
Со временем возникает необходимость изменить фон рабочего стола на Windows 7. Делается это не сложно, но есть некоторые ограничения. Процесс изменения изображения на рабочем столе в Windows 7 начальная и домашняя базовая, отличается от описанного в этом уроке и является темой отдельной статьи.
По умолчанию Windows 7 имеет ряд фоновых изображений, которые располагаются по пути:
Здесь Вы увидите несколько папок с картинками. В папке «Windows», Вы найдете знакомое, стандартное изображение (скриншот ниже).

При желании Вы можете расширить выбор обоев рабочего стола, путем создания папки со своим названием. Скачайте файлы (jpg) с сайта Microsoftили стороннего ресурса, распределите их по группам в созданные каталоги, это будет удобно для смены фона из настройки «персонализация», а также для создания слайд шоу.
Примечание: если устанавливаете скаченную картинку, обязательно выясните ее разрешение и узнайте свое разрешение экрана. В случае меньшего разрешения изображения Вы можете заметить плохое качество отображения.
Еще фон изменяется, когда Вы устанавливаете новую тему на Windows 7, а также меняется внешнее оформление панели задач, цвет окон и другое.
Как поменять фон рабочего стола из контекстного меню изображения и настройки «персонализация»
Найдите соответствующую картинку, которую хотите поставить как фон рабочего стола, затем щелкните на нее правой кнопкой мыши. В меню нажмите пункт, который видите на скриншоте.
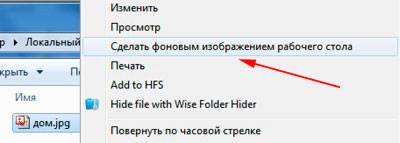
Теперь смотрите на рабочий стол и любуйтесь новой картинкой. Такими действиями Вы просто поставите фоновое изображение. Для полной настройки рекомендуется перейти в настройку с названием «персонализация».
Для вызова окна персонализации щелкните правой кнопкой мышки, там, где нет ярлыков (на пустом месте). В меню увидите отделенных 3 пункта, из которых интересен последний и по необходимости другие два:
- Разрешение экрана – в данном случае полезная опция, перейдя в которую Вы узнаете соотношение пикселей Вашего дисплея и выясните, подойдет или нет фоновая картинка.
- Гаджеты – не относящаяся к теме опция, но все же ознакомьтесь с процессом установки гаджетов в Windows 7, чтобы более украсить рабочий стол.
- Персонализация – интересующая опция, позволяющая настроить и изменить фон рабочего стола на Windows 7, которую подробнее рассмотрим ниже.
Нажмите на 3 опцию «персонализация». Спустите взгляд в самый низ окна, где Вы увидите ссылку с названием «фон рабочего стола» (располагается наряду с ссылками: цвет окна, звуки, заставка), на которую нужно кликнуть. Заметьте, что под названием ссылки, есть надпись серого цвета, в основном сюда прописывается название текущей картинки или действие «показ слайдов». В данном примере это «дом», которое является именем изображения.
В открывшемся окне Вы можете выбрать расположение картинок, путем нажатия на объект со стрелкой. Здесь предложен выбор из библиотеки изображений, созданных папок и других источников, а также имеется возможность установки монотонного цвета фона.
Рядом с объектом есть кнопка «обзор», для указания размещения картинки. Когда определитесь с выбором, отметьте картинку флажком и нажмите «сохранить изменения». Выглядит это следующим образом.

Внизу окна есть дополнительные опции отображения и настройки показа слайдов. Для корректного отображения фона рабочего стола, в опции «положение изображения» я рекомендую оставить параметр «заполнение», но можете и поэкспериментировать и изменить параметры.
Для использования показа слайдов выделите от 2 и более картинок, удерживая CTRL, кликайте по ним. Далее станет доступна данная настройка, где Вы можете задавать интервал времени смены изображений, случайный показ и опцию управления показом при сниженном уровне электропитания.
Примечание: если есть необходимость включить все картинки из выбранной группы, в верхней части окна нажмите кнопку «выделить все», чтобы не выбирать все объекты мышкой. После тонких настроек, снова кликните на «сохранить изменения».
Если Вы углубились в персонализацию, почитайте тогда о процессе изменения стартовой заставки в Windows 7, что закрепит Ваши знания.
Как изменить фон рабочего стола, используя реестр Windows
1. Сначала откройте реестр, нажмите «пуск», напечатайте запрос regedit в поиске и нажмите enter.
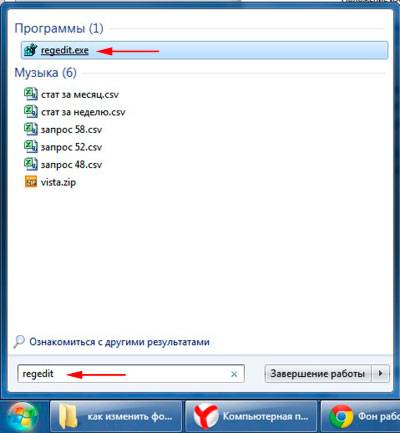
2. Если появится запрос контроля учетных записей (UAC), нажмите да.
3. В реестре следуйте по пути, как указано ниже:
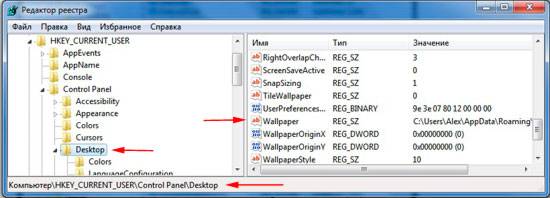
4. В правой стороне окна, нажмите дважды левой кнопкой на ключе «Wallpaper» (скриншот выше).
5. укажите полный путь к файлу фона (с расширением .jpg или .bmp) и кликните OK.
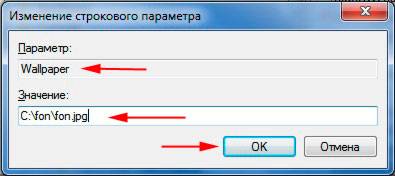
Примечание: убедитесь, что имя изображения не содержит пробелов. Если это так переименуйте название файла, иначе увидите черный фон.
6. закройте окно редактора реестра.
Как можете видеть, изменить фон рабочего стола на Windows 7 просто. Единственно, Вы потеряете время, только при тонкой настройки. А пример с реестром углубит Ваши знания. Экспериментируйте и не забывайте всегда возможно изменить фон, если он надоел.
Нет более приятного времяпрепровождения, нежели регулярная замена фона рабочего стола, который также всем хорошо известен, как обои. Новые обои – это всегда приятно. Но когда хвастаешься скриншотом рабочего стола, было бы стыдно показывать стандартный фон Windows 7 – разве нельзя быть чуточку оригинальнее?
Разумеется, можно и нужно. Давайте посмотрим, чтобы такого с фоном рабочего стола сделать интересного. Начнем с простого – как поменять фон в Windows 7.
Прежде чем выбирать фон, давайте разберемся, как его можно изменить. Нет ничего проще. Щелкните правой кнопкой мыши на рабочем столе и выберите во всплывающем окне команду Персонализация.

Откроется окно Персонализация, в котором выбираем ссылку Фон рабочего стола.
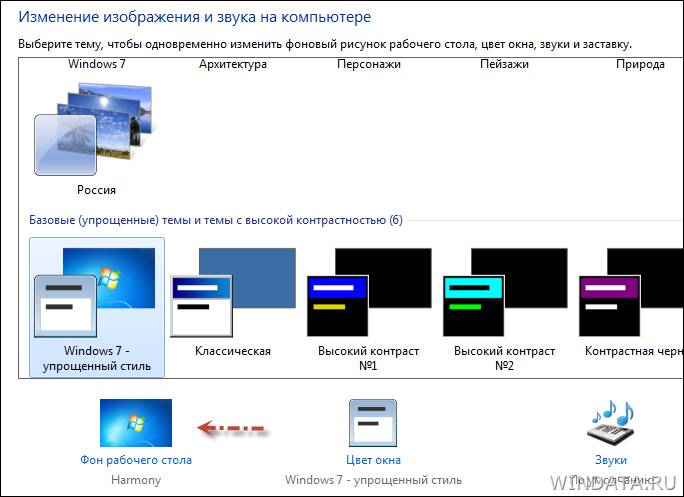
В окне Фоновый рисунок рабочего стола мы и можем выбрать походящие нам обои. В окне, как видите, все просто. Достаточно навести указатель мыши на любой фон, установить флажок и фон сразу изменится.
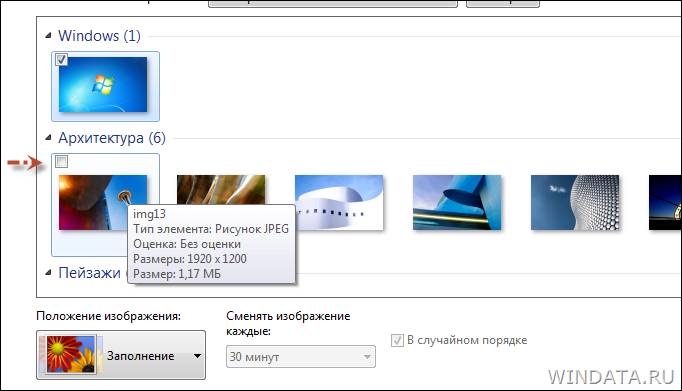
Что же будет, если установить флажок сразу для нескольких фонов? Тогда они будут сменяться через указанный вами период.
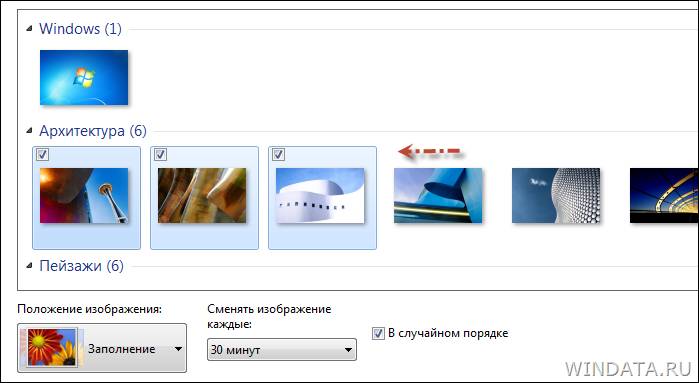
Где этот период изменяется? Внизу, в поле Сменять изображение каждые. Как видите, можно указать как интервал, через который фон меняется, так и порядок – случайный либо последовательный.
Что касается меню Положение изображения, то это просто выбор метода использования фона. Самый популярный вариант – Заполнение, когда картинка растягивается полностью на весь экран. Но также поэкспериментируйте и с другими вариантами.
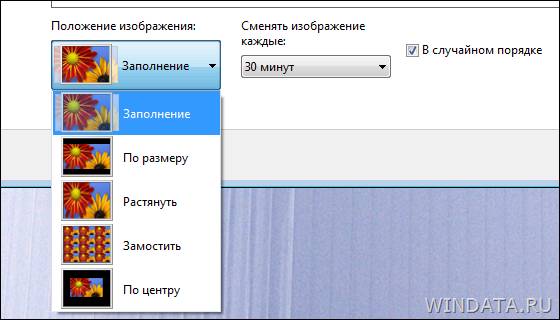
Однако, все это операции с уже установленными фонами. Как насчет новых? Для этого рассмотрим меню Расположение изображения.
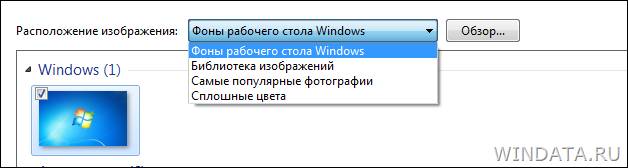
Первый вариант (Фоны рабочего стола Windows) – это встроенные по умолчанию в Windows 7 обои. Есть парочка неплохих, ничего особенного.
Библиотека изображений покажет вам файлы в папке, что находится по адресу С:\Пользователи\Общие\Общие изображения\Образцы изображений. В этой папке всего несколько фонов. Можно добавить и свои, но это не очень удобно. Третий вариант аналогичен второму – в папке показаны популярные фотографии, буквально несколько штук.
Вариант Сплошные цвета интереснее – фон не обязательно должен быть картинкой, правда? Он может быть просто однотонным.
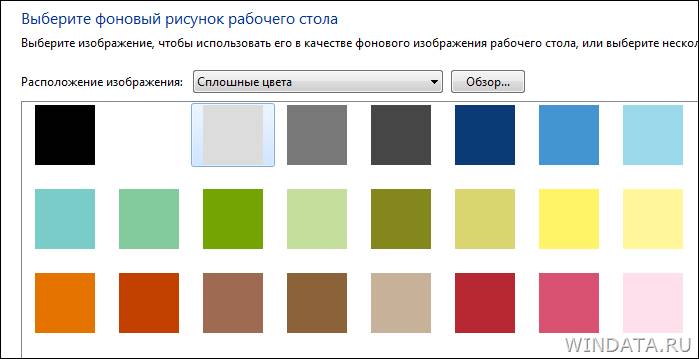
Мало того – если щелкнуть на ссылке Подробнее внизу окна, откроется окно подбора цветов, где можно вообще установить любую цветовую гамму на ваш вкус.
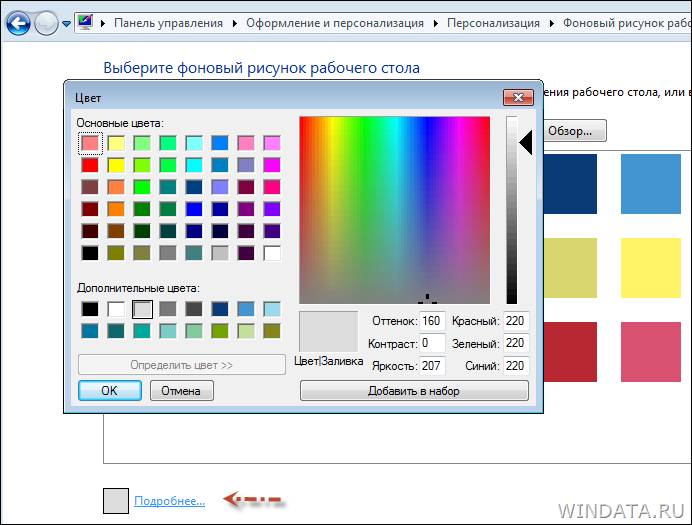
Ну а самый простой вариант – это щелкнуть на кнопке Обзор и просто выбрать папку, где хранятся изображения, что можно использовать в виде фона рабочего стола.
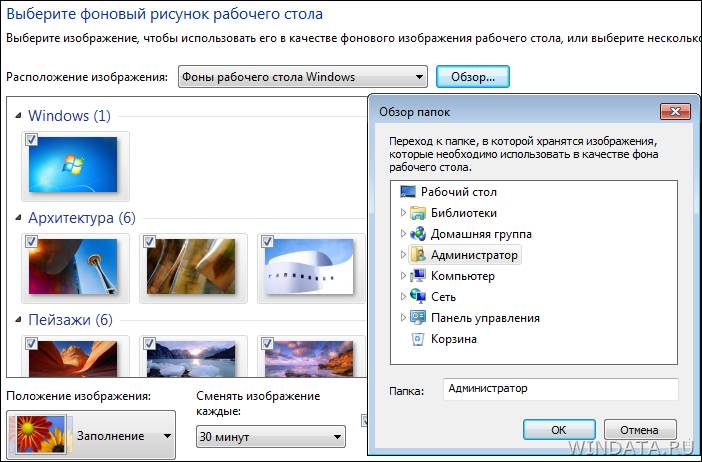
Итак, как выбирать и устанавливать фон в Windows 7 мы разобрались. Остается самое интересное – где же их взять?
Первый вариант, который сразу приходит на ум – это официальный сайт Microsoft, где предлагаются сотни различных фонов. Выбор там неплохой, фотографии профессиональные, однако, существенно уступает многим сайтам с обоями.
Куда интереснее специализированные сайты. И один из самых известных – это многим известный wallbase.сс.
Что из себя представляет данный сайт (и пусть вас не смущает смешной домен “.cc”)?
Это колоссальная библиотека фонов на любой вкус. Каждый день в библиотеку добавляются тысячи фонов, причем многие – профессиональными художниками, что так находят лишний способ пиара для себя. Всего в Wallbase более полутора миллионов фонов и полмиллиона зарегистрированных пользователей – данные впечатляют.
На wallbase.cc представлено немало профессионально сделанных работ от известных художников и дизайнеров
Сразу на главной странице по тегам можно найти фоны, относящиеся к определенной теме. Как видите, брюнетки лидируют с огромным отрывом (прям удивительно, что блондинок потеснили).
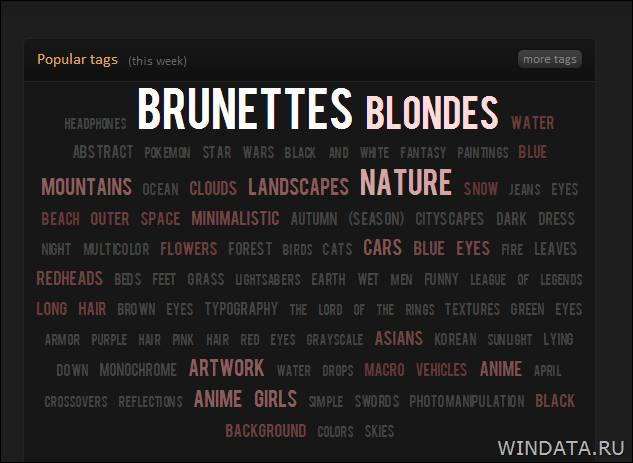
Но самое интересное – это система поиска. Для доступа в нее достаточно щелкнуть на значке в виде лупы в верхней части сайта:
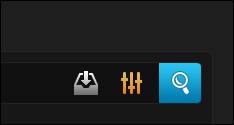
Откроется новая страница wallbase.cc/search, на которой можно подобрать обои по множеству критериев. Например, по разрешению экрана:
Или по формату экрана (выбрав нужный, щелкните на кнопке Apply):
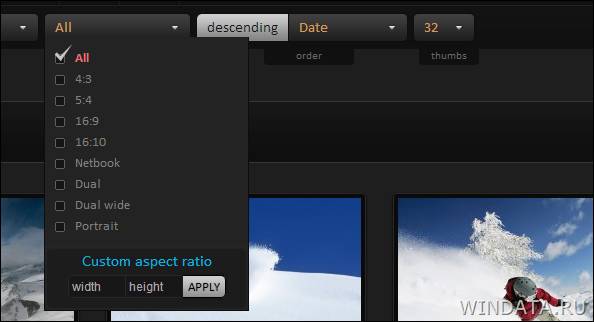
Но самый удобный вариант – сортировка по релевантности, дате, просмотрам, популярности или случайный вариант:
После выбора варианта сортировки, щелкните на этом значке:
…и получите ваши фоны:
Лично мне нравится выбирать вариант Favorites (популярное). Находятся действительно смешные и нескучные обои. Смотрите сами:


На windata.ru мы не раз касались темы фона рабочего стола. Например, вам интересно узнать про самые знаменитые обои в мире?
А как насчет такой потрясающей фишки, как возможность автоматической загрузки и смены обоев? Только представьте – ничего не придется скачивать, Windows сама будет подгружать новые фоны по RSS и менять их автоматически! Просто потрясающе.
Как видите, про фоны можно говорить бесконечно. Но, честно говоря, пора закругляться, а то статья и так получилась достаточно длинной 🙂 Красивых вам фонов!
Где хранятся обои рабочего стола и изображения блокировки экрана Windows 10?
Windows 10 имеет стандартные обои рабочего стола, экраны блокировки, которые могут заинтересовать пользователя. Может возникнуть и вопрос, о месте хранения этих файлов изображений. Ведь их тоже можно использовать в своих нуждах, к примеру, в другой операционной системе или в качестве фона на смартфоне.
Обои и изображения экранов блокировки, используемые в Windows 10 для рабочего стола
Подобно Windows 7 и Windows 8, Windows 10 по умолчанию имеет только три темы, имеющие название: Windows, Windows 10 и Цветы.
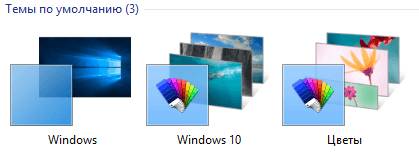
В число стандартных изображений включены обои рабочего стола и изображения экрана блокировки. Что бы это увидеть придётся открыть Настройки , а затем нажать Персонализация . Тут отображаются фотографии, представленные для фона рабочего стола.
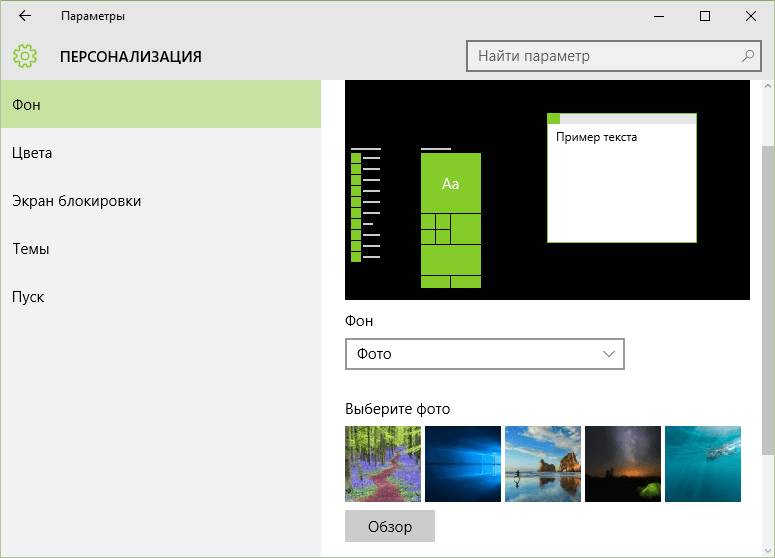
Если выбрать Экран блокировки , так же можно увидеть изображения.
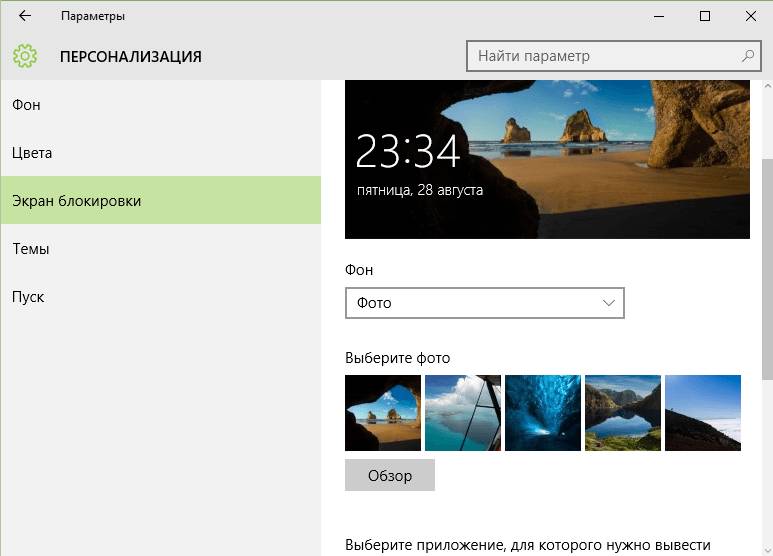
Patients were treated for two weeks with either a two-dose regimen of intravenous Dalvance (1000 mg followed one week later important site.
Нужно использовать путь для перехода в папку хранения изображений Windows, для этого подойдёт и Проводник (читать о способах открытия «Проводника»):
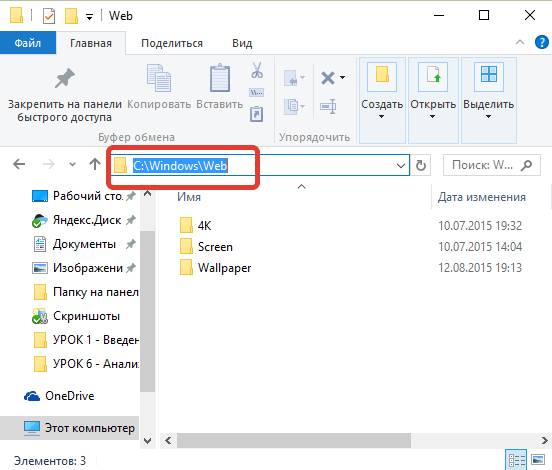
Тут находятся три папки: 4K, Screen и Wallpaper. В папке Screen находятся изображения, используемые при блокировке экрана.
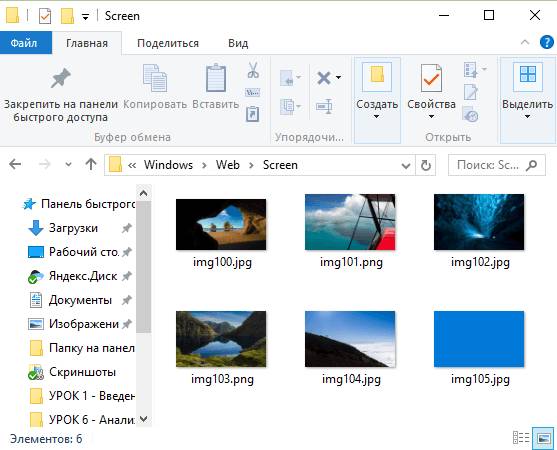
В папку Wallpaper по умолчанию вложено минимум три других папки, каждая папка для каждой темы, а если тем оформления больше, то число папок тоже увеличится. Изображения-обои, находящиеся и в папках тем.
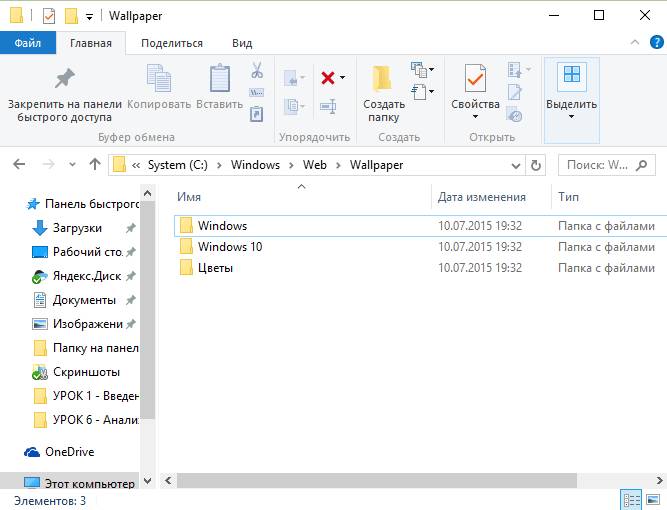
В папке 4к находится по сути одно и тоже изображение логотипа Windows 10, но разных размеров.
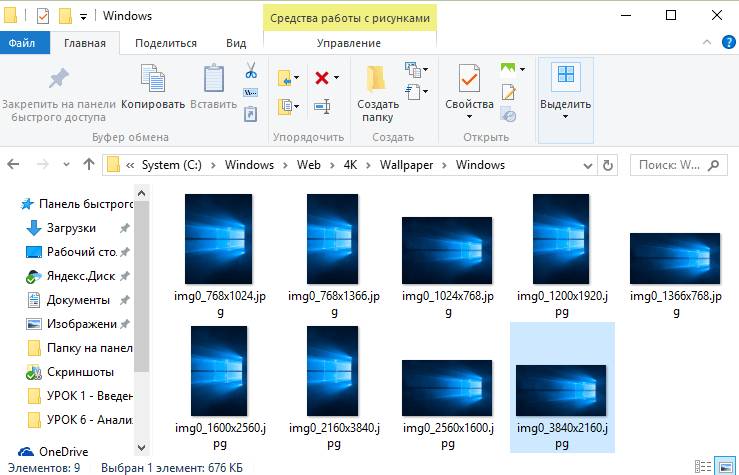
Из материала статьи должно быть понятно, где хранятся обои рабочего стола, а также другие изображения, используемые в оформление Windows 10: темы и экраны блокировки. Все эти изображения принадлежать корпорации Майкрософт и использовать их стоит только в личных целях.
Статья предоставлена ресурсом 7fon.org. Там вы найдете любые обои на свой смартфон — https://7fon.org/Картинки_для_телефона/
Оставить комментарий