С приходом операционной системы Windows 10 многие простые действия с системой стали выполнятся немного под другому, что очень часто вызывает проблемы у неопытных пользователей. В этой короткой статье мы расскажем о том, как изменить имя пользователя, а также имя учетной записи Майкрософт в Windows 10.
Если вы используете локальную учетную запись, то вы можете изменить имя пользователя в Windows 10 точно таким же способом, как это делалось в старых версиях Windows. Для этого нажмите комбинацию клавиш Windows + X и в появившемся меню выберите пункт « Панель управления ».
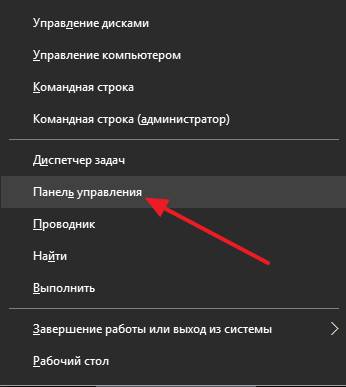
После того как откроется «Панель управления», перейдите в раздел « Учетные записи пользователей ».
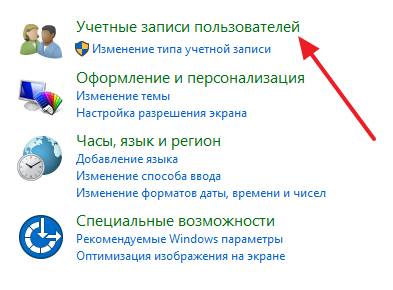
А потом, откройте подраздел с таким же названием.
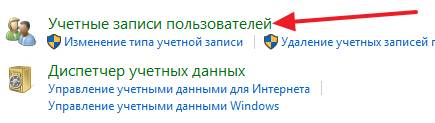
В результате перед вами откроется окно с информацией о вашей учетной записи. Для того чтобы изменить имя пользователя нажмите на ссылку « Изменение имени своей учетной записи ».
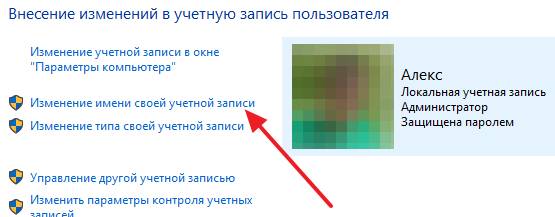
После этого появится форма, с помощью которой вы сможете изменить имя пользователя. Введите новое имя и нажмите на кнопку « Переименовать ».
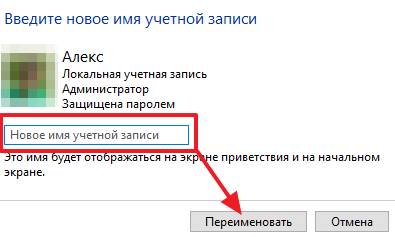
Для того чтобы применить изменения перезагрузите компьютер.
Как изменить имя учетной записи Microsoft на Windows 10
Если для входа в Windows 10 вы используете учетную запись Microsoft, то изменить ее имя вышеописанным способом не получится. Но, вы можете изменить имя учетной записи на сайте Майкрософт. Для этого откройте меню « Пуск » и перейдите в « Параметры ».
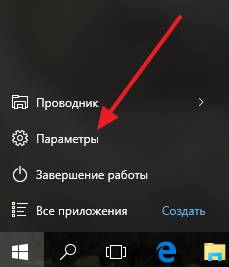
После этого откройте раздел « Учетные записи – Электронная почта и учетные записи ». Здесь вы увидите всю основную информацию о вашей учетной записи Майкрософт. Для того чтобы изменить имя этой учетной записи нажмите на ссылку « Управление учетной запись Майкрософт ».
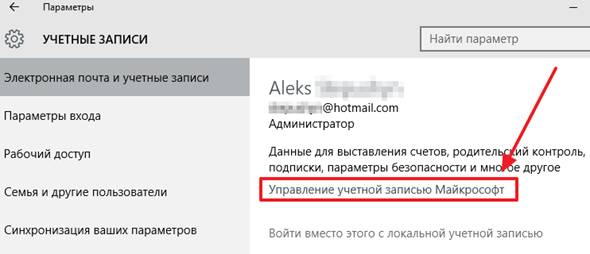
После этого откроется браузер и вас перенаправит на сайт account.microsoft.com. Если вы не авторизированы на этом сайте, то сначала придется ввести логин и пароль. После того, как вы войдите на этот сайт, нажмите на ссылку « Изменить имя », которая будет находиться в левой части страницы.
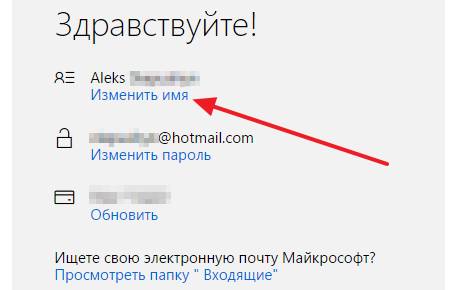
Дальше появится небольшая форма, в которую нужно ввести имя и фамилию, которые вы хотите использовать в качестве имени учетной записи на Windows 10.
После введения нужных данных не забудьте нажать на кнопку « Сохранить ».
Нужно отметить , что изменение имени пользователя не влияет на название пользовательской папки на системном диске, название папки останется таким же как и прежде.
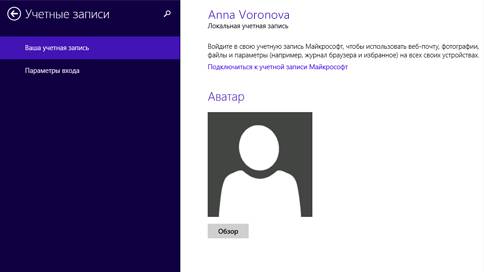 В наш век информационных технологий витрины магазинов и рекламные афиши пестрят всевозможными доступными и «умными» гаджетами на любой вкус. Уже никого не удивишь наличием аккаунта в различных социальных сетях, удивленные взгляды вызывает, как раз его отсутствие.
В наш век информационных технологий витрины магазинов и рекламные афиши пестрят всевозможными доступными и «умными» гаджетами на любой вкус. Уже никого не удивишь наличием аккаунта в различных социальных сетях, удивленные взгляды вызывает, как раз его отсутствие.
Каждая популярная операционная система привлекает своих ценителей.
Для стационарных устройств, подавляющим большинством пользователей, выбрана Windows, хотя IOS последнее время тоже набирает обороты, а старый добрый Linux потихоньку уходит в небытие. На рынке мобильных устройств ситуация складывается иначе – бесплатный и доступный для скачивания Android занимает большую часть рынка.
В моду, недавно, ворвалась продукция от компании Apple на своей операционной системе IOS и только набирает обороты. Все же, неизменно, люди приобретают, завоевавшие свое доверие, гаджеты от фирмы Nokia, которые работают на Windows Mobile. Именно этот продукт, а точнее, определенный нюанс его использования, рассмотрим сегодня.
Зачем нужна учетная запись?
При регистрации любого современного девайса необходимо создать учетную запись пользователя. Всем известно, что она играет немаловажную роль в дальнейшем использовании устройства. Какую именно? «Учетка» позволяет синхронизировать настройки приложений и операционной системы с другими устройствами, этого же пользователя, по сути это доработанная альтернатива обычному имени пользователя. При наличии всего одного компьютера важность этой функции не теряется.
При обновлении или переустановке системы, благодаря учетной записи, все предыдущие настройки сохраняются в облачном хранилище и могут быть извлечены оттуда автоматически. Этот аккаунт позволяет беспрепятственно скачивать и обновлять установленные приложения в магазине Windows, автоматически входить в программы Майкрософт. И это совершенно бесплатно, материальных затрат потребует лишь создание большого сетевого хранилища (дополнительная память покупается) или скачивание платного софта. Можно ли изменить изначально введенные данные и как это сделать подробно рассмотрим далее.
Для начала разберемся, нужна ли учетная запись вообще. Если пользователь не планирует в дальнейшем обновлять имеющиеся продукты, то и сама регистрация не имеет смысла. Учитывая и то, что большинство пользователей продуктов компании Майкрософт, не считая Windows 10, пользуются пиратскими копиями, о регистрации таковых тоже можно забыть.
Хотя программ для оффлайн-активации таких копий можно найти бесконечное множество и в итоге даже не разобрать какая из них оригинальная, а какая нет. Основатель компании Билл Гейтс, в свое время грозился, что такого не случится и все пиратские копии будут строго отслеживаться, но все сложилось не так как он хотел.
Дело в том, что оригинальный продукт, даже уже устаревшей Windows XP, стоит баснословных денег и, просто не по карману большинству юзеров. Это и приводит к использованию пиратских копий софта. Все эти нюансы касаются юзеров как стационарных устройств, так и мобильных. Иной коленкор обретает ситуация, когда требуется обновить систему как на компьютере, так и на других устройствах в этой ситуации не обойтись без учетной записи.
Как создать учетную запись «Майкрософт».
Как изменить учетную запись «Майкрософт» на компьютере.
Возможно ли изменить учетные данные без подключения к интернету? Ответ только один – нет! Рассмотрим пример на, набирающей популярность, новой версии Windows 10. В этой операционке отключить распознавание пользователя при входе или выходе из системы можно, и сделать это достаточно легко. А вот изменить пароль, даже если компьютер не имеет доступа в интернет, не выйдет никак.
Система, в любой своей версии, будет требовать именно те данные, что были указаны при регистрации. Никак не помогут даже полные права администратора и настройки управления аккаунтом. Отключив все оптимизационные программы, антивирусы и файерволы ничего не изменится. Система безопасности также не допустит использование элементарных паролей в виде набора одинаковых или последовательных цифр.
Изменение профиля через мобильное устройство тоже имеет свои тонкости. Подавляющее большинство смартфонов, работающих на системе Windows Phone – это, конечно же, Nokia. Поэтому, возьмем в качестве рассматриваемого примера мобильные из серии Lumia. Чтобы изменить учетную запись на этом устройстве потребуется сначала сбросить все настройки до заводских, а затем, опять-таки, через официальный сайт Майкрософт вносить необходимые изменения.
Итог.
Запись опубликована 22.12.2015 автором katrinas11 в рубрике Моя жизнь. Отблагодари меня, поделись ссылкой с друзьями в социальных сетях:
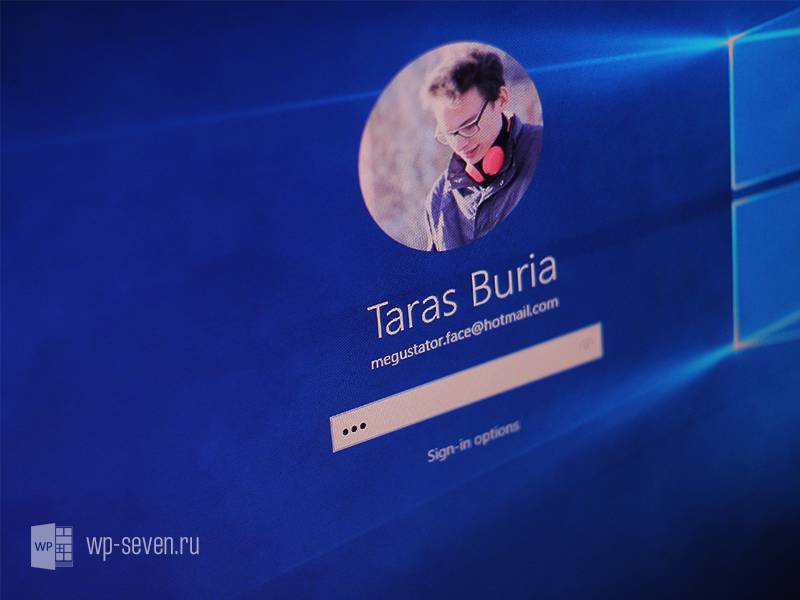
В параметрах любой пользовательской учетной записи Microsoft, используемой в Windows 10, Office, Skype и других продуктах / сервисах компании, предусмотрена возможность сменить адрес электронной почты (логина). Что интересно, эта процедура никак не затрагивает данные, настройки, подписки, покупки, привязанные к аккаунту Майкрософт. Все они остаются на месте. Если вы желаете знать, как изменить E-mail (логин) учетной записи Microsoft, вам стоит уделить внимание этой инструкции.
Изменение основного адреса электронной почты в учетной записи Майкрософт
- Итак, первым делом перейдите на сайт Microsoft Account и введите данные от учетной записи.
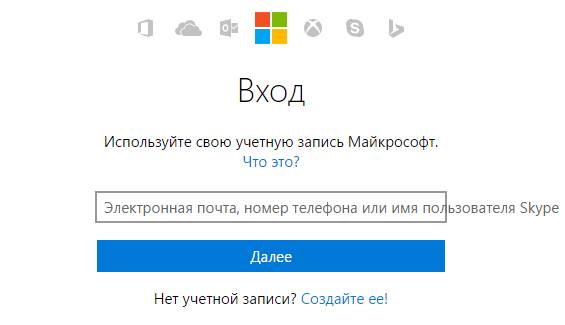
- После этого в верхней части веб-страницы кликните по пункту Сведения, а затем нажмите на Управление входом в учетную запись Майкрософт.
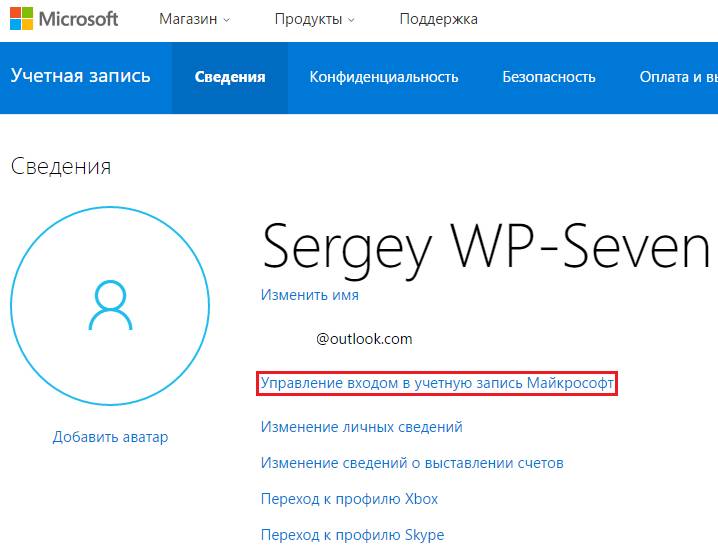
- Далее система попросит подтвердить вашу личность. От вас потребуется выбрать, как вы хотите получить код безопасности (в электронном письме на запасной E-mail, в СМС-сообщении, либо же с помощью приложения для авторизации), а затем ввести его в соответствующее поле и нажать на Отправить.
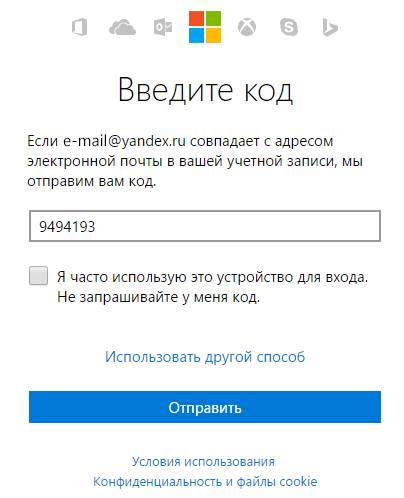
- После успешного прохождения проверки кликните по Добавить адрес электронной почты в разделе Псевдоним учетной записи.
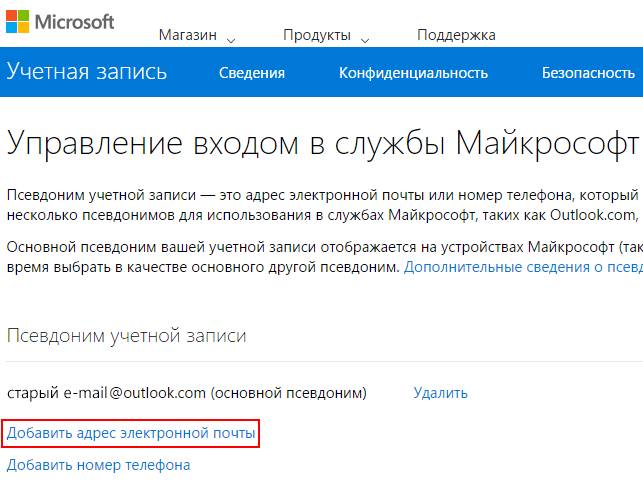
- Теперь впишите новый адрес электронного ящика Outlook, который в дальнейшем будет использоваться в качестве нового логина аккаунта Microsoft. Если такового нет, его нужно создать.
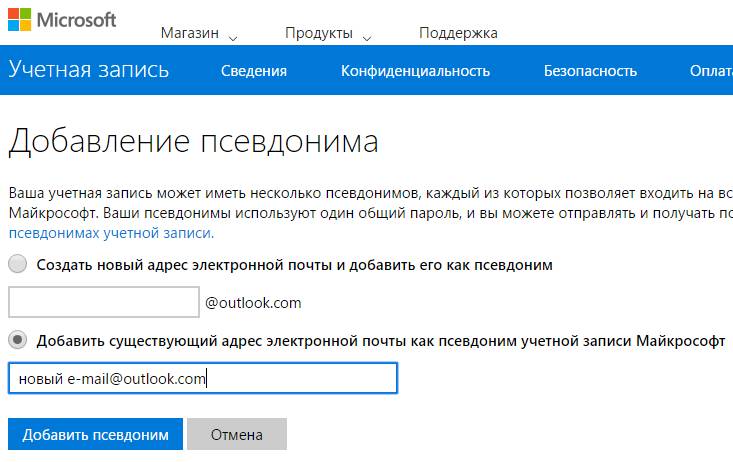
- На указанный вами E-mail должно прийти письмо для подтверждения того, что почтовый адрес, вписанный на предыдущем этапе, действительно является вашим. Откройте это письмо и кликните по ссылке внутри него.
- Завершив процесс подтверждения адреса почты, вернитесь на страницу управления профилем и напротив нового адреса нажмите Сделать основным. В результате он должен получить статус Основной псевдоним.
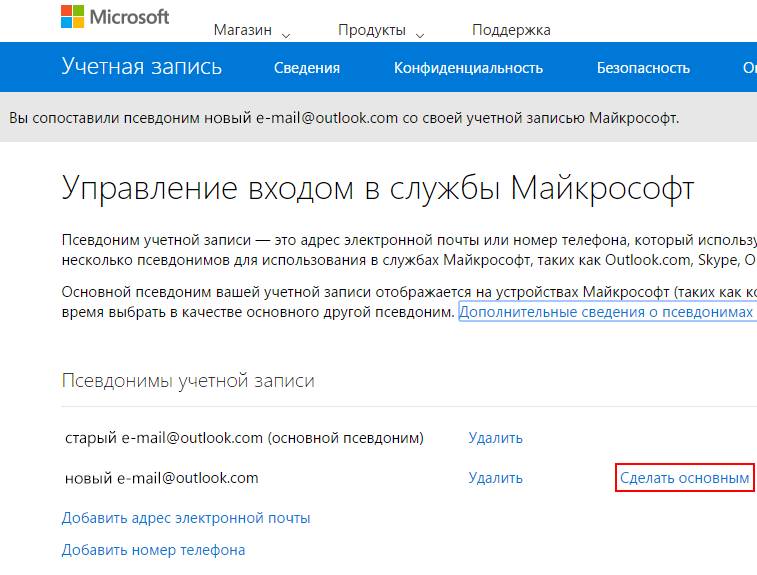
Теперь вы можете использовать новый E-mail в качестве логина для входа в аккаунт Microsoft. Старый же можно оставить для подстраховки, либо удалить. Здесь уже действуйте на своё усмотрение.
Как изменить электронный адрес, связанный с учетной записью Microsoft
Возможно, вам потребуется изменить адрес эл. почты (известный также как псевдоним учетной записи), который используется для входа в учетную запись Microsoft, по одной из следующих причин.
Важно! Прежде чем начать, вам нужно изменить адрес электронной почты и пароль, настроенные для учетной записи Microsoft. Если вы не знаете пароля, см. раздел Решение проблемы с утерянной учетной записью или Решение проблемы с утерянным паролем.
Примечание. Если внизу страницы вы увидите сообщение «Для обеспечения безопасности просьба подтвердить текущий основной псевдоним перед тем, как добавлять новый», необходимо либо Подтвердить текущий основной псевдоним, либо выбрать «Переименовать». Если вы выберете Переименовать, необходимо ознакомиться с разделом «Как переименовать неподтвержденный основной псевдоним»
Шаг 2. Назначьте новый адрес электронной почты в качестве своего основного псевдонима
Добавленный новый адрес электронной почты необходимо назначить в качестве основного псевдонима, чтобы он отображался при выполнении входа на все устройства и службы. Ниже описано, как это сделать.
На странице Управление псевдонимами учетной записи в разделе Псевдоним учетной записи выберите Сделать основным рядом с псевдонимом, который нужно сделать основным.
Примечание. В качестве основного псевдонима можно использовать только адрес электронной почты.
Шаг 3: Удаление старых адресов электронной почты, которые больше не используются для входа
Примечание. Если вы предпочтете удалить псевдоним с доменом Microsoft, например @hotmail.com, @live.com или @outlook.com, то этот псевдоним полностью удаляется и не будет доступен для входа в службы Microsoft.
Чтобы удалить адрес электронной почты, который более не используется для входа в вашу учетную запись, нажмите кнопку Удалить рядом с этим псевдонимом на странице Управление псевдонимами учетной записи, а затем следуйте инструкциям.
Важно! Не удаляйте этот адрес электронной почты, если вы хотите использовать его для отправки и получения сообщений.
Как переименовать непроверенный основной псевдоним
- Если у вас не было возможности проверить свой основной псевдоним, на странице Управление доступом в Microsoft выберите опцию Переименовать рядом с основным псевдонимом.
- Выберите Использовать существующий псевдоним либо Использовать другой псевдоним.
- Если вам удалось проверить псевдоним, который вы хотите сделать основным, выберите Использовать существующий псевдоним и выберите из меню предпочитаемый адрес электронной почты. В противном случае перейдите к шагу 4 и добавьте или создайте новый адрес электронной почты.
- Если вы выбрали Использовать другой псевдоним, выполните следующие действия.
- Если вы хотите создать новый адрес электронной почты, выберите Создать новый адрес электронной почты и использовать его как основной псевдоним, а затем нажмите Переименовать основной псевдоним.
- Если вы хотите использовать адрес электронной почты, не связанный с Microsoft (например, @gmail.com или @yahoo.com), выберите Использовать существующий адрес электронной почты как псевдоним учетной записи Microsoft, а затем нажмите Переименовать основной псевдоним.
- Если необходимо добавить существующий адрес электронной почты, вам необходимо будет перейти на Страницу подтверждения адреса электронной почты, чтобы подтвердить, что вы являетесь ее владельцем. После этого на данный адрес электронной почты вам будет направлено сообщение с кодом подтверждения.
- После получения электронного письма с подтверждением введите код подтверждения в поле и нажмите Подтвердить, чтобы подтвердить, что вы владеете данной учетной записью.
- Примечание. Введенный адрес электронной почты не должен уже использоваться в качестве псевдонима в учетной записи Microsoft.
- При успешном подтверждении вы увидите следующее сообщение: «Вы изменили имя вашего основного псевдонима». Кроме того, ваш неподтвержденный основной псевдоним будет заменен на новый адрес на странице «Управление доступом в Microsoft».
Примечание. Для замены адреса электронной почты может потребоваться до 48 часов, чтобы изменения распространились по всем службам Microsoft. Если вход в учетную запись Microsoft выполнен с консоли Xbox One с использованием сенсора Kinect, то может поступить предложение временно выполнить вход вручную с помощью геймпада. Если спустя два дня по-прежнему поступают запросы на вход вручную, попробуйте удалить свою учетную запись с консоли и добавить ее повторно.

При работе на одном устройстве одновременно нескольких пользователей рано или поздно придется столкнуться с задачей изменения прав учетных записей, так как одним юзерам нужно предоставить права администратора системы, а у других забрать эти права. Подобные разрешения предполагают, что в дальнейшем некоторый пользователь сможет изменять конфигурации прикладных и стандартных программ, запускать те или иные утилиты с расширенными правами либо лишиться этих полномочий.
Рассмотрим, как можно поменять права юзера на примере добавления привилегий администратора (обратная операция является идентичной) в ОС Windows 10.
Стоит заметить, что выполнение данной задачи требует авторизации с помощью аккаунта, который обладает правами администратора. Если Вы не имеете доступа к такому типу учетной записи или забыли к ней пароль, то воспользоваться описанными ниже способами не получится.
Стандартным методом изменения привилегий юзера является использование «Панели управления». Этот способ прост и понятен для всех пользователей.
-
Осуществите переход в «Панель управления».
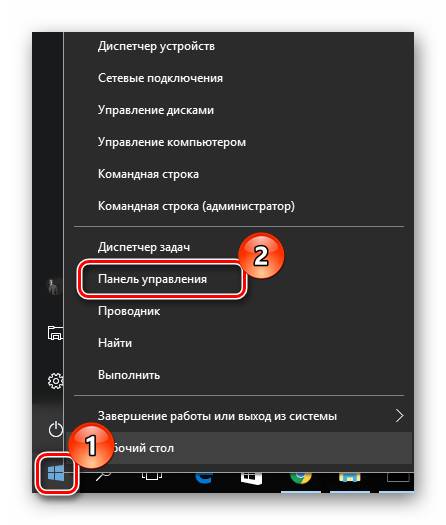
Включите режим просмотра «Крупные значки», а после выберите раздел, указанный ниже на изображение.
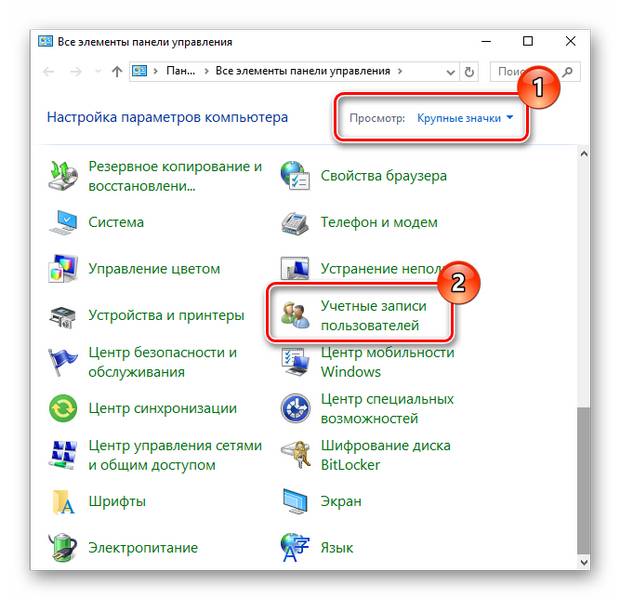
Кликните по элементу «Управление другой учетной записью».
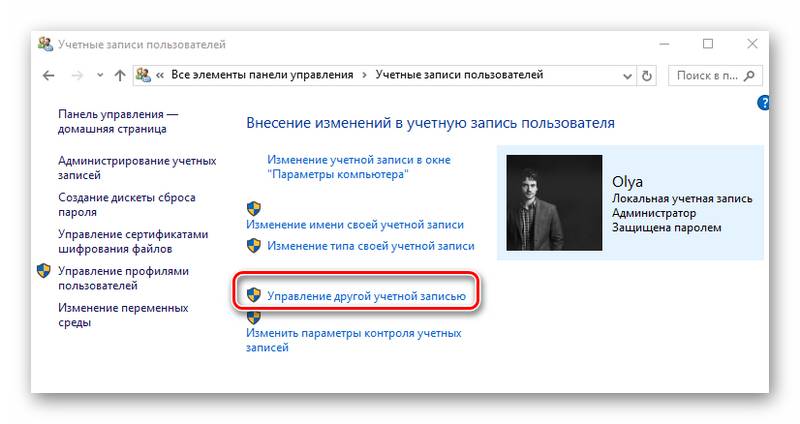
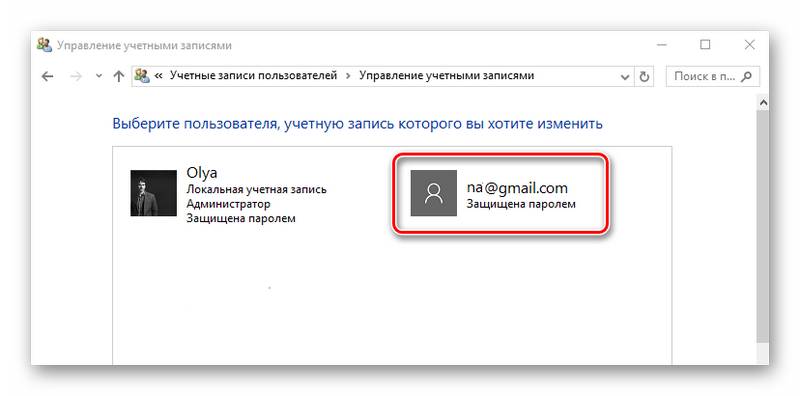
После чего выберите «Изменение типа учетной записи».
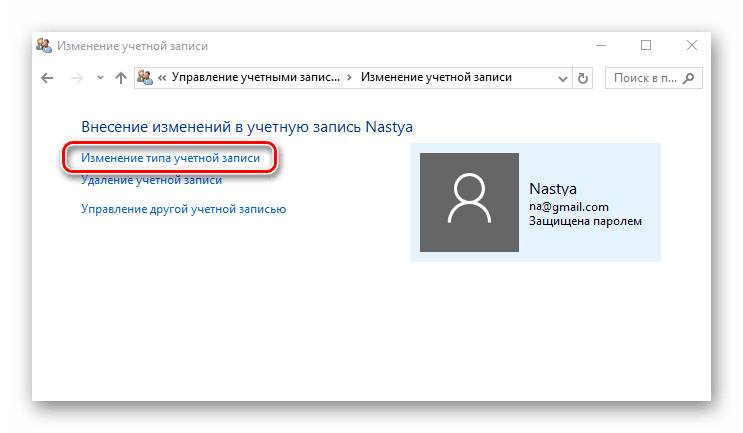
Переключите аккаунт юзера в режим «Администратор».
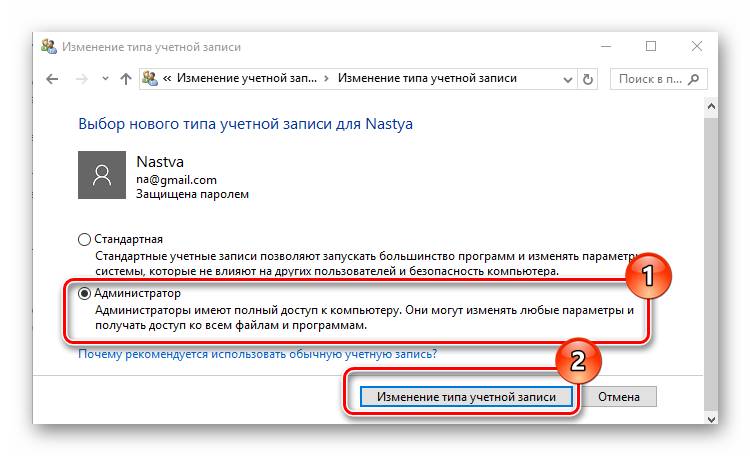
«Параметры системы» — еще один удобный и простой способ изменить привилегии пользователя.
- Нажмите комбинацию «Win+I» на клавиатуре.
- В окне «Параметры» отыщите элемент, указанный на изображении, и щелкните на нем.
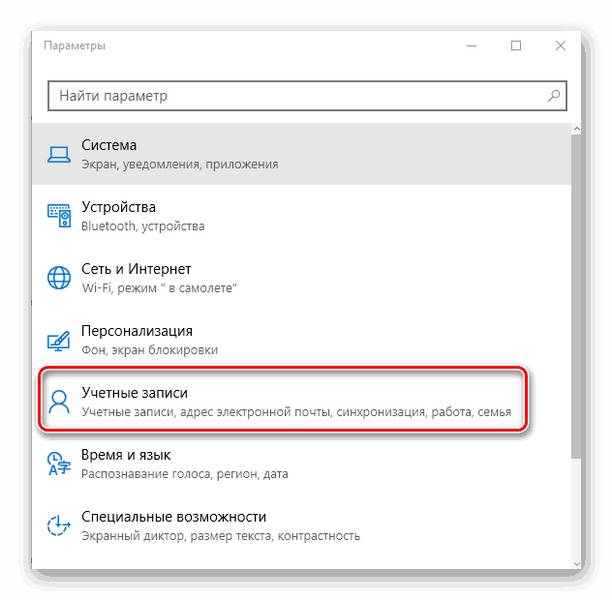
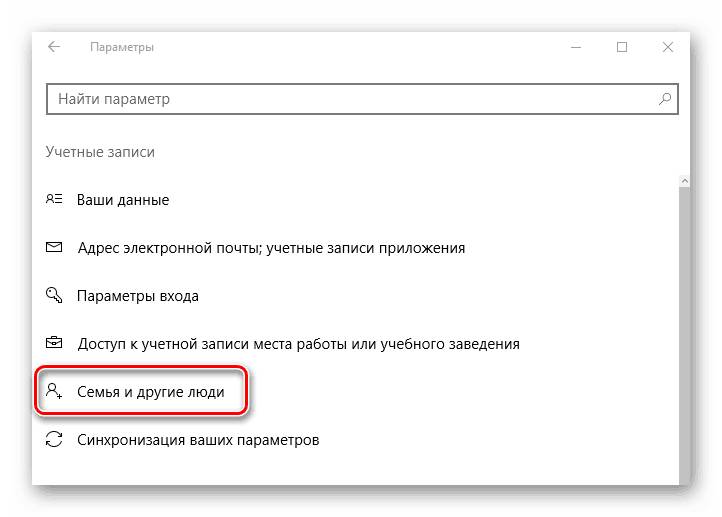
Выберите аккаунт, для которого нужно изменить права, и кликните по нему.
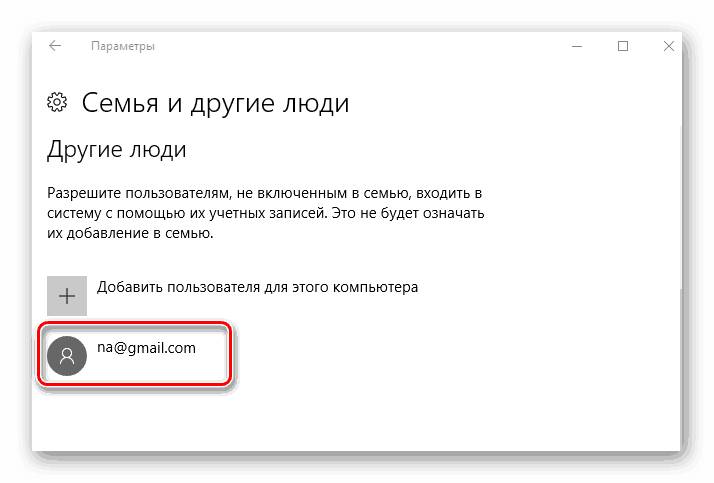
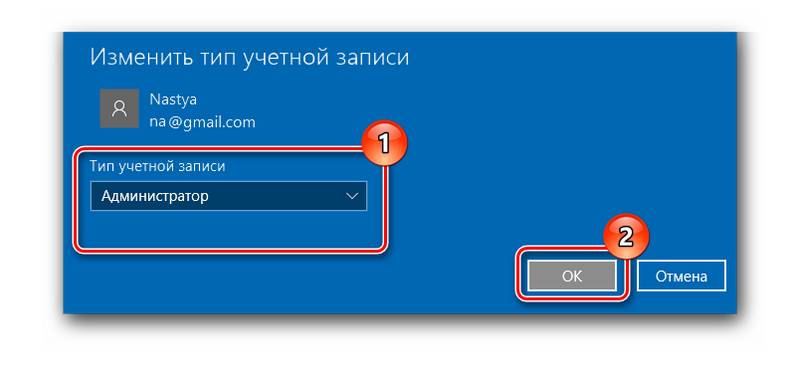
Наиболее короткий способ заполучить права администратора — это использование «Командной строки». Достаточно просто ввести одну единственную команду.
-
Запустите cmd с правами администратора через правый клик по меню «Пуск».
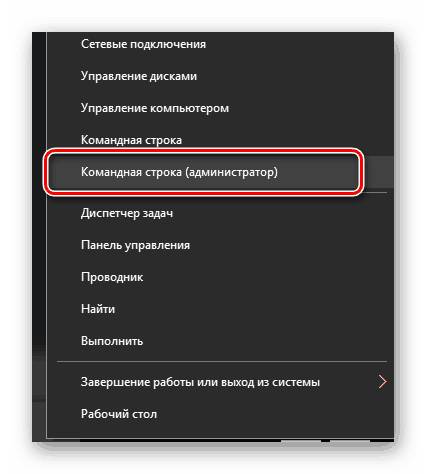
net user administrator /active:yes
Ее выполнение активирует скрытую запись администратора системы. В русскоязычной версии ОС используется ключевое слово администратор , вместо англоязычного варианта administrator .
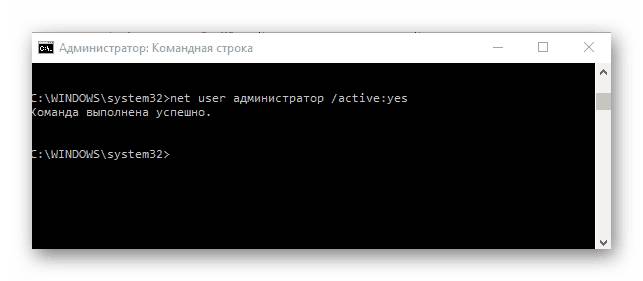
В дальнейшем уже можно использовать этот аккаунт.
- Нажмите комбинацию «Win+R» и введите в строку secpol.msc .
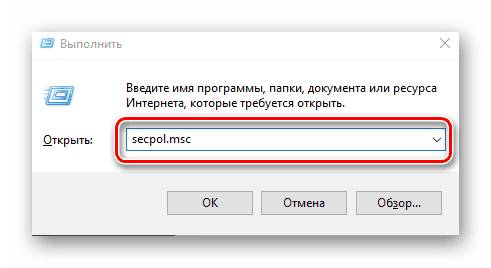
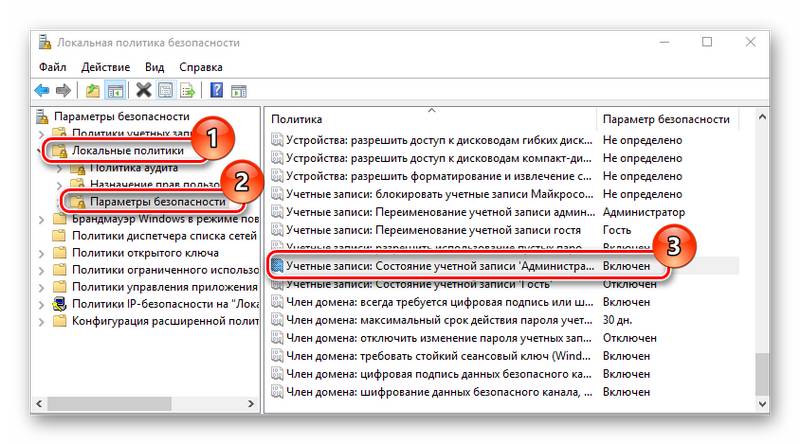
Этот способ повторяет функционал предыдущего, то есть, активирует ранее скрытую учетную запись администратора.
Этот способ используется только для отключения учетной записи администратора.
-
Нажмите комбинацию клавиш «Win+R» и введите в строку команду lusrmgr.msc .
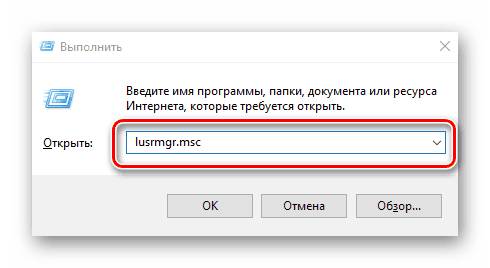
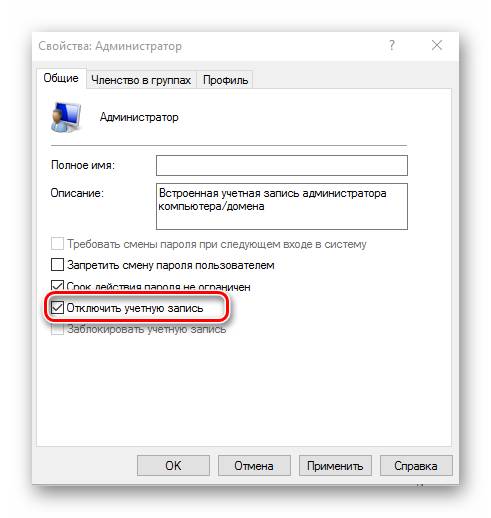
Такими способами можно легко включить или отключить учетную запись администратора, а также добавить или снять с пользователя привилегии.
Отблагодарите автора, поделитесь статьей в социальных сетях.
Как изменить имя пользователя в windows 10, удалить и создать нового
Для удобства пользования компьютером, для идентификации устройств и пользователей, операционная система всему присваивает определенные идентификаторы имена. Пользователь, компьютер, рабочая группа и прочее имеет свое определенное и уникальное имя. Многие имена в задаются системой по умолчанию и эти имена в большинстве случаев не соответствуют требованиям для работы. Если имена пользователей указывает администратор компьютера, то такие параметры как рабочая группа указываются по умолчанию. Чтобы все работало так как надо возникает необходимость изменять эти идентификаторы. О том как изменить имя пользователя в windows 10, как создавать и удалять аккаунт и как переименовать рабочую группу и имя компьютера вы узнаете в этой статье.
Смена имени пользователя в Windows 10 может вам потребоваться по многим причинам. Например при установке Windows или при регистрации вашего пользователя вы неверно указали имя и вам эта ошибка постоянно мозолит глаза или например вы создали учетную запись кириллицей и соответственно папка пользователя тоже создалась в кириллице, а некоторые программы используют эту папку для хранения файлов и не понимают русские буквы (в последнее время такое не встречается часто, но все может быть).
В случае ошибки при вводе пользователя вы можете просто сменить имя как будет показано ниже, но если проблема в работе какой то программы с папкой, тогда простая смена имени не поможет так как при стандартном переименовании имени, локальная папка этого пользователя будет иметь то же имя что и до переименования. Процедура смены папки несет за собой риск что перестанет нормально работать система для данного аккаунта. Поэтому самый простой способ как сменить имя пользователя в windows 10 — это создать нового с новым правильным именем, назначить его в качестве администратора и если старая учетная запись не нужна, зайти под новым аккаунтом и удалить старый. В этом случае и пользователь и папка будут иметь одинаковое название. Поэтапно этот процесс выглядит следующим образом.
Как создать учетную запись в windows 10 с правами администратора
Шаг 1: Нажмите кнопку «Пуск» и в самом верху нажмите на имени вашей учетной записи. В выпавшем меню выберите «Изменить параметры учетной записи».
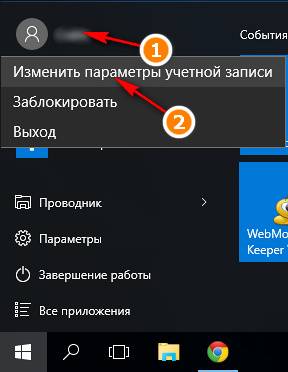
Шаг 2: В окне параметров учетной записи в левой части перейдите в раздел «Семья и другие пользователи». Затем нажмите на ссылку «Добавить пользователя для этого компьютера».
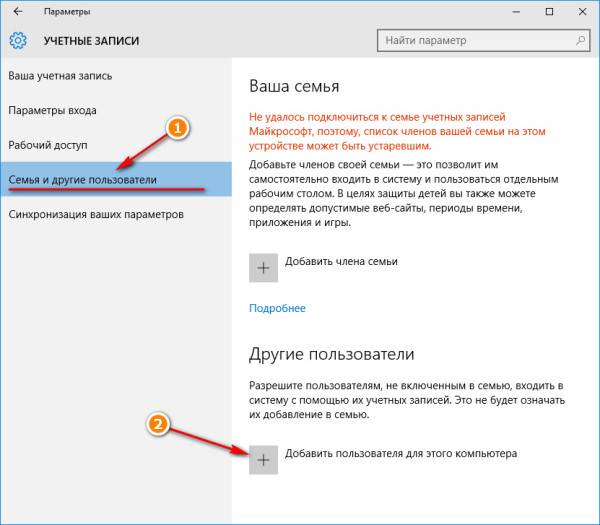
Шаг 3: В windows 10 создатели попытались все сделать для привязки пользователя к аккаунту Microsoft. Лично мне такой аккаунт совсем не нужен и я привык создавать пользователя не зависящего и не привязанного к какому либо аккаунту (тем более к Microsoft после их последних обновлений связанных с полным слежением за действиями на компьютере и отправкой всех данных к ним). Поэтому рекомендую регистрировать отдельного пользователя без привязки. Для этого нажмите на ссылку «У пользователя, которого я хочу добавить, нет адреса электронной почты«.
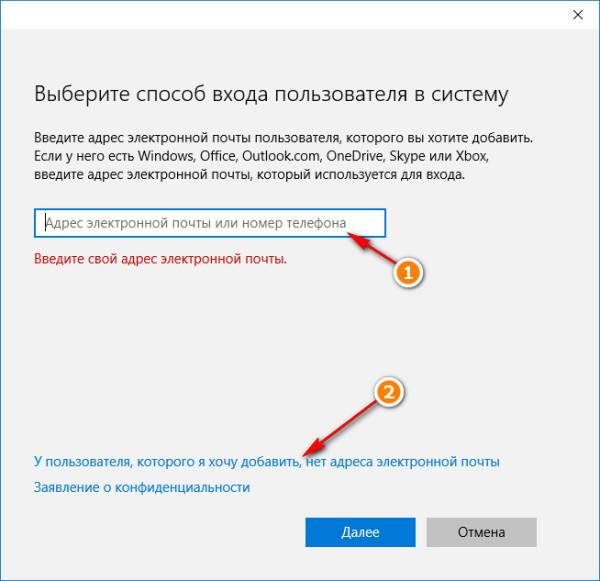
Шаг 4: Естественно система предложит создать такого пользователя с учетной записью Microsoft. Для отказа нажмите на ссылку внизу «Добавить пользователя без учетной записи Майкрософт».
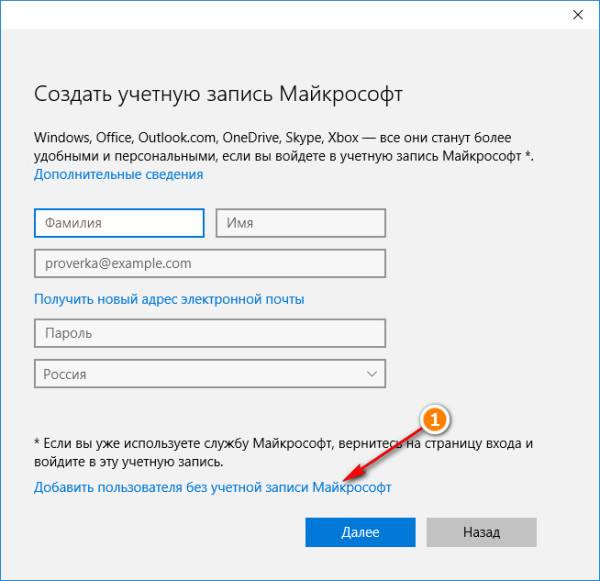
Шаг 5: Наконец вы попадете на стандартное окно для создания учетной записи не привязанной ни к чему. Введите логин (имя пользователя), пароль дважды и подсказку чтобы вспомнить пароль при утере. Указали? Жмите «Далее».
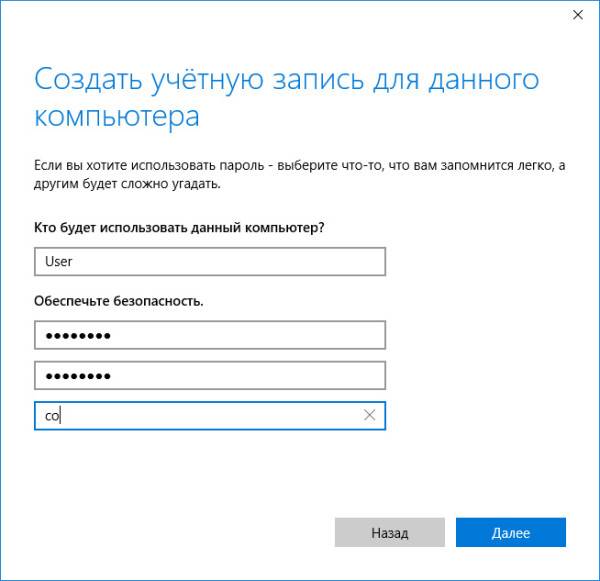
Шаг 6: По умолчанию пользователь создается как стандартная учетная запись без прав администратора. Чтобы сменить права вновь созданной учетной записи, нажмите на кнопку «Изменить тип учетной записи».
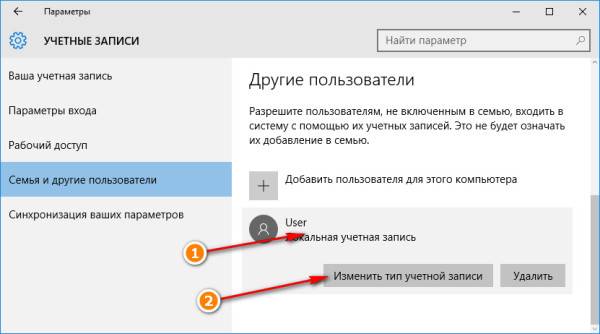
Шаг 7: В окне изменения учетной записи в выпадающем списке выберите тип учетной записи «Администратор» и нажмите Ок.
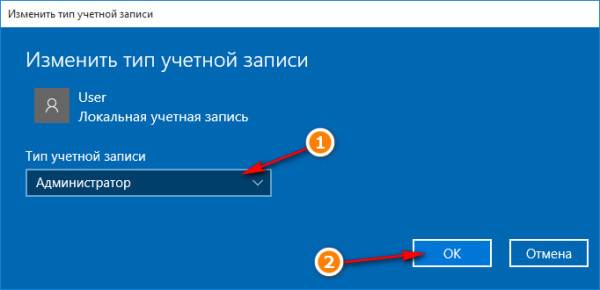
Шаг 8: В результате вы получите новую учетную запись с правами администратора.
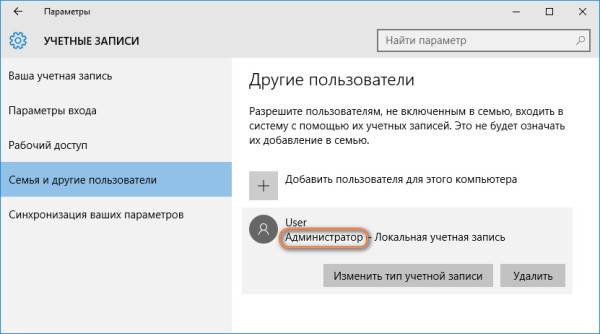
Шаг 1: Чтобы удалить ненужную учетную запись в Windows 10, перейдите в «Изменить параметры учетной записи» нажав на кнопку «Пуск» и на ваше имя вверху окна.
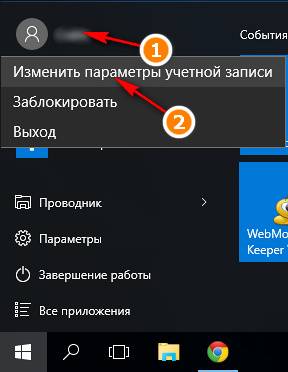
Шаг 2: В параметрах выберите пункт «Семья и другие пользователи». Найдите необходимого пользователя, нажмите на него и затем на кнопку «Удалить».
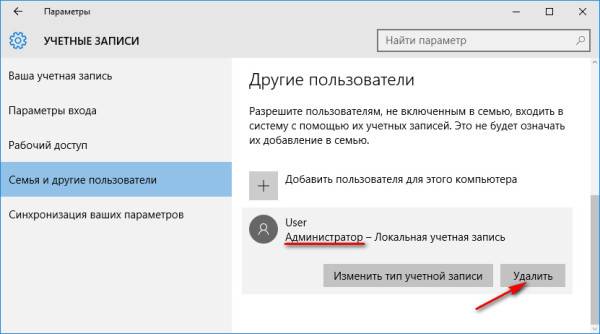
Шаг 3: Подтверждаем удаление учетной записи и всех данных, связанных с ней.
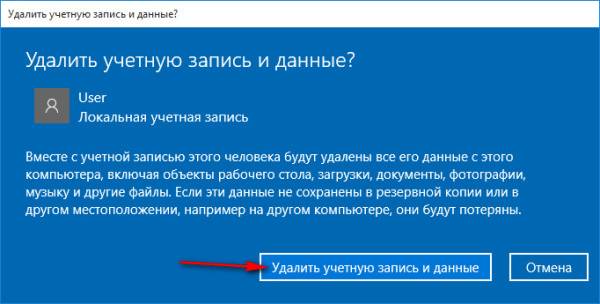
Шаг 1: Наконец мы добрались до стандартного, встроенного в систему способа изменить имя пользователя в Windows 10. Первое решение, которое может прийти на ум — это нажать кнопку «Пуск», затем на пользователя и в выпадающем меню выбрать «Изменить параметры учетной записи».
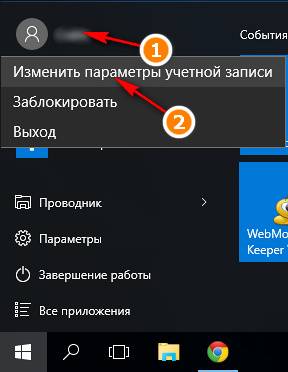
Шаг 2: Однако не все так просто и я не знаю почему разработчики не добавили возможность изменить имя пользователя в этом пункте меню. Здесь вы его не найдете. Поэтому переходим к следующему пункту.
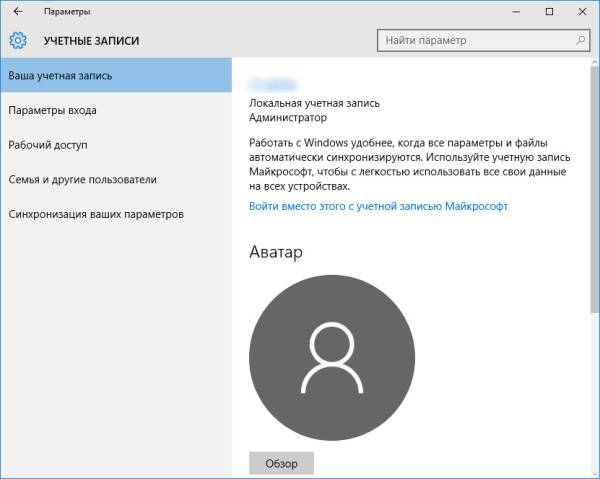
Шаг 3: Нажмите правой кнопкой мыши на кнопке «Пуск» и в контекстном списке выберите «Панель управления».
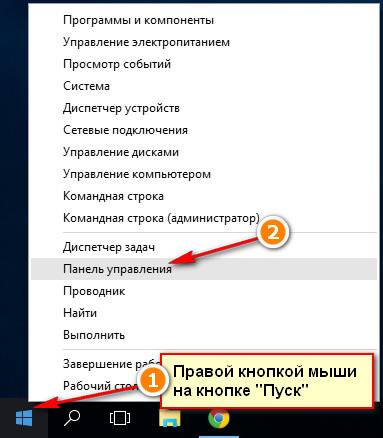
Шаг 4: Как и в Windows 7, чтобы изменить имя найдите и нажмите «Учетные записи пользователей».
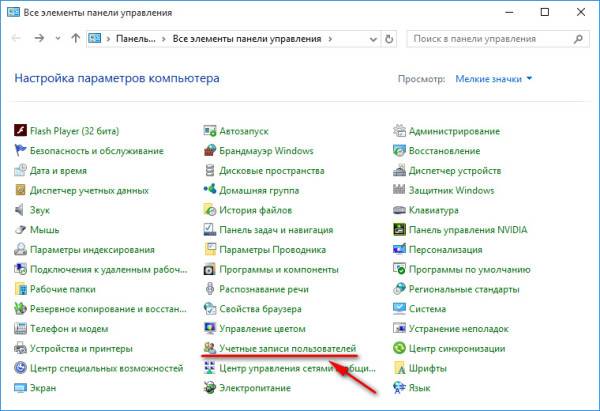
Шаг 5: Для учетной записи нажмите на ссылку «Изменение имени своей учетной записи». Если необходимо изменить имя другого пользователя, нажмите на «Управление другой учетной записью» и там выберите пользователя имя которого необходимо сменить и затем «Изменить имя учетной записи».
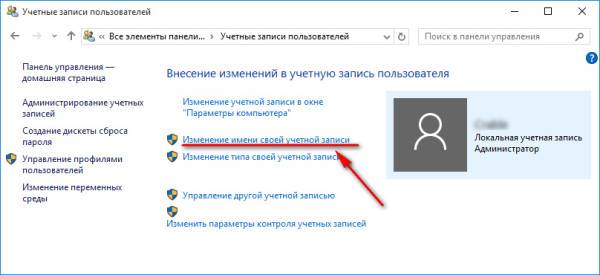
Шаг 6: В поле для ввода введите новое имя учетной записи. Подтвердите переименование нажав на кнопку «Переименовать».
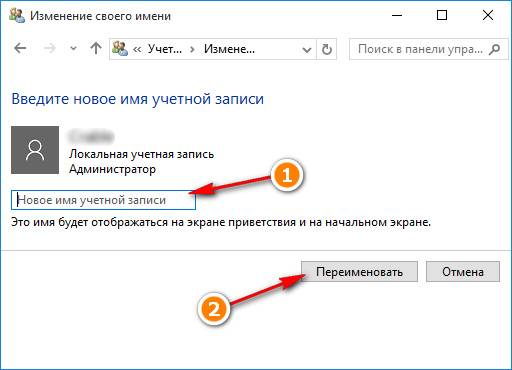
Как изменить имя компьютера в windows 10 и рабочей группы
Шаг 1: Имя компьютера и имя рабочей группы в Windows 10 меняются практически в одинаковой последовательности. Нажмите правой кнопкой мыши на кнопке «Пуск» и в контекстном меню выберите «Система».
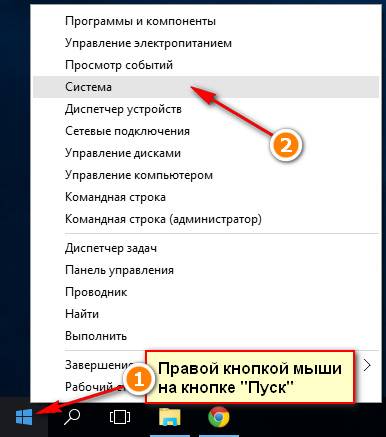
Шаг 2: Вы увидите существующее имя компьютера и имя рабочей группы. Чтобы их поменять нажмите справа ссылку «Изменить параметры».
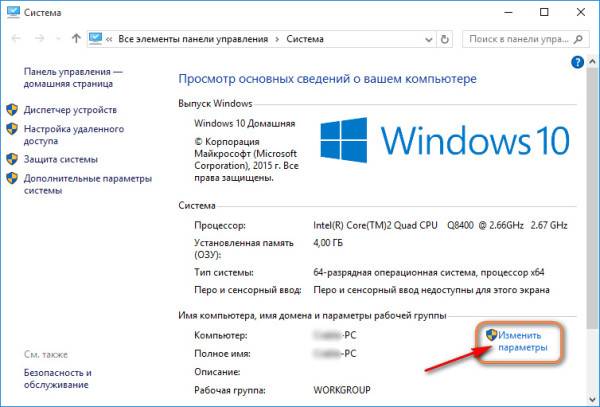
Шаг 3: Нажмите на кнопку «Изменить» как показано на изображении.
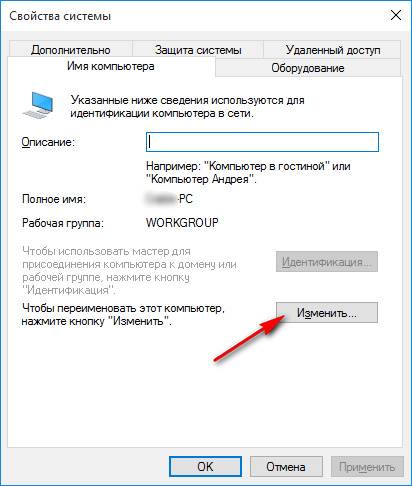
Шаг 4: Откроется окно, в котором можно одновременно поменять и имя компьютера и имя рабочей группы. В соответствующих полях введите необходимые имена и нажмите на Ок.
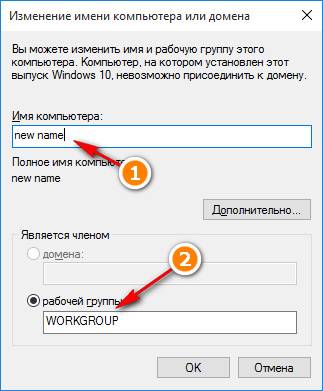
Шаг 5: Система предупредит вас что изменения вступят в силу только после перезагрузки.

Шаг 6: Соответствующий значек будет висеть в свойствах системы до перезагрузки. Пока вы не перезагрузитесь, вы не сможете в таком состоянии создавать, удалять и переименовывать пользователей.

Шаг 7: Перезагрузите компьютер сразу, чтобы не откладывать на потом.
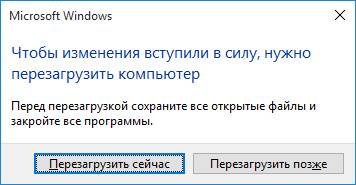
Поделиться «Как изменить имя пользователя в windows 10, удалить и создать нового»
Изменение адреса электронной почты учетной записи Microsoft
В современных операционных системах таких, как Windows 8 и 10 можно использовать учетную запись Microsoft для того, чтобы воспользоваться всеми возможностями ОС. К профилю привязывается электронная почта, которая выполняет роль логина. Соответственно почту можно изменить без потери данных в своей учетке.
В статье мы подробно рассмотрим, как можно изменить почту, привязанную к учетной записи. Стоит знать, что для этой процедуры необходимо иметь доступ к старому ящику, на него придет подтверждение процедуры. В противном случае нужно будет создавать новую учетку.
Вся процедура не занимает много времени и выполнить ее достаточно просто. Проблемы могут возникнуть, только при отсутствии доступа к старому почтовому ящику.
Прежде всего, следует зайти в свой профиль. Сделать это можно в браузере на сайте Microsoft или открыв сайт по адресу login.live.com. После этого ищем в правой верхней части ресурса значок своего профиля и кликаем по ссылке «Посмотреть учетную запись».
Перед пользователем появится управления своей учеткой, где нужно открыть закладку «Сведения» и в списке найти «управление входом в учетную запись Майкрософт»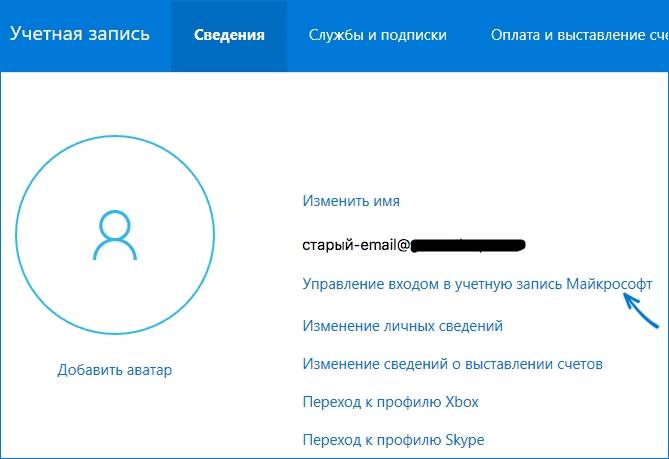
После того, как вход подтвержден, откроется страница, где нужно найти раздел «Псевдоним учетной записи» и кликнуть по ссылке «Добавить адрес электронной почты».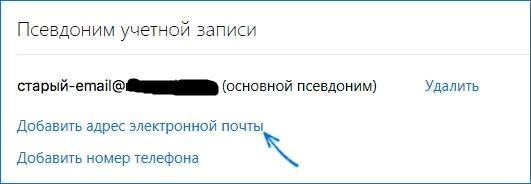
В поле вписываем свой email – это может быть почта от outlook или любая другая.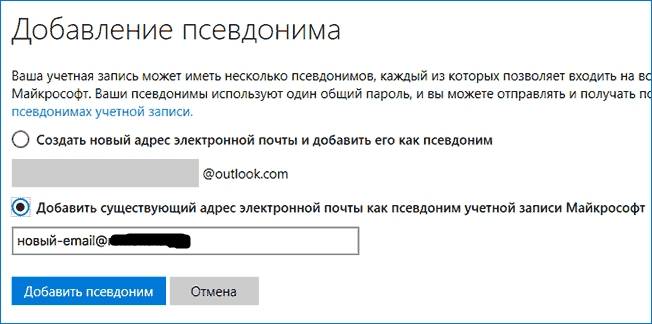
После всех манипуляций, на указанный ящик будет выслано письмо со ссылкой для активации изменения данных. Достаточно кликнуть по ссылке указанной в письме и дождаться загрузки страницы, после чего активацию можно считать завершенной.
Теперь остается вернуться на страницу управления профилем Microsoft, где появятся оба ящика. Чтобы изменить запись, достаточно кликнуть на «Сделать основным» возле адреса.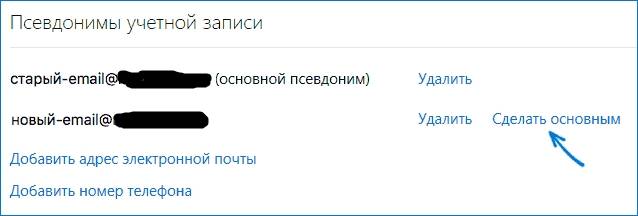
На этом процесс смены учетной записи можно считать завершенным. Ящиков можно добавлять несколько штук, все они будут активны, но для входа будет использоваться только основной.
Кроме этого стоит знать, что старый email можно удалить, если он больше не нужен.
Как изменить основной адрес электронной почты для учетной записи Microsoft
Если вы используете учетную запись Майкрософт для входа в Windows, то у вас есть какой-то электронный адрес, который постоянно пишется в поле логин при входе. Этот электронный адрес можно изменить, или добавить еще один, чтобы входить в одну учетную запись Майкрософт используя несколько разных электронных адресов. В общем в сегодняшней статье рассмотрим способы изменения основного электронного адреса для учетной записи Майкрософт.
Как добавить псевдоним в учетную запись Майкрософт
1.Открываем страницу учетной записи Майкрософт и нажимаем «Войти», в открывшемся окне вводим электронный адрес и пароль привязанный к этой учетной записи => нажимаем «Вход»;
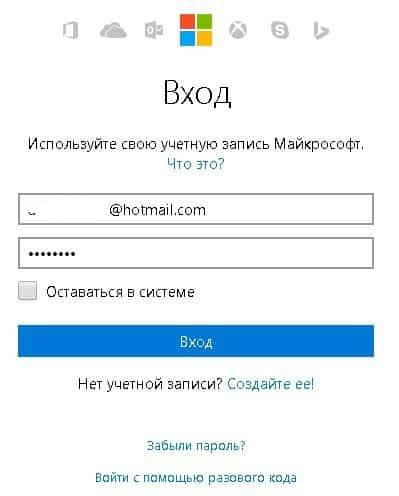
2.На верхней панели выберите «Сведения»;
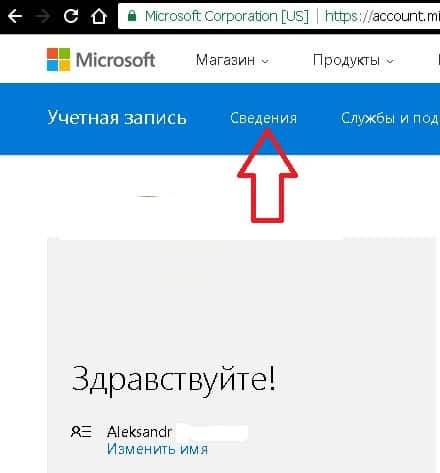
3.Нажмите левой клавишей мыши на «Управление входом в учетную запись Майкрософт»;
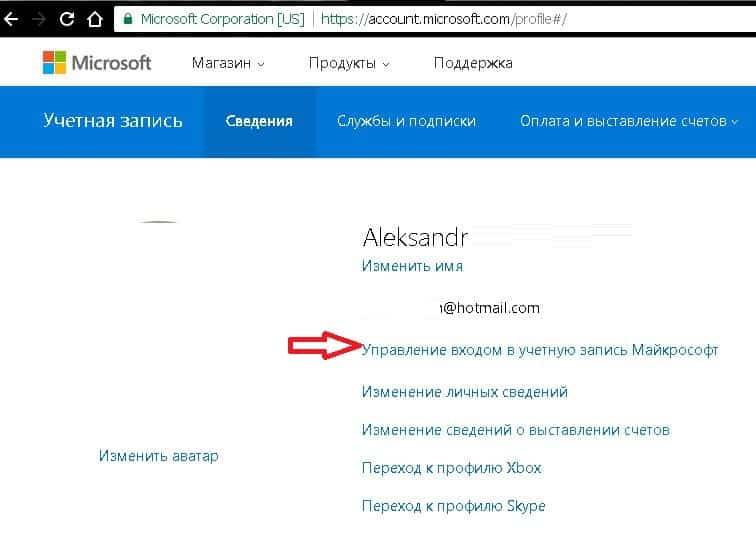
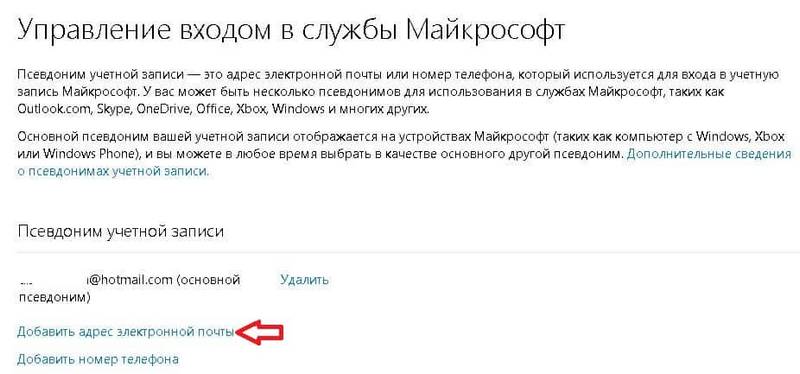
5.Вы можете как создать новый почтовый ящик и задать его в качестве нового псевдонима, так и вписать любой ваш существующий почтовый адрес. Впишите существующий или придумайте новый и нажмите «Добавить псевдоним»;
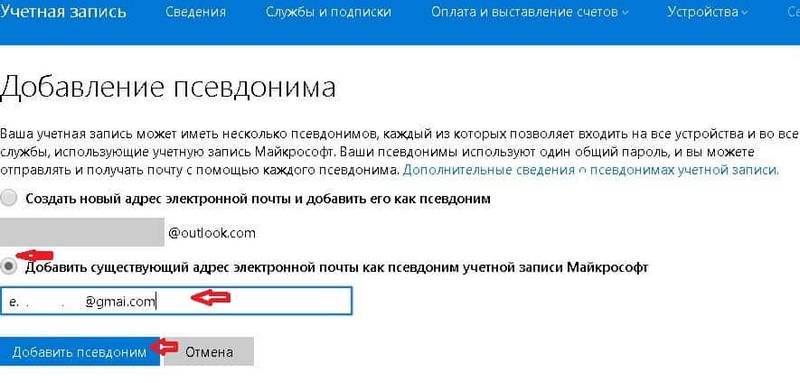
Всё, псевдоним в вашу учетную запись добавлен и вы можете добавленный адрес использовать для входа в Windows.
Как изменить основной адрес электронной почты для учетной записи Microsoft
Каждый из добавленных псевдонимов можно использовать для входа в Windows, Outlook.com, Skype, OneDrive, Office, Xbox и многое другое. Если вы хотите изменить псевдоним, который отображается на ваших устройствах Майкрософт в качестве основоного- делайте следующее:
1.Если псевдонимы уже созданы ранее — проделайте первые три пункта из инструкции выше;
2.Перед тем как делать любой из псевдонимов основным — его нужно подтвердить. Когда вы добавляли псевдоним, то на тот адрес отправлялось письмо, которое нужно открыть и нажать подтверждение. То есть, если мы добавили любой почтовый адрес в качестве псевдонима — открываем тот почтовый ящик => открываем письмо от Майкрософт => и нажимаем на ссылку возле use this link to verify
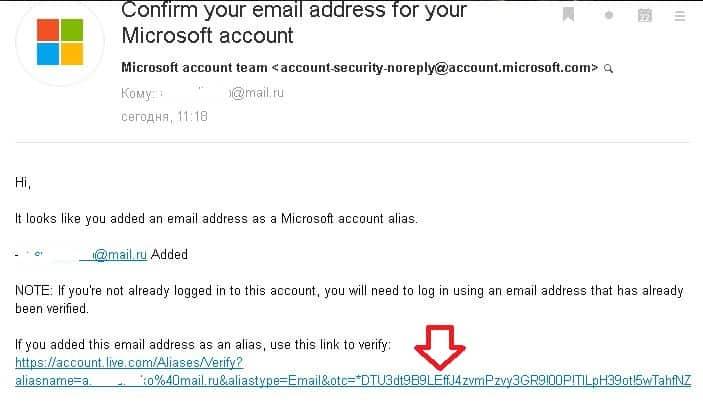
3.Теперь возле подтвержденного псевдонима можно нажать на «Сделать основным»;
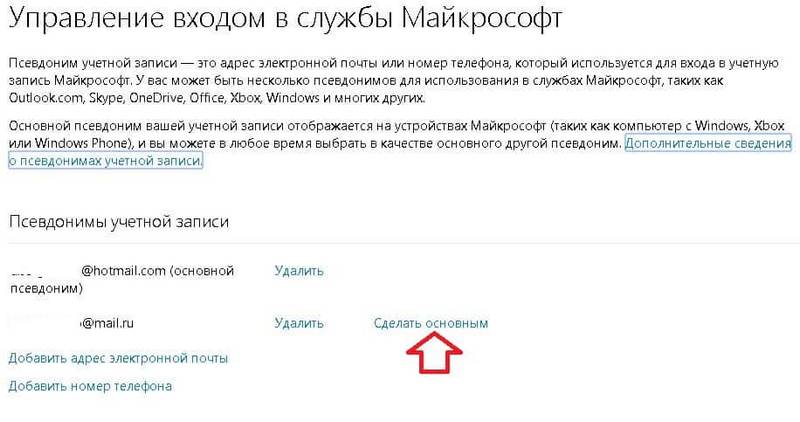
4. В следующем окне подтверждаем изменение основного электронного адреса, нажимаем «Да»
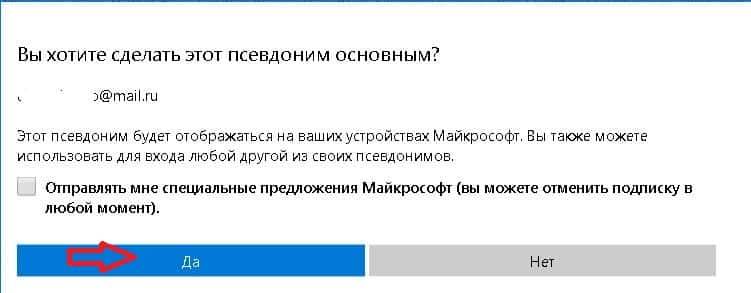
Всё, так просто поменять основный электронный адрес, также в том же окне вы можете удалить ненужные электронные адреса (псевдонимы), просто возле ненужного нажимаете на «Удалить»
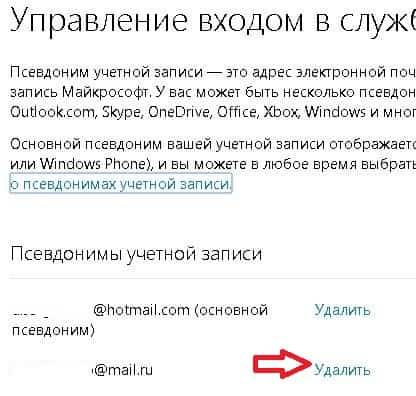
В появившемся окне подтверждаем удаление, нажав на «удалить».
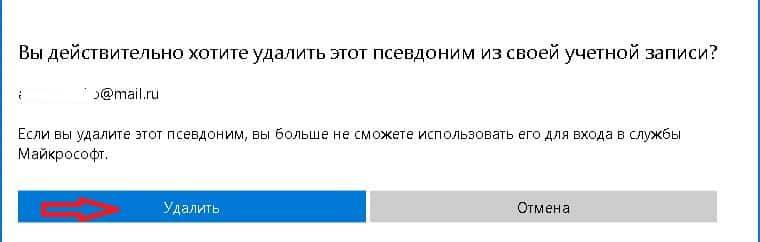
После перехода на Windows 10 у многих пользователе возникают вопросы: как изменить учетную запись в Windows 10, как убрать учетную запись Майкрософт Windows 10, как вернуть учетную запись Майкрософт в Windows 10 или как отключить учетную запись Microsoft в Windows 10. В этой статье я постараюсь ответить на все эти вопросы.
Для начала разберемся чем же учетная запись Microsoft лучше за локальную и какие возможности с её использованием откроются пользователю. Самым главным преимуществом использования учетной записи Microsoft есть возможность синхронизации данных между устройствами. Такими как персонализация, пароли браузеров, различные настройки, параметры приложения и многое другое. Возможность использования всех сервисов Microsoft. Притом если Вы вошли в систему с помощтю учетной записи Microsoft, тогда авторизация в сервисах Microsoft будет выполнятся автоматически.
Для перехода с учетной записи Microsoft на локальную учетною запись Вам нужно открыть Пуск -> Параметры -> Учетные записи -> Электронная почта и учетные записи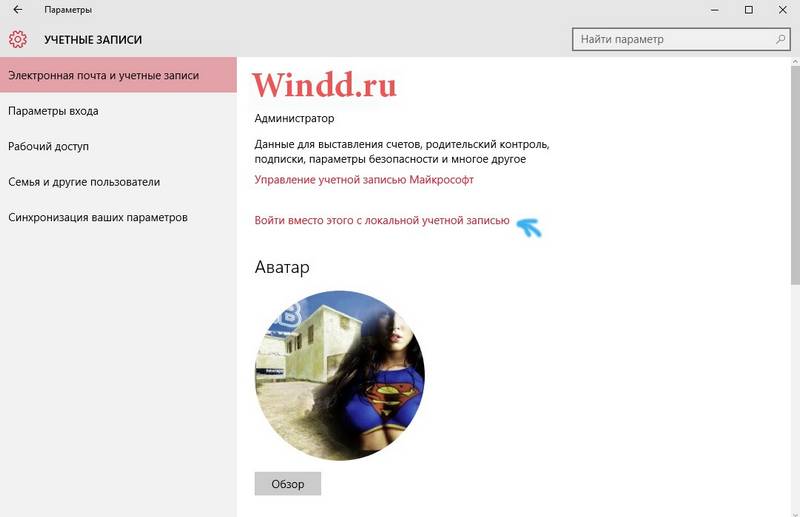 Дальше выбираем Войти вместо этого с локальной учетной записью и вводим пароль от вашей учетной записи Microsoft.
Дальше выбираем Войти вместо этого с локальной учетной записью и вводим пароль от вашей учетной записи Microsoft. 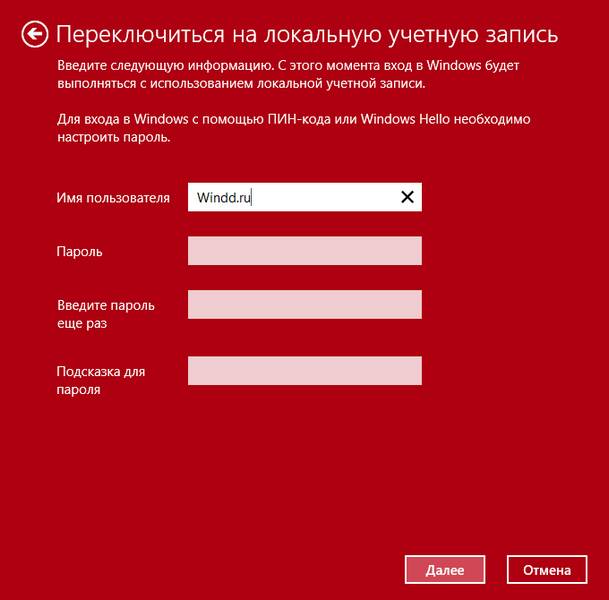
В открывшимся окне Вам предложат ввести имя пользователя и пароль для входа в новую локальную запись. Пароль можно не вводить тогда авторизация будет проходить без пароля.
После повторной авторизации в системе у Вас будет использоваться новая локальная запись. Вот мы и разобрались как отключить учетную запись Microsoft в Windows 10.
Также что бы избавится от слежки в Windows 10 советуют избавится от учетной записи Microsoft и использовать локальную.
Как вернуть учетную запись Майкрософт в Windows 10
Если Вы же используете локальную запись и хотите перейти на учетную запись Microsoft что бы получить возможность использовать все её преимущества Вам нужно открыть Пуск -> Параметры -> Учетные записи -> Электронная почта и учетные записи и выберите пункт Войти в место этого с учетной записью Майкрософт.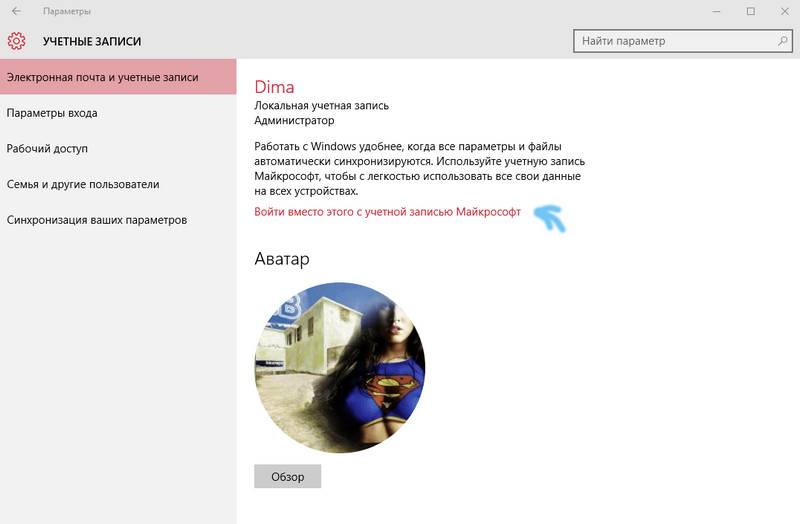
Для чего нужна учётная запись Microsoft в Windows Phone
Учётная запись Майкрософт — это не просто профиль пользователя, где хранится основная информация о нём. Это своеобразный ключ, позволяющий получить доступ ко всем существующим сервисам компании из Редмонда. С его помощью можно:
Что интересно, Microsoft не ограничивает число аккаунтов, создаваемых одним человеком. Поэтому при желании можно завести любое количество учётных записей и беспрепятственно пользоваться ими.
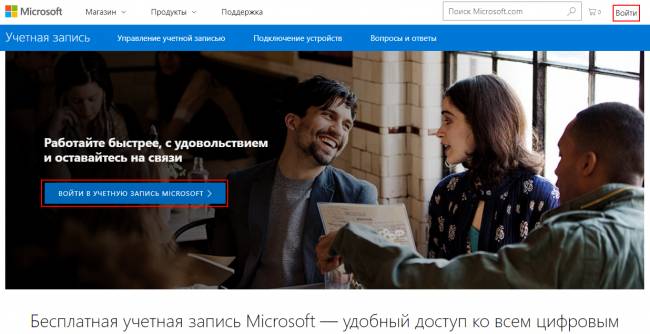
Нажмите на ссылку «Создайте ее!».
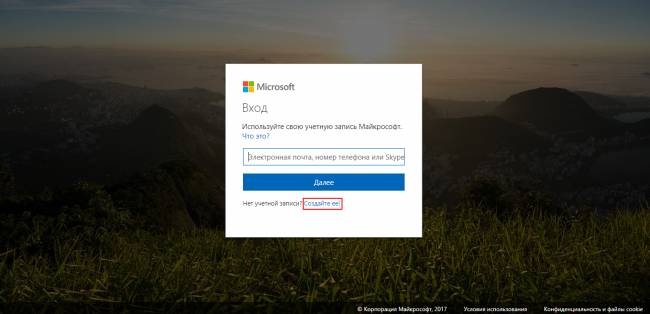
Кликните по ссылке «Получить новый адрес электронной почты».
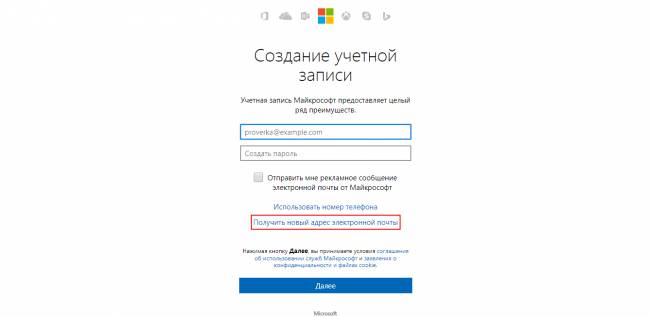
В первое пустое поле введите псевдоним для нового электронного ящика, а во второе — пароль от него. После этого нажмите на кнопку «Далее».
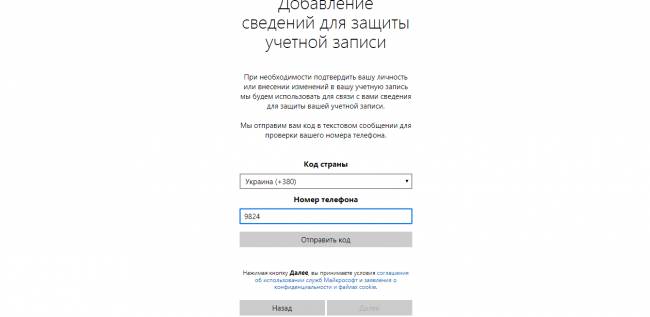
Нажмите на кнопку «Отправить код».
Если же вы не желаете создавать почту Outlook, а хотите использовать в качестве логина уже имеющийся аккаунт, зарегистрированный в другом сервисе, тогда сделайте следующее:
-
Заполните все поля, указав логин от существующей почты и пароль для создаваемого аккаунта. После всех этих манипуляций кликните по кнопке «Далее».
Посетите указанный почтовый ящик, введите полученный код в специальную форму на сайте Microsoft и нажмите «Далее».
Создание учётной записи Майкрософт в Windows Phone 8.1 и 10 Mobile
Если вы только приобрели устройство с мобильной «десяткой» на борту, и ещё не прошли все этапы начальной настройки системы, тогда, следуя подсказкам на экране, дойдите до момента добавления учётной записи. При этом не забудьте подключить устройство к Интернету через Wi-Fi или мобильную сеть, так как без него не удастся создать новый пользовательский аккаунт.
-
Нажмите на кнопку «Создать».
В соответствующих полях укажите свои фамилию, имя и псевдоним.
Тапните по полю под пунктом «Домен» и выберите один из доступных вариантов.
Укажите страну или регион проживания, дату рождения, пол, и перейдите на следующий этап.
Если вы решили пропустить этап создания учётной записи при начальной настройке системы и выполнить это действие позже, тогда вам следует выполнить ниже расписанные действия для того, чтобы сделать это из-под системы. Поскольку в Windows Phone 8.1 и Windows 10 Mobile отличаются названия разделов, отвечающих за работу с аккаунтами, для каждого из этих систем написаны отдельные мини-руководства. Перед тем как приступить к выполнению одной из них, убедитесь, что аппарат, на котором будут проводиться все манипуляции, подключен к сети Интернет, так как без него у вас не получится создать аккаунт.
-
Используя плитку на рабочем столе, пункт в шторке уведомлений или в перечне приложений откройте «Настройки».
Отыщите раздел «Почта+учётные записи» и войдите в него.
Нажмите на пункт «Добавить службу».
Нажмите на кнопку «Соединиться».
-
Откройте раздел «Параметры».
Найдите пункт «Учётные записи» и тапните по нему.
Нажмите на «Адрес электронной почты; учётные записи приложений».
Тапните по «Добавить учётную запись».
Выберите «Outlook.com» и выполните все те действия, которые расписаны в варианте создания учётной записи с помощью сайта Microsoft.
Большую часть процесса настройки аккаунта можно выполнить с помощью веб-ресурса Microsoft. Здесь пользователю предоставляется возможность указать свои персональные данные или изменить уже существующие, добавить или сменить аватар, прикрепить банковские карты для осуществления покупок и оформления подписок в сервисах Microsoft, отвязать учётную запись от устройств, которые ему уже не принадлежат, изменить псевдоним и пароль. Windows Phone предлагает лишь задать, какие данные синхронизировать (письма, контакты, календари, пароли и темы) и как часто нужно проверять почту на наличие новых сообщений. Все остальные действия система предлагает сделать на веб-сайте.
-
Войдите под своей записью и кликните по ссылке «Изменить пароль».
Пройдите проверку безопасности, выбрав способ и указав код подтверждения.
В соответствующие поля введите старый пароль и новый. Сохраните изменения.
Как привязать банковскую карточку к аккаунту Microsoft
-
С главной страницы аккаунта перейдите в раздел «Оплата и выставление счетов».
Из перечня доступных пунктов выберите «Способы оплаты».
Кликните по ссылке «Добавить способ оплаты».
Укажите способ оплаты и страну, в которой вы собираетесь осуществлять оплату. Затем нажмите «Далее».
Введите данные карты и перейдите на следующий этап.
Как отвязать Виндовс Фон от учётной записи Майкрософт
Перед продажей Windows Phone или передачей смартфона в другие руки, желательно отвязать его от пользовательского аккаунта. Это рекомендуется сделать, чтобы освободить место для других устройств. К одной учётной записи можно привязать всего десять девайсов с мобильной ОС на борту, а также с Windows 8, 8.1 и 10. Вся процедура отвязки устройства от аккаунта выполняется на сайте управления учётными записями.
-
Пройдитесь по главной странице сайта немного вниз и напротив надписи Устройства нажмите на ссылку «Посмотреть все».
Поставьте флажок напротив надписи «Всё готово» к удалению этого устройства и кликните по кнопке «Удалить».
-
Кликните по ссылке «Изменить имя». Если так получилось, что при регистрации система не запросила ваши имя и фамилию, и вы хотите их указать в аккаунте, то вместо упомянутой ссылки отыщите Добавить имя и так же нажмите на неё.
Заполните поля и кликните по «Сохранить».
Выберите раздел «Сведения».
Поскольку вас интересует смена псевдонима учётной записи, вам нужно кликнуть по «Добавить адрес электронной почты».
В следующем разделе выберите из предложенных вариантов более подходящий. К применению первого вам стоит прибегнуть в том случае, если у вас нет на примете электронного ящика, который мог бы выступить в качестве нового никнейма. Второй стоит выбрать, если у вас уже имеется другой e-mail. В этом случае вовсе не обязательно вводить ящик Outlook или Hotmail. Допускается использование аккаунта Яндекс и Google.
После ввода нового псевдонима нажмите на «Добавить псевдоним».
Кликните на надпись «Подтвердить», расположенную напротив только что добавленного e-mail.
Компанией Microsoft предусмотрено полное закрытие учётной записи. Данное решение было внедрено для тех пользователей, которые не желают, чтобы в базе корпорации из Редмонда числились не нужные им аккаунты с их данными и файлами. Однако, для того, чтобы окончательно прекратить существование какого-либо профиля, специалистам Microsoft необходимо убедиться в том, что именно его владелец инициировал процесс закрытия и при этом он не утратит важную информацию, которая может ему пригодиться через какое-то время. По этим двум причинам выполнение операции по полному удалению аккаунта занимает 60 дней.
Перед тем как подать заявку на закрытие своего аккаунта, убедитесь в том, что:
Перейдите на этап подачи заявки, как только профиль будет готов к закрытию:
- Посетите раздел Закрытие учётной записи.
- Войдите под той записью, которую вы намерены удалить. На этом этапе будьте внимательны. Если по умолчанию ресурс предлагает войти под тем аккаунтом, который вам нужен, нажмите на «Вход с помощью другой учётной записи Майкрософт».
Убедитесь, что вы вошли под той записью, от которой хотите избавиться, и нажмите «Далее».
Ознакомьтесь с информацией и поставьте галочки возле каждого пункта.
Укажите причину закрытия и кликните по «Пометить для закрытия».
Для тех случаев, когда пользователь может забыть логин или пароль от своей, потерять к ней доступ в следствии действий злоумышленников или же случайным образом закрыть её, светлые умы софтверного гиганта предусмотрели способы восстановления учётной записи Microsoft. Все они предусматривают применение средств официального сайта компании.
Прежде чем переходить к основной процедуре восстановления нужно удостовериться в следующем:
Если все эти правила соблюдаются, но вы всё так же не можете войти в аккаунт, есть вероятность, что вы вводите неверный логин, пароль или же ваш аккаунт подвергся взлому. Ниже приведены способы решения каждой из этих проблем.
-
На сайте управления аккаунтами нажмите на надпись «Войти».
В появившуюся форму введите логин и нажмите «Далее».
На новой форме отыщите надпись «Забыли пароль» и кликните по ней.
Выберите один из подходящих вариантов и перейдите на следующий шаг. Если вы не уверены, что помните пароль, то вам необходимо выбрать первый вариант. В случае подозрения или полной уверенности в том, что ваш аккаунт взломали, вы должны выбрать второй, либо третий вариант.
Повторно введите логин от аккаунта, символы с картинки и перейдите дальше по разделу.
Введите запасной e-mail или привязанный к аккаунту мобильный номер, а затем нажмите «Отправить код».
В случае с потерей логина от аккаунта всё намного сложнее, чем с паролем. Без него невозможно инициировать процесс восстановления доступа к аккаунту, так как он является ключевым элементом для данной процедуры. Ведь как ещё системе узнать, к какой записи необходимо возобновить доступ, как не с помощью логина? Попытаться раздобыть его можно, на шансы крайне малы.
Варианты восстановления логина:
Возвращение учётной записи Майкрософт после удаления
Если так получилось, что вы случайно подали заявку на закрытие и удаление действующей учётной записи, у вас есть 60 дней на её восстановление. После указанного периода эта возможность будет недоступна, а файлы и данные, закреплённые за профилем, исчезнут навсегда.
Для восстановления учётной записи вы первым делом должны перейти на официальный ресурс компании и войти в аккаунт, который случайно попал под раздачу. Если данные от него утрачены, вы можете попытаться их восстановить с помощью вышеупомянутых способов.
При входе в деактивированную учётную запись ресурс предложит восстановить её. Сделайте это нажатием на кнопку «Активировать».
Восстановление взломанной учётной записи Майкрософт
Взлом аккаунтов от почтовых ящиков и сервисов является довольно частым явлением. Каждый день злоумышленники получают доступ к чужим профилям и используют их в своих целях. Чаще всего для рассылки спама. Если вашему аккаунту не повезло стать жертвой плохих ребят, у вас есть возможность отобрать его у них. Процесс возврата профиля в точности такой же, как процедура по восстановлению пароля. Единственное отличие — при выборе причины отсутствия возможности войти в аккаунт стоит указать Мне кажется, моей учётной записью Майкрософт пользуется кто-то другой.
После возвращения аккаунта рекомендуется установить более надёжный пароль и активировать двухфакторную аутентификацию.
Видео: как создать учётную запись Microsoft на Windows Phone
Надеемся, что данное руководство помогло вам получить ответы на накопившиеся вопросы, связанные с учётной записью Microsoft.
В статье использованы материалы:
http://bezwindowsa.ru/moya-zhizn/16572.html
http://support.xbox.com/my-account/microsoft-account/change-email-sign-in-for-microsoft-account
http://lumpics.ru/how-change-account-on-windows-10/
http://sprosivideo.com/kak-izmenit-imya-polzovatelya/
http://composs.ru/izmenit-e-mail-uchetnoj-zapisi-microsoft/
http://vynesimozg.com/kak-izmenit-osnovnoj-adres-elektronnoj-pochty-dlya-uchetnoj-zapisi-microsoft/
Оставить комментарий