
Наушники DRAGON 2 — https://goo.gl/XOxntB ПромоКод Скидка 10% — DAMIR Клавиатура ZADIAK — https://goo.gl/iLjkFd ПромоКод Скидка 10% — DAMIR .

Обучение ч.2 (Настройка наушников — учимся слышать шаги в Контра Сити
Группа Вконтакте .

Настройка Realtek на Win7 для 5.1 и для Гарнитуры by LuckyMaverick (29*Lucky)
Узнайте, как настроить диспетчер Realtek для акустических систем 5.1 или для наушников/гарнитуры на примере.

Купить предметы из Steam со скидкой до 50% можно здесь — https://steamtrade.net В этом видео я досконально разобрал то.

Warface: Как сделать что бы были слышны ШАГИ на любых НАУШНИКАХ.

Как настроить микрофон, наушники и динамики для компьютера через диспетчер звука Realtek HD.

Как настроить свой микрофон?+ настройка микрофона наушников
В это уроке мы покажем вам как настроить и как улучшить недорогие микрофоны.

Раз уж мы говорим о настройках, то невозможно обойти стороной настройки аудио. Проблемы со звуком встречают.
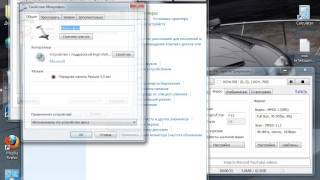

🎧 Как заставить работать наушники (на передней панели)
Группа ВКонтакте: http://vk.com/letsplays_vgevery ♫ Музыка: Allister Brimble–ProjectX (Amiga) intro Многие сталкиваются с тем, что наушн.

Обзор драйвера звуковой карты VIA High Definition Audio Driver и настройка наушников на передней панели. Ссылка на програ.

НАСТРОЙКА ЗВУКА (АУДИО) В CSGO! КАК НАСТРОИТЬ ЗВУК В CSGO?!● ИСЧЕРПЫВАЮЩИЙ ГАЙД! ЗВУКИ ШАГОВ!
Поддержи меня поставив Like и добавив видео в избранные! Загляни в описание! ʕ•ᴥ•ʔ —————————————.

НАСТРОЙКА СУХИХ ЗВУКОВ | ХОРОШАЯ ИГРА ЧЕТКИЙ ЗВУК ШАГОВ | WARFACE
СТАНЬ ОДНИМ ИЗ НАС:https://www.youtube.com/channel/UC9RjUiznawD-lsapz8_zyQg ▻ДРУ.

Open Open JOIN VSP GROUP PARTNER PROGRAM: .

Видеоурок о том, как настроить басы на компьютере для прослушивания музыки в наушниках. Подписывайся, лайка.

РАСПАКОВКА И НАСТРОЙКА НАУШНИКОВ PLAYSTATION 4 PLATINUM WIRELESS HEADSET
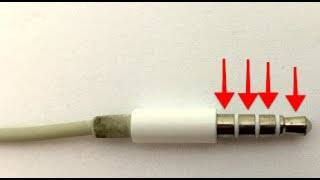
Пайка: https://www.youtube.com/watch?v=BGvXoSjhBZE Переходник: https://www.youtube.com/watch?v=pZsCErHRVvA Пропадает голос Новые наушники .

настройка наушников A4tech Bloody g501 для cs go «Слепая ярость» =)
ЗВУКИ ШАГОВ МОЖНО СКАЧАТЬ ТУТ — https://ru.files.fm/u/qxxf7jwc.

Установка драйверов звуковой карты Realtek, настройка, и включение передней панели
Сайт где можно скачать программу Realtek: http://www.realtek.com или https://realtek-hd-audio-drivers-vista.ru.softonic.com/download ▷Если у тебя.

как настроить читерские наушники bloody G501 для варфейс
учимся слушать испытаем читерские наушники A4Tech Bloody G501 radar360gaming 7.1headset.

Настройка наушников под CS:GO | Услышим своего врага первым! BLOODY G500
В этом видео я вам расскажу как можно настроить такие ||наушники как Bloody G500 для кс го! ——————————————.

Купить предметы из Steam со скидкой до 50% можно здесь — https://steamtrade.net В этом видео я досконально разобрал то.

НАСТРОЙКА ЗВУКА (АУДИО) В CSGO! КАК НАСТРОИТЬ ЗВУК В CSGO?!● ИСЧЕРПЫВАЮЩИЙ ГАЙД! ЗВУКИ ШАГОВ!
Поддержи меня поставив Like и добавив видео в избранные! Загляни в описание! ʕ•ᴥ•ʔ —————————————.

Ваши лайки — наилучшая для меня мотивация! ⚡ КОНФИГ — ⚠ Различные ссылки: Я ВКонта.

Как правильно настроить звук в cs:go. Увеличиваем звуки шагов в кс:го , делаем звуки стрельбы тише. Как слышать.

Как настроить наушники для кс го на шаги (Razer — Steelseries) 2016 Фрайдей ТВ
Как настроить наушники для cs go на шаги через консоль. Сегодня мы будем настраивать звук в cs go. Я расскажу.

☆ ЧИТЕРСКАЯ НАСТРОЙКА ЗВУКА КАК У ПРО ☆ // УСИЛИВАЕМ ЗВУКИ ШАГОВ// CS:GO
Всем привет сегодня я покажу вам как настроить звук в кс го чтобы все было слышно, то есть легче было играт.

Настройка наушников под CS:GO | Услышим своего врага первым! BLOODY G500
В этом видео я вам расскажу как можно настроить такие ||наушники как Bloody G500 для кс го! ——————————————.

CS:GO | Как услышать все Razer Surround — https://www.razerzone.ru/product/software/surround Console Command — snd_mixahead 0.05 The music was .

настройка наушников A4tech Bloody g501 для cs go «Слепая ярость» =)
ЗВУКИ ШАГОВ МОЖНО СКАЧАТЬ ТУТ — https://ru.files.fm/u/qxxf7jwc.

Open Open JOIN VSP GROUP PARTNER PROGRAM: .

Отличная настройка наушников(Bloody G501)(Для кс 1.6 cs source cs go)
ToneMaker 1 Для наушников. ToneMaker Tuning Software Отличная настройка наушников(Bloody G501)(Для кс 1.6 cs source cs go) Официальный.

Всем привет с вами Naryns и сегодня я покажу вам как настроить наушники Bloody g501 для CS:GO Скачать программу для.

Народ, сорян за то, что звук фонит. Видео снято без монтажа, но на то есть причины. Ну и че, го дам ссылку на.

Обучение ч.2 (Настройка наушников — учимся слышать шаги в Контра Сити
Группа Вконтакте .

Если у тебя что-то пошло не так( Пиши мне в Skype SkyFox-mp31 С сообщение я с Youtube.

HyperX Cloud Stinger. Лучшие и недорогие наушники для CS:GO. Обзор и тестирование.
Понравилось? Кликни для подписки: http://goo.gl/BA01Y4 [Остальные ссылки] ➤ Страница в Вконтакте: https://vk.com/animan ➤.

ГАЙД ПО НАСТРОЙКЕ МИКРОФОНА В CS:GO | КАК НАСТРОИТЬ МИКРОФОН
Привет, я тот самый SYCH(СЫЧ) , который просто выкладывает специально для тебя видео о своей жизни , и некоторые.

Скачать софт: http://www.bloody.com/ru/Download.php.

как сделать с обычных наушников микрофон + подключить к компьютеру.

Наушники с микрофоном как настроить микрофон windows 7 для csgo
Всем привет, в этом видео я расскажу как убрать фоновые шумы(гул) при записи на микрофон гарнитуры HyperX всех.

Как настроить микрофон и наушники, убрать эхо и усилить микрофон
Всех с наступающим новым годом. Подписывайся на мой канал и го лайк))
Как подключить наушники с микрофоном: через штекер и безпроводные
Современный компьютер выполняет десятки различных функций. Будучи огромным медиа-центром, а также средством коммуникации одновременно, его работа без звуковыводящего устройства практически нереальна. Кто-то предпочитает мощные аудио-системы и колонки, другим же необходимы наушники. Они, кстати говоря, являются универсальным решением, если вам, скажем, нужно не только устройство для комфортного прослушивания музыки, но и для общения в микрофон для общения в Skype, например. Правильно подключив веб-камеру вы можете не только видеть человека, но и общаться с ним. Для этого и понадобятся наушники с микрофоном.
Но для того, чтобы они функционировали должным образом, их необходимо правильно подключить. Как? Об этом мы вам сегодня и расскажем.
Как вы видите, наушники с микрофоном имеют два штекера:
На задней панели вашего системного блока ищем разъёмы соответствующего цвета, и вставляем в них штекеры.
Таким же образом можно подключить наушники к телевизору, вставив зелёный штекер в стандартный “mini-jack” (3,5 миллиметровый разъем, который является самым распространенным). Микрофон, как вы уже догадались, нам в этом случае не понадобится.
Для корректной работы наушников операционной системе не нужны драйвера, так что на этом этапе трудностей возникнуть не должно. Если звук появился, значит вы подключили наушники правильно. Впрочем, не спешите опускать руки, если этого у вас не произошло – это значит, что вам нужно настроить устройство для корректной работы с вашей звуковой картой.
Настроить наушники с микрофоном не так уж сложно, как может показаться на первый взгляд.
Правой кнопкой мыши кликаем по иконке динамика, на панели задач открываем контекстное меню, выбираем пункт «Устройства воспроизведения». Во вкладке «Воспроизведения» выбираем текущее подключенное устройство, и нажимаем кнопку «По умолчанию».
Ту же самую операцию проделываем и с микрофоном, но уже во вкладке «Запись». Здесь же, во вкладке «Уровни» можно отрегулировать чувствительность звукозаписывающего устройства, а также установить уровень усиления.
Создание сайта. Продвижение сайта. Заработок на сайте.
Наушники – это важная составляющая, способная расширить спектр возможностей работы за компьютером. Они позволяют уединиться, если вы не желаете, чтобы окружающие слышали звуки, доносящиеся из компьютера. Для корректной работы необходимо знать, как настроить микрофон на компьютере.
При правильной настройке аудиотехники на персональных компьютерах или ноутбуках, необходимо тщательно осмотреть все звуковые части компьютера, например звуковая карта. Она может быть встроена непосредственно в материнскую плату, либо представлять собой самостоятельный модуль, подключаемый к компьютеру из вне.
Перед тем, как настроить наушники для компьютера, вне зависимости от типа звуковой карты, необходимо разобраться с разъемами (джеками) для подключения.
Виды подключения наушников
В случае если вы приобрели современные наушники с интегрированным микрофоном, они будут оснащены комбинированным джеком, который выглядит примерно так:
Можно заметить, что у этого джека 3 контактные полосы, две из которых предназначены для наушников, а третья для микрофона. Это означает, что при наличии в вашем компьютере специального разъема появиться возможность подключать гарнитуру через один вход. Но стоит учесть, что ПК далеко не всегда оснащаются комбинированным подключением, и в большинстве случаев имеет два гнезда, одно для микрофона, другое для наушников.
Обычный джек(с двумя полосами) выглядит так:
Обычно, обладателям относительно современных ноутбуков везет больше, ведь в новые модели встраиваются специальные разъемы.
Возникает вопрос, как тогда подключить наушники с комбинированным джеком к компьютеру. Для этого понадобиться переходник.
Как настроить наушники на компьютере
При подключении не возникает особых сложностей. Процедура очень проста и занимает всего несколько минут.
Наушники с микрофоном обладают двумя разъемами: первый для звука (зеленый цвет), а другой для соединения микрофона (розовый). Существуют модели с одним выходом (без микрофона), но, как правило, все современные наушники оснащены микрофоном, ведь общение посредством интернета становиться все популярнее.
Гарнитура подсоединяется к передней или задней панели, зависит от длины шнура.
- Подключить разъем для звука;
- Подключить разъем для микрофона;
При наличии комбинированного разъема достаточно просто подсоединить джек.
- Для проверки включить любой музыкальный файл. Если звук проигрывается, то все работает. В случае если нет, то надо кликнуть правой кнопкой мыши на значок динамика, которая находиться снизу в правом углу монитора. Далее нажать «Устройства воспроизведения».
- Как правило, в списке перечислено несколько устройств, но необходимо убедиться, что «по умолчанию» стоит устройство «Динамики», а возле него горит зеленая галочка.
- Если устройство не выбрано, необходимо нажать на «Динамики» правой кнопокой мыши и отметить «Использовать по умолчанию»
- Затем выберите динамик и кликните на «настроить», потом отметить звуковой канал «стерео», далее можно запустить проверку, при которой должен быть слышен звук из того канала, который отображается на экране. Нажмите «далее».
- Отметьте галочку на «левый и правый передние» в меню «широкополосные динамики». Нажмите «далее», а затем «готово».
- Возле «динамики» отображается шкала, показывающая уровень звука, воспроизведите музыку, если при проигрыше музыки он не заполняется, то что-то работает не правильно.
- Шкала наполняется, но звук не воспроизводиться, тогда необходимо проверить уровень громкости. Кликните левой кнопкой мыши на значок динамика в углу монитора.
- Если все вышеперечисленное работает и отображается, но звука нет, то значит, что наушники неисправны или неправильно подсоединены. Протестируйте их на другом устройстве.
Подключение гарнитуры к ноутбуку
Для подключения наушников, в ноутбуках встраивается только один разъем. Обычно он комбинированный, но если нет, то ничего страшного, ведь почти все ноутбуки оборудованы микрофоном.
Последовательность подключения наушников к ноутбуку такая же, как и на компьютере. Инструкция проста:
- Подключить гарнитуру;
- Проверить звук;
- Все!
Обычно, наушники и микрофоны не нуждаются в дополнительной установке драйверов.
Рекомендации!
Когда гарнитура уже подключена, как настроить наушники на компьютере под себя.
- Выставить уровень громкости микрофона. Кликните на значок динамика правой кнопкой мыши, выберите «записывающее устройство», нажмите «свойства», далее «уровни». Не ставьте всё на максимум, вы же не желаете, чтобы записывались одни искажения и хрипы.
Неправильно настроенный микрофон у собеседника может привести к недопониманию. Уровень громкости может быть слишком тихим или слишком громким, вам придется настраивать звук под разговор. Вы можете забыть об измененном уровне звука. Поэтому при уместном случае оповестите собеседника об его микрофоне.
- Отрегулировать удобный уровень громкости наушников, для хорошей слышимости собеседника и музыки.
После произведения всех настроек можно спокойно наслаждаться качественным уровнем звука и голоса.
В последнее время компьютер все больше и больше используется для общения не только посредством текста, но и с использованием звука и видео, однако до сих пор не все пользователи знают, как настроить наушники на компьютере windows 7. Выбор в качестве операционной системы windows 7 не случаен, потому как на данный момент это самая распространенная операционная система.
Для начала давайте посмотрим, как подключить и настроить наушники к компьютеру.
В современных компьютерах разъем для подключения наушников выведен на лицевую стенку системного блока. Он маркируется зеленым цветом. Если такого разъема нет, ищите его на задней стенке компьютера – там он обязательно есть.
Перейдем к самим наушникам, точнее, к их штекеру, который представляет собой металлический стержень диаметром 3,5 мм и зовется «джэком». Обратите внимание на «джэк» – он должен иметь два или три черных кольца. Для подключения наушников к компьютеру нужен «джэк» с двумя кольцами (тремя контактами). Если же «джэк» имеет три кольца, то это гарнитура (наушники и микрофон), которая подключается к универсальному разъему, как правило, использующемуся на ноутбуках. Такой разъем маркируется значком в виде наушников с микрофоном.
Наиболее часто наушники с микрофоном используются для общения по скайпу или в онлайн-играх. Давайте посмотрим, как настроить наушники с микрофоном на компьютере.
Для начала соединим наушники и компьютер (наушники в зеленый разъем, микрофон в красный). Далее щелчком правой кнопки мышки по динамику в правом нижнем углу экрана открываем меню и выбираем пункт «Устройства воспроизведения».
Здесь мы ответим на вопрос, как настроить звук на компьютере через наушники. В окне «Звук» выбираем пункт «Динамики» и нажимаем кнопку «Настроить». В следующем окне выбираем «Стерео» и проверяем, как звучат наушники, щелкая по картинке левого или правого динамиков. Если все в порядке – жмем «Далее». На следующей вкладке ничего не меняем, жмем «Далее» и «Готово». В том же окне «Звук» проверяем настройку, для чего щелкаем правой кнопкой мышки по значку «Динамики» и выбираем «Проверить». Слушаем звук. Все, настройка наушников на компьютере завершена.
Рассмотрим, как настроить громкость наушников на компьютере. Для этого по значку динамика справа внизу экрана щелкаем мышкой и двигаем появившийся ползунок вверх, увеличивая громкость, или вниз, уменьшая ее. Это самый удобный способ того, как настроить звук в наушниках на компьютере.
Посмотрим, как настроить микрофон в наушниках на компьютере. Щелкаем правой кнопкой мышки по значку динамика и выбираем пункт «Записывающие устройства». Откроется окно с микрофоном. Щелкаем по нему правой кнопкой мышки и выбираем «Свойства». Меняем настройки на вкладке «Уровни»: ползунком добавляем громкости микрофону и выставляем уровень усиления. Жмем «Применить». На вкладке «Улучшение» ставим галки «Подавление шума», «Подавление эхо». Жмем ОК. Теперь вы знаете, как настроить гарнитуру на компьютер виндовс 7.
Нормальным уровнем усиления микрофона является значение не более 20 дБ. П ревышение этого значения может вызывать появление неприятных шумов и фона.
На ноутбуке может использоваться один разъем для подключения микрофона и наушников. Гарнитура используется с четырех контактным разъемом (три черных кольца). Ответ на вопрос, как настроить звук в наушниках на ноутбуке, вы уже знаете, если внимательно читали статью. Делается это так же, как и на компьютере – через окно «Звук». Открыть его можно еще одним способом: «Пуск» -> «Панель управления» -> «Просмотр: Крупные значки» -> Звук. Далее выбираем «Динамики» и жмем «Настроить».
Также на ноутбуках может использоваться классическая схема для подключения гарнитуры – два входа: под микрофон и, собственно, наушники. Остановимся и еще раз в двух словах поясним, как настроить гарнитуру на ноутбуке.
О том, как настроить скайп на ноутбуке с операционной системой Windows 7, читайте здесь. С методикой настройки ноутбука на раздачу WiFi можно ознакомиться здесь .
Настало время узнать, как настроить беспроводные наушники к компьютеру. Работают они по технологии Блютус (Bluetooth). Для начала ознакомьтесь с инструкцией. Обычно в комплекте с наушниками идет блютус-адаптер. Его необходимо вставить в USB-порт компьютера и установить на него драйверы. Если все прошло нормально, то на панели задач мы увидим значок блютуса.
Открываем правой кнопочкой мыши контекстное меню и там выбираем пункт «Добавить устройство». На наушниках же нужно будет зажать кнопку включения на несколько секунд. Это, как правило, описано в руководстве к наушникам. Дальше компьютер в течении двух или трех минут отыщет беспроводную гарнитуру и попросит ввести пароль, который записан в инструкции. Все, гарнитура подключена.
Теперь посмотрим, как настроить наушники на компьютере виндовс 7. Найти наушники можно так же, кликнув правой кнопкой мышки по динамику, выбрав «Устройства воспроизведения» и в открывшемся окне «Звук» на вкладке «Воспроизведение» нажав «Настроить» около найденных нами наушников. Дальнейшая настройка звука на компьютере windows 7 в наушниках происходит по описанной выше схеме.
На ноутбуке настройка беспроводных наушников происходит так же. Но есть один нюанс в том, как настроить наушники на ноутбуке windows 7. Если ноутбук уже оснащен встроенным блютус-адаптером, то ставить еще один нет смысла – используйте встроенный.
Производители звуковых карт стараются собрать все настройки вместе. К примеру, диспетчер Realtek HD подойдет как программа для настройки наушников на компьютере. В ней собраны все настройки динамиков, наушников и микрофонов. В ней также можно накладывать различные звуковые эффекты. Найти эту программу несложно – она располагается в «Панели управления». С помощью Диспетчера Realtek HD легко понять, как настроить вход для наушников на ноутбуке.
По сути, есть несколько способов того, как происходит настройка наушников на компьютере windows 7. Вам осталось выбрать только наиболее удобный вам способ. Закрепит ваши знания видео как настроить наушники на компьютере.
Наушники – незаменимый для многих аксессуар, и, в общем-то, это вполне логично, учитывая, насколько они функциональные. Наушники можно подключить к мобильному устройству и слушать музыку либо же общаться с кем-то. А можно подключить к компьютеру и, опять-таки, разговаривать по Skype, смотреть с ними видео, слушать аудио, при этом не мешая людям, которые находятся рядом.
Однако наушники капризничают, если можно так выразиться, и не хотят работать на ПК, причем независимо от того, какая на нем стоит операционная система. Так как эта проблема встречается среди современных пользователей довольно-таки часто, я не мог ее обойти, и расскажу, что в ситуации, когда не работают наушники на компе виндовс 7, следует предпринять.
Начнем с простого – подключения. Современные наушники для ПК обычно идут с микрофоном, поэтому у них два разъема, в основном, они зеленого и розового цвета. Итак, подключаем гарнитуру: вначале разъем для наушников, который либо выкрашен в зеленый цвет, либо имеет значок наушников. После этого разъем для микрофона – он либо розового цвета, либо же имеет рядом соответствующий значок. Есть еще третий вариант, когда разъем комбинированный, в таком случае все еще проще и не требует дополнительных действий. Обязательно после подключения проверьте исправность микрофона .
Бывает и такое, что вроде бы все правильно подключили, а звука в наушниках нет. В таком случае переходим непосредственно к настройкам гарнитуры на компьютере. Выполняйте в строгой очередности следующие действия:
- На панели задач, в правом нижнем углу есть значок громкости, кликните по нему правой кнопкой мыши и выберите пункт «Устройства воспроизведения».
- Откроется новое окно, в котором вас интересует устройство «Динамики». Удостоверьтесь, что оно отмечено зеленой галочкой. Если ее там нет, кликните по нему правой мышиной кнопкой и выберите строчку «Использовать по умолчанию».

- Теперь при помощи мышки выберите «Динамики» и кликните на кнопку «Настроить». В единственном поле, которое там есть, выберите пункт «Стерео» и кнопку «Проверить», после чего вы должны услышать звук.
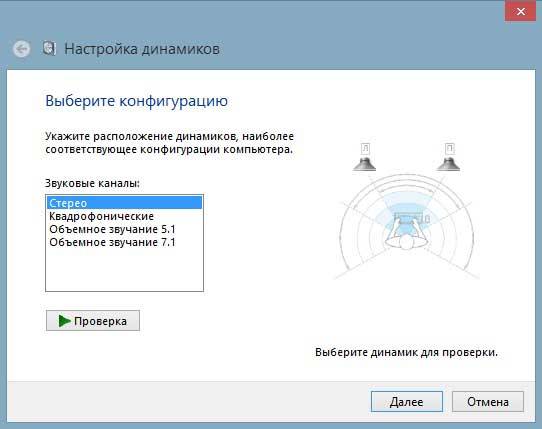
- Идем дальше. Поставьте галочку рядом с «Левый и правый передние» — «Далее» — «Готово».
- Теперь вы вновь окажетесь в окошке «Звук». Напротив пункта «Динамики» есть шкала, которая при включении звука должна заполняться. Если она заполняется, а звука нет, стоит проверить уровень громкости (микшер возле треи с часами).
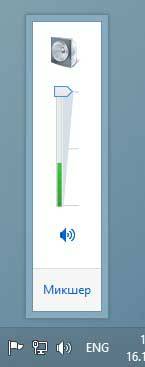
Если вы выставили громкость, шкала заполняется, а звука по-прежнему нет, возможно, вы что-то напутали при подключении наушников или же они просто неисправные. Как вариант, советую воспроизвести с их помощью музыку на устройстве, которое точно работает. И проверить есть ли звук на компьютере .
Вот такие вот нехитрые рекомендации, но, я надеюсь, они помогут вам исправить проблему неработающих наушников на компьютере с операционной системой Windows 7.
Как подключить и настроить наушники на Windows 7
В наше время компьютер очень часто используется для прослушивания музыки, просмотра фильмов, общения через Интернет. И не всегда бывает возможность делать это через громкие динамики. Иногда, чтобы не мешать другим людям, уместнее использовать наушники.
Именно эту тему мы затронем в нашей статье. Так как же подключить наушники к компьютеру?!
Как подключить наушники
Начнем с того, что штекера для обычных наушников и наушников с микрофоном отличаются. Если у Вас просто обычные наушники, то на штекере будет две контактные полосы: одна для правого, другая для левого звукового канала.

Если у Вас наушники с микрофоном, то контактных полос будет три: для правого и левого звукового канала, и для микрофона.

На передней и на задней панели системного блока есть гнезда. куда нужно подсоединять наушники. Обычно они окрашены в зеленый цвет. или возле гнезда есть маленькая пиктограмма в виде наушников.

На ноутбуке может быть точно также, а может быть установлено комбинированное гнездо для наушников и микрофона.
Если у Вас наушники с микрофоном, а комбинированного гнезда на компьютере нет, то нужно купить специальный переходник. Штекер с контактными полосами зеленого цвета подключается в гнездо для наушников, розового – в гнездо для микрофона.

Как настроить наушники
Теперь перейдем к настройке наушников на компьютере. Для этого в трее нажимаем правой кнопкой мыши на значок громкости и кликаем по пункту «Устройства воспроизведения».
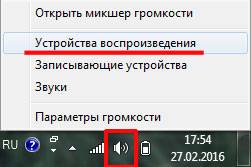
Открывается окошко «Звук» на вкладке «Воспроизведение». Здесь кликаем мышкой по подключенным наушникам и нажимаем на кнопочку «Свойства».
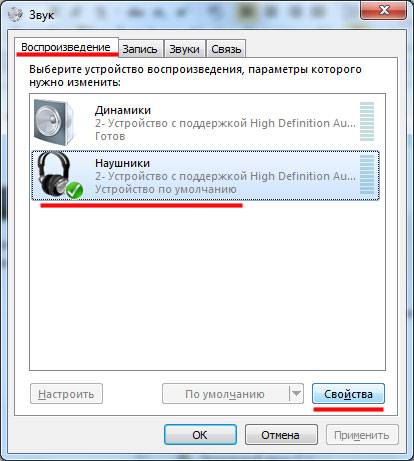
В окне свойств, на вкладке «Общие» можно поменять название или значок для наушников, посмотрите, чтобы внизу был выбран пункт «Использовать это устройство». Здесь же можно проверить, правильно ли установлены драйвера: в разделе «Контроллер» выберете «Свойства».

В этом окне обратите внимание на состояние устройства, там должно быть написано «Устройство работает нормально». Если там будет надпись вроде: драйвера не установлены или не обнаружены, то нужно удалить старые драйвера и установить новые. Удалить Вы их сможете, перейдя на вкладку «Драйвер» в этом же окне. Найти и установить драйвера поможет бесплатная программа Driver Pack Solution.
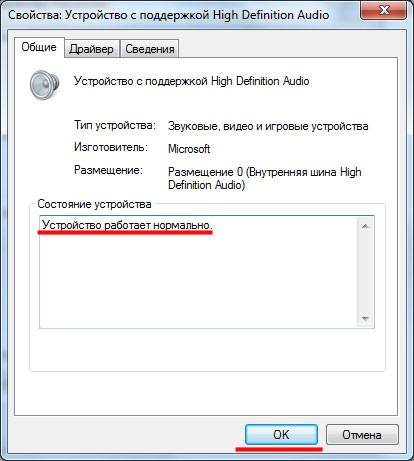
Переходим на вкладку «Уровни» в окне свойств наушников. Здесь поставьте ползунок громкости на удобное Вам значение. Для проверки работоспособности наушников, поставьте 100, потом Вы сможете изменить это значение.
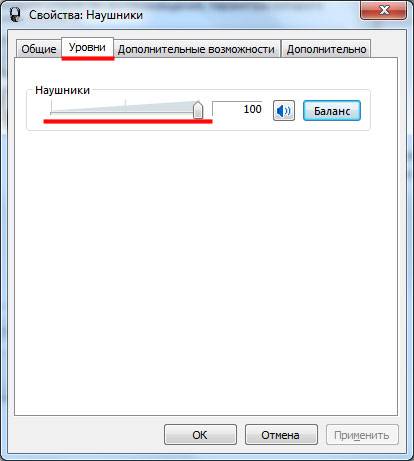
На вкладке «Дополнительные возможности» можно настроить нужные эффекты. Чтобы посмотреть, как изменяется звук, поставьте галочку напротив нужного эффекта, прочтите снизу его описание, зайдите в «Параметры». Для прослушивания нажмите кнопочку «Просмотр».
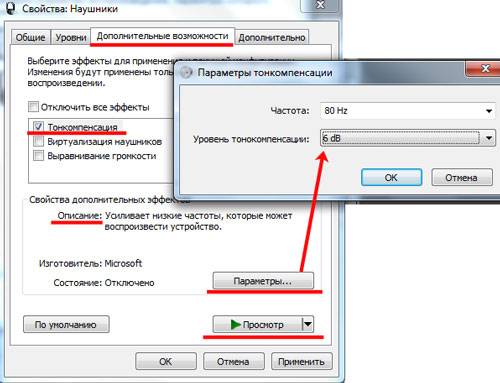
На вкладке «Дополнительно» можно выбрать разрядность и частоту дискретизации. После того, как Вы настроите все необходимые параметры, нажмите кнопочку «Применить». а потом «ОК».
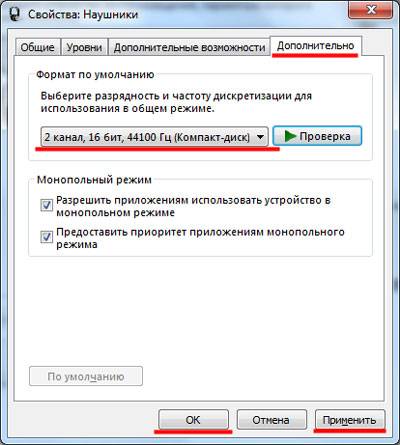
Думаю, теперь у Вас не возникнет вопросов на тему как подключить и настроить наушники на компьютере с установленной операционной системой Windows 7.
Сегодня прослушивать музыку можно практически на любом современном гаджете, который оснащен соответствующим выходом. Наушники стали новым атрибутом нашего поколения, позволяя окунуться в мир мелодий и чувств.
Существует много разных моделей этих устройств, которые отличаются как дизайном, так и качеством выдаваемого звука. Вы сможете купить наушники маршал в Elmir.ua, где их можно подобрать на любой вкус.

Подключение наушников к компьютеру — довольно простая процедура. В зависимости от модели они комплектуются одним из двух типов разъемов:
- стандартный 3,5 мм штекер;
- USB вход.
Первый тип наушников сегодня является очень популярным среди пользователей, так как большинство современных гаджетов комплектуется именно такой модификацией, что делает ее универсально.
Чтобы иметь возможность настроить и проверить работоспособность вашего устройства, нужно вставить его в соответствующий разъем компьютера. Затем в Панели управления найти вкладку «Звук» и перейти в меню «Воспроизведение», где уже можно увидеть подключены ли ваши наушники или нет.
Там же, в меню настроек, вы сможете произвести нехитрые манипуляции, чтобы настроить воспроизведение и после чего они уже готовы к работе.

Современные гаджеты (смартфоны, планшеты, ноутбуки) также имеют специальный разъем под наушники. Зачастую при использовании их на данных типах устройств настройка не требуется, так как все основные драйвера уже установлены производителями.
Делается это очень просто, зайдя в соответствующее меню программы и с помощью специальных ползунков отрегулировать качество воспроизведения. Количество производителей наушников огромное, поэтому их следует правильно подбирать.
Никогда не следует экономить, так как зачастую такие дешевые изделия не работают долго, а качество выдаваемого звука очень плохое. Это может не только раздражать вас, но и повредить ваш слух.
При покупке наушников всегда обращайте внимание на компанию производителя и отзывы от ее изделиях, а также проверяйте на месте работоспособность изделий.
Как настроить звук в наушниках смотрим в видео:
В последнее время компьютер все больше и больше используется для общения не только посредством текста, но и с использованием звука и видео, однако до сих пор не все пользователи знают, как настроить наушники на компьютере windows 7. Выбор в качестве операционной системы windows 7 не случаен, потому как на данный момент это самая распространенная операционная система.
Для начала давайте посмотрим, как подключить и настроить наушники к компьютеру.
В современных компьютерах разъем для подключения наушников выведен на лицевую стенку системного блока. Он маркируется зеленым цветом. Если такого разъема нет, ищите его на задней стенке компьютера – там он обязательно есть.
Перейдем к самим наушникам, точнее, к их штекеру, который представляет собой металлический стержень диаметром 3,5 мм и зовется «джэком». Обратите внимание на «джэк» – он должен иметь два или три черных кольца. Для подключения наушников к компьютеру нужен «джэк» с двумя кольцами (тремя контактами). Если же «джэк» имеет три кольца, то это гарнитура (наушники и микрофон), которая подключается к универсальному разъему, как правило, использующемуся на ноутбуках. Такой разъем маркируется значком в виде наушников с микрофоном.
Наиболее часто наушники с микрофоном используются для общения по скайпу или в онлайн-играх. Давайте посмотрим, как настроить наушники с микрофоном на компьютере.
Для начала соединим наушники и компьютер (наушники в зеленый разъем, микрофон в красный). Далее щелчком правой кнопки мышки по динамику в правом нижнем углу экрана открываем меню и выбираем пункт «Устройства воспроизведения».
Здесь мы ответим на вопрос, как настроить звук на компьютере через наушники. В окне «Звук» выбираем пункт «Динамики» и нажимаем кнопку «Настроить». В следующем окне выбираем «Стерео» и проверяем, как звучат наушники, щелкая по картинке левого или правого динамиков. Если все в порядке – жмем «Далее». На следующей вкладке ничего не меняем, жмем «Далее» и «Готово». В том же окне «Звук» проверяем настройку, для чего щелкаем правой кнопкой мышки по значку «Динамики» и выбираем «Проверить». Слушаем звук. Все, настройка наушников на компьютере завершена.
Рассмотрим, как настроить громкость наушников на компьютере. Для этого по значку динамика справа внизу экрана щелкаем мышкой и двигаем появившийся ползунок вверх, увеличивая громкость, или вниз, уменьшая ее. Это самый удобный способ того, как настроить звук в наушниках на компьютере.
Посмотрим, как настроить микрофон в наушниках на компьютере. Щелкаем правой кнопкой мышки по значку динамика и выбираем пункт «Записывающие устройства». Откроется окно с микрофоном. Щелкаем по нему правой кнопкой мышки и выбираем «Свойства». Меняем настройки на вкладке «Уровни»: ползунком добавляем громкости микрофону и выставляем уровень усиления. Жмем «Применить». На вкладке «Улучшение» ставим галки «Подавление шума», «Подавление эхо». Жмем ОК. Теперь вы знаете, как настроить гарнитуру на компьютер виндовс 7.
Нормальным уровнем усиления микрофона является значение не более 20 дБ. П ревышение этого значения может вызывать появление неприятных шумов и фона .
На ноутбуке может использоваться один разъем для подключения микрофона и наушников. Гарнитура используется с четырех контактным разъемом (три черных кольца). Ответ на вопрос, как настроить звук в наушниках на ноутбуке, вы уже знаете, если внимательно читали статью. Делается это так же, как и на компьютере – через окно «Звук». Открыть его можно еще одним способом: «Пуск» -> «Панель управления» -> «Просмотр: Крупные значки» -> Звук. Далее выбираем «Динамики» и жмем «Настроить».
Также на ноутбуках может использоваться классическая схема для подключения гарнитуры – два входа: под микрофон и, собственно, наушники. Остановимся и еще раз в двух словах поясним, как настроить гарнитуру на ноутбуке.
- Проверка воспроизведения звука в наушниках;
- Настройка громкости звука;
- Настройка микрофона.
О том, как настроить скайп на ноутбуке с операционной системой Windows 7, читайте здесь. С методикой настройки ноутбука на раздачу WiFi можно ознакомиться здесь.
Настало время узнать, как настроить беспроводные наушники к компьютеру. Работают они по технологии Блютус (Bluetooth). Для начала ознакомьтесь с инструкцией. Обычно в комплекте с наушниками идет блютус-адаптер. Его необходимо вставить в USB-порт компьютера и установить на него драйверы. Если все прошло нормально, то на панели задач мы увидим значок блютуса.
Открываем правой кнопочкой мыши контекстное меню и там выбираем пункт «Добавить устройство». На наушниках же нужно будет зажать кнопку включения на несколько секунд. Это, как правило, описано в руководстве к наушникам. Дальше компьютер в течении двух или трех минут отыщет беспроводную гарнитуру и попросит ввести пароль, который записан в инструкции. Все, гарнитура подключена.
Теперь посмотрим, как настроить наушники на компьютере виндовс 7. Найти наушники можно так же, кликнув правой кнопкой мышки по динамику, выбрав «Устройства воспроизведения» и в открывшемся окне «Звук» на вкладке «Воспроизведение» нажав «Настроить» около найденных нами наушников. Дальнейшая настройка звука на компьютере windows 7 в наушниках происходит по описанной выше схеме.
На ноутбуке настройка беспроводных наушников происходит так же. Но есть один нюанс в том, как настроить наушники на ноутбуке windows 7. Если ноутбук уже оснащен встроенным блютус-адаптером, то ставить еще один нет смысла – используйте встроенный.
Производители звуковых карт стараются собрать все настройки вместе. К примеру, диспетчер Realtek HD подойдет как программа для настройки наушников на компьютере. В ней собраны все настройки динамиков, наушников и микрофонов. В ней также можно накладывать различные звуковые эффекты. Найти эту программу несложно – она располагается в «Панели управления». С помощью Диспетчера Realtek HD легко понять, как настроить вход для наушников на ноутбуке.
По сути, есть несколько способов того, как происходит настройка наушников на компьютере windows 7. Вам осталось выбрать только наиболее удобный вам способ. Закрепит ваши знания видео как настроить наушники на компьютере.
В настоящее время компьютер уже все чаще и чаще используется не только для работы, но и как мультимедийное устройство. Но до сих пор далеко не все знаю, как подсоединить и правильно наладить работу наушников на самой популярной в данное время ОС windows 7.
На нынешних системниках разъем для подсоединения наушников располагается на передней панели, он изготовлен из зеленой пластмассы. Если же на передней панели нет разъема зеленого цвета – значит, она точно есть на задней панели.

На наушниках имеется штекер (Джек), его диаметр 3.5мм. Он состоит из трех контактов, которые отделены друг от друга двумя черными пластмассовыми кольцами. Если на джеке три черных кольца, значит, что это специальная гарнитура, в комплект которой входит микрофон. Для нее существует специальный разъем, который часто устанавливается на ноутбуках. Кстати, здесь вы можете прочитать, почему не работают наушники на компьютере.
Для того, чтобы настроить наушники на стационарном компьютере необходимо:
1. Следует вставить джек в разъем, затем правой клавишей мыши клацнуть на эмблеме динамика в правом нижнем углу, там — где находятся часы.
2. Надо зайти в меню «Звук», затем выбирать «Динамики», затем «Настройка». Далее проверить стерео в окне «Стерео», нажимая поочередно на левый и правый динамики. Если все работает – нажать «Далее». В последующей вкладке абсолютно ничего изменять не требуется, просто нажать «Далее» и после чего «Готово». Так же в окошке «Звук» выбрать «Динамики» и нажать «Проверить». Если звук есть, значит, настройка прошла успешно.
3. Для того, чтобы настроить уровень громкости звука, необходимо нажать на тот же динамик, что рядом с часами, и переместить ползунок либо вверх, либо вниз.
Как настроить микрофон: легкая и понятная инструкция
Настроить микрофон можно так: нажав на тот же динамик надо выбрать «записывающие устройства», затем выбрать «Свойства», во вкладке «Уровни» добавить громкости микрофону, передвигая ползунок. «Подавление шума и эхо» можно отрегулировать, зайдя во вкладку «Улучшения».
На ноутбуке наушники настраиваются так:
На ноутбуке может быть универсальный разъем, в которые можно подключить и гарнитуру и наушники. Настраиваются наушники на ноутбуке точно так же, как и на стационарном блоке.
Беспроводные наушники подключаются иначе. Вместе с беспроводными наушниками производители часто кладут инструкцию по эксплуатации. В комплекте часто присутствует адаптер, который будет передавать блютус сигнал от компьютера на наушники. Его необходимо вставить в USB разъем, установить драйвера, которые должны быть в комплекте и после этого на панели появится значок блютуса. Нажав на этот значок, необходимо выбрать «Добавить устройство». На самих же наушниках необходимо будет зажать на короткое время кнопку питания. После этого блютус устройство найдет и распознает наушники, и запросит пароль, который производитель указал в инструкции. Этот пароль необходимо ввести, после чего устройство будет подключено.
После того, как подключение беспроводных наушников было успешно произведено, дальнейшая настройка производится по стандартной схеме, как и в обыкновенных проводных наушниках.
Как настроить наушники на компьютере под управлением Windows 7
В последнее время компьютер все больше и больше используется для связи не только с помощью текста, но и с использованием звука и видео, но до сих пор не все пользователи знают, как настроить наушники на компьютерах Windows 7. Выбор операционной системы окна 7 не являются случайными, потому что на данный момент это самая распространенная операционная система.
Во-первых, давайте посмотрим, как подключить и настроить наушники на компьютер.
В современных компьютерах разъем для наушников подключается к передней части системного блока. Он отмечен зеленым цветом. Если такого разъема нет, найдите его на задней панели компьютера — там он должен быть.
Перейдем к самим наушникам или, вернее, к их вилке, которая представляет собой металлический стержень диаметром 3,5 мм и называется «шутка». Обратите внимание на «гнездо» — у него должно быть два или три черных кольца. Чтобы подключить наушники к компьютеру, вам понадобится «гнездо» с двумя кольцами (три контакта). Если «гнездо» имеет три кольца, то эта гарнитура (наушники и микрофон), которая подключается к универсальному разъему, обычно используется на ноутбуках. Этот разъем отмечен значком для наушников с микрофоном.
Самые распространенные наушники с микрофоном используются для общения в Skype или в онлайн-играх. Посмотрим, как настроить наушники с помощью микрофона на компьютере.
Сначала подключите наушники и компьютер (наушники в зеленом разъемом, красный — микрофон). Затем щелкните правой кнопкой мыши на динамике в правом нижнем углу экрана, чтобы открыть меню и выбрать «Устройства воспроизведения».
Здесь мы отвечаем на вопрос, как настроить звук на компьютере через наушники. В окне «Звук» выберите пункт «Динамики» и нажмите кнопку «Настроить». В следующем окне выберите «Stereo» и проверьте, как звучат наушники, щелкнув на изображении левого или правого громкоговорителей. Если все в порядке, нажмите «Далее». На следующей вкладке ничего не меняйте, нажмите «Далее» и «Готово». В том же окне «Звук» мы проверяем настройку, щелкнув правой кнопкой мыши на значке «Динамика» и выбрав «Проверить». Прослушивание звука. Все, настройка наушников на компьютере завершена.
Подумайте, как настроить громкость наушников на вашем компьютере. Для этого щелкните значок динамика справа от нижней части экрана, щелкните и передвиньте появившийся слайдер вверх, увеличив громкость или вниз, уменьшив его. Это самый удобный способ настройки звука в наушниках на компьютере.
Давайте посмотрим, как настроить микрофон в наушниках на компьютере. Щелкните правой кнопкой мыши значок динамика и выберите «Рекордеры». Откроется окно с микрофоном. Нажмите на нее правой кнопкой мыши и выберите «Свойства». Измените настройки на вкладке «Уровни»: добавьте громкость к микрофону с помощью ползунка и установите уровень усиления. Нажмите «Применить». На вкладке «Улучшить» мы помещаем флажки «Подавление шума», «Отмена эха». Нажмите «ОК». Теперь вы знаете, как настроить гарнитуру на компьютере под управлением Windows 7.
Как сделать наушники и микрофон работать на ноутбуке с комбинированным входом
подключиться к портативный компьютер с комбинированным входом наушники а также микрофон, ссылку на драйвер Realtek High Definition.
Спасибо за просмотр! Если бы я помог поставить ребенка и подписаться на канал! звук. Jazz Groove (Original Mix).
Нормальный уровень усиления микрофона составляет не более 20 дБ. Избыток этого значения может вызвать неприятные шумы и фоновый шум.
Ноутбук может использовать один разъем для подключения микрофона и наушников. Гарнитура используется с четырехконтактным разъемом (три черных кольца). Ответ на вопрос о том, как настроить звук в наушниках на ноутбуке, вы уже знаете, если внимательно прочитать статью. Это делается так же, как на компьютере — через окно «Звук». Вы можете открыть его еще одним способом: «Начать».> «Панель управления».> «Вид: большие значки».> Звук. Затем выберите «Динамика» и нажмите «Настроить».
Также на ноутбуках можно использовать классическую схему подключения гарнитуры — два входа: микрофон и, по сути, наушники. Давайте остановимся и еще раз, вкратце, объясните, как настроить гарнитуру на ноутбуке.
- Проверка воспроизведения звука в наушниках;
- Отрегулируйте громкость звука;
- Настройка микрофона.
О том, как настроить skype на ноутбуке с операционной системой Windows 7, читайте здесь. С техникой настройки ноутбука для распространения Wi-Fi можно найти здесь.
Пришло время узнать, как настроить беспроводные наушники на компьютер. Они работают по технологии Bluetooth (Bluetooth). Сначала прочтите инструкции. Обычно в комплекте с наушниками идет адаптер Bluetooth. Он должен быть вставлен в USB-порт компьютера и установлен на нем драйверами. Если все будет хорошо, то на панели задач мы увидим значок Bluetooth.
Откройте контекстное меню правой кнопкой мыши и выберите «Добавить устройство». Однако в наушниках вам нужно удерживать кнопку питания в течение нескольких секунд. Обычно это описано в руководстве для наушников. Затем компьютер найдет беспроводную гарнитуру через две или три минуты и попросит ввести пароль, который написан в инструкциях. Все, гарнитура подключена.
Теперь давайте посмотрим, как настроить наушники на вашем компьютере. Вы можете найти наушники, щелкнув правой кнопкой мыши на динамике, выбрав «Устройства воспроизведения» и в окне «Звук» на вкладке «Воспроизведение», нажав «Настроить» рядом с найденными нами наушниками. Дальнейшая настройка звука на компьютерных окнах 7 в наушниках выполняется так, как описано выше.
На ноутбуке настройка беспроводной гарнитуры такая же. Но есть один нюанс в том, как настроить наушники на ноутбуках Windows 7. Если ноутбук уже оснащен встроенным Bluetooth-адаптером, то установка другого не имеет смысла — используйте встроенный.
Производители звуковых карт пытаются собрать все настройки вместе. Например, Realtek HD Manager подходит как программа для настройки наушников на компьютере. Он содержит все настройки динамиков, наушников и микрофонов. Он также может накладывать различные звуковые эффекты. Найти эту программу легко — она находится в «Панели управления». С Realtek HD Manager легко понять, как настроить вход для наушников на ноутбуке.
На самом деле существует несколько способов настройки наушников на компьютере с Windows 7. Вам только нужно выбрать наиболее удобный для вас метод. Закрепите свои знания о видео, как настроить наушники на компьютере.
В статье использованы материалы:
http://syoutube.ru/video/%D0%BD%D0%B0%D1%81%D1%82%D1%80%D0%BE%D0%B9%D0%BA%D0%B0-%D0%BD%D0%B0%D1%83%D1%88%D0%BD%D0%B8%D0%BA%D0%BE%D0%B2
http://videohot.ru/video/%D0%BA%D0%B0%D0%BA-%D0%BD%D0%B0%D1%81%D1%82%D1%80%D0%BE%D0%B8%D1%82%D1%8C-%D0%BD%D0%B0%D1%83%D1%88%D0%BD%D0%B8%D0%BA%D0%B8-%D0%B4%D0%BB%D1%8F-%D0%BA%D1%81-%D0%B3%D0%BE
http://evrikak.ru/info/kak-pravilno-podkluchit-nayshniki/
http://it-radar.ru/kak-vklyuchit-zvuk-v-naushnikah-na-kompyutere.html
http://securos.org.ua/kak-nastroit-naushniki/
http://intellect-video.com/11369/Kak-nastroit-naushniki-na-kompyutere-Windows-7/
http://komp-review.ru/kak-nastroit-naushniki-s-mikrofonom-na-noutbuke/
Оставить комментарий