Как переустановить драйвера видеокарты? Обновление драйверов видеокарты
Видеокарта, как известно, играет в системе компьютера одну из самых главных ролей. Она отвечает за воспроизведение графики и видео. Для ее корректной работы требуется особая программа, называемая драйвером. Но довольно часто можно встретить ситуации, когда требуется переустановка драйвера. Причин для этого очень много, к примеру неправильная работа, обновление и т. д. Нужно знать, как переустановить драйвера видеокарты, чтобы избежать проблем в дальнейшем.
По сути, драйвер любого устройства представляет собой программу или набор программ, отвечающих за корректную работу и максимально полное использование всех возможностей. Понятно, что каждый раз запускать драйвер в ручном режиме не нужно, он инсталлируется в процессе обнаружения устройства или в процессе ручной установки из указанного источника.
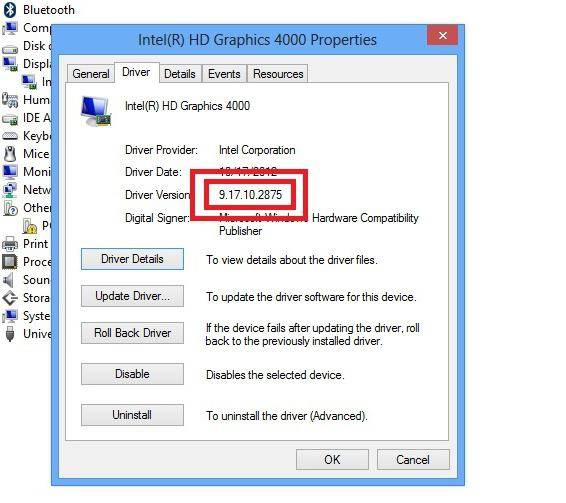
Лучше поступить иначе. Более простым и максимально информативным является использование DirectX, вызываемого из командной строки при введении сокращения dxdiag. На первой же странице можно найти информацию обо всех устройствах, включая видеоадаптер. Там же будет указана и версия драйвера.
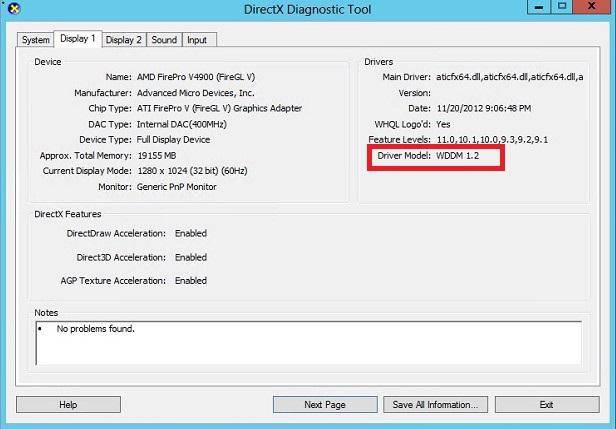
Теперь можно сравнить установленный драйвер с версией, которую предполагается инсталлировать. Если новая версия ниже, переустановку делать категорически не рекомендуется.
В вопросе о том, как правильно переустановить драйвера, есть свои нюансы, однако общие методы и понятия практически для всех устройств этого типа являются одинаковыми. Прежде всего, необходимо, чтобы в системе была установлена последняя версия DirectX. В случае, когда включено автоматическое обновление Windows, ручная инсталляция не потребуется. Если эта функция деактивирована, следует обратиться на официальный сайт корпорации Microsoft или в центр поддержки, чтобы скачать нужный дистрибутив или установить DirectX онлайн.
Но самое главное даже не в этом. Запомните! Установку нового драйвера в любой ситуации нужно производить только после полного удаления старых версий. Самым простым способом удаления файла является то самое меню «Свойства», где можно удалить драйвер, обновить его, просто отключить и т. д. В крайнем случае можно удалить и само устройство. При повторном старте системы оно будет обнаружено автоматически.
Не менее важным в вопросе о том, как переустановить драйвера видеокарты, является и полное удаление сопутствующего программного обеспечения, которое было инсталлировано в процессе установки самого драйвера. Делается это в панели управления, в разделе «Установка и удаление программ» (Windows XP) или «Программы и компоненты» (Windows 7/8).
Еще один немаловажный момент. Дело в том, что в системе может быть несколько драйверов. Перед тем как производить переустановку, рекомендуется удалить все существующие, поскольку стандартная методика удаляет только драйвер, установленный для устройства по умолчанию и используемый в данный момент. Для этого прекрасно подойдет небольшая, но весьма функциональная утилита Driver Sweeper, в которой по окончании поиска нужно просто отметить все записи, касающиеся видеоадаптера.
Когда все драйверы, дополнительное ПО или само устройство будут полностью удалены из системы, можно приступать к решению вопроса о том, как переустановить драйвера видеокарты.
Можно установить новый драйвер сразу, можно дождаться перезагрузки системы, когда после определения нового устройства будет предложено установить наиболее подходящий файл из собственного каталога Windows. В большинстве случаев это подойдет (но только не для обновления или установки более свежей версии из имеющихся в наличии). Лучше всего отказаться от автоматической установки и инсталлировать драйвер вместе с программами поддержки из другого источника. Перед этим нужно будет скачать последнюю его версию (желательно с сайта производителя видеокарты).
Рассмотрим основной алгоритм на примере того, как переустановить драйвера видеокарты на Windows 7/8, предварительно создав точку восстановления для отката системы до исходного состояния (мало ли что!).
Итак, примерная последовательность выполняемых действий такова:
- Определение версии (для обновления или инсталляции из нескольких доступных вариантов).
- Удаление существующих драйверов или устройства стандартными средствами Windows («Диспетчер устройств»).
- Удаление оставшихся версий при помощи приложения Driver Sweeper (или подобного).
- Удаление сопутствующего ПО.
- Перезагрузка системы.
- Автоматическая или ручная установка нового драйвера.
- Обновление до последней версии (если потребуется).
Пункты 2, 3 и 4 можно исполнять в произвольной последовательности.
Теперь мы переходим к правильному удалению и установке драйверов для видеокарт Radeon. Все вышеописанные процедуры остаются без изменений. Собственно, драйвера на видеокарту Radeon, как уже понятно, ставятся по стандартной схеме. Обращаем внимание на дополнительные программы. В данном случае придется удалить апплет ATI Catalyst Install Manager, в котором необходимо выбрать пункт полного удаления Express Uninstall ALL ATI Software (быстрое удаление всего программного обеспечения ATI).
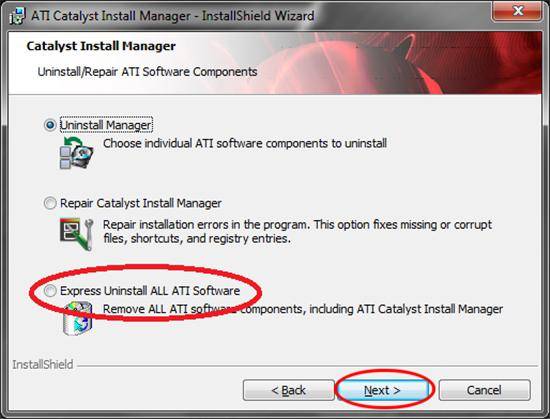
Как обычно, после или до этого нужно зайти на официальный сайт компании и скачать новейшую версию драйвера, после чего инсталлировать ее в систему.
С видеокартами GeForce дела обстоят аналогично. Только удалять придется апплет, который может иметь несколько названий в зависимости от типа самой карты и версии ПО. Это nVidia Windows Display Drivers, nVidia Display Drivers, nVidia Driver или же Graphic Adapter (графический адаптер).
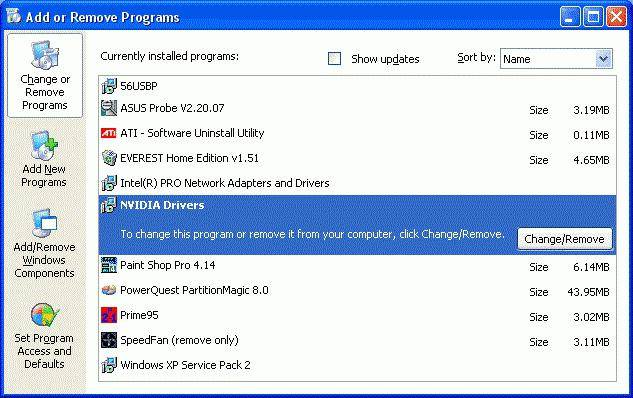
Далее может потребоваться выборочная инсталляция с применением пункта «Чистая установка».
Графические видеоускорители Intel являются интегрированными и относятся к типу Video on Board. Установка драйвера на видеокарту Intel от предыдущих способов не отличается практически ничем.
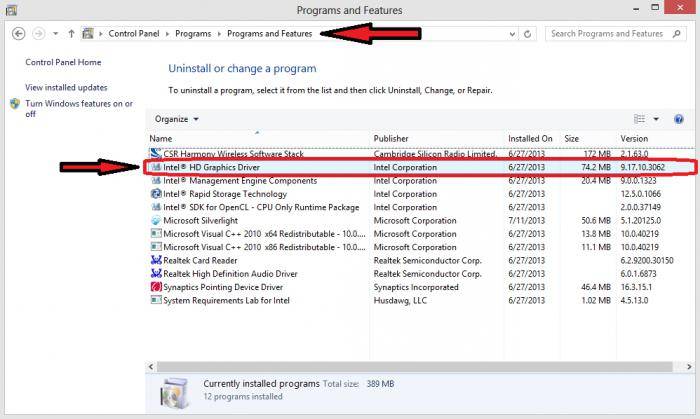
Из программных продуктов нужно будет удалить драйвер HD графики Intel, после чего опять же произвести установку нового файла.
Обновление драйверов видеокарты, конечно, может производиться поверх существующих, однако полной гарантии того, что старые версии не останутся в системе, никто дать не может. Это, кстати, доказывает и утилита Driver Sweeper. Но, в принципе, можно пойти, так сказать, по пути наименьшего сопротивления.
Как уже говорилось, можно установить новую версию вручную. Можно использовать меню свойств видеокарты с вкладкой «Драйвер», где необходимо нажать кнопку «Обновить». Вот только не факт, что в систему установится новая версия. При отключенном обновлении системы наиболее подходящий драйвер будет взят непосредственно из каталога операционки.
В данном случае оптимальным решением может стать использование программ типа Driver Booster. Приложение при запуске анализирует абсолютно все устройства и выдает список, в котором указаны те, для которых в данный момент имеется актуальный апдейт (обновление). Что самое интересное, программы такого типа способны не только выискивать в интернете новые версии, они напрямую обращаются к интернет ресурсам производителя «железа».
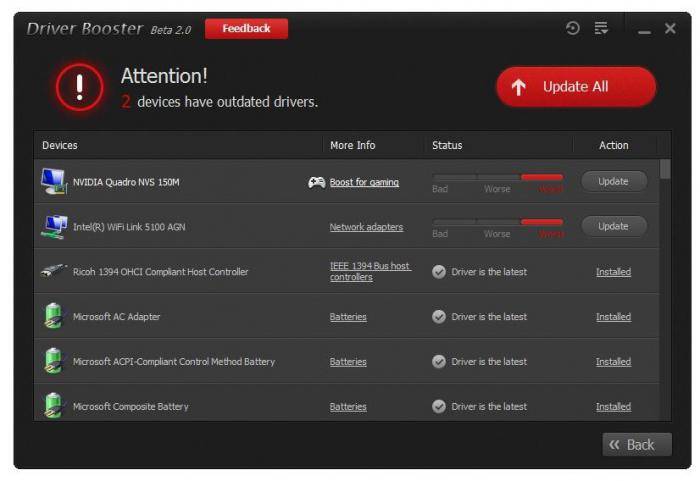
Принцип обновления достаточно прост. Нужно убрать галочки со всех устройств, кроме видеокарты, после чего запустить процесс обновления. В некоторых случаях даже перезагрузка системы не потребуется. Здесь, правда, есть одно «но». Дело в том, что приложения такого направления в большинстве своем являются платными. Если и найдется крэкнутая версия, она может работать нестабильно или вообще производить некорректное обновление.
В общем, наверное, уже понятно, что вопрос о том, как переустановить драйвера видеокарты, не так уж и сложен, как это могло показаться сначала. Если следовать вышеприведенным инструкциям, можно достигнуть максимально возможного эффекта. Просто нужно обратить внимание на некоторые нюансы, чтобы не только произвести правильную установку, но еще и не засорить саму систему, ведь потом чистить ее даже с использованием автоматических средств будет достаточно сложно.
Что касается переустановки драйверов после повторной инсталляции самой операционки, то и здесь такая методика пригодится. На крайний случай, если не требуется обновление, можно использовать автоматическую установку средствами Windows или оригинальный диск с драйверами графического видеоадаптера от производителя. Естественно, потом инсталлированную версию можно будет обновить вышеописанными способами.
А подскажите,как насчет автоматического обновления драйверов в диспетчере устройств?? Или они обновляются некорректно и карта не будет нормально работать,и надо все таки искать конкретный драйвер для своей видеокарты.
-
Игорь Шевченко 2 марта 2016 года, 13:28
Какая ОС?
Да вполне себе должны корректно обновляться. Просто со временем акцент в оптимизации драйверов может смещаться в сторону новых карт и не факт, что новый драйвер будет «лучше» существующего.
Борис Персиков 26 сентября 2015 года, 22:20
Ребят, помогите плз, при запуске игры выдает ошибку 0xc000007b, при запуске доты вылезает окно, мол, дрова на видюху и директ 3Д стоят криво. Так вот я попытался переустановить ДирексХ, после установки вылезла ошибка direct log что то типо такой, пытался поменять дрова через Nvidia Geforce Experience, там выдало ошибку, что драйвер не установлен. Скачал дрова уже с офф сайта, тоже самое, дрова новые, видюха Джифорс 760, ничего не помогает, игры не запускаются, помогите плз
-
Игорь Шевченко 30 сентября 2015 года, 11:44
Сергей Буйнов 10 марта 2015 года, 23:39
народ,хелп плиз, проблема возникла, купил ноубук с неделю назад, не игровой, но тянуть все должно, в общем ситуация такая в ао(в оке мира) фпс 15-20, на арене или других масс пвп 5-10, только на пустых локах типа цс и личного аллода около 30-ти фпс, что на минималках , что на максималках фпс не меняется вообще,НО, но у меня фар край 4 идет на ультра более плавно чем ао,без торможений,даин лайт так же на максимальных не тормозит, что такое с аллодами? интересную особенность заметил , в фар край 4 и даин лайте нагрузка компа хорошая, видюха нагружена на 80-99%,проц около 80-ти, видяха греется до 63-65 градусов, зато в аллодах максимум 47 градусов, и стабильно 20-30% нарузка видекарты и процессора, может поможет кто? уже все перепробовал, и настройки в игре, и на рабочем столе, и в панели нвидиа, делал все, никаких лишних програм загружающих комп нету, винда чистая, неделю ей как и ноуту(переустанавливал при покупке сам)
Олег Лагаев 12 февраля 2015 года, 21:47
плюсую, отключил др.веб — поставилось
Гена Владимиров 6 января 2015 года, 20:20
как можно установит на винду 10ую?
Александр Солнцев 5 декабря 2014 года, 14:48
Роман Иванов 23 октября 2014 года, 02:21
Удалил старый драйвер и сразу стал черный экран,при включении видно только мышь и все,подскажите,что делать?
-
Игорь Шевченко 23 октября 2014 года, 18:30
Загрузиться в безопасном режиме. Восстановиться с контрольной точки или установить новый драйвер.
Владислав Белый 2 сентября 2014 года, 12:46
я какую-то папку удалил ,пропал звук ,что делать ?
-
Игорь Шевченко 4 сентября 2014 года, 13:35
Я бы начал с того, что посмотрел — для всех ли устройств есть драйверы в системе.
Дима Тищенко 3 августа 2014 года, 22:38
Никита Гамаюнов 14 апреля 2014 года, 18:26
Давно была такая проблема. Помогло выставление всех галочек на «разрешено» в Превентивной защите Др. Веба (искать ту которая мешала было лень, поэтому поставил все). Рад если кому-то поможет.
-
Юра Семёнов 28 мая 2014 года, 16:52
использую MSE, снёс его, воспользовался кучей «инструкций» из разных форумов, проблема до сих пор есть. раньше когда-то тоже была — что делать, не знаю
Павел Шубей 6 апреля 2014 года, 15:29
Ребята! У меня был антивирус доктор веб. Просто отключение не помогает. Он не дает все равно свеперу чистить dll файлики в виндах. Так что сносите. Потом чистите, потом утсавьте дрова в ручную. Потом возвращайте антивирус после того как все заработает. 2 дня ипся без трусов пока не сделал как тут пишут.
Даниил Малаш 26 февраля 2014 года, 05:48
Отключите самозащиту в антивирусе. Мне реально помогло ,три дня мучался
-
Юра Семёнов 28 мая 2014 года, 16:52
использую MSE, снёс его, воспользовался кучей «инструкций» из разных форумов, проблема до сих пор есть. раньше когда-то тоже была — что делать, не знаю
Александр Андреенко 23 февраля 2014 года, 15:21
Никогда ни разу при обновлении драйверов видюхи не удалял старые. При установке новых, система сама удаляет всё старьё и потом всё работает как надо. Все писульки про отключение удаление антавируса полное фуфло. Качайте дрова с офсайта и будет вам счастье.
-
Игорь Шевченко 1 марта 2014 года, 05:59
Молодой человек!
Ваше счастье, что у вас все хорошо. Но не надо выдавать личное везение за знания вселенского масштаба.
Pikost List 3 марта 2014 года, 20:47
Юрий Бадуев 22 февраля 2014 года, 23:38
В итоге помогло сегодня driver sweeper плюс снесенный антивирус
-
Юрий Бадуев 22 февраля 2014 года, 23:40
антивирус наверное можно было и не нести, но так как грешил на него сначала его снес, а потом уже всеж дошел до ДрайверСвипера, итог одна перезагрузка и все отлично!
Юра Семёнов 28 мая 2014 года, 16:53
использую MSE, снёс его, воспользовался кучей «инструкций» из разных форумов, проблема до сих пор есть. раньше когда-то тоже была — что делать, не знаю. Win 7 64 bit Максимальная. восстановление системы было до перезагрузки, потом почему-то исчезли все точки. пытался обновить свою версию драйвера на 337.88 . почему ж такая проблема есть вообще
Евгений Голосов 6 февраля 2014 года, 19:12
Огромное спасибо. Намучался я с этими «дровами» ,устал инет ковырять, а дело то на самом деле было в Dr.Web, ток я тож не удалял, а отключил его и всё встало и всё заработало УРА. )
Радмир Шадаев 3 февраля 2014 года, 21:14
а дело точно а Dr.Web было, тока можно отключить всю защиту в настройках Dr.Web без удаления(я отключил самозащиту,компоненты, и все в превентивной защите)
Александр Тайшин 21 января 2014 года, 15:28
Проблема решается удалением антивируса (отключение не помогает. )
-
Александр Мережко 24 января 2014 года, 23:41
Спасибо за совет, действительно дело было в антивирусе !
Юра Семёнов 28 мая 2014 года, 16:54
снёс свой MSE, воспользовался кучей «инструкций» из разных форумов, проблема до сих пор есть. раньше когда-то тоже была — что делать, не знаю. Win 7 64 bit Максимальная. восстановление системы было до перезагрузки, потом почему-то исчезли все точки. пытался обновить свою версию драйвера на 337.88 . почему ж такая проблема есть вообще
Максим Кравцов 15 января 2014 года, 02:53
У меня другая проблема. Я переименовал какойто файлик и у меня теперь не запускается видеокарта NVidia на рабочем столе ПКМ токо через 1 прогу но том показывает токо моё CPU
-
Александр Левицкий 19 марта 2014 года, 21:01
Если тбе это ещё важно, то попробуй установить драйвер intel. На оф сайте естественно. Тогда хотя бы видеокарту видит в деспечере устройств.
DELETED 8 января 2014 года, 08:42
Всем привет,у меня ноутбук asus( k56cb nvidiaGF 740m intel core i5)Вот как показано на картинке не получается установить ни одну версию драйвера.после перезагрузки на время в диспетчере появляется его драйвер но потом пропадает,скачивал всяческие утилиты для удаления старой версии но они ничего не видят,пытался установить без Physx бесполезно,устанавливал intel?ATK? Chipset Nvidia все последних версий,установилось все кроме NVIDIA,Уже не знаю что сделать.И откаты делал до заводских. Помогите.
-
Константин Чистяков 8 января 2014 года, 11:38
Та же фигня. Перед этим Интернет эксплорер спрашивает, открывать ли какую- то- там страницу, но не открывает и дальше установка не идет. Пробовал делать его браузером по умолчанию (если программа через него что- то качает)- не помогло. НВидиа Экспириенс пишет: «нет связи с сайтом НВидиа». Как еще можно переустановить, кроме сноса Винды (ХП)? Драйвер точно для моей видеокарты, для моей системы подходит.
DELETED 8 января 2014 года, 18:47
Константин, незнаю я тоже слушал всех,все по разному говорят.и после стольких дней негодования,я сегодня просто удалил свой антивирус Dr.Web(пытался отключать,бестолку) и выключил брандмауэр далее запустил утилиту Display Driver Uninstaller и удалил дрова нвидии в безопасном режиме,и потом установил последнюю версию.вуаля все работает.
Юра Семёнов 28 мая 2014 года, 17:02
снёс свой MSE, воспользовался кучей «инструкций» из разных форумов, проблема до сих пор есть. раньше когда-то тоже была, но на другой ПК с другой видеокартой NVIDIA — что делать, не знаю. Win 7 64 bit Максимальная. восстановление системы было до перезагрузки, потом почему-то исчезли все точки восстановления. пытался обновить свою версию драйвера на 337.88 . попробовал утилиту Display Driver Uninstaller, результат тот же.
Андрей Шабанов 19 марта 2015 года, 00:20
Иван, славься человек, я не забуду твоей помощи, твое имя сохранится в веках, я готов целовать песок, по которому ты ходил! Помогло, спасибо огромное!
Станислав Кухоров 4 января 2014 года, 23:29
помогите! видеодрайвер перестал отвечать и был успешно восстановлен что делать что сказано в интернете почти все прочитал нечего не помогает
-
Игорь Шевченко 6 января 2014 года, 23:26
Как насчет удалить и поставить другой?
Серик Абельжанов 6 декабря 2013 года, 04:09
Александр Коробанов 30 августа 2013 года, 13:30
У меня когда все устанавливаю компьютер сильно тормозит.Удалил все что было установлено вместе с дровами для видюхи и не тормозит,но в играх типо Half-Life не отображаются коробки,бочки и т.д .Что делать.
Ислам Ислам 21 июня 2013 года, 19:48
а мне что делать если после установки НОВЫХ ДРОВ НВИДИА РАННИХ ЧЕМ 285. компьютер загружается до того когда должна появится надпись добро пожаловать но монитор выключается
-
Владислав Квашенков 3 июля 2013 года, 00:43
у меня тоже самое
Руслан Гусейнов 10 марта 2013 года, 15:57
Руслан Гусейнов 8 марта 2013 года, 15:44
а у меня ваще фигня устанавливаю всё как надо(но драйвера уже были установлены я хотел переустановить на более новые)вот устанавливается устанавливается а потом в конце смотрю результаты а там написано сбой сбой сбой
-
Роман Гаража 7 апреля 2013 года, 15:26
Роман Гаража 7 апреля 2013 года, 15:27
Руслан Гусейнов 16 апреля 2013 года, 10:50
Марк Марченко 16 мая 2013 года, 13:02
Юрий Бадуев 22 февраля 2014 года, 23:09
такая же хрень прошлый раз мучался мучался и в итоге шизанул и винду махнул. помогло!) щас новые драва уже 4 час перезагружаюсь и что только не делаю пофиг — сбой и никуда
DELETED 24 февраля 2013 года, 22:28
Инсаф Мотыгуллин 23 февраля 2013 года, 18:15
Вот я скачал дрова, и при установке произошел сбой, после которого больше компьютер не хочет устанавливать драйвера, «Произошел сбой» » графический драйвер» и т.д что делать, как быть?
-
Инсаф Мотыгуллин 23 февраля 2013 года, 18:15
Игорь Шевченко 24 февраля 2013 года, 02:15
Можно попробовать следующее:
После появления этого сообщения нужно обновить драйвер устройства. Для этого щелкните на кнопке Пуск и правой кнопкой на значке Мой компьютер. Выберите в открывшемся меню команду Свойства. Перейдите на вкладку Оборудование и щелкните на кнопке Диспетчер устройств.
Осталось щелкнуть правой кнопкой на нужном устройстве, для которого не установлены драйверы, и выбрать команду Обновить драйвер.
Запустится Мастер обновления оборудования (Hardware Update Wizard) который поможет выполнить все остальные операции для обновления драйвера.
Инсаф Мотыгуллин 24 февраля 2013 года, 11:37
Алексей Наумов 7 февраля 2013 года, 19:48
драйверы устройства не установлены , код 28 , что это ?
Игорь Яковлев 30 декабря 2012 года, 16:29
В диспетчере оборудования Windows в разделе системных устройств должны быть перечислены устройства с именем/обозначением чипсета и не должно быть неизвестных/неопознанных устройств. После удаления драйверов виндовс перестает распознавать видео карту, показывает неопознанное устройство
Любовь Ростова 21 декабря 2012 года, 22:45
после переустановки windows ПРОПАЛ ЗВУК
-
Игорь Шевченко 24 декабря 2012 года, 02:17
Проверьте драйвера чипсета/звуковой — не знаю, через что у вас звук выводится. При необходимости — накатите по новой.
Саня Саврицкий 20 января 2014 года, 17:25
Игорь, а где можно проверить драйвер чипсета?
Александр Красников 29 октября 2012 года, 22:25
видео сделайте вот и всё ,а ни эту писанину
-
Игорь Шевченко 30 октября 2012 года, 10:03
Возьми и сделай.
Даже можешь эту писанину использовать, если своего тяму не хватит. Как сделаешь — не забудь здесь отписаться, поглядим-порадуемся.
Иван Кудашов 3 июля 2012 года, 23:35
почему при установке пишет: «графический редактор: сбой»?
-
Евгений Возмителев 10 сентября 2012 года, 20:38
У меня тоже самое. Сам не знаю,что делать
DELETED 22 июня 2012 года, 19:01
а что именно удалять? У меня в «установка и удаление программ» «nvidia аудиодрайвер», «nvidia Графический драйвер», «nvidia системное прог. обеспечение». Что из этого удалять?
-
Игорь Шевченко 26 июня 2012 года, 09:49
Если речь про граф. драйвер, то — «»nvidia Графический драйвер». Если весь пакет переставляете — то всё.
Олег Костенко 22 июня 2012 года, 10:51
как установить драйвер на видеокарту скаченный с интернета
-
Игорь Шевченко 26 июня 2012 года, 09:49
Запустить setup.exe и седовать инструкциям, вероятно 🙂
Олег Футорный 3 января 2012 года, 21:25
я вот удалил видеокарту и не могу установить новую. что делать?
-
Игорь Шевченко 4 января 2012 года, 22:16
Задать вопрос на наш Форум.
Ильгам Курбанов 12 июня 2012 года, 12:27
Люди я переустановил винду с домашней базовой на ультиматум а теперь на ультимат неустанавливаются дрова есть только звук , и экранные драйвера
Максим Плотников 3 января 2012 года, 14:27
а как ставить драйвер на только что установленную ОС. нужно самый последний ил все сертифицированные по порядку начиная с самого первого? а если Только самый последний , то при выходе более нового драйвера сначала следует удалить предыдущий и только потом ставить новый? ЗАРАНЕЕ БЛАГОДАРЮ ЗА ГРАМОТНЫЙ ОТВЕТ!
-
Игорь Шевченко 3 января 2012 года, 17:02
Вам нужно прочесть FAQ или обратиться на наш Форум.
Евгений Дудаладов 18 декабря 2012 года, 18:41
Не стоит устанавливать все WHQL драйвера по порядку с самого старого 🙂
Достаточно скачать с официального сайта необходимый драйвер для вашей модели видеокарты, запустить установочный файл и следовать инструкциям.
При выходе новой версии драйвера, нужно на чисто удалить старый с помощью DriverSweeper, указанной в этом руководстве и установить более свежий драйвер. Подробнее здесь:
http://clipbullets.my1.ru/publ/programmy/drajvera/pravilnoe_udalenie_i_ustanovka_drajvera_dlja_videokarty/8-1-0-22
Артур Соколов 30 ноября 2011 года, 22:44
не мог установить а ща всё пошло
Артур Соколов 30 ноября 2011 года, 22:43
-
Игорь Шевченко 15 декабря 2011 года, 11:24
DELETED 1 июня 2012 года, 23:50
спасибо поставил Intel INF Update,и шрифт перестал резать глаза.А раньше мучался.Отличное сглаживание
Евгений Дудаладов 18 декабря 2012 года, 18:44
Как установить драйвер видеокарты , если после установки операционной системы драйвер не установился автоматически? Кстати, друзья, если с помощью этой статьи у вас не получиться найти нужный вам драйвер, попробуйте другую нашу статью «Как установить драйвер автоматически», с помощью неё вы можете установить драйвер на любое существующее устройство!
Конечно с самого начала нам нужно вспомнить про диск с драйверами на нашу видеокарту, обычно такой диск прилагается при покупке самой видеокарты. Вставляйте диск с драйверами в дисковод, запускайте установщик и устанавливайте драйвера.
Вполне возможна такая ситуация, что к примеру у вас установлена операционная система Windows 7 64 бит, а на диске находятся драйвера к операционной системе Windows XP или Windows 7 32 бит. Это означает друзья, что нам предстоят поиски нужного нам драйвера в интернете и начнём мы с вами с определения точного названия нашей видеокарты.
- Примечание : Друзья, из данной статьи вы сможете узнать, как найти и установить драйвера на видеокарту NVIDIA , если же у вас видеокарта ATI Radeon, значит читайте другую нашу статью — Как установить драйвер видеокарты ATI. Ещё вам могут пригодиться наши статьи «Как обновить драйвер видеокарты Nvidia GeForce» и , «Что делать, если драйвера на видеокарту не устанавливаются.»
Итак определяем нашу видеокарту по коду устройства, жёлтый кружок с восклицательным знаком означает то, что драйвера на нашу видеокарту отсутствуют.
Заходим в диспетчер устройств, щёлкаем правой кнопкой мыши на Мой компьютер , далее в меню выбираем Управление и Диспетчер устройств , далее Свойства
Смотрим результат: наша видеокарта NVIDIA GeForce 9800 GT , далее нам нужно выбрать нашу операционную систему в левой колонке и нажать Скачать , далее указать куда именно мы хотим скачать, допустим на рабочий стол. Скачивается установщик драйвера, запускаем его и устанавливаем драйвер на нашу видеокарту.
- К сожалению на сайте devid.info, находятся драйвера НЕ последних версий и вы можете посетить официальный сайт NVIDIA и скачать там последнюю версию драйвера, я лично всегда так делаю, так как драйвер последней версии, почти всегда обладает большей стабильностью, чем устаревшая версия и совместим со всеми новыми графическими приложениями.
Вот так выглядит главное окно официального сайта NVIDIA, надо сказать, что поиск драйверов на нём очень прост и удобен. Найти нужные драйвера здесь сможет даже начинающий пользователь. При желании вы можете выбрать Автоматический поиск драйверов. Выбираем Драйверы и Загрузить драйверы
Выбираем Тип продукта , Серию продукта , Операционную систему и Язык
Нажимаем Поиск -> Поддерживаемые продукты , как видим данный пакет драйверов поддерживает и нашу видеокарту NVIDIA GeForce 9800 GT , жмём на кнопку Загрузить сейчас .
Так выглядит наш самоустанавливающийся инсталлятор драйвера для видеокарты NVIDIA GeForce 9800 GT, который мы скачали.
Как установить драйвер видеокарты NVIDIA без лишних компонентов

Когда дело касается драйверов для видеокарт NVIDIA, то большинство пользователей можно разделить на 2 категории — те кто используют драйверы, поставляемые с операционной системой, и те, которые устанавливают пакеты драйверов с сайта NVIDIA.
За последнее время установочный пакет драйверов NVIDIA серьезно подрос. Теперь он включает не только необходимый драйвер, но и множество других компонентов, который могут даже не потребоваться, в зависимости от назначения компьютера.
Инсталлятор NVIDIA по умолчанию устанавливает компоненты 3D Vision, HD аудио драйвер, программное обеспечение PhysX и GeForce Experience. Даже когда пользователь отключает галочки, соответствующие дополнительным компонентам, в систему все-равно будут установлены некоторые дополнительные службы и сервисы телеметрии.
Устанавливаем только драйвер для видеокарты NVIDIA
Важно! Представленная ниже инструкция позволяет установить только графический драйвер без ненужных компонентов. Убедитесь, что вам не требуются для работы дополнительные компоненты, перед выполнением этих действий.
Также обратите внимание, что установка драйвера по-прежнему будет добавлять компоненты, такие как две службы Nvidia Display Container LS и Nvidia Telemetry Container. После установки вы можете отключить или удалить их.
1. Удаляем старый драйвер из системы
Перед установкой нового драйвера рекомендуется полностью удалить старый драйвер с компьютера. Для этого можно воспользоваться программой Display Driver Uninstaller.
2. Загрузите новейший драйвер NVIDIA
Перейдите на официальный сайт NVIDIA и скачайте драйвер, подходящий для вашей видеокарты и операционной системы.
3. Распакуйте установочный файл с драйвером
Чтобы извлечь содержимое установочной файла на локальный жесткий диск можно воспользоваться любым архиватором, например, 7-Zip.
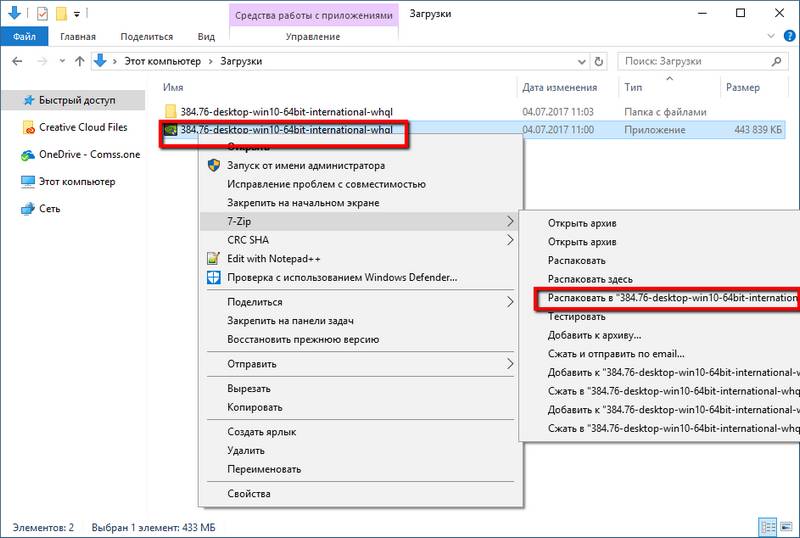
4. Установите драйвер в Windows
Вам нужно открыть Диспетчер устройств Windows, поскольку установка драйвера будет осуществляться с помощью апплета панели управления. Самый простой способ открыть Диспетчер устройств — нажать клавишу Windows, набрать hdwwiz.cpl и нажать клавишу Enter (Ввод).
Найдите в списке устройств свою видеокарту, щелкните по ней правой кнопкой мыши и выберите пункт «Обновить драйвер».
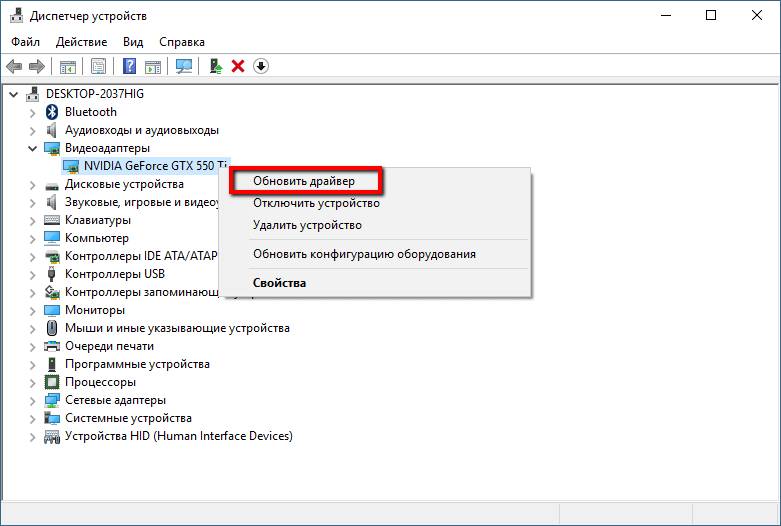
Затем выберите опцию «Выполнить поиск драйверов на этом компьютере» и выберите папку с драйвером.
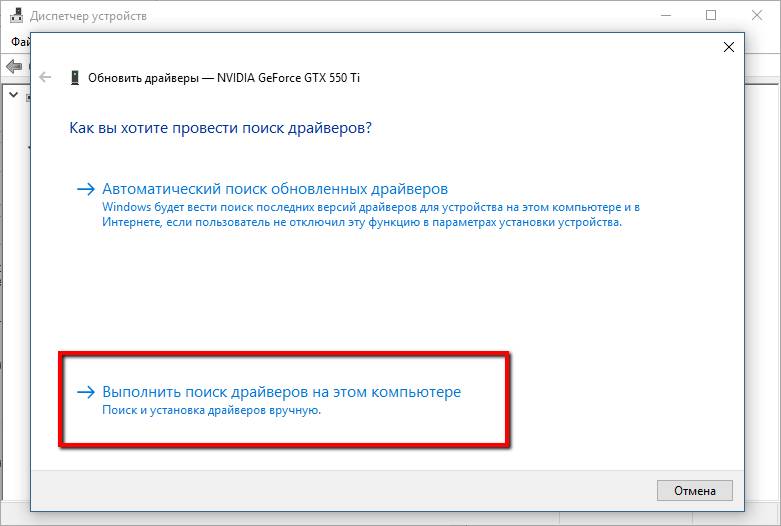
Нажмите кнопку «Далее» и подождите, пока Windows обнаружит драйвер и произведет его установку в системе.
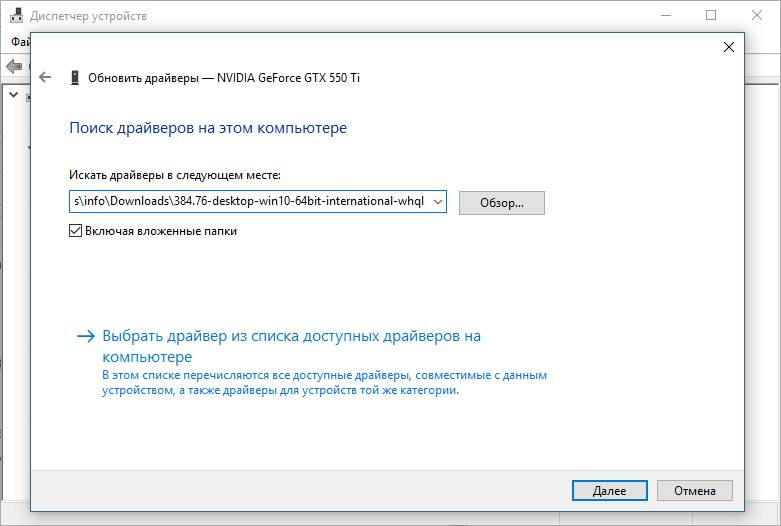
В конечном итоге вы должны получить уведомление «Система Windows успешно обновила драйверы». Это означает, что драйвер установлен и используется системой.
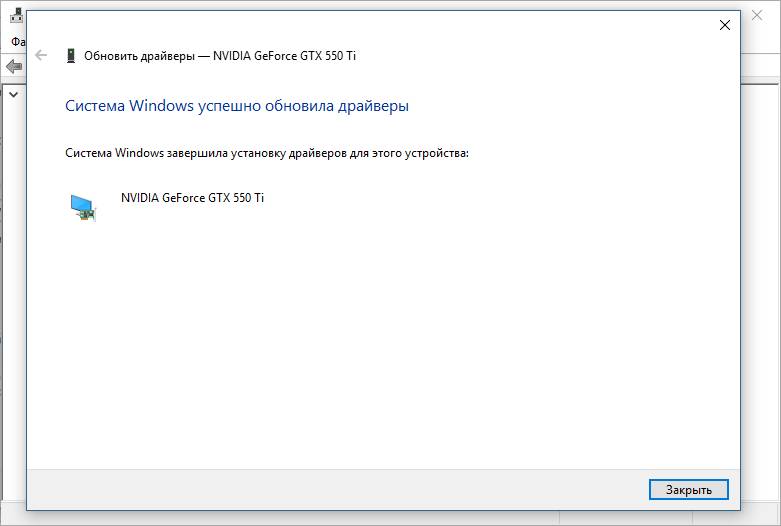
Если вы хотите установить только драйвер для видеокарты без дополнительных компонентов, то данная инструкция представляет один из возможных вариантов. Также аналогичного эффекта можно добиться, отключив галочки в установщике NVIDIA и самостоятельно выполнив очистку и отключение компонентов после установки.
Как обновить драйвер видеокарты. Как переустановить драйвера видеокарты? Обновление драйверов видеокарты.
Очередной выход обновленного драйвера предполагает, что производитель оборудования постарался исправить ошибки предыдущих версий и расширить функциональные возможности видеокарты.
Для людей, работающих с офисными программами, обновления не так критичны, как для геймеров.
В статье будет рассмотрен вопрос обновления драйверов видеокарты для операционных систем Windows 7/8.
Важно ! Перед обновлением программ или внесением серьезных изменений в ОС, рекомендуем создать точку восстановления системы. Это позволит в случае непредвиденных обстоятельств (да, иногда новые драйвера могут работать хуже старых) вернуться к более стабильной версии.
Обновление драйвера NVIDIA GeForce стандартными средствами Windows
Шаг 1. Узнаем версию драйвера, установлегного в ОС. Кликаем правой кнопкой мыши (ПКМ) на ярлыке «Компьютер», в контекстном меню выбираем пункт «Свойства».
Шаг 3. Переходим в раздел «Видеоадаптеры». Здесь можно увидеть модель видеокарты. Чтобы просмотреть версию драйвера, необходимо кликнуть на нем ПКМ и в контекстном меню выбрать пункт «Свойства».
Шаг 6. Выбираем пункт «Автоматический поиск обновленных драйверов»
Шаг 7. Драйвер может быть успешно обновлен:
или в вашей системе уже установлена его последняя версия:
Обновление драйвера NVIDIA GeForce через официальный сайт
Данный способ более предпочтительней, нежели предыдущий в силу того, что недавно вышедший драйвер, доступный для скачивания на официальном сайте производителя оборудования, может месяцами не попадать в список обновлений Windows, а пользователь будет получать обманчивые сообщения о том, что установлены последние версии.
Шаг 1. Заходим на официальный сайт NVIDIA. Переходим в меню «Драйверы», подменю «Загрузить драйверы».
Шаг 2. В поле «Тип продукта» выбираем «GeForce», «Серия продуктов» — выбираем серию видеокарты, в нашем случае это «GeForce 500 Series», далее выбираем операционную систему, которая установлена на компьютере, в нашем случае это Windows 8 64-bit, а в поле «Язык» выбираем язык установки (выбираем «Русский»).
Нажимаем кнопку «Поиск».
Шаг 3. Нам необходимо убедиться, что данное обновление предназначено для нашей видеокарты. Переходим во вкладку «Поддерживаемые продукты» и находим в списке модель своей видеокарты.
Если все в порядке нажимаем кнопку «Загрузить сейчас». Знакомимся с лицензионным соглашением и нажимаем кнопку «Принять и скачать» и сохраняем файл установщика на локальном диске.
Шаг 4. Запускаем установщик и переходим к инсталляции.
Шаг 5. Вначале выполняется проверка совместимости системы, которая предполагает проверку скачанного обновления и видеокарты, установленной на компьютере. Выбираем Экспресс-установку.
Шаг 6. Если вы хотите узнавать о выходе новых драйверов от NVIDIA, а также скачивать и устанавливать новые улучшения в автоматическом режиме, рекомендуем установить приложение GeForce Experience.
Шаг 7. После завершения инсталляции заходим в Диспетчер задач и смотрим на версию установленного драйвера.
Как видим, мы скачали более новую версию драйвера видеокарты, обратите внимание, что Windows уведомила нас о том, что в системе установлен самый последний тип.
Обновление драйвера ATI Radeon стандартными средствами Windows
Шаг 1. Узнаем, какая версия драйвера уже установлена. Кликаем ПКМ на ярлыке «Компьютер», в контекстном меню выбираем пункт «Свойства».
Шаг 2. Переходим в меню «Диспетчер устройств», расположенное в левой колонке окна системных сведений.
Шаг 3. Переходим в раздел «Видеоадаптеры». В этом разделе можно увидеть модель видеокарты. Чтобы просмотреть версию драйвера, необходимо кликнуть на нем ПКМ и в контекстном меню переходим в меню «Свойства».
Шаг 4. Переходим на вкладку «Драйвер» и обращаем внимание на пункты «Дата разработки» и «Версия драйвера».
Шаг 5. В этом же окне можно обновить установленный драйвер, нажав на ответствующую кнопку.
Шаг 6. Выбираем пункт «Автоматический поиск обновленных драйверов». Драйвер может быть успешно обновлен или в вашей системе уже установлена его последняя версия:
Обновление драйвера ATI Rаdeon через официальный сайт
Как минимум, в силу того, что недавно вышедший драйвер доступный для скачивания на официальном сайте производителя оборудования может месяцами не попадать в список обновлений Windows, а пользователь будет получать обманчивые сообщения о том, что установлена самая последняя версия.
Шаг 2. Переходим к меню «Выбор драйвера вручную».
В поле «Select the type of system that you have:» выбираем платформу на которой установлена видеокарта (ноутбук, настольный ПК) «Notebook Graphics», «Select the product family your product belongs to» — выбираем семейство видеокарт, в нашем случае это «Radeon HD Series» и серию «Select your product» — «Radeon HD 7хххМ Series», далее выбираем операционную систему, которая установлена на компьютере, в нашем случае это Windows 7 — 32 Bit.
Нажимаем кнопку «Display Results», а потом «Download».
Программа для автоматической установки драйверов Carambis Driver Updater
Много владельцев компьютеров сталкиваются с проблемой поиска драйверов для компонентов системы. Windows в процессе сканирования может выдавать массу ошибок и отказываться распознавать устройства. Это доставляет немало хлопот.
Так как остальные функции ОС как правило в норме, лучшим решением для решения этой проблемы будет поискать специализированную программу, которая исправит неполадку.
В сети, по отзывам пользователей одной из лучших программ является утилита от компании Carambis. Цена вас приятно удивит – она в разы ниже по цене от всех утилит, которые вам предложит скачать официальный магазин Виндоус.
При этом качество приложения хорошее. Вы сразу увидите, что интерфейс продуманный. Вы не должны столкнуться с никакими сложностями даже после первого включения.
Работу Carambis Driver Updater можно настроить в фоновом режиме, чтобы не заботиться о постоянных обновлениях. После этого утилита будет сама устанавливать все необходимое ПО, поддерживая подключённые устройства в рабочем состоянии.
На жёстком диске и в оперативной памяти компьютера программа занимает очень мало места, поэтому вы не заметите ее работы вообще, при этом Carambis отлично справляется со своей задачей за довольно символическую стоимость.
Еще одна простая утилита для обеспечения быстродействия ПК от того же производителя Carambis Cleaner
Является одним из самых популярных и эффективных приложений для улучшения работоспособности пользовательского компьютера.
Основные особенности программы:
- User-friendly интерфейс. Все пользователи, которые никогда раньше не работали с Carambis Cleaner смогут легко разобраться с панелью инструментов и самостоятельно начать ускорение операционной системы уже в первые минуты работы с приложением;
- Максимально быстрая оптимизация работы программ и системных процессов;
- Наличие планировщика;
- Эффективное устранение ошибок. Программа не только способна просканировать систему и удалить ненужные компоненты, она также может быстро убрать возникшие неполадки.
Для установки программы аппаратная и программная части компьютера должны отвечать следующим минимальным требованиям:
- Процессор компании Intel или AMD с тактовой частотой минимум 200 мегагерц;
- Для нормальной работы программы необходимо 32 мегабайта в оперативной памяти;
- 20 мегабайт на жестком диске;
- Операционная система семейства Виндоус (любая версия)
- Наличие настроенного интернет-соединения.
Что такое драйвер и зачем он нужен
Драйвер – специальная программа для какого-либо устройства компьютера, например звуковой карты, принтера, видеокарты, которая «объясняет» операционной системе, что ей делать с тем или иным устройством. Без драйвера устройство не может работать полноценно.
Зачастую пользователи работают по схеме «установил и забыл». Такую вещь как обновления зачастую все стараются обходить стороной. Учитывая, что большинство вообще не представляет что это такое, об обновлениях, само собой, вообще речи не идет.
Это заблуждение.
Все известные компании, которые заботятся о своих потребителях, не прекращают работу над улучшением драйверов к своим устройствам, постоянно исправляя ошибки (а таковых порой бывает очень много). Поэтому специалисты рекомендуют регулярно обновлять их версии для ключевых компьютерных устройств. К примеру, если Вы часто используете свой компьютер для игр (особенно это касается новинок), то постоянно следя за обновлениями драйверов для видеокарты, Вы сможете повысить производительность или избавиться от глюков вроде вылетов из игры (или каких-нибудь еще).
Почему разработчики сразу не пишут нормальные, шустрые и стабильные драйвера? Всё просто – все мы люди. Всем нам свойственно ошибаться. А что до улучшений и оптимизации так вообще это всегда было и будет делом времени, знаний и технологий.
Учитывая, тот факт, что диск, который прилагается к устройствам, может содержать далеко не самые свежие версии, рекомендуется сразу после установки этой версии, отправиться в интернет за поиском новых. В первую очередь с этой целью, стоит обратиться на сайт производителя, а не на какие-то сторонние непонятные ресурсы.
Перед тем, как заходить на сайт производителя, вам нужно получить больше информации об устройстве ибо их бесчисленное множество, а Вам надо драйвер только для Вашего .
Для начала, необходимо определить модель видеокарты. Для этого кликаем правой кнопкой мыши по значку «Компьютер» и выбираем «Свойства» .
Переходим в «Диспетчер устройств» .
Раскрываем «Видеоадаптеры» и записываем модель видеокарты (в данном примере две видеокарты: Intel(R) HD Graphics Family (встроена в материнскую плату) и NVIDIA GeForce GT 520M (на нее я буду обновлять драйвер) .
Есть еще несколько способов узнать модель видеокарты: посмотреть в документации, открыть дополнительные параметры рабочего стола, воспользоваться программой . Если видеокарта встроена в материнскую плату, необходимо узнать модель последней и скачивать видеодрайвер именно для нее.
Видеокарта – важная составляющего любого современного ПК. Благодаря ей на экране появляются яркие изображения, воспроизводятся ваши любимые фильмы, а также запускаются компьютерные игры с потрясающей графикой. Но любая видеокарта время от времени требует обновлений драйверов. В данной статье мы подробно остановимся на том, как обновить драйверы видеокарты не только правильно, но и оперативно. Сначала мы разберемся с тем, что такое «драйверы» и расскажем, кому следует следить за их обновлением в первую очередь.
По сути, драйвер – это целый набор правил и инструкций для «общения» Windows с железом. Обновление данного программного обеспечения способно исправить ошибки, присутствующие ранее, улучшить работу видеокарты. Особенно важно не забывать об обновлении драйверов тем, кто следит за современной игровой индустрией. Если же вы столкнулись с проблемой, когда на экране отображается видео, но звук при показе отсутствует, то стоит обратиться к кодекам. на компьютер вы узнаете в другой статье учебника.
Как обновить драйверы видеокарты? И можно ли это сделать самостоятельно? Безусловно, да. Процесс обновления программного обеспечения осуществляется в три простых этапа. На первом этапе требуется определить производителя видеокарты. Для этого правой кнопкой один раз нажмите на «Мой компьютер» («Этот компьютер» в Windows 10) и выберите в контекстном меню строку «Управление». В данном окне найдите раздел «Диспетчер устройств», а после него — «Видеоадаптеры». Здесь будет прописано название видеокарты вашего ПК. После двойного щелчка откроется меню с ее основными характеристиками.
Меню диспетчера устройств с названием встроенной в ПК видеокарты
На втором этапе необходимо вспомнить или определить, какая версия Windows установлена на вашем ПК. Узнать необходимую информацию можно без особого труда в окне «Свойства компьютера». На третьем этапе скачиваем драйверы с интернета и устанавливаем их на компьютер.
Окно «Свойства компьютера», информация о версии Windows
Видеокарты разделяются на дискретные (отдельные) и интегрированные (встроенные). Для начала рассмотрим, как обновить драйверы видеокарты, которая относится к типу дискретных. На данный момент на рынке по производству дискретных видеокарт плотно закрепились две компании: NVIDIA и Radeon. Следует сразу же отметить, что все свежие драйвера можно найти на сайтах производителей.
NVIDIA — http://nvidia.ru — предлагает два варианта поиска нужного обеспечения. При первом вы можете самостоятельно выбрать все необходимые характеристики: тип, серию, семейство и операционную систему. По результатам такого поиска сайт выдаст подходящие драйверы с подробным описанием и список поддерживаемых видеокарт. При втором варианте ресурс сам найдет драйверы для вашего ПК и предложит их для скачивания.
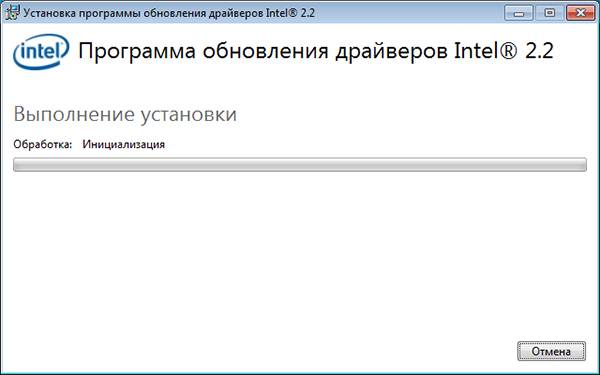
Установка драйверов на компьютер
Драйверы для продуктов Radeon также можно скачать на официальном сайте разработчика: . Именно там представлены все новейшие версии для видеокарт компьютеров разных операционных систем. Всё, что потребуется для выбора – это данные о вашей видеокарте и системе. Используйте эту информацию и выберите драйверы из списка, а после установите их на свой ПК.
Среди интегрированных видеокарт, которые присутствуют в ноутбуках, важное место занимают продукты Intel. Обновления для данных видеокарт также можно найти на официальном сайте разработчика — http://intel.ru. Здесь предлагается два варианта поиска драйверов, аналогичных сайту NVIDIA.
Теперь вы знаете, как обновить драйверы видеокарты. Это придется кстати и при использовании программы, предназначенной для обработки видео. Таким продуктом, к примеру, может стать редактор «ВидеоМОНТАЖ».
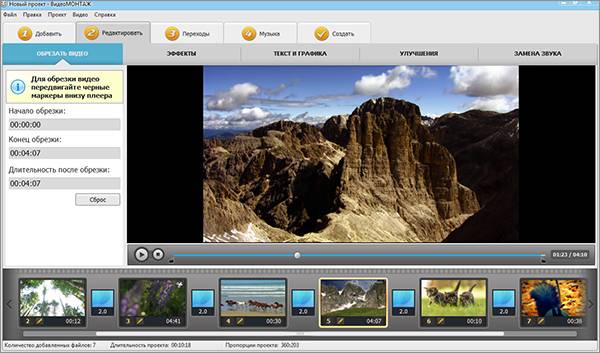
Меню программы «ВидеоМОНТАЖ»: обрезка видео
Это полностью русскоязычная программа для редактирования видео, которая поможет вам создать видео любого уровня, будь то короткий ролик, полноценный фильм или же поздравительная видео-открытка. Для реализации своих творческих порывов вам потребуется и после приступить к работе.
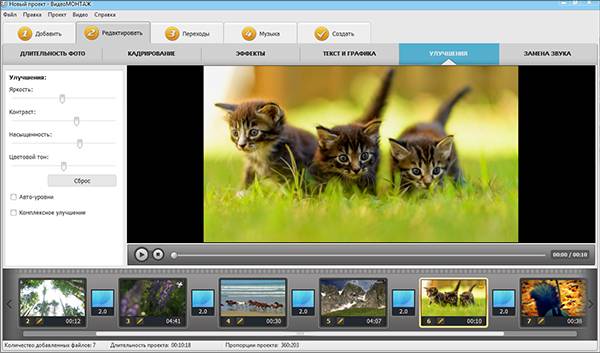
Меню программы ВидеоМОНТАЖ: улучшение видео, настройка яркости, контраста, насыщенности, тона
Программа «ВидеоМОНТАЖ» позволит вам не только обрезать, разделять и объединять видео, но и улучшать картинку, добавлять эффекты, переходы и музыку. Редактор позволяет создать красивый ролик высокой четкости в несколько шагов. А чтобы знакомство с программой «ВидеоМОНТАЖ» прошло максимально комфортно, разработчики рекомендуют обновить драйверы видеокарты перед началом работы.
Попробуйте
простой и удобный редактор видео!
Программа поддерживает:
Windows 7, 8, 10; XP, Vista
Видеокарта, как известно, играет в системе компьютера одну из самых главных ролей. Она отвечает за воспроизведение графики и видео. Для ее корректной работы требуется особая программа, называемая драйвером. Но довольно часто можно встретить ситуации, когда требуется переустановка драйвера. Причин для этого очень много, к примеру неправильная работа, обновление и т. д. Нужно знать, как переустановить драйвера видеокарты, чтобы избежать проблем в дальнейшем.
По сути, драйвер любого устройства представляет собой программу или набор программ, отвечающих за корректную работу и максимально полное использование всех возможностей. Понятно, что каждый раз запускать драйвер в ручном режиме не нужно, он инсталлируется в процессе обнаружения устройства или в процессе ручной установки из указанного источника.
Кроме того, задумываясь, как переустановить драйвера видеокарты, необходимо учитывать, что многие инсталляторы устанавливают не только сам драйвер, но и сопутствующее программное обеспечение.
Если говорить о переустановке драйверов видеокарты, наиболее часто встречающимися причинами можно назвать неполадки в работе, ручное или программного обеспечения, последствия вирусных атак и многое другое.
Прежде чем думать, как переустановить драйвера видеокарты на Windows 7, нужно понять, необходимо ли это делать. Будем исходить из того, что все работает нормально, и вам нужно просто инсталлировать более новую версию драйвера.
Для просмотра сведений о файле можно использовать вкладку «Диспетчер задач» в стандартной панели управления. Нажав правой кнопкой мышки на устройстве, необходимо вызвать выпадающее меню и выбрать строку «Свойства». Сразу же отобразится минимальная информация об устройстве. На вкладке «Драйвер» можно просмотреть все установленные компоненты, однако такие сведения обычному пользователю компьютерных систем не скажут абсолютно ничего, разве что укажут место, где находятся нужные файлы.
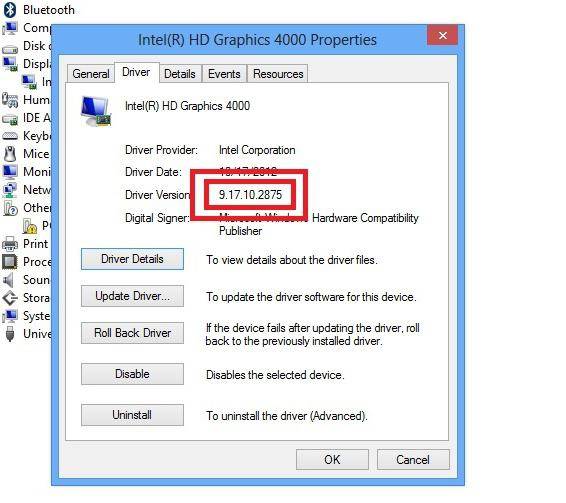
Лучше поступить иначе. Более простым и максимально информативным является использование DirectX, вызываемого из при введении сокращения dxdiag. На первой же странице можно найти информацию обо всех устройствах, включая видеоадаптер. Там же будет указана и версия драйвера.
Теперь можно сравнить установленный драйвер с версией, которую предполагается инсталлировать. Если новая версия ниже, переустановку делать категорически не рекомендуется.
В вопросе о том, как правильно переустановить драйвера, есть свои нюансы, однако общие методы и понятия практически для всех устройств этого типа являются одинаковыми. Прежде всего, необходимо, чтобы в системе была установлена последняя версия DirectX. В случае, когда включено Windows, ручная инсталляция не потребуется. Если эта функция деактивирована, следует обратиться на официальный сайт корпорации Microsoft или в центр поддержки, чтобы скачать нужный дистрибутив или установить DirectX онлайн.
Но самое главное даже не в этом. Запомните! Установку нового драйвера в любой ситуации нужно производить только после полного удаления старых версий. Самым простым способом удаления файла является то самое меню «Свойства», где можно обновить его, просто отключить и т. д. В крайнем случае можно удалить и само устройство. При повторном старте системы оно будет обнаружено автоматически.
Не менее важным в вопросе о том, как переустановить драйвера видеокарты, является и полное удаление сопутствующего программного обеспечения, которое было инсталлировано в процессе установки самого драйвера. Делается это в панели управления, в разделе «Установка и удаление программ» (Windows XP) или «Программы и компоненты» (Windows 7/8).
Еще один немаловажный момент. Дело в том, что в системе может быть несколько драйверов. Перед тем как производить переустановку, рекомендуется удалить все существующие, поскольку стандартная методика удаляет только драйвер, установленный для устройства по умолчанию и используемый в данный момент. Для этого прекрасно подойдет небольшая, но весьма функциональная утилита Driver Sweeper, в которой по окончании поиска нужно просто отметить все записи, касающиеся видеоадаптера.
Когда все драйверы, дополнительное ПО или само устройство будут полностью удалены из системы, можно приступать к решению вопроса о том, как переустановить драйвера видеокарты.
Можно установить новый драйвер сразу, можно дождаться перезагрузки системы, когда после определения нового устройства будет предложено установить наиболее подходящий файл из собственного каталога Windows. В большинстве случаев это подойдет (но только не для обновления или установки более свежей версии из имеющихся в наличии). Лучше всего отказаться от автоматической установки и инсталлировать драйвер вместе с программами поддержки из другого источника. Перед этим нужно будет скачать последнюю его версию (желательно с сайта производителя видеокарты).
Рассмотрим основной алгоритм на примере того, как переустановить драйвера видеокарты на Windows 7/8, предварительно создав точку восстановления для до исходного состояния (мало ли что!).
Итак, примерная последовательность выполняемых действий такова:
- Определение версии (для обновления или инсталляции из нескольких доступных вариантов).
- Удаление существующих драйверов или устройства стандартными средствами Windows («Диспетчер устройств»).
- Удаление оставшихся версий при помощи приложения Driver Sweeper (или подобного).
- Удаление сопутствующего ПО.
- Автоматическая или ручная установка нового драйвера.
- Обновление до последней версии (если потребуется).
Пункты 2, 3 и 4 можно исполнять в произвольной последовательности.
Теперь мы переходим к правильному удалению и установке драйверов для видеокарт Radeon. Все вышеописанные процедуры остаются без изменений. Собственно, драйвера на видеокарту Radeon, как уже понятно, ставятся по стандартной схеме. Обращаем внимание на дополнительные программы. В данном случае придется удалить апплет ATI Catalyst Install Manager, в котором необходимо выбрать пункт полного удаления Express Uninstall ALL ATI Software (быстрое удаление всего программного обеспечения ATI).
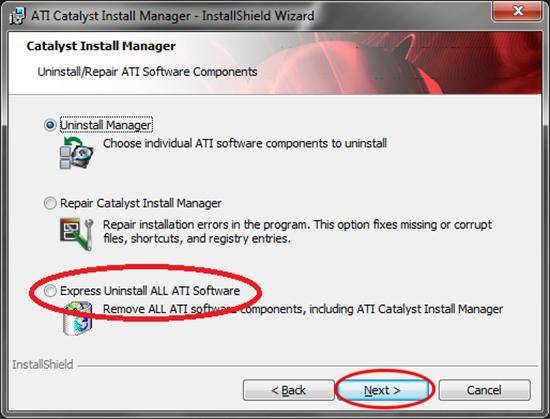
Как обычно, после или до этого нужно зайти на официальный сайт компании и скачать новейшую версию драйвера, после чего инсталлировать ее в систему.
С видеокартами GeForce дела обстоят аналогично. Только удалять придется апплет, который может иметь несколько названий в зависимости от типа самой карты и версии ПО. Это nVidia Windows Display Drivers, nVidia Display Drivers, nVidia Driver или же Graphic Adapter (графический адаптер).
Графические видеоускорители Intel являются интегрированными и относятся к типу Video-on-Board. Установка драйвера на видеокарту Intel от предыдущих способов не отличается практически ничем.
Из программных продуктов нужно будет удалить драйвер HD-графики Intel, после чего опять же произвести установку нового файла.
Обновление драйверов видеокарты, конечно, может производиться поверх существующих, однако полной гарантии того, что старые версии не останутся в системе, никто дать не может. Это, кстати, доказывает и утилита Driver Sweeper. Но, в принципе, можно пойти, так сказать, по пути наименьшего сопротивления.
Как уже говорилось, можно установить новую версию вручную. Можно использовать меню свойств видеокарты с вкладкой «Драйвер», где необходимо нажать кнопку «Обновить». Вот только не факт, что в систему установится новая версия. При отключенном обновлении системы наиболее подходящий драйвер будет взят непосредственно из каталога операционки.
В данном случае оптимальным решением может стать использование программ типа Driver Booster. Приложение при запуске анализирует абсолютно все устройства и выдает список, в котором указаны те, для которых в данный момент имеется актуальный апдейт (обновление). Что самое интересное, программы такого типа способны не только выискивать в интернете новые версии, они напрямую обращаются к интернет-ресурсам производителя «железа».
Принцип обновления достаточно прост. Нужно убрать галочки со всех устройств, кроме видеокарты, после чего запустить процесс обновления. В некоторых случаях даже перезагрузка системы не потребуется. Здесь, правда, есть одно «но». Дело в том, что приложения такого направления в большинстве своем являются платными. Если и найдется крэкнутая версия, она может работать нестабильно или вообще производить некорректное обновление.
В общем, наверное, уже понятно, что вопрос о том, как переустановить драйвера видеокарты, не так уж и сложен, как это могло показаться сначала. Если следовать вышеприведенным инструкциям, можно достигнуть максимально возможного эффекта. Просто нужно обратить внимание на некоторые нюансы, чтобы не только произвести правильную установку, но еще и не засорить саму систему, ведь потом чистить ее даже с использованием автоматических средств будет достаточно сложно.
Что касается переустановки драйверов после повторной инсталляции самой операционки, то и здесь такая методика пригодится. На крайний случай, если не требуется обновление, можно использовать автоматическую установку средствами Windows или оригинальный диск с драйверами графического видеоадаптера от производителя. Естественно, потом инсталлированную версию можно будет обновить вышеописанными способами.
В статье использованы материалы:
http://nvworld.ru/faq/howto-correctly-install-driver/
http://remontcompa.ru/index.php?newsid=85
http://www.comss.ru/page.php?id=4224
http://iuni.ru/how-to-update-the-graphics-card-driver-how-to-reinstall-the-graphics-driver.html
Оставить комментарий