История является важным элементом любого браузера. Благодаря ей можно просмотреть время посещения сайтов и собственно получить ссылки на ресурсы. Обычно об истории вспоминают, когда необходимо вернуться на страницу, которая уже открывалась ранее.
Если вас интересует, как восстановить историю браузера в рамках необходимости открыть предыдущие страницы, то можно использовать альтернативные способы. К примеру нажимая Ctrl + Shift + T или ПКМ по области вкладок, можно вызвать только что закрытую страницу. Эта функция более удобная, чем восстановление через историю. Также вместо неё можно использовать локальные хранилища, куки или хэш, если они не были удалены одновременно. Информация об этом на нашем сайте.
В общем существует 3 основных способа, как восстановить удаленную историю браузера:
- Восстановление из облака аккаунта;
- Использование специальных программ;
- Откат системы.
Статья содержит первых два варианта, несколько дополнительных способов и рекомендаций для всестороннего изучения вопроса содержатся здесь.
Загрузка истории из облака
Каждый браузер обладает собственными облачными хранилищами для авторизации пользователей. Так как этим многие не пользуются по причине не знания или лени, а иногда и паранойи, то способ подходит только зарегистрированным пользователям.

Рассмотрим, как посмотреть историю браузера на основании самого популярного обозревателя — Google Chrome:
- В браузере кликните на меню (три горизонтальные точки);
- Выберите пункт «Настройки»;
- В графе «Вход» содержится ссылка на «Личный кабинет»;
- Произведите клик по «Дополнительные настройки синхронизации».
Если вместо ссылки на восстановление вы увидите «Войти в Chrome», то ваш аккаунт неактивен и статистика не учитывается на облаке. Также важным нюансом является то, что история и другие данные хранятся только 10 недель, затем удаляются.
Восстановление через Hardy Recovery
Недостатка в приложениях, которые способны достать из глубины удалённые данные, просто нет. Другой вопрос в их стоимости, далеко не все бесплатны. Hardy Recovery – это хорошее приложение как по функциональности, так и бесплатности.
На основании оставшейся информации, которая ещё не была полностью удалена, то есть перезаписана, происходит восстановление. В общем на HDD полностью убрать файл можно только, если его перезаписать или затереть специальной утилитой.
- Загрузите приложение;
- Перейдите в папку с пользовательскими данными браузера, обычно они размещаются в AppData – Local вашего аккаунта, также процедуру можно применять и для всего диска;
- Запустите анализ HDD;
- Когда утилита найдет папку User Data, восстановите её.
Директории могут отличаться из-за различия в браузерах, но по большому счету все находятся в каталоге AppData.
Читайте, как посмотреть историю браузера онлайн. Какие программы использовать для просмотра и восстановления истории интернет браузера. Каждый переход пользователя по Интернет сайтам сохраняется в Истории браузера , вместе со всеми деталями: временем визита и названием поиска. Данная история доступна пользователю и может в случае необходимости быть удалена: как полностью, так и отдельные поиски.

Кто-то подумает, что любой пользователь может просмотреть и удалить историю, как-бы её не было совсем – но это не так. История может быть удалена, но существую способы её восстановления. В случае ошибочного или случайного удаления истории браузера, её можно также восстановить, используя один из описанных ниже методов.
DNS (Domain Name System) операционной системы временно сохраняет ваши поиски и удаляет их после перезагрузки компьютера. Когда вы удаляете историю поиска, кэш DNS не удаляется. Это значит, что можно увидеть все имена доменов, на которые были осуществлены переходы.
Это быстрый, но не очень надёжный метод. Его неудобно использовать для восстановления давней истории, а также он может показывать неверную историю, так как в кэше сохраняются все соединения компьютера с Интернетом, не только с браузера: в том числе с приложений, рекламы, антивирусной программы и т.д.
ЭТаким образом, если приложение соединяется с чем-то в интернете, оно также будет отображено как поиск вебсайта. Поэтому будет тяжело определить, где поиск осуществлялся пользователем, а где другими приложениями компьютера.
Чтобы восстановить историю из кэша DNS необходимо сделать следующее:
Запустите инструмент «Выполнить» (Windows + R) и введите в нём команду «cmd»
Введите в открывшемся окне Командной строки команду
ipconfig /displaydns
В результате выполнения данной команды пользователю будут показаны все сайты, на которые был осуществлён переход, включая соединения приложений компьютера.
Но будут отображены только адреса веб-сайтов, а не страницы, на которые осуществлялся переход.
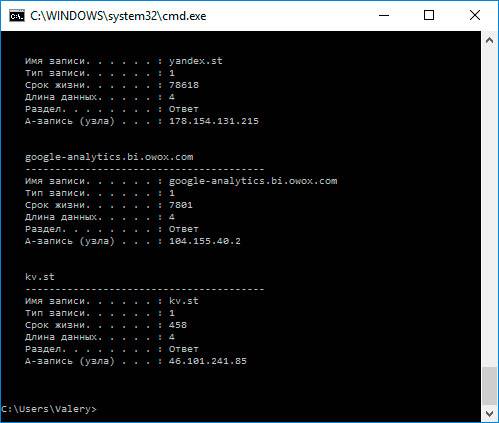
Для того, чтобы очистить кэш DNS без осуществления перезагрузки компьютера, введите в Командной строке команду ipconfig /flushdns и нажмите Ввод.
Метод 2: С помощью программ для восстановления данных
История браузера хранится на жестком диске компьютера, как и любые другие файлы. Удаляя историю из браузера, она также удаляется и с диска компьютера. А это значит, что файл истории браузера можно восстановить из жесткого диска компьютера таким же образом, как и любой другой файл.
Для этого можно воспользоваться Hetman Partition Recovery. Достаточно знать где находится файл истории браузера, какое название он имеет, и просканировать диск с целью его поиска и восстановления. Как правило файл истории браузера хранится в следующих папках:
Google Chrome:
C:\Пользователи\(Имя Пользователя)\AppData\Local\Google\Chrome\User Data\Default\local storage
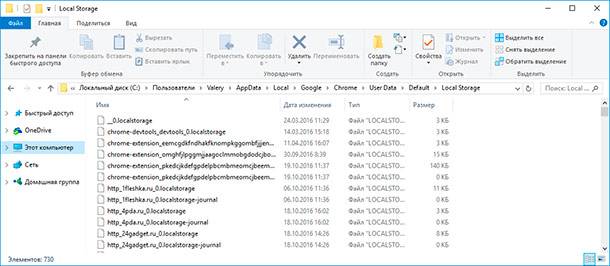
Mozilla Firefox:
C:\Users\(Имя Пользователя)\AppData\Roaming\Mozilla\Firefox\Profiles\
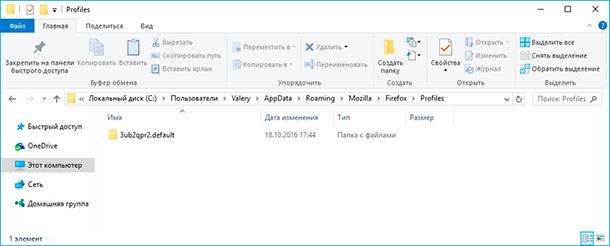
Microsoft Edge:
C:\Users\(Имя Пользователя)\AppData\Local\Microsoft\Windows\History
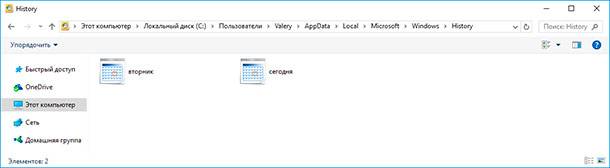
Обратите внимание, некоторые из указанных папок пути размещения истории браузера могут быть скрытыми. Для их отображения включите функцию отображение скрытых файлов.
Чтобы восстановить историю браузера с помощью Hetman Partition Recovery, запустите программу и просканируйте диск на котором установлен браузер, историю которого необходимо восстановить. После этого перейдите с помощью программы в одну из указанных выше папок (в зависимости от используемого браузера) и восстановите файлы истории.
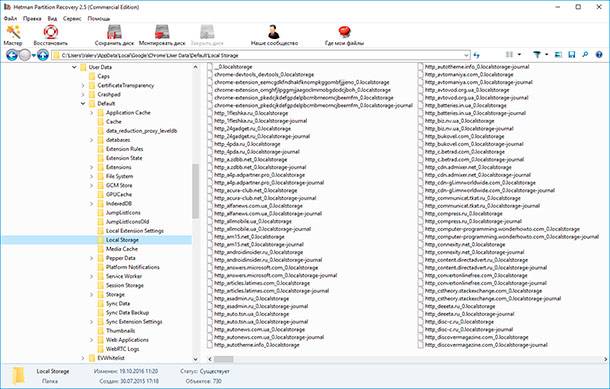
Сохраните восстановленные файлы обратно в папку истории браузера, из которой они были удалены.
Метод 3: Восстановите удалённую историю с помощью сервиса «Google Мои Действия»
Это быстрый и несложный способ, с помощью которого можно увидеть историю браузера. Но им можно воспользоваться только в том случае, если вы пользуетесь аккаунтом Google и были залогинены во время пользования Интернетом.
История из Google Мои Действия не удаляется после очистки истории браузера. Здесь хранится вся история пользования сетью, включая посещённые страницы и подключаемые к аккаунту Google устройства. То есть, с помощью Google Мои Действия можно даже восстановить историю вашего Android-фона.
Перейдите в свой аккаунт в Google и выберите пункт Мои Действия.
В данном разделе будет отображена вся история посещения сайтов и другие действия, производимые пользователем за время, когда был осуществлён вход в аккаунт Google. Все действия будут отсортированы по датам осуществления, начиная с последнего.
Здесь также присутствует фильтр, с помощью которого можно просмотреть ваши действия в любой период времени.
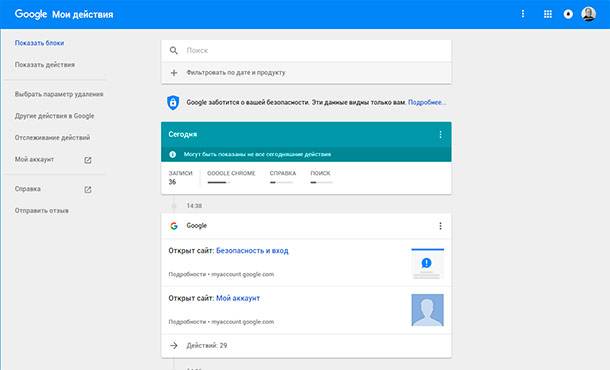
Любое из действий истории можно удалить как по отдельности, так и по дням (целый день сразу).
Перейдя в пункт меню слева «Выбрать параметр удаления», можно указать период времени, за который необходимо удалить историю/действия.
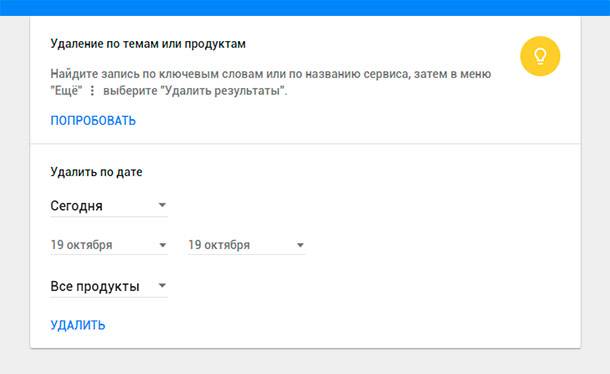
В случае необходимости отслеживание действий и истории можно полностью отключить. Для этого перейдите в меню слева «Отслеживание действий» и отключите данную функцию, кликнув на флажке справа. При этом старая история, до момента отключения отслеживания – останется. Её можно удалить вручную.
Отслеживание истории приложений и веб-поиска можно возобновить в любой удобный момент.
- Не устанавливается обновление Windows 10. Что делать?Читайте, как исправить ошибку обновления Windows. Что делать, если обновление загрузилось на компьютер, но не устанавливается автоматически. Хотя многие пользователи не считают обязательным осуществлять обновление операционной системы своего компь.
- Восстановление данных рабочего пространства Windows To GoЧитайте о портативной версии Windows: как её создать и загрузить. Как восстановить данные с помощью Windows To Go диска или из самого диска портативной версии системы. Windows To Go – это новый инструмент Windows 10, с помощью которого можно созда.
- Безопасное удаление файлов с помощью функции Windows «Очистка диска»Читайте, как быстро и просто очистить системный диск вашего компьютера или ноутбука от ненужных файлов. Встроенный в Windows инструмент «Очистка диска» может быстро очистить системные файлы и таким образом освободить место на жестком диске. Но не.
- Топ программ для восстановления данных компьютераОписание топовых программ для восстановления удаленных данных компьютера: Recuva, Hetman Partition Recovery, EaseUS Data Recovery, UndeletePlus, R-Studio, Ontrack EasyRecovery. Обзор возможностей и видео. Персональные компьютеры и ноутбуки, смартф.
- Как изменить размер файла подкачки Windows 10, 8, 7Читайте, как правильно настроить файл подкачки в Windows. Если со временем ваш компьютер начал работать медленнее, то его производительность можно увеличить путём внесения некоторых изменений в настройки. Тонкая настройка Windows, имеет важное зн.
Надежное возвращение удаленных данных.
Универсальная программа для восстановления данных с жесткого диска, карты памяти или USB флешки.
Просмотр истории браузеров и сохраненных паролей.
Сканирует файлы браузеров и отображает информацию о проведенном в Интернете времени.
Восстановление удаленных офисных документов.
Безопасное восстановление документов, электронных таблиц, презентаций в пошаговом режиме.
Как узнать какие сайты посещали с компьютера если история удалена
Как посмотреть историю посещений сайтов на компьютере и удалить её

Ваш компьютер следит за Вами! Все Ваши перемещения по сайтам и страницам в Интернете записываются и сохраняются в операционной системе! Напоминает речь параноика, не правда ли?! А ведь так и есть — каждым из установленных веб-браузеров ведется тщательная история посещения сайтов, просмотренных онлайн видео, а так же скаченных на жесткий диск файлов. Правда, делается это скорее для удобства самого пользователя, нежели для слежки за ним. Представьте, вы закрыли вкладку с какой-нибудь интересной страничкой, спустя пару дней она снова понадобилась, но адрес её Вы забыли. Чтобы её найти, надо всего лишь посмотреть историю сайтов браузера, которым Вы пользуетесь. Рассмотрим самые популярные Интернет-обозреватели.
Откроется ещё одно подменю, в котором будут отображаться самые последние просмотренные по времени и недавно закрытые странички в Интернете.
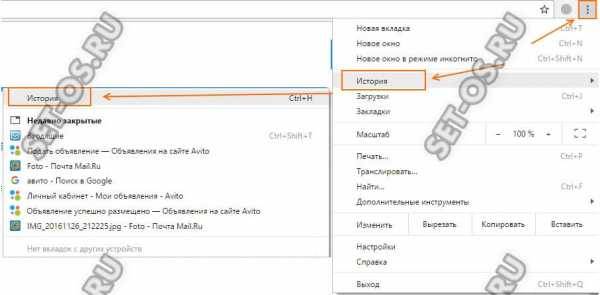
Если нужна более подробная информация или Вы хотите посмотреть дальше по времени что и когда было — кликните в подменю по пункту «История». Откроется вот такое окно:
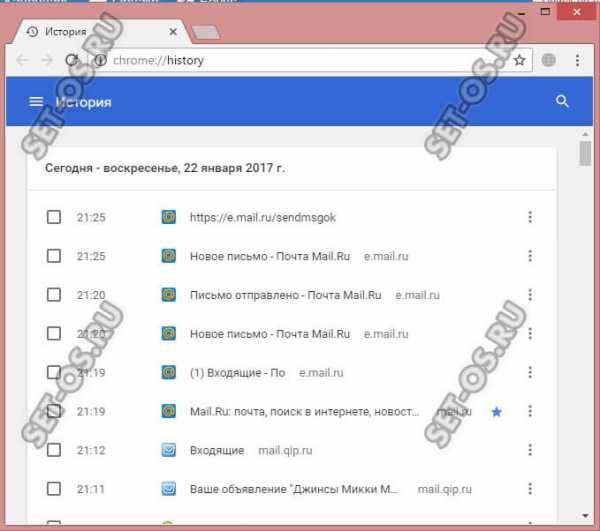
Здесь всё будет расписано подробно и по времени. Чтобы очистить историю в Хром, надо открыть её и в правом верхнем углу кликнуть по значку в виде трёх горизонтальных черточек. Появится вот такое меню:
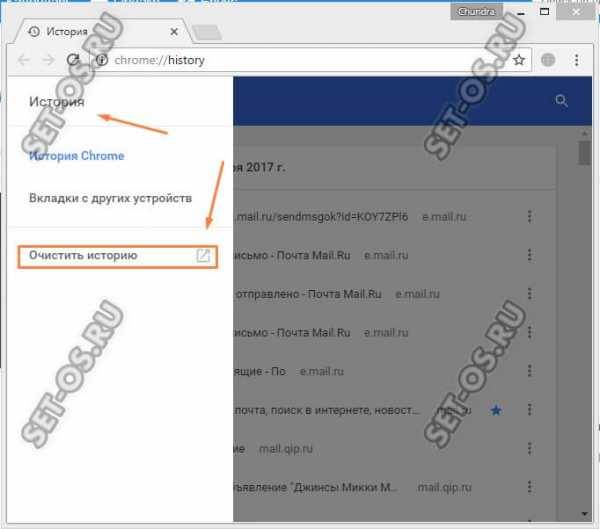
Кликаем на строчку «Очистить историю» и получаем вот такое окошко:
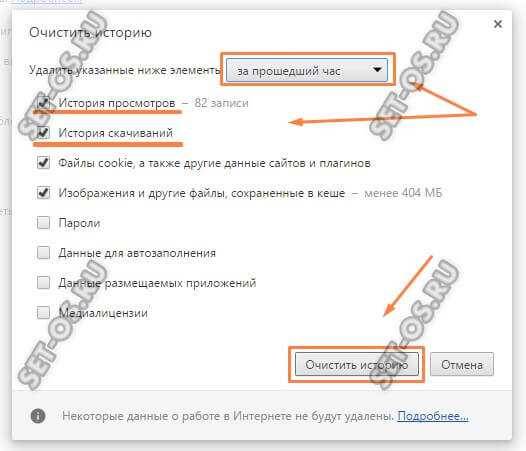
Тут надо отметить галками строчки «История просмотров», можно удалить ещё и данные по скачиваниям. Далее надо выбрать временной период, за который будет удалена информация. Нажмите на кнопку «Очистить историю» в Chrome и вся хронология будет стёрта!
Для просмотра истории сайтов в браузере Firefox надо открыть главное меню приложения:
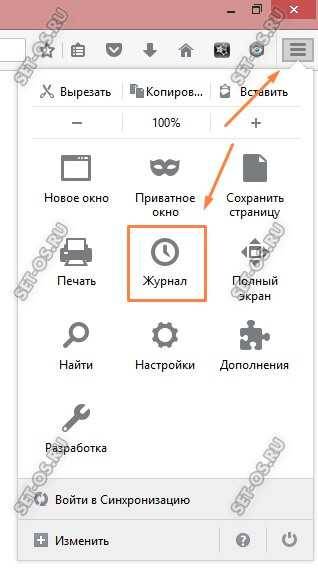
Кликаем по значку «Журнал» и откроется небольшой список последних посещений:
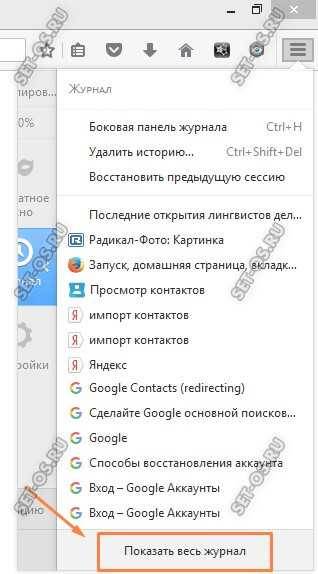
Чтобы увидеть более подробную историю в Мозилла Фаерфокс, надо внизу этого списка кликнуть на ссылку «Показать весь журнал».
Для того, чтобы очистить историю Интернет-обозревателя Firefox, надо кликнуть на соответствующий пункт в меню Журнала. Появится такое окно:

Выбираем период времени, за который будет очищен список посещений сайтов браузера, ставим галочки на нужные журналы и кликаем на кнопку «Удалить сейчас».
В старом добром «ослике» Internet Explorer историю браузера просто так не найти. Сначала надо открыть «Избранное», кликнув по значку в виде звёздочки в правом верхнем углу главного окна программы:
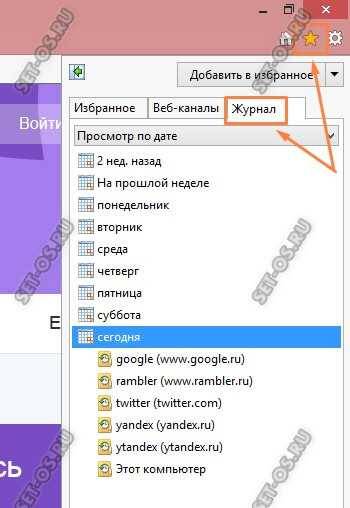
В появившемся меню надо зайти на вкладку «Журнал» — вот где она находится. Как Вы видите, информация тут отсортирована по времени для удобства поиска информации.
Для того, чтобы очистить историю в Internet Explorer, надо открыть меню настройки браузера и выбрать раздел «Безопасность»:

Откроется подменю, в котором надо выбрать строчку «Удалить журнал».
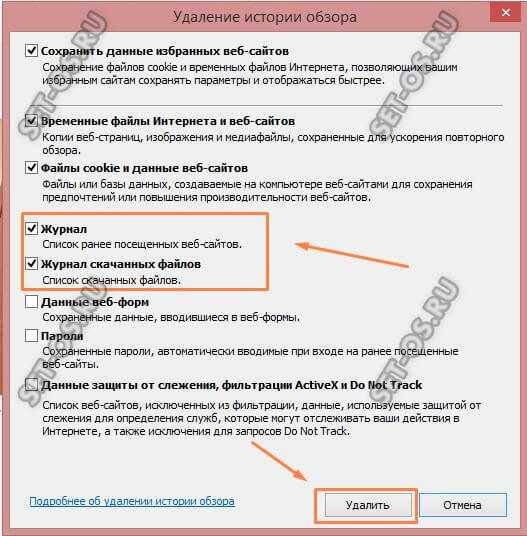
Далее надо поставить две галочки, как показано на скриншоте и нажать на кнопочку «Удалить».
В Windows 10 компания Microsoft отказалась от «старичка» Internet Explorer, который уже морально устарел на сегодняшний день и перешла на новый быстрый и более умный браузер Edge. Здесь посмотреть историю просмотра сайтов в Интернете можно открыв главное меню и выбрав раздел «Журнал» (значок в виде часов):
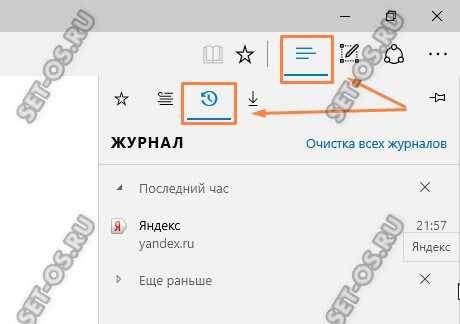
Внизу меню будет ссылка на полный журнал посещений.
Чтобы удалить эту информация — кликните на ссылку «Очистка всех журналов» в самом начале меню:
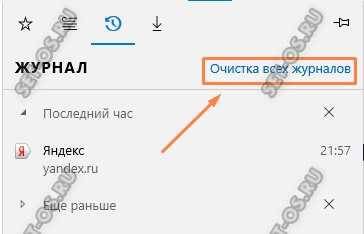
Дальше надо поставить галочки на «Журнал браузера» и «Журнал загрузки файлов»:
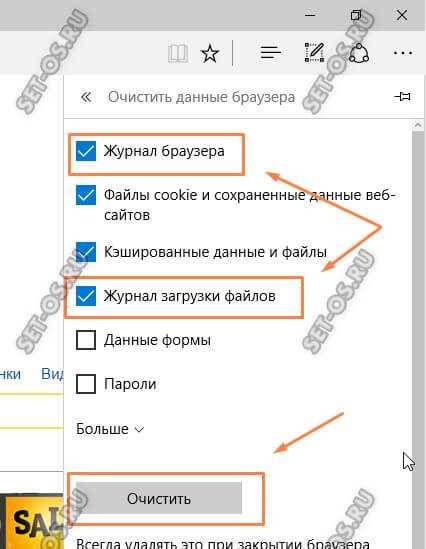
Кликаем на кнопку «Очистить» и вся информация будет удалена.
В браузере Опера надо открыть главное меню приложения:
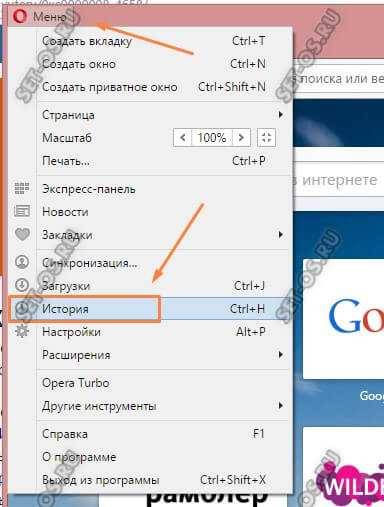
В нём одним из пунктов будет «История». Выбираем его и попадаем вот в такое окно:
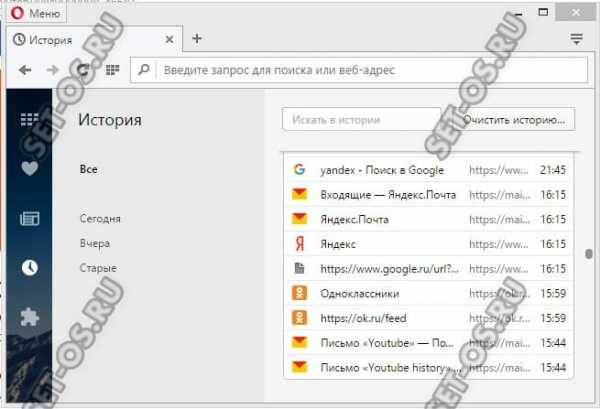
Здесь будет показана вся статистика посещения сайтов пользователем.
Чтобы стереть эти данные, надо кликнуть по кнопке «Очистить историю»:
Появится такое окно:
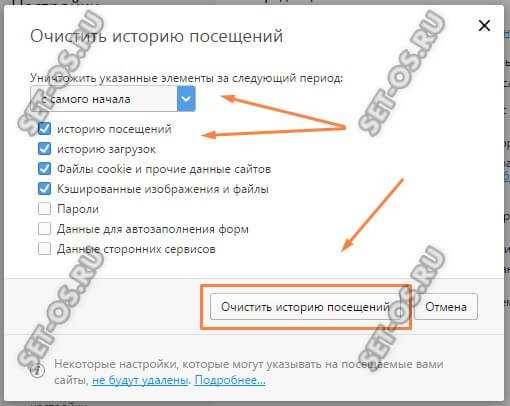
Выбираем время и ставим галочки на те данные, которые необходимо удалить. Нажимаем кнопку «Очистить историю посещений» и Opera быстренько сотрёт всю статистику.
Очистка истории посещений в Яндекс.Браузере делается один в один, как в Гугл Хром (Ещё бы! Платформа то одна!). В главном меню обозревателя находим соответствующий пункт:
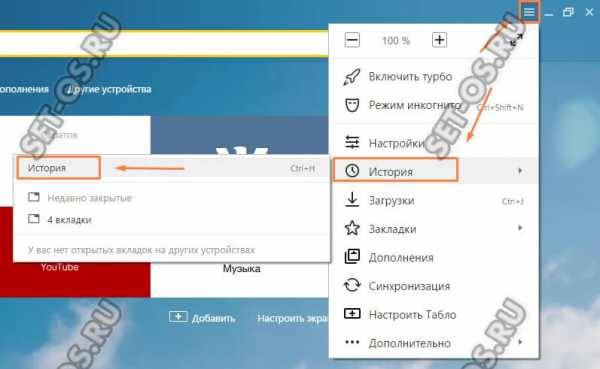
Как вариант, можно нажать комбинацию клавиш Ctrl+H. Появится окно журнала сайтов, которые открывал пользователь:
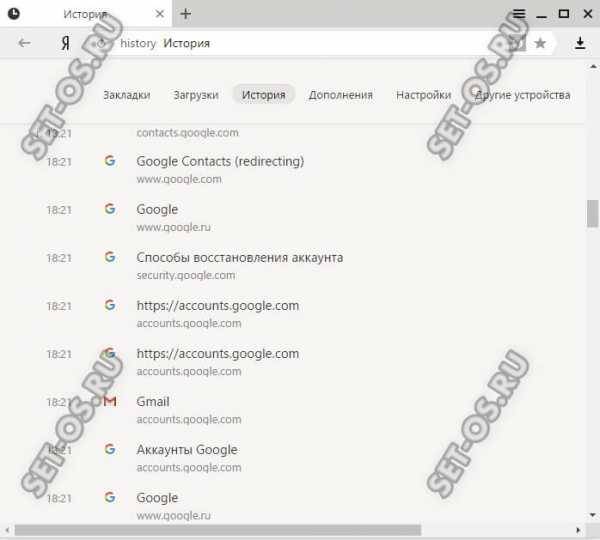
Для его очистки и удаления данных в правом верхнем углу окна будет кнопочка «Очистить историю»:
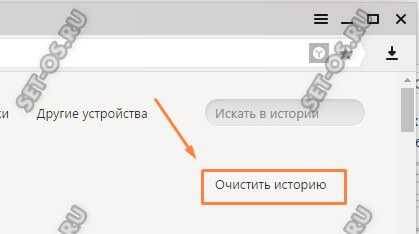
Затем надо пометить галочками те данные, которые хотим стереть:

Нажимаем кнопку «Очистить».
Не стоит забывать и про пользователей устройств от Apple — MAC-буков, Айфонов и Айпадов. Несмотря на то, что это абсолютно другая платформа, последовательность действий чтобы удалить историю браузера в Safari практически не отличается от аналогов в Windows. Первым шагом надо будет открыть главное меню приложения:
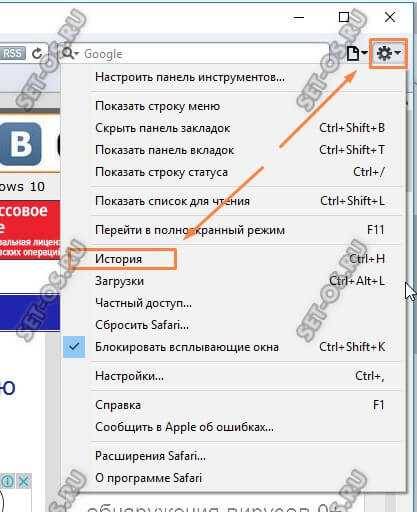
Выбираем пункт «История» и откроется список сайтов, которые посещал пользователь:
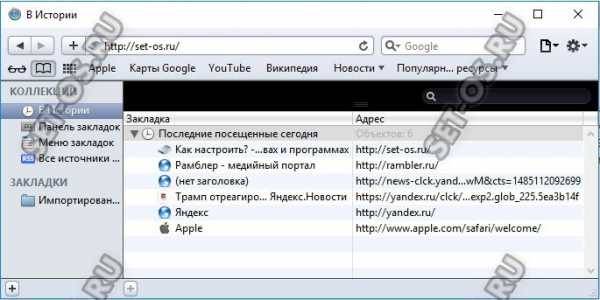
Чтобы удались историю в Сафари надо будет снова открыть главное меню, но теперь уже выбрать пункт «Сбросить Safari»:
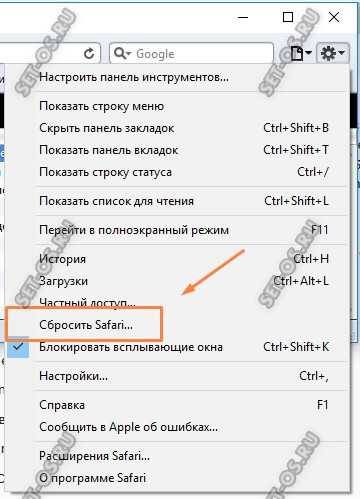
Откроется небольшое окошко, в котором ставим галочки «Очистить историю», «Сбросить Top Sites» и «Очистить окно загрузок»:

Остаётся только нажать на кнопку «Сбросить» и журнал посещений в Apple Safari будет сброшен!
Все современные браузеры поддерживают функцию сохранения истории посещения сайтов пользователем в журнале посещений. Она по умолчанию активна и ежедневно собирает данные о интернет-ресурсах, на которых вы побывали. В этой статье я расскажу как узнать историю посещения сайтов, а так же как ее очистить.
У этой функции есть как положительные моменты, так и отрицательные.
- Если вы хотите найти ранее просмотренный сайт, то у вас нет необходимости снова лезть в поисковые системы и искать его там. Достаточно зайти в историю посещений и просмотреть список сайтов из архива.
- Вы — босс. Ваши подчиненные – ленивые заср@нцы, вечно сидящие во Вконтакте и Одноклассниках. Журнал посещений – ваши доказательства, которые помогут уличить негодников, пристыдить и заставить работать, а не заниматься ерундой.
- Вы – заботливый родитель подростка, интересы которого можно легко узнать, посмотрев историю посещения сайтов.
- Вы – офисный работник, который любит посидеть во Вконтакте и Одноклассниках. Что в этом такого? Все так делают. А этот «упырь» (шеф) вечно орет и ругается нехорошими словами. Откуда он вообще знает про то, где я сижу? А знает он – из журнала посещений (ну или – программа-шпион).
- Вы – подросток, из которого прямо таки хлыщет энергия. А тут эти надоедливые родители со своими поучениями. Да еще и откуда-то знают про посещенные сайты для взрослых. Да все оттуда же!
Для того чтобы узнать и посмотреть какие сайты посещались на компьютере, необходимо зайти браузер и воспользоваться комбинацией клавиш Ctrl+H.
Несмотря на то, что все браузеры разные, в комбинациях горячих клавиш они едины. Стандарты как ни как. Так что не важно, пользуетесь ли вы Оперой, Google Хромом, Яндекс браузером, Mozilla Firefox, или Internet Explorer, этот метод будет работать.
Если по какой-либо причине вы не можете нажать Ctrl+H. Ну, допустим, вы выколупывали кетчуп из-под клавиатуры и случайно выбили клавишу «H». Ну, может же такое случиться, теоретически? То вам следует зайти в настройки своего браузера и нажать «История».
Скриншот из Google Chrome:
В Opera, Firefox, Яндекс браузере, вам следует поступить по аналогии. В некоторых случаях возможен вариант пункта «Журнал», вместо «История».
Для Internet Explorer технология несколько отличается. Нужно нажать на звездочку, которая находиться в навигации браузера (у меня – правый верхний угол).
Журналы в различных браузерах похоже друг на друга и позволяют просматривать историю посещенных сайтов в зависимости от дня, недели, месяца. В Хроме, например, доступны:
Для удобства в журнале имеется поле поиска, которое можно использовать для нахождения интересующей страницы.
Если вы не в восторге от того, что кто-то может подобным способом вторгаться в вашу личную жизнь, то можно принять меры – удалить историю посещения сайтов из журнала посещения в браузере.
Для того чтобы сделать это, необходимо зайти в журнал посещений (Ctrl+H) и нажать «Очистить историю посещений».
Во всплывшем окне следует выбрать время, за которое нужно очистить, а так же указать элементы:
Как очистить историю посещений в Internet Explorer
Для того, чтобы очистить историю посещений сайтов в IE, нужно зайти в настройки и нажать «Свойства браузера».
Во вкладке «Общие» найдите «Удалить…».
Подтвердите операцию, повторным нажатием кнопки «Удалить» в открывшемся окне.
Надеюсь, данная статья помогла вам разобраться с просмотром истории посещений, а так же с очисткой журнала.
Как просмотреть удаленные истории браузера в Windows 7?
Как вы можете восстановить или просмотреть удаленные истории браузера в Windows 7, если вам, например, необходимо узнать, какие сайты посещают ваши дети? Ответ на этот вопрос зависит от того, насколько именно технически подкованы ваши дети. Если они умеют использовать такие функции, как просмотр Internet Explorer в режиме InPrivate или Google Chrome в режиме инкогнито, то их истории просмотра никогда не будут сохраняться.
САМЫЙ ПРОСТОЙ СПОСОБ
Немного более простым вариантом было бы использование таких сервисов, как OpenDNS, для захвата веб-журналов доступа для вас. Он также предлагает пользователям достаточно сложную функцию родительского контроля.
БЫСТРЫЙ СПОСОБ, НЕЗАВИСЯЩИЙ ОТ БРАУЗЕРА
Но есть один быстрый способ (независимо от браузера) – путем просмотра кэша DNS. Чтобы сделать это, откройте окно командной строки (поиск cmd из меню «Пуск»), введите “ipconfig /displaydns” и нажмите enter. Это позволит получить список всех интернет-сайтов, посещенных с вашего компьютера. Имейте в виду, что это относится не только к веб-страницам, посещенным по прямой ссылке, а также любому контенту, доступ к которому происходил с таких страниц. Это может включать в себя рекламу сомнительного характера, которая была размещена на казалось бы невинных страницах, так что будьте осторожны перед вынесением каких-либо обвинений. Веб-страницы, доступ к которым был осуществлен непосредственно, как правило, начинаются с «www».
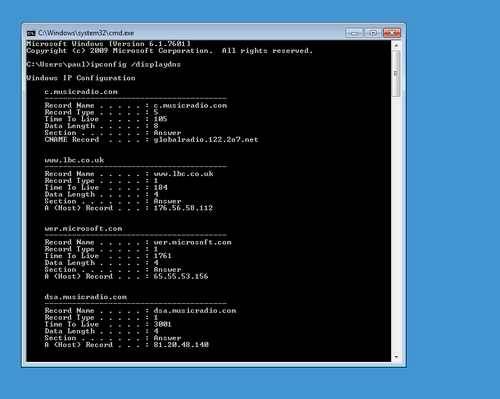
Но это еще не гарантия успеха. Даже страницы, доступ к которым осуществлялся в приватном режиме просмотра, будут отображаться в DNS кэше. Но по-настоящему разбирающийся в технологиях человек, конечно, знает, что ввод команды “ipconfig /flushdns” будет удалять всю такую хранящуюся информацию.
С ПОМОЩЬЮ ШИРОКОПОЛОСНОГО МАРШРУТИЗАТОРА
Есть более надежный, но технически более сложный способ контролировать использования сети. Надо сконфигурировать широкополосный маршрутизатор для сохранения собственных журналов с помощью системы SysLog. Это позволит вам сохранить ваши собственные записи истории просмотра со всех компьютеров в вашей сети, и они не могут быть удалены без административного доступа к маршрутизатору. Почти все маршрутизаторы имеют функцию SysLog, хотя ее применение требует глубоких технических знаний, а наличие и возможности варьируются в зависимости от модели маршрутизатора. В любом случае стоит проверить, какими функциями обладает ваш маршрутизатор, чтобы узнать, что предлагает ли он функции родительского контроля и протоколирование данных.
Как восстановить удаленную историю посещения сайтов
Недавно странствовал по просторам интернета и наткнулся на один весьма любопытный вопрос от особы женского пола на одном из форумов. Дело в том, что ее парень чистит историю в браузере. И ее данный факт настораживает. Она интересовалась можно ли восстановить удаленную историю посещения сайтов в браузере и если да, то как?
Кстати, она не одинока в этом вопросе, таких людей ой как много. Кто-то хочет пошпионить за ребенком, кто-то за мужем или супругой, а кто-то просто по глупости удалил историю посещений и теперь хочет вновь ее посмотреть.
Можно ли восстановить историю в браузере после удаления
Вновь обратившись к интернету, я нашел несколько советов. Среди которых восстановление системы и использование для воссоздания истории файлов index.dat.
Хочу вас огорчить, они оба не работают.
Файлы index.dat, содержащие историю посещенных сайтов, после очисти пользователем, становятся абсолютно бесполезными.
А советовать использовать восстановление системы для того, чтобы вернуть файлы журнала посещений могут лишь недалекие люди. Да таких на костре следует сжигать…еретики.
Во-первых, для того, чтобы пользоваться данным методом, нужно создавать точку восстановления в промежуток между тем, как ваш объект закончил просматривать сайты и непосредственно тем моментом, когда он очистил историю посещений. Как вы понимаете, отобрать у него компьютер именно в этот момент весьма проблематично.
И даже, если бы у вас это получилось, восстановление системы все равно не дало бы результатов, так как предназначено для того, что решать проблемы с системными файлами, в случае их неисправности.
Как посмотреть историю посещения сайтов? Как очистить историю во всех браузерах?
Доброго времени суток.
Оказывается еще далеко не все пользователи знают, что по умолчанию любой браузер запоминает историю посещенных вами страничек. И даже если прошло несколько недель, а может и месяцев, открыв журнал учета посещений браузера — можно найти заветную страничку (если конечно, вы не очищали историю посещений. ).
Вообще, опция эта довольно полезна: можно найти ранее посещенный сайт (если забыли добавить его в избранное), или посмотреть чем интересуются другие пользователи, сидящие за данным ПК. В этой небольшой статье я хочу показать как можно посмотреть историю в популярных браузерах, а так же как ее быстро и легко очистить. И так.
Как посмотреть историю посещения сайтов в браузере.
В большинстве браузеров, чтобы открыть историю посещения сайтов, достаточно нажать сочетание кнопок: Ctrl+Shift+H или Ctrl+H.
В Chrome в правом верхнем углу окна есть «кнопка со списком», при нажатии на которую открывается контекстное меню: в нем нужно выбрать пункт «История». Кстати, поддерживаются и так называемые быстрые клавиши: Ctrl+H (см. рис. 1).
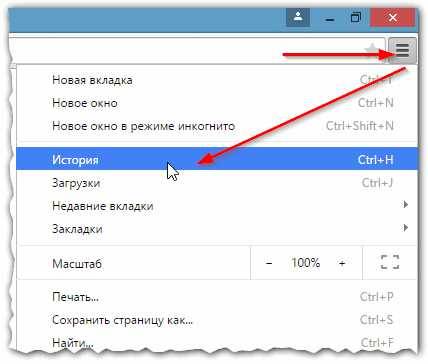
Рис. 1 Google Chrome
Сама история представляет из себя обычный список адресов интернет страничек, которые отсортированы в зависимости от даты посещения. Довольно легко найти сайты, которые посещал, например, вчера (см. рис. 2).
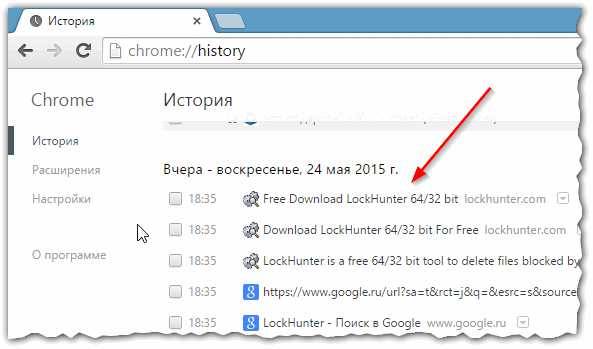
Рис. 2 История в Chrome
Второй по популярности (после Chrome) браузер на начало 2015г. Чтобы зайти в журнал можно нажать быстрые кнопки (Ctrl+Shift+H), а можно открыть меню «Журнал» и из контекстного меню выбрать пункт «Показать весь журнал».
Кстати, если у вас нет верхнего меню (файл, правка, вид, журнал. ) — просто нажмите левую кнопку «ALT» на клавиатуре (см. рис. 3).
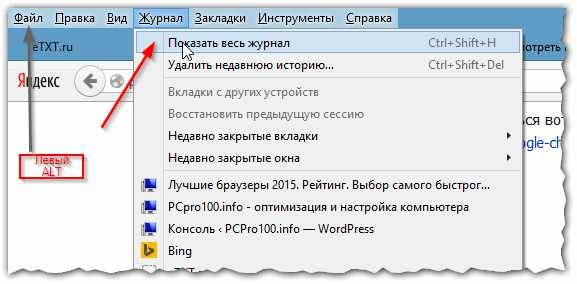
Рис. 3 открытие журнала в Firefox
Кстати, на мой взгляд в Firefox самая удобная библиотека посещения: можно выбирать ссылки хоть вчерашние, хоть за последние 7 дней, хоть за последний месяц. Очень удобно при поиске!
Рис. 4 Библиотека посещения в Firefox
В браузере Opera просмотреть историю очень просто: щелкаете по одноименному значку в левом верхнем углу и из контекстного меню выбираете пункт «История» (кстати, поддерживаются и быстрые клавиши Ctrl+H).
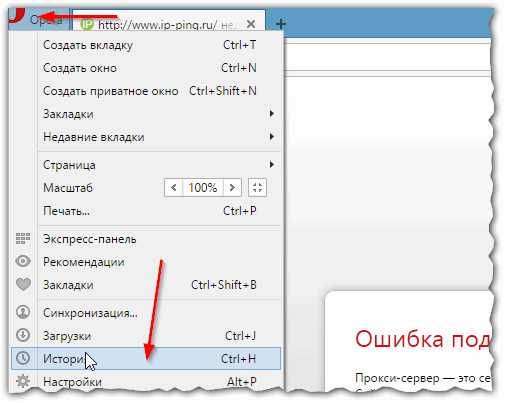
Рис. 5 Просмотр истории в Opera
Яндекс-браузер очень сильно напоминает Chrome, поэтому здесь практически все так же: щелкаете в правом верхнем углу экрана по значку «списка» и выбираете пункт «История/Менеджер истории» (или нажмите просто кнопки Ctrl+H, см. рис. 6).
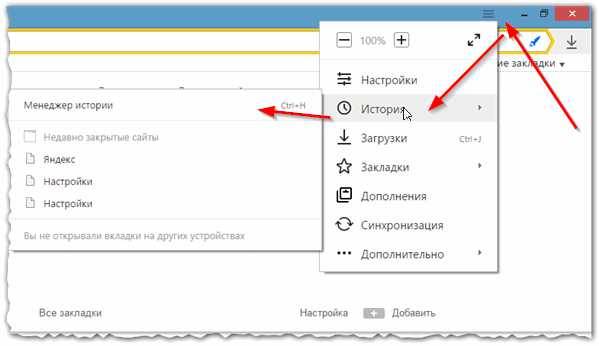
Рис. 6 просмотр истории посещения в Yandex-браузере
Ну и последний браузер, который не мог просто не включить в обзор. Чтобы посмотреть в нем историю — достаточно щелкнуть по значку «звездочка» на панели инструментов: далее должно появиться боковое меню в котором просто выбираете раздел «Журнал».
Кстати, на мой взгляд не совсем логично прятать историю посещения под «звездочку», которая у большинства пользователей ассоциируется с избранным.
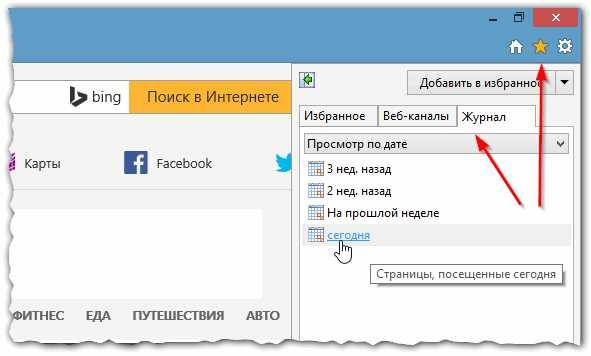
Рис. 7 Internet Explorer.
Как очистить историю во всех браузерах сразу
Можно, конечно, вручную все удалять из журнала, если вы не хотите, чтобы кто-то мог просмотреть вашу историю. А можно просто использовать специальные утилиты, которые за считанные секунды (иногда минуты) очистят всю историю во всех браузерах!
CCleaner (оф. сайт:
Одна из самых популярных программ для очистки Windows от «мусора». Позволяет так же чистить реестр от ошибочных записей, удалить программы, которые обычным способом не удаляются и пр.
Пользоваться утилитой очень просто: запустили утилиту, нажали кнопку анализа, затем поставили галочки где нужно и нажали кнопку очистки (кстати, история браузера — это Internet History).
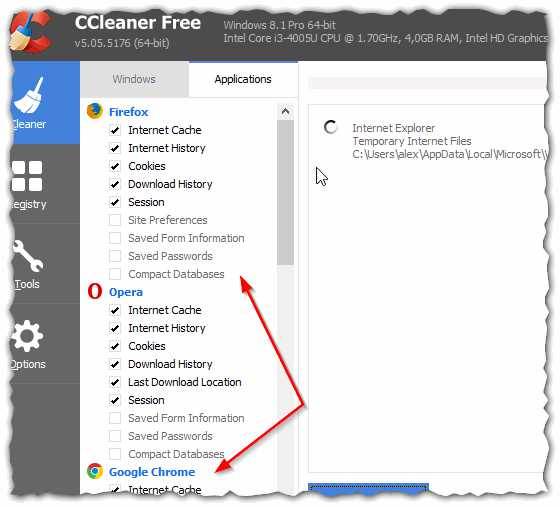
Рис. 8 CCleaner — чистка истории.
В данном обзоре не мог не упомянуть и еще одну утилиту, которая порой показывает еще лучшие результаты по очистке диска — Wise Disk Cleaner.
Wise Disk Cleaner (оф. сайт: http://www.wisecleaner.com/wise-disk-cleaner.html)
Альтернатива CCleaner. Позволяет не только провести очистку диска от различного рода мусорных файлов, но и выполнить дефрагментацию (будет полезно для скорости работы жесткого диска, если вы очень давно ее не проводили).
Пользоваться утилитой так же просто (к тому же она поддерживает русский язык) — сначала нужно нажать кнопку анализа, затем согласиться с теми пунктами по очистке, которая назначила программа, а затем нажать кнопку очистки.
Компьютер + Интернет + блог = Статьи, приносящие деньги
Забирайте в подарок мой многолетний опыт секретную книгу «Партнёрки через блог»
Как посмотреть историю компьютера, чего делали, куда заходили
Как посмотреть историю компьютера, чего делали, куда заходили, с каких браузеров.
Хотите узнать как стабильно зарабатывать в Интернете от 500 рублей в день?
Скачайте мою бесплатную книгу
=>> «Как гарантированно зарабатывать от 500 рублей в день»
По разным причинам нам может понадобится просмотреть историю посещений Интернет сервисов. Кто-то желает проследить, куда заходят дети или партнёр, а кто-то сам забыл адрес нужного сайта.
Как бы то ни было, я сегодня расскажу вам, как посмотреть историю компьютера. Хотя, правильней будет сказать — нам следует просмотреть «Историю» в каждом браузере. Дело в том, что мы выходим в Интернет через различные браузеры и каждый из этих браузеров сохраняет в журнале историю всех посещений.
Конечно, сохраняется эта история на персональном компьютере, но не в одном месте. Сколько у вас рабочих браузеров, которыми вы пользуетесь, столько и журналов посещений.
Как посмотреть историю компьютера, чего делали, куда заходили
Как зайти в раздел «Истории» зависит от браузера. Чаще всего это делается через настройки, но можно открыть историю быстрей. Например, в Яндекс браузере открыть новую вкладку, нажать на кнопку «недавно закрытые» и далее выбрать «вся история».
Примерно по такому же принципу стоит проверить остальные браузеры. Если вы решили открыть «историю» через настройки, то работает это следующим образом:
- В Internet Explorer нажмите на пятиконечную звёздочку в правом верхнем углу.
- В Опере нажать меню — «Инструменты» и выбрать «Историю».
- В Mozilla Firefox кликнуть по значку «три горизонтальных полоски» вверху, справа, клик на «Журнал», затем выбрать «Показать весь журнал».
- В Google Chrome нажмите на расположенную в правом верхнем углу иконку «три полоски» и отыщите в открывшемся меню пункт «История».
Или нажать на клавиатуре — «Ctrl+H».
Есть способ, немного посложней – просмотреть кэш DNS.
Найти кэш можно таким образом:
- Активируйте поиск в Windows, в зависимости от операционной системы он может быть в меню «Пуск», а может быть внизу на рабочем столе;
- В текстовом окне напишите латиницей — cmd, и выберите в результатах поиска командную строку;
- Откроется командная строка для ввода текста, в которой нужно ввести ipconfig/displaydns и нажать Enter.
Система выдаст вам развернутый список посещаемых сервисов.
Можете, с помощью горячих клавиш, ускорить поиск. Зажимаете одновременно клавишу с флажком (Win) и английскую букву «R». Таким образом, перед вами в левом нижнем углу экрана появится новое системное окно «Выполнить». В нём прописываете «cmd», естественно без кавычек, и нажимаете на «ОК». И также, как описано выше, вставить в командную строку — ipconfig/displaydns и нажимаете Enter.
Когда хочется проконтролировать, в какое время работал персональный компьютер, когда отключился и так далее, то сделайте следующее:
- Наведите курсор на значок компьютера;
- Клик правой кнопкой, выбираете — управление;
- Далее переходите к просмотру событий и в нём открываете в подменю — журналы Windows.
В результате проделанных действий, вы получите отчёт о времени работы устройства, его включении и отключении о количестве полученной или отданной информации и об установленных, либо удаленных программах, обо всех обновлениях.
А если вы захотите узнать, какие программы запускались на компьютере, без вашего ведома, то вам следует открыть папку WINDOWS, на системном диске и зайти в директорию Prefetch. Здесь вы увидите список всех программ, запускавшихся за последние сутки.
Как видите, просматривать историю компьютера не сложно, а точно зная, кто из членов семьи, каким браузером пользуется, для выхода в Интернет, можно точно определить интересы каждого домочадца.
P.S. Прикладываю скриншот моих заработков в партнёрских программах. И напоминаю, что так зарабатывать может каждый, даже новичок! Главное — правильно это делать, а значит, научиться у тех, кто уже зарабатывает, то есть, у профессионалов Интернет бизнеса.
Заберите список проверенных Партнёрских Программ 2017 года, которые платят деньги!
Скачайте чек-лист и ценные бонусы бесплатно
=>> «Лучшие партнёрки 2018 года»
Просмотр журнала посещений на компьютере с Windows
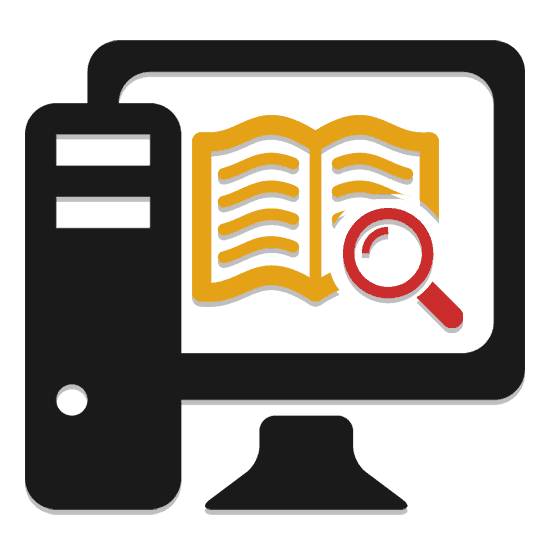
При использовании компьютера некоторые ваши действия касательно посещений разделов в системе и программах фиксируются. По ходу данной статьи мы расскажем, какими способами можно посмотреть журнал посещений.
В случае с компьютером, не считая браузеров, история посещений является тем же, что и журнал событий. Кроме того, можно узнать и более конкретные данные о датах включения ПК из инструкции по ссылке ниже.
Интернет-обозреватель на компьютере является одной из наиболее часто используемых программ, и потому нередко при упоминании журнала посещений имеется в виду история браузера. Посмотреть ее вы можете, руководствуясь одной из статей на нашем сайте, в зависимости от используемого веб-обозревателя.
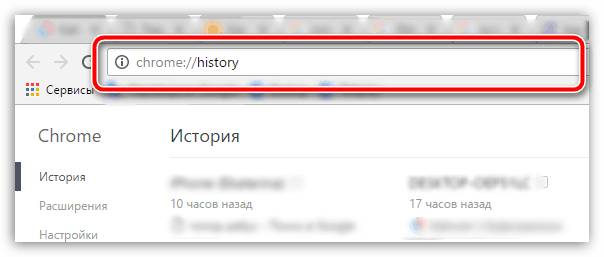
Вне зависимости от установленной операционной системы, каждое ваше действие, будь то открытие или изменение файлов, может быть зафиксировано. Наиболее актуальные варианты просмотра последних действий мы рассмотрели в одной из ранее написанных статей.
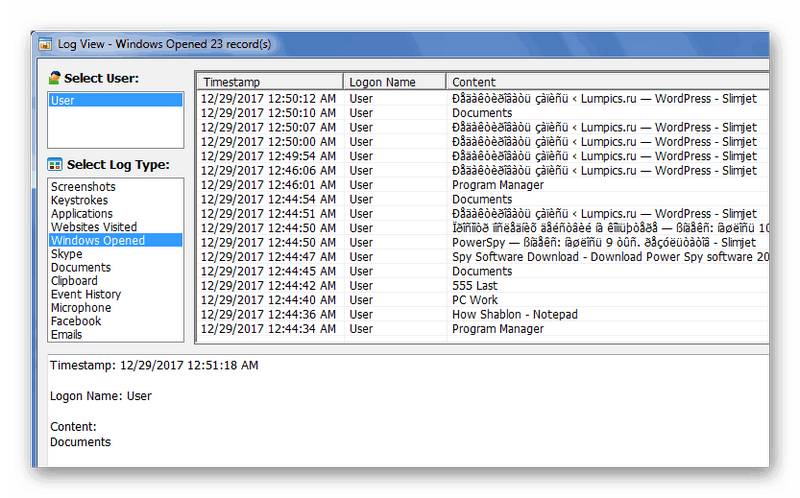
Вполне можно прибегнуть к стандартным возможностям Windows и благодаря разделу «Недавние документы» узнать обо всех сеансах открытия или изменения каких-либо файлов. Однако учтите, данные из этого раздела могут быть удалены вручную или автоматически при очистке системы.
Примечание: Сохранение данных может быть вовсе отключено.
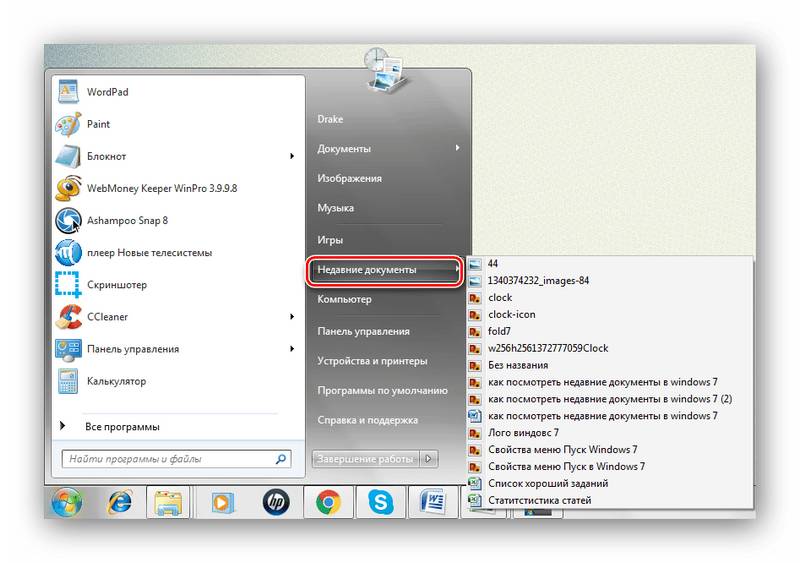
Еще один способ просмотра истории посещений на ПК заключается в использовании стандартного журнала событий Windows, доступного в каждой версии дистрибутива. Данный раздел сохраняет информацию обо всех действиях, позволяя вам узнать как наименование приложения, так и время его последнего запуска.
Примечание: В качестве примера была взята Windows 7, но журнал в более поздних версиях системы имеет минимум отличий.
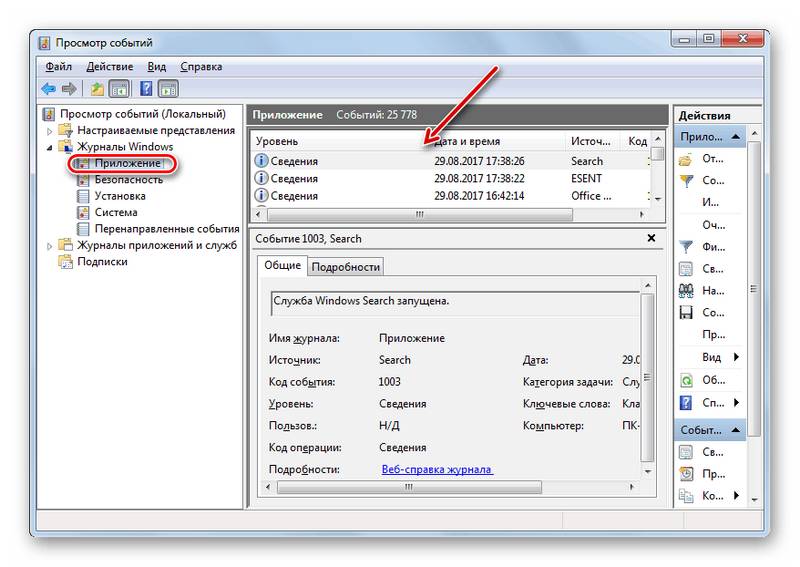
Отблагодарите автора, поделитесь статьей в социальных сетях.
Виталий Каиров: 17 сентября в 17:30
Как полностью удалить TeamViewer с компьютера Где вы нашли в статье воду и с чего решили, что в ней «нет толку»? Хотя бы пытались читать, делать то, что предложено? Есть задача — полностью удалить программу, есть два варианта ее решения, эффективных варианта, и каждый из них позволяет полностью удалить программу и все ее следы в системе.
Виталий Каиров: 17 сентября в 17:26
Гайд по проверке работоспособности флеш-накопителей Здравствуйте, Витек. Отвечаем: для решения Вашей проблемы ознакомьтесь с другой статьей на нашем сайте.
Подробнее: Что делать, если компьютер не видит флешку
Витёк Шиляев: 17 сентября в 17:18
Витёк Шиляев: 17 сентября в 17:15
Гайд по проверке работоспособности флеш-накопителей КОМП НЕ ВИДИТ ФЛЕШКУ! ЧО ДЕЛАТЬ? (Обновления драйвера гнезда USB не помогает!)
Аноним: 17 сентября в 16:55
Как полностью удалить TeamViewer с компьютера тупая и бестолковая статья. воды много —толку нет
Салтик: 17 сентября в 16:40
Константин С.: 17 сентября в 14:50
Сброс до заводских настроек смартфонов Samsung Здравствуйте. Для указанной модели подойдут первый и второй способы из статьи.
История содержит информацию о посещённых страницах сайтов и время входа на них. Именно эту информацию вам и требуется восстановить, на будущее, если вам нужны для частого использования определённые сайты, просто добавляйте их в избранное и проблем с историей поубавится.
Нередкая проблема случайного удаления каких-либо файлов, в том числе и истории сопровождается определёнными трудностями при дальнейшем использовании браузера. Связано это с тем, что вы изучали статьи или другую информацию, которую нелегко найти в поиске и с очищенной историей теряете к ней доступ. Также вероятно, что вам прислали ссылку на скачивание файла, которого нет в открытом доступе. Благо, что ответ на вопрос: «Можно ли восстановить историю браузера?» — да, возможно.

Вся стёртая простым удалением информация поддаётся восстановлению. Поэтому, если вам важна максимальная конфиденциальность, нужно использовать специальные программы полного удаления файлов и не использовать синхронизацию с облачным сервисом Google.
Частая ситуация, когда пользователь удалил историю в браузере, как восстановить не знает, но это не повод унывать, ведь способов много. Добиться поставленной цели можно используя следующие методы:
- Способ, который позволяет просмотреть посещённые страницы с использованием технологий cookie или cache, но не восстанавливает историю.
- Восстановить историю из облака Google или аналога;
- Воспользоваться программой Handy Recovery или подобной;
- Использовать точку восстановления системы;
Перед тем как восстановить историю в браузере после удаления нужно определиться, так ли она нужна, может вам достаточно будет просто просмотреть последние посещённые сайты через куки или хэш, если эта информация не удалена вместе с историей.
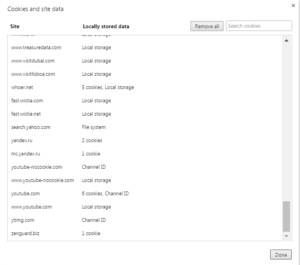
Для просмотра с помощью функции куки, вам нужно просто перейти по ссылке chrome://settings/cookies в браузере Google Chrome. Аналогично и в ситуации с кэшем, следует просто вставить ссылку chrome://cache/.
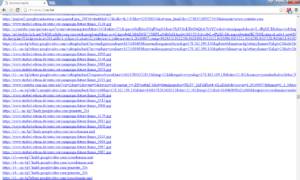
Сделать это можно благодаря использованию стандартной системы загрузки информации из облака, но присутствует одно ограничение – вы должны находится в своём аккаунте. Если вы работаете с браузером, в котором вошли в кабинет пользователя, то проблем не возникнет, если без входа, то вам придется воспользоваться другими методами.
Для того, чтобы восстановить историю Google Chrome нужно:
- Откройте браузер и нажмите по значку меню в правом верхнем углу;
- Выберите пункт «Настройки»;
- Теперь в разделе «Вход» вы увидите ссылку «Личный кабинет», если её нет, то вы не авторизированы;
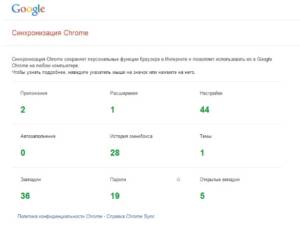
- Кликните по «Дополнительные настройки синхронизации» и история восстановится. На облаке хранится 10-и недельная история посещений, всё что старее автоматически удаляется.
Способ лёгкий и эффективный, но доступен только авторизированным пользователям. Если вы не подпадаете под эту категорию воспользуйтесь следующим методом.
Восстановление истории с использованием программы Handy Recovery
Данное решение подойдёт для того, чтобы восстановить историю браузера Опера, Mozila, Яндекс и т.д. Единственное отличие при восстановлении информации для различных браузеров – это местоположение файлов.
Программа Handy Recovery позволяет восстановить удалённую информацию по оставшимся следам. На самом деле, данные, которые вы удаляете, никуда не исчезают. Им просто присваивается значение, которое разрешает перезапись этих файлов и они не отображаются в проводнике. Соответственно вы можете восстановить любые удалённые файлы, если они не были перезаписаны.
У данного варианта восстановления истории существует два основных преимущества: работает с всеми браузерами и программа бесплатна.
Для того, чтобы воспользоваться методом нужно:
- Загрузите программу Handy Recovery по ссылке https://www.handyrecovery.ru/handyrecovery.exe;
- Откройте утилиту и справа в окне укажите путь C:UsersЗдесь должно быть имя вашего активного пользователя AppDataLocalGoogleChromeUser Data, ссылка представлена для браузера Chrome, но может быть модифицирована под ваш обозреватель, выбрав его в папке Local. Изначально вы не увидите папку AppData по указанному пути, вам требуется прежде сделать видимость скрытых элементов в системе.
- Далее кликните по кнопке «Восстановить»;
- Вам потребуется ввести путь для записи данных, лучше выбрать ту же, откуда восстановляете и расставьте все галочки.
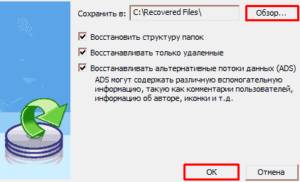
«Как восстановить историю браузера Яндекс или любого другого?» – ответ прост, Handy Recovery. Теперь при переходе в обозреватель вы увидите вашу историю посещений.
Восстановление истории стандартным методом Windows
Для использования этого решения потребуется точка восстановления на момент создания, которой присутствовали нужные вам элементы истории. Если у вас такая есть, то вы сможете без труда восстановить нужную информацию и не придется откатывать всю систему.
- Перейдите по пути представленном в 2-ом пункте предыдущего метода;
- Нажмите на конечной папке правой кнопкой и кликните по опции «Восстановить прежнюю версию»;
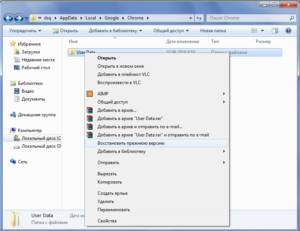
- Выберите нужную вам точку и далее следуйте инструкции.
Недостатком метода, является небольшая вероятность, что у вас есть точка восстановления подходящая по временным промежуткам.
Противоположная сторона, если компьютером пользуется несколько человек и вы все равно хотите иметь должный уровень конфиденциальности вам нужно воспользоваться одним из методов, при которых восстановление невозможно:
- Используйте режим инкогнито;
- Отключите синхронизацию с сервером;
- Удаляйте историю, кэш и куки с помощью специальных программ, например Eraser.
Восстановление истории помогает вернуться на уже потерянную, но очень важную вкладку или получить ссылку на утраченный материал, если она больше нигде не всплывала. Логично, что необходимость возникает не только для компьютеров, но и смартфонов.
Альтернативный способ – это восстановление с помощью программ, но чаще всего вариант помогает, когда файлы браузера хранились на флешке. Тогда вставляете microSD карту в картридер ПК и используете специальное приложение. Хорошим представителем является CardRecovery, программа бесплатна. Иначе можно подключить смартфон к компьютеру в качестве носителя и использовать всё ту же утилиту Handy Recovery.
В статье использованы материалы:
http://ingvarr.net.ru/publ/54-1-0-26859
http://hetmanrecovery.com/ru/recovery_news/how-to-restore-the-browser-history.htm
http://htfi.ru/po/kak_uznat_kakie_sajty_posecshali_s_kompyutera_esli_istoriya_udalena.html
http://ingenerhvostov.ru/kompyuter-i-internet/kak-posmotret-istoriyu-kompyutera.html
можно установить на компьютер программу JETLOGGER, она работает скрытно и сохраняет в себе всю историю посещенных сайтов, даже если они посещались в режиме инкогнито или вообще история удалена.