Как разбить жесткий диск на разделы – подробная инструкция
Разбивка жесткого диска на разделы — это способ упорядочить хранение информации, сравнимый с раскладыванием вещей по полочкам в шкафу.
В этой статье вы узнаете, как разделить жесткий диск на разделы и зачем.
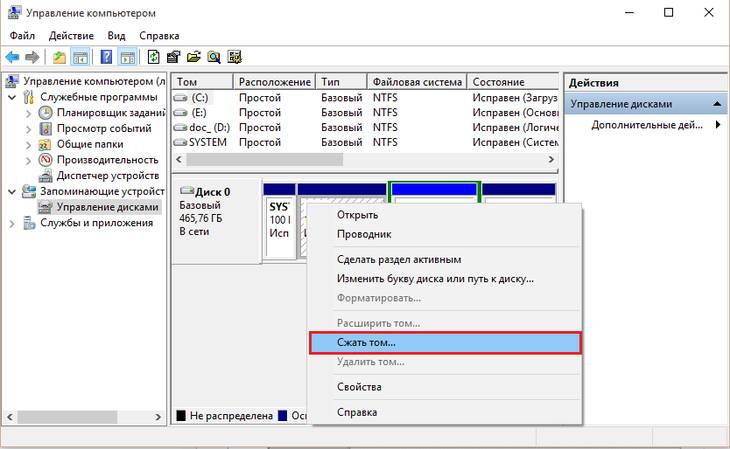
Большинство пользователей предпочитает делить диски на 2–3 раздела по следующим причинам:
- чтобы не смешивать файлы операционной системы и личные на случай переустановки ОС;
- для удобства ручного поиска информации;
- чтобы установить на компьютер более одной операционной системы;
- чтобы каждый пользователь, если их несколько, имел собственный “уголок” для личных файлов;
- чтобы скрыть часть информации от других пользователей ПК (вместе с разделом).
Обратите внимание! При установке операционных систем создаются служебные разделы — загрузочный, восстановительный, для файла подкачки и т.д., которые не видны в проводнике. Эти области скрыты, так как изменение или удаление их содержимого нарушает работу ОС.
Некоторые считают, что разбивать жесткий диск на разделы нужно обязательно: так, мол, личные файлы не пострадают в случае системного сбоя, будут меньше фрагментироваться, а, значит, быстрее открываться.
На самом деле файлы никуда не исчезнут, даже если ОС полностью слетит. И на быстродействии это не скажется, тем более что современные системы дефрагментируют себя сами без участия пользователя.
Напротив, системный раздел имеет свойство быстро заполняться, и если на нем мало места, компьютер сначала будет тормозить, а потом и вовсе перестанет грузиться из-за того, что системе негде развернуться.
Считаете, что вам всё же нужен дополнительный раздел? Тогда читайте, как его создать.
Два способа деления диска на разделы в Виндовс 7, 8, 10
Начиная с Windows 7 разбивать дисковое пространство можно средствами самой ОС как в ходе инсталляции, так и после.
Существует лишь одно условие: при разделении уже существующего раздела важно, чтобы в делимой части оставалось не меньше свободного места, чем в той, которая будет отделена.
Рассмотрим, как поделить жесткий диск на разделы в работающей Windows 10.
- Зайдите в контекстное меню кнопки Пуск и запустите “Управление дисками”.
- Откройте контекстное меню раздела, который будете разбивать. Нажмите “Сжать том”.
- В окне, которое раскроется после этого, показан общий размер сжимаемой области и доступное для сжатия пространство. Из последнего выделите часть, которая будет новым разделом.
Как вы помните, она не должна превышать половины указанного здесь значения. Следом нажмите кнопку “Сжать”.

- После сжатия в списке томов появится неразмеченное пространство — оно и будет вашим новым разделом. Щелкните по нему “правой мышкой” и выберите “Создать простой том”. Запустится утилита “Мастер создания простых томов”.
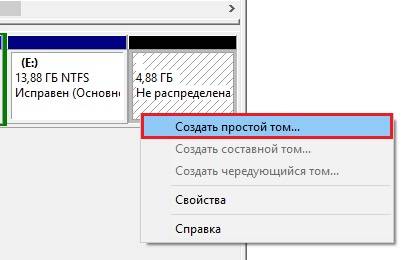
- В окне мастера укажите размер нового тома. Если оставите значение по умолчанию (оно равно всей области неразмеченного пространства), вся область, которую вы отделили, станет новым разделом.
Если укажите меньшее значение, одна часть станет томом, а вторая останется неразмеченной. Нажмите “Далее”.
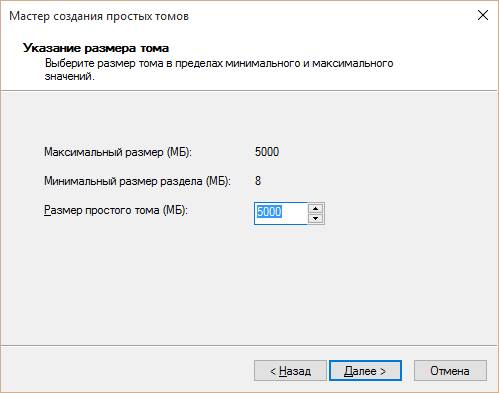
- Назначьте новому тому букву, если хотите, чтобы он отображался в проводнике, или подключите его как папку. Если решили сделать это позже, выберите пункт “Не назначать букву или пути диска”.
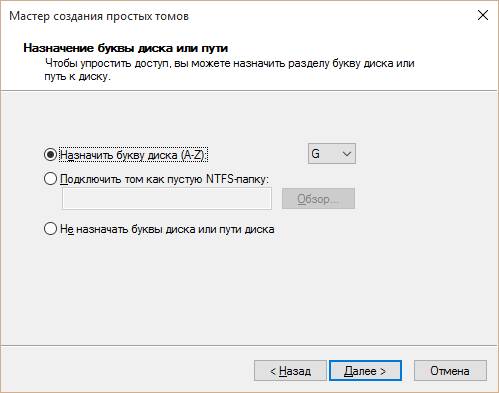
- Далее мастер предложит отформатировать том и назначить ему метку. Метка — это краткое наименование раздела, поясняющее, что там находится. При желании оставьте эту строку незаполненной.
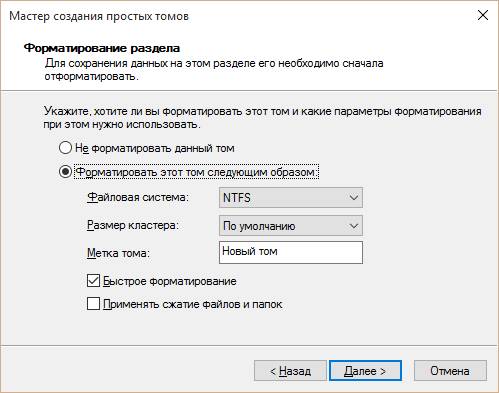
После форматирования неразмеченное пространство станет полноценным разделом.
Создание новых разделов в ходе установки Windows отличается от способа, который мы рассмотрели выше, тем, что разделяемый диск придется сначала удалить, то есть полностью очистить от информации.
А потом из неразмеченного пространства строить новую структуру разделов.
Разбивка производится на этапе, когда программа просит указать место установки ОС. Что делать дальше:
- В окне “Где вы хотите установить Windows?” щелкните кнопку “Настройка диска”.
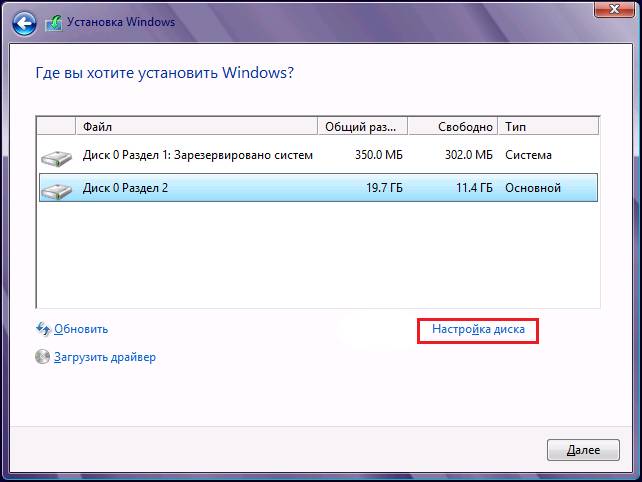
- Отметьте раздел, который собираетесь разделить, и удалите его. Вместо него появится незанятое пространство.
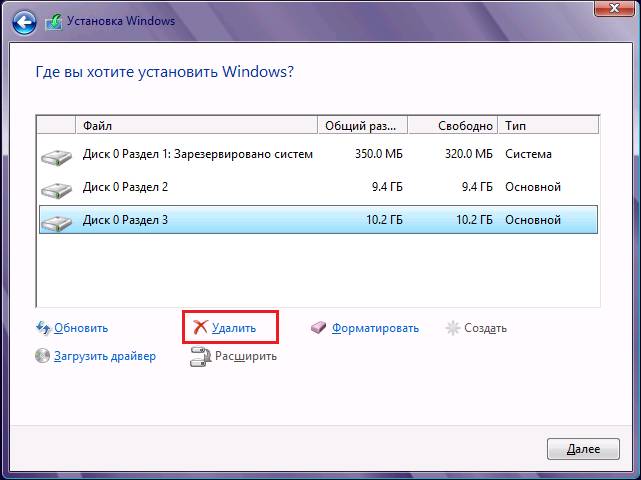
- Нажмите кнопку “Создать” (имеется ввиду, создать раздел), укажите желаемый размер и кликните “Применить”. Если создаваемый раздел займет не все неразмеченное пространство, повторите операцию, пока на диске не останется незанятого места.
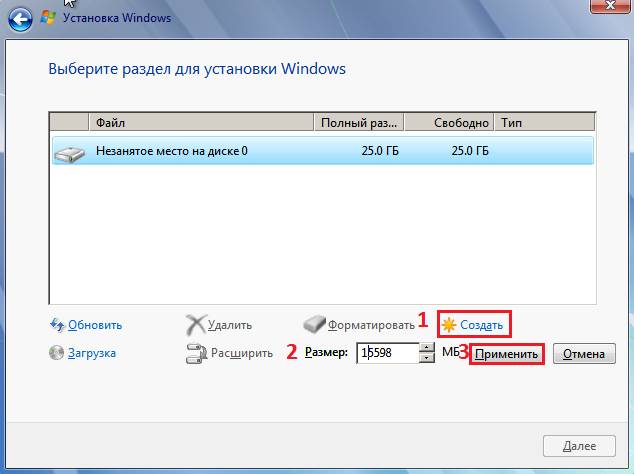
- После этого отформатируйте новые разделы и продолжайте установку.
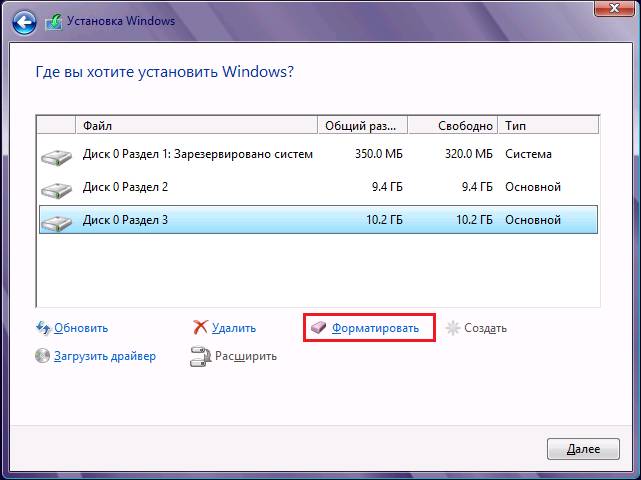
Мы показали процесс создания логических томов на примере установки Windows 7. На Виндовс 8 и 10 это делается точно так же.
В ходе установки Windows необязательно размечать все дисковое пространство, достаточно выделить область, где будет стоять система. Остальное свободное место можете разметить потом, когда захотите.
Это не единственные, а лишь самые доступные способы разбивки дисков на разделы.
Собственных функций работы с дисковым пространством, которые есть во всех версиях Windows начиная с “семерки”, достаточно почти в любых ситуациях, поэтому необходимость использовать сторонние программы, такие как Acronis Disk Director или Paragon Partition Manager, уже отпала.
Как самому разделить жесткий диск в Windows
Как разделить жесткий диск в Windows 7, 8 или 10 на 2 части
 Всем привет! Вы приняли правильное решение, что решили разделить жесткий диск на своём компьютере и сейчас я объясню почему.
Всем привет! Вы приняли правильное решение, что решили разделить жесткий диск на своём компьютере и сейчас я объясню почему.
Если у вас будет только один диск и на нём у вас будет храниться система Windows вместе с вашими личными файлами (фото, видео, музыка), то это будет крайне ненадёжно. Дело в том, что Виндовс не вечная, и однажды она может поломаться и придётся её переустанавливать. При переустановке диск обычно форматируется, то есть удаляются все файлы подчистую и восстановить важные файлы, будет практически невозможно.
Что если Вы будете хранить все семейные фотографии на одном диске? Правильно, они могут быть потеряны в любой момент при сбое Windows.
Именно поэтому нужно разделить жесткий диск в Windwos на логические разделы. Их должно быть, как минимум два. На первом система и программы, а на втором личные файлы. Это будет намного надёжнее!
Сразу хочу Вас предупредить, что на всех современных версиях Windows (10, 8 и 7) жесткий диск делится одинаково. То есть описанные здесь способы будут универсальны для всех указанных версий.
Самый простой способ разделить жесткий диск на 2 части – это воспользоваться встроенной утилитой в Windows. Программа называется Управление дисками и давайте я покажу как с ней работать.
Нажмите по разделу Компьютер и откройте Управление .
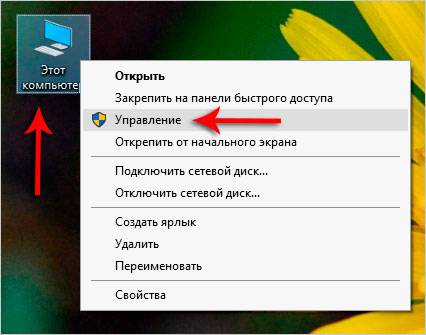
В новом окне жмите Управление дисками .
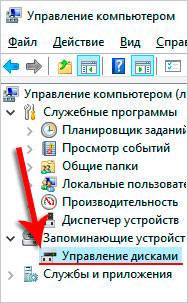
Здесь среди дисков найдите тот, который вы хотите разделить на несколько частей и нажмите по нему правой кнопкой мыши. Нам нужен пункт Сжать том .
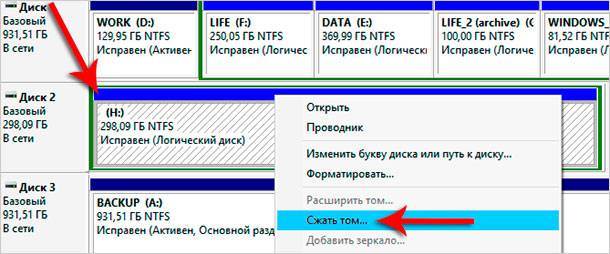
В новом окне в поле Размер сжимаемого пространства нужно указать в мегабайтах, сколько места мы хотим выделить для второго диска. Но здесь также нужно обращать внимание на пункт Доступное для сжатия пространство . Там указано, максимальное количество мегабайт, которые можно использовать для нового диска.
Я ввёл 100 тысяч мегабайт, что в пересчёты на гигабайты будет около 97. Жму Сжать !
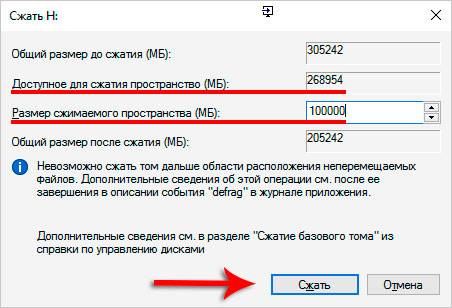
У меня диск сразу же поделился на 2 части. Основная часть ( синяя ), она рабочая и вторая ( зелёная ), пока что никак не задействованная.
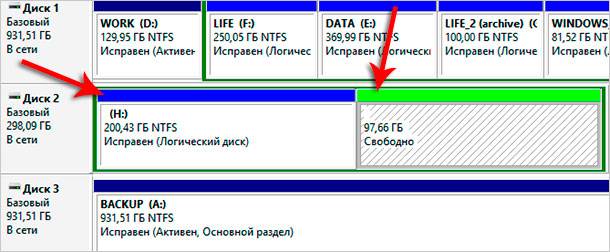
Нужно из этой свободной части сделать второй жесткий диск. Жмём по ней и выбираем пункт Создать простой том .
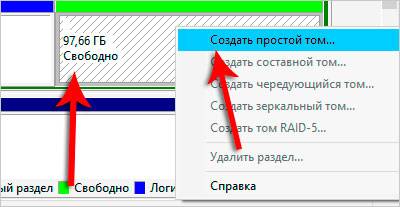
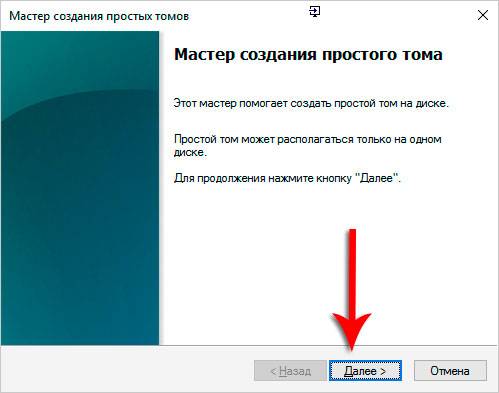
Указываем максимальный размер диска и жмём Далее .
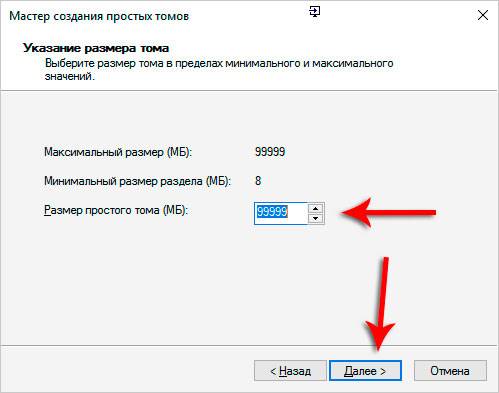
Даём диску любую свободную букву, имя и файловую систему NTFS.
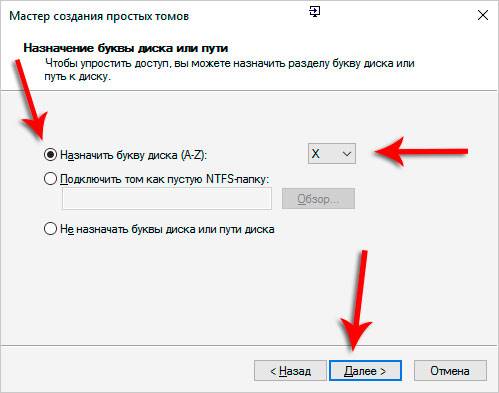
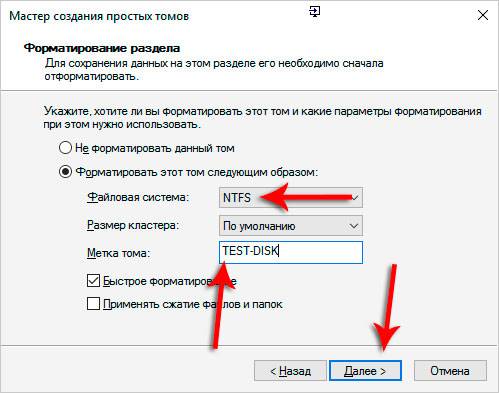
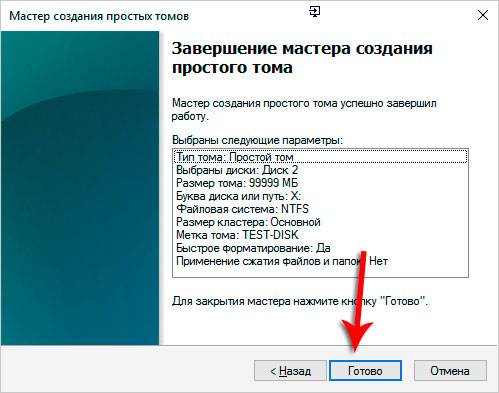
Вот так просто стандартными средствами системы разделить диск в Windows 7, 8 или 10!
Таким же образом можно создать и третий и четвертый раздел. Всё просто!
— плюсы этого способа
не нужно ничего устанавливать
не удаляются данные
— минусы
не нашёл
Для тех, кто брезгует встроенными программами в Windows, есть другие инструменты. Например, одна из программ называется Acronis Disk Director, и она очень шустро умеет разделять жесткие диски на разделы.
Воспользоваться программой просто. Нужно выделить тот диск, который хочешь разделить и в левом меню выбрать пункт Изменить размер тома .
Здесь мы сжимаем размер выбранного диска, так чтобы в пункте Незанятное пространство после тома , оказалось нужное нам количество гигабайт для будущего диска. Я указал там 153 гигабайта . Этого мне хватит для второго диска.
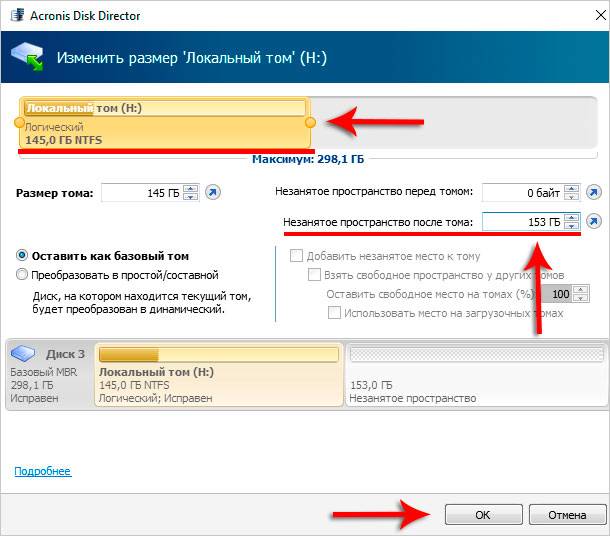
У меня появился второй диск, но он пока что не размечен. Нужно нажать по нему и Создать том .
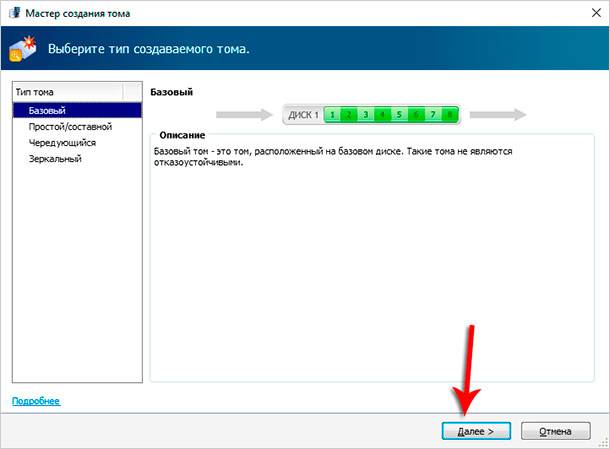
Не забываем назначить букву и файловую систему NTFS.
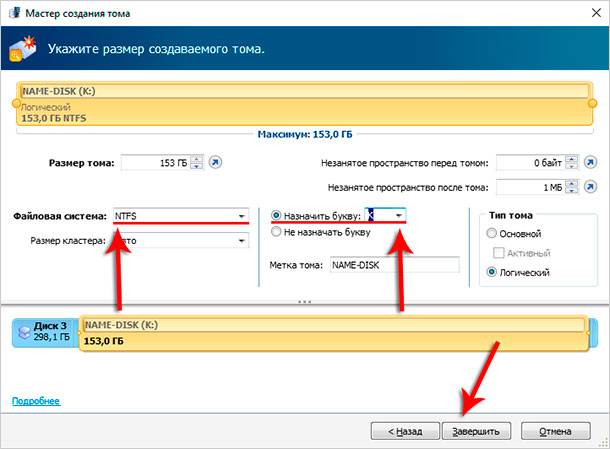
Теперь взгляните на диски и проверьте, чтобы всё было сделано правильно. Останется нажать Применить ожидающие операции и подтвердить своё намерение отобрать несколько гигабайт у одного диска и создать из них новый том.
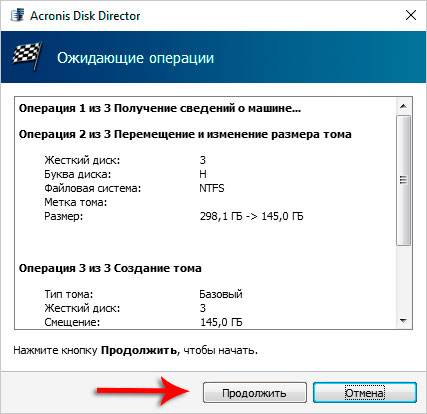
В разделе Компьютер я вижу, что всё ОКЕЙ!
В Paragon Partition Manager всё также просто и уже нет смысла детально перечислять все действия. Мы выбираем операцию Создание раздела .
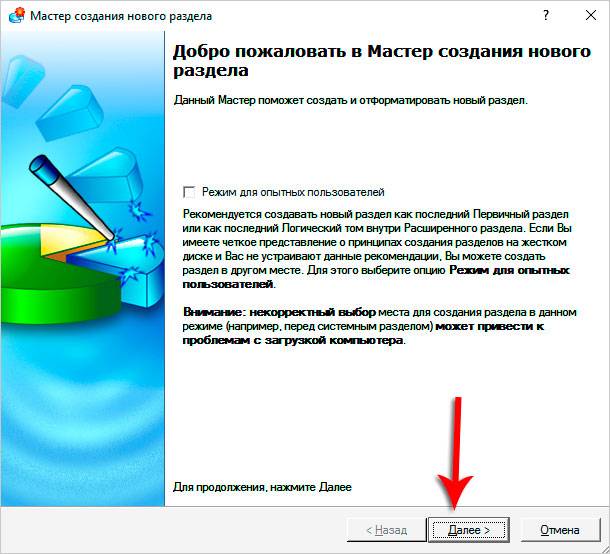
Указываем с каким диском мы будем работать.
И с помощью ползунка внизу отмеряем гигабайты для нового тома.
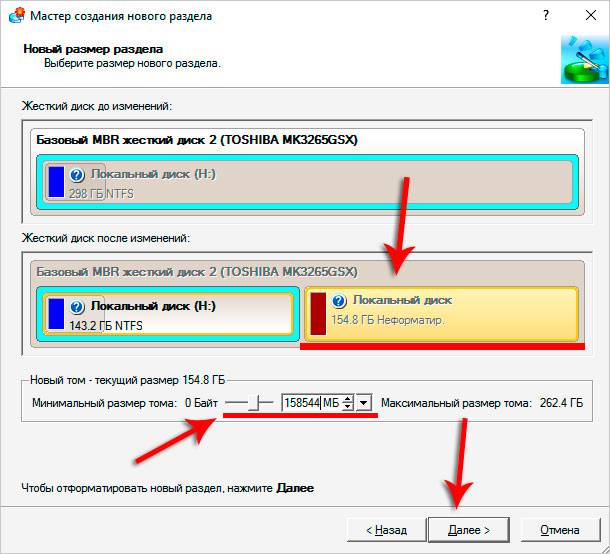
Проверяем и подтверждаем.
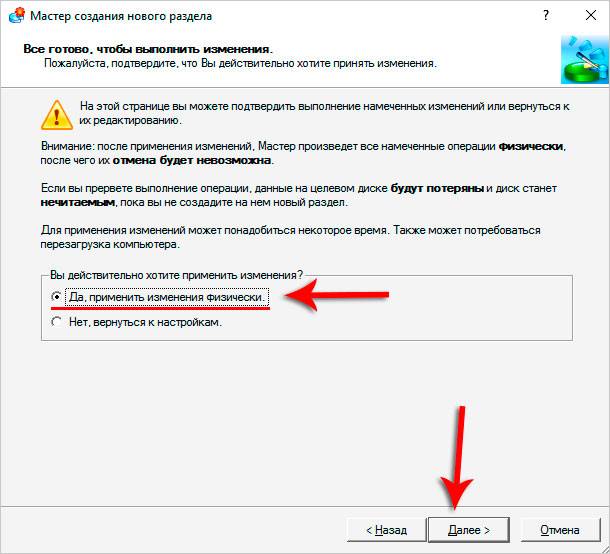
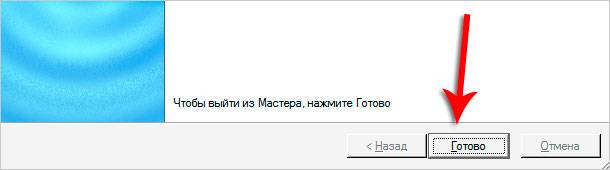
Обращаю ваше внимание, что при установке Windows, также можно разделить диск, создав новый раздел или даже несколько.
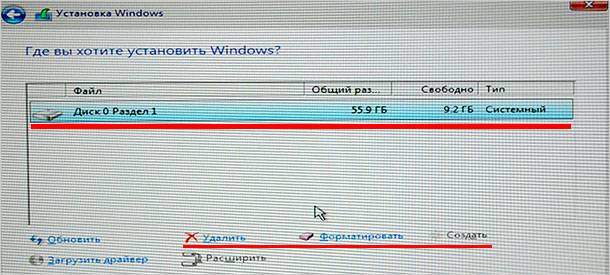
Вернуть всё на место очень легко и просто! Вернитесь в Управление дисками и нажмите по ненужному диску. Выберите Удалить том ( !Внимание, данные с него будут удалены ).
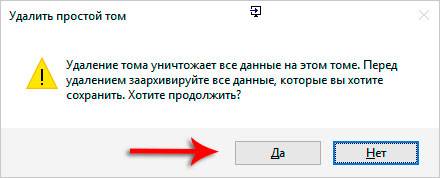
Теперь жмите по основному разделу диски и Расширить том .
Расширяем на максимальный размер и всё готово, мы вернули всё на место!
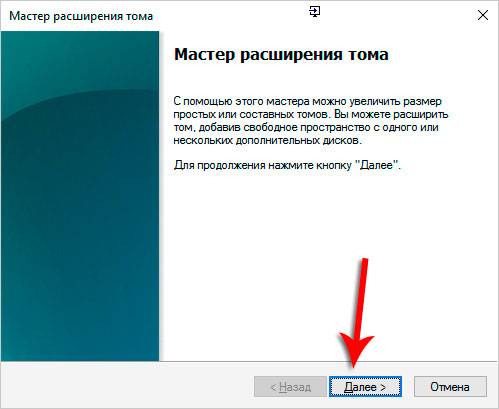
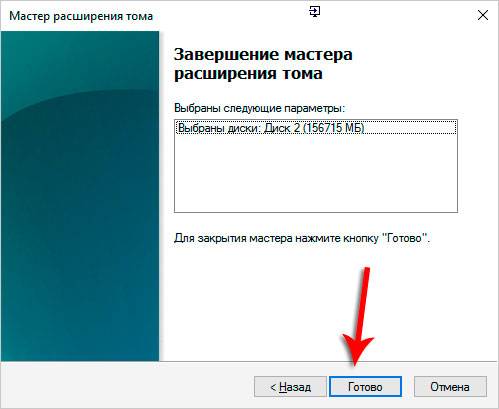
Я, если честно, тоже удалил созданные диски, так как они мне не нужны. Всё, что я показал в этом уроке я делал только для демонстрации. У меня итак уже давно необходимые диски разбиты на нужное количество разделов.
Не забывайте, что обязательно нужно иметь как минимум 2 раздела , один для хранения системы и установленных программ, а второй для личных фотографий, видео, музыки, документов и прочих файлов.
В статье использованы материалы:
http://www.inetkomp.ru/nastroika-windows/698-razdelit-jestkii-disk-v-windows-7-8-10-na-2-chasti.html
Оставить комментарий