 Windows 8 – это предпоследняя версия системы, выпущенная компанией Майкрософт, на сегодня. Как мы и ожидали после «Семёрки» получили «Восьмёрку». И, конечно же, нам нужно научиться устанавливать Windows 8, чтобы окунуться в освоение этой новейшей операционной системы. Я предлагаю заняться этим сегодня.
Windows 8 – это предпоследняя версия системы, выпущенная компанией Майкрософт, на сегодня. Как мы и ожидали после «Семёрки» получили «Восьмёрку». И, конечно же, нам нужно научиться устанавливать Windows 8, чтобы окунуться в освоение этой новейшей операционной системы. Я предлагаю заняться этим сегодня.
Рассмотрим весь процесс установки Windows 8, чем он отличается от установок других версий «Винды» и так далее. Но прежде чем перейти к делу нужно естественно огласить системные требования. А всё просто!
Чтобы установить Windows 8 нам нужно:
чтобы процессор был с тактовой частотой не менее 1ГГц
свободного места на жестком диске 20 и более ГБ
поддержка DirectX 9
Другими словами, если ранее у Вас была установлена «Семёрка», то не стоит заморачиваться с системными требованиям. Новейшая Windows 8 у Вас отлично будет работать.
1. Где взять диск с Windows 8
Купить программу можно в магазине или в Интернете. Если будете скачивать Windows 8 из сети, то скорей всего у Вас будет закачан образ, который нужно будет записать на пустой диск. Как это делается, я рассказал в уроке: Как записать образ на диск. Если для Вас эти информация актуальна, то почитайте, там все очень просто.
2. Ставим в БИОС загрузку с диска
У мне на сайте есть урок: Как поставить загрузку с диска, его Вам нужно быстро прочитать чтобы понять, что такое BIOS и как сделать так чтобы компьютер грузился именно с диска и процесс установки Windows успешно стартовал.
А теперь перейдем непосредственно к установке системы на свой компьютер или ноутбук. У нас уже должен быть готов диск с Windows 8, который мы сейчас вставляем в дисковод, а зайдя в БИОС (нажимая при включении ПК клавишу F2 или Delete ) ставим во вкладке Boot в приоритете на первое место свой дисковод.
Перезагружаем компьютер. И ждем. Через несколько секунд должны появится несколько строк, с текстом, который означает, что нужно нажать любую клавишу на клавиатуре чтобы приступить к установке системы. Необходимо успеть нажать, так как иначе начнется загрузка старой системы.
Появившийся на экране значок Windows, весь усовершенствованный без теней, объема и прочего, означает, что идет подготовка к установке.
Начиная с «Семерки» процесс установки системы сильно упростился, а сейчас, устанавливая Windows 8, Вы убедитесь, что всё стало еще проще.
Подготовка к установке окончена и пришла пора приступить к процессу. В первом окне нам нужно настроить: язык систему, формат даты и раскладку клавиатуры по умолчанию. Короче, везде выбираем Русский язык, и жмем кнопку « Далее ».
В следующем окне жмем единственную кнопку « Установить ».
Условия лицензионного соглашения могут отличаться, все зависит от сборки или от того, где вы купили диск. Ставим галочку и жмем кнопку « Далее ».
Выбираем диск для установки Винды. Будьте внимательны, все данные скорей всего будут потеряны.
У меня всего четыре локальных диска. На двух установлены системы, на третьем личные файлы и четвертый у меня как раз таки выделен для Windows 8.
Рекомендую вам сделать так же. Создать раздел для «Восьмерки», а если вам эта система не понравится, то вы легко сможете при включении компьютера выбирать для загрузки Windows 7 или старую, добрую XP.
Эти пять этапов, которые вы видите на картинке, минут за 15 будут полностью выполнены.
После установки системы компьютер будет перезагружен, и если ранее у нас были установлены другие версии Винды, то от нас будут требовать выбрать ту, которую мы хотим запустить. Выбираем Windows 8.
И при первом запуске нам нужно произвести некоторые настройки.
1. Выбрать цветовую палитру и дать имя компьютеру латинскими символами.
2. Подключиться к ВайФай если у вас дома беспроводной интернет, в следующемокне введя пароль. Если нет, то внизу есть кнопка « Подключиться к беспроводной сети позже ».
3. Указать что хотим « Использовать стандартные параметры », нажав эту кнопку.
4. Войти в систему без учетной записи Майкрософт.
5. Нажать кнопку « Локальная учетная запись ».
6. И ввести имя пользователя. Готово.
Поздравляю! Windows 8 установлена! Вы видите перед собой новый интерфейс под названием Metro. Здесь кнопки Пуска нет и все совсем по-другому, даже выключить компьютер после первого использования не просто. Зато есть рабочий стол.
Работу в Windows 8 мы будем осваивать в моем новом разделе на сайте http://www.inetkomp.ru, поз названием Обучение Windows 8.
уроки • советы • инструкции
 В данной инструкции речь пойдёт о том, как установить Windows 8 с загрузочного диска или с флешки на компьютер или ноутбук. Инструкция представляет собой наглядное и пошаговое руководство рассчитанное в первую очередь на пользователей, которые ещё не сталкивались с самостоятельной переустановкой и установкой Windows 8.
В данной инструкции речь пойдёт о том, как установить Windows 8 с загрузочного диска или с флешки на компьютер или ноутбук. Инструкция представляет собой наглядное и пошаговое руководство рассчитанное в первую очередь на пользователей, которые ещё не сталкивались с самостоятельной переустановкой и установкой Windows 8.
Существует 4 версии Windows 8:
«Просто» Windows 8 или Windows 8 Core — версия для пользователей домашних компьютеров;
Windows 8 Pro — с расширенными возможностями;
Windows 8 Enterprise — версия для продажи компаниям;
Windows RT — версия для планшетов с ARM-процессорами.
Для работы с «восьмёркой» ваш компьютер должен соответствовать минимальным системным требованиям:
- Процессор: 1 GHz, 32-разрядный или 64-разрядный;
- ОЗУ: 1 GB (32-bit) / 2 GB (64-bit);
- Свободное место на жёстком диске: 16 GB (32-bit) / 20 GB (64-bit);
- Видеокарта: поддержка DirectX 9, 128 MB памяти (для включения темы Aero);
- Устройство чтения и записи DVD-дисков / USB Flash.
Процесс установки Windows 8 разобьем на следующие пункты:
1. Подготовка загрузочного диска (если у вас уже есть диск с Windows 8, то переходим к следующему пункту);
2. Настройка BIOS/UEFI для загрузки компьютера с загрузочного диска;
3. Начало установки;
4. Рекомендации по разбиению жёсткого диска;
5. Учётная запись Майкрософт.
Подготовка загрузочного (установочного) диска
Как было сказано выше, если у вас уже имеется загрузочный диск с Windows 8, то этот пункт пропускаем. Но если нет, то нужно скачать iso-образ Windows 8 и записать его на диск. Ссылка на статью как записать iso-образ Windows 8 на DVD-диск
Настройка BIOS/UEFI для загрузки компьютера с загрузочного диска
Для того, чтобы установить загрузку компьютера с диска потребуется войти в настройки BIOS/UEFI и изменить там всего лишь один параметр. Как это делается, вы узнаете пройдя по ссылке: настройка BIOS/UEFI для установки Windows с загрузочного диска
Начало установки (в дисководе у нас должен находится установочный диск с Windows 8)
Выйдя из BIOS/UEFI с сохранением сделанных настроек, начнётся перезагрузка компьютера и появится вот такое сообщение Press any key to boot from CD or DVD (Нажмите на любую клавишу для загрузки с CD/DVD диска) что и следует сделать.
Итак мы в программе установки операционной системы Windows 8, жмём Далее.
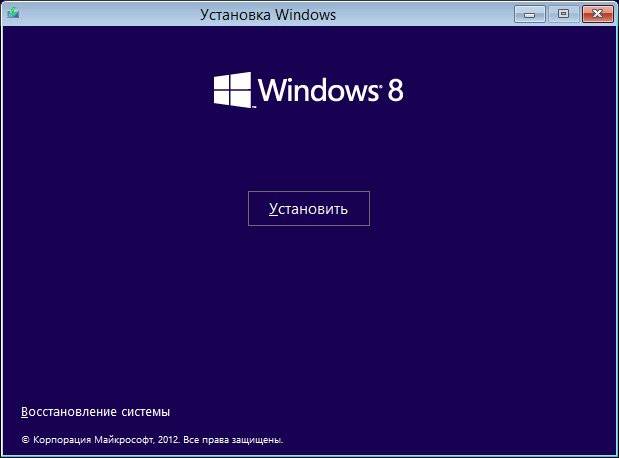
Вводим лицензионный ключ и принимаем условия лицензии .
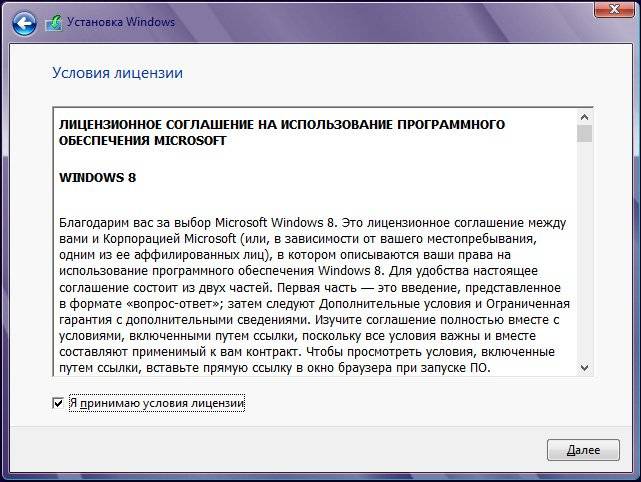
Выборочная: только установка Windows (для опытных пользователей).
Рекомендации по разбиению жёсткого диска
На этом этапе нам предстоит выбрать раздел на жёстком диске для установки Windows 8.
Не отводите все пространство винчестера под один единственный раздел. Это может в будущем доставить вам очень много хлопот.
Современные жесткие диски имеют достаточно большие емкости для хранения данных и поэтому целесообразно разбивать их на несколько тематических разделов.
Рекомендуется под установку операционной системы и необходимого программного обеспечения отводить отдельный раздел и не забивать его вашими личными данными.
Выбирать размер системного раздела следует с запасом, учитывая, что для корректной работы Windows, 15% места этого раздела должно оставаться свободным.
Не создавайте слишком много разделов. Это усложнит навигацию и снизит эффективность распределения файлов и папок большого размера.
Теперь давайте вернёмся к установке. С этого момента ход установки Windows 8 может пойти двумя путями:
Вариант 1: У вас новый не распределённый винчестер. В таком случае появится окно следующего содержания:
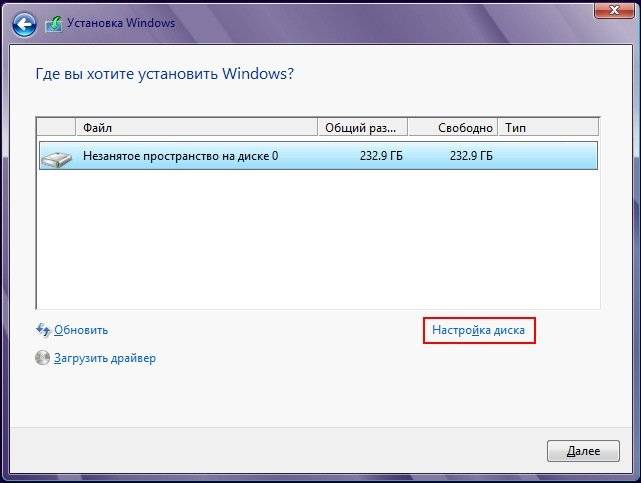
Для разбиения жёсткого диска на разделы (мы будем создавать два раздела C: и D:) необходимо выбрать пункт : Настройка диска. В следующем окне выбираем Создать.
В данном окне нам нужно выбрать размер будущего диска (C:), на нём будет установлена операционная система Windows 8. Выбираем размер для диска (C:), размера в 110 ГБ будет вполне достаточно. Применить.
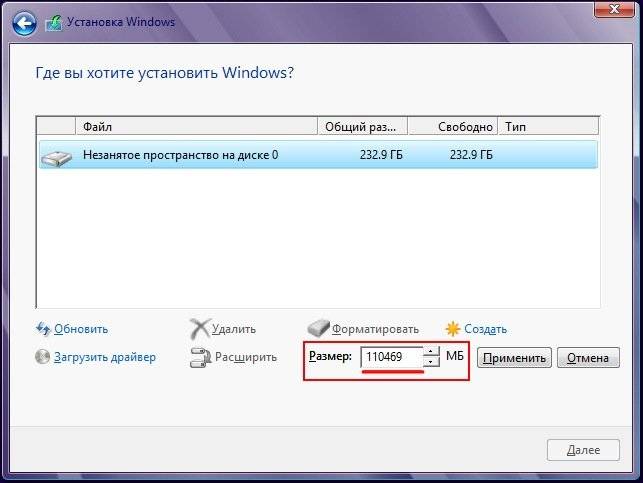
«Чтобы обеспечить корректную работу всех своих возможностей, Windows может создать дополнительные разделы для системных файлов». Соглашаемся и жмём ОК .
Как видим у нас появился небольшой скрытый и зарезервированный Раздел 1 в 350 мегабайт и второй Раздел 2, который будет системным диском (C:), его размер 107.5 ГБ.
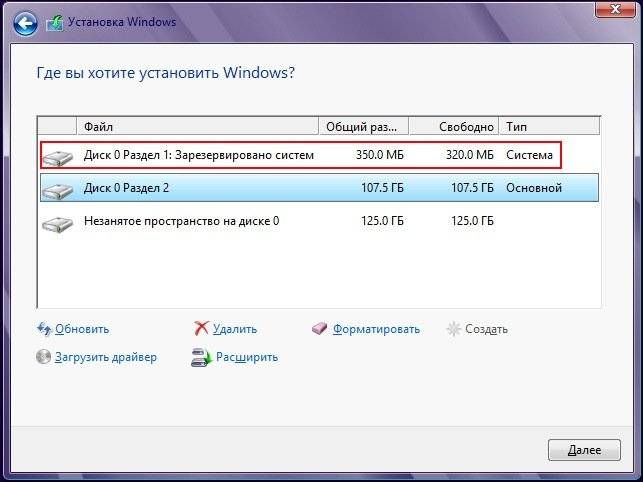
Теперь создадим диск (D:). Выбираем пункт Незанятое пространство на диске 0 и нажимаем Создать.
Размер оставляем такой, какой есть 127999МБ, это будет размер диска (D:), 125 ГБ. Жмём Применить.
В данном окне выделяем будущий диск (C:), объём 107.5 ГБ и нажимаем кнопку Далее, начинается установка Windows 8.
Вариант 2 — Если на вашем компьютере уже установлена операционная система. Тогда ваш жесткий диск уже распределен на логические области, и вы увидите окно с перечислением всех найденных разделов на нём. Если текущее разбиение жесткого диска вас не устраивает, то можно удалить ненужные разделы, выбрав соответствующую часть диска, а потом нажать Удалить. Образовавшееся после этого неразмеченное пространство на диске, вы вправе разбить на свое усмотрение вышеуказанным способом, рассмотренным в варианте 1.
Итак, после выбора раздела, начнется процесс установки Windows 8.
В данном окне ничего нажимать не нужно, иначе процесс установки Windows 8 начнётся заново.
Учётная запись Майкрософт
Настроим основные параметры Windows 8.
Выбираем нужный нам цвет и даём имя компьютеру.
Можете использовать стандартные параметры.
Если у вас есть своя учётная запись в Майкрософт, то укажите в данном окне E-mail, указанный вами при регистрации. Учётная запись в Майкрософт, это сочетание адреса электронной почты и пароля, которые вы используете для входа в такие службы, как сообщество Майкрософт, Hotmail, SkyDrive, Windows Phone, Xbox LIVE и так далее. Создать учётную запись Майкрософт очень просто и сделать это можно здесь. Но даже если у вас нет учётной записи, то вы всё равно можете продолжить установку Windows 8 и учётная запись создастся автоматически. Допустим у нас нет учётной записи Майкрософт, вводим в данном окне свою почту и жмём Далее.
Настройка учётной записи Майкрософт. Создаём учётную запись, заполняем все поля, почтовый ящик указываем реальный, пароль для входа в учётную запись Майкрософт вводим не от балды, а что бы запомнить.
После удачной установки Windows 8 нам на почту придёт письмо от Службы технической поддержки учетных записей Майкрософт, с просьбой подтвердить создание учётной записи Майкрософт, нажмите Проверить и войдите с помощью ввода электронной почты и пароля в свою учётную запись.
Хочу сказать, что учётная запись вам пригодится, так как если в процессе пользования операционной системой у вас возникнут вопросы, вы можете их задать в обществе Майкрософт.
Добавление сведений для защиты учётной записи. Запасной адрес электронной почты можете не указывать.
Создание учётной записи.
Теперь после установки Windows 8, необходимо установить все требуемые драйверы подключенных устройств.
ПОМНИТЕ! После установки Windows нужно снова войти в BIOS/UEFI и вернуть загрузку с жёсткого диска.
Операционная система Windows 8 уже давно заинтересовала многих обладателей компьютеров. Кому-то интересен ее обновленный интерфейс, кто-то просто хочет ощутить все нововведения, предлагаемые этим продуктом. Рассмотрим, как установить Windows 8 на свой компьютер, и в чем ее отличия от установки более ранних ОС. Многие выбирают эту ось, потому что современная десятка, например, имеет пока что большое количество проблем.
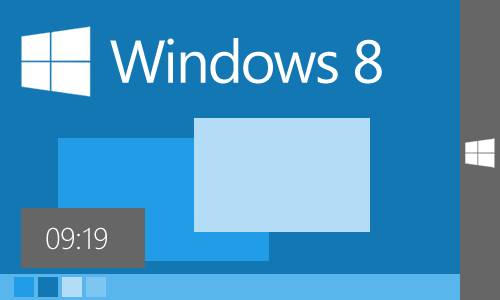
Начать, пожалуй, стоит с системных требований, которым должен соответствовать ваш компьютер. Они существенно не отличаются от тех, что были на семерке. Итак:
- Центральный процессор, работающий на частоте не менее 1 Гигагерц;
- 16 Гигабайт/20 Гигабайт свободного пространства жесткого диска (в зависимости от того, какая разрядность у вашей системы);
- Видеокарта на 128 Мегабайт видеопамяти с поддержкой DirectX 9;
- Объем оперативной памяти не менее 1 Гигабайт;
- Для того чтобы загружать обновления системы, потребуется также подключение к Интернету.
Поэтому если вы когда-то пользовались седьмой версией, но теперь решили поставить на компьютер более новую восьмерку, то проблем с использованием этой системы у вас возникнуть не должно.
Чистая установка Windows 8 может быть осуществлена при помощи съемного носителя, коим является как DVD-диск, так и флеш-накопитель. Приобрести лицензионную версию программы можно в специализированном магазине или в Интернете. Если вы приобретаете операционную систему через Интернет, то вы, вероятнее всего, получите образ диска, который впоследствии можно записать на настоящий DVD-диск.
Установка Windows 8 имеет одну важную особенность — у вас на жестком диске уже должна быть поставлена более ранняя версия ОС Windows. Если она была удалена с жесткого диска, то установить восьмерку не получится. Однако если вы предпочли систему версии 8.1, то этого не потребуется — вы сможете спокойно установить ее на свободный HDD-накопитель.
Теперь перейдем непосредственно к вопросу инсталляции ОС Windows 8 на ваш компьютер. Для начала нужно вставить диск с системой в дисковод, а затем зайти в BIOS. На разных материнских платах способы открыть BIOS могут отличаться (например, иногда нужно нажать F2 сразу после включения питания, иногда DEL). После открытия следует выбрать пункт Boot и установить в качестве приоритетного устройства дисковод, куда был вставлен диск с ОС. Если вы используете в качестве носителя загрузочную флешку, то алгоритм действий тот же самый, только в качестве приоритетного устройства пойдет именно она. Будете ли вы проводить установку с диска или с флешки, на сам процесс инсталляции это никак не повлияет.
Далее следует перезагрузить компьютер. Если приоритеты были расставлены правильно, а запись с диска DVD или с флешки прошла без сбоев, то на экране монитора возникнет надпись с предложением нажать любую клавишу. Это свидетельствует о том, что система готова к установке. Однако клавишу нужно успеть нажать до тех пор, пока на экране идут точки. Если вы этого сделать не успеете, то тогда процесс оборвется, и вам придется перезагружать компьютер еще раз. После нажатия клавиши появится значок Windows 8, который означает подготовку к инсталляции.
Установка Windows 8 по сравнению с семеркой или XP стала в значительной степени проще и должна занять около 15 минут:
- В первом появившемся окне мастера вам будет предложено установить язык, формат даты и раскладку вашей клавиатуры. Тут обычно можно оставить параметры по-умолчанию. Как только вы с этим определитесь окончательно, следует нажать «Далее», затем «Установить».
- На экране появится текст лицензионного соглашения, с которым нужно согласиться, чтобы продолжить установку на компьютер.
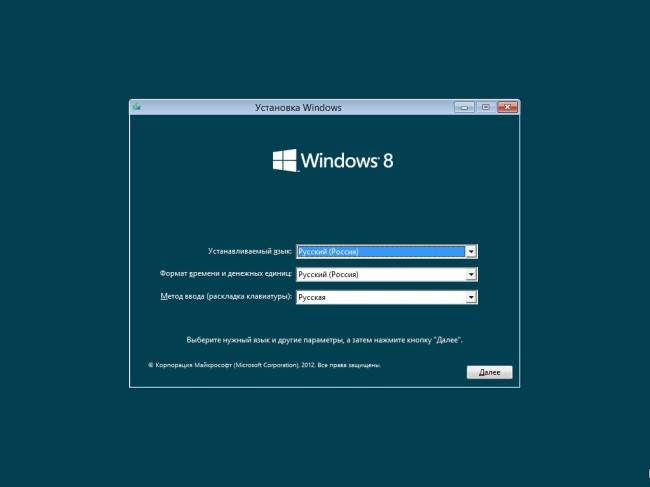
- В новом окне следует выбрать пункт «Выборочная установка». Собственно, если ранее на вы не устанавливали на компьютер иную операционную систему, то только этот пункт и будет доступен.
- Следующим этапом потребуется определить раздел жесткого диска, куда будет установлена ваша операционная система. Выбрав нужный раздел диска и нажав «Далее», вы запустите процесс установки. Компьютер запишет необходимые файлы на жесткий диск, а также произведет первоначальные настройки.
- После всего начнется перезагрузка компьютера.
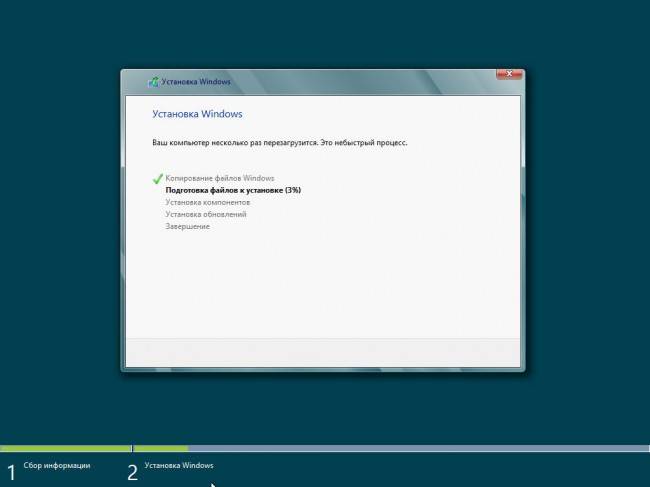
При первоначальном входе вы сможете задать параметры персонализации, а также сразу подключить беспроводную связь, если таковая имеется в наличии.
Вот и все, установка Windows 8 завершена, а система уже полностью готова к работе. Теперь вы знаете, как установить Windows 8, и в случае надобности сможете поставить эту же ОС повторно как с диска DVD, так и с флеш-носителя. Ничего сложного этот процесс в себе не таит. Таким же методом можно делать установку и других операционных систем.
Работаю в основном у себя на дому. Установка операционной системы Windows (Windows XP, Windows 7, Windows 8, Windows 10), включая установку драйверов + набор офисных программ всего 1000 рублей.

Как установить Windows 8-8.1 самостоятельно?
Предполагается, что у вас уже есть установочный DVD-диск или USB-флешка с Windows 8. Загружаемся с установочного диска. Лирическое отступление: все современные компьютеры имеют Boot Menu (меню выбора устройства, с которого загружаться). Для его вызова существуют горячие клавиши: F8, ESC, F12 или другие (см. руководство к материнской плате) сразу после включения во время инициализации BIOS. Выбираем язык и раскладку клавиатуры. Далее:
После чего приступаем к процессу установки:
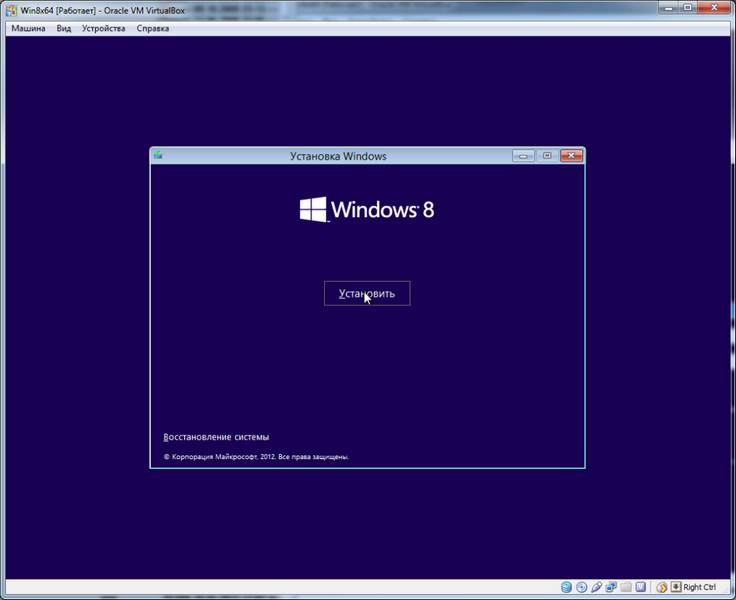
Принимаем лицензионное соглашение:
На этом шаге необходимо выбрать тип установки: обновление или полная установка. Обновление необходимо выбрать в том случае, если вы обновляете предыдущие версии Windows до Windows 8. Полную установку — если Windows 8 устанавливается в первый раз. Именно этот тип я дальше и рассматриваю:
В нашем случае систему устанавливаем на новый чистый (новый) жёсткий диск без файловой системы. Давайте создадим на нём 2 раздела. Первый — для системы, а второй — для других данных. Клик по Настройка диска:
Выделим 64Гб для диска C:
Мастер разбивки диска спросит вас о создании дополнительных разделов для системных файлов. Соглашаемся, так как этот раздел размером 350Мб необходим для размещения загрузчика Windows 8:
Аналогичным образом создаём второй раздел из всего оставшегося места на жёстком диске для игр, фильмов, музыки и т.п.. Не обращайте внимание на размеры, выделяемые для этих разделов в данной статье, они приводятся лишь для примера. На деле же, выбирайте «на свой вкус и цвет»
Поздравляем! Ваш жёсткий диск разбит на 2 части (не считая загрузчика). Давайте выберем тот раздел, на который установим Windows 8:
Начинается установка Windows 8, которая будет проходить в автоматическом режиме. Может быть вы даже успеете приготовить себе чашечку кофе В ходе установки будет выполнена перезагрузка.
Установка почти завершена! Остались финальные штрихи — персонализация и начальные установки. Выберите цвет оформления и название компьютера в сети:
Настройте основные параметры системы. Вы можете использовать стандартные параметры и настроить их позже, либо настроить их сразу. Рекомендую выполнить настройку сразу, тем более, что в ней всего несколько шагов
Последним этапом установки будет настройка способа входа в систему. Нам предлагается использовать учётную запись Microsoft, либо без неё. Что выбирать — решайте сами. Я выбрал вход без учётной записи Microsoft, чтобы создать локальную учётную запись, как было в предыдущих версиях Windows
Установщик Windows 8 подготавливает систему к первому запуску
Можете почитать различные рекомендации во время завершения установки.
Установка успешно завершена!
Отформатируем диск D:, чтобы создать на нём файловую систему. Это можно было выполнить на этапе создания разделов во время установки.
На этом всё! Надеюсь, статейка кому-нибудь пригодится.
Установка Windows 8 это очень простой процесс. За время существования операционной системы Windows разработчики значительно улучшили и упростили процесс установки. Сейчас все что нужно сделать для установки Windows это вставить диск и следовать инструкциям, которые появляются на экране. В данной статье мы максимально детально рассмотрим все шаги установки Windows 8.
Первое что нам необходимо это диск с Windows 8. Если его у вас нет, придётся записать ISO образ на чистый DVD диск. О том, как записать ISO образ на диск мы уже рассказывали в одной из наших статей. Но для того чтобы это руководство по установке Windows 8 было полным нужно затронуть и эту тему.
Для создания загрузочного диска из ISO образа нам потребуется любая программа для записи дисков. Для примера возьмем программу ImgBurn. Ее можно скачать на официальном сайте imgburn.com.
Запускаем программу и выбираем пункт Write Image to disc.
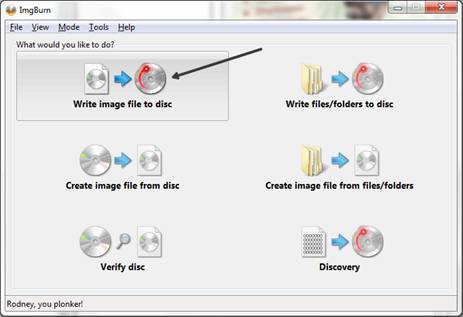
После этого запустится новое окно. Здесь нужно выбрать ISO образ, который мы хотим записать, для этого нужно воспользоваться специальной кнопкой. После того как образ диска выбран можно записывать диск. Никаких других настроек не нужно, работать с программой ImgBurn очень просто. Перед записью не забываем вставить чистый DVD диск в дисковод. На следующей картинке указана кнопка для выбора ISO образа и кнопка запуска.
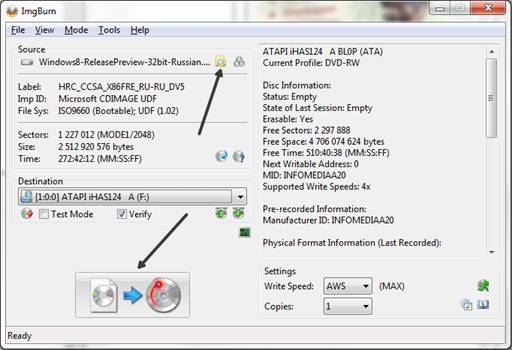
После того как программа закончит работу и у вас будет готовый диск можно вставлять диск и приступать к установке Windows 8. Как и перед установкой любой другой операционной системы, сначала нужно убедиться, что в БИОС установлена загрузка с оптического диска.
Если у вас AMI BIOS то эти настройки находятся на вкладке BOOT. Как видно на скриншоте напротив пункта 1s Boot выставлено значение CD/DVD, а напротив 2s Boot значение Hard Disk. Это означает что компьютер в первую очередь будет пытаться загрузиться с CD/DVD диска, и если это не удастся тогда начнется загрузка с жесткого диска.
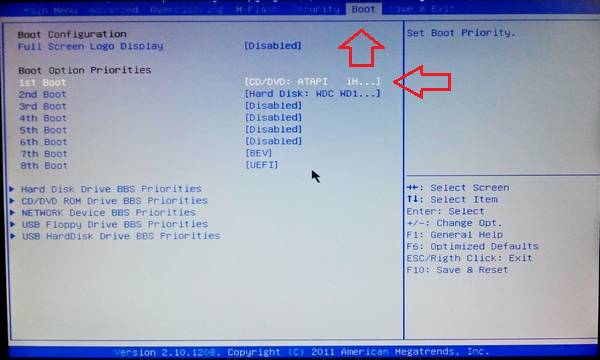
Итак, вставляем диск с Windows 8 и перезагружаем компьютер. Если в настройках БИОС все верно компьютер начнет загружаться с установленного диска. На черном экране появится «Press any key..» жмем на любую кнопку. Через несколько секунд мы увидим надпись Windows, и появится первое окно установщика.
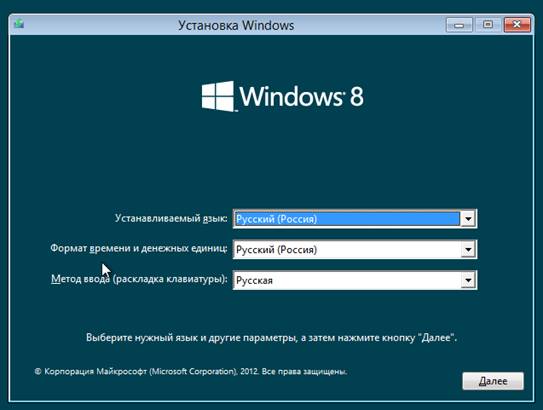
Здесь можно выбрать устанавливаемый язык, формат времени и метод ввода. Если указано «Русский» оставляем значения по умолчанию. Если указаны другие страны, выбираем нужные и жмем кнопку «Далее».
На следующем экране установщик предлагает перейти к восстановлению системы или установке Windows 8. Нажимаем на кнопку «Установить» и переходим дальше.
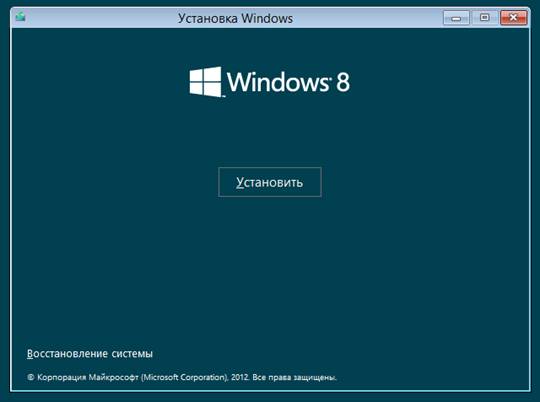
На следующем экране нужно ввести ключ для активации Windows 8. Этот ключ размещается на коробке от диска или в виде наклейки на вашем компьютере, если вы приобрели компьютер с предустановленной Windows 8. Если у вас ноутбук этот ключ, скорее всего, размещен на днище корпуса.
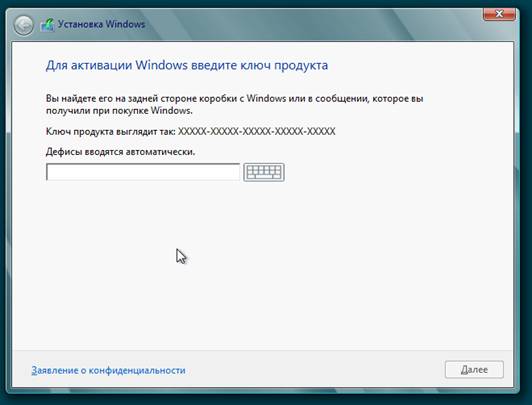
После того как вы ввели ключ нажимаем кнопку «Далее». Следующий экран установки посвящен лицензии Windows 8.
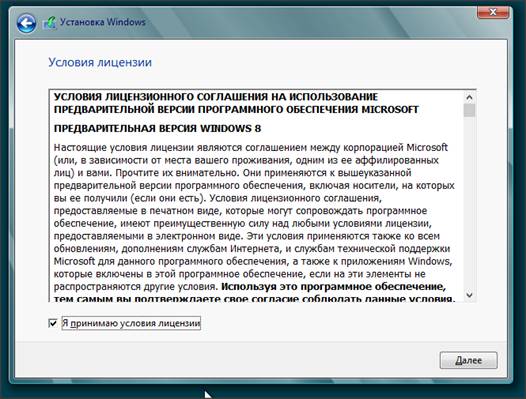
Тут ставим галочку напротив пункта «Я принимаю условия лицензии» и жмем кнопку «Далее».
Дальше бездумное нажимание на кнопки заканчивается. К следующим этапам установки нужно подойти ответственно. В следующем окне установщик Windows 8 спрашивает, как мы хотим установить Windows 8.
Есть два варианта «Обновление» и «Выборочная установка». Первый пункт предназначен для обновления предыдущий версии операционной системы до Windows 8. Использовать данный способ установки не рекомендуется. Как правило, после такой установки Windows работает не слишком стабильно. Поэтому выбираем пункт «Выборочная установка».
В следующем окне нам предлагают выбрать диск, на который вы планируете установить Windows 8. Если у вас новый компьютер, на который еще ни разу не устанавливался Windows, скорее всего, здесь у вас будет только один пункт «Незанятое пространство на диске». В этом случае вам нужно нажать на ссылку «Настройка диска» и создать два раздела. Один для Windows 8 и один для ваших данных. Под Windows 8 лучше оставить не меньше 25 Гб, если жесткий диск большого размера лучше оставить с большим запасом, например 100 гб. Оставшееся свободное место отводим под второй раздел.
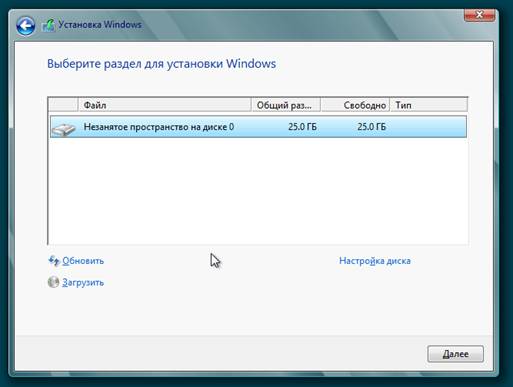
Если у вас уже была установлена Windows, то у вас это окно будет выглядеть примерно как на следующей картинке.
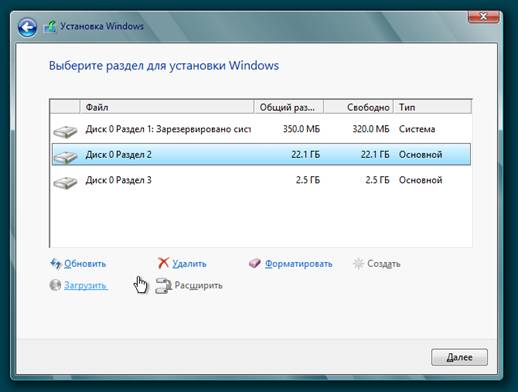
В этом случае вам нужно выбрать раздел, на котором раньше была установлена Windows . Как правило, в системе этот диск называется «локальный диск C:». Здесь этого названия нет, поэтому нужно узнать диск по размеру и его расположению относительно других дисков. Например, в нашем случае это «Диск 0 Раздел 2».
Этот процесс может занимать от 15 до 45 минут, в зависимости от производительности вашего компьютера.
Все, теперь установка Windows 8 практически закончена. Остается выполнить ее настройку и можно приступать к работе с новой операционной системой.
Первым экраном настройки Windows 8 является «Персонализация». Здесь нужно выбрать цветовую гамму, которая будет использоваться для интерфейса Metro, и ввести имя компьютера.
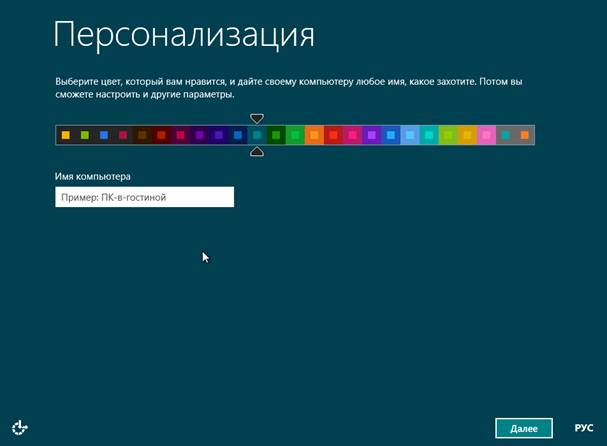
Делаем и жмем на нашу любимую кнопку «Далее». На следующем экране нам предлагают перейти к настройками или использовать стандартные параметры.
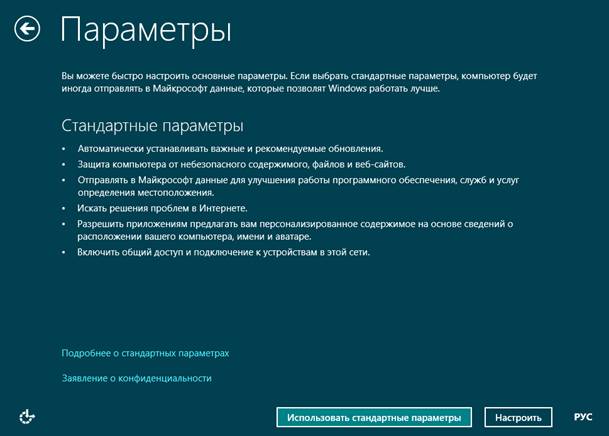
Если очень хочется быстрей перейти к работе с системой можно схалтурить и нажать на кнопку «Использовать стандартные параметры». Но мы не ищем легких путей, поэтому жмем на кнопку «Настроить».
После этого система предлагает несколько экранов с настройками.
Работать с этими экранами очень просто, указываем нужные параметры и жмем «Далее».
На последнем экране с настройками нам предлагают ввести учетную запись Microsoft. Она нужна для синхронизации данных и загрузки приложений из встроенного в Windows 8 магазина. Также есть возможность войти в систему без логина.
Но в будущем, для того чтобы полноценно работать с Windows 8, вам все равно придётся ввести данные учетной записи Microsoft. Поэтому вводим данные, если у вас нет такой учетной записи, жмем «Зарегистрировать».
После манипуляций с учетной записью, компьютер задумается еще на несколько минут, после чего загрузится стартовый экран. Все, установка Windows 8 завершена, можно приступать к работе.
В этой статье мы разберем вопрос, как установить Windows 8 с диска. Здесь нет ничего сложного, однако иногда возникают определенные трудности. Чтобы не попасть в безвыходное положение, внимательно ознакомьтесь со статьей. Здесь мы рассмотрим все проблемы, которые могут возникнуть при установке Windows 8 на компьютер, на котором ранее была установлена «семерка» или более старые версии ОС.
Прежде чем переходить к установке, нам нужно подготовить компьютер. В первую очередь у нас должен быть загрузочный DVD диск. Если речь идет о ноутбуке, то включить загрузку с диска можно простым нажатием клавиши «Esc» и выбором соответствующего девайса. Если же система устанавливается на стационарный компьютер, то в BIOSе необходимо выставить первичную загрузку с DVD диска. Данная опция находится в разделе «Boot». Как зайти в BIOS на Windows 8 читайте в этой статье.
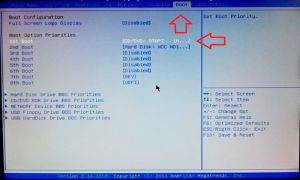
Итак, диск у нас есть, в BIOSe мы включили загрузку с диска, теперь можно переходить к установке.
Также не стоит забывать о ключе лицензии, который нам потребуется в процессе. Если вы покупали его удаленно через интернет, то не забудьте переписать его так, чтобы в процессе установки к нему был доступ.
Создание загрузочного DVD в Windows 7 USB DVD Download Tool : Видео
Стоит отметить, что установка Windows 8 с диска выполняется так же, как и с флешки. Поэтому описанные ниже правила подойдут в любом случае. Вставляем диск в привод и перезагружаем компьютер. Благодаря тому, что в BIOS мы выставили загрузку с диска, компьютер не загрузит операционную систему, а сразу начнет работу с диском. В некоторых случаях это действие необходимо подтвердить нажатием клавиши «Enter». Просто внимательно следите за экраном.
Итак, если вы все сделали правильно, то система автоматически начнет установку. И в первую очередь, как и во всех предыдущих версиях OS нас попросят указать язык установки, клавиатуры и денежной единицы. То есть, если вам нужная русская версия, то в трех пунктах вы выбираете «Русский». Если нужен другой язык. То выбираете соответствующие параметры. Нажимаем «Далее».
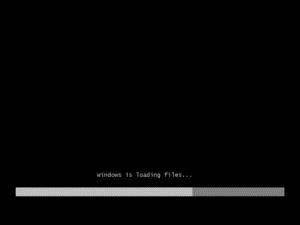
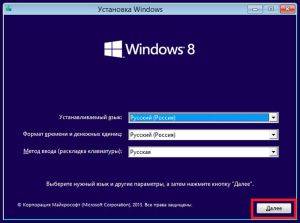
Далее появится окно, в котором следует нажать кнопку «Установить». Она находится практически в самом центре экрана, поэтому пропустить ее у вас не получится. После этого появится надпись «Начало установки».
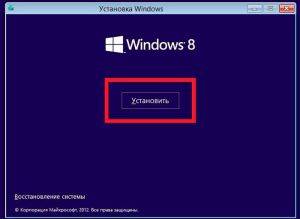
Подождите немного. Далее система запросит ввести ключ лицензии. Этот ключ вы получали при покупке операционной системы, и он всегда должен быть под рукой.
После его ввода нажимаем «Далее» и попадаем в меню с лицензионным соглашением. Прежде, чем его принять, настоятельно рекомендуется внимательно ознакомиться с ним. Теперь ставим галочку и нажимаем «Далее».
На следующем этапе нам придется выбрать между двумя вариантами:
- Обновление с сохранением параметров – это вариант для тех, кто использует предыдущие версии ОС и не хочет терять данные. В таком случае Windows обновится до новой версии.
- Выборочная установка (или полная установка) – вариант для тех, кому не нужно ничего сохранять. В таком случае вы получите чистую операционную систему.
Выбираем второй вариант.
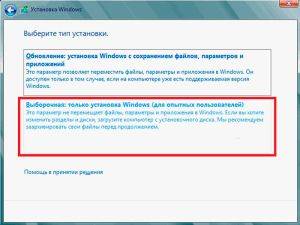
Дальше вы попадете в меню, в котором нужно выбрать жесткий диск (или раздел винчестера), на который будет производиться установка.
Стоит отметить, что, если на вашем винчестере нет важных данных, то рекомендуется его отформатировать. Также в этом меню можно производить следующие операции:
- Удалять и создавать разделы.
- Форматировать.
- Выполнять конвертацию и так далее.
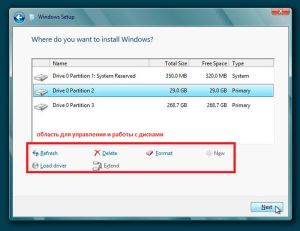
Но все эти действия удалят все данные на накопителе. Если ваш жесткий диск имеет только один раздел, то рекомендуется его разбить как минимум на два тома. Один потребуется для установки операционной системы, а второй – для хранения файлов, установки игр и так далее. Для этого нажимаем кнопку «Настройка диска». Появится несколько дополнительных функций. Теперь, выделяем наш винчестер и нажимаем «Удалить».
Теперь мы имеет неразмеченную область. Выделяем ее и нажимаем «Создать» Ниже появится окошко, в котором можно указать объем создаваемого тома. Он измеряется в Мегабайтах. Создаем раздел на 60000 Мегабайт и нажимаем «Применить». Это будет системный раздел, на который мы установим Windows 8.
Конечно, для нее потребуется меньше памяти, но в процессе использования вы будете устанавливать различные программы, а также пакеты обновлений, которые также требуют дополнительного места на диске. Если полностью занять все место на системном разделе, то производительность компьютера существенно снизится. При создании первого тома система автоматически создаст дополнительный загрузочный раздел на 350 Мегабайт.
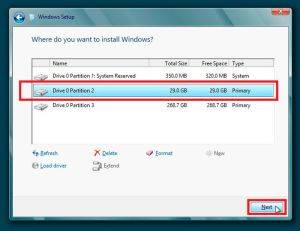
Дальше система попросит нас ввести имя пользователя и пароль. В данной OS эти поля являются обязательными, в отличие от предыдущих версий. Вводите свое имя и придумываете пароль. При настройке рабочего стола внимательно читайте подсказки на экране, и у вас не возникнет трудностей. А на этом процесс установки завершен. Теперь вы знаете, как установить Windows 8 с диска.
Установка Windows на данный диск невозможна GPT: Видео

Microsoft довольно регулярно выпускает новые версии операционных систем с новыми возможностями и поэтому неудивительно, что многие пользователи хотят обновиться или же и вовсе переустановить Windows. Большинство думает, что установить новую ОС — это сложно и проблемно. На самом же деле это не так и в данной статье мы рассмотрим, как с нуля установить Виндовс 8 с флешки.
Внимание!
Перед тем, как что-то делать, убедитесь, что вы продублировали всю ценную информацию в облако, внешний носитель или просто на другой диск. Ведь после переустановки системы на ноутбуке или компьютере ничего не сохранится, по крайней мере, на системном диске.
Перед тем, как начинать что-либо делать, необходимо создать установочную флешку. Сделать это вы можете с помощью замечательной программы UltraISO. Просто скачайте необходимую версию Windows и запишите образ на флешку, используя указанную программу. Подробнее о том, как это делается, читайте в следующей статье:
Установка Windows 8 с флешки ничем не отличается от таковой с диска. Вообще весь процесс не должен вызывать никаких сложностей у пользователя, ведь в Майкрософт позаботились, чтобы все было просто и понятно. И в то же время, если вы не уверены в своих силах, рекомендуем обратиться к более опытному пользователю.
- Первое, что необходимо сделать — это вставить в устройство установочный накопитель (диск или флешка) и через BIOS установить с него загрузку. Для каждого устройства это делается индивидуально (зависит от версии BIOS и материнской платы), поэтому данную информацию лучше найти в интернете. Необходимо найти Boot-меню и в приоритете загрузки на первое место поставить флешку или диск, смотря что вы используете.
После перезагрузки откроется окно установщика новой операционной системы. Здесь необходимо просто выбрать язык ОС и нажать «Далее».
Теперь просто нажмите на большую кнопку «Установить».
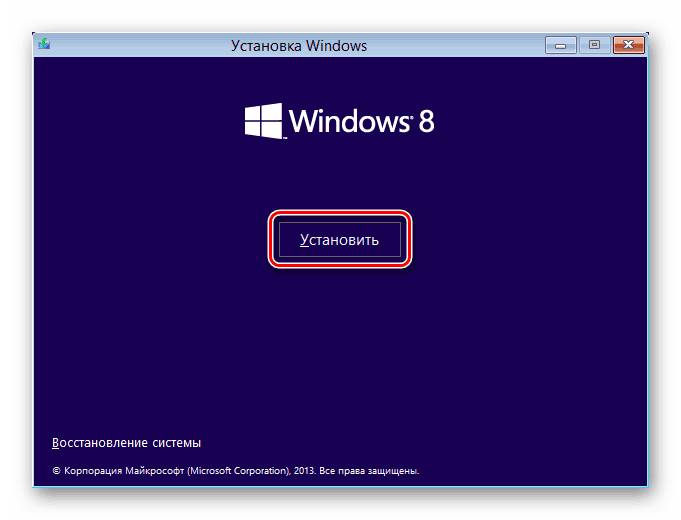
Появится окно, в котором вас попросят ввести лицензионный ключ. Введите его в соответствующее поле и нажмите «Далее».
Интересно!
Вы также можете пользоваться и не активированной версией Windows 8, но с некоторыми ограничениями. А также вы всегда будете видеть в углу экрана сообщение-напоминание о том, что вам необходимо ввести ключ активации.
Следующим шагом необходимо принять лицензионное соглашение. Для этого поставьте галочку в чекбоксе под текстом сообщения и нажмите «Далее».
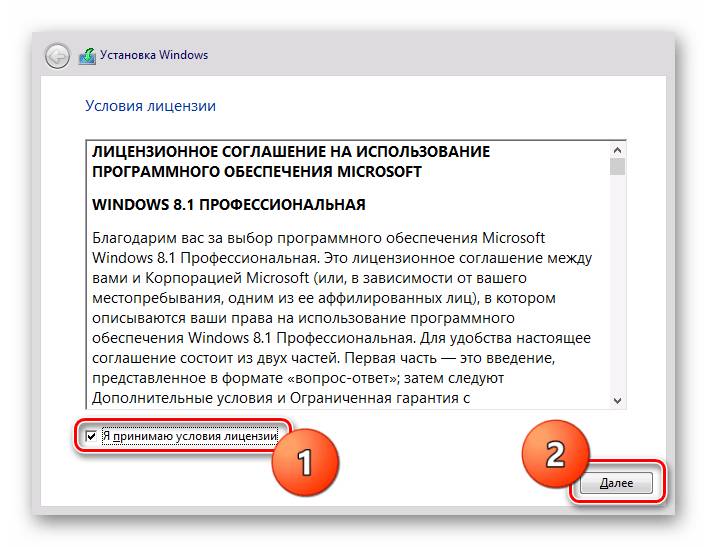
Следующее окно требует пояснения. Вам будет предложено выбрать тип установки: «Обновление» либо «Выборочная». Первый тип — «Обновление» позволит вам установить Виндовс поверх старой версии и таким образом сохранить все документы, программы, игры. Но данный метод не рекомендуется самим Microsoft, так как могут возникнуть серьезные проблемы из-за несовместимости драйверов старой ОС с новой. Второй же тип установки — «Выборочная» не сохранит ваши данные и установит совершенно чистую версию системы. Мы рассмотрим установку с нуля, поэтому выбираем второй пункт.
Теперь необходимо выбрать диск, на который будет установлена операционная система. Вы можете форматировать диск и тогда вы удалите всю информацию, которая есть на нем, в том числе и старую ОС. А можете просто нажать «Далее» и тогда старая версия Windows переместится в папку Windows.old, которую в дальнейшем можно будет удалить. Но все же рекомендуется полностью очистить диск перед установкой новой системы.
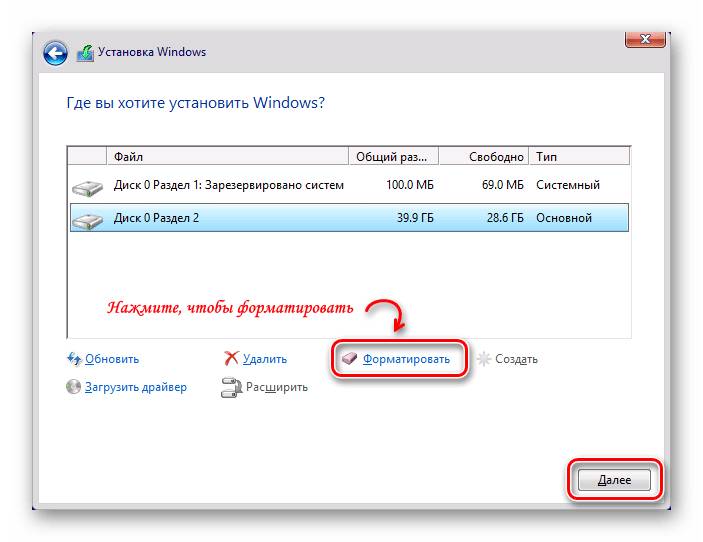
Все. Осталось дождаться установки Виндовс на ваше устройство. Это может занять некоторое время, поэтому наберитесь терпения. Как только установка завершится и компьютер перезагрузится, снова зайдите в BIOS и поставьте приоритет загрузки с системного жесткого диска.
- При первом запуске системы вы увидите окно «Персонализация», где необходимо ввести имя компьютера (не путать с именем пользователя), а также выбрать цвет, который вам нравится — это будет основной цвет системы.
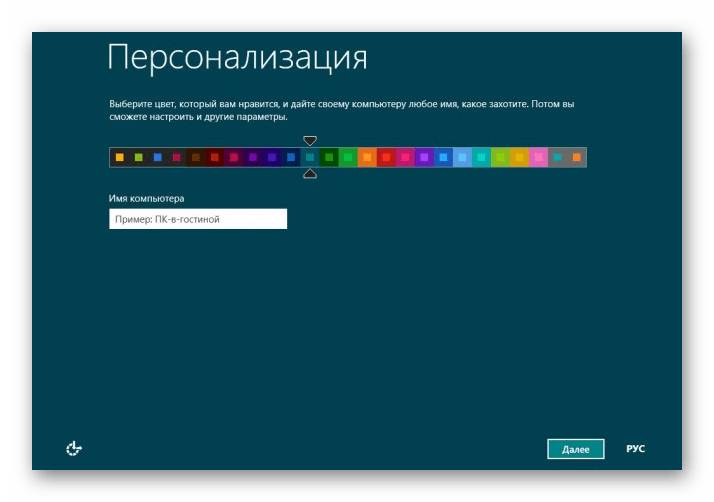
Откроется экран «Параметры», где можно настроить систему. Мы рекомендуем выбирать стандартные настройки, так как это наиболее оптимальный вариант для большинства. Но вы также можете зайти в более подробные настройки ОС, если считаете себя продвинутым пользователем.
В следующем окне можно ввести адрес почтового ящика Microsoft, если он у вас есть. Но этот шаг можно пропустить и нажать на строку «Вход без учетной записи Майкрософт».
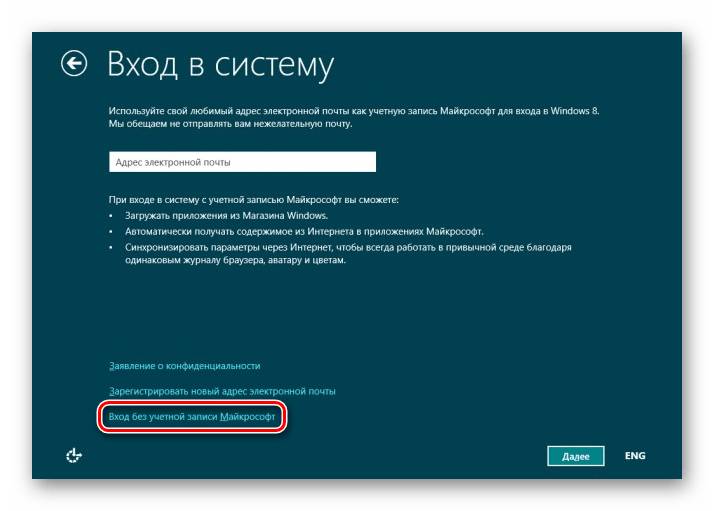
Последний шаг — создание локальной учетной записи. Данный экран появляется только в случае, если вы отказались от подключения аккаунта Майкрософт. Здесь необходимо ввести имя пользователя и, по желанию, пароль.
Теперь вы можете работать с новенькой Windows 8. Конечно, еще многое предстоит сделать: установить необходимые драйвера, настроить интернет подключение и вообще загрузить необходимые программы. Но самое главное мы с вами сделали — установили Виндовс.
Найти драйвера вы можете на официальном сайте производителя вашего устройства. Но также за вас это могут сделать специальные программы. Согласитесь, это здорово сэкономит ваше время, а также подберет необходимое программное обеспечение специально для вашего ноутбука или ПК. Просмотреть все программы для установки драйверов вы можете по данной ссылке:
В самой же статье имеются ссылки на уроки по использованию данных программ.
Также побеспокойтесь о безопасности вашей системы и не забудьте установить антивирус. Антивирусов существует множество, но на нашем сайте вы можете просмотреть обзоры наиболее популярных и надежных программы и выбрать ту, которая вам понравится больше всего. Возможно, это будет Dr. Web, Kaspersky Anti-Virus, Avira или Avast.
Также вам будет необходим веб-обозреватель для интернет-серфинга. Таких программ тоже есть много и, скорее всего, вы слышали только об основных: Opera, Google Chrome, Internet Explorer, Safari и Mozilla Firefox. Но также существуют и другие, которые работают более быстро, но они менее популярны. Почитать о таких браузерах вы можете здесь:
И напоследок установите Adobe Flash Player. Он необходим для проигрывания видео в браузерах, работы игр и вообще для работы большей части медиа в вебе. Также есть аналоги Флэш Плеера, о которых вы можете почитать здесь:
Желаем удачи в настройке вашего компьютера!
Отблагодарите автора, поделитесь статьей в социальных сетях.
Пожалуй, самое время написать о том как установить Windows 8. Вообще, эта версия ОС получается довольно разносторонней: может работать как на привычных ПК или ноутбуках, так и на планшетах. В этой статье мы разберемся как поставить Windows 8 на компьютер или ноутбук. О подробностях приобретения Windows 8 Pro со скидкой читайте здесь.
Новая версия Windows дает пользователю еще большую защищенность, современный дизайн и технологии. Отказ от кнопки пуск – пожалуй, наиболее важное визуальное новшество в настольных версиях Windows 8.
Итак, известны четыре редакции Windows 8:
- Windows RT
- Windows 8
- Windows 8 Pro
- Windows 8 Enterprise
Владельцев настольных ПК должны интересовать только версии с «8», поскольку Windows RT предназначена для мобильных устройств.
Перед установкой новой операционной системы необходимо выполнить ряд подготовительных мероприятий – создать dvd диск, или flash загрузчик, либо загрузиться с жесткого диска с распакованными установочными файлами ОС. Диск можно купить в магазине, либо можно купить цифровую версию Windows 8 и запись на диск или создать загрузочную флешку.
Перед тем как установить Windows 8, необходимо сохранить данные и настройки программ с диска С.
Вставляем диск/флэшку с Windows 8 в дисковод/usb и перезагружаем компьютер.
Для загрузки с диска и установки вам нужно зайти в BIOS вашего компьютера, для этого нужно перезагрузится и практически сразу жать кнопку DEL, на некоторых материнских она заменена кнопкой F2.
После того, как BIOS открылся, вам необходимо установить загрузку с вашего носителя, на который записана ОС (DVD диск либо flash – смотря какой носитель вы используете для установки Windows 8). Раздел этот может находится в разных местах – зависит от производителя материнской платы и BIOS, но он обязательно содержит слово BOOT: ищите FIRST BOOT DEVICE, BOOT или BOOT DEVICE. Как только нашли, устанавливайте там на первое место ваш носитель – либо DVD либо flash.
Если вы все сделали правильно, на черном экране появится надпись «Press any key..», что означает – нажмите любую кнопку. Нажмите любую кнопку (кроме кнопки выключения или перезагрузки), чтобы перейти далее. Появится обновленный логотип Windows 8, за которым последует первое окно установщика.
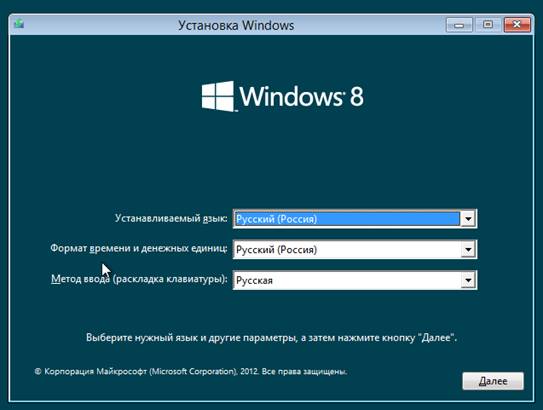
Первый этап установки Windows 8
На данном этапе необходимо выбрать устанавливаемый язык, формат времени и метод ввода. Выбираем или оставляем по умолчанию и жмем кнопку «Далее».
Далее установщик предлагает перейти к восстановлению системы или к установке Windows 8.
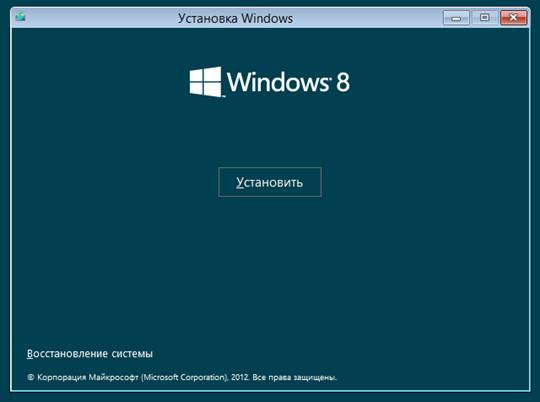
Установка или восстановление системы
Нажимаем кнопку «Установить». После этого можно вздохнуть спокойно – почти все важное для того, чтобы правильно установить Windows 8 вы уже сделали. В следующем окне нужно ввести ключ для активации Windows 8. Этот ключ размещается на коробке диска или в виде наклейки на вашем компьютере. На ноутбуках наклейка с ключом размещается на днище корпуса. После ввода ключа нажимаем кнопку «Далее».
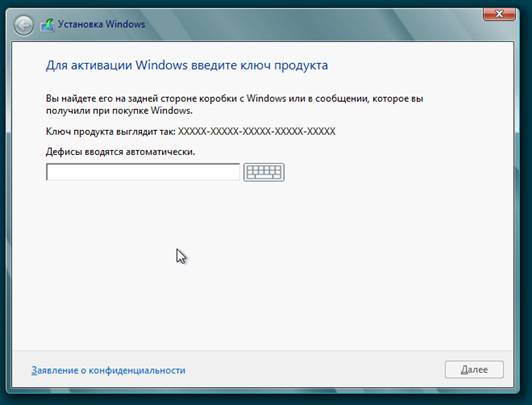
Введите ключ Windows 8
Принимаем условия лицензионного соглашения, для этого выставляем галочку напротив пункта «Я принимаю условия лицензии». Жмем «Далее».
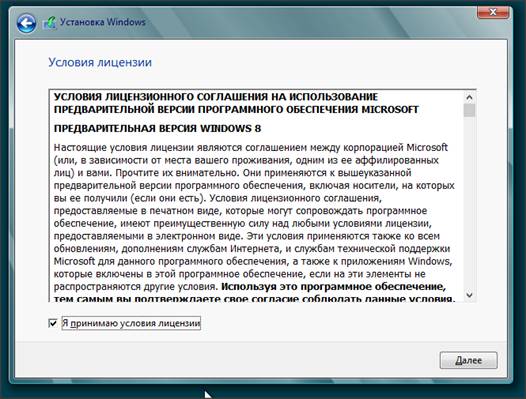
В следующем окне установщик интересуется, каким образом мы будем устанавливать Windows 8.
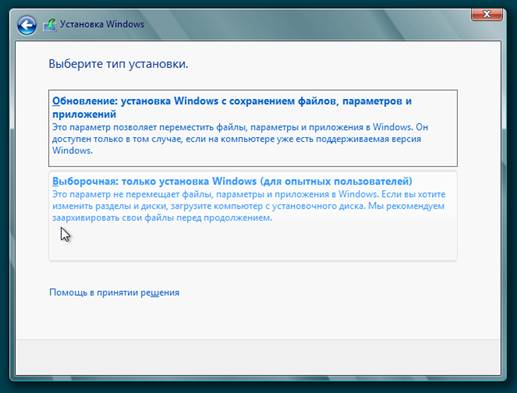
Обновление или выборочная установка
Предлагается два варианта: «Обновление» и «Выборочная установка». Первый предназначен для обновления предыдущий версии операционной системы. Рекомендуем выбрать пункт «Выборочная установка». О возможностях обновления с других версий Windows мы расскажем в следующих статьях. Имейте в виду, что содержащаяся на вашем информация будет удалена, потому позаботьтесь о сохранении важной информации на сменные носители.
В следующем окне выберите диск, на который планируется установка операционной системы. Если компьютер новый и на него еще ни разу не устанавливался Windows, скорее всего, здесь будет только один пункт «Незанятое пространство на диске».
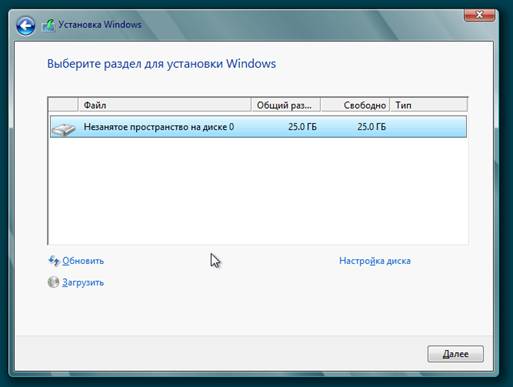
Раздел для установки Windows 8
В этом случае нужно зайти в «Настройки диска» и создать два раздела: первый – для системы, второй – для данных. Для Windows 8 лучше выделить не меньше 35 Гб, плюс не забываем о месте для программ. Чтобы не столкнуться с проблемой нехватки места в будущем, оставьте системному разделу 70-90 Гб, благо место на жестком диске сейчас стоит дешево. Оставшееся место оставьте второму и последующим разделам. Если на жестком диске мало места, разбивать его на разделы нет никакого смысла, поэтому лучше выделить все свободное пространство под один раздел. Такое может быть, например, если вы устанавливаете Windows 8 на SSD диск.
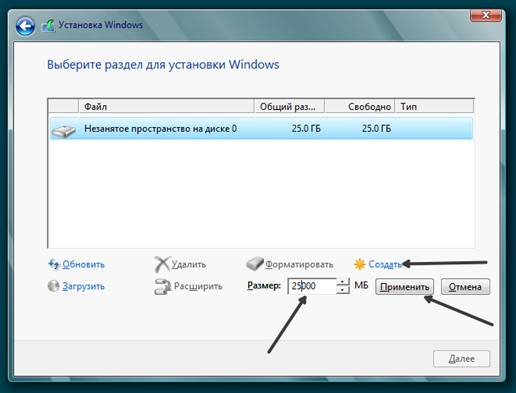
Если ранее уже была установлена какая-либо система, тогда окно будет выглядеть примерно так:
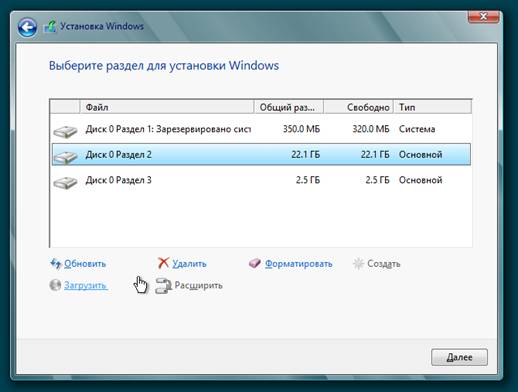
Разделы жесткого диска
Можно переразбить жесткий диск на нужное вам количество разделов или оставить как есть и просто выбрать тот раздел, на котором раньше была установлена другая система. Как правило, этот диск называется «Локальный диск C:». Здесь буквы разделов не отображаются, но нужный диск легко вычисляется по указанным размерам. В данном случае это «Диск 0 Раздел 2».
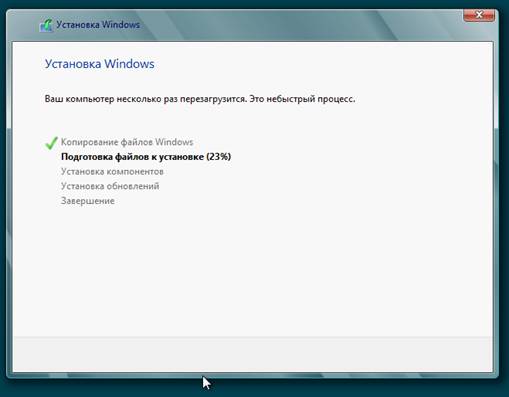
Подготовка к установке
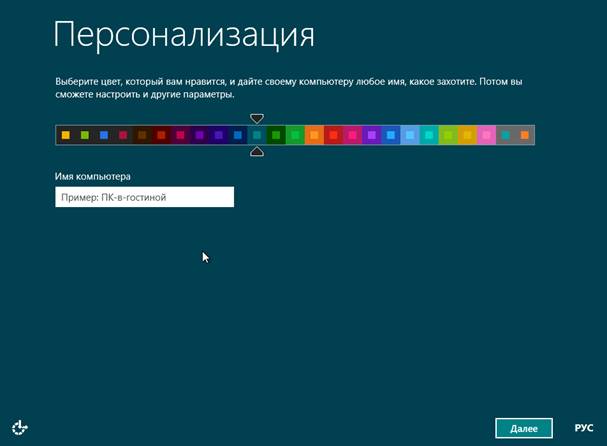
Персонализация новой ОС
Установка Windows 8 на ваш компьютер практически завершена. Остается только выполнить первоначальную настройку и можно приступать к работе. На первом экране настройки необходимо выбрать цветовую гамму, которая будет использоваться для интерфейса Metro, и указать имя компьютера. Жмем «Далее».
На следующем экране предлагают перейти к настройками или использовать стандартные параметры.

Параметры можно настроить позже и сразу перейти к работе нажав кнопку «Использовать стандартные параметры». На этом установка системы Windows 8 будет завершена.
Теперь вы знаете как установить Windows 8 на ваш компьютер, осталось только выполнить приведенные выше шаги руководства по установке и установить новую систему на практике.
В статье использованы материалы:
http://www.inetkomp.ru/ustanovka-windows/451-ustanovka-windows-8.html
http://us-it.ru/windows/kak-ustanovit-windows-8-instrukciya/
http://windowsprofi.ru/win8/kak-samostoyatelno-ustanovit-windows-8.html
http://it88.ru/kak-ustanovit-windows-8-1/
http://comp-security.net/%D1%83%D1%81%D1%82%D0%B0%D0%BD%D0%BE%D0%B2%D0%BA%D0%B0-windows-8/
http://owindows8.com/ustanovka/process-ustanovki/windows-8-s-diska.html
Оставить комментарий