Как правильно подключить телевизор, чтобы не сгорел HDMI
В последнее время всё большую популярность набирает стандарт подключения мультимедиа устройств HDMI. Многие уже отметили, что подключить компьютер к телевизору или плазменной панели через HDMI очень удачное решение. Хотя бы потому, что посмотреть любимый фильм или поиграть в новую игрушку можно будет на большом экране, и при этом не нужно отключать основной монитор, т.к. современные видеокарты имеют несколько видео-выходов.
И тут заключается проблема, на которую натыкаются сотни людей, а именно – сгорает HDMI порт на видеокарте и на телевизоре, и происходит это в момент горячего подключения или отключения кабеля. При этом многочисленные попытки удалить драйвер видеокарты и установить его заново ни к чему не приводят.
Согласитесь, очень неприятно спалить единственный выход на видеокарте за сотню-другую баксов и вход на дорогостоящем телевизоре. Иногда телевизор и видеокарта выгорают полностью. А ведь этот вид неисправности не поддаётся гарантийному обслуживанию и сервисные центры хорошо этот момент усекли, так что не стоит и пытаться.
На самом деле нужно всего лишь соблюдать определённый порядок действия при подключениях или отключениях устройств. Хотя стандарт HDMI поддерживает «горячее» подключение, т.е. подключаться можно не выключая подсоединяемые устройства, тем не менее так делать не следует. В случае подключения видеокамеры или любого другого устройства питающегося от собственного аккумулятора можно подключаться на горячую, но в случае соединения компьютера с телевизором это недопустимо!
Во-первых, потому что на корпусе компьютера присутствует половина напряжения питания, а во-вторых, если к телевизору подключена антенна кабельного телевидения, то «земля» со стороны телевизора имеет нулевой потенциал. Когда же вы соединяете компьютер и телевизор кабелем HDMI, то из-за разницы потенциалов в кабеле протекает ток, который является убийственным для портов. А т.к. порт HDMI не защищён дополнительными цепями и его контакты напрямую уходят в чип, то этот чип просто выгорает. С ноутбуками обычно всё нормально, но лучше во время подключения кабеля вынимать шнур блока питания.
Итак, вот правильная последовательность подключения:
- Выключаем компьютер и телевизор ИЗ РОЗЕТКИ. Простого выключения НЕ ДОСТАТОЧНО.
- Если к телевизору подключено кабельное телевидение, то его ОБЯЗАТЕЛЬНО отключаем.
- Подсоединяем либо отсоединяем кабель HDMI (смотря что нам нужно)
- Подключаем антенну кабельного
- Включаем в розетки
- Всё, теперь можно включать
Но всё-равно, входы-выходы HDMI не будут застрахованы от выхода из строя. Для максимальной безопасности компьютер и телевизор должны быть заземлены!
При использовании длинного HDMI-кабеля от 5-х метров настоятельно рекомендуется перед подключением соединить корпуса компьютера и телевизора толстым медным многожильным проводом сечением 2.5 кв.мм.! Это необходимо для того, чтобы выровнять потенциалы на корпусах устройств. Если порты сгорают с коротким кабелем, то это действие также надо выполнить, а кабель поменять.
В принципе, кабель и сам соединяет корпуса через внутренний проводник и ещё ДОЛЖЕН это делать через оплётку (экран). Но, к сожалению, некоторые некачественные кабеля делают без экрана ВООБЩЕ, несмотря на их длину 10 и более метров! Тонкий внутренний проводок всё-таки соединяет земли, но при большой длине кабеля его сопротивление велико и он не обеспечивает защиту.
Теоретически, если у вас в квартире евро-проводка с подключённым 3-м контактом, сетевые кабеля компьютера и телека трёх-контактные, да ещё и подключено заземление, то, при условии что везде 100% хороший контакт, дополнительный кабель можно не прокладывать. Но мало кто подпишется под всеми пунктами.
Поэтому рекомендую вам проверить наличие экрана в своём кабеле. Для этого возьмите любой цифровой тестер и измерьте сопротивление между металлическими корпусами обоих штекеров кабеля:

Сопротивление должно быть не более нескольких Ом. Хорошо если это так, но если оно больше или тестер вообще ничего не показывает, а кабель длинный, то нужно соединять дополнительным проводом.
К корпусу компьютера он крепится в любом удобном месте, например одним из болтов, которым крепится блок питания. А к телевизору можно прикрутить в месте крепления к кронштейну. Обычно есть специальный болтик где-то внизу для кабеля заземления, вот к нему тоже можно прикрутить. У меня вот так:

После этой процедуры компьютер можно подключать через HDMI к телевизору «на горячую», т.е. не выключая из розеток, но всё же не рекомендуется Как говорится, коли обжёгся, то и на холодное потом дуешь
К тому же, если телевизор подключён к антенне кабельного телевидения, то перед подключениями рекомендую вынимать антенну! Это потому, что антенна имеет какое-никакое заземление и при подключении иногда вы можете наблюдать искры.
В реальной жизни со сгоранием портов HDMI или всей техники сталкиваются всего лишь несколько процентов людей, примите и эту информацию к сведению. Вот и всё, теперь вы знаете как не оказаться в очень неприятной ситуации.
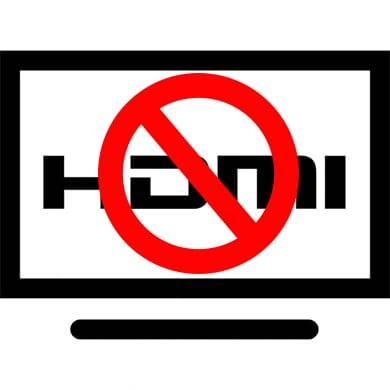
HDMI – это популярный разъём для сопряжения различной техники между собой (например, компьютера и телевизора). Но при подключении могут возникать разного рода сложности – технические и/или программные. Некоторые из них можно решить самостоятельно, для устранения других может потребоваться сдать технику в ремонт или заменить неисправный кабель.
Если у вас кабель с какими-либо промежуточными переходниками, например, с его помощью можно подключиться к DVI-разъёму. Вместо него лучше попробовать использовать обычный HDMI-кабель, работающий в режиме HDMI-HDMI, так как телевизор/монитор может не воспринимать кабель, подразумевающий возможность подключаться одновременно к нескольким портам. Если замена не помогает, то придётся искать и устранять другую причину.
Произведите проверку HDMI портов на компьютере/ноутбуке и телевизоре. Обращайте внимание на эти дефекты:
- Сломанные и/или заржавевшие, окислившиеся контакты. Если таковые будут обнаружены, то порт придётся заменить полностью, т.к. контакты – это его самая важная составляющая;
- Наличие пыли или другого мусора внутри. Пыль и мусор могут искажать идущий сигнал, что вызовет неудобства при воспроизводстве видео и аудиоконтента (тихий звук или его отсутствие, искажённое или тормозящее изображение);
- Просмотрите, насколько хорошо установлен порт. Если он при малейшем физическом воздействии начинает расшатываться, то его придётся фиксировать либо самостоятельно, либо при помощи работников специализированных сервисов.
Выполните аналогичную проверку HDMI-кабеля, обращайте внимание на следующие пункты:
-
Сломанные и/или окислившиеся контакты. При обнаружении таковых дефектов, кабели придётся заменить;

Нужно понимать, что не все кабели соответствуют всем HDMI-разъёмам. Последние делятся на несколько основных типов, под каждый из которых идёт собственный провод.
Некоторые модели телевизоров неспособны самостоятельно определять источник сигнала, особенно, если до этого к TV был подключен какой-либо другой аппарат через HDMI. В этом случае придётся заново вбивать все настройки. Инструкция для этого случая может несколько изменяться от модели телевизора, но стандартная её версия выглядит примерно так:
- Подключите ноутбук к телевизору при помощи HDMI-кабеля, убедитесь, что вы всё подключили корректно и контакты не отходят. Для убедительности можно дополнительно закрутить специальные шурупы, если те предусмотрены конструкцией;
- На пульте управления телевизором найдите какую-нибудь кнопку с одним из этих наименований — «Source», «Input», «HDMI». С их помощью вы войдёте в меню выбора источника подключения;

В меню выберите нужный HDMI-порт (на многих телевизорах их два). Нужный порт можно посмотреть по номеру того разъёма, куда вы воткнули кабель (номер написан над или под разъёмом). Для перемещения по пунктам меню используйте либо кнопки переключения каналов, либо цифры 8 и 2 (зависит от модели телевизора);
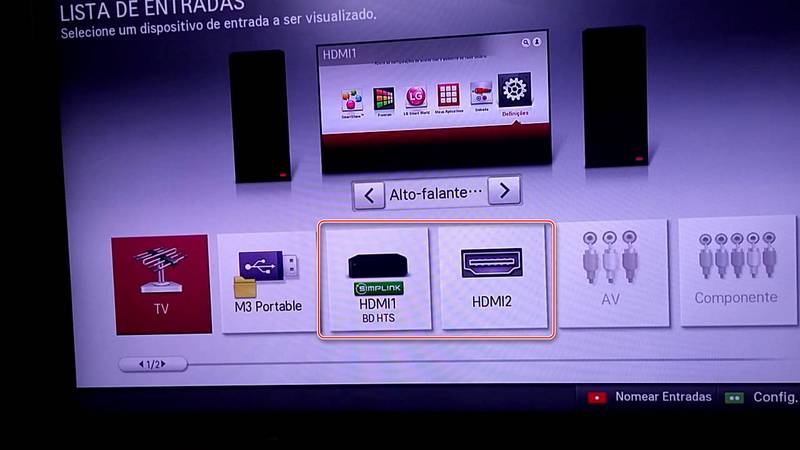
У некоторых телевизоров инструкция может выглядеть несколько иначе. Во 2-м пункте вместо предложенных вариантов войдите в меню телевизора (кнопка с соответствующей надписью или логотипом) и выберите вариант подключения HDMI. Если на телевизоре несколько разъёмов данного вида, то остальное делайте в соответствии с пунктами 3 и 4.
Если этот способ не помог, воспользуйтесь инструкцией к телевизору (там должно быть написано, как производить подключение по HDMI-кабелю к конкретно этому аппарату) или обратите внимание на другие способы решения проблемы.
Неправильная настройка работы компьютера/ноутбука с несколькими экранами тоже является причиной того, почему HDMI-подключение оказывается неэффективным. Если к компьютеру не подключено никаких внешних дисплеев, кроме телевизора, то данный способ можно не рассматривать, так как проблемы возникают, если к ПК или ноутбуку подключен ещё монитор или другое устройство при помощи HDMI (иногда и других разъёмов, например, VGA или DVI).
Пошаговая инструкция по настройкам работы с несколькими экранами для устройств на Windows 7/8/8.1/10 выглядит так:
-
Нажмите правой кнопкой мыши по свободной области на рабочем столе. В появившемся меню нужно выбрать «Разрешение экрана» или «Параметры экрана».

Под рисунком с экраном, на котором написана цифра 1, нужно нажать на пункт «Найти» или «Обнаружить», чтобы система обнаружила и подключила телевизор.
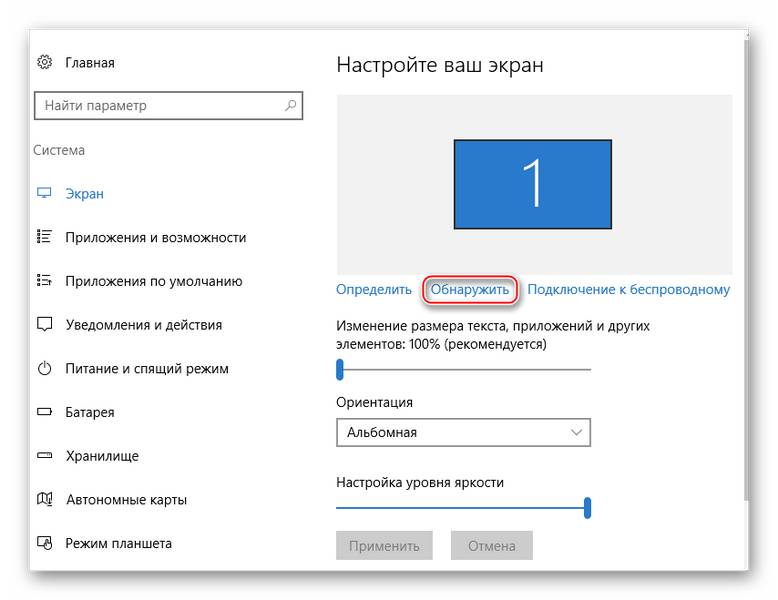
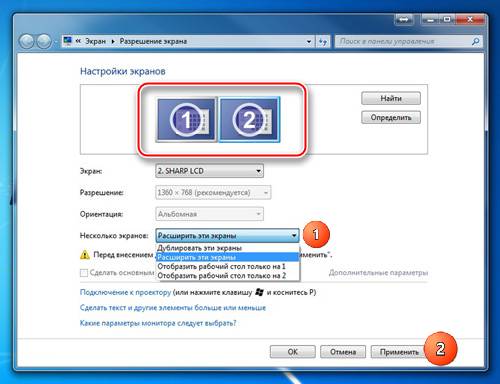
Стоит помнить, что HDMI способен обеспечивать однопоточное соединение, то есть корректную работу только с одним экраном, поэтому рекомендуется отключить ненужное устройство (в данном примере монитор) или выбрать режим отображения «Отобразить рабочий стол 1:2». Для начала можно посмотреть, как изображение будет транслироваться на 2 устройства одновременно. Если вас устраивает качество трансляции, то менять что-либо необязательно.
Изначально рекомендуется узнать характеристики вашей видеокарты, так как некоторые графические адаптеры не способны поддерживать вывод изображения сразу на два дисплея. Узнать этот аспект можно просмотрев документацию к видеокарте/компьютеру/ноутбуку или воспользовавшись сторонним софтом.
Для начала обновите драйвера для вашего адаптера. Сделать это можно так:
-
Перейдите в «Панель управления», поставьте «Отображение» на «Мелкие значки» и найдите «Диспетчер устройств».
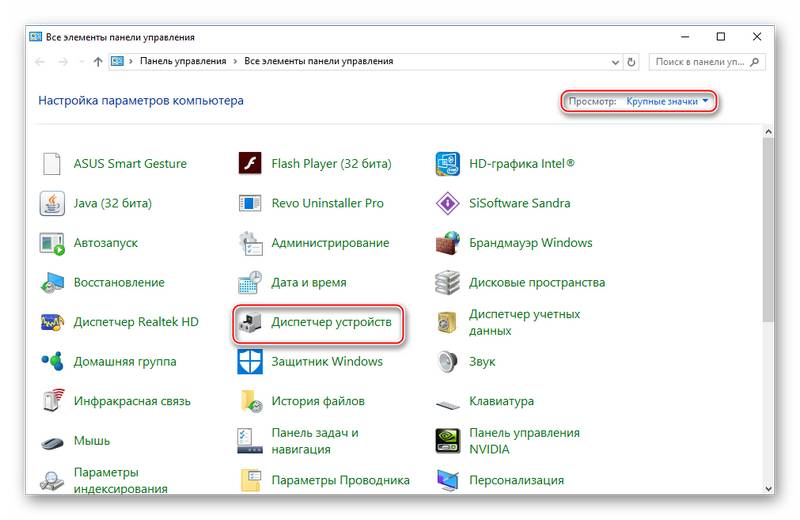
В нём найдите вкладку «Видеоадаптеры» и раскройте её. Выберите один из установленных адаптеров, если их несколько;
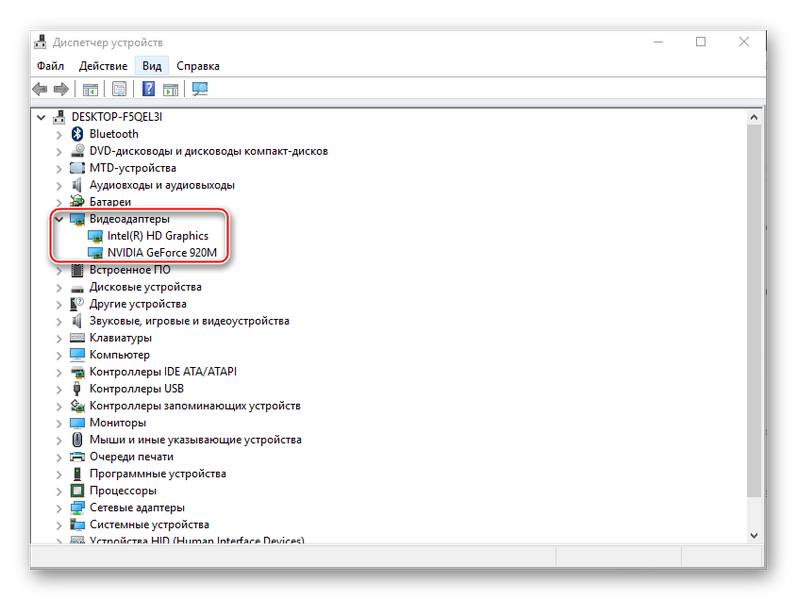
Также драйвера можно скачать и установить из интернета, обязательно с официального сайта производителя. Достаточно указать там в соответствующем разделе модель адаптера, скачать необходимый файл ПО и установить его, следуя инструкции.
Реже всего проблемы с выводом сигнала с компьютера на телевизор через HDMI возникают из-за вирусов, но если вам ничего из вышеперечисленного не помогло и при этом все кабели и порты исправны, то вероятность проникновения вируса не стоит исключать.
Чтобы обезопасить себя, рекомендуется скачать, установить любой бесплатный или платный антивирусный пакет и регулярно проводить с его помощью проверки ПК на наличие опасных программ. Рассмотрим, как запустить проверку ПК на вирусы при помощи антивируса Касперского (он платный, но есть демонстрационный период на 30 дней):
-
Запустите антивирусник и в главном окне выберите иконку проверки с соответствующей подписью.
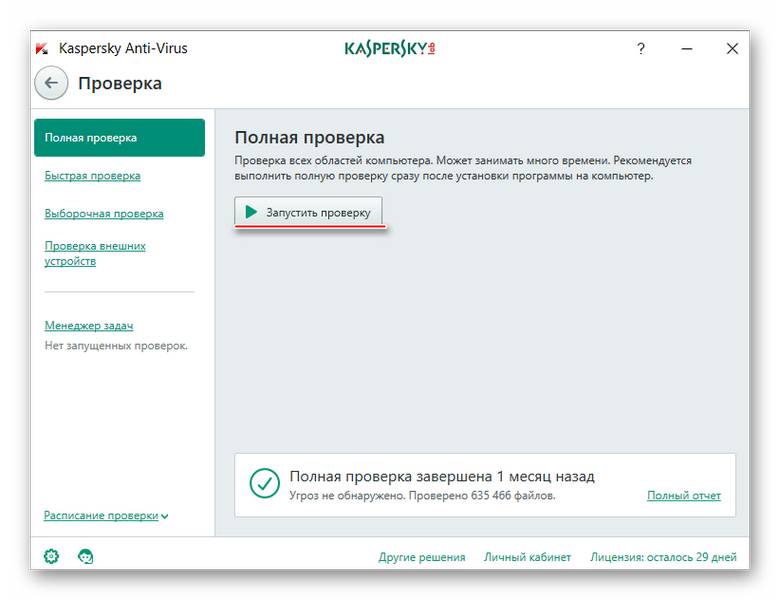
Проблемы с подключением компьютера при HDMI к телевизору возникают нечасто, а если и таковые и проявляются, то их всегда можно решить. При условии же, что у вас сломаны порты и/или кабели, их придётся заменить, иначе ничего вывести не получится.
Отблагодарите автора, поделитесь статьей в социальных сетях.
Почему телевизор не видит HDMI: причины и неисправности
Решив отдохнуть от будничных забот, вы подключаете к телевизору проигрыватель для просмотра любимого фильма или приставку, чтобы сыграть в долгожданный проект. Но ваши планы рушатся тем неприятным фактом, что после выполненной вами по всем требованиям процедуры в меню телевизора попросту не отображается только что подсоединённое устройство. И если вы используете рабочую технику, надёжный источник сигнала и новый кабель, тогда возникает вопрос: почему телевизор не видит HDMI? Причин у данной проблемы может быть нисколько, поэтому каждую из них мы рассмотрим детально.

В современном мире нет ничего совершенного, поэтому даже новая вещь может не отвечать требуемым стандартам качества. Даже HDMI-кабели от производителей из премиального сегмента рынка не застрахованы от такой проблемы, как заводской брак. Кроме этого, кабель может прийти в негодность из-за неправильного хранения, неаккуратной транспортировки или противоречащей требованиям эксплуатации.
Совет! Перед тем, как выбрать HDMI шнур для телевизора, ознакомьтесь с мнением экспертов на этот счет!
Для проверки кабеля лучше всего заменять его другим, работоспособность которого гарантирована. Также можно использовать тестирующийся кабель для соединения между собой устройств, ранее без проблем подключаемых друг к другу.
Часто ответ на вопрос о том, почему телевизор не видит HDMI, лежит на поверхности: пользователь просто не выбрал нужный источник входного сигнала. Дело в том, что даже самые простые ТВ сегодня оснащаются минимум парой HDMI, а в наиболее продвинутых моделях их насчитывается 4.
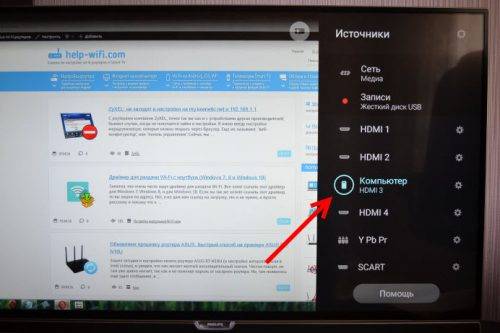
К этому также стоит добавить прочие источники сигнала, доступные в устройстве. Попробуйте поочерёдно переключаться между разными входами HDMI или посмотрите на корпусе ТВ номер разъёма, в который вы воткнули штекер, чтобы выбрать именно его.
Стандартом HDMI разрешается горячее подключение и отключение кабелей, но, несмотря на это, квалифицированные мастера всё же советуют предварительно отключать питание ото всех соединяемых/отсоединяемых устройств и даже вытаскивать кабель антенный.
Совет! Ознакомиться с рекомендациями о том, как правильно подключить ноутбук к телевизору, можно тут: http://tv-prost.ru/soveti/kak-podklyuchit-noutbuk-k-televizoru.html.
Ещё одна причина отсутствия сигнала может заключаться в том, что при выводе картинки с компьютера пользователь не позаботился о дополнительном питании видеокарты. Некоторые графические адаптеры оснащаются коннекторами 6-pin или 8-pin, к которым подключаются кабели от БП. Если большую часть времени карта работает не на максимум мощности, то отсутствие дополнительного питания не помешает комфортному использованию. Однако достаточно повысить нагрузку на адаптер, и он уже не сможет справляться со своей задачей без увеличения энергопотребления.
Проверьте режим работы компьютера с внешним монитором
Если вы подключаете телевизор к персональному компьютеру в качестве единственного монитора, то он должен определяться автоматически. А вот при использовании данного устройства в качестве второго или третьего дисплея может потребоваться дополнительная настройка. К примеру, в операционных системах Windows проще всего сделать эту операцию можно посредством нажатия комбинации «Win+P» или же кнопки «Fn» и соответствующей ей клавиши выбора способа проецирования на ряде функциональных клавиш. В итоге перед вами откроется окошко либо список, позволяющий выбрать один из способов вывода картинки:
- Только на экран компьютера.
- На ПК и ТВ (дублирование).
- На компьютер и ТВ (расширение).
- Только на дисплей телевизора.
С первым и четвёртым вариантами всё понятно: отображение картинки на ПК либо ТВ соответственно. Второй пункт позволяет выводить на телевизор то же изображение, которое в данный момент вы видите на компьютере. Такая возможность полезна в том случае, когда вы проводите презентации перед студентами или коллегами либо выполняете схожие задачи. Посредством расширения, в свою очередь, можно получить дополнительный экран для вывода на нём информации, что позволит одновременно просматривать больше информации и обрабатывать несколько документов.
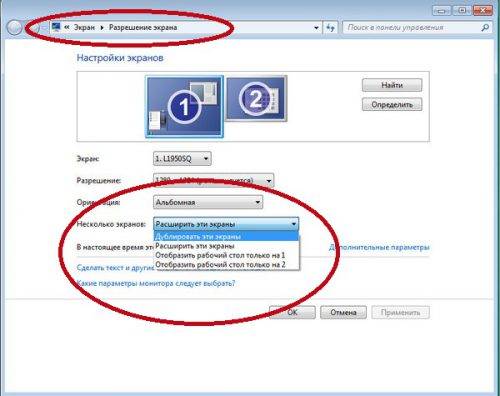
Также расширение полезно в том случае, если ваш телевизор не оснащается Wi-Fi, но вы хотите незамедлительно вывести на экран кино или мультфильм для детей. Поскольку HDMI поддерживает также передачу звука, то вы сможете с удобством работать за компьютером, когда ваши близкие наслаждаются фильмом. Однако нужно понимать, что при выводе аудио на телевизор вы не сможете слушать музыку и смотреть видео на компьютере.
Даже если вы недавно обновляли драйвер видеокарты всё равно стоит проверить, выпустил ли производитель графического процессора и системной логики обновление. Как и в случае с кабелями, от ошибок в данном случае никто не застрахован, поэтому установленная на вашем компьютере версия драйвера может содержать проблемы, которые уже были исправлены в обновлении. Это же касается и системы Smart TV в телевизоре, обновление которой точно так же может помочь подключить ПК или другое устройство через HDMI.

Проблема неработающих разъёмов может быть актуальна не только для телевизора, но также для ноутбуков и компьютеров. Для того, чтобы проверить, функционируют ли выходы устройства, подключающегося к телевизору, нужно провести точно те же процедуры, которые описаны выше. Также можно попытаться подключить через тот же порт к телевизору другое устройство. Если вы соединяете между собой ПК и ТВ, то проверьте, правильно ли выбран выход. Часто пользователи допускают ошибку, подключая HDMI-кабель не к разъёмам на графическом адаптере, а к выходам на материнской плате.
Если вы используете ноутбук для вывода изображения на телевизор, то при закрытии его крышки картинка автоматически переходит в режим отображения «Только на дисплей телевизора», что позволит вам не беспокоиться о необходимости ручного переключения.
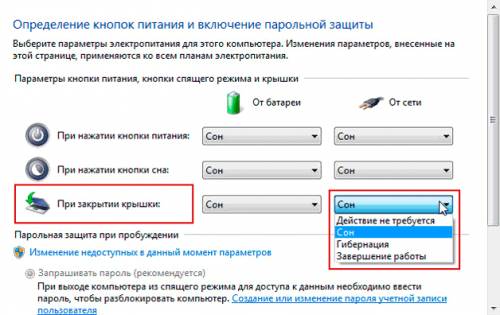
Однако во многих ноутбуках установлена функция автоматического входа в спящий режим при закрывании крышки и выхода из него при открытии. Если в вашей системе используются именно такие настройки, то их нужно изменить, запретив компьютеру «уходить в сон».
Очень часто причина многих проблем с техникой лежит на поверхности. Простая невнимательность при выборе входа, использование некачественного китайского кабеля и другие факторы могут становиться причиной того, почему телевизор не видит HDMI. Используя указанные выше рекомендации, вы легко обнаружите причину неполадки и сможете легко её исправить.
В эру развития высоких цифровых технологий мы можем получать все лучшее от телевизора и компьютера посредством их соединенного подключения. Создание такой особенной связи между техническими устройствами возможно при содействии DVI, HDMI или VGA разъемов. Но, часто и по разным причинам, эти устройства не желают идти на контакт друг с другом. Устранить имеющиеся неполадки можно всегда, если знать, что лежит в основе их возникновения. Приблизительное описание распространённых проблем поможет вам сориентироваться в сложной ситуации и откроет новые пути для их ликвидации.
HDMI – это мультимедийный интерфейс, который служит для передачи видеоданных высокого разрешения и цифровых аудиосигналов. Кабель такого типа широко применяется для подключения телевизоров, игровых консолей, автономных видеоплееров, а также аудио-ресиверов к мобильным устройствам и компьютерной технике. Если у вас возникнет желание воспроизвести видео или продемонстрировать фотографии на большом экране, то без такого приспособления не обойтись.

Фото: HDMI кабель
Производители современной мультимедийной техники сейчас по умолчанию добавляют HDMI-разъемы к стандартной комплектации устройств. Существует пять основных видов таких портов, которые маркируются латинскими буквами от А до D и отличаются между собой размерами. Кроме этого, каждый тип HDMI-кабеля отличается от другого функциональными возможностями и сферой применения.
Стоит также отметить, что в последнее время широко обсуждаются возможности и преимущества беспроводного соединения при подключении через HDMIадаптеры. Внешне они напоминают USB-Bluetooth и отличаются только разъемами.
Смотреть фильмы, любительское видео и фотографии значительно удобнее на большом экране, тем более что почти все современные видеокарты позволяют подключиться к телевизору. Качество изображения и звук воспроизведения на компьютере значительно отличается от того, что вы увидите и услышите, если подключите к нему голубой экран.
Существуют такие основные способы подключения телевизора к монитору:
- подключение через VGA интерфейс, которым оснащены практически все современные видеокарты;
- соединение по кабелю HDMI(этот способ широко используется для передачи сигналов высокой четкости);
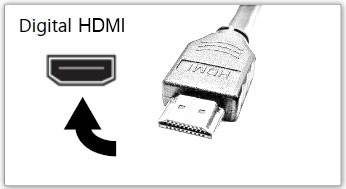
Фото: Разъем HDMI
Подключение можно реализовать и без использования различных типов проводов. Соединение через WIFI позволяет быстро установить контакт между монитором и экраном, а кроме этого, освобождает дом от паутины из кабелей.
Телевизор всегда можно трансформировать в мощную мультимедийную платформу, если в правильной последовательности включить все устройства.
Алгоритм подключения следующий:

Фото: разъемы для кабеля
- изначально нужно отсоединить от сети компьютер и телевизор;
- отключаем антенну и другие периферийные устройства телевизора;

Фото: отключение компьютера от сети
Последовательность операций менять ни в коем случае нельзя. После подключения устройств их нужно настроить.
Операционные системы Windows 8 и 7 сами определяют устройство и настраивают подключение, если используется HDMI-кабель. При использовании других способов подключения нужно знать, как настроить вывод изображения на дисплей собственноручно.
Алгоритм вывода картинки на дисплей в системах Windows7 и 8 следующий:
-
вызываем контекстное меню правой кнопкой мыши и находим пункт «Разрешение экрана»;
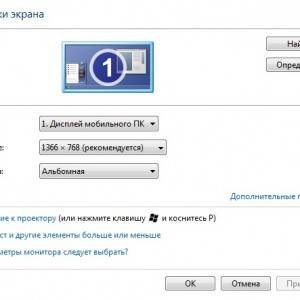
Фото: контекстное меню

Фото: менеджер дисплеев
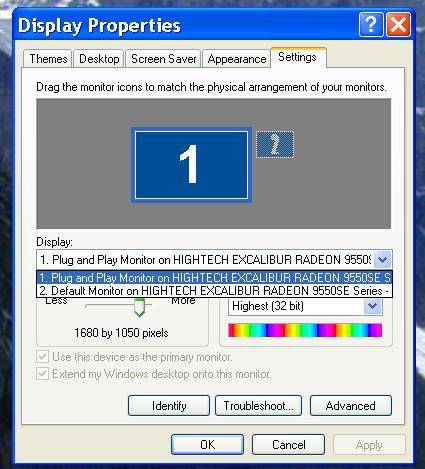
Фото: выбор экранов
Настройка дисплея в операционной системе WindowsXPвсегда проводится в ручном режиме. Придется немного понажимать кнопки и переключить телевизор в режим AV.
После правильно осуществленного подключения на экране телевизора должна появиться картинка с компьютера. Если изображение не появляется, нужно настроить входы-выходы и откорректировать разрешение.
За все визуальные эффекты и демонстрацию мультимедийных файлов в компьютере отвечает видеокарта. Каждая ее модель имеет свои особенности, которые следует учитывать при настройке.
Но общий алгоритм действий будет всегда неизменным:
- перед настройкой желательно скачать и установить самые новые драйвера для вашей модели видеокарты;
- щелкаем правой кнопкой мышки по экрану и в появившемся меню выбираем пункт «Свойства»;
- заходим во вкладку «Параметры» и выбираем пункт «Дополнительно»;
- перед вами появится окно «Свойства: модуль подключения монитора…» в котором нужно открыть вкладку «Мониторы»;

Фото: Настройка монитора
Успешное завершение подключения двух устройств ознаменуется системным сообщением об использовании дополнительного экрана.
Воспроизведение мультимедийных файлов будет полноценным только после настройки звуковой карты. Если вы этого не сделаете, то вас просто ожидает эра немого кино.
Вывод звука на телевизор осуществляется по следующему плану:
- проверить в настройках видеокарты разрешение транзита звука;
- актуализировать аудиокодеки;
- настроить цифровое аудио на видеоплате (зайти в меню «Звук» и настроить аудио-выход системы);
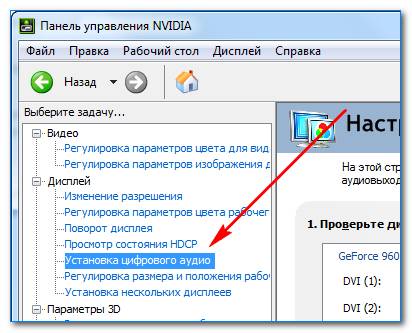
Фото: установка цифрового аудио
Если после осуществления всех настроек ничего не воспроизводится, нужно обратить внимание поддерживает ли вообще видеокарта ваш способ вывода звука.
Что делать, если компьютер не видит телевизор через HDMI?
Почти каждая модель современного телевизора оснащена HDMI-разъемом. Большинство видеокарт поддерживают вывод мультимедиа таким способом. Но если компьютер не видит телевизор hdmi, нужно обнаружить, что препятствует соединению двух устройств.
Понятная настройка WIFI роутера TP- LINK TL WR741ND. Читать далее.
Диагностика неполадок включает следующие шаги:
- шаг первый: проверьте HDMI-кабель на предмет исправности и правильности подключения;
- шаг второй: проверьте настройки системы и работы с компьютером через HDMI-кабель в меню телевизора;
- шаг третий: переустановите драйвера видеокарты.
Некоторые виды телевизоров просто не поддерживают HDMI-подключение и об этом забывать не стоит. Речь идет (в основном) об устаревших моделях, которые не оснащены специальным разъемом. В таких случаях можно попробовать другие способы подключения. Например, через DVI или VGA.
Болезнь можно вылечить, если знать причины ее возникновения. Неполадки подключения телевизора к компьютеру можно устранить, если знать, что спровоцировало их появление.
Основные причины, из-за которых компьютер не видит телевизор:
- кабель соединения поврежден, неправильно подключен или бракован;
- компьютер не определяет телевизор;
- телевизор не поддерживает выбранный способ подключения;
- драйвера видеокарты или их отсутствие;
- повреждение интерфейсных портов;
- на компьютере установлена съемная видеокарта;
- подгорание внутренних запчастей телевизора или компьютера.
Причин неполадок в слаженной работе двух устройств может быть много. Если вы не специалист, то с уверенность можете диагностировать исключительно внешние неполадки, связанные с кабелем.
Зная причины основных нарушений в симбиозе компьютера и телевизора, любую проблему можно ликвидировать.
Алгоритм устранения неполадок:
- если ваш компьютер перестал видеть телевизор, проверьте правильность подключение и состояние кабелей, разъемов;
- убедитесь, что правильно настроили систему компьютера. Существует возможность неправильного выбора опций в настройках меню. Помните и то, что некоторые телевизоры не предусматривают работу с HDMI и VGA-подключениями;
- проверьте наличие и «свежесть» драйверов;
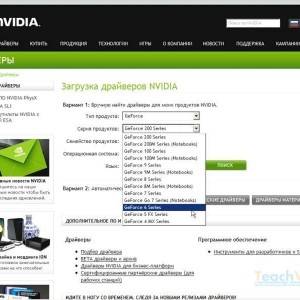
Фото: загрузка драйверов
Не стоит самостоятельно браться за устранение проблем, которые по плечу только профессионалом. Но элементарные механические восстановления находятся в компетенции любого пользователя ПК. Разве для того чтобы поправить положение кабеля нужно обращаться к мастеру?
Отсутствие сигнала чаще всего свидетельствует о том, что данную модель телевизора через HDMI подключить нет возможности. Возможен вариант, когда в опциях некорректно отмечен тип подключения. В таком случае стоит попробовать другие способы подключения.

Фото: подключение телевизора к видеокарте
Причиной отсутствия сигнала в телевизоре, могут служить вирусы, устаревшие драйвера на видеокарту и поломка кабеля. Обязательно нужно проверить настройки видеокарты и правильно выбрать тип отображения информации. Напоследок загляните в BIOSи проверьте активность элементов подключения.
Методом проб и ошибок можно достичь истины. Если после всех стараний не удалось устранить неполадки в соединении, можно проверить сигнал разными способами подключения.
Процесс комплексной проверки следующий:
- для исследования работоспособности системы посредством разных способов подключения сначала нужно определить доступные к использованию разъемы; возможно, техника просто не поддерживает определенный тип соединения;
- отключаем телевизор и ПК от сети;
- если обнаружили соответствующие разъемы, подключаем HDMI-кабель к двум устройствам;
- включаем телевизор, нажимаем кнопку «Sourse»; в появившемся окне выбираем режим работы (HDMI-подключение) и нажимаем «Оk»;
- включаем ноутбук: во время загрузки операционной системы, если все правильно подключено, дисплей телевизора будет отображать аналогичную с монитором информацию;
- если же сигнал не появился, заходим в «Диспетчер устройств» и смотрим какие еще порты для подключения есть в наличии;
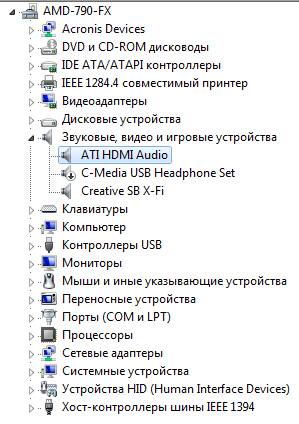
Фото: настройка HDMI аудио
Если проделанная работа не внесет никаких изменений в существующее положение дел, то, скорей всего, причиной отсутствия сигнала является какая-то внутренняя поломка или изъян в роботе кабелей и портов ввода-вывода.
Что делать, если ноутбук не подключается к WIFI? Ответ далее.
У Вашем планшете, почему — то не работает Play Market? Читайте сдесь.
Но бывает так, что изображение или звук не воспроизводятся на экране телевизора. Причин для этого может быть много. Важно их установить для того, чтобы в будущем проблему можно было искоренить. Только специалист может провести детальную диагностику неполадок и устранить их. Самому за серьезные восстановительные работы браться не стоит. Но это правило не распространяется на устранение мелких и примитивных дефектов.
Почему через HDMI кабель нет изображения на телевизоре с компьютера (ноутбука)
В некоторых случаях, после подключения телевизора к компьютеру, или ноутбуку по HDMI кабелю, на телевизоре просто не появляется изображение. Редко, но бывает и такое, что звук по HDMI есть, а изображения на телевизоре нет. Хотя, мне кажется, что чаще всего сталкиваются с обратной проблемой, когда изображение есть, а звука по HDMI нет.
В этой статье, мы постараемся разобраться исключительно с проблемой вывода изображения по HDMI кабелю. Вроде бы там все просто, соединили телевизор с компьютером, выбрали на телевизоре нужный вход, и если нужно, то на компьютере так же выбираем необходимый режим вывода картинки. И по идеи, все уже должно работать. А вместо этого видим надпись «Нет сигнала» на телевизоре.
Прежде чем перейти к каким-то советам, посмотрите инструкции по соединению телевизора с компьютером по HDMI:
- Очень подробная инструкция по подключению телевизора LG к компьютеру с помощью HDMI кабеля.
- И еще одна статья по соединению телевизора с ноутбуком по HDMI. На примере телевизора Philips и Windows 10.
Если вы все делаете по инструкции, но результата нет, и изображения на телевизоре так и не появилось, то сейчас будем разбираться.
По HDMI нет сигнала на телевизоре, и отсутствует изображение
1 Первым делом нужно проверить подключение кабеля, и запомнить номер HDMI входа на телевизоре, к которому подключен кабель. Проверьте, хорошо ли вставлен кабель в выход на ноутбуке, или стационарном компьютере. Затем, проверьте подключение кабеля на телевизоре, и обязательно посмотрите в какой HDMI вход вы подключили кабель. Они подписаны. Выглядит это вот так:

Я, например, подключил кабель к HDMI входу под номерном 3. Дело в том, что на телевизоре скорее всего несколько входов. И нам в настройках нужно будет выбрать тот, к которому мы подключили кабель.
2 Проверяем настройки на телевизоре. Выбираем соответствующий HDMI вход в настройках. Не всегда, после подключения кабеля на телевизоре сразу появляется изображение с компьютера. Скорее всего, вы увидите надпись «Нет сигнала», или «Кабель не подключен». На пульте дистанционного управления от вашего ТВ должна быть кнопка, которая открывает меню с выбором источника сигнала. На телевизорах Philips, например, эта кнопка подписана как SOURCES. Нажимаем на нее, и из списка выбираем HDMI вход с нужным номером.
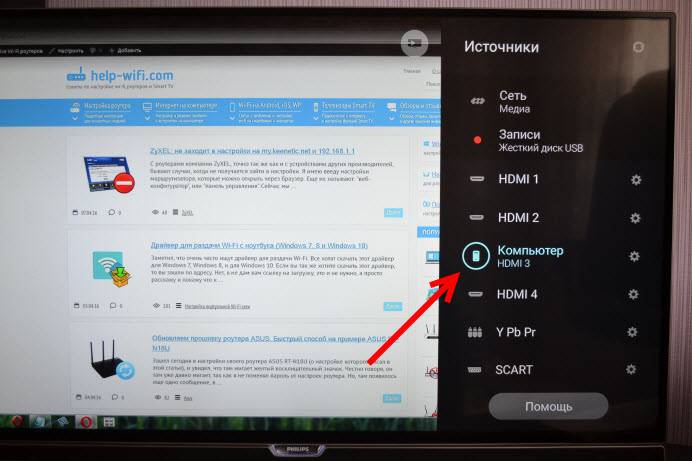
На телевизорах LG, это кнопка INPUT. Нажимаем на нее, и выбираем необходимый источник. На новых телевизорах LG на Web OS, возможно уже как-то иначе сделали. Но, схема всегда одна и та же, на любом телевизоре (Samsung, SONY, LG) : открываем меню с выбором источника сигнала, и выбираем HDMI вход с нужным номером (к которому подключен кабель) .
3 Проверяем настройки на компьютере. Возможно, на компьютере отключен вывод изображения на проектор (телевизор, монитор) , поэтому картинка не появляется на телевизоре и нет сигнала. Проверить очень просто. В Windows 10, Windows 8 и Windows 10 достаточно нажать сочетание клавиш Win+P, и выбрать один из трех вариантов вывода изображения: Дублировать, Расширить, Только проектор.
Если у вас выбрано «Отключить проектор», то изображение по HDMI выводится не будет. В Windows 10 все примерно так же, только там меню сбоку экрана появляется.
4 Если так и не удалось подружить компьютер с телевизором, то хорошо бы выяснить в чем причина: в телевизоре, в компьютере, или в кабеле. Сделать это не сложно. Особенно, если у вас есть еще один ПК, телевизор, монитор с HDMI входом, или еще один кабель.
Попробуйте подключить свой ноутбук например к другому телевизору, или монитору. Если все заработает, то значит проблема в вашем телевизоре (что вряд ли) . Тем самым мы исключим проблемы с кабелем. Так же, можно просто взять другой ноутбук (даже у соседа одолжить) и подключить его к телевизору на который не выводится изображение. Если все заработает, то значит проблема в вашем ноутбуке (компьютере) . Что чаще всего и бывает.
5 Еще один совет. Попробуйте обновить драйвер видеокарты с подключенным по HDMI телевизором. Просто скачайте драйвер с сайта производителя ноутбука/видеокарты и установите его.
Что делать, если компьютер не выводит изображение по HDMI на телевизор?
Когда мы определили что проблема в компьютере, или ноутбуке.
Изображение у нас выводит видеокарта, к ней мы собственно и подключаемся. Значит, проблема может быть в ней. Да, возможно там что-то сгорело, и т. д. Но, как правило, проблема программного характера. Что-то с драйвером видеокарты, или с настройками, вот и не идет изображение по HDMI.
Поэтому, первым делом я советую обновить драйвер видеоадаптера. Если у вас ноутбук, то зайдите на официальный сайт производителя, через поиск найдите свою модель, выберите операционную система которая у вас установлена, и скачайте VGA драйвер. Затем, запустите его установку.
Если в вашем ноутбуке установлено два видеоадаптера, то обновите драйвера обоих. Может быть например nVidia Graphics Driver, и Intel Graphics Driver как на моем ноутбуке ASUS.
А если у вас стационарный компьютер, то скачайте драйвер с сайта производителя видеокарты. Какая видеокарта установлена, можно посмотреть в диспетчере устройств, или в характеристиках системного блока.

В эпоху развития высоких технологий практически каждый может использовать все преимущества телевизора и компьютера с помощью их совместного подключения. Образование такой высокотехнологичной связи между этими устройствами возможно при использовании разъемов типа DVI, VGA и HDMI. Но, к сожалению, по ряду определенных причин подобные соединения бывают недоступны. В основном такие проблемы являются легко и быстро решаемыми, но прежде всего, необходимо выявить причину их возникновения. Существует ряд часто встречаемых неполадок, после ознакомления с описанием которых, можно намного быстрее сориентироваться в сложной ситуации и попробовать найти решение для их устранения.
Прежде чем приступать к поиску неисправностей, необходимо детально ознакомится с данным разъемом, его функциональностью и принципом работы. HDMI является мультимедийным интерфейсом, служащим в качестве передатчика видеоданных с высоким разрешением, а также цифровых аудио сигналов. Подобные кабеля достаточно часто применяются при подключении телевизоров, игровых приставок, портативных видеоплееров и аудио-усилителей к ноутбукам, компьютерам или мобильным девайсам. Если, например, у вас появилось желание воспроизвести видео на большом мониторе, то без HDMI в таком случае обойтись невозможно.
В последнее время производители мультимедийной техники стали добавлять подобные разъёмы в набор к цифровому устройству как стандартно идущее комплектующее. Классификация портов HDMI разделяется на 5 основных видов, которые имеют индивидуальные размеры и маркируются латинскими буквами A-D. Дополнительно к этому, шнуры HDMI наделены уникальными и отличающимися друг от друга функциональными свойствами, а также областью задействования.
 Одной из главных загадок среди всех пользователей является отсутствие сигнала даже когда сам кабель исключительно новый, без каких-либо повреждений, полностью исправный, а само подсоединение осуществлялось строго по указаниям конструкции. Виновниками подобного явления могут выступать несколько факторов, поэтому диагностику неисправности следует проводить в определенной последовательности:
Одной из главных загадок среди всех пользователей является отсутствие сигнала даже когда сам кабель исключительно новый, без каких-либо повреждений, полностью исправный, а само подсоединение осуществлялось строго по указаниям конструкции. Виновниками подобного явления могут выступать несколько факторов, поэтому диагностику неисправности следует проводить в определенной последовательности:
- повторная проверка целостности разъема. Бывает, что даже самые проверенные и надежные бренды производят заводской брак. Кроме этого, по причине неправильной эксплуатации или хранения, кабель мог повредиться. Проверка работоспособности HDMI реализуется путем временной замены неработающего кабеля на другой или же подключением текущего шнура к другому устройству;
- проверка выбора необходимого источника входного сигнала на экране телевизора. Чтобы это осуществить потребуется с помощью пульта дистанционного управления выбрать внешний вход. В каждой модели оборудования такая клавиша может отличаться названием (Source, Input, HDMI). После нажатия на кнопку появится диалоговое окно со списком доступных входов – выберите тот вход к которому был подключен разъем и нажмите ОК;
- правильность выбора режима работы с телевизором – если монитор телевизора является единственным подсоединенным устройством к вашему ПК то в основном он находит его автоматически. В противном случае, когда, например, подсоединен и телевизор, и другой дисплей, то понадобятся дополнительные настраиваемые действия. На рабочем столе монитора компьютера нужно будет клацнуть правой кнопкой мыши и выбрать в меню «Разрешение экрана» после чего установить вариант дублирования экранов;
- убедитесь что драйвера вашей видеокарты являются самыми новыми и актуальными. С помощью Диспетчера устройств можно проверить состояние установленных драйверов и в случае несоответствия их можно обновить, найдя на официальном сайте, до самых последних версий. Так как именно неактуальность драйверов и устаревшие версии часто становятся источниками неполадок;
- состояние операционной системы – присутствие вирусных программ влияет на корректность работы оборудования. Поэтому компьютер необходимо проверить с задействованием одной из большого количества эффективных антивирусных программ;
- проверка исправности портов на внешнем источнике сигнала и на самом телевизоре. Вследствие поврежденных разъемов соединение может не только работать некорректно, а быть в принципе отсутствующим.
Если после самостоятельной диагностики, описанной выше, было выявлено что все области находятся в идеальном состоянии, но проблема так и не ушла, то лучше всего обратиться за профессиональной помощью в сервисный центр ВсеРемонт 24. Наши специалисты благодаря своему безграничному опыту и бесценным знаниям смогут с легкостью диагностировать причину неисправности и устранят проблему за предельно короткие сроки.

Мы подготовили подробную инструкцию для пользователей, которые задаются вопросом почему не работает HDMI на ноутбуке. Используйте несколько решений ниже, чтобы решить проблему.
Должны обратить ваше внимание, что HDMI не работает на ноутбуке в основном из-за неисправных драйверов или настроек. Тем не менее, вам следует убедиться, что проблема не с HDMI портом или кабелем.
Перед выполнением следующих действий, попробуйте просто отключить кабель от телевизора или проектора, и подключить его снова в HDMI порт.
Также проверьте соединение с другим HDMI кабелем, поскольку проблема может заключаться в нем. Если HDMI все еще не работает на ноутбуке, тогда используйте следующие решения.
1. Нажмите Пуск и щелкните на иконку Параметры в нижнем левом углу.
2. Дальше перейдите в раздел Система.
3. В меню слева выберите Экран, и проверьте, установлен ли телевизор в качестве второго монитора.
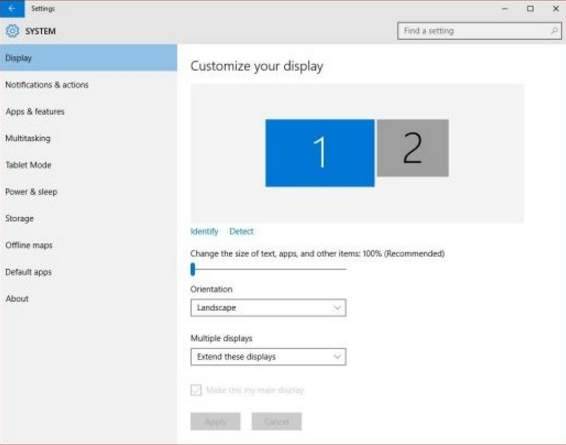
Если телевизор не обнаружен, выполните следующие действия:
1. Одновременно нажмите Win + P (клавиша с логотипом Windows и клавиша P).
2. Выберите «Повторяющийся» во всплывающем меню с правой стороны.
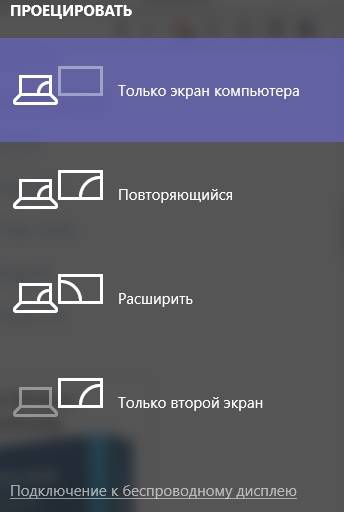
3. Если «Повторяющийся» не работает, попробуйте переключиться на «Расширить».
После этого вы увидите телевизор в настройках вывода дисплея.
Проблема с почему HDMI не работает на ноутбуке может заключаться в видео драйверах Windows. Вы можете перейти в Диспетчер Устройств, чтобы проверить состояние драйверов дисплея. В категории «Видеоадаптеры» вы увидите адаптер Microsoft Basic Display Adapter», Intel HD Graphics, Nvidia Geforce или другие, в зависимости от используемой видеокарты на ноутбуке.
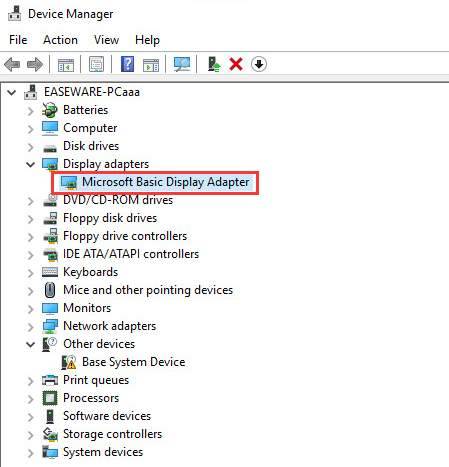
Выполните следующие действия, чтобы обновить видео драйверы с помощью диспетчера устройств.
1. Щелкните правой кнопкой мыши по имени устройства отображения и выберите «Обновить драйверы».
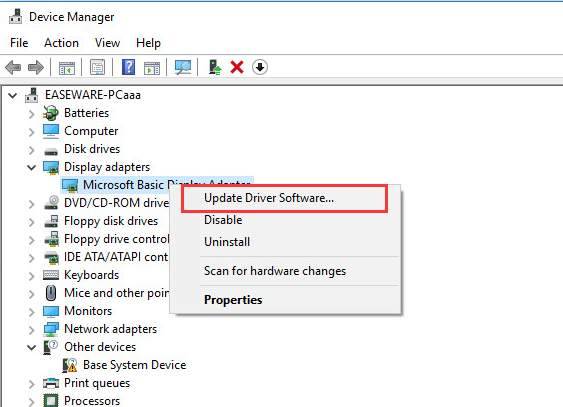
2. Выберите «Автоматический поиск» для обновления программного обеспечения. Windows автоматически выполнит поиск и установку нового драйвера.
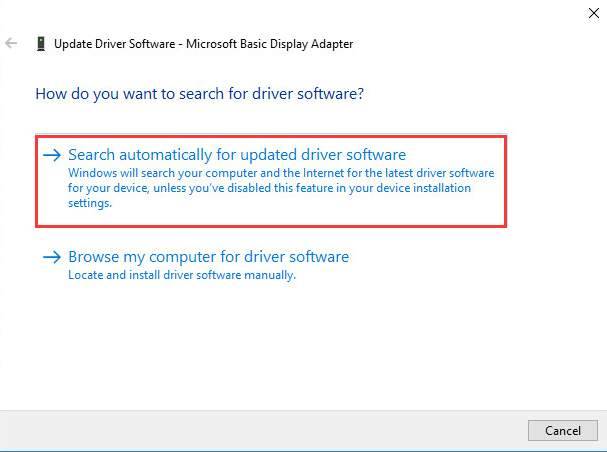
Обратите внимание: Windows не всегда предоставляет самые новые драйверы. В таком случае, вам придется загрузить новые драйверы вручную.
Вы можете загрузить и установить драйверы с официального сайта производителя. Узнайте точную модель своего ноутбука, версию операционной системы, после чего перейдите на сайт производителя видеокарты и загрузите видео драйверы на свой компьютер.
В последние годы разъем HDMI пользуется все большей популярностью, поскольку в отличие от других портов он имеет способность передавать аудио. Абсолютно все ноутбуки оснащены таким разъемом, благодаря нему можно без проблем подключиться к телевизору и отображать изображение на большом экране. Рассмотрим, что можно предпринять, если не работает HDMI на ноутбуке в зависимости от ситуации.
Что нужно сделать в первую очередь?
Сначала нужно определить, в связи с чем возникла проблема, поскольку способы ее решения могут разниться в зависимости от ситуации.
Распространенное явление – не работает HDMI на ноутбуке с Windows, то есть, после того, как было осуществлено подключение, на экране вы видите лишь пустой рабочий стол. Здесь проблема кроется не в разъеме и не в кабеле. Дело в том, что телевизор тут выступает в качестве расширения экрана лэптопа, т.е. он становится дополнительной областью рабочего стола. Чтобы увидеть окно в данной ситуации, достаточно будет просто передвинуть его влево или вправо.
Для корректной работы этого недостаточно, поэтому необходимо переключить отображение в режим полного дублирования рабочего стола. Чтобы это сделать, действуем следующим образом:
правой кнопкой мышки кликаем по пустой области рабочего стола; далее выбираем пункт параметры экрана (или разрешение экрана – в зависимости от ОС); если устройство не видит дисплей ТВ, тогда выбираем пункт «Обнаружить»; далее нужно найти выпадающее меню и там же найдется пункт «дублировать экраны». Если не работает выход HDMI на ноутбуке, данный способ поможет устранить проблему.
Лэптоп видит подключение, но на дисплее ТВ отсутствует изображение. В первую очередь нужно проверить соединение. Провод должен сидеть прочно, внимательно осмотрите его на предмет повреждений и перегибов. Если они присутствуют – кабель придется заменить.
Если с кабелем точно все в порядке, повреждений нет, значит нужно проверить, корректное ли гнездо было выбрано. Часто телевизоры имеют одновременно несколько портов, но при этом прием сигнала в настройках установлен только на один порт.
Все в порядке с изображением, но нет звука. В данной ситуации ваша задача – направить сигнал аудио корректно. Для этого выполняем следующее:
в «Панели управления» выбираем раздел «Оборудование и звук»; далее переходим к категории под названием «Звук»; во вкладке «Воспроизведение» в зависимости от настроек, подбираем ТВ либо видеокарту, кликаем «Применить».
Если перестал работать HDMI на ноутбуке, при этом все вышеперечисленные действия никак не помогли, тогда следует проверить, в рабочем ли состоянии находится сам порт. Иногда они перегорают – естественно, придется нести лэптоп в сервисный центр. Чтоб избежать такой проблемы, нужно обязательно перед соединением отключать от ТВ кабельное, а также спутниковую антенну. Если розетка, которая подает питание, не заземлена, перед подключением отключаем питание от всех устройств.
Стоит отметить, что неприятности подобного плана могут появиться как с портом телевизора, так и с разъемом лэптопа. Чтобы узнать, где именно кроется проблема, подключите другой гаджет, используя HDMI. Если были обнаружены неполадки с одним из устройств, лучше всего обратиться за помощью к профессионалам.
Сервисный центр по ремонту ноутбуков в СПб. Мы делаем нашу работу профессионально, убедитесь сами сервис ноутбуков. Трещина на стекле ноутбука? Требуется замена экрана? — замена экрана ноутбука — мы выполним её за один день. Ремонтируем ноутбуки Lenovo, постоянные скидки ремонт ноутбуков Lenovo.
В статье использованы материалы:
http://it-like.ru/ostorozhno-hdmi/
http://lumpics.ru/tv-not-see-the-pc-through-hdmi/
http://tv-prost.ru/remont/pochemu-televizor-ne-vidit-hdmi-prichiny-i-neispravnosti.html
http://proremontpk.ru/tv/kompjuter-ne-vidit-televizor.html
http://vseremont24.ru/televizory/pochemu-ne-naxodit-televizor-cherez-razem-hdmi/
http://4aynikam.ru/publ/pochemu-ne-rabotaet-hdmi-na-noutbuke/17-1-0-850
http://www.atmir.ru/sovety/349-rasskazyvaem-kak-vklyuchat-hdmi-na-noutbuke.html
Оставить комментарий