В современном компьютере, жесткий диск является самым ненадежным устройством. Так как число отказов данного компонента является очень большим, а вся опасность в том, что вы не можете предугадать время, когда он сломается, но можно периодически проверять на исправность жесткий диск По причине несвоевременной диагностики и профилактики многие пользователи теряют важную информацию. Поэтому, рекомендую обращать всегда внимание как работает ваш компьютер.
Если компьютер начинает тормозить, то необходимо проверить жесткий диск на исправность. Как это сделать я вам расскажу в данной статье.
Давайте для начала рассмотрим, как работает жесткий диск и из чего он состоит.
HDD состоит из стеклянных и алюминиевых пластин, которые покрыты специальным слоем ферромагнитного материала. Если сказать простыми словами, то винчестер – это устройство магнитной записи.
Для наглядности прикрепляю изображение, внутренностей HDD.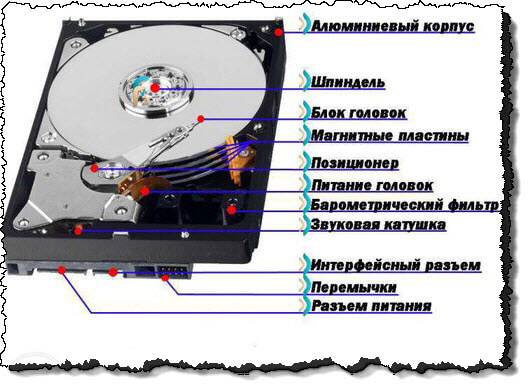
При производстве жестких дисков на завершающем этапе проводится низкоуровневое форматирование, которое формирует «карту диска», размечая его на дорожки и сектора. Так же выполняется нанесение специальных меток, для того, чтобы головка попадала в нужный сектор. Сектор – это единица измерения жесткого диска которая равна 512 байт.
Чтобы проверить жесткий диск на исправность мы будем пользоваться специальными программами.
Немаловажно следить за температурой жесткого диска, так как перегрев может привести к его поломке. Чтобы проверить температуру винчестера, можно воспользоваться такими утилитами как AIDA или HDD Life.
Скачать данные программы вы можете на официальных сайтах, для этого введите в поисковиках названия программ.
После того, как установите программу HDDLife запустите её, и вы наглядно увидите состояние вашего жесткого диска, а так же его температуру.
Так же по желанию можно провести тест диска.

В программе AIDA так же можно посмотреть параметры температуры диска.
Для этого запускаем программу, открываем пункт «Компьютер» — «Датчики»

Все информация как на ладони. Если видите, что температура жестких дисков достаточно высока, необходимо установить активное охлаждение. Специальные системы охлаждения для винчестеров продаются в магазинах.
Проверяем состояние жесткого диска программой CrystalDiskInfo.
Программу CrystalDiskInfo вы можете скачать с официального сайта, распространяется она бесплатно, но обладает достаточно богатым функционалом и может предоставить всю необходимую информацию пользователю о состоянии диска. Если программа после диагностики определит, что диск полностью исправен, то даст оценку состояния, как «Хорошее». Если же имеются какие либо проблемы, программа даст оценку «Тревога» или «Плохое», если диск в предсмертном состоянии.
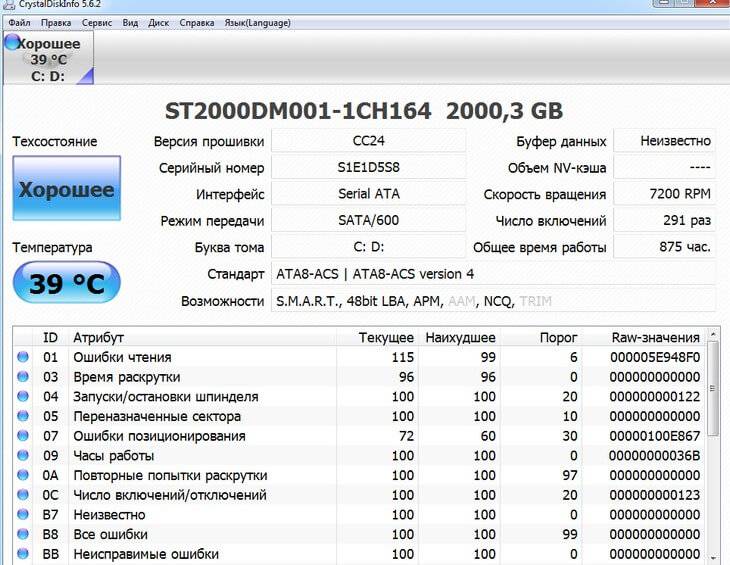
Так же в CrystalDiskInfo можно посмотреть информацию S.M.A.R.T – это исходные данные, по которым программа оценивает состояние диска.
Проверяем состояние жесткого диска программой Victoria.
Чтобы, заблаговременно предотвратить проблемы с жестким диском рекомендую использовать программу Victoria под Windows. С ее помощью вы сможете получить большое количество важной информации о диске, а также провести проверку диска на наличие битых секторов и профилактику. У программы есть бесплатная и платная версия, для определения состояния диска нам будет достаточно использования бесплатной версии. Программа подойдет даже новичкам, так как у нее интуитивно понятный интерфейс, а при сканировании HDD пользователь наглядно видит состояние секторов.
Так как нам интересно только состояние диска, то мы не будем углубляться в процесс глубокой проверки и восстановления проблемных секторов, если таковые имеются, но для полного понимания, опишу основные функции. Для начала скачиваем программу, она достаточно легкая и весит менее 1 мб, поэтому после того как скачаете, запускаем приложение – иконка с зеленым крестиком. В главном окне программы вы увидите горизонтальное меню с переключающимися вкладками. Рассмотрим самые важные.
- Standart – на данной вкладке указывается заводская информация. Модель, версия прошивки, серийный номер, ну и другие данные, которые обычному пользователю мало чем интересны
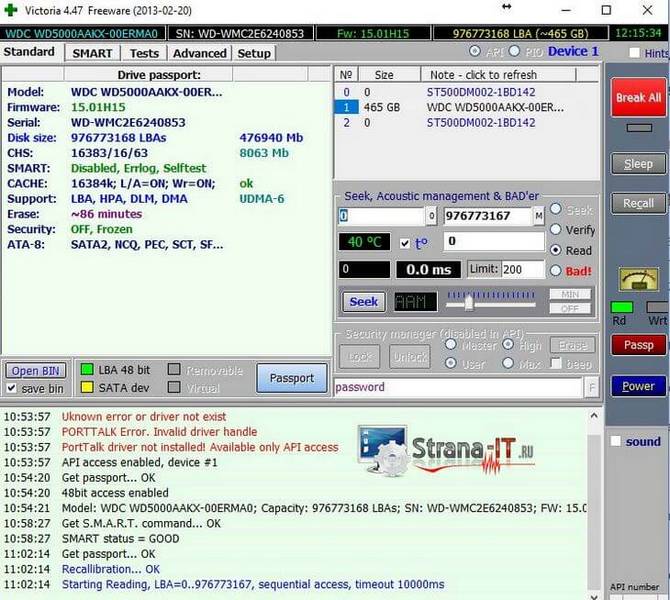
- SMART в данной вкладке жмем кнопку «Get Smart» и получаем информацию о результатах тестов диска на чтение и запись, отзывчивость диска, его работоспособность, температуре диска и других
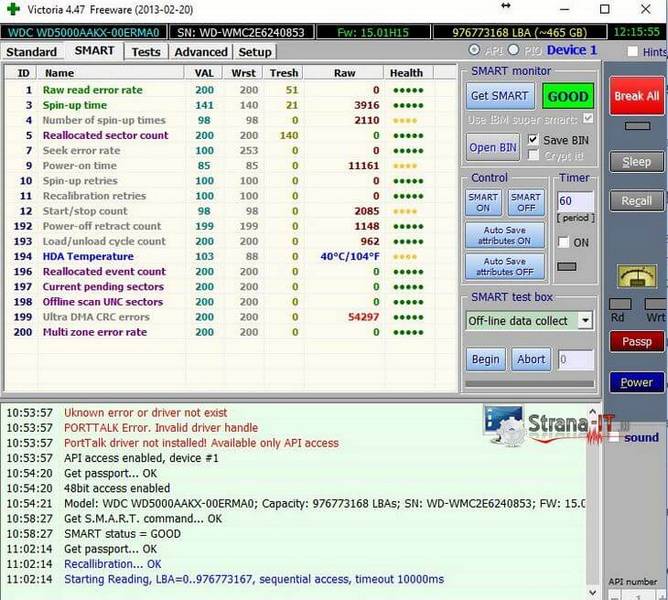
- TEST данная вкладка нас интересует больше всего, так как сдесь мы наглядно можем проверить состояние поверхности жесткого диска. Для того,чтобы запустить тест нужно нажать на кнопку «Start». Начнется процесс проверки жесткого диска, который может занять достаточно много времени
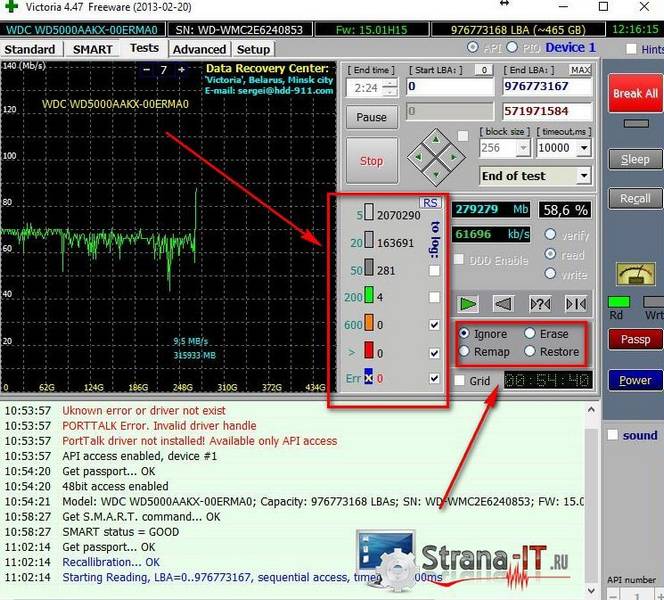
Во время теста программа будет сканировать диск на читаемость секторов, как видите качество секторов выделено разными цветами. Давайте разберемся, что значит каждый из цветов.
- Серые сектора – самые быстрые сектора, к ним вопросов у нас нет.
- Зеленые – сектора, которые медленнее работают, то они так же в хорошем состоянии.
- Оранжевые – медленные сектора, если у диска набралось много таких секторов, то нужно задуматься о его здоровье, так как из-за них, диск начинает работать медленнее, и как правило в дальнейшем такие сектора выйдут из строя.
- Красные – сектора имеют повреждения и не могут быть считаны. Если программа обнаружит их, необходимо задуматься о новом диске.
- Синие сектора с крестиком это те, которые при чтении вызвали сбой. Информацию с них нельзя восстановить, но можно сделать замещение данного сектора рабочим, и возможно диск еще немного поработает, но лучше не тянуть с заменой.
Если обратить внимание, то на панели вкладки тест есть четыре кнопки: Ignore, Erase, Remap, Restore, они нам так же пригодятся, рассмотрим их назначение.
- Ignore – функция, при которой проводится только тест поверхности и не какие действия к плохим секторам не применяются.
- Erase – при включении данной функции будут затираться плохие сектора.
- Remap – если данная функция включена, то программа попытается заместить сбойные сектора рабочими. То-есть, при сканировании, программма находит сбойный сектор, помечает его, что он не рабочий и замещает его хорошим, рабочим сектором.
- Restore – данная функция доступна только в платной версии программы. При ее включении программа попытается восстановить нерабочий сектор.
Я описал основные функции программы, вам лишь останется выбрать нужную и запустить проверку. Она может оказаться достаточно долгой, зависит от емкости жесткого диска, а также от его состояния. Поэтому, запаситесь терпением. Если на вашем диске обнаружено много проблемных секторов, то не тяните с приобретением нового, и позаботьтесь о том, чтобы как можно скорее перенести всю важную информацию на другой носитель, и в дальнейшем не сожалеть о ее потере.
На этом у меня все, теперь вы знаете как проверить на исправность жесткий диск, и можете заранее предпринять пути его замены.
Как проверить работу жесткого диска за несколько минут?
Жесткий диск – накопитель, на котором хранится вся информация компьютера. Именно по этой причине важно следить за состоянием HDD и регулярно проводить диагностику, чтобы своевременно устранять неполадки. Это в идеале, однако до столкновения проблем с накопителем пользователи зачастую даже не задумываются о том, каким образом проводится диагностика работы жесткого диска, и зачем это вообще нужно. Если ваш компьютер и информация на нем имеют для вас хоть какое-то значение, уделите время прочтению руководства, которое поможет узнать вам, как проверить работу жесткого диска при помощи ПО, не потратив на это много времени.
Проверяем работоспособность встроенными в Windows средствами
Если у вас нет времени или навыков для использования специального программного обеспечения, нужного для диагностирования HDD, можно воспользоваться тем, что встроено в Виндовс изначально. Действия простые:
Через проводник или ярлык «Мой компьютер» перейдите на HDD.
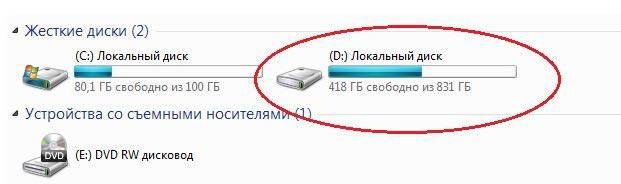
Кликните ПКМ на пиктограмму накопителя, после чего в открывшемся меню выберите «Свойства».
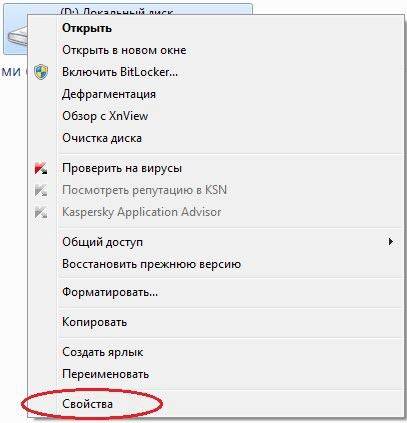
На появившейся странице пройдите по вкладке «Сервис», расположенной вверху. Нажмите «Проверить».

Дождитесь, пока встроенная программа закончит проверять работоспособность вашего накопителя.
К сожалению, данный способ не настолько эффективен, как диагностика с помощью специального ПО – он может лишь указать на некоторые ошибки и подтолкнуть пользователя к более серьезному сканированию секторов. Для досконального сканирования и ликвидации неисправностей и повреждений нужен более серьезный подход.
Программ, при помощи которых можно узнать о наличии ошибок винчестера, а также заняться их удалением, есть очень много, и разбирать инструкции по применении каждой из них – дело очень длинное и сложное. По этой причине ниже вы сможете ознакомиться со способом, подразумевающим использования популярной программы Victoria. Выбирая другое программное обеспечение, помните, что принцип действия приложений для диагностики дисков практически не отличается от программы к программе. Вот инструкция к Victoria:
Запустите приложение от имени администратора, вызвав меню при помощи ПКМ по ярлыку программы.
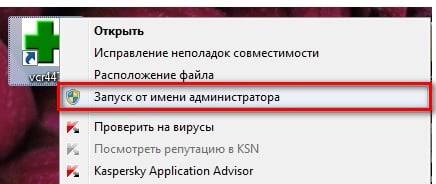
В открывшемся окне приложения в верхней части найдите вкладку Standard и перейдите по ней.
На новой странице вы увидите список носителей, обнаруженных вашей системой – они приведены в верхней правой части приложения. Выберите свой HDD, после чего нажмите кнопку Passport. Если вы сделали все правильно, и носитель доступен для использования, Victoria сразу сообщит вам об этом.
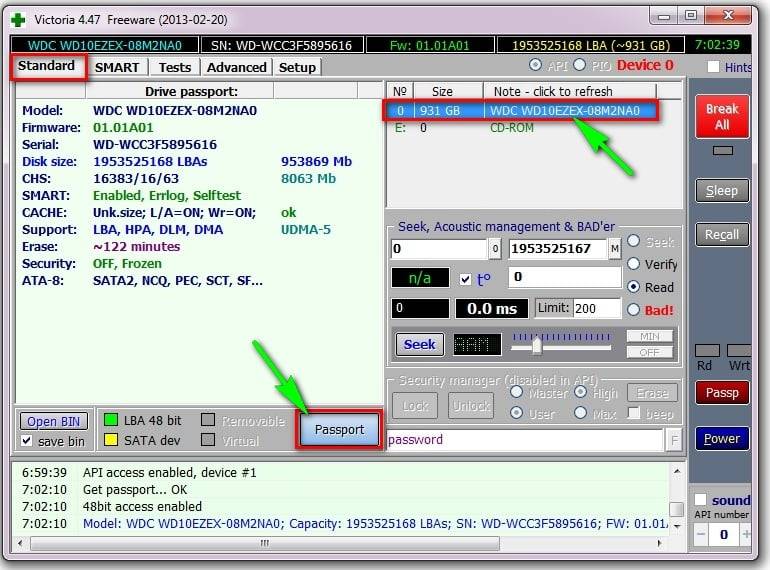
Перейдите по вкладке SMART, расположенной, как правило, рядом с ранее открытой вами вкладкой. Здесь вам нужно выбрать Get SMART и дождаться одобрения со стороны приложения.
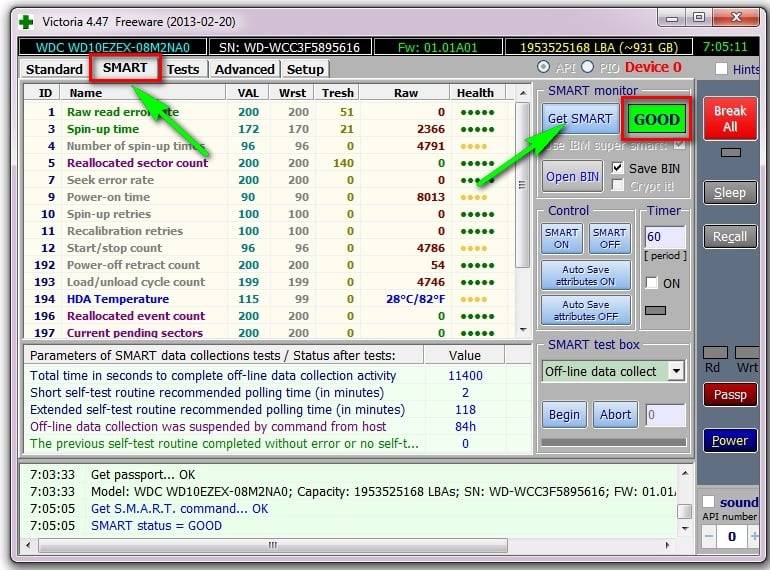
Зайдите в раздел TEST, после чего нажмите кнопку START для запуска диагностики вашего HDD.
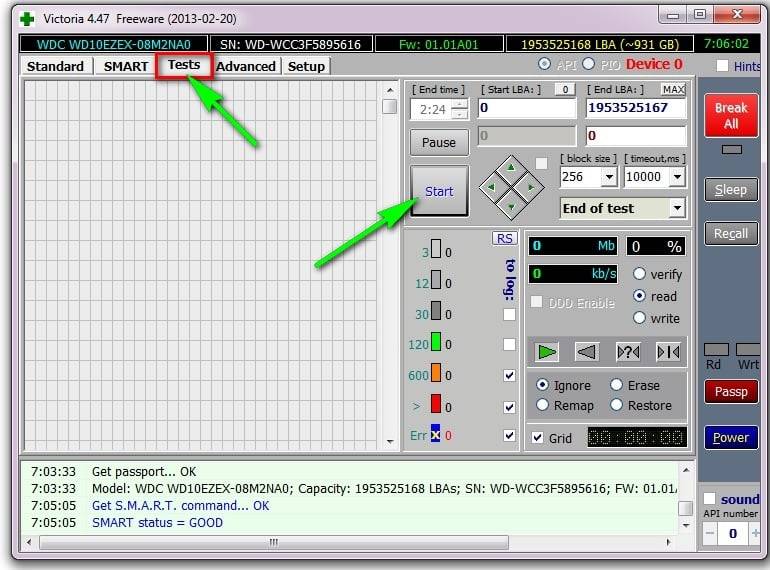
В процессе проверки Victoria будет отображать состояние HDD сеткой квадратов. Серые квадраты сообщают о том, что все хорошо – для нормальной работы оборудования такими должны быть либо все, либо подавляющее большинство от всех секторов. Красные квадраты – поврежденные сектора, которые висят мертвым грузом и мешают работе накопителя.

Если у вас есть синие квадраты – не читаемые сектора, их надо заново сканировать в Victoria со включенным режимом Remap.
Теперь вы знаете, как проверить состояние носителя.
Помните, что со временем не читаемых секторов на диске становится все больше и больше – они появляются в результате механических деформаций, интенсивного использования памяти, а также по другим многочисленным причинам. Это нормальное явление, которое можно сравнить со старением носителя.
Поделитесь статьей со своими друзьями, чтобы они тоже узнали об этом, а также научились самостоятельно диагностировать ошибки HDD. Не забудьте подписаться на обновления, чтобы не пропустить появление новых интересных материалов!
Как проверить жесткий диск на исправность и битые сектора. Узнаем, не падал ли наш винчестер

Друзья, всем привет! В этой статье продолжим диагностирование технического состояния винчестера компьютера. Поэтому на повестке дня будет стоять вопрос о том, как проверить жесткий диск на исправность и битые сектора.
Как вы помните, в прошлой публикации мы уже делали это с помощью штатных возможностей операционной системы Windows. Но теперь все будет по-другому. Скажем так, подойдем к данной задаче более профессионально.
Так вот, дорогие мои, сейчас пришло время познакомиться с очень популярной утилитой, которая называется Victoria. Именно она поможет нам осуществить диагностирование жесткого диска компа с очень высокой точностью.
На этом шаге следует скачать установочный архив с программой и распаковать его на компьютере. Затем запускаем с правами администратора файл с именем vcr447.exe:
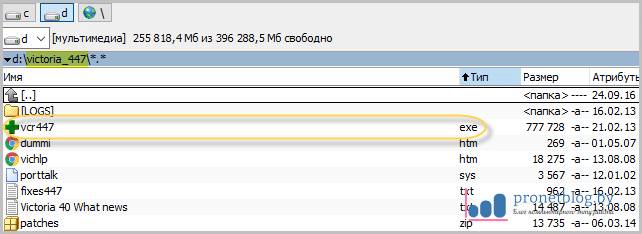
После этого, собственно, перед нами появится главное окошко приложения. Для того чтобы лучше понять основные принципы работы, автор предлагает посмотреть небольшой вводный видеоролик:
Итак, давайте вышеперечисленные действия осуществим на нашем подопытном диске. Для этого нужно выбрать его на вкладке «Standard»:
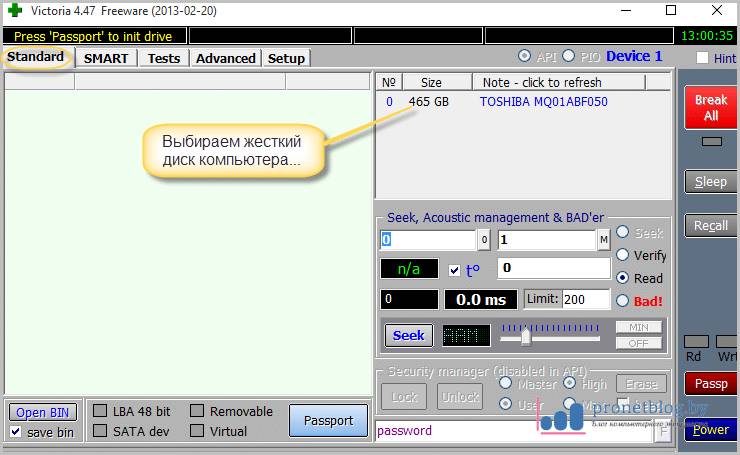
Теперь откроются паспортные данные винчестера:
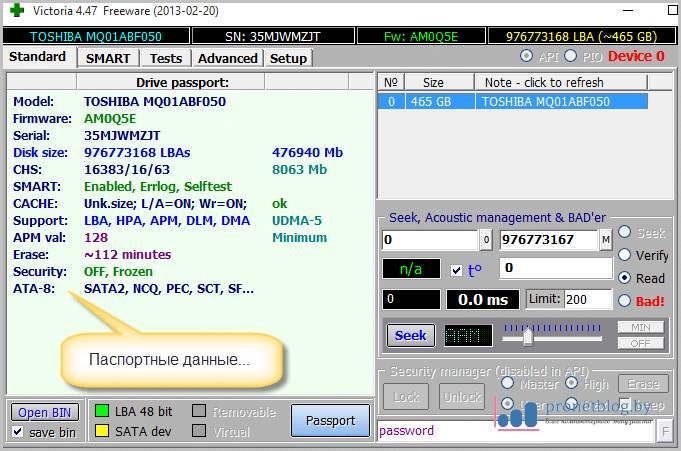
Как видно на картинке выше, здесь мы можем узнать точную модель диска (Model), версию прошивки (Firmware) и серийный номер, полный размер (Disk size), уровень акустического шума при работе (APM val) и многое другое.
На следующем шаге идем на вкладку «SMART» и в ней выбираем пункт «Get SMART». После этого в главном окне Виктории откроется, на первый взгляд, совсем непонятный список:
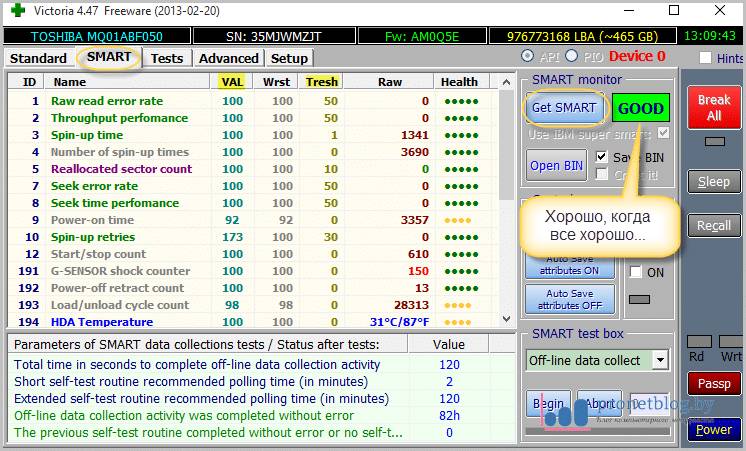
Давайте подробно разбираться, что здесь к чему. Смотрите, функция SMART, это внутренняя система самодиагностики жесткого диска. Данная микропрограмма встроена во все без исключения современные модели винчестеров.
Она отслеживает жизненно важные параметры, анализирует их и определяет общее состояние диска. Как видно на картинке выше, в нашем случае это «GOOD». Значит, можно спокойно выдохнуть, поскольку все хорошо.
Теперь немного о том, как вычисляется такое состояние. На самом деле все очень просто. Каждый параметр из таблицы имеет текущее значение (Val) и пороговое (Tresh):
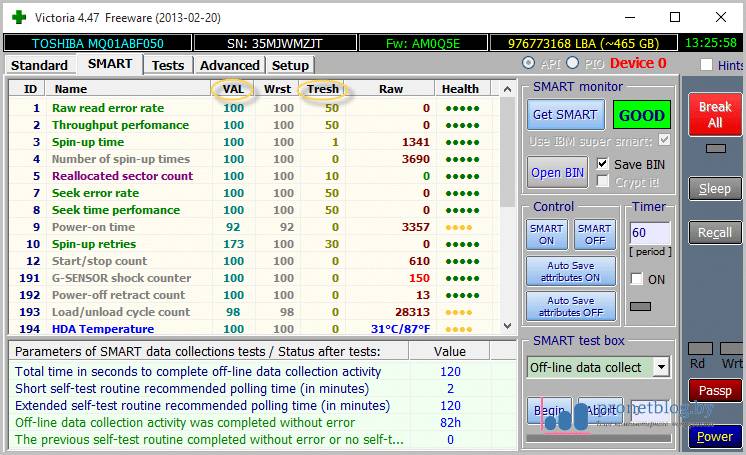
Так вот, если текущее значение равняется пороговому либо будет даже меньше его, значит, уже пришла беда. Нужно всерьез задуматься о сохранении информации на резервный носитель, дабы потом не лить крокодильи слезы.
Также стоит упомянуть о столбце Raw, в котором отображается текущее «сырое» значение. Чем меньше это число, тем лучше. Именно на основании данных этого столбца формируется значение Val.
А сейчас давайте рассмотрим самые значимые параметры из общего списка системы SMART. Они подсвечиваются самой программой розовым цветом:
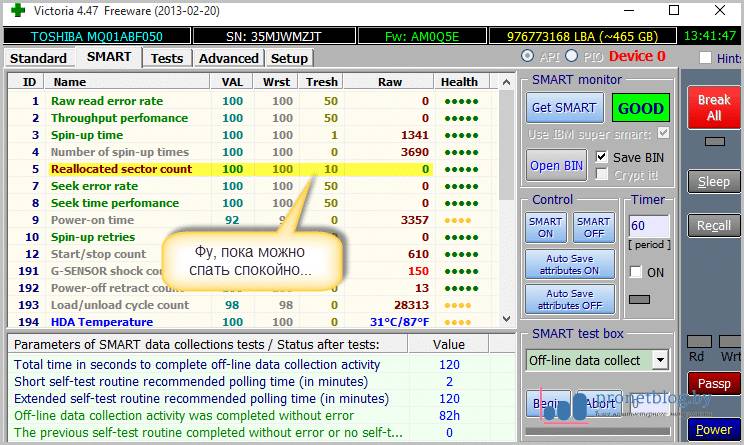
- Reallocated sector count (№5): отображает количество переназначенных битых секторов на новые рабочие
В случае если значение Raw данного параметра будет постоянно увеличиваться, то жесткий диск начал «сыпаться». Дело в том, что замена дефектных участков на рабочие осуществляется из резервной области, которая также имеет свой допустимый лимит. Идем дальше по списку:
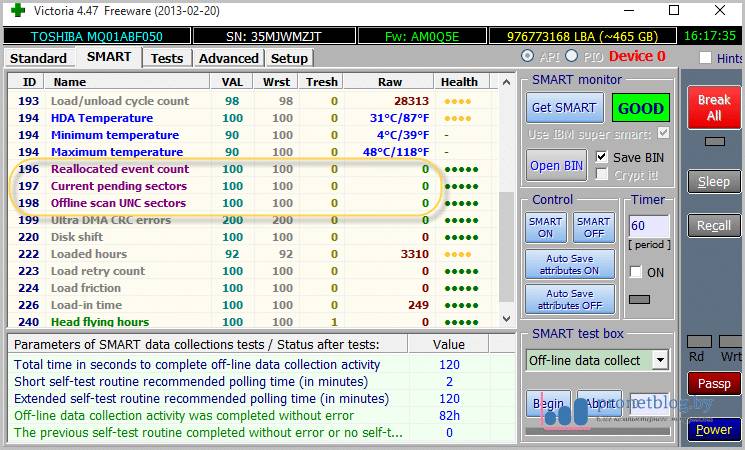
- Current pending sectors (№197): указывает на количество секторов-кандидатов, которые в скором времени перестанут читаться;
- Reallocation Event Count (№196): показывает общее количество операций по замещению битых секторов на рабочие;
- Offline scan UNC sectors (№198): отображает реальное количество битых секторов винчестера на данный момент времени;
- UltraDMA CRC Errors (№199): указывает на ошибки, которые возникают при передаче данных по шлейфу винчестера. Также может указывать на расшатанный разъем на самом диске.
Так, это мы рассмотрели пункты первичной важности. Теперь давайте пройдемся по другим, не менее интересным и информативным позициям. Например, вот этой:
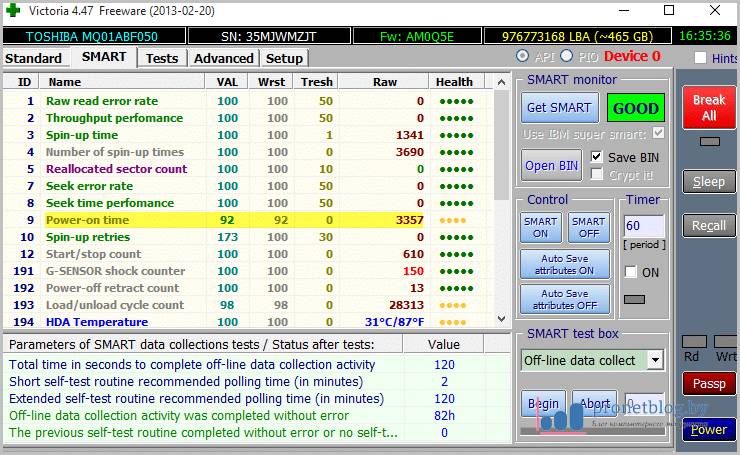
- Power-on time (№9): общее количество часов, которые отработал тестируемый жесткий диск. Значение Raw приближенное к 20.000 будет в этом случае довольно критичным
Далее, рассмотрим еще один очень интересный пункт:
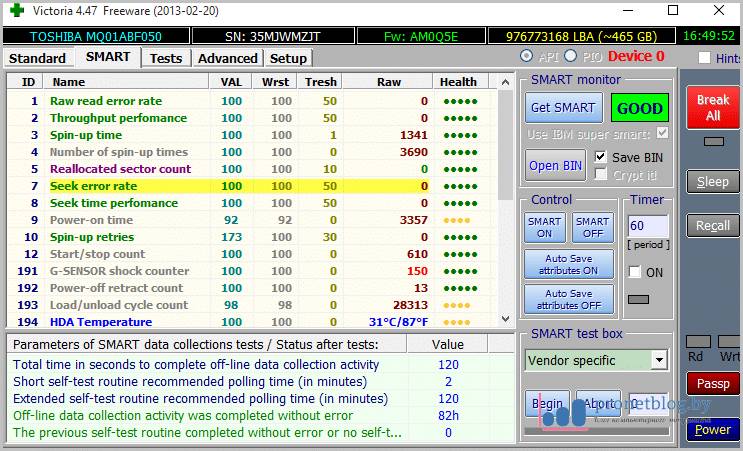
- Seek Error Rate (№7): частота ошибок при позиционировании блока магнитных головок. При растущем значении Raw возможны проблемы с механической частью либо был сильный перегрев
Для владельцев носимых ноутбуков, нелишним будет обратить внимание на значения атрибута G-Sensor Shock Counter:
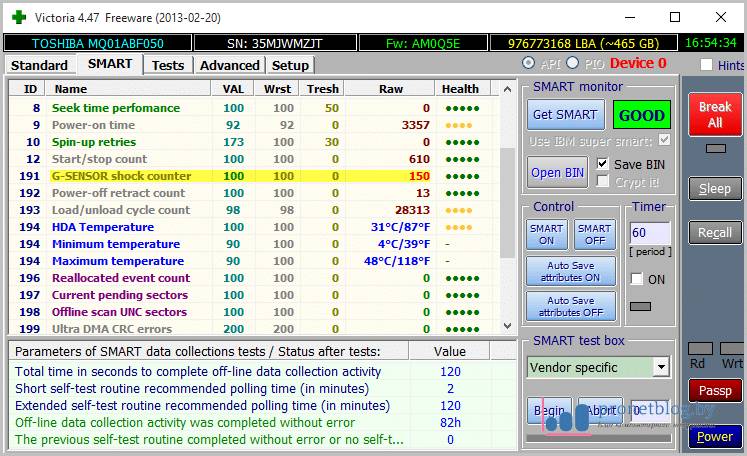
Это есть не что иное, как датчик ударов. Опять же, чем больше параметр Raw, тем хуже было винчестеру. Хотя у некоторых производителей этот датчик может быть очень чувствительным и реагировать даже на незначительные толчки.
Ну что же, друзья, теперь давайте переходить к самому интересному. Сейчас будем проверять наш жесткий диск на исправность и наличие сбойных (бэд) блоков. Но перед этим процессом необходим выполнить важную рекомендацию.
Для того чтобы программа Victoria не показывала ложные битые сектора, перед началом проверки обязательно следует отключить все посторонние программы, которые могут в фоне обращаться к диску. Приведем примерный список таковых:
- Антивирусные программы:
- Интернет-мессенджеры;
- Торрент-клиенты;
- Почтовые клиенты.
После этого смело переходим на вкладку «Test»:
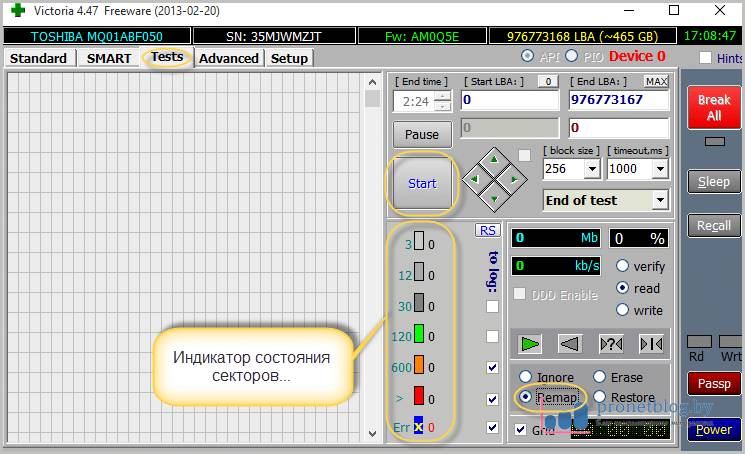
Здесь нам нужно поставить галку на опции «Remap», а затем нажать кнопку «Start». После этого запустится долгий процесс сканирования поверхности винчестера. А включенная функция Remap будет в автоматическом режиме перезаписывать сбойные сектора на здоровые.
Теперь обратите внимание на индикатор состояния секторов. Начиная с зеленого цвета (задержка при чтении 120 мс) уже начинаются проблемные блоки. Помеченные синей меткой «Err» не читаются вообще. То есть они нерабочие:
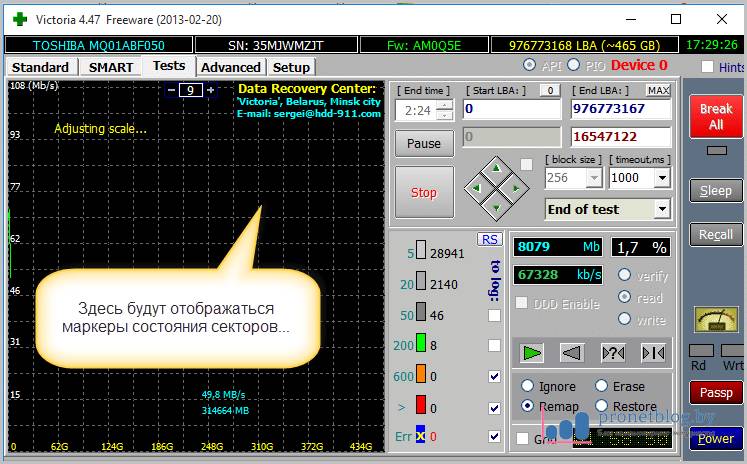
После окончания процесса, рекомендуется снова зайти на вкладку «SMART», чтобы по значениям параметра Reallocation Event Count убедиться в результатах работы программы.
В завершение следует сказать, что сильно любознательным не стоит экспериментировать с параметром «Erase», поскольку это приведет к полному удалению данных:
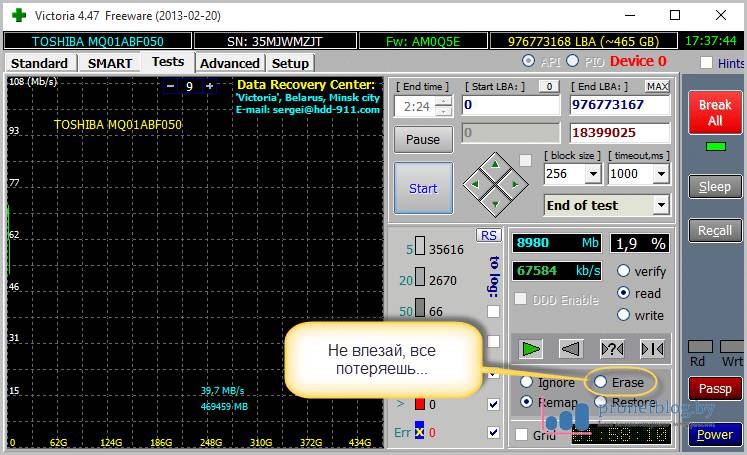
Также нужно понимать, что при таких тестах на винчестер оказывается очень сильная нагрузка, поэтому рекомендуется обеспечить хорошее охлаждение. Например, можно открыть боковую крышку корпуса персонального компьютера.
Жесткие диски – самый ненадежный компонент современного компьютера. Как правило, современные жесткие диски работают до 3 лет, после чего их приходится заменять. Самое плохое в этой ситуации то, что предсказать, когда именно сломается жесткий диск очень сложно. Из-за этого у неопытных пользователей часто теряются важные данные. В этом материале мы расскажем о том, как проверить жесткий диск на исправность и правильно оценить его состояние.
Шаг № 1. Проверяем исправность жесткого диска с помощью CrystalDiskInfo
Если вы хотите проверить жесткий диск на исправность, то первое что нужно сделать, это установить программу CrystalDiskInfo. Эта бесплатная программа собирает всю доступную информацию о жестком диске и на ее основе выдает оценку его технического состояния. Если жесткий диск полностью исправен, то техсостояние жесткого диска будет указываться как «Хорошее». Если же с жестким диском есть проблемы, то вы получите оценку «Тревога». Ну а в тех случаях, когда жесткий диск находится на грани смерти, программа выдает оценку «Плохое».
Также в программе CrystalDiskInfo вы можете посмотреть исходные данные S.M.A.R.T. (их программа использует для оценки тех состояния), температуру жесткого диска, число включения жесткого диска, а также количество наработанных часов.
Шаг № 2. Проверяем жесткий диск на ошибки с помощью программы HD Tune.
Также очень важно проверить жесткий диск на ошибки. Проще всего для этого воспользоваться бесплатной программой HD Tune (или ее платной версией HD Tune Pro).
Итак, для того чтобы выполнить проверку жесткого диска на ошибки запустите программу HD Tune, перейдите на вкладку и нажмите на кнопку «Start».
На полностью исправном жестком диске поврежденных (красных) блоков не должно быть вовсе.
Шаг № 2. Проверяем жесткий диск на исправность вручную.
Полностью исправный жесткий диск должен без проблем проходить все три вышеописанные тесты. В программе CrystalDiskInfo должна стоять оценка «Хорошее», программа HD Tune не должна обнаружить ошибок, а ручное тестирование записью/чтением должно пройти без затруднений. Если у вас все именно так, то, скорее всего, ваш жесткий диск в порядке и проработает еще долгое время.

Частые ошибки в системе или даже перезагрузки с «экраном смерти» вынуждают провести тщательный анализ всех комплектующих компьютера. В данной статье мы поговорим о том, как проще всего проверить битые сектора на жестком диске, а также оценить его состояние без вызова дорогостоящих специалистов.
Как проверить работоспособность диска в HDD Health
1. Скачайте программу и установите через exe файл.
2. При старте программа может сразу свернуться в трей и начать мониторинг в реальном времени. Вызвать главное окно можно кликнув по иконке справа в нижней строке Windows.
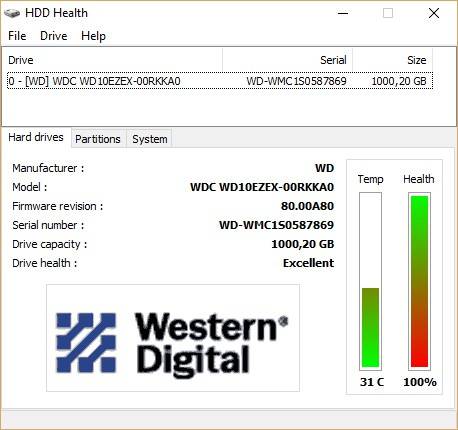
3. Здесь надо выбрать диск и оценить работоспособность и температуру каждого. Если температура не больше 40 градусов, а состояние здоровья 100% – волноваться не стоит.
4. Проверить жесткий диск на ошибки можно нажатием «Drive» – «SMART Attributes…». Здесь отображается время раскрутки, частота ошибок чтения, число попыток раскрутки и многое другое. 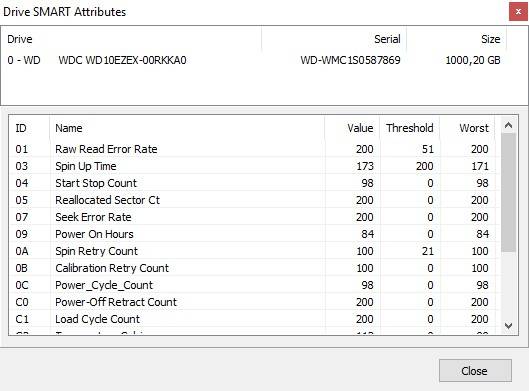
Смотрите, чтобы значение (Value) или худшее значение в истории (Worst) не превышало пороговое (Threshold). Допустимый порог определяется производителем, и если значения превышают его в несколько раз, придется постоянно вести мониторинг, чтобы проверить битые сектора на жестком диске.
5. Если вы не разбираетесь в тонкостях всех параметров, то просто оставьте программу работать в свернутом режиме. Она сама даст знать, когда начнутся серьезные проблемы с работоспособностью или температурой. Выбрать удобный метод оповещений можно в настройках.
Таким способом вы можете провести оперативный анализ жесткого диска, и если проблемы с ним действительно имеются, программа обязательно вас уведомит.
Отблагодарите автора, поделитесь статьей в социальных сетях.
Как проверить жесткий диск на исправность, работоспособность
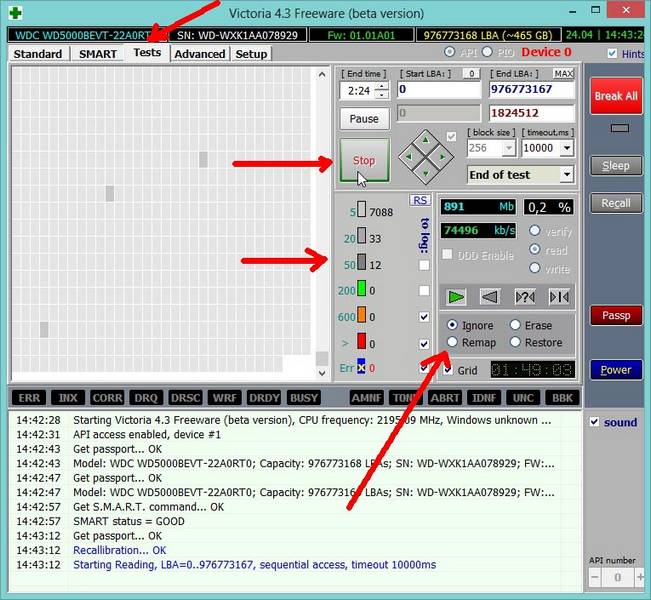 Большинство пользователей персональных компьютеров и ноутбуков сталкиваются с различными проблемами, которые связаны с жестким диском. В данной статье будут рассмотрены основные вопросы, касающиеся работы винчестера, а также приведен конкретный пример.
Большинство пользователей персональных компьютеров и ноутбуков сталкиваются с различными проблемами, которые связаны с жестким диском. В данной статье будут рассмотрены основные вопросы, касающиеся работы винчестера, а также приведен конкретный пример.
Что предпринять, когда жесткий диск тормозит? Каким образом можно проверить носитель на исправность и нужно ли вообще тратить на это собственное время и нервы.
Примером будет взят один из наиболее известных винчестеров, которым оснащаются многие компьютеры и лэптопы. Речь идет о жестком диске от Seagate. Главными проблемами «подопытного» экземпляра является зависание операционной системы или полный отказ от загрузки, а также возникновение ошибок, поскрипываний и щелканья.
Софт
Одна из наиболее интересных программ, предназначенных для проверки винчестера, является HDDScan. Ее предлагается скачать с официального сайта разработчика. Сначала нужно проверить показатели S.M.A.R.T. жесткого диска. Это встроенная технология, которая оценивает винчестер аппаратурой самодиагностики, предсказывая оставшееся время «жизни». После этого необходимо пройти качественный тест поверхности носителя, чтобы выявить сбойные сектора (бэд-блоки).
Однако прежде чем выполнить проверку состояния жесткого диска на определенные проблемы, необходимо сделать небольшое отступление. Так лучше будет разобраться с принципом работы программы HDDScan. Нужно более подробно объяснить, что означает S.M.A.R.T., бэд-блоки и в чем причина того, что некоторые из них «вылечить» невозможно. Стоит отметить, что большинство отзывов о данной утилите оставляют пользователи, которые до конца так и не поняли, что же это за блоки, дорожки и сектора.
Принцип работы
Винчестер включает в себя стеклянные и алюминиевые пластин, покрытые слоем технического ферромагнитного материала. Другими словами, если объяснить проще, жесткий диск представляет собой устройство магнитной записи. Головки, размещенные на поверхности носителя, находятся на высоте 10-13 нм и не прикасаются к самой поверхности. К слову будет сказано, что ее очень легко можно повредить. Конвейер на последних этапах изготовления жесткого диска совершает низкоуровневое форматирование, формирующее «карту» винчестера, распределяя его на дорожки и сектора. Кроме того, выполняется нанесение специальных сервометок, отвечающих за точное попадание головки на требуемую дорожку жесткого диска.
Сектора
Единицей измерения винчестера является сектор, состоящий из 512 байт данных. Таким образом, для выполнения форматирования носителя на низком уровне необходимо использовать специальное и дорогостоящее оборудование, которое знакомо как «Серворайтер». Нужно заметить, что оно выполняется исключительно в заводских условиях, поэтому всю информацию, которая записана при помощи данного оборудования, невозможно перезаписать заново. Если кто-то захочет проверить состояние жесткого диска, а также произвести выполнить низкоуровневое форматирование, необходимо запомнить, что совершить это самостоятельно, в домашних условиях невозможно. Разработчиком записана в секторах только служебная информация. В нее входит следующее:
• физический адрес сектора;
• адресная маркировка, которая обозначает начало дорожки.
Данная информация зачастую имеет название разметки жесткого диска. Она необходима для я корректной работы носителя, чтобы головки винчестера могли точно и без допущения ошибок попадать на требуемый сектор и дорожку, предназначенные для считывания и записи данных. Сразу после покупки жесткого диска пользователю предоставлен практически весь его объем, кроме служебной информации, содержащей MBR (главную загрузочную запись), а также встроенные сервисные программы. Область диска, в которой содержатся данные, отличается высокой намагниченностью, что не дает возможности пользователю удалить служебную информацию.
Прошивки
Что касается данных о секторах, дорожках и их номерах, они представлены в форме специальной таблицы и недоступны для БИОС и любых операционных систем. Эту таблицу можно найти в служебной зоне, представляющей собой некую мини-операционную систему. Она, а также прошивка Firmware осуществляет контроль над всеми действиями винчестера.
Существуют такие пользователи, у которых возникает вопрос: необходимы ли обновление или полная замена прошивки перед проверкой жесткого диска на исправность, которая выполняется на ноутбуке или на обыкновенном персональном компьютере? В данном случае ответ однозначный: этого делать не нужно. Современные носители обновления встроенного софта не требуют. Все данные, записанные в служебной зоне вместе с прошивкой, являются паспортом диска. Это атрибуты S.M.A.R.T., таблица с обнаруженными дефектами, бэд-блоки, которые не подлежат исправлению, переназначенные сектора.
Виды секторов Прежде чем выполнить проверку внешнего жесткого диска на исправность, необходимо знать, что существует три вида сбойных секторов:
• физический;
• логический;
• программный.
При совершении попыток прочтения операционной системой плохого сектора несколько раз, она повторно стремится загрузить данные. В случае если у нее это не получается, ОС считает сектор сбойным. Таким образом, вся информация записывается уже в нормальный сектор, находящийся на резервной дорожке. Данный процесс имеет название Remapping. По-другому среди пользователей он называется ремап. Стоит отметить, что решение о том, проводить или отложить ремап, принимает исключительно контроллер винчестера, но не пользователь или сторонний софт.
Он может только дать «намек» жёсткому диску, что необходимо совершать ремапа. Однако прежде чем выполнить проверку жесткого диска на исправность, встроенные программы всегда делают сверку с таблицей дефектов, в которых оказываются все сбойные сектора, переназначенные системой или помеченные в качестве объектом, неподлежащих восстановлению. Всего существует две таблицы с дефектами: заводская (Primary List), где отражены результаты первых испытаний на конвейере с помеченными бэд-блоками, а также текущая (Grown List), которая наполняется по мере накопления текущих проблем.
Сбойные сектора.
Методы их исправления Прежде чем выполнить проверку жесткого диска на исправность, следует знать о разновидностях сбойных секторов, а также возможности их реабилитации в дальнейшем, если возникнут случаи с повреждением. Как свидетельствуют отзывы пользователей, физически неисправные бэд-блоки невозможно восстановить никаким форматированием. Правда, существует возможность переназначить сбойные сектора запасными, взятыми с резервных дорожек. Огромный недостаток этого метода состоит в снижении быстродействия винчестера, поскольку головкам потребуется преодолевать большее расстояние и совершать дополнительные движения, выполняя поиск данных на резервных дорожках.
Физические сбойные сектора представляют собой дефекты жесткого диска, которые носят механический характер. К ним относятся нарушенный магнитный слой поверхности носителя, царапины, сколы и другие повреждения. Зачастую подобные проблемы появляются после ударов винчестера, в результате которых одна или несколько головок повреждаются. Таким образом, за счет того, что они вплотную прилагают к магнитному накопителю, его поверхность царапается. По мнению отзывов, перегрев или вибрация, также способны служить причинами появления сбойных секторов. В данном случае бэд-блок необходимо заменить и переназначить нормальный сектор с резервной дорожки.
Скрип и щёлканье
Когда после проверки жесткого диска на работоспособность зачастую слышится скрип или щелканье внутри системного блока, можно предположить, что причина этого состоит в позиционере головки винчестера. Носитель старается в очередной раз прочесть информацию, в результате чего позиционер изнашивается в определенной позиции. Это и является причиной появления скрипов. Щелчки способны возникать в результате переназначения дорожек сбойных секторов на резервные. Стоит отметить, что они не всегда расположены рядом.
Таким образом, головки зачастую резко меняют собственное направление из стороны в сторону. Это и становится причиной специфических щелчков, которые слышат пользователи. Стоит отметить и еще одну из возможных причин пощелкивания и скрипа. Она заключается в нарушении заводской разметки в процессе механического воздействия, который описан выше. Сервометки способны разрушиться, поэтому у головки уже не получается точно попасть на требуемый сектор. В результате слышны многократные попытки жесткого диска прочесть информацию, а также попасть в свою «колею».
Как свидетельствуют отзывы пользователей, единственной панацеей от скрипа и щелчков, которая доступна обычному владельцу компьютера, является дефрагментация диска при помощи встроенных программ операционной системы. Она если и не позволит избавиться от проблемы, однако заставит проработать винчестер более длительное время.
Способы проверки жесткого диска на исправность секторов
Логические бэд-блоки, возникающие по причине появления ошибок в логике сектора, условно разделяются на те, которые подлежат исправлению и те, которые невозможно исправить. Следует рассмотреть ситуацию, когда нельзя исправить логический бэд-блок. Выше уже было сказано о том, что каждый сектор носителя, помимо данных пользователя, содержит часть служебной информации о разметке, а также физических адресах, которые определяют начало сектора. Когда данная информация повреждается по разным причинам, восстановить ее предлагается исключительно в заводских условиях. Стоит отметить, что для обыкновенного пользователя это создает проблемы.
Однако если перед тем как выполнить проверку жесткого диска на исправность не наносились механические повреждения и не происходил перегрев, то есть служебная информация в секторах сохранилась в целостности, восстановить данные и работоспособность устройства можно по контрольной сумме каждого сектора. Такие данные включены в каждую единицу носителя. Именно она и используется программами, предназначенными для реабилитации винчестера. Судя по отзывам, различного рода программные ошибки носителя типа неправильно помеченного сектора либо дорожки можно вылечить путем обыкновенного форматирования или с применением софта, встроенного в операционную.
После того стал понятен принцип работы винчестера и обозначены моменты, подлежащие исправлению и те, которые невозможно исправить, можно смело производить тестирование диска с помощью программы HDDScan. После этого останется только наблюдать за результатами.
Запись опубликована 30.11.2015 автором katrinas11 в рубрике Моя жизнь. Отблагодари меня, поделись ссылкой с друзьями в социальных сетях:
Жесткие диски – самый ненадежный компонент современного компьютера. Как правило, современные модели работают до 3 лет, после чего их приходится заменять. Самое плохое в этой ситуации то, что предсказать, когда именно сломается жесткий диск очень сложно. Из-за этого у неопытных пользователей часто теряются важные данные. В этом материале мы расскажем о том, как проверить жесткий диск на исправность и правильно оценить его состояние.
Если вы хотите проверить жесткий диск на исправность, то первое что нужно сделать, это установить программу CrystalDiskInfo. Эта бесплатная программа собирает всю доступную информацию о накопителе и на ее основе выдает оценку его технического состояния. Если накопитель полностью исправен, то его «техсостояние» будет указываться как «Хорошее». Если же ним есть какие-то проблемы, то вы получите оценку «Тревога», ну а в тех случаях, когда HDD находится на грани смерти, программа выдает оценку «Плохое».

Также в программе CrystalDiskInfo вы можете посмотреть исходные данные системы «S.M.A.R.T.» (их программа использует для оценки тех состояния). Чтобы разобраться с тем, что означает тот или иной параметр можно использовать статью на Википедии. Там есть таблица с подробным описанием всех параметров системы «S.M.A.R.T.». Кроме этого в программе CrystalDiskInfo можно посмотреть температуру жесткого диска, число включений, количество наработанных часов, точное название модели и даже серийный номер накопителя.
Следующий этап — проверка исправности жесткого диска с помощью специализированных программ. Такие программы позволяют проверить жесткий диск на ошибки и выявить имеющиеся проблемы, даже если они не проявляются в обычном использовании. Начнем проверку с бесплатной программы HD Tune (или ее платной версии HD Tune Pro).
Для того чтобы выполнить проверку жесткого диска на ошибки запустите программу HD Tune, перейдите на вкладку и нажмите на кнопку «Start».
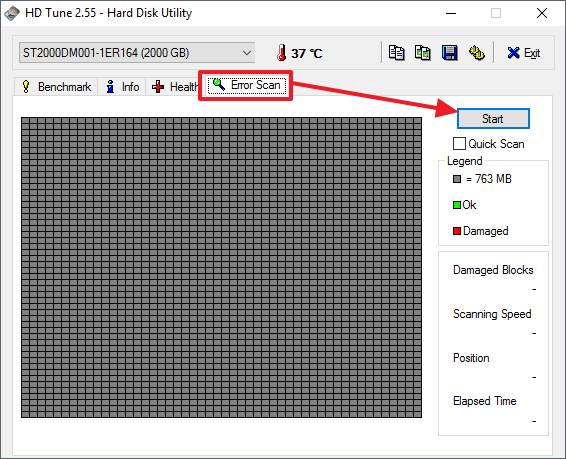
После этого программа HD Tune начнет проверку жесткого диска на исправность. Во время проверки вы сможете наблюдать за этим процессом. Нормальные участки винчестера будут помечаться зеленым цветом, а поврежденные красным.
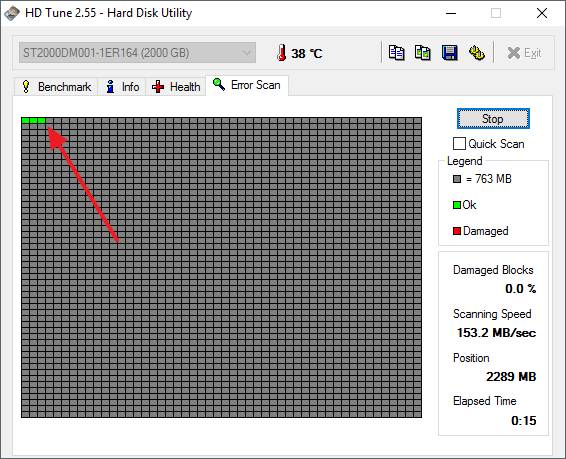
На полностью исправном жестком диске поврежденных (красных) блоков не должно быть вовсе, вся поверхность должна быть помечена зеленым цветом.
Чтобы получить максимально точную проверку необходимо использовать программу Victoria, вы можете скачать ее в виде iso-файла, например, на этом сайте (здесь версия 3.5, которая лучше всего подходит для проверки вне операционной системы). Скачанный iso-файл нужно записать на CD (или флешку) и загрузить с него компьютер. После загрузки компьютера с этого CD нужно будет выбрать одну из версий программы Victoria. Для настольных компьютеров нужно выбирать версию « Victoria for Desktop », а для ноутбуков, соответственно, « Victoria for Notebook ». Другие варианты в этом меню запускают операционную систему DOS и Volkov Commander.

Чтобы начать проверку всей поверхности жесткого диска, нажмите на клавишу F4 . После этого должно появиться меню с настройками. Здесь нужно выбрать «Ignore Bad Blocks» и «Линейное чтение» . Нужно отметить, что пользоваться программой Victoria нужно очень аккуратно, поскольку использование некоторых ее функций может удалить данные на накопителе. Например, это может случиться при включении опций «Запись (стирание)», «Запись из файла», а также «BB = Erase 256 sect».
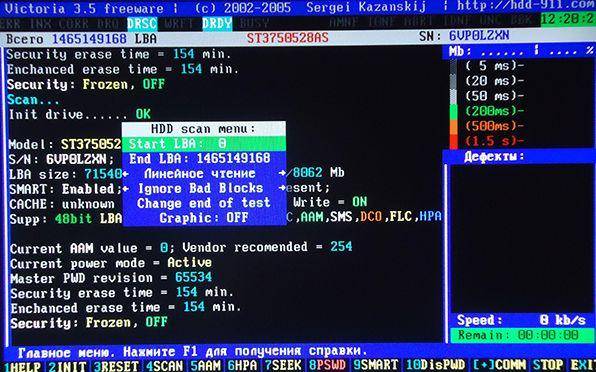
Для запуска сканирования нужно еще раз нажать на клавишу F4 . После этого остается только ждать пока проверка закончится. По окончанию, если жесткий диск полностью исправен, вы должны увидеть вот такой экран.
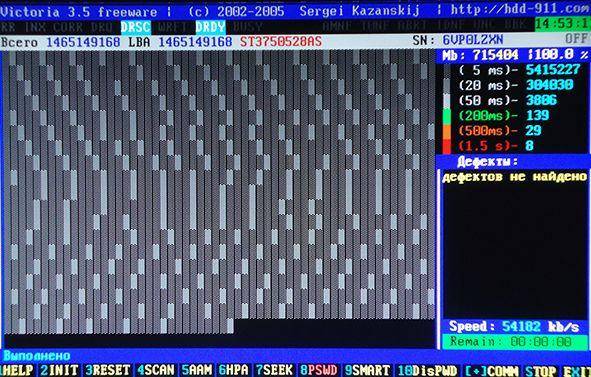
Если же у жесткого диска есть какие-то проблемные места, то на экране сканирования появятся оранжевые и красные блоки. Чем больше таких блоков, тем хуже состояние поверхности HDD. Если количество красных блоков будет большим, то это означает, что жесткий диск неисправен и его пора заменить. Детальную информацию о найденных проблемах можно посмотреть в правой части экрана, в окне «Дефекты».
Если вы не хотите записывать iso-образ и загружать с компьютер с диска, то можно использовать программу Victoria 4.46, которая работает из операционной системы Windows. Скачать эту версию программы можно, например, здесь.
После загрузки вы получите архив, который нужно будет распаковать в любую папку. Для запуска программы Victoria 4.46 откройте папку с содержимым архива и запустите программу vcr446f.exe . После запуска вы увидите главное окно Victoria, оно будет выглядеть примерно так как на картинке внизу.
Изучение программы стоит начать из вкладки « Standart ». Здесь в правой части экрана находится список жестких дисков, которые Victoria смогла определить, слева в верху выводится информация о текущем выбранном накопителе (при желании вы можете выбрать другой), а снизу находится лог событий, ошибок и другой информации.
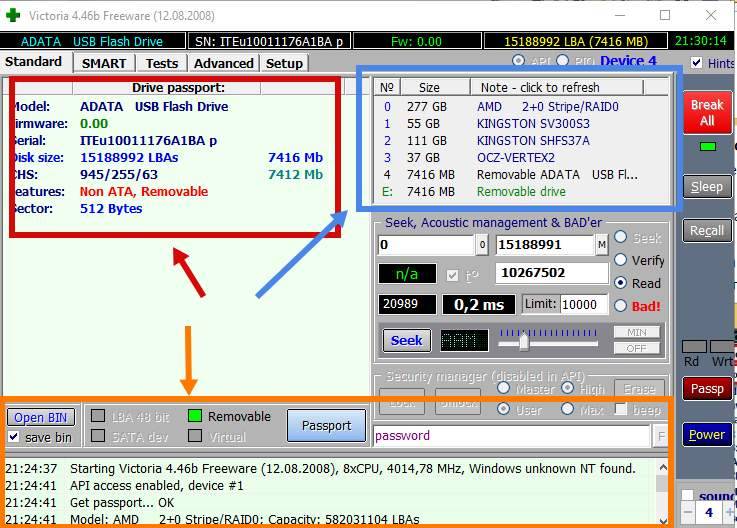
Чтобы проверить жесткий диск на ошибки нужно открыть вкладку « Tests» . Здесь нужно сначала нажать в кнопку « Passp » (чтобы получить информацию о накопителе), а потом на кнопку « Start » (чтобы запустить проверку).
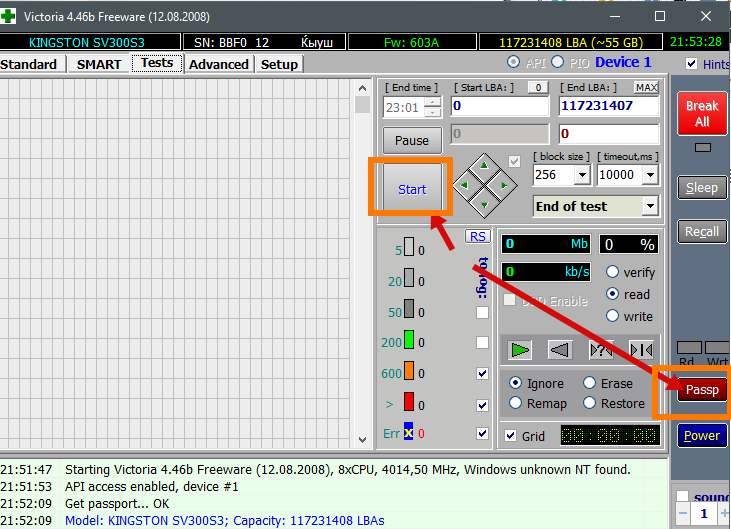
После этого нужно просто дождаться, пока программа закончит проверку жесткого диска.
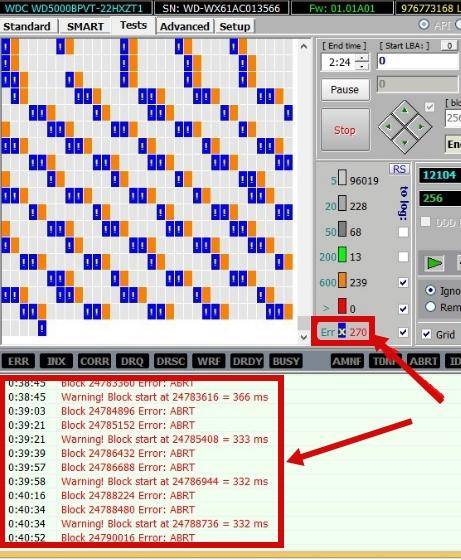
В процессе проверки программа Victoria найдет сбойные и проблемные блоки накопителя, количество которых будет отображаться в столбике справа, а также в нижней части экрана.
Полностью исправный жесткий диск должен без проблем проходить все вышеописанные тесты. В программе CrystalDiskInfo должна стоять оценка «Хорошее», ручное тестирование записью и чтением должно проходить без затруднений, а программы HD Tune и Victoria не должны обнаруживать никаких проблем. Если у вас все именно так, то, скорее всего, ваш жесткий диск полностью исправен и проработает еще долгое время.
В статье использованы материалы:
http://strana-it.ru/kak-proverit-na-ispravnost-zhestkij-disk/
http://sety24.ru/zhestkij-disk/kak-proverit-rabotu-zhestkogo-diska-za-neskolko-minut.html
http://pronetblog.by/proverit-zhestkij-disk-na-ispravnost-i-bitye-sektora.html
http://ok.ru/comp.security/topic/70846904016896
http://lumpics.ru/how-to-check-disk-errors/
http://bezwindowsa.ru/moya-zhizn/kak-proverit-zhestkiy-disk-na-ispravnost-rabotosposobnost.html
Оставить комментарий