

Установка графического драйвера
Все ли драйвера установлены? Такой вопрос возникает при переустановке операционной системы (ОС) или в процессе работы за компьютером, когда компьютер “тормозит” или выскакивает сообщение, что какое-то устройство не работает.
Чтобы проверить это кликаем правой кнопкой по значку ”Мой компьютер” (Windows XP) или ”Компьютер” (Windows7) выбираем строчку ”Свойства”. Откроется диалоговое окно “Свойства системы” в Windows XP, где выбираем “Оборудование” и далее ”Диспечер устройств’.
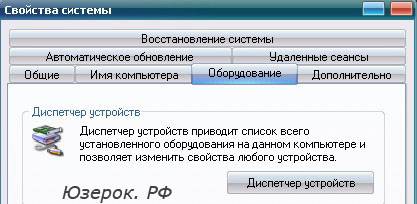
В Windows7 в открывшемся окне выбираем ”Диспечер устройств’.
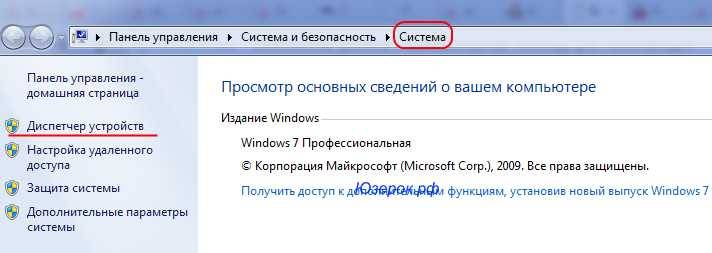
В открывшемся окне будут перечислены все устройства имеющиеся на компьютере. Если ”Диспечер устройств’ имеет вот такой вид, то это значит, что все драйвера установлены.

Если же в диспечере устройств напротив какого либо устройства стоит вопросительный знак, то необходимо установить драйвер для этого устройства.

Как правильно установить драйвера, можно узнать в статье “Как установить драйвер на компьютер”.
Для каждого установленного на компьютере устройства используются соответствующие драйвера, именно они сообщают информацию об оборудовании операционной системе. Ошибки в работе определенного устройства могут быть связанны с драйвером или с его отсутствием. Для проверки драйверов можно использовать стандартные возможности операционной системы Windows, но лучше прибегнуть к дополнительным утилитам. Для проверки драйвера понадобится:
— Компьютер(закажите его у нас и получите скидку на лицензионную операционную систему Windows);
- Для проверки драйверов откройте меню «Пуск» и кликните по строке «Компьютер» правой клавишей мышки. Выберите пункт «Свойства», откройте диалог «Диспетчер устройств». Будет загружено диалоговое окно, которое содержит список всех подключенных к компьютеру устройств. Если для какого-то устройства нет в системе подходящего драйвера, то оно будет отмечено специальным желтым значком в виде треугольника.
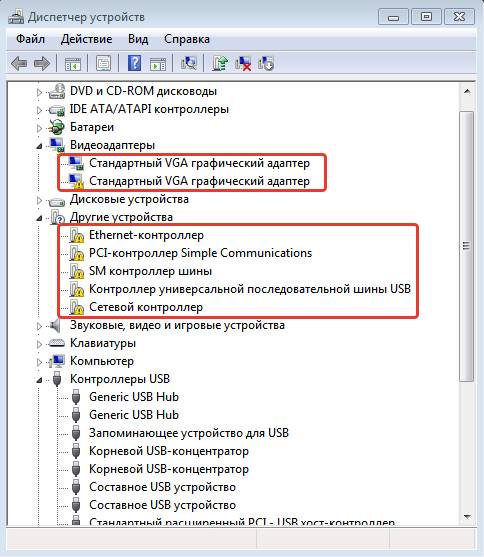 Раздел «Диспетчер устройств»
Раздел «Диспетчер устройств»
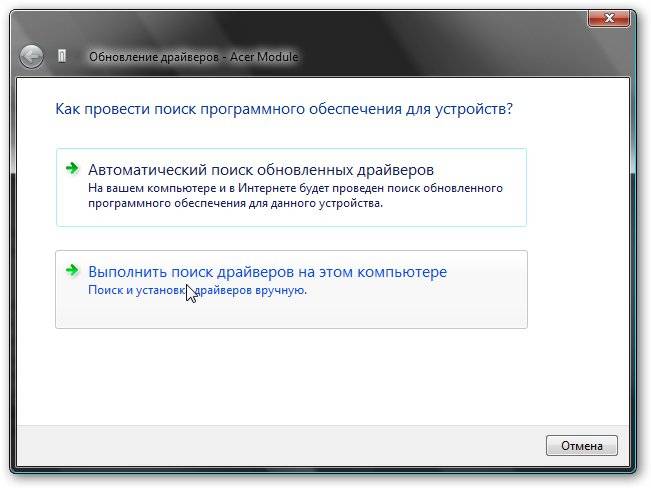 Команда «Выполнить поиск драйверов на этом компьютере»
Команда «Выполнить поиск драйверов на этом компьютере»

Каждому владельцу компьютера необходимо периодически проводить проверку установленных на компьютер драйверов. Благодаря этому можно увеличить производительность персонального компьютера, а также устранить различные проблемы, которые возникают как раз из-за «подпорченного» драйвера.
Для того чтобы произвести проверку установленных драйверов лучше всего будет воспользоваться такой программой, как «DriverScanner». Она очень проста в применении и позволяет выполнить полную проверку, загрузку, а также установку новых версий драйверов для различных устройств персонального компьютера. Сюда входят графические и звуковые карты, клавиатура, мышь, монитор, материнская плата, DVD и CD приводы, сетевые адаптеры, модем, сканер, принтер, камера и другие самонастраиваемые устройства. Следует отметить, что все драйвера постоянно обновляются и модернизируются производителями, это необходимо для устранения ошибок, а также совершенствования производительности устройства и добавления различных новых функциональных возможностей. В случае, когда драйвера не обновляются, могут возникать различные ошибки системы, как некорректная работа, так и полный отказ системы. Проверить драйвера можно вручную, однако это займет большое количество времени. Поэтому для того чтобы узнать обо всех обновлениях и при этом не потерять время, нужно воспользоваться такой программой, как «DriverScanner».
Итак, как проверить драйвера на компьютере с помощью программы «DriverScanner». После полной установки программы, необходимо открыть ее, зайти в меню «Обзор» и нажать на кнопку «Проверка». Сразу же после этого перед вами появится окно «Драйвер устройств». Здесь будет находиться полный перечень драйверов, нуждающихся в обновлении. Обновлять устаревшие и нерабочие драйвера можно двумя способами.
- Первый способ. Искать в интернете обновления самостоятельно, после чего также самостоятельно их устанавливать.
- Второй способ. Второй способ заключается в том, чтобы доверить всю эту работу программе «DriverScanner», что гораздо удобнее.
Таким образом, используя данную программу для проверки драйверов можно постоянно получать исчерпывающую информацию о состоянии драйверов, установленных на персональный компьютер.
Если вам необходимо произвести проверку только одного или двух конкретных драйверов, то это можно сделать вручную. Итак, как проверить драйвера, не используя для этого специальные программы. Рассмотрим данный процесс на примере проверки звука, поскольку остальные драйверы проверяются аналогичным образом. Вначале необходимо зайти в «Диспетчер устройств».
- Нужно открыть меню «Пуск», затем кликнуть правой кнопкой мышки по значку «Мой компьютер», после чего выбрать в контекстном меню вкладку «Сервис».
- Когда откроется окно «Свойства системы» необходимо будет выбрать вкладку «Оборудование» и нажать на кнопку «Диспетчер устройств».
- В открывшемся окне нужно будет щелкнуть мышкой по знаку «+», стоящему около интересующего вас устройства. В данном рассматриваемом случае – это строка «Звуковые, видео и игровые устройства».
- После этого появится список, где следует выбрать в строке свойств устройства «Realtek High Definition Audio».
- В появившемся окне под названием «Свойства устройства» необходимо обратить внимание на самую нижнюю строчку под названием «Применение устройства». Здесь должен быть выбран пункт «Данное устройство используется (включено)». Кроме этого, следует убедиться в том, что в строке «Состояние устройства» сообщается о том, что устройство работает нормально.
- В случае, когда в строке «Состояние устройства» написано, что установлены не все драйверы, необходимые для данного устройства, то следует установить корректные драйверы.
Очень часто пользователям приходится сталкиваться с различного рода мелкими неполадками, например, неработоспособностью определенных устройств или отсутствием звука. Причиной этого может быть отсутствие необходимых драйверов. Поэтому необходимо периодически проверять систему на их наличие. Самым простым способом проверить наличие установленных драйверов – это использовать диспетчер устройств. Для этого необходимо:
- Навести мышку на значок «Мой компьютер»
- Щелкнуть по нему правой кнопкой мышки и выбрать в открывшемся контекстном меню пункт диспетчер устройств.
- После этого откроется окно, в котором можно будет увидеть список всех установленных на компьютер драйверов.
- Там, где необходимо установить драйвер заново или просто обновить его, будет стоять знак вопроса желтого цвета.
Кроме этого, проверить на наличие драйверов операционную систему можно и программным путем. Одной из самых популярных таких программ является «Driver Updater». Данная программа, проверяющая драйвера, позволяет не только просканировать на наличие драйверов всю систему, но также и загрузить недостающие драйвера из интернета. Следует заметить, что программу «Driver Updater» поддерживает порядка 230 000 устройств и производителей, а также она имеет русский интерфейс. Пользоваться данной программой очень легко. После ее установки на компьютер необходимо запустить ее. «Driver Updater» проведет детальное сканирование всей системы компьютера. После этого появится список установленных драйверов, в котором будут обозначены те драйверы, для которых необходимо запустить обновление или сделать полную переустановку.
Ну, вот теперь вы уже опытный пользователь и не растеряетесь, если при переустановке операционной системы у вас не будут работать колонки или будет «плыть» экран из-за отсутствия драйверов на видеокарту. Все просто, воспользуйтесь необходимым программным обеспечением и в считанные минуты вы приведете свой персональный компьютер в полный порядок. К счастью, производители выпускают бесплатные драйвера, которые доступны нам — простым пользователям. Достаточно просто зайти на необходимый сайт и скачать их. Удачной установки!
Проверка типа драйвера принтера, установленного при подключении с помощью USB- или параллельного кабеля.
В процессе установки драйвера принтера при подключении с помощью USB- или параллельного кабеля полная установка оригинального драйвера Brother могла не завершится, и вместо него мог установится встроенный драйвер Windows. Так как встроенные драйверы поддерживают только базовые функции устройства Brother, рекомендуется использовать оригинальный драйвер принтера Brother.
Выполните шаг A, чтобы проверить, установился ли полностью оригинальный драйвер Brother. Если драйвер не установился, выполните шаг B, чтобы заменить установленный драйвер оригинальным драйвером принтера Brother.
Шаг A: проверьте, установился ли полностью оригинальный драйвер Brother.
- Откройте Панель управления (Control Panel). (Нажмите здесь, чтобы узнать, как открыть «Панель управления».)
- Нажмите Оборудование и звук (Hardware and Sound) =>Устройства и принтеры (Devices and Printers).
- Щёлкните правой мыши по устройству Brother и выберите Настройка печати (Printing preferences).
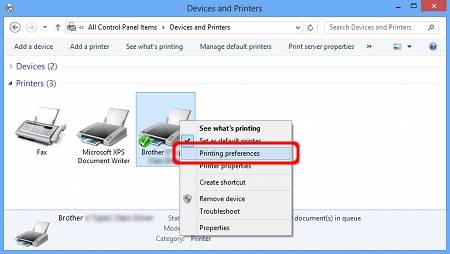
Проверьте, если ли в окне Настройка печати (Printing preferences) вкладка Дополнительные (Advanced) или кнопка Поддержка (Support).
-
Если в окне есть вкладка Дополнительные (Advanced) или кнопка Поддержка (Support), значит оригинальный драйвер принтера Brother установился полностью. Нажмите OK, чтобы закрыть окно Настройка печати (Printing preferences).
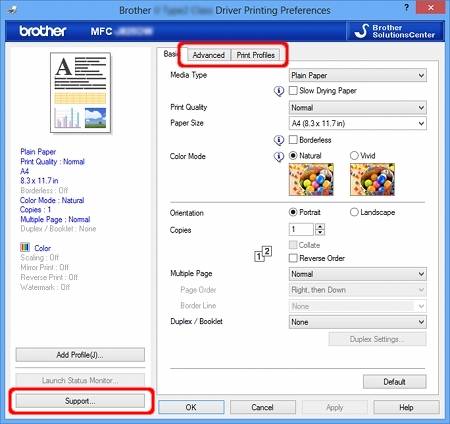
-
Перейдите в раздел Файлы на данном сайте на странице вашей модели устройства, скачайте последнюю версию драйвера принтера («Драйвер принтера«, «Драйвер принтера и драйвер сканера для локального подключения» или «Драйвер принтера для локального подключения«) и распакуйте загруженный файл.
Нажмите Оборудование и звук (Hardware and Sound) =>Диспетчер устройств (Device Manager).
Выберите Вид (View) =>Показать скрытые устройства (Show Hidden devices).
Нажмите Принтеры (Printers). Щёлкните правой кнопкой мыши на устройстве Brother и выберите Обновить драйвер (Update Driver Software).
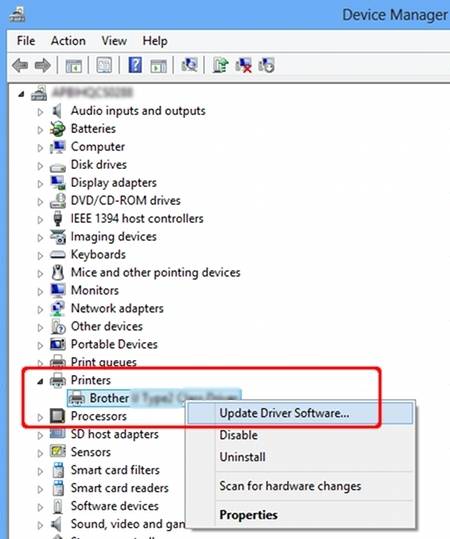
Нажмите Выполнить поиск драйверов на этом компьютере (Browse my computer for driver software).
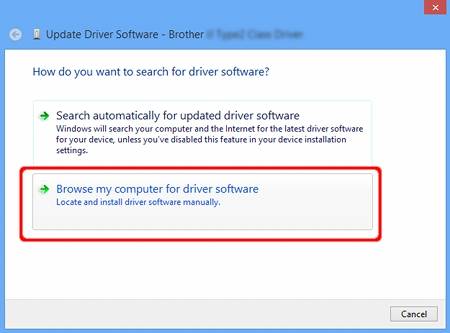
Нажмите Выбрать драйвер из списка уже установленных драйверов (Let me pick from a list of device drivers on my computer), а затем нажмите Далее (Next).
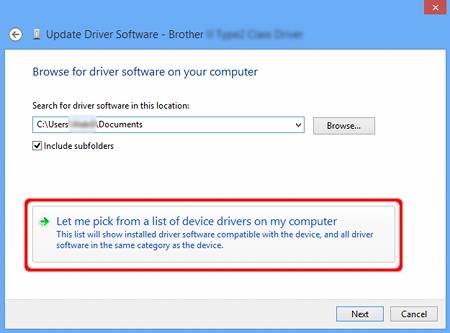
Нажмите Установить с диска (Have Disk).
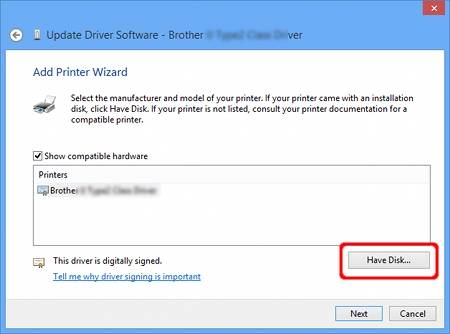
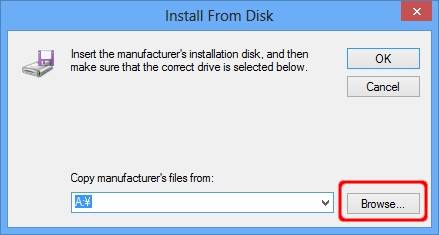
Выберите папку, в которую был распакован загруженный файл в шаге 1, а затем выберите файл с расширением INF «brxxxx.inf«. Нажмите Открыть(Open).
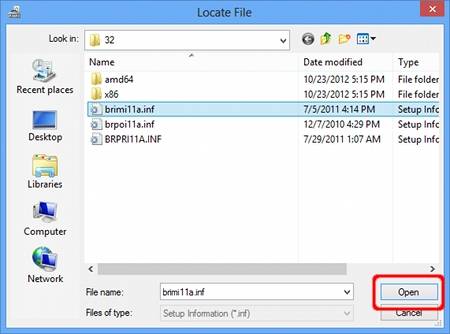
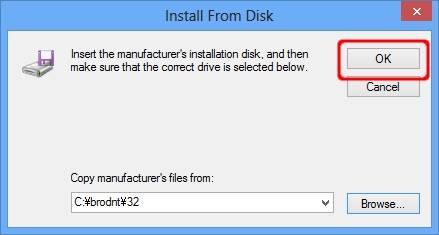
Проверьте, что имя принтера обозначается как Brother xxxxx Printer или Brother xxxxx series, и нажмите Далее (Next).
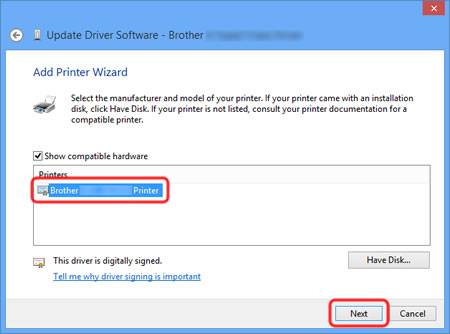
Установка оригинального драйвера принтера Brother завершена. Нажмите Закрыть (Close).
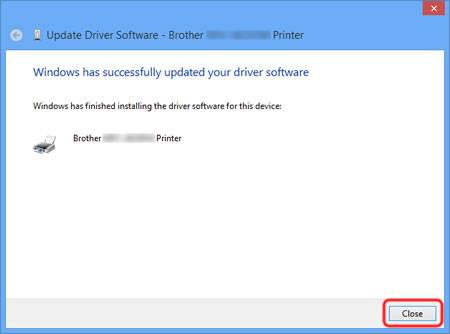
Если вам не удалось найти ответ на свой вопрос, вы не пробовали просмотреть ответы на другие вопросы?
Вы не пробовали найти ответ на свой вопрос в руководствах?
Если вам потребуется дополнительная помощь, обратитесь в службу поддержки Brother:
DCP-145C, DCP-1602R, DCP-1610WR, DCP-1612WR, DCP-165C, DCP-195C, DCP-375CW, DCP-385C, DCP-6690CW, DCP-7030R, DCP-7040R, DCP-7045NR, DCP-7055R, DCP-7055WR, DCP-7057R, DCP-7057WR, DCP-7060DR, DCP-7065DNR, DCP-7070DWR, DCP-8070D, DCP-8085DN, DCP-8110DN, DCP-8250DN, DCP-9010CN, DCP-9020CDW, DCP-9040CN, DCP-9042CDN, DCP-J100, DCP-J105, DCP-J315W, DCP-J515W, DCP-J525W, DCP-J715W, DCP-L2500DR, DCP-L2520DWR, DCP-L2540DNR, DCP-L2551DN, DCP-L2560DWR, DCP-L5500DN, DCP-L6600DW, DCP-L8410CDW, DCP-T300, DCP-T310, DCP-T500W, DCP-T510W, DCP-T700W, DCP-T710W, FAX-2940R, HL-2130R, HL-2132R, HL-2140R, HL-2150NR, HL-2170WR, HL-2240DR, HL-2240R, HL-2250DNR, HL-3040CN, HL-3140CW, HL-3170CDW, HL-4040CN, HL-4050CDN, HL-4150CDN, HL-5340D, HL-5350DN, HL-5350DNLT, HL-5370DW, HL-5440D, HL-5450DN, HL-5470DW, HL-6180DW, HL-L2300DR, HL-L2340DWR, HL-L2360DNR, HL-L2365DWR, HL-L2371DN, MFC-1912WR, MFC-250C, MFC-7320R, MFC-7360NR, MFC-7440NR, MFC-7840WR, MFC-7860DWR, MFC-8370DN, MFC-8520DN, MFC-8880DN, MFC-8950DW, MFC-9120CN, MFC-9330CDW, MFC-9440CN, MFC-9450CDN, MFC-9465CDN, MFC-990CW, MFC-J200, MFC-J2310, MFC-J2320, MFC-J2510, MFC-J265W, MFC-J2720, MFC-J3520, MFC-J3530DW, MFC-J3720, MFC-J3930DW, MFC-J430W, MFC-J5910DW, MFC-J6510DW, MFC-J6910DW, MFC-J825DW, MFC-L2700DNR, MFC-L2700DWR, MFC-L2720DWR, MFC-L2740DWR, MFC-L2751DW, MFC-L5700DN, MFC-L5750DW, MFC-L6800DW(T), MFC-L6900DW(T), MFC-L8650CDW, MFC-L8690CDW, MFC-L9550CDW(T), MFC-L9570CDW(T)

С чего начинается разбор почти любой проблемы с оборудованием на технических форумах? Правильно, с предложения обновить драйвер. Дело в том, что драйвер — это программа, и ее разработчики собирают отзывы и сообщения об ошибках, которые им отправляют пользователи, а затем выпускают новые версии с исправленными ошибками.
Но как проверить, установлены ли у вас самые свежие драйвера для ваших устройств? В этой статье вы узнаете, как проверить актуальность и обновить драйверы, не прибегая к нестандартным средствам и сторонним приложениям.
Чтобы увидеть список вашего оборудования и драйверов к ним, запустите штатное средство sysdm.cpl. Для этого нажмите клавиши Win+R, наберите название этой программы в появившейся строке и нажмите Enter.
В окне «Свойств системы» выбираем вкладку «Оборудование».
Запоминать название sysdm.cpl совсем не обязательно. Есть способ легче — нажмите Win+Pause, в появившемся окне выберите «Дополнительные параметры системы». Результат будет тот же.
По кнопке «Параметры установки устройств» можно проверить настройку автоматического обновления драйверов Windows.
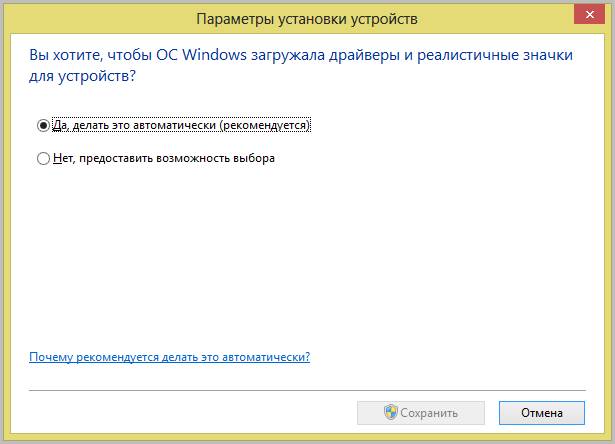
Здесь указывается только настройка, а само обновление драйверов происходит в «Центре обновлений Windows» вместе с установкой обновлений самой системы и прикладных программ Microsoft.
Если у вас есть сомнения касательно свежести установленного драйвера вашего устройства, то можно запустить его обновление вручную. Для этого запускаем Диспетчер устройств (я рекомендую вызвать его из окна Системы по Win+Pause). Теперь в дереве устройств выбираем интересующее нас оборудование и по правой клавише выбираем «Обновить драйвер».
Результатом операции должно быть сообщение системы об успешном обновлении драйвера.
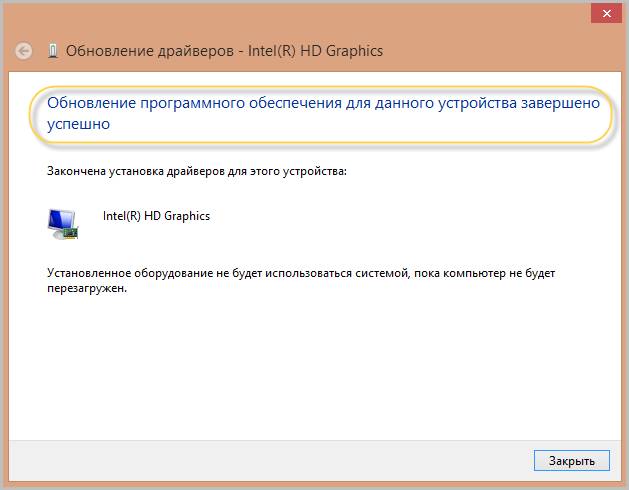
Однако, есть шанс, что в ваших руках, а точнее в вашем системном блоке, окажется устройство, для которого Windows не сможет самостоятельно найти драйвер. Тогда придется установить его с диска или сайта производителя. При обновлении драйвера устройства вам следует выбрать «Найти драйвер на этом компьютере» и указать путь к папке, в которую вы его скачали.
Для большинства современных устройств операционная система Microsoft Windows сама способна найти подходящий драйвер без вашего участия. Просто проверьте, включено ли автоматическое обновление драйверов.
Если вы решили попробовать какой-то бета-драйвер от разработчика устройства на свой страх и риск, то обновите его вручную через опцию «Найти драйвер на этом компьютере».
Также не стоит забывать о встроенном механизме автоматического обновления драйверов, которые поставляет сам разработчик драйвера. Не стоит отключать ее, если хотите иметь самые актуальные версии установленных драйверов.
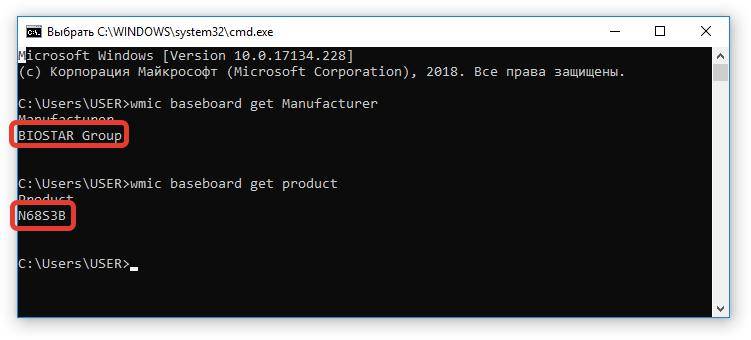
У пользователей, которые хоть раз переустанавливали самостоятельно операционную систему Windows, появлялся вопрос, какие драйверы необходимо устанавливать после этого для нормальной работы всех устройств, подключенных компьютеру. В этой статье рассмотрим, как проверить драйверы на Windows 10. Представленные ниже инструкции подойдут и для других версий системы.
Если пытаться разобраться, то станет ясным, что на компьютере должны быть установлены драйверы для всех устройств, как внешних (мышь, клавиатура, джойстик), так и встроенных (видеокарта, сетевой адаптер, процессор). Разработчики из Microsoft всеми силами пытаются облегчить жизнь пользователям, с каждым обновлением существенно расширяя внутреннюю базу драйверов, однако порой все равно приходится искать софт и вручную выполнять его инсталляцию. Сейчас будет представлено четыре способа, как проверить драйверы на Windows 7, 8 и 10.
Самым надежным способом получения последних версий программного обеспечения для устройств будет их загрузка непосредственно с официального сайта производителя. Но стоит понимать, что данные манипуляции являются первостепенными и не обеспечат все устройства драйверами. Но в этом заключается и суть, сначала необходимо обновить главные компоненты: материнскую плату, процессор и видеокарту. Но прежде надо узнать название и модель.
Узнаем модель материнской платы
Чтобы узнать производителя и модель системной платы, вам необходимо выполнить следующие действия:
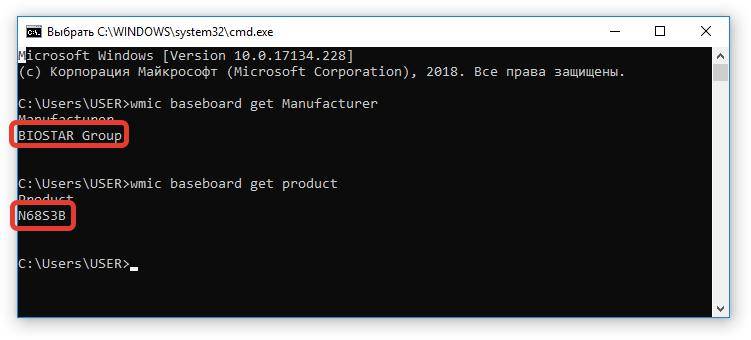
Запомните название, оно понадобится для поиска соответствующего драйвера.
Узнаем модель видеокарты и процессора
Узнать производителя и модель видеочипа и процессора можно практически таким же способом:
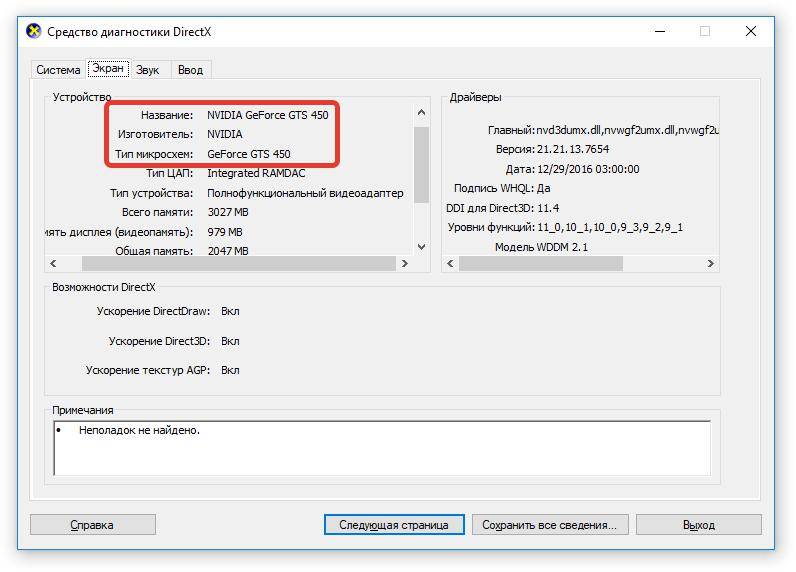
Запишите все полученные данные для осуществления поиска соответствующих драйверов для компонентов компьютера.
Зная наименования всех устройств, драйверы для которых необходимо установить, можно без особого труда найти непосредственно само ПО для них.
Вот так вот просто можно обновить основные компоненты компьютера. Теперь вы знаете первый способ, как проверить драйверы компьютера, однако он далеко не последний.

Предыдущий метод, как проверить драйверы, может показаться вам довольно сложными, и отчасти это так. Для рядового пользователя куда проще будет воспользоваться специальными программами, которые в автоматическом режиме просканируют компьютер на наличие устаревших версий софта и предложат соответствующие обновления для них. Одной из таких программ является Driver Booster.
Сразу после этого запустится процесс скачивания, а затем и инсталляции драйверов для устройств компьютера. В процессе выполнения этого действия компьютер может несколько раз перезагрузиться.
Кто-то принципиально не хочет устанавливать дополнительное ПО на компьютер, в этом случае есть отличный способ, как проверить драйверы на Windows 10 и вообще всех других версиях ОС, подразумевающий использование онлайн-сервисов.
Как можно заметить, это, пожалуй, самый быстрый способ, как проверить драйверы на компьютере, но и он не всем может помочь.
Способ 4: обновление штатными средствами операционной системы
Требуется ли обновление, как проверить драйверы? Обновить их без использования дополнительного программного обеспечения можно и через утилиту «Диспетчер устройств».
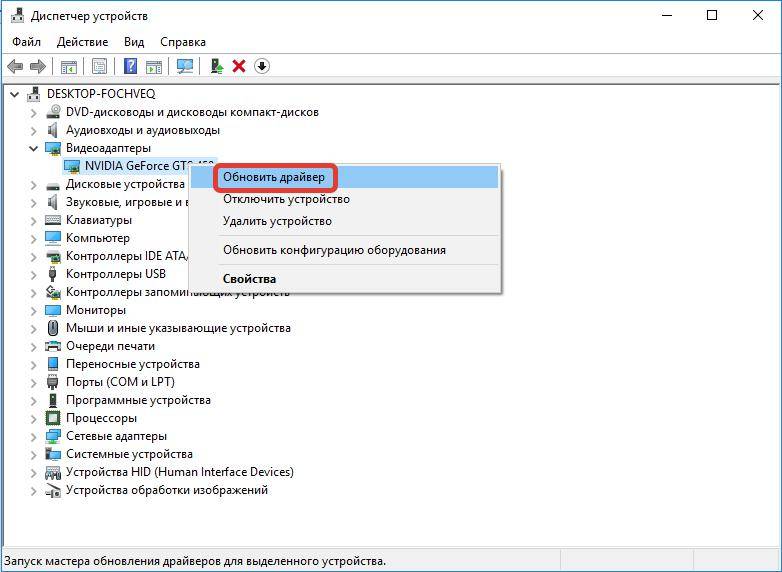
После этого компьютер самостоятельно постарается найти и установить новые версии драйверов для компонента. Этот способ не всегда эффективен, так как поиск ПО проходит по внутренней базе Microsoft.
«Прожарка» Николая Соболева! Специальный гость — Амиран Сардаров! [БЕЗ ЦЕНЗУРЫ]
Лучше бы гурама пригласили
неудобно дрочить в пуховике-это было мощно
Филип, Филип. как ты попал в это говно?? у тебя юмор выше этого дна
Коля опять продал жопу ТНТ?) А как же позиция? Как же игнорирование СМИ, опять лицемерие и двуличность?
Пошёл ты нахуй Соболев!
Марк и Бебур что-то совсем слабенько сделали.
Вроде тизер был с Витей ак где он
Круто круто круто
Нииииииколай «Мерзкий уебок» Соболев
Передача норм, на соболева пох.
Фил красава, я в голосину орал)))
Николай красава, подписываюсь
Ничего смешного, юмор скатывается дальше некуда, слизали с американских шоу, так там хоть юмор смешнее.
Зачем Филип здесь, у него юмор на уровень выше
*я проорала, спасибо*
Деньги решают все, да Николай
Первый и последний раз я посмотрел ЭТО. Ребят, ну «шутки» пиздец. Их просто нет. Это не «Прожарка», это «Подливка из говна» )
Шутки полный анал. В начале пару шуток было норм, остальное кал, диз👎
Нихрена себе как смешно.
Девочка молодец, похудела!
11:05 бумажечки себе постелил))
А с хуя он самый популярный блоггер россии есть и с большим колвом подпищиков если мы так мерим
А что с девочкой не поздоровался?
Если бы танос был реален и сделал бы щелчок для очищения вселенной от долбоебов, первым и последним исчез бы Николай Соболев
ну что, пару раз улыбнуться можно, для тнт—это уже прорыв
Тот самый момент, когда Коля шутил смешнее, чем все остальные
Если говорить ЧЛЕН ЧЛЕН ЧЛЕНЫ ЧЛЕНЫЫЫЫ ,ААА ХУЙ ,ГАВНо .НЕ ДОЛЖНО БЫТЬ СМЕШНО .
Дядя Витя позови футболиста или хоккеиста! Пожалуйста !
Поздно тут выложили, все уже посмотрели на других сайтах 🙂
не пойму, почему так мало просмотров?
Огонь ведь передачка!
толстуха схуднула сразу стала ебабельна
Ебануться..Никогда не думал, что смогу посмотреть на Веру как на девушку=\ Похудела ахуеть как, молодец)
Филипп не разочаровал!!
а с сылкой где с цензурой выложите плиз (не люблю маты)
Валерий на мой канал заходите пожалуйста, мне нужна ваша подписка.
Тупость ,все по сценарию ,причем такой тупой
Блин ну дичь какое-то, 5 мин хватило
Шоу можно закрывать! Сори, не то, что заявлено((((
УБЕЙТЕ ЕГО НАХУЙ.
«А давайте назовем в честь НИколая реку. И она будет течь от него, как все тянки, которые его смотрят»
Вера — очень хорошо!
*прикол в том что его не прожарили ,ему просто сказали правду в глаза . *
Слишком много чёрного юмора.
*Больше всего понравился Бебур)очень жесткий да и в целом шоу прожарка ах*енная*
CameL на мой канал заходите пожалуйста, мне нужна ваша подписка.
Жемчужина юмора. Ндяяяяяя
Natalia Ilyukhina на мой канал заходите пожалуйста, мне нужна ваша подписка.
Каждый выпуск это прожарка Андрея Бебурешвили
Nick G на мой канал заходите пожалуйста, мне нужна ваша подписка.
Коля, Коля Николай. Получил «Лали-Лалай».
Колю классно жарили. С хорошими приправами.
MaRsianiN Djo на мой канал заходите пожалуйста, мне нужна ваша подписка.
Все темы про минеты и отсосы сами у себя. че больше норм шуток нет?
Егор Червяков на мой канал заходите пожалуйста, мне нужна ваша подписка.
Сортирный юморок, все в стиле тнт.
Олег Плаксин на мой канал заходите пожалуйста, мне нужна ваша подписка.
Максим Актавиан на мой канал заходите пожалуйста, мне нужна ваша подписка.
Амиран как двоечник на защите диплома)))
Kamila Plant на мой канал заходите пожалуйста, мне нужна ваша подписка.
Низкосортный юмор:(
Хуйня полнейшая, телевизионного качества.
Просто ХУЙНЯ несмешная
Вот он Российский Ютуб, у меня и намека на это говно нет. какого хера он мне пропагандирует этих тупых мразей как рекомендованное. очередная пропаганда зверьков оленевода и иже стоящих лиц возомнивших себя сильными мира сего. мразишные шестерки готовые на все чтобы облизать брошенные на пол косточки со стола кремля
Загвоздки в работе какого-нибудь оборудования в компьютере могут быть связаны с отсутствием драйверов. Дабы проверить присутствие и совместимость некоторых драйверов, рекомендуют применять добавочные утилиты.

Вам понадобится
1. Вначале откройте диспетчер устройств. Для этого кликните правой кнопкой мыши по пункту «Компьютер» в меню «Пуск». Перейдите к его свойствам и откройте меню «Диспетчер устройств». Посмотрите список подключенного оборудования. Те устройства, для которых не установлен подходящий комплект файлов, будут выделены восклицательным знаком.
2. Дабы установить драйверы, применяя механический режим Windows, кликните правой кнопкой мыши по наименованию оборудования и выберите пункт «Обновить драйверы». В открывшемся меню выберите механический режим работы. Подождите, пока система определит и установит подходящие файлы.
3. Если этого не случилось, то откройте сайт изготовителя этого устройства. Испробуйте обнаружить там надобные для стабильной работы оборудования файлы. Скачайте их. Сейчас повторите процедуру обновления файлов, предпочтя пункт «Исполнить поиск драйверов на этом компьютере». Выберите папку, в которую вы сберегли скачанные файлы. Желанно заранее извлечь их из архива.
4. Подобрать подходящие файлы для определенных устройств бывает довольно трудно. Установите программу Driver Pack Solution. Она представляет собой альманах программного обеспечения для особенно знаменитых видов устройств.
5. Установите эту программу, перезагрузите компьютер и запустите ее. Сразу позже этого запустится процесс сканирования всех подключенных устройств. Единовременно с этим будет исполнен поиск соответствующих программ и файлов.
Изредка появляется надобность установить на компьютер новое программное обеспечение, дабы иметь добавочные вероятности, исполнять новые функции. Но, к сожалению, не все программы совместимы с разными моделями компьютер ов. Следственно рационально будет проверить компьютер на совместимость .

Вам понадобится
- — компьютер;
- — программное обеспечение;
- — права менеджера.
1. Воспользуйтесь для проверки «Мастером совместимости программ». Дабы открыть «Мастер», необходимо пройти несколько шагов. Откройте меню «Пуск». Выберите вкладку «Панель управления». В открывшемся окне кликните левой кнопкой мыши по опции «Программы». Перед вами откроется окно с новыми вкладками. Перейдите к вкладке «Программы и компоненты» и выберите задачу «Применение ветхих программ с этой версией Windows». «Мастер совместимости программ» запущен. Сейчас следуйте подсказкам системы, наблюдательно читая всякую. В первом окне позже прочтения кликните «Дальше».
2. Перед вами откроется новое окно, в котором необходимо установить флажок вопреки того действия, которое вы будете исполнять. Скажем, «Предпочесть из списка программу из списка» и щелкаете «Дальше» (эту кнопку нажимаете все время, как система запросит это). Мастер загрузит все программы, установленные на вашем компьютер е. Из списка выберите программу, совместимость которой необходимо проверить.
3. Когда определенная программа была выбрана, укажите операционную систему из списка рекомендованных (он откроется, как только вы нажмете кнопку «Дальше» в предыдущем шаге). После этого выберите параметры экрана для проверяемой программы и запустите «Мастер совместимости программ».
4. Итоги проверки отобразятся в новом диалоговом окне с подсказками, как поступить дальше, если программа и компьютер имеют несовместимые конфигурации. В совокупности дозволено сказать, что операционная система дозволит вам проверить фактически всякую программу на совместимость , следственно не переживайте, когда хотите установить новое программное обеспечение. Также стоит подметить, что разработчики зачастую указывают параметры для программ, которые понадобятся для правильной работы компьютер а и данной программы.
Генетическую совместимость мужей проводят эксперты-генетики. Если обзор ДНК супруга и жены выявляет частичную генетическую несовместимость, не необходимо расстраиваться. Современная медицина располагает рядом способов, дозволяющих забеременеть и переносить плод даже при таких условиях.

1. В основе генетической совместимости мужского и женского организмов лежат специальные белки, которые именуются HLA-антигены. Сокращение HLA обозначает «human leucocyte antigens» — человеческие лейкоцитарные антигены. HLA представляют собой специальные белки клеток крови, призванные охранять организм человека от чужеродных бактерий и вирусов.
2. Для всякого человека характерен свой личный комплект антигенов. В идеале мужской организм должен иметь свой комплект HLA-антигенов, а женский — свой. Они не обязаны мощно совпадать. Тогда ребенок получит часть антигенов от отца, а часть — от мамы. В этом случае материнский организм сумеет запустить иммунологическую реакцию на сохранение беременности.
3. Если антигены родителей будут совпадать, материнский организм станет воспринимать плод как свои личные клетки и не запустит иммунологическую реакцию. Из-за этого ребенок не будет защищен от материнской иммунной системы, что может привести к выкидышам и загвоздкам с вынашиванием плода. Генетическая несовместимость может быть поводом неосуществимости забеременеть.
4. Для проверки генетической совместимости существует процедура HLA-типирования. Ее проводят эксперты-генетики. Во время этой процедуры берется кровь из вены обоих мужей. Из проб крови с подмогой специальных реагентов выделяют ДНК и проводят ее генный обзор. Обыкновенно процедура HLA-типирования занимает не больше 2-х недель. Если при сопоставлении ДНК мужей выявляется их сходство по двум и больше лейкоцитарным антигенам, говорят о частичной генетической несовместимости, которая может привести к выкидышу либо невынашиваемости беременности.
5. Полная генетическая несовместимость встречается достаточно редко. Как водится, семейные пары могут сталкиваться с частичной несовместимостью. Такой диагноз — не приговор. Существуют разные способы, дозволяющие ее регулировать при помощи особых процедур и лекарств. Медицина дозволяла благополучно вынашивать плод при неполной генетической несовместимости еще десятки лет назад. У папы брали ломтик кожи и имплантировали его беременной жене. В итоге материнская иммунная система атаковала данный ломтик кожи, а не организм ребенка. Помимо того, существуют препараты, способные подавлять материнский иммунитет и ослаблять действие антител на прогрессирующий плод. Нынешней медициной также разработаны лекарственные средства, помогающие женскому организму распознавать отцовские хромосомы и не отторгать их.
Видео по теме
В компьютер входит много разных устройств, которые исполняют самые многообразные задачи. Это и видеокарта, при помощи которой возникает изображение на экране, и звуковая карта для воссоздания звука и голоса, и сетевая карта, при помощи которой компьютер дозволено подключить к интернету и локальной сети. Всех устройств и не перечислить! Для того, дабы операционная система сумела их определять и взаимодействовать, необходимы особые программы, которые именуются драйверами.

1. Если какое-нибудь из устройств вашего компьютера не желает трудиться, то для начала следует проверить, поставлен ли на компьютер определенный драйвер, тот, что соответствует вашей операционной системе. Для начала в Windows XP щелкните правой кнопкой мыши по ярлыку «Мой компьютер» и обнаружьте пункт «Свойства», после этого переместитесь на вкладку «Оборудование» и нажмите кнопку «Диспетчер устройств». В версии Windows Vista либо Windows 7 взамен вкладки «Всеобщие» нужно предпочесть раздел «Диспетчер устройств» в левой части окна.
2. В разделе «Диспетчер устройств» отражены все устройства вашего компьютера. Тут показаны как внутренние, так и внешние устройства. Среди множества устройств могут быть устройства, которые подмечены иконками с вопросительным либо восклицательным знаками. Эти иконки предупреждают вас о том, что для данного устройства не установлены нужные драйверы либо установлены неверно.
3. В этом случае нужно поставить диск с надобными драйверами в привод компьютера, если их нет, то нужно скачать драйверы из интернета. В окне щелкните правой клавишей мыши по выбранному устройству и выберите пункт «Обновить драйверы…». Выберите нужную установку: с диска либо папки, не позабудьте указать операционной системе папку либо диск, где находятся устанавливаемые драйверы. Подождите несколько секунд, пока Windows установит драйверы, ваше проблемное устройство приступит энергично и правильно трудиться.Как вы видите, в установке нужных драйверов нет ничего трудного. Самое главное – это верно предпочесть устройство, которое требует установки драйвера, а также обнаружить программу, которая будет подходить именно для вашей версии операционной системы. И, финально же, не теряйте диски с драйверами, которые выдаются при покупке компьютера либо других устройств.
Драйверы — особые программы, которые дозволяют компьютеру увидеть и настроить то либо иное устройство. Эти программы поставляются изготовителями оборудования и прилагаются к устройству при покупке. Даже если устройство положительно распозналось системой, все равно отменнее установить родные драйверы, выпущенные изготовителем оборудования.
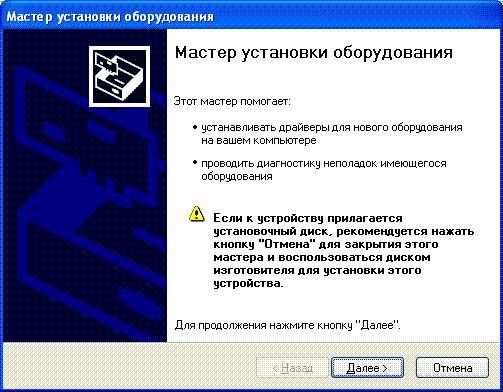
Вам понадобится
- Понадобится компакт-диск с драйверами, либо компьютер с выходом в сеть интернет для загрузки драйверов с сайта изготовителя оборудования.
1. Определите версию драйверов прилагаемых к устройству на компакт-диске. Традиционно на его верхней поверхности указана версия программного обеспечения. Нужно проверить нет ли на сайте изготовителя больше новых драйверов. Изготовитель регулярно выпускает обновленные версии драйверов и выкладывает их на своем официальном сайте.
2. Зайдите на сайт фирмы-изготовителя. В разделе «Помощь» обнаружьте список устройств, драйверы для которых предоставлены данным изготовителем. Выберите в списке свое устройство. Посмотрите на версию драйверы. Если его версия новее, чем предложенная вам на компакт-диске, то нужно скачать данный драйвер с сайта. В обновленных версиях изготовитель устраняет ошибки предыдущих программ, добавляет новые функции устройств и увеличивает их быстродействие.
3. Распакуйте скачанный архив и запустите установочный файл файл, либо программу установки с компакт-диска. Следуйте инструкциям программы-инсталлятора. Позже заключения установки программы перезагрузите компьютер для того, дабы при дальнейшей загрузке задействовать все устройства, драйверы которых были установлены.
Видео по теме
Полезный совет
Регулярно проверяйте выпуск новых версий драйверов оборудования. Зачастую обновленные драйверы помогают решить задачу неверно работающего устройства, увеличить его скорость работы и добавить некоторые новые функции.
Необходимо неотложно удалить драйверы , так как поставили что-то не то, и ничего (либо что-либо) из железа не хочет трудиться. Либо же необходимо обновить драйвер, а он по какой-то неизвестной причине не обновляется.
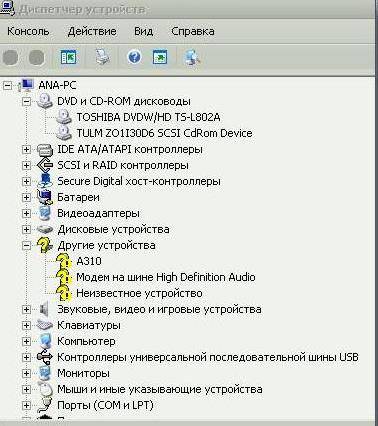
Вам понадобится
- хотя бы один установленный драйвер на вашем компьютере
1. Заходим в свойства Моего компьютера, для чего кликаем по иконке Мой компьютер правой кнопкой мыши и выбираем «Свойства». Возникает окно «Свойства системы». Выбираем вкладку «Оборудование». В нем выбираем «Диспетчер устройств». В диспетчере приведен каждый список каждого установленного оборудования на вашем компьютере и дозволяет изменить свойства всякого устройства.

2. Скажем, выбираем видеоадаптер, из под него «выплывает» наименование вашего видеоадаптера (видеокарты). К примеру, NVIDIA GeForce 8600M GT либо любая иная, установленная на вашем компьютере. Кликаем по ней правой кнопкой мыши. Видим варианты: «обновить драйвер», «отключить», «удалить». Если надобно удалить драйвер, жмём «удалить».
3. Если же зайти в «свойства» выбранного видеоадаптера через то же меню, дозволено увидеть, типично ли работает устройство либо нет. При наличии каких-нибудь неполадок, нажмите кнопку диагностика. Запустится мастер диагностики и предложит вам предпочесть вид неполадки из предложенных. Дальше он механически будет искать методы решения вашего вопроса.
4. Иной вариант. Зайдите в меню Пуск и предпочтете Панель управления. Зайдите в «Установку и удаление программ». Там обязаны отображаться все установленные вами драйвера для этого компьютера. Если вам знамениты их наименования, то вы без труда сумеете обнаружить их в списке, выделить курсором мыши и нажать кнопку «удалить».
5. Дальше вам предложат удостоверить удаление либо отказаться от этого. Удаление драйверов видеокарты, как водится, занимает огромнее времени. Также это относится к удалению драйверов звуковой карты.
6. Перед тем, как бездумно удалять все драйвера с компьютера таким методом, удостоверьтесь, необходимо ли вам это. Возможно, что некоторое оборудование вашего компьютера работает типично. Для этого непременно проверьте, как работает то либо иное устройство вашего компьютера, как это описано выше.
Видео по теме
Обратите внимание!
На каждый случай не удаляйте инсталяторы ваших драйверов, допустимо вам придется поставить их снова.
Совет 7: Как включить веб-камеру на ноутбуке: подробные разъяснения
Трудно представить теперешний ноутбук без веб-камеры. С ее поддержкой дозволено делать фото, делать видеозвонки, организовывать веб-конференции. На самом деле камера неизменно включена, когда включен ноутбук, и питание на нее подается. Впрочем, дабы начать пользоваться камерой, этого неудовлетворительно.

Вам понадобится
1. Для начала надобно проверить, установлены ли драйвера камеры. Если ноутбук новейший, и операционную систему и основные программы устанавливали изготовители либо продавцы, скорее каждого драйвера будут теснее установлены. Если же Windows устанавливалась самосильно, то драйверы тоже надобно установить самому.
2. Дабы проверить присутствие и работоспособность драйверов, необходимо зайти в Панель управления, предпочесть меню «Система», а в ней – «Диспетчер устройств». В списке оборудования обнаружить пункт «Устройства обработки изображений» и развернуть его. Откроется наименование веб-камеры и значок, обозначающий ее рабочее либо нерабочее состояние. Если рядом с наименованием веб-камеры вопросительный либо восклицательный знак, надобно установить драйвера. Скачать их дозволено с сайта изготовителя ноутбука.
3. Если диспетчер устройств говорит, что камера работоспособна, дозволено приступать к ее тестированию. К сожалению, операционные системы Windows не имеют в своем составе особых приложений для работы с веб-камерой, но изготовители ноутбуков, как водится, снабжают систему фирменной программой, скажем, у HP это «MediaSmart», у Acer – «Acer Crystal Eye Webcam». Если ноутбук новейший, от изготовителя, то приложение, скорее каждого, будет установлено. Если приложения нет, его надобно установить независимо.
4. Дозволено предпочесть одно из знаменитых приложений, скажем, «WebcamMax». Эта программа имеет широкий список настроек, дозволяет трудиться с видеоэффектами, добавляя их на фото и видео. «WebcamMax» дозволено применять совместно с приложениями ICQ, MSN, Paltalk, Camfrog, AIM, Skype, Yahoo, Stickam. Дозволено настроить камеру так, дабы она включала видеозапись при выявлении движения. В распоряжении пользователя уйма спецэффектов для видеофайлов, а также обработка фотографий. Помимо того, с подмогой «WebcamMax» дозволено трудиться с одной видеозаписью в нескольких приложениях единовременно.
5. Трудиться с программой дюже легко, она открывает два окна: в левом будет заблаговременный просмотр видео, а в правом – выбор результатов и других действий. При помощи кнопок под окном заблаговременного просмотра дозволено сделать снимок экрана, начать и остановить запись.
6. Иная знаменитая программа для работы с веб-камерой – «ManyCam». Это приложение тоже дает вероятность применять одну камеру в нескольких приложениях единовременно, а также добавлять в видеофайл текст и спецэффекты. Еще существует сильное приложение «Webcam 7», дозволяющее записывать и обрабатывать видео, к тому же легкое в настройке.
7. Предпочтя приложение, которое будет особенно комфортно, дозволено начинать применять веб-камеру ноутбука для общения и записи видео.
Видео по теме
Skype – знаменитая и дюже комфортная программа, разрешающая своим пользователям делать громки по каждому миру фактически даром. Помимо того, эта славная программка разрешает во время разговора как слышать, так и видеть своего собеседника. Если вы прежде не пользовались видеосвязью, и в вашем ПК нет встроенной веб-камеры, несколько советов на эту тему могут быть вам пригодны.

Вам понадобится
- — доступ в интернет
- — самая обыкновенная веб-камера
1. Вначале приобретите веб-камеру, подключите ее к компьютеру и установите драйверы. Они продаются в комплекте с камерой. Если же драйверов по какой-то причине в комплекте нет, скачайте их из сети, только вначале удостоверитесь, что они подходят именно для вашей веб-камеры.
2. Проверьте, определил ли Skype вашу веб-камеру. Зайдите в меню “Инструменты” нажмите на опцию “Настройки” и после этого перейдите в подменю “Настройки видео”. Неукоснительно удостоверитесь, дабы в окне “Включить Skype видео” стояла галочка.
3. Если веб-камера работает, то вы увидите видео изображение в верхнем углу вашего монитора с правой стороны. Если вы не видите изображения, переустановите драйверы. Если все в порядке, то такое же изображение будет видеть ваш собеседник.
4. После этого отрегулируйте изображение по своему вкусу. Нажмите опцию “Настройки веб-камеры” и установите яркость, контрастность, цветовую гамму. Все эти метаморфозы будут протекать на ваших глазах , так что предпочесть самый удобный вариант не составит для вас труда.
5. Изображение возникло — нажмите на кнопку «Сберечь». Камера настроена.
Видео по теме
Обратите внимание!
Если же вас не видно, а все настройки выставлены верно, перейдите на иной тарифный план интернета, потому что для Skype у вас слишком тесный канал.
Полезный совет
Если во время разговора ваш собеседник вас слышит, но не видит – нажмите на кнопку «Начать видео трансляцию».
В статье использованы материалы:
http://xn--e1adkpj5f.xn--p1ai/ustanovleny-li-drajvera/
http://besthard.ru/faq/kak-proverit-vse-li-drayvery-ustanov/
http://support.brother.com/g/b/faqend.aspx?c=ru&faqid=faq00003024_000&lang=ru&prod=hl2132r_eu
http://w8next.ru/sovety_windows_8/78-kak-obnovit-i-proverit-drayvery-ustroystv-sredstvami-windows.html
http://ruud.ru/it/37851-chetyre-sposoba-kak-proverit-drajvery-na-windows/
http://jprosto.ru/kak-proverit-vse-li-drayveryi-ustanovlenyi/
Оставить комментарий