Как сделать маленькие буквы на клавиатуре, если вводятся большие
Все мы любим переписываться с друзьями в интернете, но мало кому нравится, когда ему пишут БОЛЬШИМИ БУКВАМИ. По неписанному закону интернета заглавные буквы символизируют ярость и гнев: у собеседника складывается впечатление, что на него орут. Мы с вами цивилизованные люди и не любим поднимать голос в общественных местах. Но вот незадача — что бы вы не печатали, выходят те самые варварские крики. Не волнуйтесь, мы подскажем вам как сделать маленькие буквы на клавиатуре!
А у вас никогда не возникал вопрос — как может одна и та же клавиша печатать символы разного размера? Это происходит из-за так называемых нижних и верхних регистров: первый отвечает за маленькие буквы, а второй — за большие.
При смене регистра меняются и другие символы: например, косая черта при переходе на верхний регистр превращается в вертикальную палочку.
Для перехода между регистрами достаточно нажать кнопку Caps Lock. Как на обычной, так и на MacOS клавиатурах эта кнопка расположена левее остальных.

Расположение клавиши Caps Lock
На правой верхней части клавиатуры или же на самой клавише Caps Lock располагается маленькая лапочка. При нажатии кнопки она загорается зеленым цветом, а при повторном нажатии — отключается.

Расположение лампочки на обычной клавиатуре
Если лампочка горит, то у вас включен верхний регистр, и вы будете печатать заглавными буквами, а если отключена — маленькими.
Клавиша Shift тоже отвечает за переход между регистрами, но, в отличие от Caps Lock, ее нужно удерживать во время печатания. Если ее отпустить — вы снова будете печатать строчными.
Для удобства такие кнопки расположены и с левой, и с правой стороны клавиатуры.

Расположение кнопок Shift на обычной клавиатуре
Если даже после отключения Caps Lock клавиатура печатает заглавными, то проверьте обе клавиши Shift: возможно, одна из них залипла.
Итак, мы рассказали как сделать маленькие буквы на клавиатуре. Надеемся, информация была вам полезна!
Как сделать маленький шрифт на клавиатуре?
Откючи cfps lock а если те надо какую букву из большой литери нажми shift одноврименно з буквой
На клавиатуре за большие и маленькие буквы (вернее, заглавные и строчные) отвечает клавиша Caps Lock. Шрифт переключается одним нажатием.
Если надо сделать шрифт в тексте более мелким, тогда надо выбрать quot;Размер шрифтаquot;. По умолчанию в Worde обычно идет 12 размер шрифта. Если надо сделать поменьше, выделите текст и возьмите размер, например, 10 или другой подхощящий.
Если весь текст печатается заглавными буквами, значит включена опция Caps Lock. Чтобы ее отключить нужно еще раз нажать клавишу Caps Lock.
Есть разные способы перевести текст, набранный всеми заглавными буквами в нормальный вид. Например, в Ворде: Формат -> Регистр (Word 2003) и выбрать нужный вам вариант. Или нажимать сочетание клавиш Shift + F3. но при использовании меню вариантов переключения больше.
Если у вас в текстовом редакторе (не важно, в Блокноте или в Word) текст печатается большими заглавными буквами, то значит, вы случайно включили клавишу CapsLock.

Просто нажмите на нее еще раз, и вы вновь сможете писать прописными буквами.
Если у вас на клавиатуре выставлены большие буквы, возможно вы случайно нажали клавишу Caps Lock, просто нажмите на клавишу ещ раз и вс придет в норму, буквы опять станут маленькими. Клавиша находится с левой стороны клавиатуры.
В обычном режиме клавиатуры обычно и пишутся строчные, то есть маленькие буквы. А если зажать и удерживать Shift, то будете писать заглавными буквами. Только знайте, что если удерживать кнопку правый Shift более скольки-то секунд, то открывается окошко с некими настройками (что-то про залипание клавиш), что может несколько перепрограммировать реакцию компьютера на нажатие клавиш, что нежелательно. Поэтому лучше либо нажимать левый Shift, либо если правый, то на короткий отрезок времени.
Но это дело можно инвертировать. Если нажать кнопку Caps Lock, то тогда наоборот: без нажатия на Shift будет писать заглавными буквами, а с ним — строчными. При этом клавишу Caps Lock, в отличие от Shift постоянно удерживать не нужно. Когда действует данная инверсия букв, в правом верхнем углу клавиатуры горит средняя лампочка (у меня возле не нарисована буква А в квадратике), а когда не действует, то она не горит. Отключается данная инверсия повторным нажатием кнопки Caps Lock.
Наверняка у Вас включена клавиша КАПС. Посмотрите справа вверху от клавиатуру, если горит возле Caps Lock; то так и есть. В данном случае просто нажмите на клавишу Caps Lock в левой части клавиатуры. Или можно нажать одновременно клавишу Shift и букву, которую хотите сделать маленькой, а все остальные буквы будут крупными.
Если вы имеете ввиду строчные буквы, а текст печатается прописными (большими), то скорее всего нажат caps lock. Для того чтобы буквы стали строчными нужно просто отключить caps lock, и буквы будут маленькими (строчными).
Надо нажать клавишу Caps Lock. Найдите эту клавишу в левой части клавиатуры, в самом начале. Нажмите е один раз. Если вы нажмете 2 раза тогда опять станут печататься большие буквы, в таком случае жмите ещ раз.
Как уже многие написали, все дело в клавише Caps Lock. Случайное нажатие вызывает появление только заглавных букв. Нажав на клавишу еще раз, вернете свои маленькие буковки, хотя может быть дело и в размере шрифта, шрифт ведь тоже можно уменьшить или увеличить.
Если при печати у вас большой шрифт, т.е заглавные печатаются только заглавные буквы, то скорее всего вы случайно нажали клавишу Caps Lock, нажмите ее еще раз и шрифт уменьшиться, будут набираться прописные буквы, Если это не помогло, тогда возможно у вас залипла клавиша Shift, несколько раз нажмите ее, возможно причина в этой клавише, помните что клавиша Shift находится с двух сторон на клавиатуре.
Заменяем заглавные буквы в документе MS Word на строчные
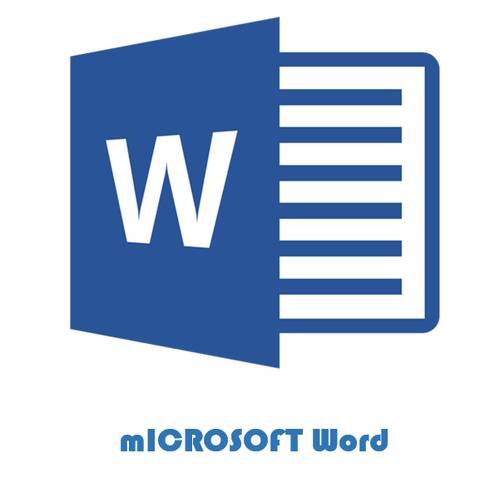
Необходимость сделать большие буквы маленькими в документе Microsoft Word, чаще всего, возникает в случаях, когда пользователь забыл о включенной функции CapsLock и написал так какую-то часть текста. Также, вполне возможно, что вам просто нужно убрать большие буквы в Ворде, чтобы весь текст был написан только строчными. В обоих случаях большие буквы являются проблемой (задачей), которую необходимо решать.
Очевидно, что, если у вас уже есть большой фрагмент текста, набранный большими буквами или в нем просто много заглавных букв, которые вам не нужны, вряд ли вы захотите удалять весь текст и набирать его заново или изменять заглавные буквы на строчные по одной. Существует два метода решения этой несложной задачи, о каждом из которых мы подробно расскажем ниже.
1. Выделите фрагмент текста, написанный большими буквами.
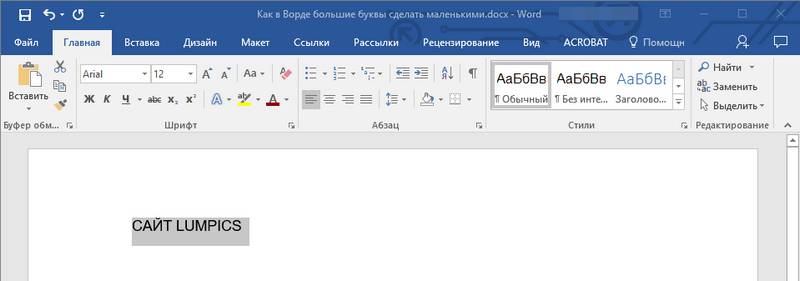
2. Нажмите “Shift+F3”.
3. Все заглавные (большие) буквы станут строчными (маленькими).
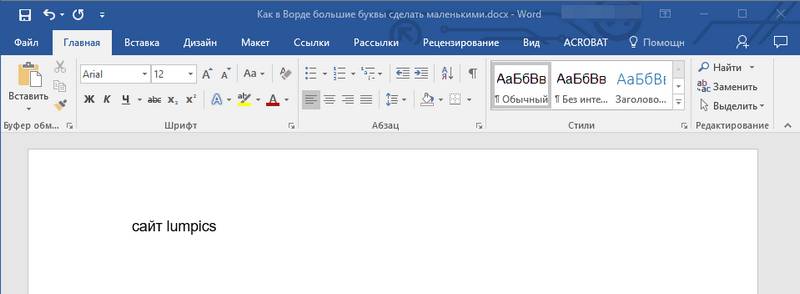
-
Совет: Если вам нужно, чтобы первая буква первого слова в предложение была большой, нажмите “Shift+F3” еще раз.
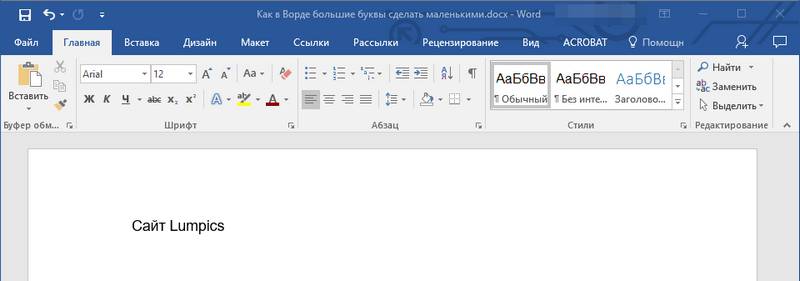
Примечание: Если вы набирали текст с активной клавишей CapsLock, нажимая Shift на тех словах, которые должны были быть с большой буквы, они, наоборот, писались с маленькой. Единичное нажатие “Shift+F3” в таком случае, наоборот, сделает их большими.
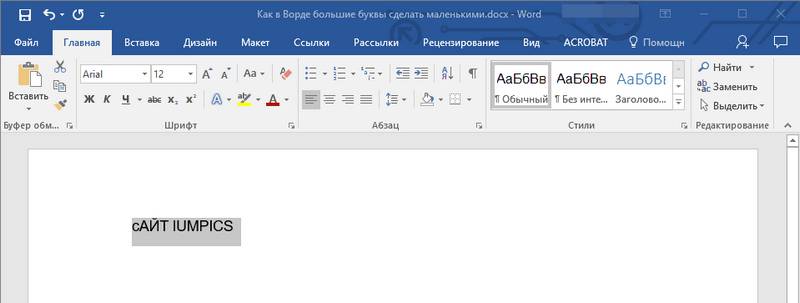
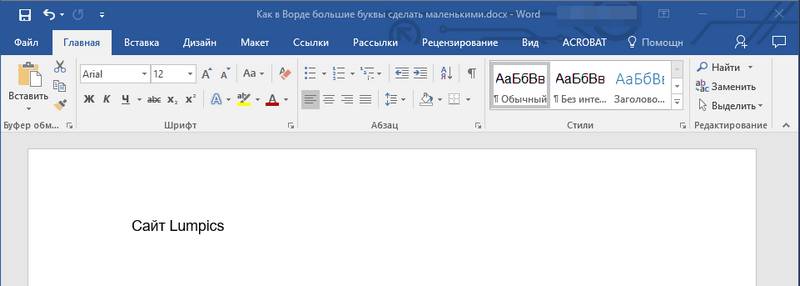
В Ворде сделать заглавные буквы строчными можно и с помощью инструмента “Регистр”, расположенного в группе “Шрифт” (вкладка “Главная”).
1. Выделите фрагмент текста или весь текст, параметры регистра которого вы хотите изменить.
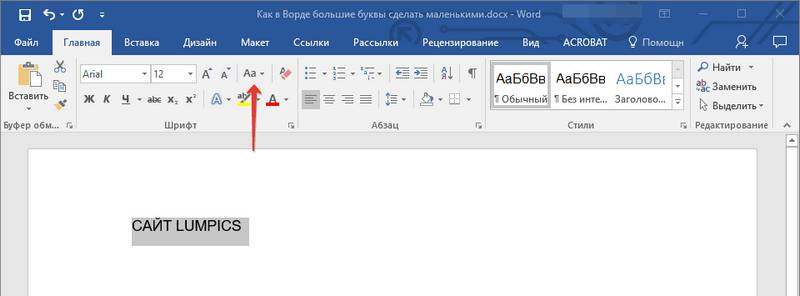
2. Нажмите на кнопку “Регистр”, расположенную на панели управления (ее значок — это буквы “Аа”).
3. В открывшемся меню выберите необходимый формат написания текста.
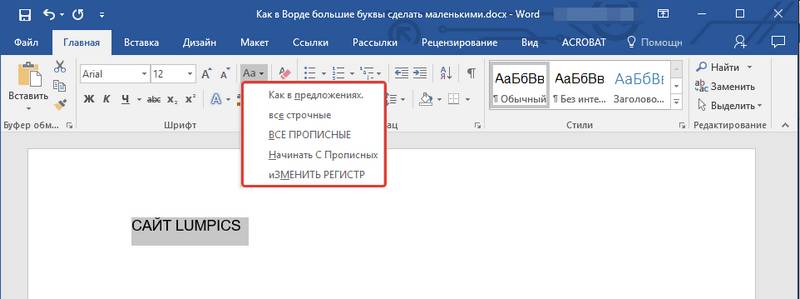
4. Регистр изменится согласно формату написания, который вы выбрали.
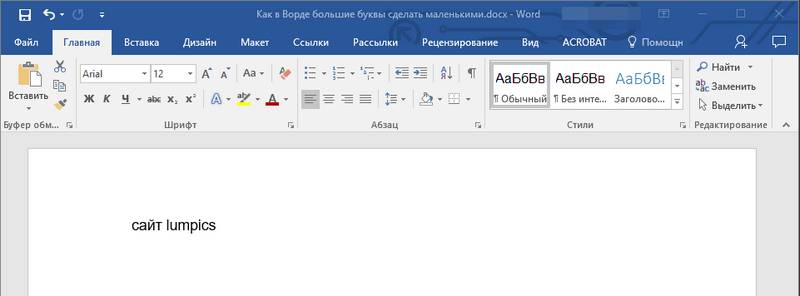
На этом все, в этой статье мы рассказали вам, как в Ворде заглавные буквы сделать маленькими. Теперь вы знаете немного больше о возможностях этой программы. Желаем вам успехов в ее дальнейшем освоение.
Отблагодарите автора, поделитесь статьей в социальных сетях.
Вот что мне нравится в ворде и функции замене так это то, что он к регистру относится хорошо.т.е если я захочу поменять слово «Свет» на слово «тьма» во всем тексте, то он поменяет даже учитывая первые заглавные буквы он поменяет так что они останутся заглавными, а не сделает все слова строчными. за это я и люблю пользоваться автозаменой в ворде нежели в других текстовых редакторах)
Довольно интересная информация, в некоторых случаях это действительно очень удобно.
Весь текс написан заглавными буквами. Надо сделать первую заглавной , а остальные буквы строчными. Делала всё, как вы написали, все буквы уменьшаются и всё
Вы выбираете в меню пункт «Как в предложениях» (первый в списке)?
Руслан: 17 сентября в 22:25
Настройка Яндекс.Почты на Android-устройствах Можно ли на Андроиде в Яндекс почту в звуковой сигнал добавить свои звуки?.
Аноним: 17 сентября в 22:09
Распознавание лиц по фото онлайн Файнд фейс больше не работает с 1 сентября 2018
Катерина Тараскина: 17 сентября в 21:50
Почему не получается зарегистрироваться в Instagram Здравствуйте. Код может приходить с некоторым опозданием. Попробуйте выполнить повторный запрос сообщения. Если оно так и не поступило, попробуйте выполнить регистрацию с другого устройства.
Ева: 17 сентября в 21:48
Аноним: 17 сентября в 21:00
Почему не работает SaveFrom.net Помощник — ищем причины и решаем их Savefrom.net для Windows 7 не появляется значок — перезапускал браузер,заново устанавливал «помошника» всё в пустую…..Почему?Обновление браузера-последняя версия,новейшая!
Вася: 17 сентября в 20:45
Как настроить uTorrent на последовательную загрузку uTorrent 3.5.4 в указанной вкладке нет таких параметров!
Александр: 17 сентября в 20:29
Как посмотреть пароли в Mozilla Firefox В паролях отображается старый пароль на яндекс почту, еще 2016 года. Фаерфокс без запроса при открытии яндекс почты входит в нее. Но как узнать действующий пароль на почту, при попытке смены пароля яндекс говорит, что пароль менялся 9 месяцев назад.

В ы напечатали документ и хотите сделать все буквы большими одним кликом? Мы подготовили подробную и простую инструкцию, которая поможет Вам сделать все буквы заглавными очень легко.
Как в Word сделать все буквы заглавными (большими)?
Способ №1. (Работает на всех версиях Word ).
Выделяем весь текст комбинацией клавиш « Ctrl »+« A », или мышкой выделяем нужный участок текста. Затем нажимаем « Shift » + « F 3 » и наши буквы станут заглавными .

Способ № 2 .
Выделяем весь текст комбинацией клавиш « Ctrl »+« A » , нажимаем правую кнопку мыши на выделенный текст и выбираем пункт меню «Шрифт».
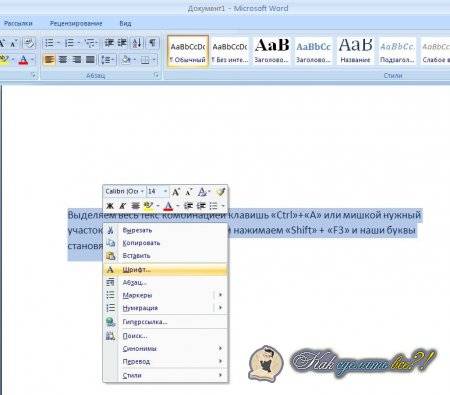
В окне ставим галочку «Все прописные» и нажимаем «ОК».
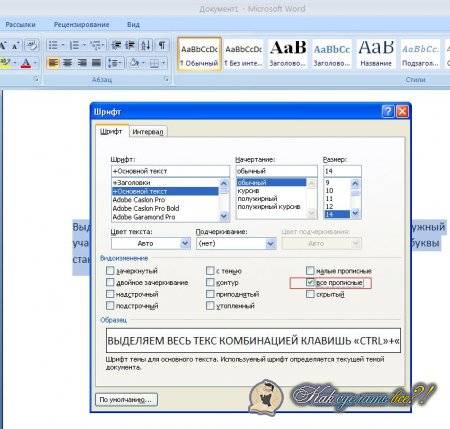
После нажатия кнопки «ОК», мы увидим, что все буквы станут большими.

Совет.
Если у Вас нет текста, и вы решили изначально писать большими буквами текст, используйте кнопку « CapsLock » . После нажатия кнопки на клавиатуре, должна загореться кнопочка, при выключении погаснуть.
Видео. Как в Word сделать все буквы заглавными?

Многие из нас, набирая текст в ворде, не задумываются о последующем форматировании. А если вдруг понадобится перевести строчные буквы в заглавные или наоборот для целого абзаца? Ну не набирать же этот текст заново. Хочу предложить лёгкий способ как сделать все буквы заглавными или маленькими в Word.
Для изменения регистра букв в документе Word выделите текст, который хотите изменить. Далее перейдите на вкладку Главная, если она не активна и нажмите кнопку Регистр.
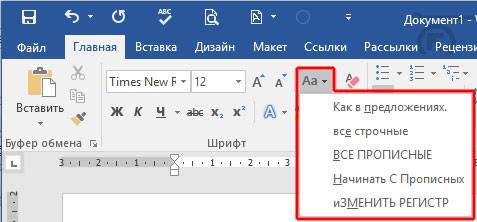
При этом в ниспадающем меню выберите нужный тип изменения регистра букв:
- Как в предложениях. Строчная буква первого слова в предложении станет заглавной.
- все строчные. Переводит каждую букву в тексте в нижний регистр.
- ВСЕ ПРОПИСНЫЕ. Переводит каждую букву в тексте в в верхний регистр.
- Начинать С Прописных. Первая буква каждого слова станет заглавной
- иЗМЕНИТЬ РЕГИСТР. Переводит первую букву каждого слова в нижний регистр, а остальные буквы делает заглавными.
Например, если Вы забыли выключить клавишу Caps Lock и не глядя набрали пару предложений, то у Вас получится нечто вроде:
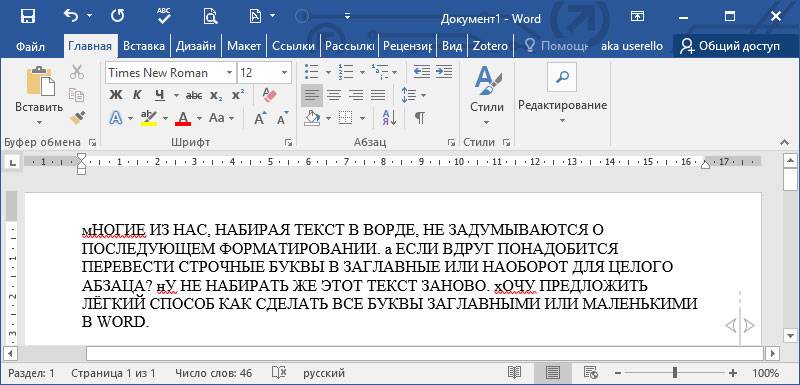
Выделите текст и выберите первую опцию Как в предложениях. Буквы примут правильный регистр.

Вы можете использовать клавиатуру, чтобы перевести заглавные буквы в строчные. Для этого выделите текст и нажмите Alt + Я, чтобы активировать вкладку Главная. Затем нажмите Alt + 7, а затем выберите нужный вариант, перемещаясь клавишами управления курсора Вверх и Вниз или клавишами П (Как в предложениях), Е (все строчные), В (ВСЕ ПРОПИСНЫЕ), Н (Начинать С Прописных), М (иЗМЕНИТЬ РЕГИСТР).

Вот так просто можно изменить регистр букв в Word и сделать буквы маленькими или большими.
Кстати, клавиатурная комбинация Shift + F3 позволяет выбрать любой режим регистра кроме последнего — иЗМЕНИТЬ РЕГИСТР, если нажимать эту комбинацию поочередно несколько раз.
Главная » Слайдер » Большие и маленькие буквы

Работая с пользователями по решению их проблем, связанных с работой на компьютере, я очень часто (слишком часто) наблюдаю следующую картину.
Когда пользователь набирает текст, то для того, чтобы ввести заглавную (большую) букву, то нажимает клавишу «Caps Lock», затем набирает саму букву, затем, чтобы продолжать писать строчными (маленькими) буквами, еще раз нажимает клавишу «Caps Lock».
Например, как набирают слово «Заявление».
Нажимается клавиша «Caps Lock». Затем нажимается клавиша с буквой «З» — печатается прописная буква «З». Затем еще раз нажимается клавиша «Caps Lock». Теперь последовательно нажимаются клавиши «А», «Я», «В», «Л», «Е», «Н», «И», «Е». В результате печатается «аявление». В итоге получаем слово «Заявление» с прописной буквы.
На мой вопрос, а почему так сложно Вы набираете заглавную букву? Ведь для этого Вам приходится нажимать клавиши ТРИ раза? Ведь можно эти три нажатия заменить всего ОДНОЙ комбинацией клавиш.
В ответ я обычно слышу такие ответы: Мне так удобно. Я так привыкла. А как это по-другому?
Можно, конечно и так, но можно и по-другому.
Но прежде, чем рассказывать о том, как лучше набирать «большие» и «маленькие» буквы, я хочу Вас познакомить с таким понятием, как регистр клавиатуры .
В одной веселой статье я уже рассказывал, как мне пришлось столкнуться с одним пользователем, который мне четко и конкретно заявил, что «На клавиатуре нет маленьких букв».
По-своему он прав. На клавишах клавиатуры действительно «нарисованы» только «большие» буквы. Так давайте разберемся, где все-таки расположены «большие», а где «маленькие» буквы.
Так вот, за ввод больших или маленьких букв отвечает так называемый регистр клавиатуры.
Регистр клавиатуры имеет два состояния, и эти состояния соответственно называются верхний регистр и нижний регистр.
За переключение регистра клавиатуры на самой клавиатуре отвечают две клавиши. Это клавиша «Shift» (для удобства клавиш шифт 2 штуки — левая и правая) и клавиша «Caps Lock» (капс лук).
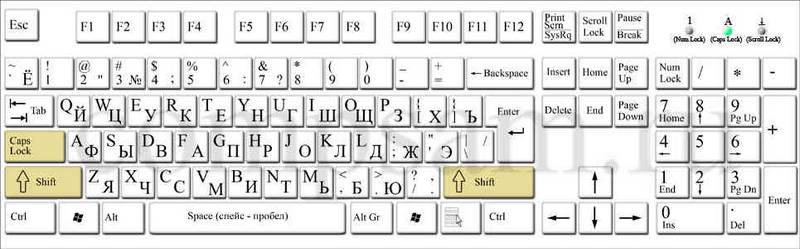
Почему именно две клавиши? Почему не одна? Давайте посмотрим принцип действия этих клавиш.
Я буду описывать свои действия, а Вы можете параллельно потренироваться вместе со мной, чтобы вживую прочувствовать, как регистр клавиатуры влияет на ввод букв, цифр и различных символов.
Тренироваться проще и нагляднее всего в программе «Блокнот».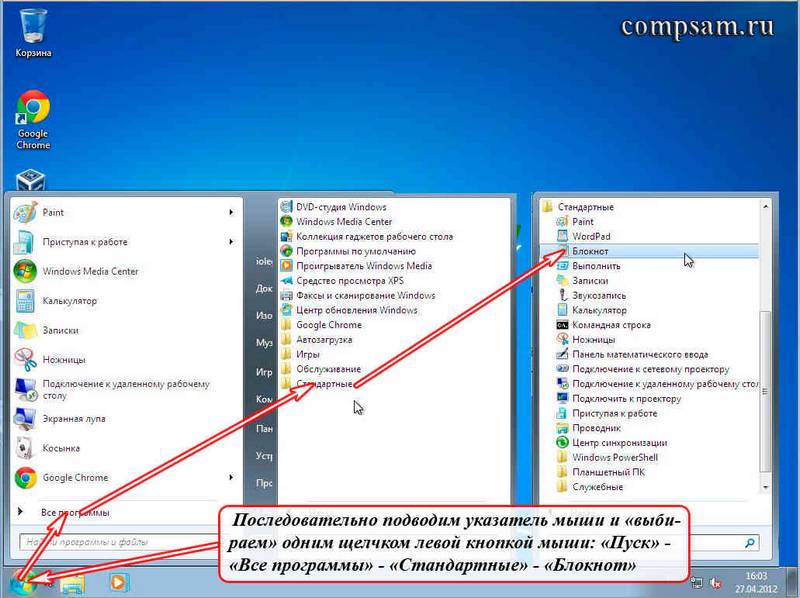
Запустите программу «Блокнот». Последовательно подведите указатель мыши и выберите одним щелчком левой кнопкой мыши: «Пуск» — «Все программы» — «Стандартные» — «Блокнот».
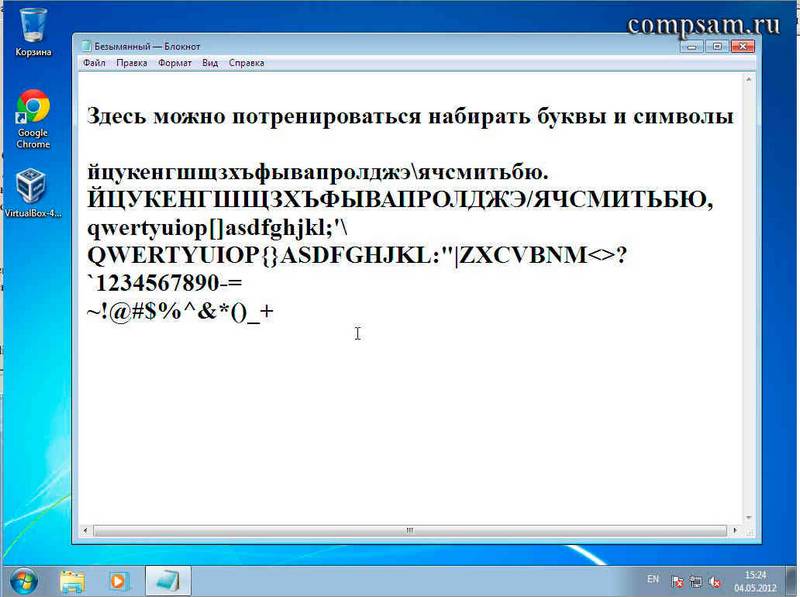
И так, начнем с того, что по умолчанию, после того, как вы включили и загрузили свой компьютер, на клавиатуре включен нижний регистр. Что это означает?
А это означает, что если Вы начнете нажимать на клавиши с буквами, то на экране монитора будут печататься строчные (маленькие) буквы, т. е. буквы в нижнем регистре.
Например, если у Вас включена русская раскладка (русский язык ввода), то будут печататься следующие буквы:
йцукенгшщзхъфывапролдячсмитьбю
Ну и соответственно, если у Вас включена английская раскладка (английский язык ввода), то будут печататься следующие буквы:
qwertyuiopasdfghjklzxcvbnm
Теперь о клавише «Shift» . Клавиша «Shift» временно переключает нижний регистр клавиатуры на верхний регистр клавиатуры.
Что значит временно? А это значит, что если Вы нажмете клавишу «Shift» (неважно левый или правый) и будете держать эту клавишу нажатой, то клавиатура переключится на верхний регистр. Как только отпустите клавишу «Shift», клавиатура переключится обратно на нижний регистр.
Показываю на примере. Я нажимаю и удерживаю клавишу «Shift». Начинаю печатать буквы (дальше я буду показывать все на русской раскладке клавиатуры).
ЙЦУКЕНГШЩЗХЪФЫВАПРОЛДЖЭЯЧСМИТЬБЮ
Отпускаю клавишу «Shift».
йцукенгшщзхъфывапролджэячсмитьбю
Проще говоря, если у нас включен нижний регистр клавиатуры, то печатаются строчные (маленькие) буквы. Если у нас включен верхний регистр клавиатуры, то печатаются заглавные (большие) буквы.
Давайте на минуту вернемся к слову «Заявление». В этом слове первая буква заглавная, остальные строчные. Как мы будем набирать это слово, используя клавишу «Shift»?
Нажимаем и удерживаем клавишу «Shift». Нажимаем клавишу с буквой «З» — печатается заглавная (большая) буква «З», которая находится в верхнем регистре клавиатуры. Отпускаем клавишу «Shift». Печатаем «аявление» — печатаются строчные (маленькие) буквы, которые находятся в нижнем регистре клавиатуры. В итоге получается слово «Заявление» с заглавной буквы.
По сути, для печати заглавной буквы «З», мы использовали комбинацию клавиш «Shift + З».
Теперь о клавише «Caps Lock» . Клавиша «Caps Lock» переключает регистр клавиатуры на противоположный и фиксирует этот регистр.
Что это значит? Давайте опять понажимаем клавиши, чтобы понять и запомнить.
Итак, у нас по умолчанию на клавиатуре включен нижний регистр, т. е. если мы будем печатать буквы, то буквы будут печататься (выводится на экран) строчными (маленькими):
йцукенгшщзфывапролджэячсмитьбю
Нажимаем и отпускаем клавишу «Caps Lock». Все. Регистр нашей клавиатуры переключился в верхнее положение и зафиксировался, т. е. теперь у нас верхний регистр. Ничего теперь дополнительно не нажимая, мы просто можем печатать заглавные (большие) буквы:
ЙЦУКЕНГШЩЗХЪФЫВАПРОЛДЖЭЯЧСМИТЬБЮ
Обратите внимание! После того как мы нажали и отпустили клавишу «Caps Lock», на клавиатуре включилась одна из трех лампочек (индикаторов), которые находятся в правом верхнем углу клавиатуры. А именно средняя лампочка. На рисунке клавиатуры, который приведен в самом начале урока, эта лампочка выделена зеленым цветом .
Вот эта лампочка и показывает нам визуально, какой в данный момент регистр клавиатуры включен — нижний или верхний (это чтобы не запутаться и не вспоминать). Если индикатор не горит — значит, включен нижний регистр, если горит — верхний регистр.
Этот индикатор на разных клавиатурах может быть обозначен по-разному в зависимости от фантазии дизайнеров. Мне известны два обозначения этого индикатора. Это «A» и «Caps Lock» — в виде надписей над самими лампочками (индикаторами).
Теперь, если мы еще раз нажмем и отпустим клавишу «Caps Lock», то индикатор погаснет, и клавиатура переключится и зафиксируется на нижнем регистре:
йцукенгшщзфывапролдячсмитьбю
Таким образом, нажимая клавишу «Caps Lock» мы переключаем и фиксируем нужный нам регистр.
Ну и давайте теперь еще раз наберем слово «Заявление», но уже с использованием клавиши «Caps Lock».
Итак. Исходное положение. Лампочка (индикатор) «Caps Lock» не горит — у нас включен нижний регистр.
Нажимаем клавишу «Caps Lock». У нас загорается индикатор с надписью «Caps Lock», который означает, что включен верхний регистр. Нажимаем на клавишу «З» — у нас печатается заглавная (большая) буква «З». Нажимаем еще раз клавишу «Caps Lock», лампочка (индикатор) гаснет — это означает, что включился и зафиксировался нижний регистр. Набираем «аявление». В итоге получаем свое слово «Заявление» с заглавной буквы.
Каким способом будете пользоваться Вы — решать Вам. Главное чтобы Вам было удобно. Что касается меня, то я использую для ввода заглавных букв клавишу «Shift» только потому, что при быстрой печати ввод заглавной буквы происходит в 3-5 раз быстрее.
Чтобы уже до конца было понятно, как действуют клавиши «Shift» и «Caps Lock», давайте наберем слово «Заявление» несколько необычным способом.
Нажимаем клавишу «Caps Lock». У нас загорается индикатор с надписью «Caps Lock», который означает, что включен верхний регистр. Нажимаем на клавишу «З» — у нас печатается заглавная (большая) буква «З». А вот дальше, для переключения клавиатуры на нижний регистр, мы нажимать клавишу «Caps Lock» НЕ БУДЕМ. Мы временно переключим регистр клавишей «Shift». Т. е. нажимаем и удерживаем (не отпускаем) клавишу «Shift» (при этом клавиатура временно будет переключена на нижний регистр), набираем «аявление», отпускаем клавишу «Shift» (клавиатура переключится на верхний регистр). В итоге у нас получается наше слово «Заявление».
С цифрами и знаками в этом отношении и проще и сложнее.
Дело в том, что на ввод цифр и знаков клавиша «Caps Lock» никак не влияет. Переключение регистра возможно только с помощью клавиши «Shift».
Проще вот в каком смысле. Например, клавиша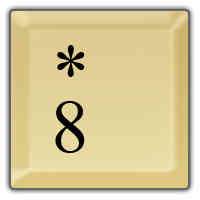 . Независимо от того, какая раскладка клавиатуры включена (русская или английская), на нижнем регистре всегда будет набираться цифра «8», а на верхнем регистре (при нажатой клавише «Shift») будет набираться звездочка «*». И даже есть некая ассоциация — «8» нарисована снизу на клавише, а звездочка «*» сверху.
. Независимо от того, какая раскладка клавиатуры включена (русская или английская), на нижнем регистре всегда будет набираться цифра «8», а на верхнем регистре (при нажатой клавише «Shift») будет набираться звездочка «*». И даже есть некая ассоциация — «8» нарисована снизу на клавише, а звездочка «*» сверху.
А вот другой пример — клавиша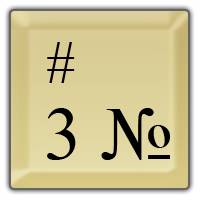 , где сложнее сообразить, что на самом деле будет печататься, в зависимости от раскладки клавиатуры и выбранного регистра.
, где сложнее сообразить, что на самом деле будет печататься, в зависимости от раскладки клавиатуры и выбранного регистра.
Например, если у нас выбрана английская раскладка, то при нажатии на эту клавишу (нижний регистр) будет печататься цифра три «3», а если нажмем и будем удерживать клавишу «Shift» (временно переключимся на верхний регистр), то напечатается символ решетка «#».
Если мы переключимся на русскую раскладку, то при нажатии на эту клавишу (нижний регистр) будет опять же печататься цифра три «3», а если нажмем и будем удерживать клавишу «Shift» (временно переключимся на верхний регистр), то напечатается символ номера «№».
Для того чтобы запомнить, где какой символ находится нужна просто практика. Я могу Вам посоветовать (в свое время сам это делал) сделать себе шпаргалку для Ваших раскладок, распечатать и вставить или вклеить в Вашу записную книжку (которую я надеюсь, Вы приобрели и записываете туда различную полезную информацию). Ну а «нужные» символы выделить цветными ручками или маркерами.
К примеру, можно сделать так:
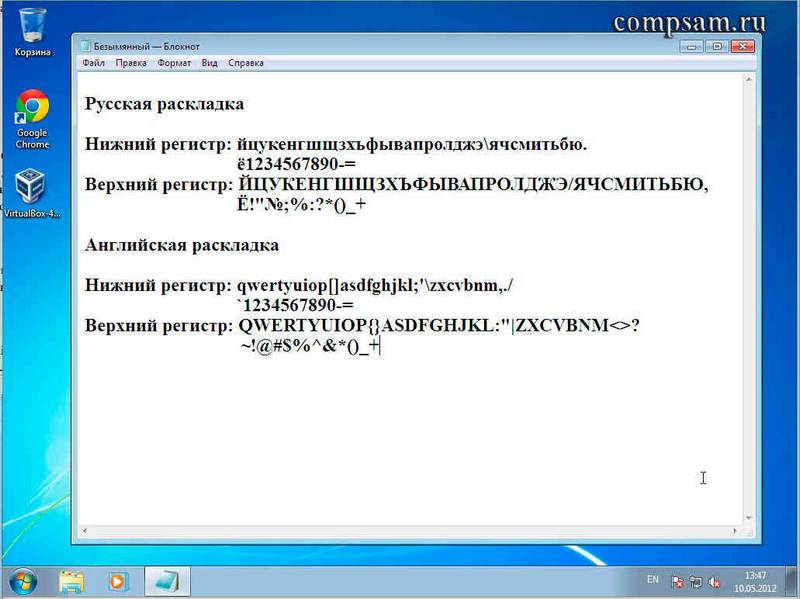
На этом все. Всем удачи и творческих успехов.
Подписывайтесь на рассылку блога Начинающим пользователям компьютера и первыми узнавайте о новых статьях и уроках.
С уважением ко Всем моим читателям и подписчикам
Несмотря на век продвинутых технологий, многие люди все еще только начинают знакомство с компьютерами. И приходится им отнюдь нелегко, ведь возможности современных ПК намного шире первых моделей. У начинающих пользователей ПК всегда появляется очень много вопросов в ходе работы. Как убрать большие буквы на клавиатуре — это один из самых распространенных, на который вы сегодня увидите ответ.
Много кто имеет большую потребность в уменьшении шрифта на экране во время работы со стационарным персональным компьютером. Эта проблема может быть вызвана системным сбоем девайса, когда все ярлыки резко увеличились в размерах, или вам просто требуется сделать шрифт поменьше, для того чтобы на компьютерный экран могло поместиться больше информации.
Да не особо-то и важно, поскольку методы решения проблемы будут одинаковыми для всех случаев. Данный материал должен помочь начинающему пользователю справиться с поставленной задачей, а понадобится ему только клавиатура и компьютерная мышь.
Если вы озадачились вопросом, как убрать крупный шрифт на клавиатуре, то это означает, что визуализация символов на рабочем пространстве вашего девайса перестала удовлетворять вашему видению. Такая особенность очень быстро надоедает при работе в браузере или в какой-нибудь из служебных программ, например: Microsoft Word, Excel и другие. Бывает и так, что действия нужно предпринять, поскольку некоторые подписи к ярлыкам отображаются не самым должным образом, а это означает, что необходимо уменьшите размеры системного вывода символов операционной системы Windows.
Среди бесчисленного числа способов убрать большие буквы на компьютере, выделяют самые популярные и простые варианты решения.
Просто воспользуйтесь клавишами “контрл”(Ctrl) и “минус”(-). Данный метод является универсальным для большинства компьютерных программ ОС Windows, да и для стороннего программного обеспечения тоже. Просто нажмите на Ctrl и держите его, а затем жмите на минус — вы тут же увидите, как все уменьшается.
Важно! Если вам вдруг захочется что-то увеличить, то замените минус на плюс (+), и все вернется на свои места.
Также можно воспользоваться настройками браузера, который вы используете. Во время серфинга по пространству мировой сети может возникнуть потребность в уменьшении размеров шрифта, который этим браузером и отображается. Такие меры необходимы, для того чтобы серфинг был комфортным.
Чтобы “поиграться с буквами:
- Просто зайдите в настройки программы и найдите там параметр, который отвечает за размеры.
- Установите нужные значения и продолжайте пользоваться интернетом.
- Если результат вас не удовлетворяет, то можете попробовать изменить масштаб страницы. В настройках будет меню, в котором обычно располагаются клавиши, отвечающие за регулировку размеров отображения в виде “минуса” и “плюса”.
Важно! Возможно, вам также будет интересно узнать, как установить экранную клавиатуру.

Также вы можете попробовать управлять разрешением монитора. Разрешение — это количество точек, которые одновременно отображаются на экране. Если вы измените значения этого параметра, то и значки, и шрифты поменяют свой размер, будут выглядеть нагляднее, а эксплуатации персонального компьютера станет комфортнее.
Важно! Хотите изменить уже порядком поднадоевший дизайн экрана, но не имеете понятия, как это реализовать? Читайте подробные инструкции:
Для того чтобы провернуть все эти действия, нажмите ПКМ (правой кнопкой мыши) по пустой области на пространстве рабочего стола и выберите раздел под названием “Разрешение экрана”, в котором необходимо переключиться на более высокие значения разрешения экрана.
Важно! Не забывайте учитывать возможности своего устройства отображения информации и не устанавливайте те значения, которые превышают его технические параметры.

Можно попробовать убавить величину букв при помощи встроенных стандартных средств операционной системы Windows. Данный способ также является эффективным, а для его применения понадобится только запущенный в рабочий режим компьютер:
- Вам необходимо навести курсор компьютерной мыши на пустую область на рабочем пространстве и нажать ПКМ.
- Перед вам раскроется контекстное меню, в котором необходимо выбрать раздел с названием “Персонализация”.
- Теперь перейдите на вкладку “Цвет окна”, а после этого в “Дополнительные параметры оформления”. Там вы должны увидеть элементы, например “Значок” и проставьте те размеры, которые будут удовлетворять вашим потребностям. Здесь же вы сможете менять и визуализацию окон, и величину букв, которые системные окна используют.
Важно! Если вы являетесь начинающим пользователем и не всегда понимаете, что вы нажали и почему изменилась картинка или опции в той или иной программе, наверняка вам пригодится и другая информация. Узнайте, как убрать увеличение экрана компьютера.
Ну и напоследок можно воспользоваться настройкой экрана:
- Перейдите в панель управления из меню “Пуск” и откройте “Управление и персонализация”.
- Теперь ищем пункт “Экран”, заходим в него и настраиваем размер в меньшую сторону, если это возможно.
Важно! Еще вы можете воспользоваться другой опцией, которая носит название “Другой размер шрифта” — эту опцию вы можете найти в том же меню слева.
Теперь вы знаете ответ на вопрос, как убрать крупный шрифт на клавиатуре, даже умеете это делать сразу несколькими способами. Удачи в ваших начинаниях!
Часто мелкий шрифт на компьютере заставляет нас щуриться, и напрягать глаза, как результат головные боли, снижение зрения и общей работоспособности. В несколько кликов можно сделать интерфейс более удобным для пользователя, ниже мы рассмотрим простые способы, как сделать шрифт на компьютере меньше или больше.
Как сделать шрифт на компьютере больше? Кликните правой кнопкой мыши в произвольной точке рабочего стола, откроется контекстное меню, в котором нужно выбрать «Разрешение экрана». Слева в дополнительном окне, выберите подходящий размер шрифта. Как только изменения вступают в силу, шрифт увеличивается во всех программах, это не всегда удобно, особенно если вы работаете с графическими редакторами и прочим софтом, так как рабочее окно приложений становится меньше.
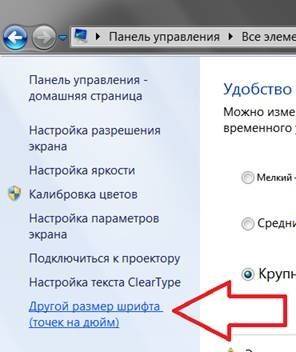
Как увеличить шрифт на компьютере на «Панели управления»:
- Нажмите кнопку «Пуск» в левом нижнем углу экрана.
- Выберите «Панель управления», далее «Оформление».
- Появится дополнительное окно, кликните на первую надпись: «Экран».
- Теперь выбираем «Изменение текста и других элементов»
В графе размера стоит 100% по умолчанию, его можно увеличить до 125% или выбрать в левой колонке надпись «Другой размер шрифта», после чего появится дополнительное меню, где на выбор представлено несколько вариантов: 125%, 150%, 175%, 200%, выберите подходящий размер и нажмите «Принять». Размер меняется сразу, перезагрузка не требуется.
Как уменьшить шрифт на компьютере, если вы работаете в Opera? Допустим, вы зашли на сайт с мелким шрифтом или вам хочется получше рассмотреть маленькую картинку, тогда нет смысла перезагружать компьютер. Достаточно навести курсор на значок «Opera» в левом верхнем углу, выбрать «Масштаб» и поменять значение до удобного лично вам.
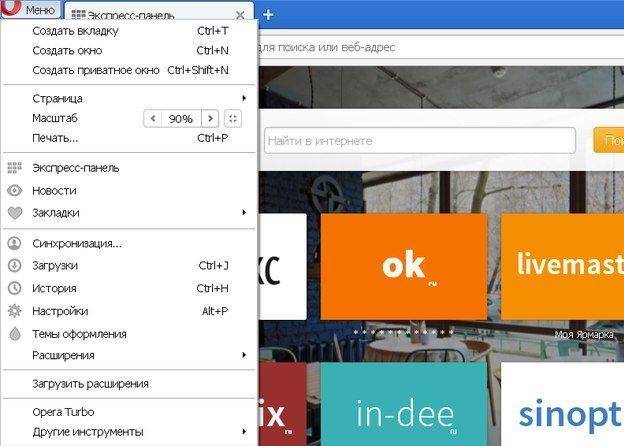
Стоит сразу сказать о том, что увеличится не только размер шрифта, но и картинки с иконками станут крупнее. Как только вы закончили работу с «неудобным» сайтом – вернитесь к масштабированию и поменяйте значение на привычное.
Как сделать маленький шрифт на компьютере мышью? Это самый быстрый способ изменить размер иконок на рабочем столе, шрифта в браузере или ворде. Удерживая клавишу ctrl + вращайте колёсико мыши вверх или вниз, подбирая подходящий размер. Вместо мыши можно воспользоваться клавишами «+« или «-» на клавиатуре.
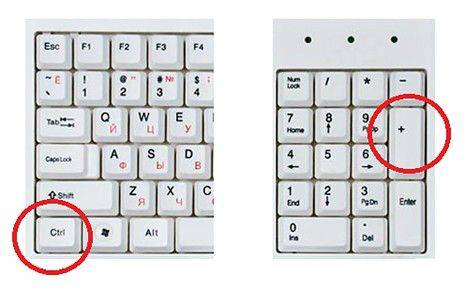
Такая функция поддерживается практически всеми браузерами, единственный минус такого способа в том, что после перезагрузки значение собьётся и его придётся установить заново.
В статье использованы материалы:
http://lifeo.ru/kak-sdelat-malenkie-bukvy-na-klaviature/
http://info-4all.ru/kompyuteri-i-internet/kak-sdelat-malenkij-shrift-na-klaviature/
http://lumpics.ru/as-in-word-to-make-small-capital-letters/
http://kak-sdelat-vse.com/kompyutery/19-kak-v-vorde-sdelat-vse-bukvy-zaglavnymi-bolshimi.html
http://userello.ru/software/kak-perevesti-zaglavnye-bukvy-v-strochnye-dlya-word
http://compsam.ru/slider/bolyshie-i-malenykie-bukv.html
http://serviceyard.net/gadgets/kak-ubrat-bolshie-bukvyi-na-klaviature.html
http://hitech.buyon.ru/pages/kak-izmenit-shrift-na-kompyutere/
Оставить комментарий