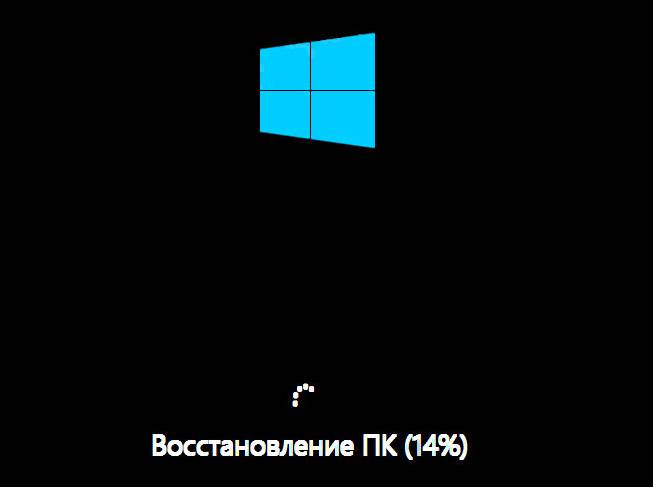
По умолчанию ОС Windows 8 сама, автоматически, создает точки восстановления операционной системы. Делается эта процедура и при установке обновлений для ОС, драйверов, программного обеспечения.
Очень просто — откат Windows 8 предполагает возврат версий системных файлов и важных параметров реестра до состояния, предшествующего внесенным изменениям. Восстановить ОС возможно с помощью функции «Защита системы». Она постоянно делает снимки системы по заданному режиму.
В ручном режиме точку восстановления для отката Windows 8 можно создать в любой момент. Для этого будет достаточно щелкнуть по значку «Компьютер» на рабочем столе дисплея правой кнопкой мышки, нажать пункт «Свойства» и в окошке «Система» нажать заветную надпись «Защита системы». Нажмите «Создать», в открывшемся окошечке введите название точки восстановления и нажмите еще раз «Создать». Через определенное время будет создан слепок ОС и окна можно будет закрыть.
По разным причинам ОС может начать работать неправильно, сбоить, и вам нужно будет удалить произведенные в ней изменения, вернув ее к первоначальному «хорошему» состоянию. При наличии проблем с производительностью вопрос «как сделать откат Windows 8?» встает особенно остро. Производится это из того-же окна «Свойства системы». Нужно нажать в этом случае другую кнопку — «Восстановить». Можно выполнить данную процедуру и с помощью функции «Выполнить». Делается это так: жмем на клавиатуре комбинацию клавиш «Win + R» и выполняем команду «rstrui.exe». В появившемся окошке «Восстановление системы» жмем «Далее». В полученном списке выбираем нужную точку восстановления и опять жмем «Далее». Подтверждаете ваши намерения в окне с предупреждением, нажав «Да». Пойдет процедура восстановления ОС до точки, указанной вами. На это понадобится определенное время и перезагрузка вашей машины. Все! Система готова к дальнейшему использованию, а следы ваших действий напрочь будут удалены — восстановление прошло успешно.
Чтобы не приходилось выполнять откат Windows 8 очень часто, избегайте необоснованных изменений системных файлов (особенно это касается содержимого папок «System32» и «SysWOW64»), используйте проверенные драйвера от производителей и качественный софт от крупных, надежных разработчиков. Не изменяйте самостоятельно и не удаляйте системные файлы и настройки в реестре.
Как откатить Windows 10 до Windows 8.1 или Windows 7
Операционная система Windows 10 определенно одна из самых удачных, в линейке Windows. Однако даже она подошла не всем. Если вы также не в восторге от этой операционной системы и хотите откатиться к предыдущей, то эта статья как раз для вас. Здесь мы расскажем о том, как откатить Windows 10 до Windows 8 или Windows 7.
Для того чтобы откатить Windows 10 вам нужно открыть окно «Параметры». Это можно сделать несколькими способами, например, с помощью меню «Пуск».
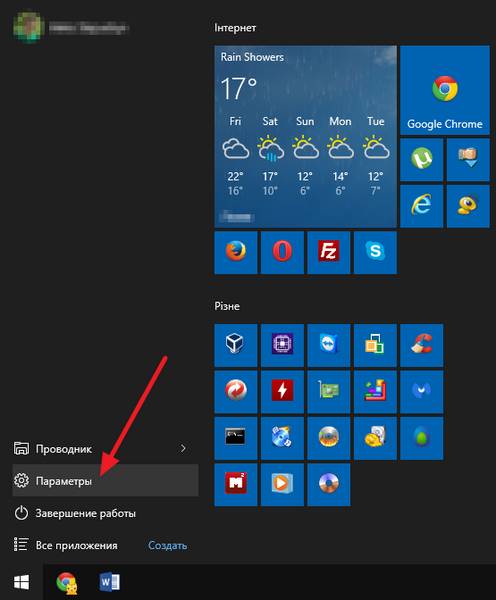
После открытия окна с параметрами нужно перейти в раздел «Обновление и безопасность», а потом открыть подраздел «Восстановление». В этом разделе будет доступна функция «Вернуться к Windows 7» или «Вернуться к Windows 8», в зависимости от операционной системы, которую вы использовали до этого. Для того чтобы откатить Windows 10 нужно активировать данную функцию нажав на кнопку «Начать».
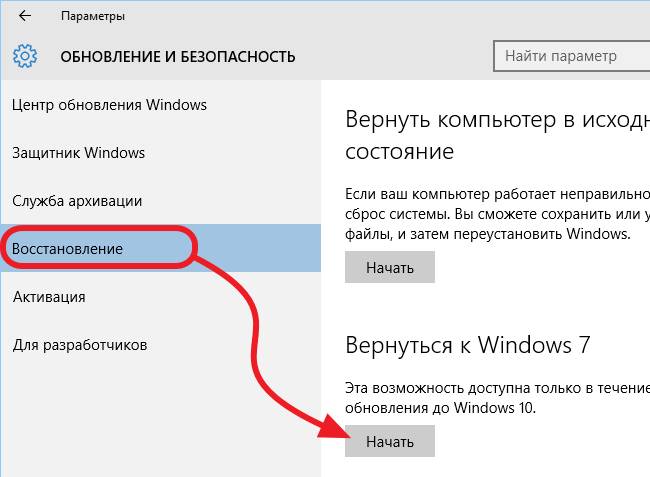
После нажатия на кнопку «Начать», система попросит сообщить о причине возврата к старой операционной системе. Выберите один или несколько предложенных вариантов и нажмите на кнопку «Далее».
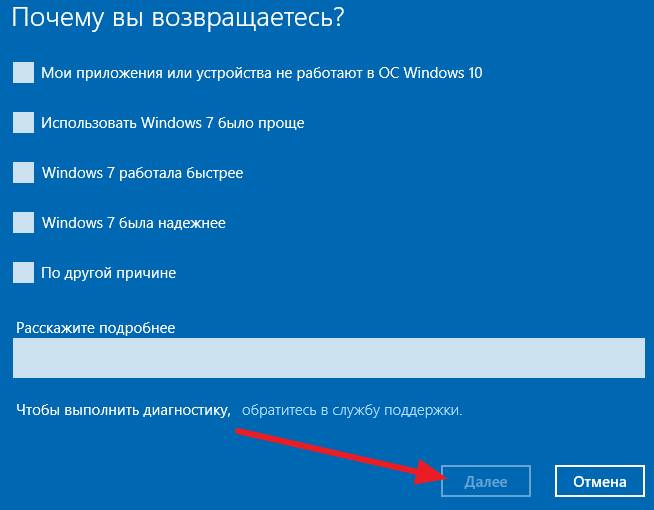
Следующий шаг – это экран с информацией об откате. Ознакомьтесь и нажмите на кнопку «Далее».
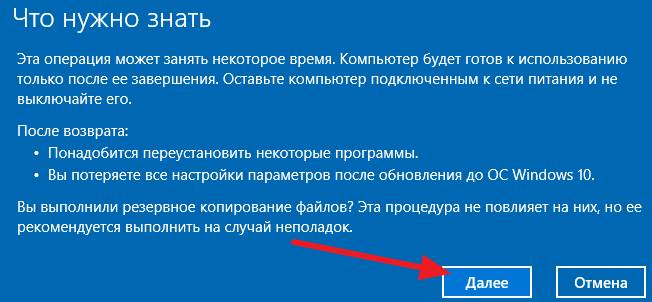
Дальше система предупредит о необходимости знать пароль для входа в старую операционную систему. Иначе после отката windows 10 вы не сможете выполнить вход.
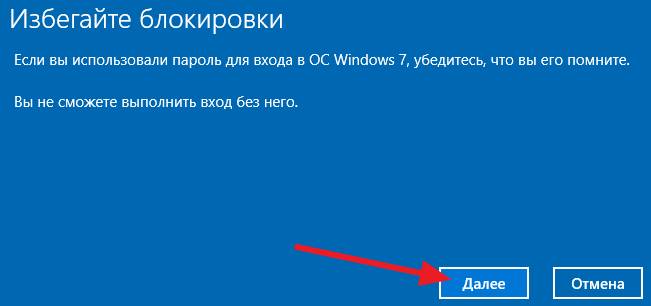
Последний экран перед началом отката Windows 10 благодарит вас за использования новой версии Windows. Здесь просто нажимаем на кнопку «Вернуться».
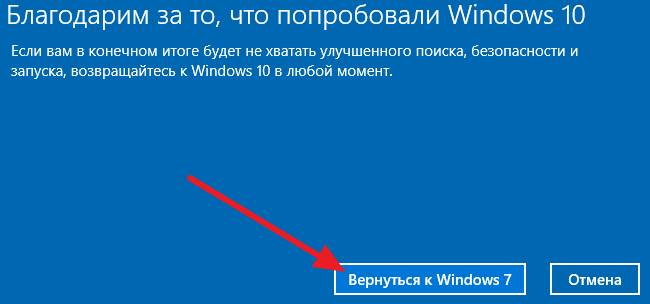
После этого система начнет откат. Дальнейший процесс будет выполнятся автоматически и не требует вашего вмешательства.
У меня нет функции «Вернуться к Windows 7» или «Вернуться к Windows 8». Что делать?
Если в параметрах нет функции «Вернуться к Windows 7» или «Вернуться к Windows 8», то вы не сможете откатить Windows 10. Данная функция доступна только в течении 30 дней после обновления до Windows 10. После этого система удаляет папку Windows.old, в которой хранятся файлы старой системы, и откат становится не возможен. В этом случае вернуться к использованию старой операционной системы можно только с помощью полной переустановки.
Я не планирую делать откат Windows 10. Как удалить папку Windows.old?
Папка Windows.old занимает довольно много места на системном диске. Поэтому если вам нравится Windows 10, и вы не планируете делать откат до Windows 8 или Windows 7, то вы можете удалить данную папку и освободить занимаемое ее место.
Проще всего это делается через функцию «Очистка диска». Кликните правой кнопкой мышки по вашему системному диску и выберите пункт «Свойства». После этого перед вами откроется окно «Свойства диска». Здесь нужно нажать на кнопку «Очистка диска».
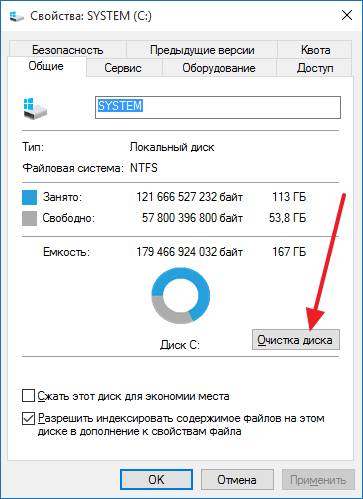
Дальше система запустит анализ вашего диска. Не закрывайте это окно, дождитесь окончания анализа.

После завершения анализа откроется окно для очистки диска. В этом окне нужно нажать на кнопку «Очистить системные файлы» и дождаться пока система еще раз проанализирует ваш диск.
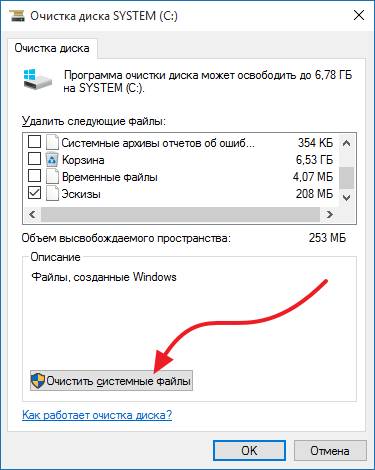
После этого снова откроется окно «Очистка диска». В этом окне будет доступен пункт «Предыдущие установки Windows». Активируйте его и нажмите на кнопку «Ok».
Создание точки восстановления Windows 8.1 и откат к ней
Пошаговая инструкция о работе с точками восстановления Windows 8.1 Рассказано про включение и задание параметров восстановления системы, создание контрольной точки и откат системы к ней в случае необходимости.
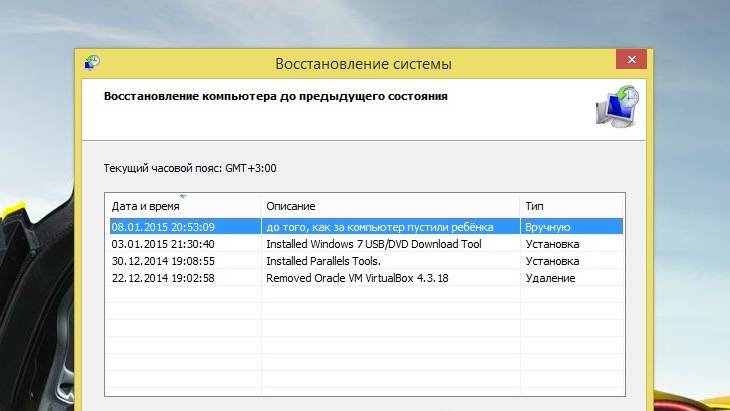
Установленный на компьютере антивирус, увы, не даёт стопроцентную гарантию безопасности, и вряд ли на него можно беспечно рассчитывать, если речь идёт об экспериментах с установкой различного стороннего софта, изучении функционала системы методом «тыка» или веб-сёрфинге по опасным сайтам. Куда более спокойно себя можно чувствовать в этих ситуациях, когда в защитном арсенале присутствует ещё и такой мощный инструмент, как точка возврата к прошлому состояию операционной системы — к её состоянию с определёнными настройками, когда ещё не было никаких проблем. Точка, которая спасёт систему как от любых экспериментальных действий самого пользователя, так и от опасностей извне.
Точка возврата к прошлому операционной системы называется точкой восстановления. Это зафиксированное состояние системы на определённую дату, на определённое время, с определёнными системными настройками и установленными программами. Точки своего восстановления Windows создаёт самостоятельно: по графику и перед внесением изменений системных настроек, перед установкой драйверов и значащих программ.
Точки восстановления Windows могут создавать и сами пользователи – либо для профилактики (на тот случай, если проблема придёт извне, с Интернета), либо перед тем, как собираются проводить какие-то рискованные операции типа установки непроверенного софта.
В дальнейшем точки восстановления системы будут использоваться для отката к ним — по сути, к тем датам и состояниям, где Windows 8.1 полноценно функционировала, и с ней не было никаких проблем.
Процесс отката системы к точке из прошлого не затрагивает пользовательские файлы (фото, видео-, аудиофайлы, документы и пр.), находящиеся на системном диске. Откат системы к точке из прошлого изменит лишь системные файлы, вернув настройки Windows к дате, когда создавалась точка восстановления. А это значит, что будут устранены проблемы, собственно, которые и стали причиной отката системы – некорректная работа драйверов, внедрение вирусов и прочих вредоносных программ, последствия неудачной оптимизации системного реестра, последствия неудачной установки какой-то программы, торможения и подвисания Windows и т.д.
В своих статьях мы уже неоднократно касались этого вопроса:
- Как создать и удалить точку восстановления Windows 7 — здесь описан процесс работы с контрольными точками для Windows 7, плюс перечислены способы выборочного удаления точек и сторонний софт для работы с ними;
- Восстановление системы Windows XP — в этом материале описана система восстановления Windows XP.
Как создать точку восстановления в Windows 8.1, а затем откатиться к ней, если в этом станет необходимость? Рассмотрим всё это в пошаговой инструкции ниже.
Включение и задание параметров восстановления системы
Возможность восстановления Windows 8.1 путём отката к точке восстановления – как правило, параметр предустановленный. Во всяком случае, эта функция активна, если установка системы была произведена из оригинального образа дистрибутива от Microsoft. Исключение могут составлять дистрибутивы пиратских сборок Windows, где сборщики специально комплектуют вариант системы для маломощных компьютерных устройств. В этих случаях часто отключаются все возможные параметры, которые могут обычному пользователю не понадобиться, но при этом будут потреблять ресурсы компьютера – например, занимать место на системном диске, как это делают те же точки восстановления.
Чтобы проверить, задействована ли в системе функция восстановления путём отката, отправимся в раздел «Защита системы» Windows 8.1, где всё это и находится.
В Windows 8.1, в отличие от предшественницы — версии 8, на кнопке «Пуск», ведущей на начальный экран, предусмотрена возможность вызова контекстного меню, где можно быстро попасть в часто используемые разделы системы. Раздел «Панель управления» — в их числе. Воспользуемся этой возможностью.
Откроется окошко с параметрами системы, здесь нас интересует опция-ссылка «Защита системы».
Далее свойства системы перед нами предстанут в активной вкладке «Защита системы». Она нам и нужна. В графе «Параметры защиты» возле системного диска с установленной Windows должна быть отметка «Включено». Это значит, что откат системы к точке из прошлого возможен. Если возле параметра «Защита» стоит отметка «Отключено», выделяем системный диск и жмём кнопку «Настроить».
В появившемся окошке необходимо выставить активной опцию «Включить защиту системы». В этом же окошке чуть ниже увидим параметры использования дискового пространства. Цифра возле показателя «Используется сейчас» — это тот объём памяти, который на данный момент занимают все точки восстановления системы.
Показатель «Максимальное использование» необходимо выставлять, исходя из того, сколько свободного места осталось на системном диске. Ведь, напомним, каждая точка восстановления занимает определённый объём на диске. Достигнув значения максимального использования пространства диска, система самостоятельно будет удалять старые точки восстановления, тем самым освобождая место для появления новых. Таким образом предотвращается захламление системного диска.
Все ранее созданные и автоматически системой, и пользователями вручную точки восстановления можно удалить одной кнопкой, чтобы таким образом освободить место на системном диске. Для этого внизу имеется соответствующая кнопка «Удалить».
Раздел «Защита системы» предусматривает возможность создания точки восстановления и для несистемных дисков. Эта функция в системах из оригинальных дистрибутивов отключена, но каждый пользователь может её задействовать дополнительно. Включается она точно так же, как в случае с системным диском. Необходимо выбрать несистемный диск и нажать кнопку «Настроить». Далее выставляется опция «Включить защиту системы» и задаётся значение максимально допустимого предела использования пространства жёсткого диска.
Точка восстановления для несистемных разделов – вещь достаточно непрактичная. Как правило, на таких разделах размещаются пользовательские файлы – огромные склады фото-, видео- и музыкальных коллекций, инсталляторы софта и прочие данные, которые там и нужно, по сути, хранить, чтобы они уцелели после сбоя работы системы. Не стоит захламлять жёсткий диск точками восстановления несистемных дисков, а лучше хранить копии файлов в облачных хранилищах. Это универсальное средство защиты данных, которое спасёт даже в том случае, если из строя выйдет жёсткий диск компьютера.
Чтобы самостоятельно перед экспериментами с системой создать точку её восстановления, в разделе «Защита системы» жмём кнопку «Создать». В появившемся окошке необходимо ввести название и описание, чтобы в дальнейшем, если точек восстановления будет несколько, можно было бы без проблем отыскать нужную. Кроме указания даты точки восстановления, рекомендуется также прописать дополнительно какие-то идентифицирующие параметры – например, «До установления драйвера видеокарты», «До установки такой-то программы», «До посещения порно-сайтов» и т.п.
Задаём название и описание, затем жмём кнопку «Создать». После этого увидим уведомление о том, что точка создана. Всё – теперь можно приступать к различным экспериментам и беспорядочному веб-сёрфингу.
Итак, настал тот злосчастный день, когда эксперименты со сторонним софтом не увенчались успехом, в компьютер попал вирус или система просто начала жутко тормозить и подвисать. Пора возвращаться в момент из прошлого, чтобы дать возможность системе пойти по другому вектору событийности. Для отката системы к определённой точке можем пройти по тому же самому пути к разделу «Защита системы», как указано выше, и нажать кнопку «Восстановить».
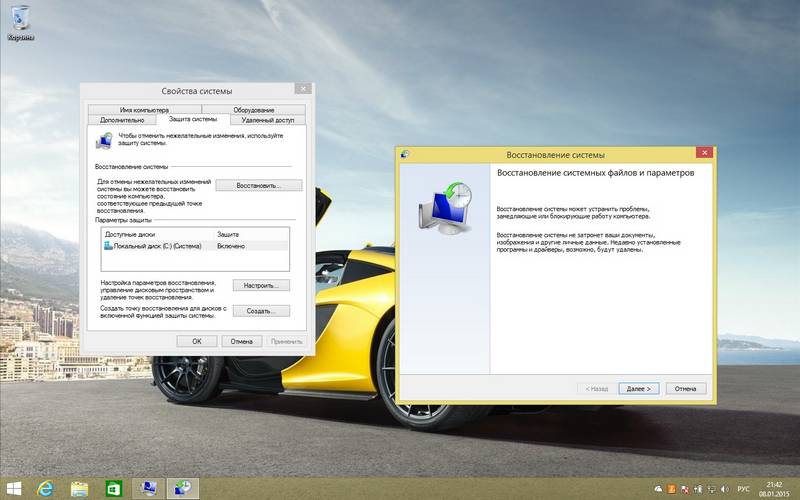
Но можем выбрать и другой путь – через «Панель управления». Вызываем её в числе команд контекстного меню на кнопке «Пуск». Опцию просмотра разделов выставляем на «Мелкие значки» и выбираем «Восстановление».
В появившемся окне выбираем «Запуск восстановления системы».
Здесь необходимо выбрать пункт «Выбрать другую точку восстановления». Это позволит выбрать точку, не автоматически созданную системой, а ту, которая когда-то создавалась вручную. Жмём «Далее».
Появится перечень возможных точек восстановления, из которого выбираем нужную.
Для уточнения настроек выбранной точки можно нажать кнопку «Поиск затрагиваемых программ». Там вы сможете увидеть перечень программ, которые исчезнут из системы, поскольку на дату создания точки восстановления они ещё не были установлены. Это дополнительный идентификатор, с помощью которого можно, например, отказаться от точки, созданной вручную, и выбрать автоматически сделанную системой, если в ней сохранено более выгодное или более свежее состояние.
Запускаем откат системы нажатием на кнопку «Далее» и видим информационную справку о самом процессе восстановления. Жмём «Готово».
В следующем окне еще раз подтвердите своё желание откатиться в раннее состояние системы и запустится процесс отката. Проходить он будет по большей части в предзагрузочном состоянии компьютера.
В некоторых случаях (в зависимости от накопленной информации) процесс отката может длиться далеко не 5-10 минут, а, возможно, целых 20-30. После отката системы компьютер перезагрузится и перед нами предстанет Windows из прошлого – в том состоянии, с теми настройками и инсталлированными программами, как и в день создания точки восстановления.
Как откатить установку Windows 10 и вернуть Windows 8.1 или 7
После установки Windows 10 поверх уже установленной системы (это может быть только Windows 7 или Windows 8.1), пользователь может без переустановки вернуть предыдущую версию ОС, если новая ОС работает нестабильно, или просто не понравилась. В этой статье мы покажем, как откатить установку Windows 10, рассмотрим особенности и ограничения процесса такого даунгрейда.
Откат Windows 10 после апгрейда предыдущей версии Windows
Чтобы откатиться к старой версии ОС, в Windows 10 откройте меню Start и перейдите в раздел -> Settings -> Update and Security — > Recovery (в русской версии Пуск -> Параметры -> Обновление и безопасность -> Восстановление). В разделе Recovery в секции Go back to Windows 8.1 / Вернуться к Windows 8.1 (или Windows 7 в зависимости от версии ранее установленной ОС) нужно нажать кнопку Get started / Начать.
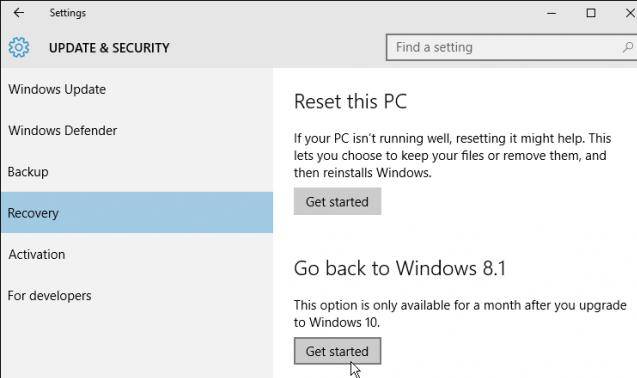
В открывшемся окне нужно будет указать причину, по которой Windows 10 вас не устраивает, и затем, следовать простым инструкциям мастера. После перезагрузки, компьютер загрузится в специальном режиме, в котором будет выполнено удаление Windows 10 и восстановление предыдущей системы. На экране в это время будет отображаться надпись «Restoring your previous version of Windows».
После еще одной перезагрузки, загрузится рабочий стол ранее установленной версии Windows.
BT и 30 дневный период
Возможность восстановление предыдущей ОС доступна только в течении 30 дней после выполнения апгрейда до Windows 10. Через 30 дней задание обслуживания Windows автоматически удалит скрытые каталоги Windows.old и $WINDOWS.
BT (в некоторых случаях также имеется каталог $Windows.
WS) в корне системного диска. Именно в этих каталогах хранятся данные и файлы предыдущей версии Windows, необходимые для выполнения отката. Поэтому, если вы планируете сохранить возможность откатить Windows 10, ни в коем случае нельзя удалять каталоги Windows.old и $WINDOWS.
BT с помощью мастера очистки диска или вручную.
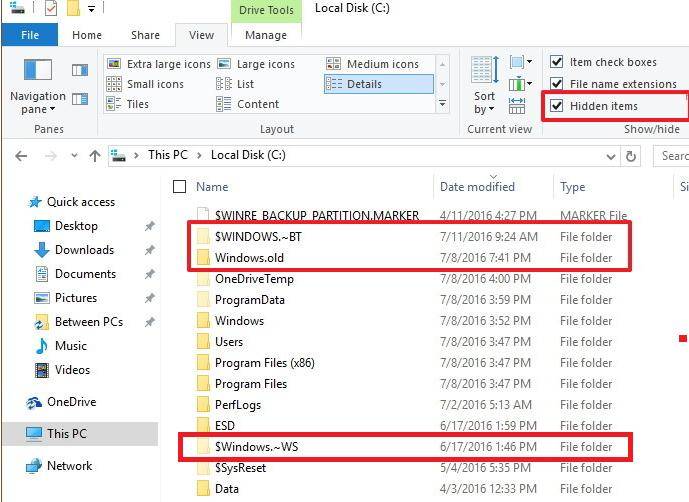
Чтобы иметь возможность выполнить даунгрейд ОС и через 30 дней, нужно переименовать эти три каталога, например, в BAK-Windows.old, BAK-$WINDOWS.
BT и BAK-$Windows.
WS. В этом случае, Windows 10 не будет удалять эти каталоги, т.к. их имена изменились.
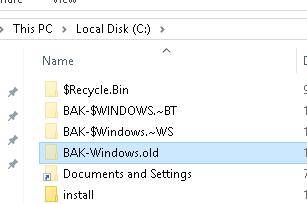 В дальнейшем, при выполнении отката, нужно вернуть каталогам оригинальные имена.
В дальнейшем, при выполнении отката, нужно вернуть каталогам оригинальные имена.
Запуск даунгрейда Windows 10 через режим восстановления
Если невозможно получить доступ к рабочему столу Windows (система не грузится или имеются другие ошибки), то для запуска процедуры возраста к предыдущей версии, нужно загрузить Windows 10 специальном режиме восстановления. Для запуска этого режима можно воспользоваться этой инструкцией, загрузиться с установочного диска Windows 10 (описано тут) или три раза подряд по питанию прервать нормальную загрузку компьютера. В появившемся окне Advanced Recovery Options нужно выбрать Troubleshoot -> Advanced options и нажать кнопку Go back to the previous build.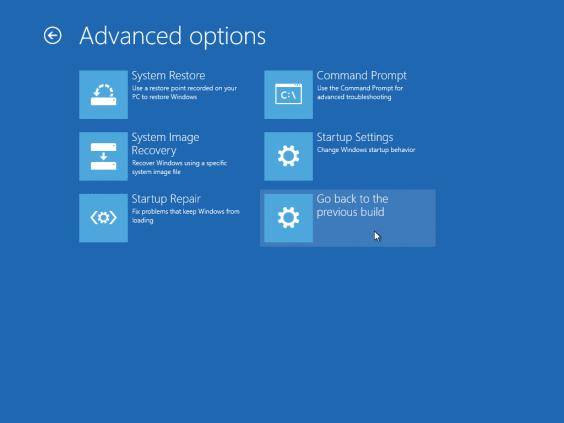
BT после удаления
В том случае, если после обновления до Windows 10 прошло больше месяца, вы не сможете откатиться к предыдущей версии Windows, т.к. каталоги Windows.old и $WINDOWS.
BT были автоматически удалены. Поэтому, чтобы вернуть предыдущую версию Windows, сначала придется попытаться восстановить данные в этих каталогах. Успех этой процедуры зависит от того, как активно используется ваш диск, сколько на нем свободного места, как давно было выполнено удаление и качества утилиты для восстановления удаленных файлов.
Я воспользовался уже хорошо зарекомендовавшей себя программой Hetman Partition Recovery (https://hetmanrecovery.com/ru/hard_drive_recovery/software-3.htm).
- Запускаем Hetman Partition Recovery, выбираем системный диск C: и запускаем полный анализ NTFS тома на предмет удаленных каталогов.
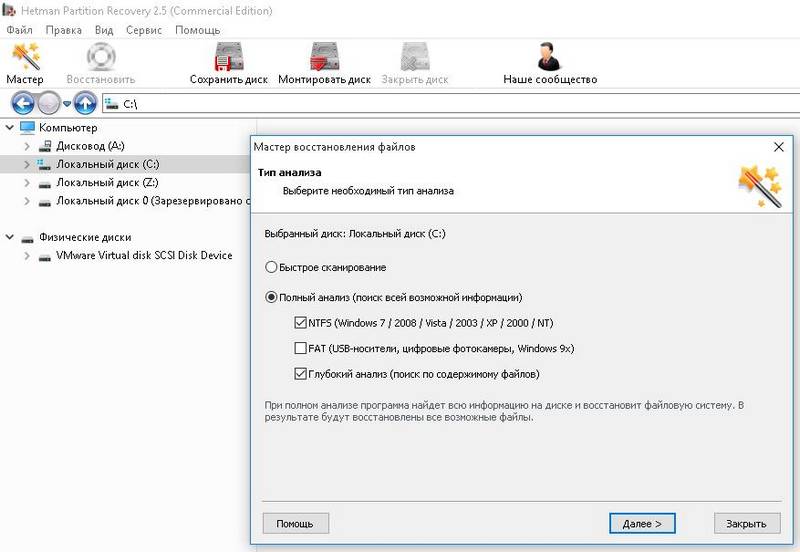
- Если все хорошо, сканер должен обнаружить в корне диска каталоги Windows.old и $WINDOWS.
В том случае, если вы ставили Windows 10 из официального ISO образа системы, вышедшего после 2 августа 2016 года, имейте в виду: начиная с Windows 10 Version 1607 (так называемый Anniversary Update), Microsoft уменьшил время, в течении которого можно откатить систему, с 30 до 10 дней! Видимо по мнению MS система уже достаточно хороша, чтобы в течении 10 дней понять понравилась ли она пользователю или нет.
Простые советы на все случаи жизни. Как сделать всё просто

Если Ваша операционная система внезапно начала функционировать некорректно или появились проблемы в ее работе, то Вам необходимо знать, как откатить систему Windows 8 в ее прежнее состояние. Возобновление предыдущего рабочего состояния ОС — это несложный и автоматический процесс, который позволяет любому среднему пользователю быстро устранить возникшие неполадки. Восстановить или откатить систему — значит вернуть основные настройки и параметры в предыдущее работоспособное состояние, при котором ОС и ПО работали в стабильном режиме. Во время возвращения системы в предыдущее состояние пользовательские данные не теряются, за исключением настроек и последних изменений. Для того, чтобы откатить систему, можно воспользоваться несколькими способами:
Первый способ, как откатить систему Windows 8 — воспользоваться автоматическим средством, вызвав его из загруженной ОС (дополнительно понадобится загрузочный образ системы):
1. В загруженной ОС закрыть все работающие приложения;
2. Нажать и удерживать системную кнопку Shift;
3. Выбрать пункт перезагрузка в меню выключения компьютера;
4. Перед Вами откроется системное меню «Выбор действия», в котором следует выбрать «Диагностика»;
5. В меню «Диагностика» следует в первый раз выбрать пункт «Восстановить»;
6. Откроется «Восстановление компьютера», нажать кнопку «Далее»;
7. В открывшемся меню «Восстановить» выберите свой учетный профиль и пароль, если он есть;
8. Теперь необходим установочный образ ОС для начала процесса восстановления. Его можно загрузить как через DVD-ROM, так и с установочной флешки, предварительно сделав ее загрузочной;
9. В меню «Восстановление компьютера» нажать «Восстановить» — это инициализирует процесс запуска восстановления системы. После нажатия кнопки «Восстановить» отменить процесс уже нельзя!
10. Дождаться завершения процесса восстановления, не прерывая его, а также не отключая никаких системных устройств, так как это может привести к отказу восстановления;
11. Состояние системы будет восстановлено после финальной автоматической перезагрузки ОС.
Если откатить систему не удалось, либо во время восстановления прежнего состояния системы происходит сбой или зависание компьютера, то следует повторить вышеперечисленную последовательность действий, выбрав в пятом пункте «Восстановить прежнее состояние системы». Обязательно сохраните все свои нужные личные данные, чтобы их не потерять, так как в этом случае они будут удалены. Данный способ отката системы подходит тем, у кого произошел сбой в результате установки стороннего ПО или из-за пользовательских данных, мешающих нормальному функционированию ОС.
Второй способ, как откатить систему Windows 8 — воспользоваться средством восстановления из панели управления. Данный способ подходит в случае необходимости отката системы на определенную дату или событие:
1. В загруженной ОС закройте все активные приложения;
2. Откройте «Панель управления»;
3. Установите в пункте «Просмотр» свойство «Крупные значки»;
4. Выберите вкладку «Восстановление»;
5. Инициализируйте начало процесса, выбрав «Запуск восстановления системы»;
6. В открывшемся диалоговом окне нажать «Далее»;
7. Выбрать точку восстановления из списка доступных, нажать «Далее»;
8. Подтвердить восстановление на указанный момент нажатием «Готово»;
9. Нажать «Да» во всплывающем окне подтверждения;
10. Дождаться завершения автоматического процесса отката системы windows 8;
11. Восстановление завершено после загрузки профиля пользователя.
Данный метод, как откатить систему Windows 8, является традиционным во всех операционных системах пользовательского семейства Windows, безопасным и функциональным. Таким образом, Вы знаете, как откатить систему windows 8 двумя рекомендуемыми разработчиками способами. Выбирая один из них, Вы сейчас полностью понимаете, что в результате получится, а также чем, возможно, придется пожертвовать.

 Если говорить по поводу отката системы, пользователи подразумевают разное: кому-то требуется отменить последние действия, а кому-то удалить установленные обновления, остальным требуется восстановить базовую системную конфигурацию или вернуться на Windows 8.
Если говорить по поводу отката системы, пользователи подразумевают разное: кому-то требуется отменить последние действия, а кому-то удалить установленные обновления, остальным требуется восстановить базовую системную конфигурацию или вернуться на Windows 8.
Откат системы с помощью точки восстановления
Наиболее используемый способ для отката Windows заключается в использовании точек восстановления. Они в автоматическом режиме создаются в время важных изменений и тех, что можно сделать самому. Это способ помогает в разных случаях, если после действий появляются ошибки в системе.
Использование точки восстановления проходит следующим образом:
1. Открываем панель управления и нажимаем «Восстановление».
2. Кликаем на «Запуск восстановления системы».
3. Остается указать на требуемую точку и начать откат до даты созданной точки.
Как откатить восстановление?
Еще одна проблема заключается в отмене установки обновлений системы, после которых появляются проблемы в работе.
1. Это делается с помощью удаления обновлений посредством Центра обновлений или в командной строке со специальными командами.
Как сбросить настройки Windows?
Windows 8/8.1 имеет функцию сброса настроек, если неправильно выполняет свои задачи. При этом личные файлы останутся. Данные способ используется в том случае, если остальные помощь не могут.
1. Сброс делается в правой панели (Charms), где выбираем «Параметры», и изменение параметров.
2. Выбираем «Обновление и восстановление» — и переходим на «Восстановление». Сброс настроек выполняется запуском восстановления системы, не удаляя файлы. При этом приложение все равно будут удалены, поскольку это касается только документов и мультимедиа.
Администратор 03 Октябрь 2015 Просмотров: 16451
 Многих пользователей в последнее время интересует, как откатить Windows 10 до 8.1, и у каждого на то есть своя причина. Windows 10, будучи последней версией данной операционной системы, совмещает в себе все лучшие качества, присущие ее предыдущим «родственникам». Но предположим, что вы бесплатно обновили ОС, а через несколько дней приняли решение вернуться к привычной версии 8.1. И вопрос не в том, почему вы так решили, а в том, как это сделать. Ответ на сей вопрос вы найдете в данной статье.
Многих пользователей в последнее время интересует, как откатить Windows 10 до 8.1, и у каждого на то есть своя причина. Windows 10, будучи последней версией данной операционной системы, совмещает в себе все лучшие качества, присущие ее предыдущим «родственникам». Но предположим, что вы бесплатно обновили ОС, а через несколько дней приняли решение вернуться к привычной версии 8.1. И вопрос не в том, почему вы так решили, а в том, как это сделать. Ответ на сей вопрос вы найдете в данной статье.
Не беспокойтесь, если перед обновлением вы не учли такой вероятности — за вас это сделала Microsoft, предоставив пользователям «десятки» возможность легко возвратиться к предыдущей винд-версии, но сделать это можно на протяжении ограниченного времени. Но имеются и другие способы отката, поэтому вы можете всегда восстановить прежнюю Windows 8.1, удалив «десятку».
Если перед установкой вы не форматировали диск и поставили обновление поверх прежней винды, ее системные, уже старые, файлы не будут стерты, а сохранятся в папке под наименованием Windows.old. Для освобождения на диске места от этой папки можно избавиться, однако следует знать, что ее присутствие обеспечит вам возможность без проблем возвратиться к предыдущей версии.
Дело в том, что в винд 10 предусмотрена встроенная функция отката, что позволяет в течение 30 дней после обновления вернуться к прежней операционке. Чтобы сделать это, произведите следующие действия:
1) нажмите комбинацию кнопок «Windows» и «I», вызвав тем самым экран с настройками;
2) здесь кликните по кнопке «Обновление и безопасность», после чего слева перед вами выпадет навигация;
3) выберите пункт «Восстановление», после чего увидите строчку «Вернуться к Windows 8.1»;
4) чтобы процесс отката стартовал, сделайте клик по кнопке «Начать».
Перед вами выпадет окно, где вам нужно будет подтвердить свое желание возвратиться к прежней винд-версии. После подтверждения просто следуйте последующим инструкциям, но при этом обращайте внимание на сопроводительную информацию и предупреждения — например, система попросит вас не отключать ее во время откат-процесса.
Вполне вероятно, что после отката вам понадобится переустановить те или иные программы либо изменить пару-тройку настроек, однако в целом возврат в виндовс 8.1 пройдет довольно быстро и «безболезненно».
Если вы сохранили предыдущую винд-версию на установочном внешнем носителе, например на загрузочном диске DVD либо накопителе USB, вставьте это устройство в комп. Если такой версии нет, ее можно легко создать просто с Microsoft; в этом вам поможет Windows 8.1 Installation Media.
После всех этих манипуляций выполните перезагрузку системы и подождите, когда появится окно с предложением выбрать загрузочное внешнее устройство. Текст предложения может быть разным, например «Нажмите F12», или «Нажмите комбинацию F10 + ESC», или что-то в этом роде. Нажимайте на те кнопки, которые предлагает система.
Перед вами появится перечень загрузочных устройств. С помощью кнопок со стрелками выберите нужное устройство (то, что вы подсоединили) и нажмите кнопку «Enter». Далее придерживайтесь инструкций установочного мастера, чтобы подтвердить новую установку операционки. Вам будет предложено ввести в соответствующее окно лицензионный ключ программного продукта — его вы сможете найти или на самом носителе с установкой (если ОС была приобретена отдельно), или на в сопроводительных документах (если ОС куплена вместе с компьютерным устройством). После ввода ключа вы можете пользоваться прежней вновь установленной версией.
Воспользоваться данным способом вы сможете только в том случае, если позаботились о его подготовке еще до того, как установили десятое обновление. Другими словами, если вы имеете образ своего диска, вы просто берете и устанавливаете его. Образ диска — это точная копия всего, что на диске есть, в том числе и личные данные, и все без исключения файлы.
Создать в Windows 8.1 образ диска поможет утилита System Image. Копию вы можете сохранить на каком-либо внешнем носителе. Для восстановления образа в «десятке» и, соответственно, возврата к прежней версии ОС сделайте следующее:
1) нажмите комбинацию кнопок «Windows» и «I»;
2) кликните по кнопке «Обновление и безопасность»;
3) выберите пункт «Восстановление»;
4) кликните по кнопке «Перезагрузить сейчас»;
5) придерживайтесь дальнейших инструкций, и система с образа диска будет восстановлена.
Помните, что это поможет, только если образ диска был создан перед установкой десятой версии системы.
Теперь вы знаете, как откатить виндовс 10 до 8.1, и если собираетесь это сделать, постарайтесь уложиться в месячный срок, предусмотренный производителем. Это наиболее безопасный и простой способ отката. Успехов!
Эту статью так же можно найти по запросам: как откатить систему windows 8, обновление windows до 8.1, как откатить систему windows xp.
FAQStorage.ru — собрание авторских FAQ, инструкций и баз знаний.
- Нравится
- Не нравится
Вася Никитишин 12 авг 2016
Спрашивая об откате Windows 8, разные пользователи часто имеют в виду разные вещи: кто-то отмену последних сделанных изменений при установке какой-либо программы или драйверов, кто-то удаление установленных обновлений, некоторые — восстановление первоначальной конфигурации системы или откат с Windows 8.1 на 8.
Я уже писал на каждую из этих тем, а здесь решил собрать всю эту информацию воедино с пояснениями в каких случаях вам подойдут конкретные методы восстановления предыдущего состояния системы и какие именно процедуры выполняются при использовании каждого из них.
Откат Windows с помощью точек восстановления системы
Один из самых часто используемых способов отката Windows 8 — точки восстановления системы, которые автоматически создаются при значимых изменениях (установка программ, меняющих системные настройки, драйверов, обновлений и пр.) и которые вы можете создать вручную. Данный способ может помочь в достаточно простых ситуациях, когда после одного из указанных действий у вас возникли ошибки в работе или при загрузке системы.
Для того, чтобы использовать точку восстановления нужно выполнить следующие действия:
- Зайти в панель управления и выбрать пункт «Восстановление».
- Нажать «Запуск восстановления системы».
- Выбрать нужную точку восстановления и запустить процесс отката к состоянию на дату создания точки.
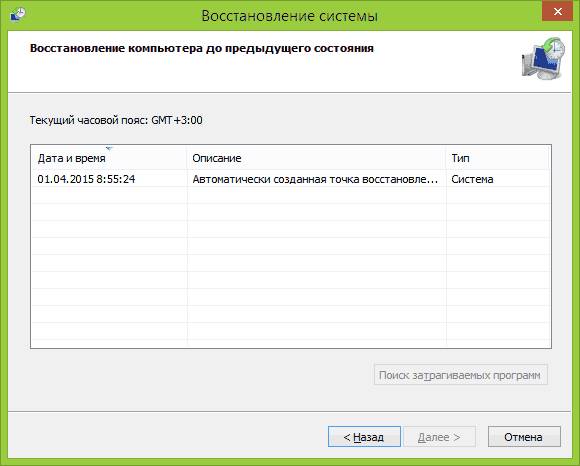
Следующая по распространенности задача — откатить обновления Windows 8 или 8.1 в тех случаях, когда после их установки появились те или иные проблемы с компьютером: ошибки при запуске программ, пропадание интернета и подобные.
Для этого обычно используется удаление обновлений через Центр обновлений Windows или с помощью командной строки (существует также стороннее программное обеспечение для работы с обновлениями Windows).
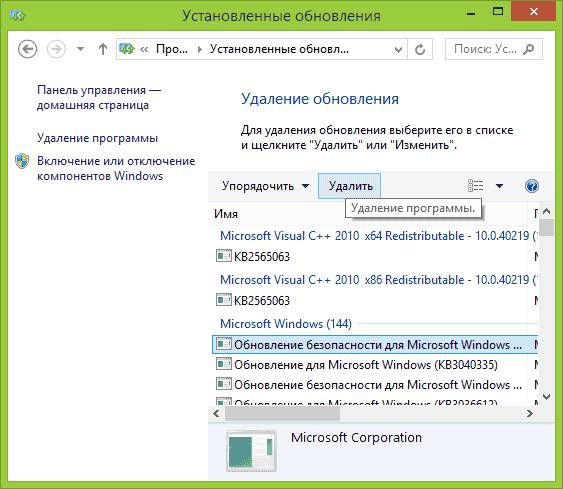
Сброс настроек Windows 8
В Windows 8 и 8.1 предусмотрена возможность сброса всех настроек системы в случае, если она работает неправильно, без удаления ваших личных файлов. Этот способ следует использовать тогда, когда другие способы уже не помогают — с большой вероятностью, проблемы удастся решить (при условии, что сама система запускается).
Для сброса настроек вы можете открыть панель справа (Charms), нажать «Параметры», а затем — изменение параметров компьютера. После этого выберите в списке «Обновление и восстановление» — «Восстановление». Для сброса настроек достаточно запустить восстановление компьютера без удаления файлов (однако ваши установленные программы при этом будут затронуты, речь идет лишь о файлах документов, видео, фото и аналогичных им).
Использование образов восстановления для отката системы в первоначальное состояние
Образ восстановления Windows представляет собой своего рода полную копию системы, со всеми установленными программами, драйверами, а при желании и файлами и вы можете вернуть компьютер именно в то состояние, которое сохранено в образе восстановления.
- Такие образы восстановления есть практически на всех ноутбуках и компьютерах (фирменных) с предустановленной Windows 8 и 8.1 (находятся на скрытом разделе жесткого диска, содержат операционную систему и программы, установленные производителем)
- Вы можете самостоятельно создать образ восстановления в любой момент (лучше сразу после установки и первоначальной настройки).
- При желании можно создать скрытый раздел восстановления на жестком диске компьютера (в том случае, если его нет или он был удален).
В первом случае, когда на ноутбуке или компьютере не переустанавливалась система, а стоит родная (в том числе и обновленная с Windows 8 до 8.1), вы можете использовать пункт «Восстановление» в изменении параметров (описано в предыдущем разделе, там же есть ссылка на подробную инструкцию), но потребуется выбрать «Удаление всех файлов и переустановка Windows» (почти весь процесс происходит в автоматическом режиме и не требует особой подготовки).
Главное преимущество заводских разделов восстановления — их можно использовать даже в тех случаях, когда система не запускается.
Вы также можете создать собственный образ восстановления, содержащий, помимо самой системы, ваши установленные программы, сделанные настройки и необходимые файлы и использовать его в любой момент при необходимости откатить систему к нужному состоянию (при этом, свой образ вы можете хранить и на внешнем диске для сохранности).
И, наконец, есть способы создать скрытый раздел для отката системы в нужное состояние, работающий по принципу таких разделов, предусмотренных производителем. Один из удобных способов для этого — использование бесплатной программы Aomei OneKey Recovery.
Привет, статью о том как включить восстановление системы и как создать точку восстановления, я уже написал. Теперь самое время написать, как сделать восстановление системы в Windows 7, а если сказать попроще, то сейчас буду писать о том как сделать откат системы.
Если у вас возникла какая-то проблема с компьютером, ну например он стал сильно глючить, или что еще хуже вообще не запускается, то первым делом нужно пробовать сделать откат системы, тем самым мы вернем настройки и системные файлы из резервной копии, которая была создана например два дня назад, когда компьютер еще нормально работал.

Это хорошая возможность быстро починить компьютер и вернуть его в нормальное рабочее состояние. Я напишу три способа, которыми можно сделать откат в Windows 7.
- Первый способ: как сделать откат из-под Windows.
- Второй способ: как сделать восстановление системы с безопасного режима.
- Третий способ: восстановление с помощью загрузочного диска с Windows 7.
При восстановлении системы ваши личные файлы затронуты не будут.
Этот способ пригодится когда компьютер включается и работает, не важно как работает, главное что работает :). Например после установки какой-то программы, или драйвера, появились проблемы с компьютером. Программу вы удалили, а вот проблемы остались. В таком случае откат системы должен помочь.
Делаем так: нажимаем “Пуск” и в строке поиска начинаем писать “восстановление” . В результатах поиска находим и запускаем программу “Восстановление системы” .
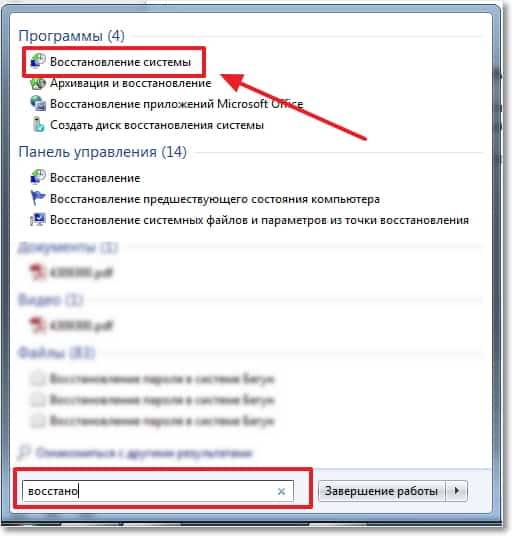
Откроется окно, в котором нажимаем “Далее” .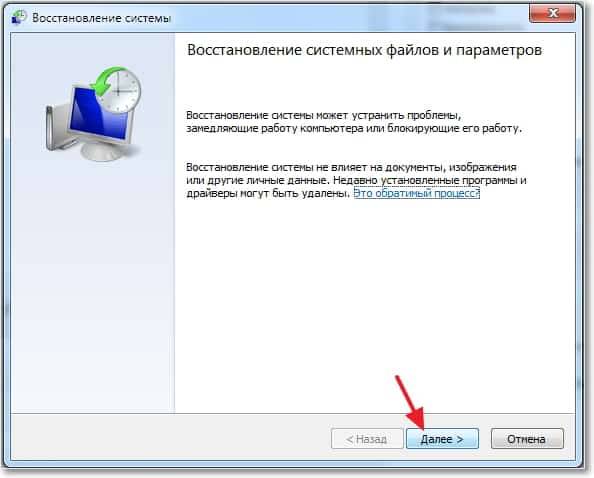
Теперь нужно выделить точку восстановления к которой вы хотите сделать откат и нажать “Далее” .
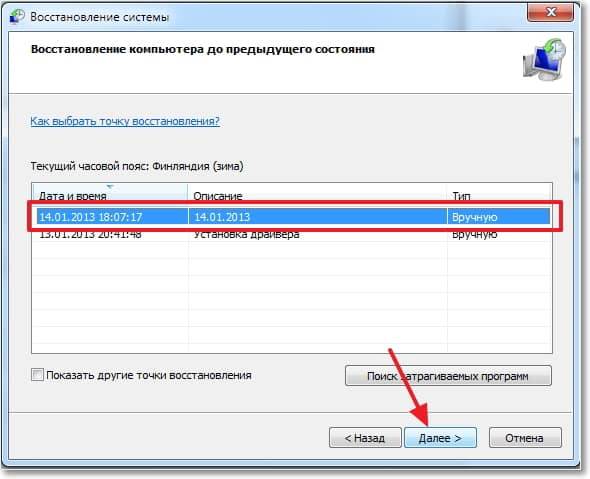
Подтверждении точки восстановления. Нажимаем “Готово” .
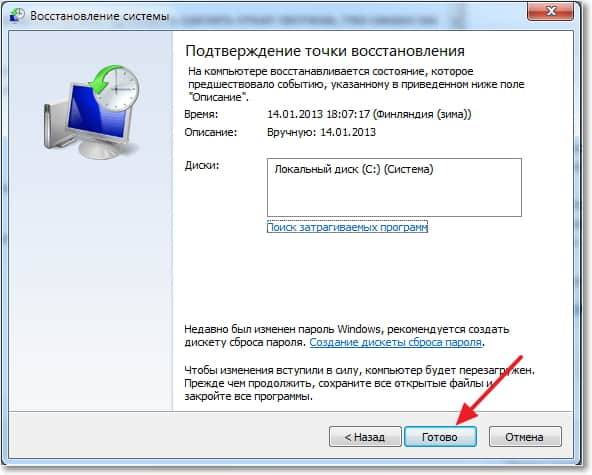
Еще одно предупреждение, жмем “Да” .
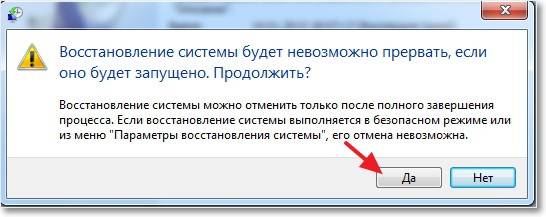
Появится окно с подготовкой к восстановлению. Затем компьютер перезагрузиться и появится сообщение о том, что “Восстановление системы выполнено успешно” .
 Если это не помогло решить вашу проблему, то попробуйте сделать откат к другой точке. На этом с первым способом можно закончить.
Если это не помогло решить вашу проблему, то попробуйте сделать откат к другой точке. На этом с первым способом можно закончить.
Сделать откат настроек и системных файлов можно с безопасного режима, когда например Windows не загружается в обычном режиме. Были случаи, когда меня такой способ здорово выручал.
Для начала нам нужно зайти в безопасный режима, как это сделать я писал в статье Как зайти в безопасный режим Windows. Ну а если вы пропустили ссылку, то пишу в двух словах, как войти в безопасный режим Windows 7.
Перезагрузите компьютер и как только он начнет включатся, нажимайте F8. Появится черное окно с дополнительными вариантами загрузки. Выбираем “Безопасный режим” и нажимаем “Enter” .
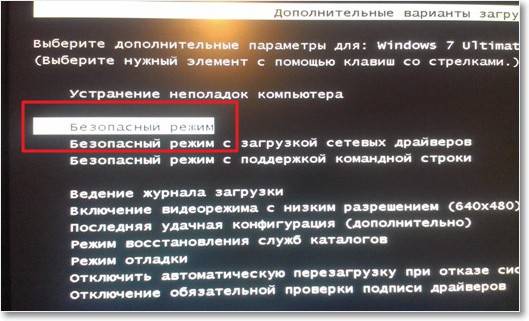
Ждем пока компьютер загрузится в безопасном режиме. Дальше все действия почти не отличаются от восстановления из-под Windows, но напишу еще раз, так на всякий случай :).
Жмем пуск и вводим “восстано…” , запускаем утилиту “Восстановление системы” .
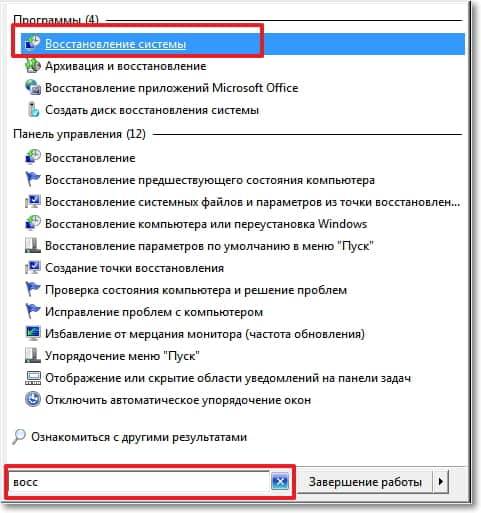
Так-как я только что делал откат системы, то у меня появился пункт с возможностью отменить восстановление. Выбираем “Выбрать другую точку восстановления” и нажимаем “Далее” (у вас наверное нужно будет нажать просто далее).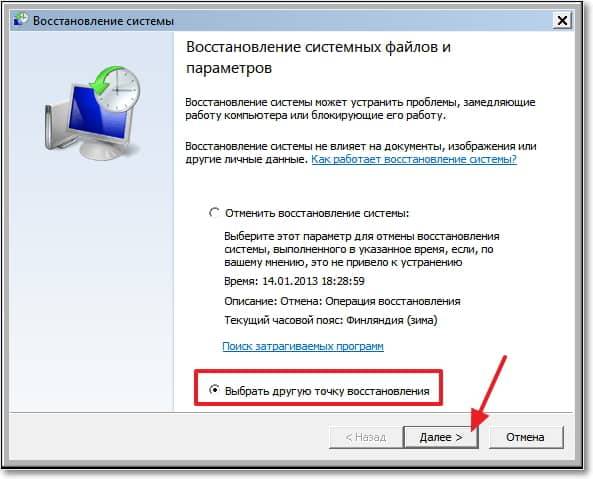
Выбираем точку для отката и нажимаем “Далее” . 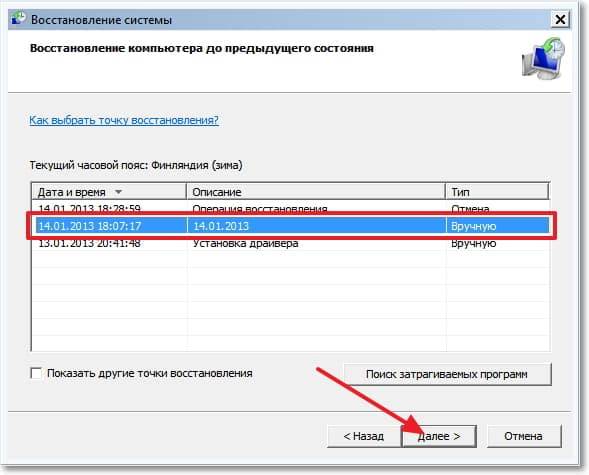
Нажимаем на кнопку “Готово” .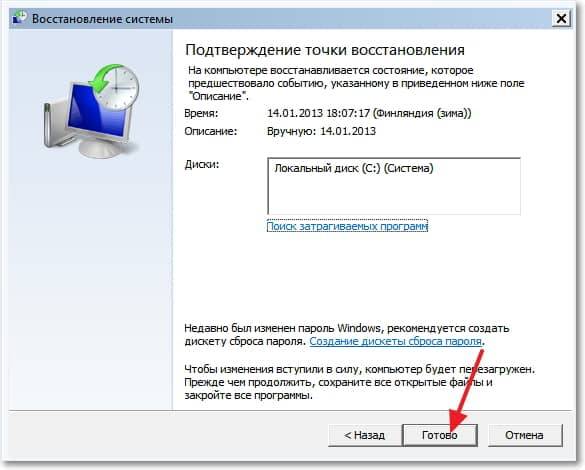
На еще одно предупреждение отвечаем “Да” .
Компьютер будет перезагружен и включится уже в нормальном режиме. Конечно же, если откат к предыдущим настройкам помог решить вашу проблему с загрузкой системы.
Откат к предыдущим настройкам с помощью загрузочного диска
Этот способ я оставил на десерт, потому-что здесь понадобится загрузочный диск с Windows 7. Но у этого способа есть и плюсы. Например, можно сделать откат, когда даже безопасный режим не работает, короче говоря в самых тяжелых случаях :).
Как я уже писал, нужен загрузочный диск с Windows 7, в статье Как записать образ Windows на диск? написано как его создать. Дальше в БИОС нужно выставить загрузку с CD/DVD привода и загрузится с установочного диска.
В окне с выбором языка нажимаем “Далее” .
Дальше выбираем “Восстановление системы” .

Пойдет поиск установленных систем. Если у вас их больше чем одна, то выбираем нужную и нажимаем “Далее” .
Затем выбираем “Восстановление системы” . Дальше весь процесс не отличается от первых двух способов.
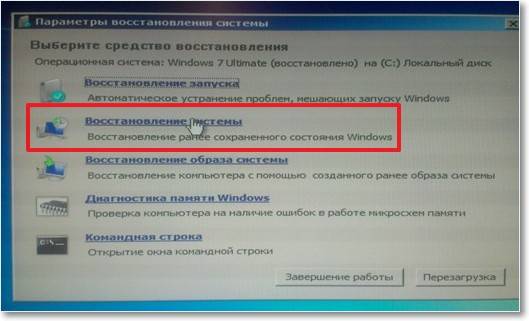
Нажимаем “Далее” .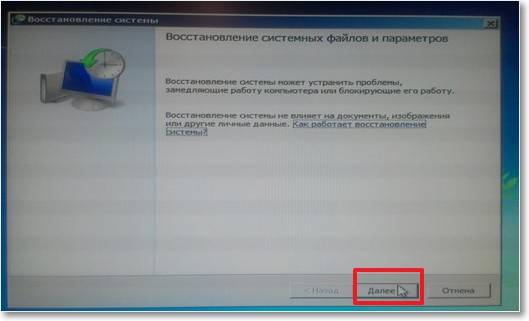 Выбираем точку для отката и жмем “Далее”
Выбираем точку для отката и жмем “Далее” 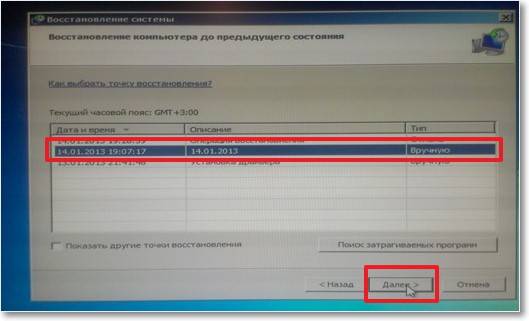
В следующем окне нажимаем кнопку “Готово” и на предупреждение отвечаем “Да” . Ждем пока закончится процесс восстановления и нажимаем “Перезагрузка” .
Вытягиваем диск с привода, и компьютер должен загрузится обычным способом. Все!
Привет друзья! Давно не писал статьи по устранению ошибок и т. п. Но сегодня мне принесли ноутбук и попросили посмотреть.…
Уже не раз слышал об ошибке, когда при попытке подключится к Wi-Fi, в списке доступных сетей, нужная беспроводная сеть отображается, но…
Всем привет! Вчера попал ко мне в руки новый ноутбук ASUS X501A. Нужно было установить Windows, и все необходимое, под…
Привет! Вспомнил, что еще несколько недель назад собирался написать об очень популярной проблеме в операционной системе Windows 7 и Windows…
 Всевидящее мобильное око: как настроить видеонаблюдение через смартфон в доме и офисе
Всевидящее мобильное око: как настроить видеонаблюдение через смартфон в доме и офисе
Завалялся старенький смартфон с хорошей камерой? Не торопитесь избавляться от «пенсионера», он вам еще послужит. Как? В качестве информатора о…
Как сделать откат системы Windows 8.1-00
Всем привет, сегодня расскажу как сделать откат системы Windows 8.1. Спрашивая об откате Windows 8.1, разные пользователи часто имеют в виду разные вещи: кто-то отмену последних сделанных изменений при установке какой-либо программы или драйверов, кто-то удаление установленных обновлений, некоторые — восстановление первоначальной конфигурации системы или откат с Windows 8.1 на 8.
Я уже писал на каждую из этих тем, а здесь решил собрать всю эту информацию воедино с пояснениями в каких случаях вам подойдут конкретные методы восстановления предыдущего состояния системы и какие именно процедуры выполняются при использовании каждого из них.
Откат Windows с помощью точек восстановления системы
Один из самых часто используемых способов отката Windows 8 — точки восстановления системы, которые автоматически создаются при значимых изменениях (установка программ, меняющих системные настройки, драйверов, обновлений и пр.) и которые вы можете создать вручную. Данный способ может помочь в достаточно простых ситуациях, когда после одного из указанных действий у вас возникли ошибки в работе или при загрузке системы.
Для того, чтобы использовать точку восстановления нужно выполнить следующие действия:
- Зайти в панель управления и выбрать пункт «Восстановление».
- Нажать «Запуск восстановления системы».
- Выбрать нужную точку восстановления и запустить процесс отката к состоянию на дату создания точки.
Как сделать откат системы Windows 8.1-01
Очень подробно о точках восстановления Windows, способах работы с ними и решении типичных проблем с данным инструментом вы можете прочитать в статье Точка восстановления Windows 8 и 7.
Следующая по распространенности задача — откатить обновления Windows 8 или 8.1 в тех случаях, когда после их установки появились те или иные проблемы с компьютером: ошибки при запуске программ, пропадание интернета и подобные.
Для этого обычно используется удаление обновлений через Центр обновлений Windows или с помощью командной строки (существует также стороннее программное обеспечение для работы с обновлениями Windows).
Как сделать откат системы Windows 8.1-02
Пошаговая инструкция по удалению обновлений: Как удалить обновления Windows 8 и Windows 7 (два способа).
В Windows 8 и 8.1 предусмотрена возможность сброса всех настроек системы в случае, если она работает неправильно, без удаления ваших личных файлов. Этот способ следует использовать тогда, когда другие способы уже не помогают — с большой вероятностью, проблемы удастся решить (при условии, что сама система запускается).
Как сделать откат системы Windows 8.1-03
Для сброса настроек вы можете открыть панель справа (Charms), нажать «Параметры», а затем — изменение параметров компьютера. После этого выберите в списке «Обновление и восстановление» — «Восстановление». Для сброса настроек достаточно запустить восстановление компьютера без удаления файлов (однако ваши установленные программы при этом будут затронуты, речь идет лишь о файлах документов, видео, фото и аналогичных им).
Использование образов восстановления для отката системы в первоначальное состояние
Образ восстановления Windows представляет собой своего рода полную копию системы, со всеми установленными программами, драйверами, а при желании и файлами и вы можете вернуть компьютер именно в то состояние, которое сохранено в образе восстановления.
- Такие образы восстановления есть практически на всех ноутбуках и компьютерах (фирменных) с предустановленной Windows 8 и 8.1 (находятся на скрытом разделе жесткого диска, содержат операционную систему и программы, установленные производителем)
- Вы можете самостоятельно создать образ восстановления в любой момент (лучше сразу после установки и первоначальной настройки).
- При желании можно создать скрытый раздел восстановления на жестком диске компьютера (в том случае, если его нет или он был удален).
Как сделать откат системы Windows 8.1-04
В первом случае, когда на ноутбуке или компьютере не переустанавливалась система, а стоит родная (в том числе и обновленная с Windows 8 до 8.1), вы можете использовать пункт «Восстановление» в изменении параметров (описано в предыдущем разделе, там же есть ссылка на подробную инструкцию), но потребуется выбрать «Удаление всех файлов и переустановка Windows» (почти весь процесс происходит в автоматическом режиме и не требует особой подготовки).
Игры и программы для Android, iPhone и Windows. Скидки, купоны и акции в интернет магазинах.
Эта заметка о моем опыте отката windows 8.1 к исходному состоянию.
Возможно вам пригодиться этот материал если вы ищите информацию касающуюся вопросов:
- Как сделать откат системы Windows 8 и 8.1
- Как сбросить Windows 8 к исходному состоянию
- Восстанавливаем заводские настройки Windows
- Восстановление системы Windows
Так же есть способ отката Windows с помощью точек восстановления, но это тема для другого видео. В данном случае я расскажу о восстановление системы Windows 8.1 к заводским настройкам. Случаются ситуации когда возникают ошибки в работе ОС и необходимо восстановить работоспособность, проще всего это сделать с помощью стандартных средств восстановления windows.
Зайдите:
Пуск / Параметры / Изменение параметров компьютера / Обновление и восстановление / Восстановление
Здесь на выбор предлагается три варианта восстановления:
- Восстановление компьютера без удаления файлов
- Удаление всех данных и переустановка windows
- Особые варианты загрузки
Для того чтобы увидеть как проходит процесс восстановления windows в первых двух вариантах вы можете посмотреть это видео.
Спрашивая об откате Windows 8, разные пользователи часто имеют в виду разные вещи: кто-то отмену последних сделанных изменений при установке какой-либо программы или драйверов, кто-то удаление установленных обновлений, некоторые — восстановление первоначальной конфигурации системы или откат с Windows 8.1 на 8. Обновление 2016: Как сделать откат или сброс Windows 10.
Я уже писал на каждую из этих тем, а здесь решил собрать всю эту информацию воедино с пояснениями в каких случаях вам подойдут конкретные методы восстановления предыдущего состояния системы и какие именно процедуры выполняются при использовании каждого из них.
Откат Windows с помощью точек восстановления системы
Один из самых часто используемых способов отката Windows 8 — точки восстановления системы, которые автоматически создаются при значимых изменениях (установка программ, меняющих системные настройки, драйверов, обновлений и пр.) и которые вы можете создать вручную. Данный способ может помочь в достаточно простых ситуациях, когда после одного из указанных действий у вас возникли ошибки в работе или при загрузке системы.
Для того, чтобы использовать точку восстановления нужно выполнить следующие действия:
- Зайти в панель управления и выбрать пункт «Восстановление».
- Нажать «Запуск восстановления системы».
- Выбрать нужную точку восстановления и запустить процесс отката к состоянию на дату создания точки.
Очень подробно о точках восстановления Windows, способах работы с ними и решении типичных проблем с данным инструментом вы можете прочитать в статье Точка восстановления Windows 8 и 7.
Следующая по распространенности задача — откатить обновления Windows 8 или 8.1 в тех случаях, когда после их установки появились те или иные проблемы с компьютером: ошибки при запуске программ, пропадание интернета и подобные.
Для этого обычно используется удаление обновлений через Центр обновлений Windows или с помощью командной строки (существует также стороннее программное обеспечение для работы с обновлениями Windows).
Пошаговая инструкция по удалению обновлений: Как удалить обновления Windows 8 и Windows 7 (два способа).
В Windows 8 и 8.1 предусмотрена возможность сброса всех настроек системы в случае, если она работает неправильно, без удаления ваших личных файлов. Этот способ следует использовать тогда, когда другие способы уже не помогают — с большой вероятностью, проблемы удастся решить (при условии, что сама система запускается).
Для сброса настроек вы можете открыть панель справа (Charms), нажать «Параметры», а затем — изменение параметров компьютера. После этого выберите в списке «Обновление и восстановление» — «Восстановление». Для сброса настроек достаточно запустить восстановление компьютера без удаления файлов (однако ваши установленные программы при этом будут затронуты, речь идет лишь о файлах документов, видео, фото и аналогичных им).
Использование образов восстановления для отката системы в первоначальное состояние
Образ восстановления Windows представляет собой своего рода полную копию системы, со всеми установленными программами, драйверами, а при желании и файлами и вы можете вернуть компьютер именно в то состояние, которое сохранено в образе восстановления.
- Такие образы восстановления есть практически на всех ноутбуках и компьютерах (фирменных) с предустановленной Windows 8 и 8.1 (находятся на скрытом разделе жесткого диска, содержат операционную систему и программы, установленные производителем)
- Вы можете самостоятельно создать образ восстановления в любой момент (лучше сразу после установки и первоначальной настройки).
- При желании можно создать скрытый раздел восстановления на жестком диске компьютера (в том случае, если его нет или он был удален).
В первом случае, когда на ноутбуке или компьютере не переустанавливалась система, а стоит родная (в том числе и обновленная с Windows 8 до 8.1), вы можете использовать пункт «Восстановление» в изменении параметров (описано в предыдущем разделе, там же есть ссылка на подробную инструкцию), но потребуется выбрать «Удаление всех файлов и переустановка Windows» (почти весь процесс происходит в автоматическом режиме и не требует особой подготовки).
Главное преимущество заводских разделов восстановления — их можно использовать даже в тех случаях, когда система не запускается. Как это сделать применительно к ноутбукам я писал в статье Как сбросить ноутбук на заводские настройки, но и для настольных ПК и моноблоков используются те же методы.
Вы также можете создать собственный образ восстановления, содержащий, помимо самой системы, ваши установленные программы, сделанные настройки и необходимые файлы и использовать его в любой момент при необходимости откатить систему к нужному состоянию (при этом, свой образ вы можете хранить и на внешнем диске для сохранности). Два способа сделать такие образы в «восьмерке» я описывал в статьях:
И, наконец, есть способы создать скрытый раздел для отката системы в нужное состояние, работающий по принципу таких разделов, предусмотренных производителем. Один из удобных способов для этого — использование бесплатной программы Aomei OneKey Recovery. Инструкция: создание образа восстановления системы в Aomei OneKey Recovery.
В статье использованы материалы:
http://madcash.ru/windows/kak-v-windows-8-sdelat-otkat-sistemy/
http://winlined.ru/articles/tochka_vosstanovleniya_windows_8_1.php
http://winitpro.ru/index.php/2016/10/12/kak-otkatit-ustanovku-windows-10-i-vernut-windows-8-1-ili-7/
http://reliztop.ru/2016/12/29/kak-otkatit-sistemu-windows-8/
http://pochemuha.ru/kak-otkatit-windows-88-1
http://useron.ru/windows/195-kak-otkatit-vindovs-10-do-8-1.html
http://faqstorage.ru/topic/18216-kak-sdelat-otkat-sistemy-windows-8-i-81/
http://f1comp.ru/bezopasnost/vosstanovlenie-sistemy-v-windows-7-kak-sdelat-otkat-sistemy/
http://sekretypk.ru/kak-sdelat/kak-sdelat-otkat-sistemy-na-windows-8-1.html
Оставить комментарий