Программы для снятия скриншотов с экрана монитора Не все знают, что на клавиатуре есть очень удобная кнопка — PrintScreen, которая позволяет как бы делать фото экрана. После нажатия на эту кнопку в буфере появляется точная копия того, что видно на экране. Можно также нажать сочетание клавиш Alt + Print Screen (для текущего окна). После этого открываете любой графический редактор (хотя бы даже простейший Paint), нажимаете Ctrl+V. НО. Есть более удобные способы! А точнее не способы, а программы, облегчающие нам жизнь.
Подозреваем, что большая часть людей набирает тексты в Word. Для вас — список секретов, которые сокращают время работы с текстом (вдруг кто не знает этих комбинаций).1. Быстро вставить дату можно с помощью комбинации клавиш Shift Alt D. Дата вставится в формате ДД.ММ.ГГ. Такую же операцию можно проделать и со временем при помощи комбинации Shift Alt T.2. Если вы ещё не владеете слепым методом набора, то CAPS LOCK может сыграть с вами злую шутку. Случайно включив его и не посмотрев на.
Microsoft Word — самый важный и необходимый инструмент для любой офисной работы. А количество функций, которыми он обладает, повергнет в шок любого человека. Мы выбрали 20 советов, которые помогут упростить работу с Word и автоматизировать некоторые рутинные дела. Вставка даты и времени Быстро вставить дату можно с помощью комбинации клавиш Shift + Alt + D. Дата вставится в формате ДД.ММ.ГГ. Такую же операцию можно проделать и со временем при помощи комбинации Shift + Alt + T. Быстрая смена регистра Если.
Любите ли вы Ворд, так, как люблю его я? Microsoft Word — самый важный и необходимый инструмент для любой офисной работы. А количество функций, которыми он обладает, повергнет в шок любого человека. Мы выбрали 20 советов, которые помогут упростить работу с Word и автоматизировать некоторые рутинные дела. Вставка даты и времени Быстро вставить дату можно с помощью комбинации клавиш Shift + Alt + D. Дата вставится в формате ДД.ММ.ГГ. Такую же операцию можно проделать и со временем при помощи комбинации.
В Windows ключевая клавиша, используемая для выполнения функции, обычно находится в верхнем правом углу клавиатуры и называется Print Screen (могут быть несколько другие варианты). Чтобы сделать скриншот экрана, нажмите эту клавишу один раз. Таким образом, Вы получите снимок всего экрана.
Затем откройте любую программу для графического редактирования (например, Paint) и, используя сочетание клавиш Ctrl + V или параметры программы, вставьте изображение в предоставленное пространство. После этого Вы можете отредактировать его по своему вкусу или просто сохранить.
Самый простой способ сделать скриншот – клавиша Print Screen. Нажмите Print Screen, чтобы захватить изображение всего экрана в буфер обмена. Затем откройте редактор изображений, например Paint, и нажмите Ctrl + V, чтобы извлечь (вставить) захваченное изображение из буфера обмена. Нажмите Файл > Сохранить как, чтобы сохранить снимок экрана:
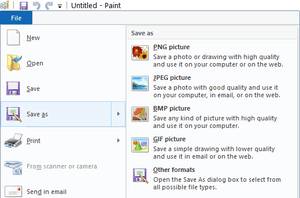
Windows 10 имеет встроенную утилиту захвата экрана, которая называется Snipping Tool. Щелкните правой кнопкой мыши по меню Пуск > Выполнить. Введите команду и нажмите OK, чтобы открыть инструмент Snipping Tool:
Нажмите Создать (New) затем перетащите курсор на область Вашего экрана, которую хотите захватить. Отредактируйте и сохраните скриншот.
Приложение Xbox, установленное в Windows 10, позволяет делать скриншоты и записывать видео Ваших любимых приложений и игр.
Откройте приложение Xbox, затем сверните его, чтобы оно работало в фоновом режиме. Затем откройте нужное приложение, нажмите клавиши Windows + G, чтобы открыть игровую панель Xbox (Game Bar), затем нажмите Yes, this is a game (Да, это игра), чтобы добавить приложение в свой список игр. Эту операцию нужно выполнить всего один раз.
Используйте кнопку Camera (Камера) на игровой панели или нажмите клавиши Windows + Alt + Print Screen, чтобы сделать снимок экрана:
Вы можете просматривать скриншоты прямо в приложении Xbox (Game DVR > This PC) или перейдя в папку C: \ Users \ Username \ Videos \ Captures.
Процесс создания скриншота на Android зависит от его версии:
Для Android 4.0, 4.1 и 4.2 нужно одновременно нажать кнопку включения (Power) и кнопку уменьшения громкости. Изображение будет сохранено в галерее.
Для Android 2.2 (Fro-Yo) необходимо одновременно нажать кнопку возвращения назад и кнопку включения.
Для Android 2.3 (Gingerbread) нужно нажать главную кнопку (Home) и кнопку включения (Power).
Для Android 3 (Honeycomb) необходимо просто запустить устройство.
Для Galaxy S5 существует отдельный метод. В разделе Настройки (Settings), выберите Движения и жесты (Motions and gestures), Затем выберите Захват экрана (Capture screen) и включите эту функцию.
Теперь Вы сможете делать скриншоты, просто проводя пальцем по экрану. Скриншоты автоматически сохраняются в папке Скриншоты (Screenshots) в Вашем фотоальбоме.
Если Вы используете Note, нажмите кнопку стилуса S-Pen, и на экране появится небольшое круговое меню. Нажмите Screen write, чтобы сделать снимок текущего экрана:
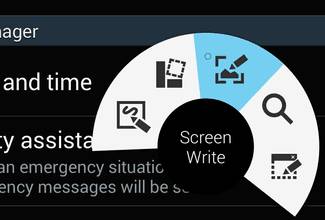
В macOS Вы также можете сделать снимок всего экрана или только его части.
Чтобы сделать скриншот всего экрана, нажмите комбинацию клавиш ⌘ + Shift + 3. Полученное изображение будет сохранено на рабочем столе.
Чтобы захватить определенную часть экрана, сначала нажмите ⌘ + Shift + 4. Затем отпустите клавиши, и курсор мыши изменится на символ +. Теперь используйте этот инструмент, чтобы выбрать часть экрана. Полученное изображение будет сохранено на рабочем столе.
Теперь Вы можете внести все необходимые изменения в изибражение в приложении для графического редактирования (например, Preview), включая обрезку, изменение размера и цвета, добавление текста и т. д.
Существуют также быстрые и эффективные программы, которые позволяют делать снимок экрана и одновременно редактировать полученное изображение. Наибольшее их преимущество заключается в том, что они упрощают выполнение захватов экрана, требующих прокрутки вниз.
Как сделать скриншот (снимок) экрана на компьютере или ноутбуке с Windows
Как сделать скриншот (снимок) экрана на компьютере или ноутбуке с Windows
На любой клавиатуре предусмотрена специальная кнопка для снятия скриншотов. Она называется «Print Screen», а иногда «PrntScrn», «PrtScn», «PrtScr» или «PrtSc».
Если у вас компьютер, нажмите кнопку «Print Screen».
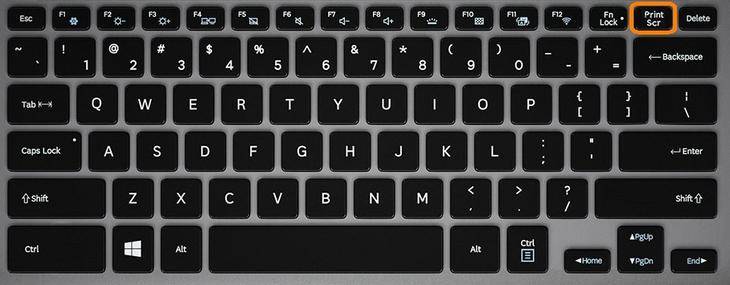
Если у вас ноутбук, нажмите одновременно две кнопки: «Print Screen» и «Fn».
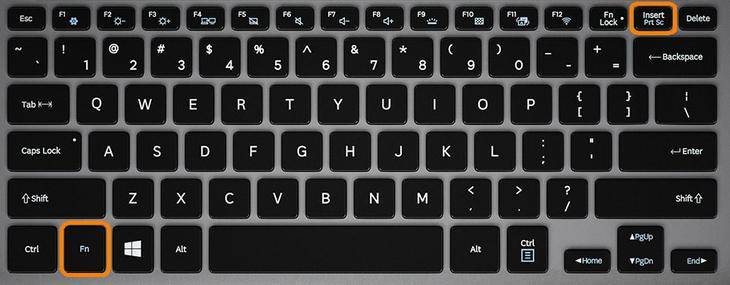
Если хотите сделать скриншот только активного окна (программы), нажмите одновременно «Alt» и «Print Screen» на компьютере; «Alt», «Print Screen» и «Fn» — на ноутбуке.
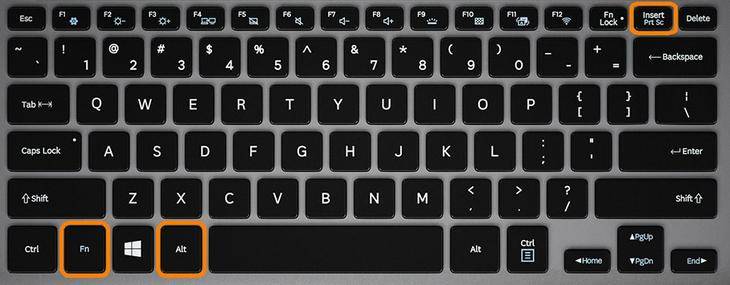
Скриншот сохранится в буфер обмена. Теперь можно вставить его в письмо, фоторедактор или Word (нажать одновременно кнопки «Ctrl» и «V»).
После того, как сделали скриншот, нажмите кнопку «Пуск» > «Все программы» > «Стандартные» > «Paint».
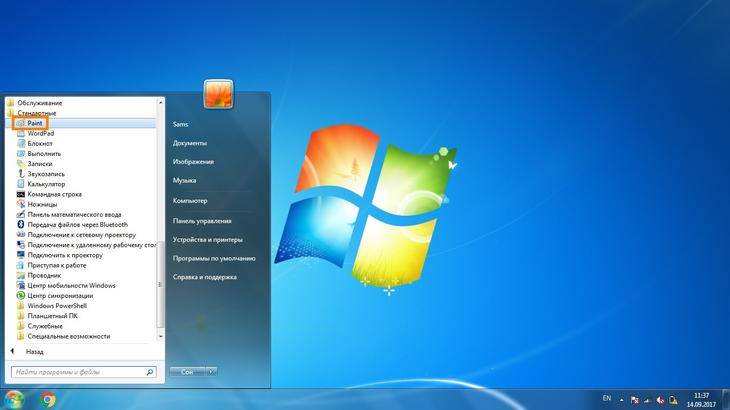
Нажмите одновременно две кнопки: «Ctrl» и «V». На экране появится ваш скриншот.
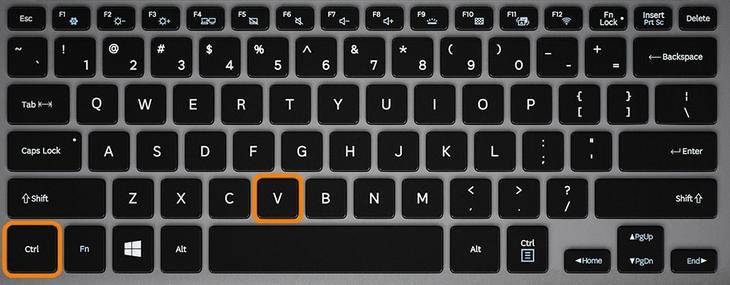
Нажмите одновременно две кнопки: «Ctrl» и «S».
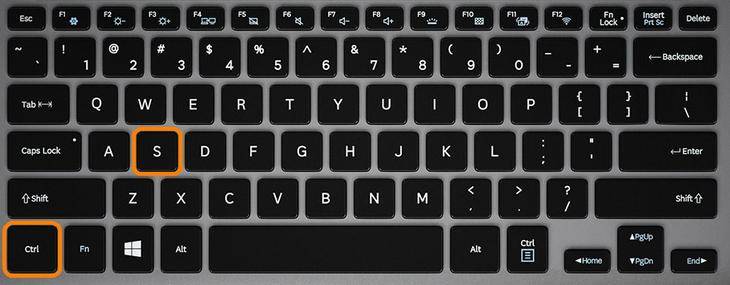
Появится окно для сохранения. Напишите имя файла и выберите место его для сохранения. Тип файла лучше использовать JPEG.
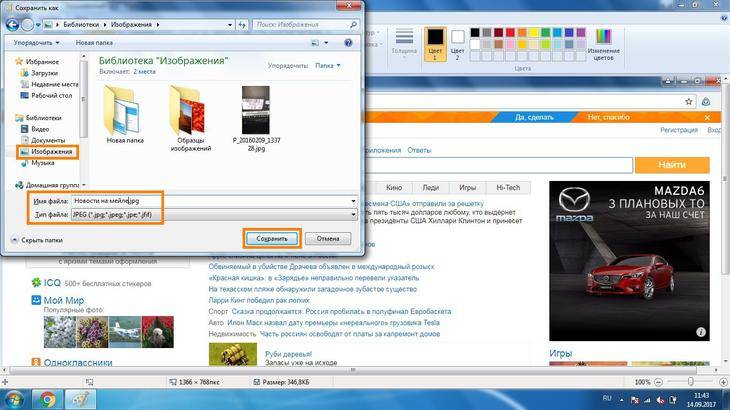
Такая программа есть в Windows 7, 8, 8.1, 10.
Нажмите кнопку «Пуск» > («Все программы») > («Стандартные») > «Ножницы».
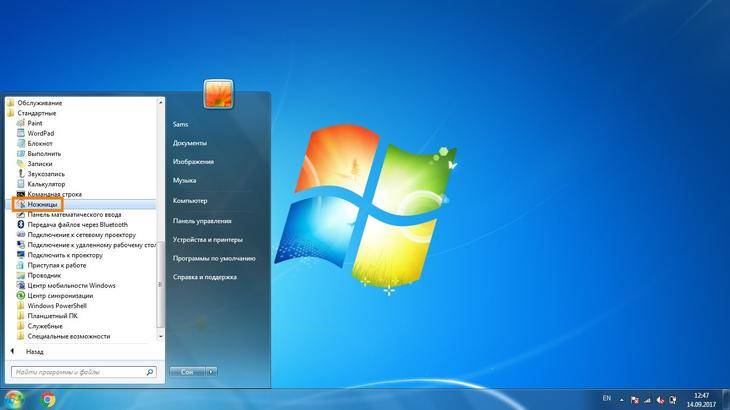
Программа запустится и вместо курсора мыши появится крестик. Выделите нужный кусок экрана.
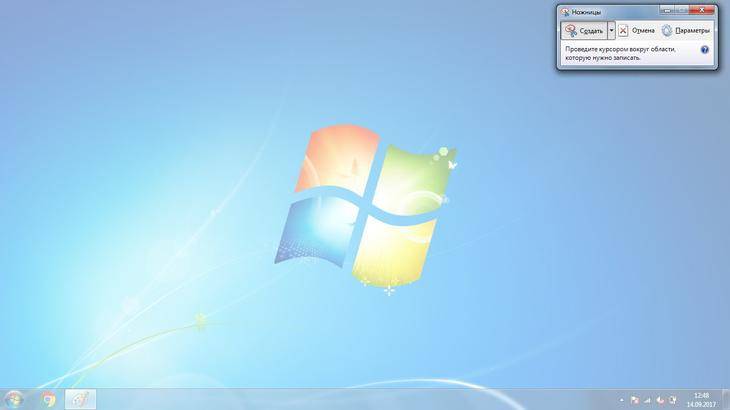
Скриншот сохранится в буфер обмена. Теперь можно вставить его в письмо, фоторедактор или Word (нажать одновременно кнопки «Ctrl» и «V»). Также на скриншоте можно что-то написать или нарисовать (значки в виде карандаша и фломастера).

Нажмите на значок дискеты.

Появится окно для сохранения. Напишите имя файла и выберите место его для сохранения. Тип файла лучше использовать JPEG.
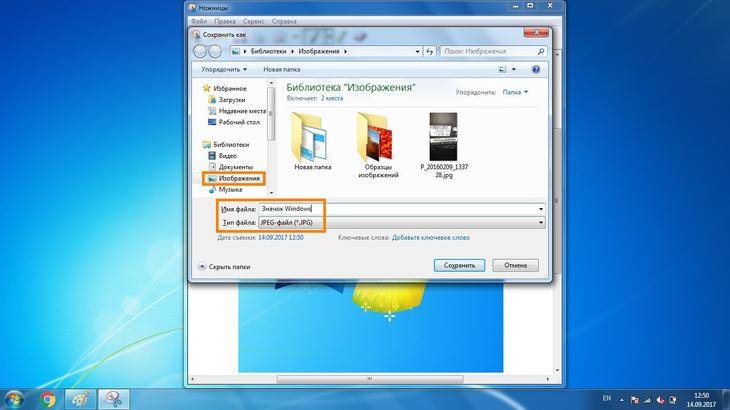
В той папке, которую выбирали при сохранении. Лучше хранить скриншоты в папке «Изображения».
В OS X предусмотрен удобный функционал для создания скриншотов, однако дабы извлечь из него максимальную пользу, необходимо запомнить главные команды, которые позволяют сократить умственные затраты пользователя и сэкономить его время. Именно об этих командах и пойдёт речь сегодня.
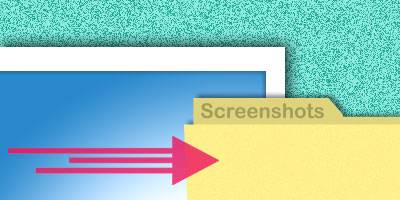
Самыми основными командами являются, собственно, комбинация клавиш Command+Shift+3, позволяющая снять весь экран и Command+Shift+4, которая даёт возможность выделить курсором мыши конкретную область и даже перемещать её, при необходимости (после выделения области не отпускайте кнопку мыши и, удерживая пробел, переместите выделение в нужное место). Все скриншоты по умолчанию сохраняются на рабочий стол, но это не самый удобный вариант, поэтому лучше всего изменить папку сохранения снимков экрана на другую. Сделать это можно через стандартный поиск Spotlight или через Terminal.
Чтобы создать новую папку (назовём её Screenshots и разместим в «Фотографиях»), введите:
defaults write com.apple.screencapture location
Затем, чтобы изменения вступили в силу, введите:
По умолчанию, все скриншоты сохраняются в формате PNG. Плюс этого формата в том, что он сохраняет качество картинки, а минус — немалый размер. Впрочем, OS X можно научить сохранять скриншоты и в других форматах.
Воспользуйтесь следующей командой:
defaults write com.apple.screencapture type *
где вместо «*» укажите формат для новых скриншотов (допустимые расширения: JPG, GIF, TIF и PDF).
Для применения изменений снова введите команду:
В некоторых ситуациях снять мгновенный скриншот не представляется возможным и в данном случае может помочь отложенный снимок экрана. По умолчанию таймер выставлен на 10 секунд, но его можно изменить, введя через Терминал команду:
screencapture -T 10 prostomac.jpg
где вместо «10» укажите необходимое число секунд
Теперь, зайдя в Утилиты -> Снимок экрана -> Снимок -> «Экран с задержкой», вы можете сделать отложенный снимок экрана.
Иногда может понадобиться указать на какой-либо элемент изображения с помощью курсора мыши. Сделать это можно с помощью функции «Снимок экрана», в настройках которого необходимо указать тип курсора, а затем сделать сам снимок экрана.
Если тень от окна приложения на скриншоте вам не нужна, то её можно легко убрать с помощью следующей команды:
defaults write com.apple.screencapture disable-shadow -bool true
Не забудьте сохранить изменения:
Отмена произведённых изменений происходит заменой параметра «true» на параметр «false».
Довольно часто пользователю компьютера приходиться делать снимок экрана. Это не означает, что нужно бежать за фотоаппаратом. Конечно, такая возможность не исключена. Но есть такой термин — скриншот экрана.
Многие не понимают значения этого понятия. Иногда приходится делать снимок рабочего стола для сохранения его в графический файл. После этого его можно распечатать или передать другому человеку.
Текстовую информацию может распечатать любой принтер, но вот все окно рабочего стола ему не под силу. Следует рассмотреть способы создания снимка экрана и рабочей области в целом.
Снимок экрана и любой рабочей области можно сделать, не используя определенный софт. Сама операционная система Windowsуже имеет возможность создания скриншотов. Эту функцию включили разработчики.
На любой стандартной клавиатуре имеется кнопка PrtScr. Она расшифровывается как PrintScreen.

Эта кнопка обозначена на рисунке в красной рамке. На разных клавиатурах она располагается на различных участках, но область будет примерно эта же. В любом случае название кнопки будет оставаться неизменным.
Так как сделать скриншот экрана при помощи этой кнопки? Для этого нужно просто ее нажать. Она позволяет сделать снимок всего экрана или какого-либо окна.
Делая скриншот при помощи кнопки PrintScreen, возможности выделить область для фотографирования нет. Что будет на экране, то и будет заснято.
Выполнив нажатие на кнопку, снимок будет храниться в буфере обмена. Теперь изображение нужно вставить в графический редактор. Разработчики операционной системы учли и это. В Windowsимеется встроенный графический редактор Paint. Нужно запустить его. Для этого понадобится открыть «Пуск» и найти папку «Стандартные». Графический редактор Paint находится именно тут. Нужно запустить его.
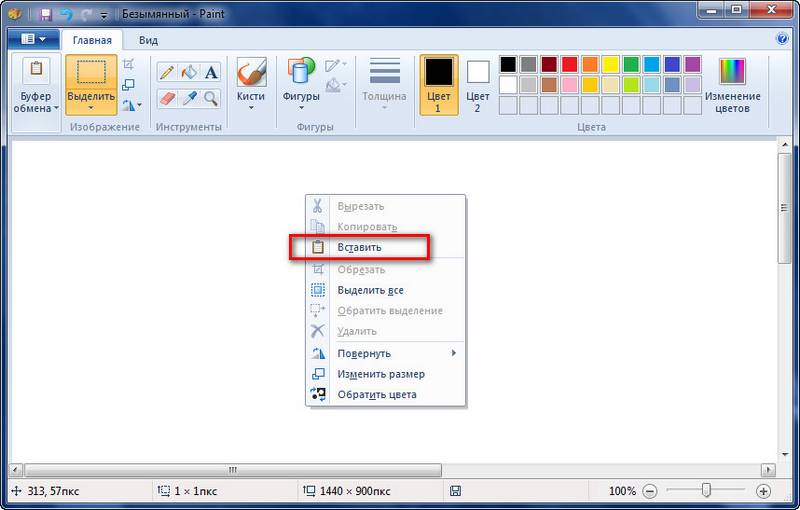
Нажав правую кнопку мыши, выбирается «Вставить». Все это показано на рисунке. Можно воспользоваться альтернативой, нажав комбинацию клавиш Ctrl+V.
Снимок экрана или окна отобразится в графическом редакторе. Тут его можно обработать и сохранить в графическом формате.
Можно делать скриншоты и при помощи программ. При использовании программного обеспечения функциональность значительно выше.
Делаем снимок экрана при помощи программы FastStoneCapture
Эту программу следует выделить в силу того, что она многофункциональна и не использует много оперативной памяти.
После инсталляции программы, появится следующее окно.
Это основное окно программы. Здесь располагаются все необходимые кнопки для создания скриншотов. Можно заметить, что функциональность создания снимков значительно больше, чем у программ, входящих в Windows.
Основные возможности FastStoneCapture:
- Захват активного окна.
- Захват выбранного окна.
- Захват прямоугольной области.
- Захват произвольной области.
- Захват всего экрана.
- Захват окна с прокруткой.
- Запись экрана.
Так как сделать скрин при помощи FastStoneCapture? Нужно просто выбрать одну из перечисленных кнопок. После ее нажатия сделается скриншот. Полученный снимок сразу же отправляется в редактор.
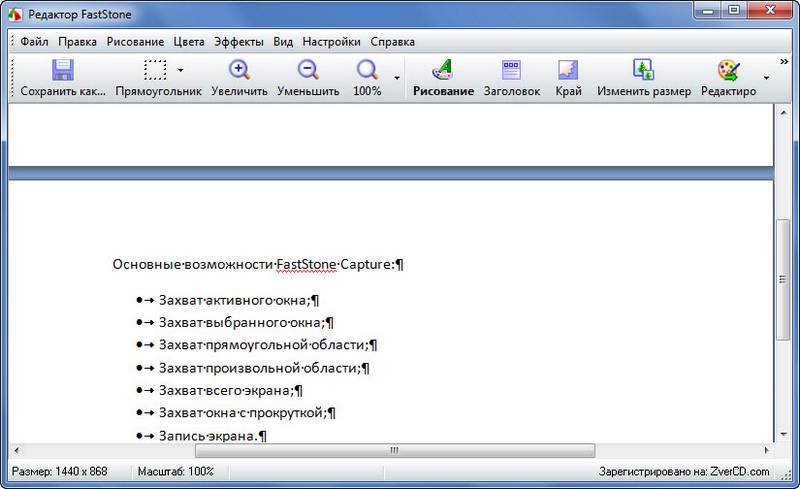
Здесь можно отредактировать скриншот. Если есть желание, то можно добавить какие-то элементы.
Для желающих подписать какой-нибудь элемент или выделить его рамкой, следует нажать на кнопку «Рисование». Откроется окно подобное Paint, но с большим функционалом. Здесь можно отредактировать скриншот до неузнаваемости.
FastStoneCapture умеет сохранять изображение в следующих форматах:
Это наипростейшая программа создания скриншотов. Функциональность FastStoneCapture налицо.
Это бесплатная программа, позволяющая делать снимок экрана и любой другой рабочей области.
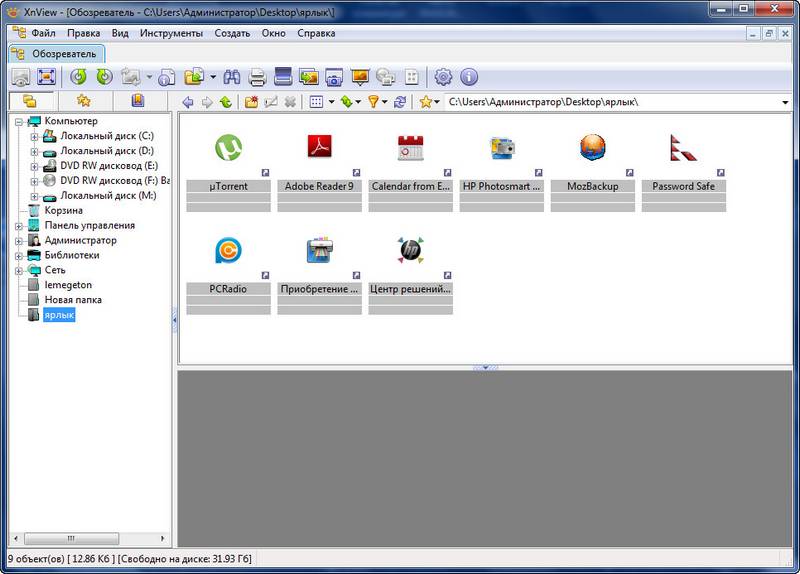
Выше представлено окно самой программы. Изначально XnView это просмоторщик и конвертер графических файлов. Программа почти соперничает с платным программным обеспечением ACDSee. Самое главное в XnView имеется возможность захвата экрана.
Чтобы сделать скриншот нужно перейти во вкладку «Инструменты» и выбрать «Захват экрана».
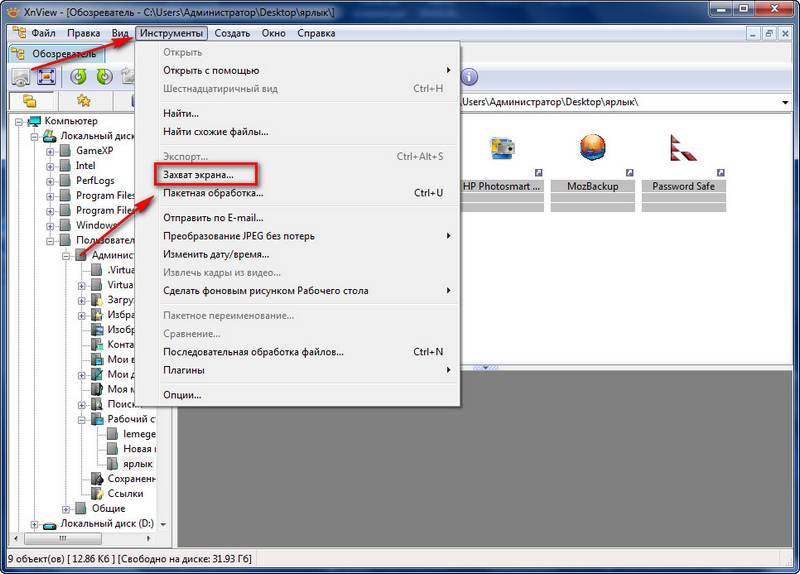
После этого откроется следующее окно.

Видно, что возможностей очень много.
- Рабочий стол.
- Активное окно.
- Окно.
- Прямоугольник.
Снимок экрана можно делать с задержкой. Это очень удобно. Установив таймер, можно успеть открыть нужные страницы или приложения. Снимок произойдет автоматически.
Можно также установить горячие клавиши. Нажав их, можно получить скриншот.
XnView сохраняет полученные снимки более чем в 400 форматах.
Это многофункциональное программное обеспечение.
Есть еще много программ для захвата экрана. Большинство из них бесплатные. Стоит рассмотреть наиболее легкую и доступную программу IrfanView. Человек, читавший и покупавший компьютерные журналы с дисками, непременно сталкивался с этой программой.
Инсталляционный пакет программы имеет размер чуть больше 1 mb. IrfanView изначально устанавливается на английском языке, но имеется русификатор. Русифицировать программу можно при помощи языкового пакета.
IrfanView имеет дружественный интерфейс. Пользователь не запутается при работе с программным обеспечением.
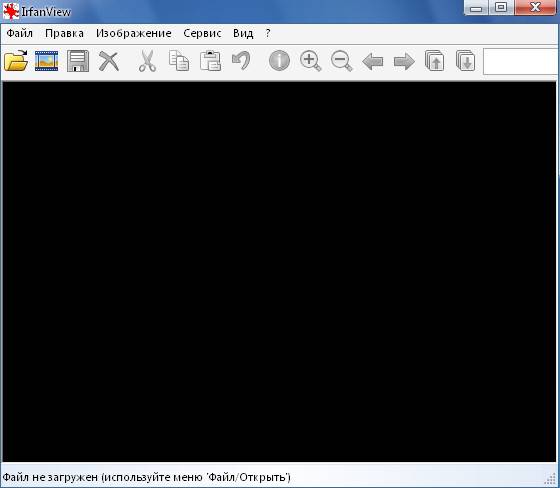
Для создания снимка экрана важно только один пункт меню — «Сервис». Именно в этой вкладке находится «Захват (снимок) экрана». Следует выбрать этот пункт. Откроется следующее окно.

Область захвата содержит:
- Весь экран — все мониторы.
- Рабочий стол — текущий монитор.
- Активное окно.
- Активное окно без заголовка, меню и строки состояния.
Также имеется возможность делать снимок экрана с курсором мыши. Это может понадобиться, если требуется указать на какой-либо элемент указателем мыши.
Скриншот можно делать по таймеру или использовать горячие клавиши.
После создания снимка экрана получится примерно такое изображение.

На рисунке видно, что рабочий стол полностью «сфотографирован».
Для сохранения IrfanView поддерживает более десятка форматов. Но прежде чем сохранять полученное изображение, его можно обработать в редакторе. Конечно, обработка здесь значительно слабее, чем в предыдущих программах, но для обычного создания скриншота IrfanView подходит из-за своей простоты.
Создание снимка экрана при помощи программы Snagit
Это условно-бесплатная программа. Она является коммерческой по той причине, что функциональность ее огромна. О том, как сделать скриншот страницы при помощи программы Snagitможно говорить можно много. Она способна делать снимки, записывать видео, подписывать изображения и многое другое.
Основное окно программы изображено ниже.
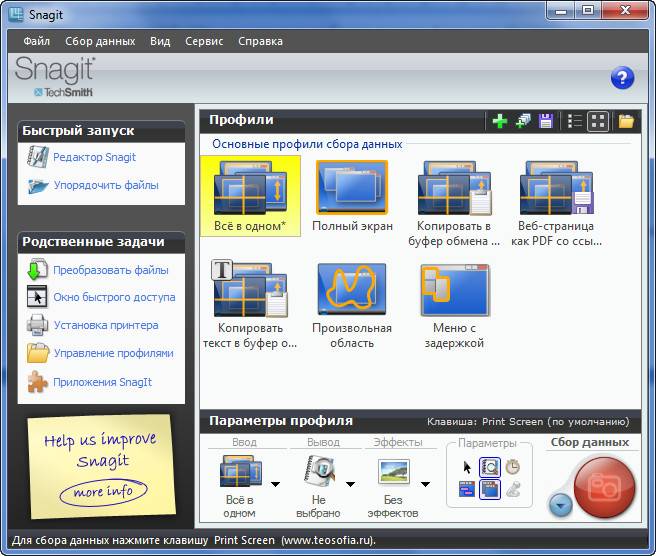
Пиктограммы показывают все возможности программы. Можно сделать скриншот всего рабочего стола, активного окна или произвольной области.
Программа может делать снимки с нескольких областей одновременно. У другого аналогичного софта такой возможности нет.
После создания скриншота откроется следующее окно.
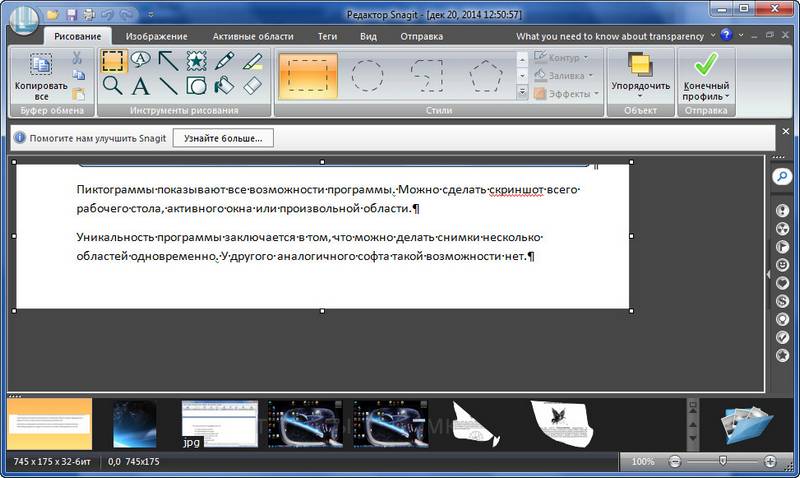
В приведенном примере снимок сделан отельной области — части страницы с текстом в Word.
Посмотрев на верхнее меню, можно увидеть какими возможностями обладает редактор. Их много. Конечно, большинству пользователей весь функционал может не понадобиться, но иметь его под рукой иногда бывает необходимо.
Было рассмотрено всего пять программ, которые способны сделать снимок экрана и не только. В действительности их значительно больше. Такой софт используется для создания презентаций, электронных учебников и многого другого. Главное, что все перечисленные программы востребованы и пользуются огромной популярностью.
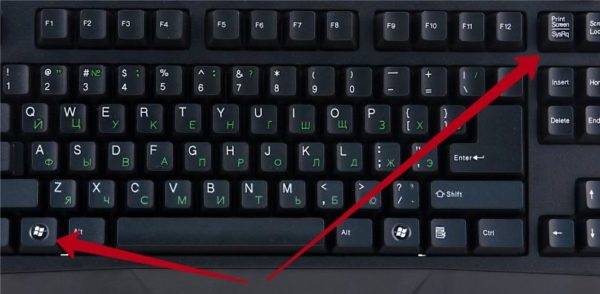
Обычный снимок экрана или его части — screenshot, или скрин, или скриншот. Графический кадр иллюстрирует в точности ту картинку, которую видит пользователь компьютера, мака или ноутбука на своем экране. Такие изображения незаменимы при написании пошаговых руководств или быстрого сохранения точных данных, отображенных на мониторе. Графический файл можно получить с помощью встроенных функций операционной системы Windows 10 или сторонних программных продуктов. Выясним, как правильно и быстро сделать скрин монитора ПК, macbook или ноутбука различными способами.
Сделать Скриншот можно несколькими способами:
Большинство пользователей ПК использует компьютер под управлением Windows 10. С ней и будем работать.
Чтобы сохранить снимок экрана, нужно:
- найти на клавиатуре клавиши Ctrl и PrtSc;
- нажать их одновременно;
- открыть приложение Paint;
- при активном окне Paint нажать с клавиатуры Ctrl+V;
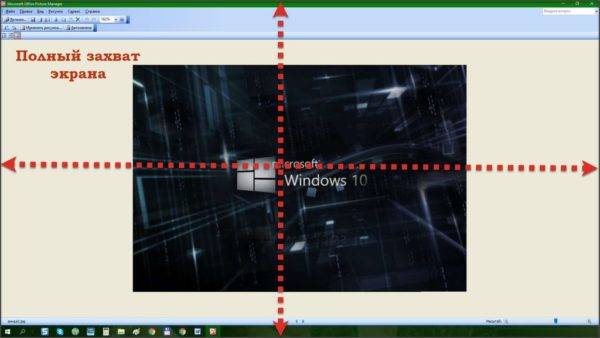
Нажимаем на клавиатуре Ctrl+PrtSc

Что мы получим после нажатия на Ctrl+V в Paint
Теперь вы знаете, какие клавиши сохраняют скриншот на компьютере, но нажимая их, нужно помнить, что вы выполняете полный захват экрана. То есть всей видимой области. Если необходимо сохранить только часть полученного изображения, нужно после вставки кадра в Paint провести обрезку картинки.

Обрезка изображения в Paint
В операционной системе Windows, начиная с Vista, есть очень удобный встроенный функционал для сохранения скринов. Он называется «Ножницы». Найти приложение можно в меню Пуск→Стандартные.
Если не получается, найдите на панели Пуск строку поиска — она обозначена лупой. Вбейте в нее название приложения.
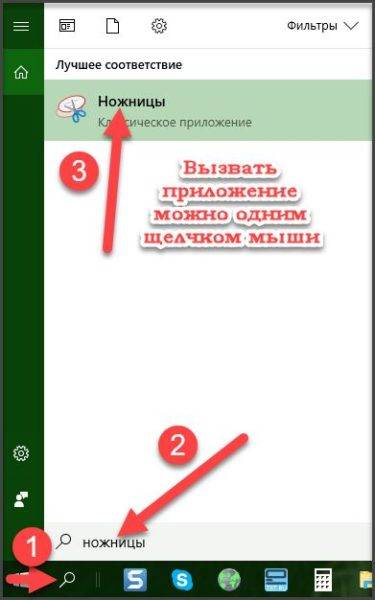
Как найти Ножницы в Windows
Ножницы в Windows
Далее действуют так:
- вызвать приложение «Ножницы» одним щелчком мыши на нем;
- в появившемся окне вызвать «Создать»;
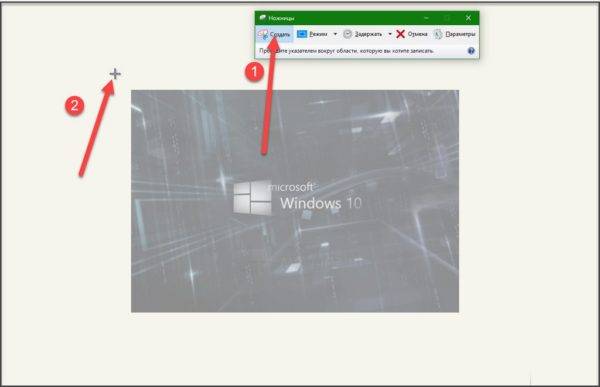
Нажмаем «Создать» в приложении «Ножницы»
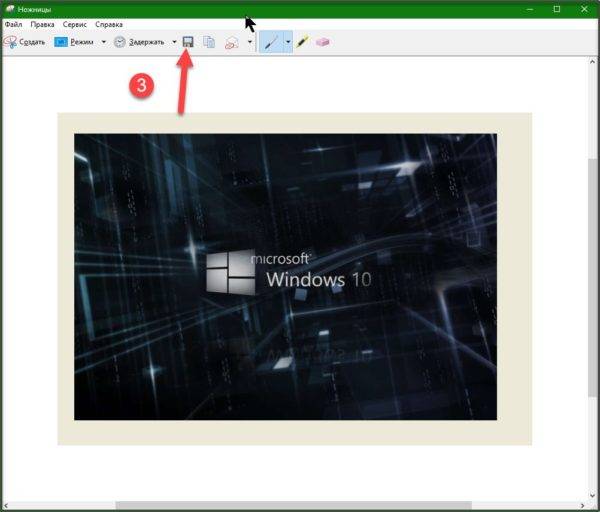
Как сохранить скриншот в приложении «Ножницы»
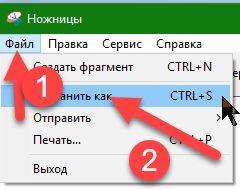
Как сохранить скриншот в приложении «Ножницы»
Приведенное сочетание клавиш можно использовать для сохранения снимка монитора ПК под управлением всех поколений ОС семейства Windows. А вот приложение «Ножницы» относительно новый программный продукт. Его можно использовать, чтобы сделать скриншот экрана на устройствах под управлением Windows Vista и младше.
Существует и сочетание клавиш для захвата только активного окна на экране — Alt+PrtSc. То есть на сохраненном кадре не будет отображена панель Пуск компьютера, а только то окно, которое в текущий момент активно. Это сочетание клавиш удобно использовать при написании руководств.
Поскольку пользователи ноутбуков также используют операционную систему семейства Windows, то способы захвата экрана не изменятся. Изменятся лишь функциональные клавиши:
- Win+PrtSc — полный захват экрана. Сочетание клавиш срабатывает и при сохранении скриншота на ПК под управлением Windows;
- Fn+PrtSc — полный захват экрана;
- Alt+PrtSc — сохранение изображения активного окна или программы.
После нажатия одной из перечисленных комбинаций, сохраненные в буфер обмена данные нужно перенести в Paint и сохранить. Как это сделать, мы писали чуть выше, только для ПК.
При работе с ноутбуком можно воспользоваться еще одной встроенной функцией — игровой панелью. Она открывается с помощью одновременного нажатия комбинации клавиш Win+G. Далее:
- в появившемся диалоговом окне «Открыть игровую панель» снизу экрана поставить галочку напротив «Да»;
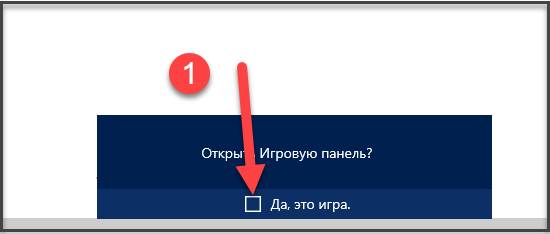
Открываем игровую панель на ноутбуке
Скриншот с помощью игровой панели
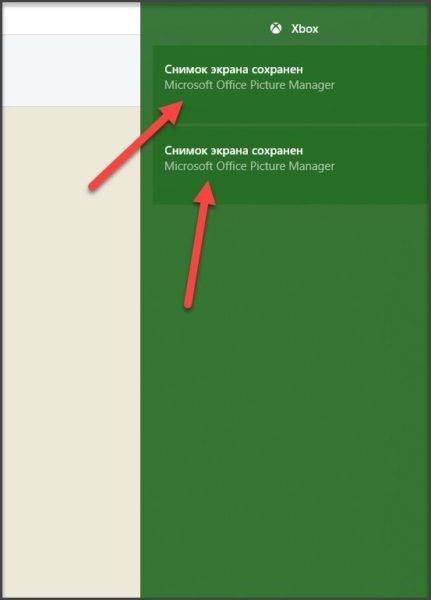
Оповещение о сохранении изображения
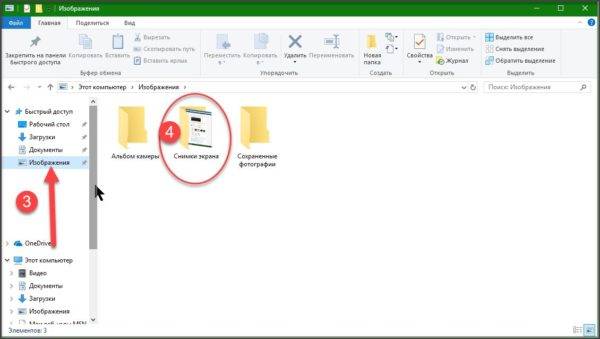
Папка со скриншотами
Сохранение объекта происходит автоматически. Снимок по умолчанию размещается в папке «Изображения». Этот метод сохранения скриншота можно применять и на компьютере. Но с полнофункциональной клавиатурой проще нажимать комбинацию клавиш Win+PrtSc.
Если с сохраненным изображением нужно выполнить какие-либо операции — обрезать, обозначить объекты, затереть элементы, оставить надписи и прочее, — удобнее применять сторонние программные продукты. Их множество:
- LightShot;
- Clip2net;
- SSmaker;
- Screen Capture;
- Snagit Editor;
- Joxi;
- FastStone Capture и другие.
Большинство сторонних программных продуктов — условно бесплатный софт. Их нужно скачать в сети, а затем инсталлировать на ноутбук или компьютер.
Процесс установки софта стандартный. Интерфейс программ интуитивно понятный, но в большинстве своем англоязычный, поэтому имеет смысл детальнее разобраться с тем, как делать снимки экрана с помощью сторонних приложений.
После инсталляции понравившейся программы компьютер или ноутбук лучше перезагрузить, чтобы все изменения вступили в силу.
Очень простая в понимании программа для скриншотов — Snagit Editor. Она позволяет не только сохранять снимки экрана, но и редактировать их — обрамлять, увеличивать области, вырезать, склеивать, добавлять эффекты и так далее. Полезная функция Snagit — хранимая библиотека изображений. Файлы всегда доступны для доработки и редактирования.
После установки программы на экране появится небольшое окошко с настройками. Здесь нужно выбрать вид отправляемого в буфер обмена файла — для снимков экрана выбирают Image. А также кнопку, которая будет вызывать приложение. На фото PrintScreen.
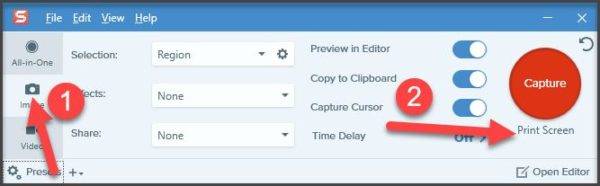
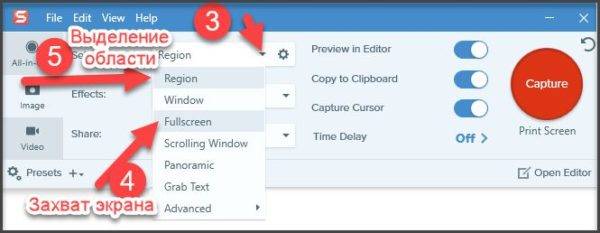
Чтобы воспользоваться Snagit Editor, нужно после установки действовать так:
- в маленьком окошке программы выбрать вид захватываемой области;
- нажать с клавиатуры кнопку PrtSc;
Если в настройках выбрано FullScreen, тогда на экране через несколько секунд появится редакционное окошко программы с изображением сохраненной области. Здесь можно изменять ориентировку кадра, экспортировать его, накладывать эффекты и пр.
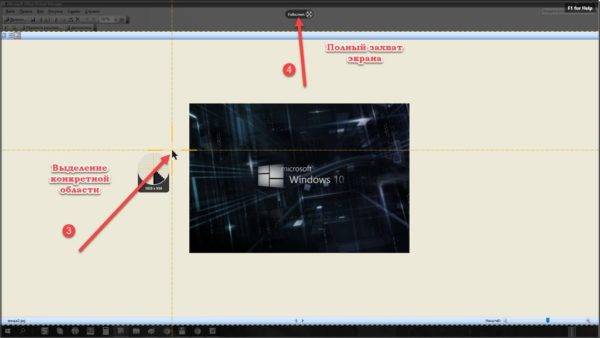
Режим «FullScreen» в Snagit
Если же в настройках выбрано Region, тогда на экране появится курсор в виде перекрестка с иконкой, отсчитывающей величину захватываемой области. Как только курсором будут обозначены границы этой области, нужно клацнуть левой мышью на экране в точке завершения выделения. Автоматически откроется редакционное окно программы с захваченным изображением по центру. Оно готово к редактированию.
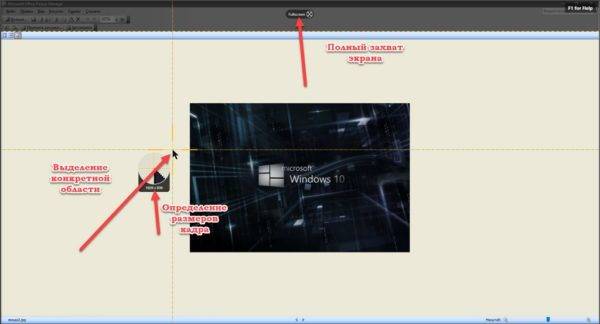
Snagit — Выделение конкретной области

Интерфейс редактирования Snagit
-
- как только внесение изменений завершено, переходят в меню «File»;
- выбрать «Save As»;
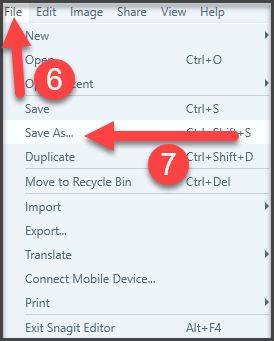
Сохранение скриншота в Snagit
При автоматическом сохранении объекта графическим данным присваивается тип .jpg и название, содержащее дату и время создания снимка. Хранятся изображения в библиотеке программы.
С помощью программы Snagit Editor можно редактировать любые графические файлы, даже созданные другими программами. При этом если не чистить объекты в библиотеке, то можно изменять и удалять добавленное редактирование и после сохранения файла. Что очень удобно.
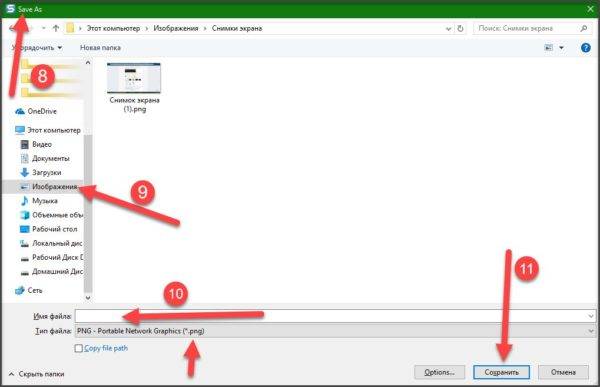
Сохранение скриншотов в Snagit
Менее функциональной, но более простой для понимания считается программный продукт LightShot — полностью бесплатный софт. Главное преимущество — мгновенная отправка скриншота в сеть. Программа предусматривает русскоязычный интерфейс и инсталлируется на ПК или ноутбук стандартным способом.
При установке LightShot на последнем этапе нужно снять отметки напротив навязываемых приложений — Яндекс.Бар и т.д. Затем только нажать «Завершить» . Так как утилита является заменой стандартным возможностям Windows 10, то вызов приложения выполняется обычным нажатием кнопки PrtSc с клавиатуры.
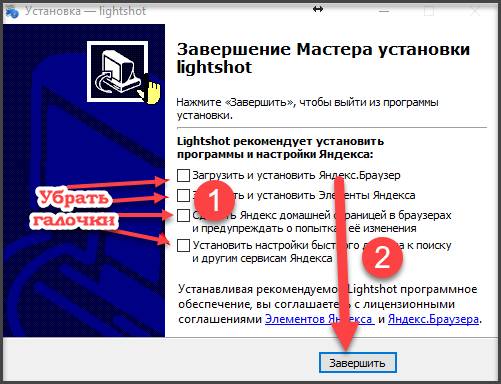
После установки LightShot действуют так:
-
- нажать PrtSc;
- Монитор потемнеет и появится курсор-перекресток. Перемещая его, пользователь задает границы захвата снимка.
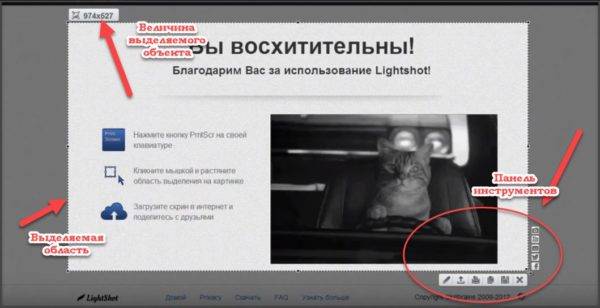
Скриншот с помощью LightShot

Скриншот с помощью LightShot
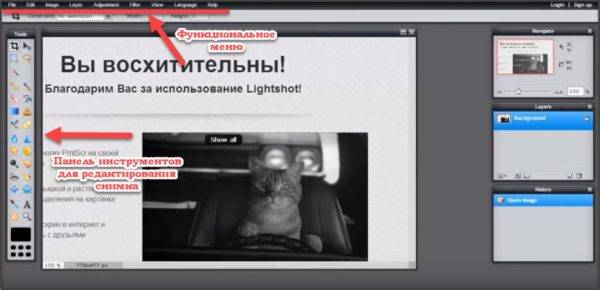
Как сделать скриншот с помощью LightShot
Захваченную область экрана с помощью LightShot можно сразу отправлять в социальные сети.
Да, можно. Чтобы сделать скриншот на маке используют специальные комбинации клавиш и (или) сторонние программные продукты. В числе последних есть платный и бесплатный софт — Skitch, LittleSnapper (многофункциональная утилита, платная), Voila. Устанавливать дополнительные приложения рекомендуют в том случае, если работать со снимками экрана приходится часто. Если же нужно просто сохранить изображение, тогда используют следующие клавиши:
- Shift+Command3 — захват полной области экрана;
- Shift+Command4 — изменение области захвата. После нажатия комбинации курсор превратится в крестик. Передвигая его, можно изменять область захвата. Удобнее выполнять операцию выделения, удерживая клавиши Shift, пробел или Option;
- Shift+Command4 при открытом окне — выполняет захват области активного окна на экране. После нажатия комбинации клавиш нужно нажать пробел. Курсор превратится в значок фотоаппарата. Его нужно навести на активное окно.
- Shift+Command6 — снимок панели Touch Bar.
Все сохраненные объекты размещаются автоматически на рабочем столе. Файлам присваивается расширение .jpg.
Если пользователю необходимо изменить путь сохранения объекта, то вместе с необходимой комбинацией клавиш нужно нажать Control. Изображение будет сохранено в буфере обмена.
Выбор способа создания скриншота зависит от последующих действий с ним. Если редактирование полученных изображений не нужно, то и дополнительный софт не нужен. Помните, что бессмысленная установка программных продуктов лишь «засоряет» системный диск.
Как сделать Скриншот (снимок с экрана) на компьютере? Print Screen
Как сделать Скриншот (снимок с экрана) на компьютере? Print Screen
Как сделать Скриншот (снимок с экрана) на компьютере? Print Screen
Время от времени у пользователя компьютера возникает необходимость сохранить изображение с экрана, которое он видит на мониторе. Интересный момент может возникнуть во время выполнения программы, просмотра сайта или других действий. Для обозначения результата процесса фотографирования существует специальный термин – скриншот (производное от английского слова screenshot).
Таким образом, скриншот экрана на компьютере windows– это сохраненное в виде файла изображение, которое пользователь видит на своем мониторе. Его можно использовать как самостоятельное изображение, вставить как иллюстрацию в документ того или иного формата, опубликовать в интернете.

Вот несколько примеров, когда создание скриншота экрана может оказаться полезным.
В процессе работы вы столкнулись с проблемой, для решения которой ваших знаний недостаточно. Можно привлечь к ее решению знакомого специалиста, но связаться с ним можно только по электронной почте. Можно описать проблему, но это займет много времени.А если вы отошлете «сфотографированную» проблему, она будет представлена предельно точно.
Другой случай. Допустим вы описываете для друга работу с компьютерной новинкой. Если каждое действие будет проиллюстрировано изображением с экрана компьютера, инструкция получится просто замечательной.
Если вы ученик или студент, то оформленные вами рефераты (курсовые, диплом) должны быть хорошо иллюстрированы. Это поможет получить хорошую оценку и высокий бал.
Если вы увлекаетесь компьютерными играми, то подтвердить достижение недосягаемых уровней можно, сфотографировав кульминационный момент с экрана.
Как быстро создать скриншот в ОС Windows? Кнопка «Print Screen»
Самый простой способ получения скриншотов – использование кнопки «Print Screen». На некоторых клавиатурах она может быть обозначена как «Prt Scr». При нажатии на «Print Screen» внешиние эффекты отсутствуют. Нет ни щелчков, ни вспышек. Но после нажатия, незаметно для нас, изображение экрана будет записано в памяти компьютера.

Важно помнить, что это пока «сырое» изображение. Оно еще не записано в виде файла и может быть утеряно, поскольку хранится только в буфере обмена. Для того чтобы изображение записать на диск в виде графического файла или вставить его в документ в виде иллюстрации, нужны дополнительные действия.
Можно открыть один из графических редакторов (MS Paint, Photoshop или аналогичный) и нажатием комбинации Ctrl+V или Shift+Ins вставить в рабочую область.
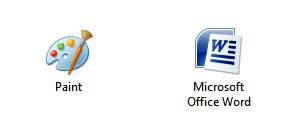
Можно вставить изображение выбором команды «Вставить», после нажатия на правую кнопку мыши. Еще один способ: выбрать из меню команды «Правка» – «Вставить». Перечисленные команды работают практически всегда, поэтому в дальнейшем мы не будем повторять инструкции для операции «Вставить». Аналогично можно вставить изображение экрана в открытый документ MS Word.
Для закрепления навыком выполним пошагово практический пример в программе MS Paint (установлена почти на каждом компьютере):
– сделайте щелчок мышью на кнопке Пуск в левом нижнем углу экрана
– в открывшемся списке выберите пункт «Все программы»
– в списке установленных программ выберите пункт «Стандартные»
– откройте программу MS Paint (вместо MS Paint может быть установлен Paint.net)
– вставьте снимок одним из описанный выше способов.

После всех шагов в рабочей области программы вы должны увидеть то, что было на экране в момент нажатия на кнопку Print Screen. Чтобы сохранить изображение на комьютере, выполните последовательно команды Файл – Сохранить как. В открывшемся диалоговом окне выбираете папку для сохранения, определяете имя файла и его формат.
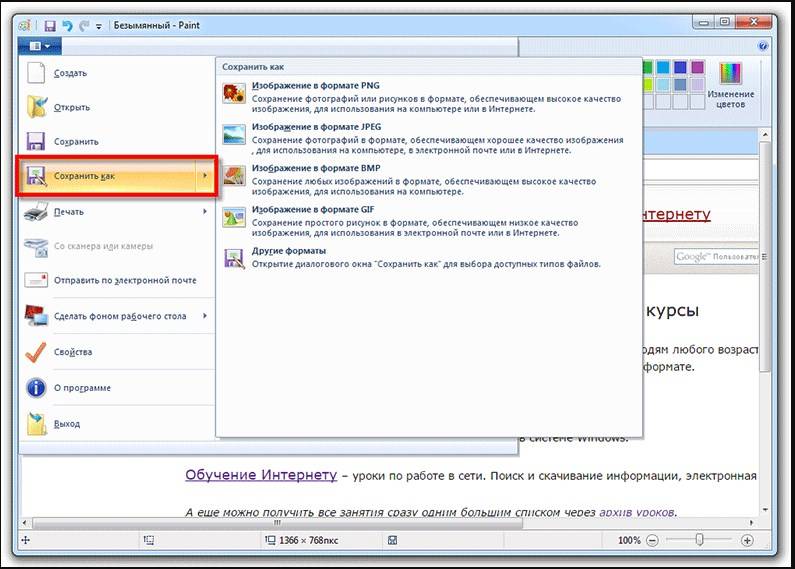
При вставке снимка в документ Word нужно обозначить место вставки. Для этого производится щелчок мышью в нужном месте или текстовый мигающий курсор передвигается клавишами управления курсором. Проконтролируйте, находится ли мигающий курсор в том месте, куда вы хотите вставить снимок. Выполните вставку.
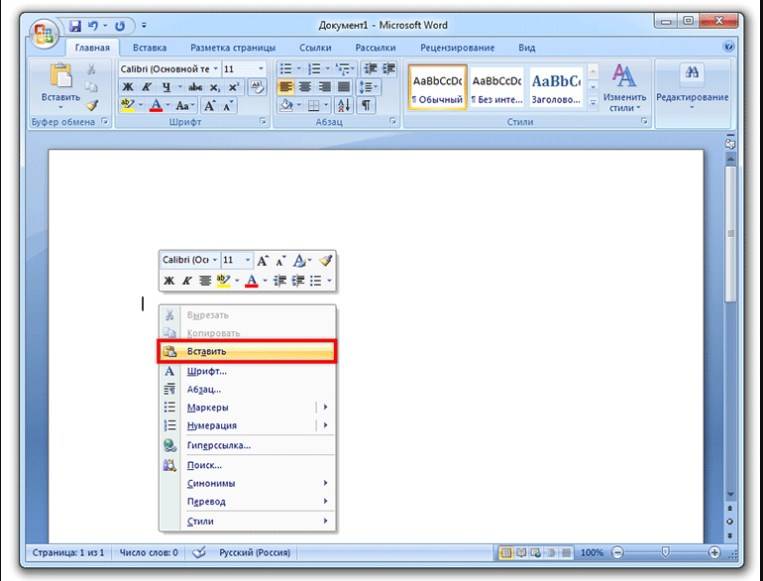
В итоге схема получения скриншота такова:
– нажать кнопку Print Screen
– открыть нужную программу
– вставить снимок экрана
– сохранить снимок или документ.
Если нужно сделать снимок не всего экрана, а только активного окна, то вместо клавиши Print Screen используйте комбинацию клавиш Alt+Print Screen. В остальном операции выполняются так, как и с целым экраном.
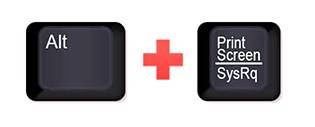
Описанные способы получения снимков универсальны и работают во всех версиях OC Windows.
Работа с «Ножницами»
В сравнительно новых версиях Windows (Vista, Windows 7 и выше) имеется более удобный инструмент для «фотографирования». Это программа «Ножницы» или «Snipping Tool». Есди у вас установлена одна из перечисленный версий, проделайте следующие шаги:
– сделайте щелчок мышью по кнопке «Пуск» на панели задач
– выберите пункт «Все программы»
– в открывшемся списке выберите пункт «Стандартные»
– внутри стандартных откройте программку «Ножницы».
Если такую программу в списке стандартных не найдете, значит она отсутствует в вашей операционной системе. Тогда используйте способ, описанный выше. Начало работы «Ножниц»: появляется небольшое окошко, за пределами которого изображение на экране слегка размыто. Курсор мыши из стрелки превратится в плюсик. Этим курсором можно выделить любую часть экрана (хоть весь).
– для выделения нажмите левую кнопку мыши в одной из углов предполагаемой прямоугольной области и, не отпуская кнопку, переведите курсор в противоположный угол. Как только вы кнопку мыши отпустите, выделенное вами изображение будет передано в распоряжение небольшой программки. С ее помощью можно произвести несложное редактирование и сохранить скриншот.
Обзор программ для создания скриншотов
Если вам часто приходится делать скриншоты, то для облегчения работы по «фотографированию» и редактированию можно использовать одну из специально созданныхпрограмм. Их список весьма внушителен и включает как платные, так и бесплатные версии. Среди бесплатных программ можно встретить весьма достойные.
О некоторых бесплатных «фотографах» и будет идти речь дальше.
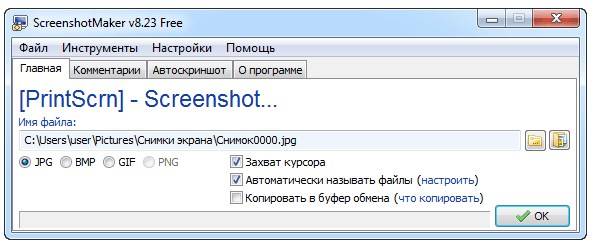
Screenshot Maker – удобный, быстрый, многофункциональный инструмент. Позволяет «фотографировать» как весь экран, так и его часть, редактировать снимок, сохранять во многих популярных форматах и с разным уровнем качества.

Для тех, кто часто публикует скриншоты в Интернете, подойдет программа Floomby. Если после нажатия на кнопку “Отправить” выбрать «на Floomby.ru», то снимок будет автоматически опубликован в сети. Вы же получаете ссылку, которую можете использовать для размещения в социальной сети, на форуме и т. д.

Для любителей компьютерных игр подойдет Hot Key Screenshot. Она моментально создает скриншот страницы или сайта и после нажатия на определенную клавишу сохраняет его в специальной папке с название pic (в том же месте, где находится программа). Установки не требует.
Освойте создание скриншотов. Вы сможете запечатлеть прекрасные мгновения.
Серия сообщений «скриншот»: Часть 1 — Как я делаю скриншот без применения программ
Часть 2 — Урок для тех, кто еще не знает как сделать создание скриншотов
.
Часть 25 — Как сделать видеоурок.
Часть 26 — Запись видео с экрана.
Часть 27 — Как сделать Скриншот (снимок с экрана) на компьютере? Print Screen
Часть 28 — Инструмент (программа) Ножницы.
Часть 29 — GifCam 5.1 Portable RUS
.
Часть 32 — 6 сервисов для создания скриншотов веб-страниц онлайн.
Часть 33 — Лучшие программы, чтобы сделать скриншот экрана.
Часть 34 — Cкриншот с прокруткой.
В статье использованы материалы:
http://www.babyblog.ru/theme/kak-sdelat-skrinshot-s-kursorom
http://ru.ccm.net/faq/2192-kak-sdelat-skrinshot
http://www.prostomac.com/2013/05/osnovnye-komandy-dlya-raboty-so-skrinshotami-v-os-x/
http://denweb.ru/instrumentarij/sposoby-sozdaniya-skrinshota-ekrana.html
http://tonnasovetov.ru/hitech/how-do-make-a-screen-shot-of-a-computer/
Оставить комментарий