Здравствуйте уважаемый посетитель сайта! Если у вас вдруг возник вопрос на тему, о том, как на компьютере скрыть скрытые папки, то вы попали по адресу, в этом простом и пошаговом уроке, вы узнаете, как скрыть скрытые папки на ноутбуке или же компьютере, а также вы сможете просмотреть видео урок, о том, как скрыть скрытые папки на windows.
И так у вас на компьютере есть скрытые папки, которые видны, но вы хотели бы сделать, чтобы этих папок и файлов не было видно – все это очень просто исправить, включив всего лишь одну функцию, которую мы сейчас свами посмотрим.

И так чтобы скрыть скрытые папки на компьютере, вам нужно будет навести курсор мыши на пункт «Вид» и один раз нажать левую кнопку мыши, после чего раскроется раздел, в котором вам нужно будет нажать по кнопке «Параметры».
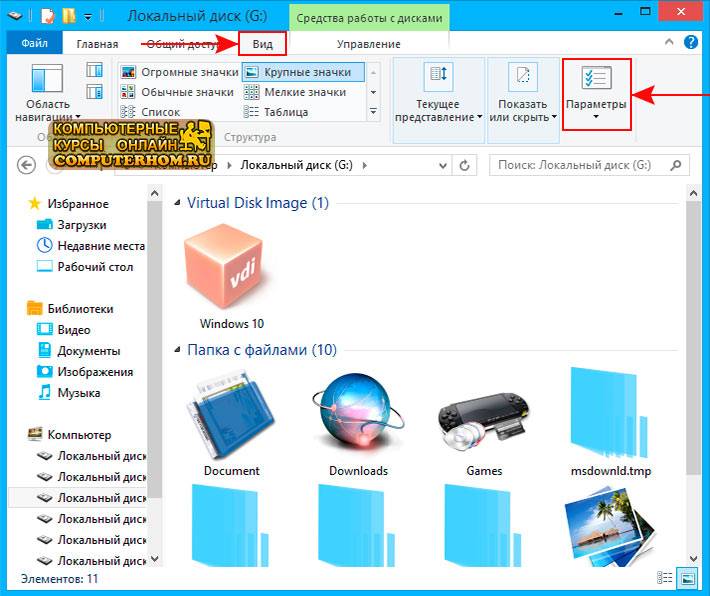
Когда вы нажмете на кнопку «Параметры», на вашем компьютере откроется специальное окошко с разными функциями и настройками windows, в этом окошке, вам нужно будет отпустить скроллинг в самый низ, где вы увидите специальный пункт, при помощи которого, мы сможет скрыть скрытые папки на компьютере windows 8.
И так чтобы убрать скрытые папки windows 8, вам нужно будет установить галочку напротив пункта «Не показывать скрытые файлы, папки и диски».
После всех выполненных действий, вам нужно будет сохранить выполненные действия, для этого нажимаем на кнопку «Применить» и «OK».
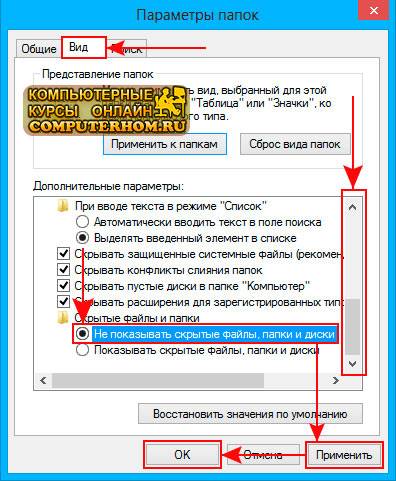
Когда вы нажмете на кнопку «OK», скрытые файлы и папки на вашем компьютере будут скрыты.
Вот таким вот простым способом вы можете скрыть скрытые папки и файлы windows 8.
Также чуть ниже есть видео урок на тему – как скрыть скрытые папки и файлы windows 8.
На этом у меня все, всем пока удачи! До новых встреч на сайте computerhom.ru.
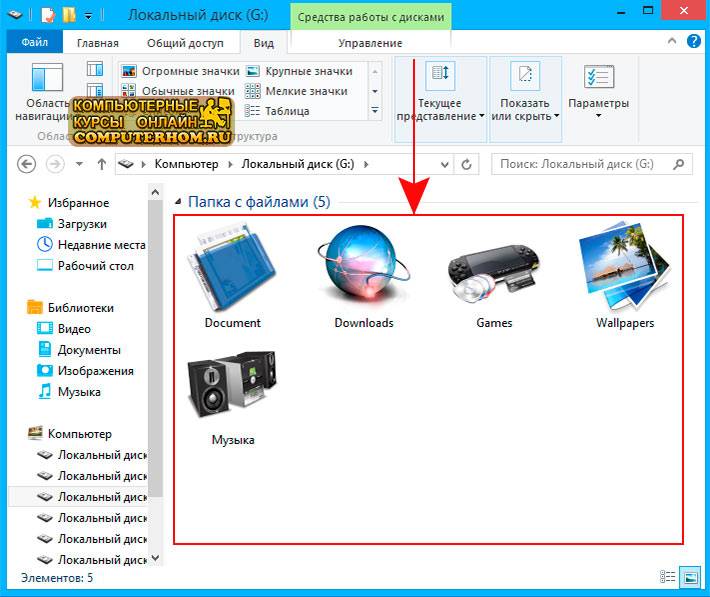
Также вы можете посмотреть подробную видео инструкцию, в которой, вы сможете посмотреть, как скрыть папку в windows 8.
Понравилось – ставим лайк, делимся с друзьями, подписываемся на сайт.
В Windows 8, как и во всех предыдущих версиях ОС от Microsoft некоторые файлы в папки не отображаются в окне проводника. Эти файлы и папки являются скрытыми. В большинстве случаев пользователю (особенно начинающему) видеть и открывать подобные файлы не нужно (и даже вредно). Однако в ряде случаев (модификация системных параметров, чистка мусора и т.д.) пользователю может понадобиться сделать скрытые файлы видимыми.
Настоятельно не рекомендуется предпринимать какие-либо действия со скрытыми и системными файлами до тех пор, пока Вы абсолютно точно не поймете, что Вы собираетесь делать и к каким последствиям это может привести!
В Windows 8 есть два типа скрытых файлов:
- Собственно скрытые файлы (Hidden Files). Это файлы, в свойствах которых выставлен аттрибут +H, Hiden – Скрытый). Этот атрибут может выставить и сам пользователь и некая программа (бывает этим грешат и вирусы, о чем более подробно рассказано в статье «Папки на флешке стали ярлыками«)
- Системные файлы (атрибут +S, Системный), Это файлы, которые нужны для работы операционной системы и скрыты для того, чтобы пользователь их случайно не удалил или не изменил.
Поэтому разработчики Windows 8 несколько разделили способы, с помощью которых обычный пользователь может отобразить скрытые и системные файлы.
Отобразить скрытые файлы в Windows 8 стало существенно проще, и если в предыдущих версиях Windows нужно было лезть в глубоко спрятанное меню, в новой ОС сделать скрытые файлы и папки видимыми можно прямо из интерфейса проводника. Итак, чтобы показать скрытые файлы в Windows 8 нужно:
- Открыть окно проводника
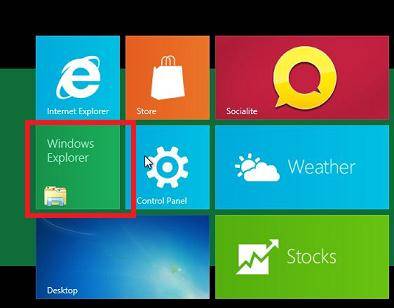
- Перейти на вкладку View (Вид) и отметить флажок Hidden Items (Скрытые элементы)
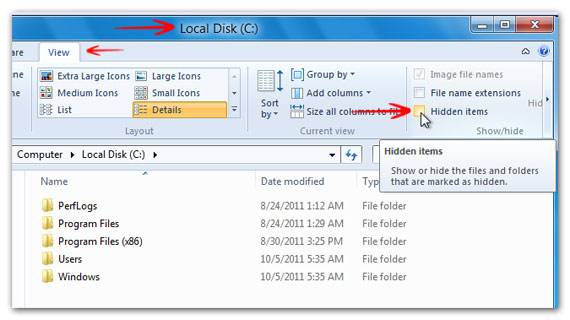
- После чего в проводнике Windows отображаться скрытые файлы. Однако системные файлы все еще будут скрыты.
В том случае, если в Win 8 нужно отобразить еще и системные файлы, нужно воспользоваться старым и всем известным методом.
Для этого в том же самом окне проводника нажмите кнопке Options (Параметры) и выберите опцию Change folder and search options. (Изменить параметры папки и поиска).

Затем перейдите на вкладку View и появившемся окне найдите и включите опцию Show hidden files, folders, and drives (Показывать скрытые файлы, папки и диски) и снимите Hide protected operating system files (Скрывать защищенные системные файлы).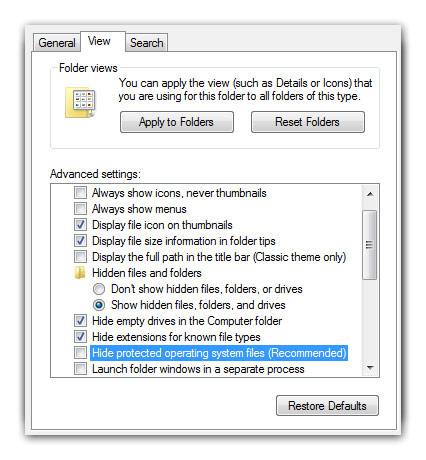
То же самое окно можно открыть из панели управления: Control Panel->Appearance and Personalization->Folder Options->Show hidden files and folders.
Вот какие способы сделать скрытые файлы видимыми существуют в Windows 8.
Windows 8 папки | Как скрыть скрытые папки в windows 8
Практический вопрос – зачем вообще кому-то потребовались скрытые папки? Любая опция в ПК реализуется для конкретного задания. Например, скрытые папки работают так, чтобы можно было убирать из-под рук файлы, которые пользователь не намерен трогать во время работы. Подобная возможность заметно упрощает действия с файлами и каталогами.
Однако, если существует возможность убрать рабочие объекты из интерфейса Windows 8 или 7, нужно заранее разобраться, как открыть такие документы для использования. Как же действует этот механизм?
В ряде случаев закрытая от посторонних глаз папка приносит немало забот пользователю, особенно если ее нужно срочно открыть.
В «Windows» скрытые папки открываются либо путем ввода их имен, либо после прямого включения их отображения. Первый способ предполагает, что пользователь помнит имя папки. Проще всего, конечно, закрывая папку от вывода в интерфейс, заранее записать ее название – лучше всего на обычном стикере или в карандашом в блокноте.
Отображение всех папок подключать не придется, если:
- Открыть основную папку, в которой была расположена та, что нужна Вам.
- Внести в адресную строку имя того каталога, который и надо открыть для пользования.
- Сразу после этого объект откроется.
- Этот способ простейший и самый оперативный.
Простой путь доступен не всегда, так как пользователь далеко не каждый раз помнит, по какому имени искать скрытую папку. Если Вы безнадежно забыли, в каких папках может находиться нужный Вам скрытый объект, то поиск папок по имени не подходит. Тем более это не получится, если имя этого каталога тоже утеряно.
Как включить общее выведение всех объектов в ПК, чтобы посмотреть скрытые файлы Windows 8:
- Нужно выбрать произвольное окно с папками, хотя бы общий «Мой компьютер».
- Из нее надо перейти на вкладку-раздел «Вид».
- Отсюда необходимо перейти на «Параметры», чтоб показать скрытые папки Windows 8.
- Следующий шаг – на «Параметры папок», в них получится провести любые настройки, в том числе и связанные с отображением каталогов.
Если у Вас установлена Windows 8 – показать скрытые папки можно и иными методами.
Как дополнительно можно зайти в «Параметры папок» Пользователи «восьмерки» могут перейти в этот раздел через поиск. А теперь нужно всего лишь зайти в стартовый экран, а там внести текст «Параметры папок». Дальше Ваша «операционка» найдет и раскроет нужное окно.
- По вкладке «Панели управления».
- По раздел «Оформления и персонализаций».
- По необходимые «Параметрам папок».
Теперь же на разделе «Вид» можно раскрыть «Параметры папок», в них, в разделе со «Скрытыми папками», Вы сумеете включить возможность демонстрировать все спрятанные объекты, как файлы, так и целые диски.
Если же Вам нужно работать со спрятанными файлами системы, надо сразу убрать здесь отметку напротив опции, скрывающей такие объекты. Как в других версиях этой операционной системы показать скрытые папки на семерке предполагает практически те же пути отображения скрытых объектов.
Или ознакомьтесь с видео
Если эта статья показалась вам полезной, пожалуйста, проголосуйте за нее. Это поможет другим, спасибо за участие.
- 1
- 2
- 3
- 4
- 5
( 2 Голосов )
Скрытая папка — это обычный каталог, для которого установлено атрибут «Скрытый». Посредством такой возможности конкретные каталоги скрываются из интерфейса Windows, что особо удобно в случаях, когда некоторые из них нужно скрыть на какое-либо время, когда они не будут использоваться. Другими словами, этот механизм позволяет существенно упростить работу с файловым содержимым ПК. Однако в отдельных случаях «замаскированные» каталоги могут создать множество хлопот, особенно если неизвестно, как с ними работать. Поэтому данную статью и посвятим разбору того, как открыть скрытые папки в Windows 8.
Работа с невидимыми объектами в Windows 8, по сути, ничем не отличается от аналогичных процессов в предыдущих версиях Виндовс. Показать скрытые папки в Windows 8 можно одним из двух способов: посредством прямого ввода названия каждой из них или включив отображение всех тек. Рассмотрим более детально каждый из них.
Скрытые файлы и папки в Windows 8. Как открыть : Видео
После введения имени искомого элемента и нажатия кнопки ввода, перед пользователем откроется окно с его файловым содержимым. Согласитесь, достаточно простой, удобный и быстрый способ работы с «упрятанными» компонентами.
Однако открыть скрытые папки Windows 8, если их точные названия не известны, не удастся. В таком случае требуется только включить отображение всего содержимого дисковых накопителей. Рассмотрим то, какие действие при этом необходимо произвести более конкретизировано.
И так, чтобы сделать полностью все файловое содержимое компьютера видимым, нужно:
- открыть любое окошко, к примеру, «Мой компьютер», и пройти на вкладку «Вид»;
- здесь кликнуть по меню «Параметры», расположенном в правой части на панели с инструментами;
- в открывшемся окне изменить значение атрибута Скрыть. Кроме того, здесь также возможна настройка и множества других параметров, связанных с интерфейсом «восьмерки» и отображением каталогов и файлов.
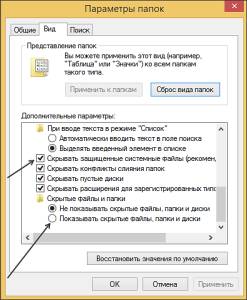
Необходимо отметить, что к данному окну атрибутов можно перейти и другими способами. К примеру, «Панель управления» — «Оформления и персонализация» – «Параметры папок». Также пользователи Виндовс 8 могут прибегнуть к помощи поисковой графы. Для этого нужно на стартовом экране в поисковое поле ввести соответствующий запрос, после чего ОС предложит перейти в подходящее окно.
Отобразить здесь невидимые элементы можно перейдя в открывшемся окне на вкладку «Вид», где в разделе соответствующем разделе включить функцию «Показывать скрытые файлы, папки и диски». Если необходимо отобразить системные файлы, то требуется снять отметку с функции «Скрывать защищенные системные файлы».
Как на Windows 8 открыть скрытые папки и файлы: Видео

В современном мире у любого человека есть неотъемлемое право на личное пространство. У каждого из нас в компьютере имеется информация, не предназначенная для чужих чересчур любопытных глаз. Особенно остро проблема конфиденциальности возникает, если кроме вас доступом к ПК обладает несколько других лиц.
В Windows файлы различного типа, не предназначенные для общего доступа, можно скрыть, то есть они не будут отображаться при стандартном просмотре в Проводнике.
Как и в предыдущих версиях, в Виндовс 8 отображение скрытых элементов отключено по умолчанию. Но если, например, кто-то вносил изменения в настройки операционной системы, то скрытые папки будут видны в Проводнике в виде полупрозрачных объектов. Как убрать их с глаз долой? Нет ничего проще.
Кстати, скрыть любую папку на вашем компьютере можно посредством установки стороннего специализированного софта разных разработчиков ПО. По ссылкам, указанным ниже можно, ознакомиться со списком таких программ и прочитать подробную инструкцию по скрытию отдельных директорий в Windows.
В Виндовс 8 присутствует встроенная возможность настройки видимости скрытых директорий. Вид можно изменять и для папок с присвоенным самим пользователем статусом скрытой, и для системных закрытых файлов.
И конечно же, любые настройки можно отменить и изменить.
- В нижнем левом углу рабочего стола нажимаем сервисную кнопку «Пуск», в меню находим иконку шестеренки «Параметры компьютера».
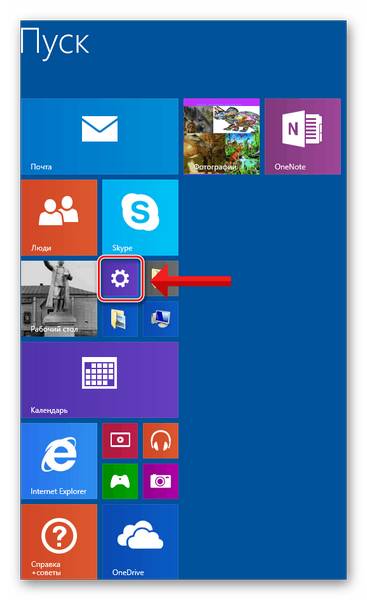
- На вкладке «Параметры ПК» выбираем «Панель управления». Входим в настройки Виндовс.
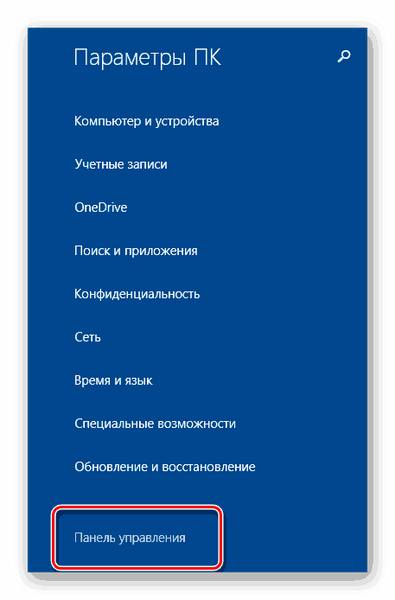
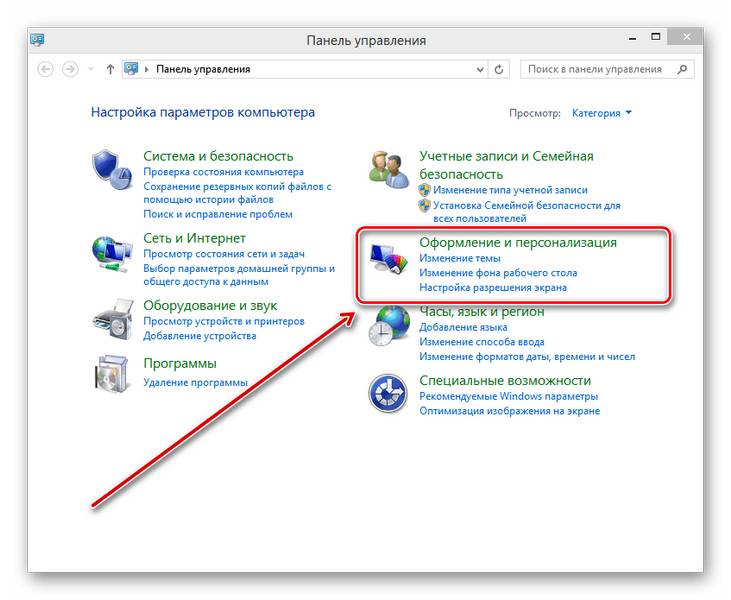
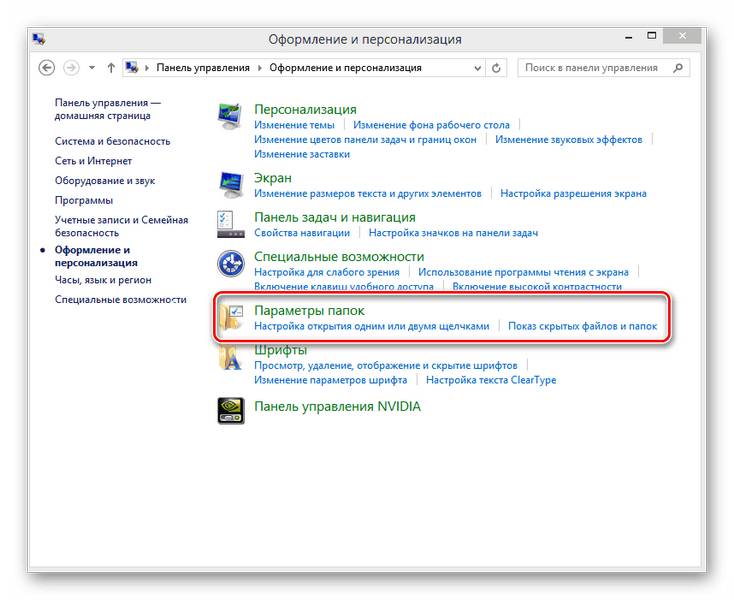
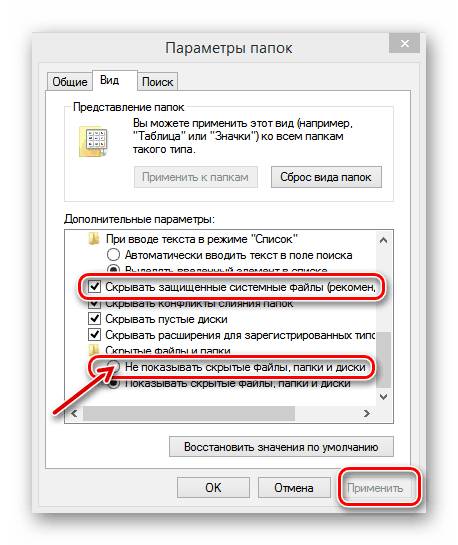
С помощью командной строки можно изменить режим отображения одной конкретной выбранной папки. Метод этот более интересный, чем первый. Посредством специальных команд меняем атрибут папки на скрытый и системный. Кстати, большинство пользователей почему-то незаслуженно игнорирует широкие возможности командной строки Windows.
-
Выбираем папку, которую хотим скрыть. Правым кликом мыши вызываем контекстное меню и входим в «Свойства».

В заключение хочется напомнить одну простую истину. Присвоение директории статуса скрытой и изменение режима её отображения в системе не защитит надежно ваши секреты от поползновений опытного пользователя. Для серьёзной охраны закрытой информации используйте шифрование данных.
Отблагодарите автора, поделитесь статьей в социальных сетях.

Здравствуйте дорогие друзья, сегодня мы рассмотрим как скрыть папку стандартными средствами Windows.
1. Для того чтобы скрыть папку или файл щелкните по файлу или папке, которую хотите скрыть, правой кнопкой мышки и выберите пункт «Свойства».
2. Откроется окошко. Поставьте галочку на пункте «Скрытый» и нажмите на кнопку «ОК»…
 Файл или папка исчезнет после обновления. На самом деле, она останется в компьютере, просто мы ее таким образом спрячем.
Файл или папка исчезнет после обновления. На самом деле, она останется в компьютере, просто мы ее таким образом спрячем.
Кстати, многие пользователи умеют открывать скрытые файлы и папки. Так что подумайте, стоит ли что-то «скрывать». Или лучше воспользоваться специальной программой.
Откройте любую папку. Нажмите вверху папки на вкладку «Сервис» (в windows 7 нужно нажать клавишу Alt) и выберите «Свойства папки» или «Параметры папок…».
Если у Вас не появилось пункта «Сервис» вверху окошка, то нажмите на кнопку «Пуск» и откройте «Панель управления». Среди значков найдите и откройте «Свойства папки» (Оформление и персонализация — Параметры папок).
Откроется окошко. Нажмите на закладку «Вид» (вверху).
Прокрутите список вниз и поставьте точку на пункт «Показывать скрытые файлы и папки» и нажмите «ОК». Также этот пункт может называться «Показывать скрытые файлы, папки и диски».
Чтобы показать системные файлы и папки нужно убрать галочку внизу напротив пункта скрывать защищенные системные файлы. Ни в коем случае, ничего не удаляйте, а лучше сразу верните эту галочку на место, иначе если вы случайно что-то удалите, ваша операционная система может слететь и вам придется её переустанавливать!
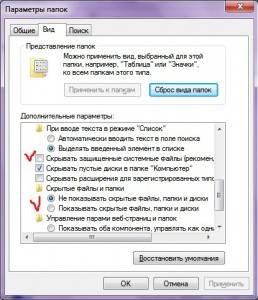
Чтобы сделать скрытые файлы и папки невидимыми, нужно проделать те же операции только поставить пункт «Не показывать скрытые файлы и папки».
- Щелкните правой кнопкой мышки по файлу или папке, которую хотите сделать обычной, и выберите пункт «Свойства».
- Уберите галочку с пункта «Скрытый» и нажмите кнопку «ОК».
Теперь вы можете скрыть папку от чужих глаз, так же можно скрыть папку без программ или же с помощью программ.

Как создать невидимую папку в windows 8? Это очень легко, даже если вы сталкиваетесь с этой проблемой первый раз. Рассмотрим самые простые и популярные способы, которые помогут вам скрыть на рабочем столе любую папку, даже если в ней будут храниться файлы, или документы которые вы хотите спрятать. Рассмотрим 2 основных и работающих метода для ОС Windows 8, а также 7.
Первое что вам надо сделать, это создать папку на рабочем столе, правой кнопкой Создать / Папка :
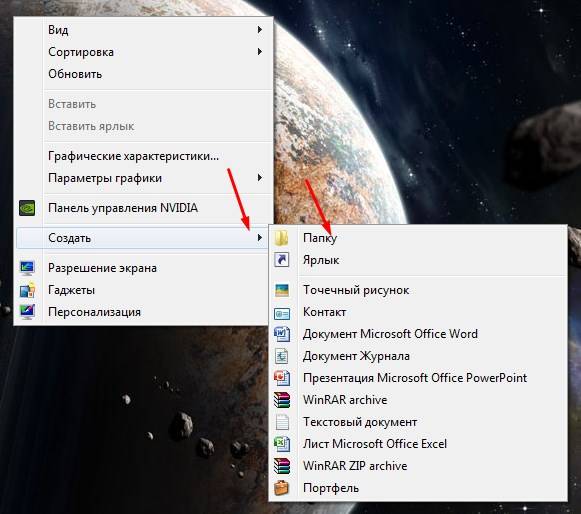
Пока наша папочка, видимая и желтенькая) теперь нужно переименовать ее. Для этого нам потребуется цифровая клавиатура, находящая именно справа от клавиатуры там где кнопка NumLock:

Переименовываем нашу будущую невидимую папку в Windows, в имя: 255 с зажатой кнопкой Alt на клавиатуре, и получим папку без имени как на изображении:
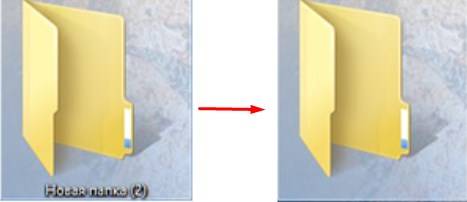
Осталось только изменить значек самой папки, чтобы наконец создать уже невидимую папку в Windows 8, Щелкаем на папке правой кнопкой, далее Свойства / Настройка / Сменить значек, и выбираем пустой ярлычок как на изображении:
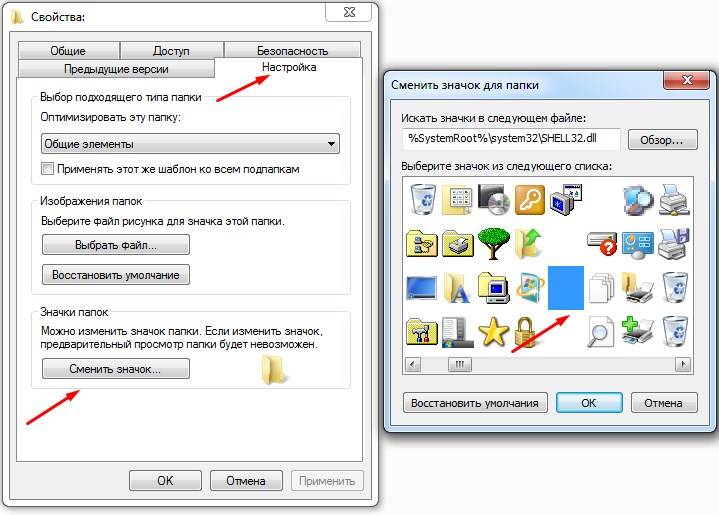
Жмем ОК и получаем нашу долгожданную невидимую папку:
Второй вариант: Как создать невидимую папку в Windows 8
Открываем Пуск / Выполнить, либо зажимаем на клавиатуре Win+R, и вводим строку со следующими атрибутами:
После этого, любая папка которую вы указали в этой строке, станет невидимкой). Это основные и популярные методы для папок, и теперь вы знаете как создать невидимую папку в Windows 8, без особых усилий и дополнительных программ.
Показываем скрытые папки в Windows 8 – настройка параметров отображения
Восьмая номерная версия операционной системы от Microsoft постаралась вобрать в себя преимущества и мобильных и компьютерных ОС. С одной стороны, в ней появился интерфейс Modern, свойственный для этого только лишь Windows Phone, а с другой – функции из Windows 7 и появившийся там ленточный способ формирования меню в классических программах также получил своё развитие.

Однако именно из-за того смешения двух разных «миров» — мобильного и классического – для многих пользователей использование Windows 8 стало настоящим испытанием. Во-первых, усложнился доступ к классической Панели управления, которую раньше можно было открыть одноименной кнопкой в меню Пуск. Во-вторых, для изменения параметров компьютера теперь существует новый системный раздел, в котором, однако, доступны далеко не все параметры ОС.
Одной из частых проблем, с которой сталкиваются пользователи, стало изменение параметра, позволявшего показать скрытые папки в Windows 8. На самом деле, сама настройка никуда не делась и всё также доступна как в Самом проводнике, так и в Панели управления, поменялся лишь способ открытия указанных разделов с настройками.
Быстрая навигация по статье
Чтобы открыть Панель управления в Windows 8 и перейти к настройкам внешнего вида папок, потребуется:
- Вызвать боковое меню с системными кнопками, проведя мышью от нижнего правого края экрана вверх.
- Выбрать пункт «Параметры».
- Щелкнуть по кнопке «Панель управления».
- Переключиться в режим просмотра «Крупные значки» с помощью выпадающего списка в верхней части окна.
- Найти в списке приложений «Параметры папок» (или «Параметры проводника», в зависимости от версии ОС и установленной версии языкового пакета).
- Перейти во вкладку «Вид».
- Пролистать список параметров вниз и установить переключатель на опции «Показывать скрытые файлы».
- Сохранить изменения, нажав на кнопку «Применить».
Важно знать, что открыть «Панель управления» можно и другими способами. Например, если нажать на кнопки Win + X, то появится контекстное меню кнопки Пуск. Также, если перейти на начальный экран и воспользоваться функцией поиска, то можно легко перейти в любой раздел системных настроек, просто введя его название.
Быстрый доступ к настройке отображения скрытых элементов реализован и в самом проводнике. Чтобы отключить скрытие файлов непосредственно из просматриваемой папки, требуется щелкнуть по вкладке «Вид» в проводнике. Далее нужно воспользоваться выпадающим меню «Показать или скрыть». Среди доступных пунктов из списка нужно поставить галочку напротив надписи «Скрытые элементы». Включение данного пункта обновит просматриваемую страницу и отобразит спрятанные ранее файлы и каталоги, если таковые присутствуют.
Важно помнить, что если для Проводника Windows установлено какое-либо дополнение, отключающее ленточное меню, то данная настройка будет доступна только из Панели Управления. Единственное решение проблемы для получения быстрого доступа к настройке – удалить все использующиеся сторонние утилиты, которыми могут быть OldNewExplorer или ClassicShell.
Поделитесь этой статьёй с друзьями в соц. сетях:
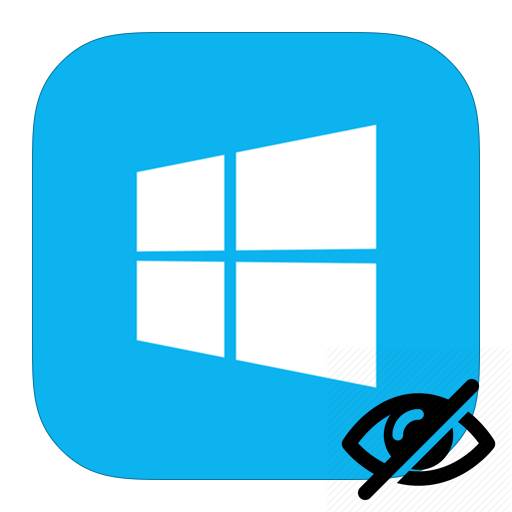
По умолчанию Windows скрывает некоторые системные папки и файлы, дабы избежать случайного вмешательства пользователя. Но данные папки и файлы может понадобится отредактировать в определённых целях, например, для оптимизации работы системы, очистки от деятельности вирусного и т.д.
Для отображения скрытых элементов в Windows не нужно скачивать и устанавливать какое-либо дополнительное ПО, так как достаточно системных функций. К тому же, используя приложения, которые якобы позволяют увидеть скрытые элементы системы, вы подвергаете свой компьютер риску заразится каким-либо вирусом. В современных версиях Windows можно быстро просмотреть все скрытые файлы и папки.
Панель управления есть практически во всех версиях Windows (исключения только самые старые). С её помощью можно быстро производить настройку системы, в том числе и открывать скрытые от пользователя элементы.
Воспользуйтесь данной инструкцией:
-
Запустите «Панель управления». Запуск можно осуществить несколькими способами, например, вызвать специальное меню, используя клавиши Win+X. Здесь выберите соответствующий пункт.
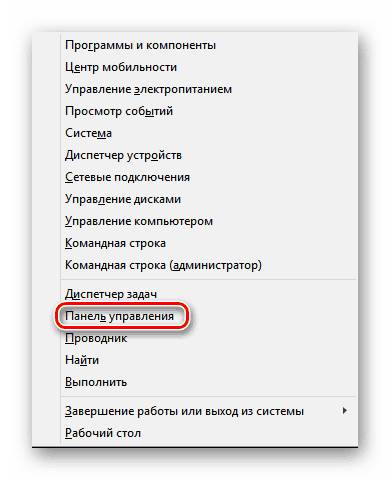
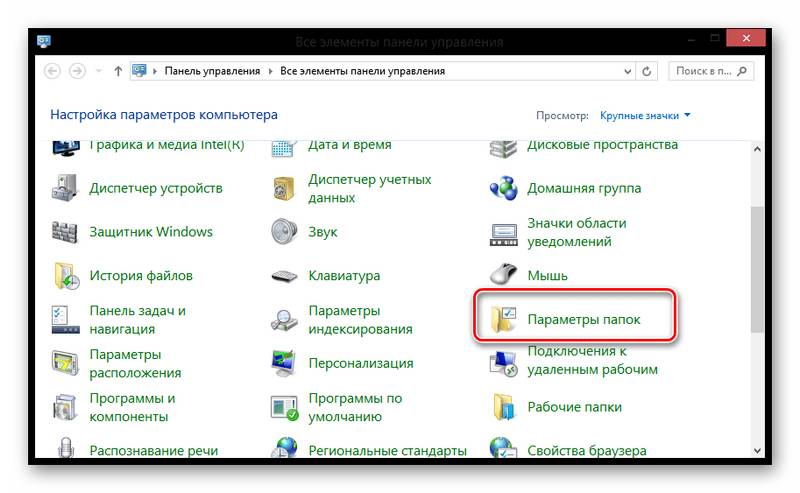
Теперь перейдите во вкладку «Вид», что находится в самом верху.
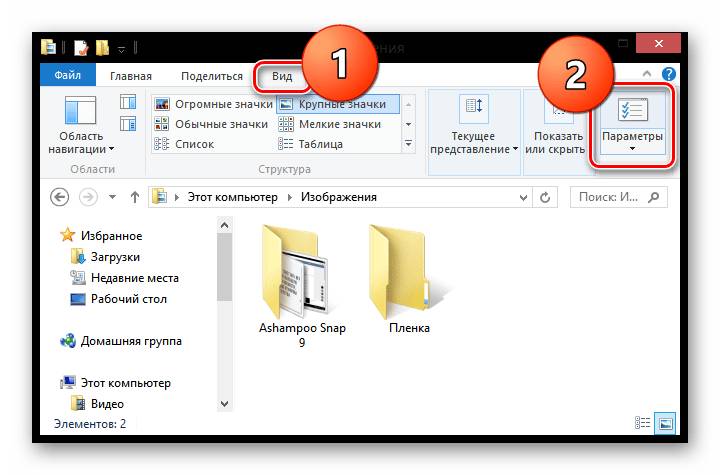
Там же в окошке «Дополнительные параметры» найдите такой элемент, как «Скрытые файлы и папки». Здесь поставьте маркер напротив «Показывать скрытые папки, файлы и диски».
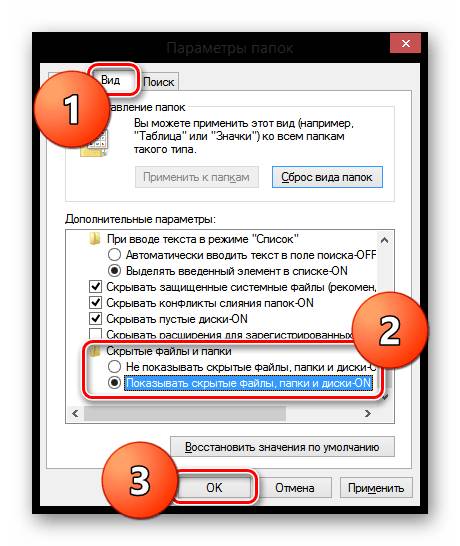
Можно также сделать определённые настройки в самих папках, но при этом некоторые важные системные элементы всё равно окажутся скрытыми. Однако данный метод самый удобный и требует всего пару кликов для выполнения.
- Откройте любую папку на компьютере, либо запустите «Проводник».
- Перейдите в пункт «Вид», что расположен в верхней части.
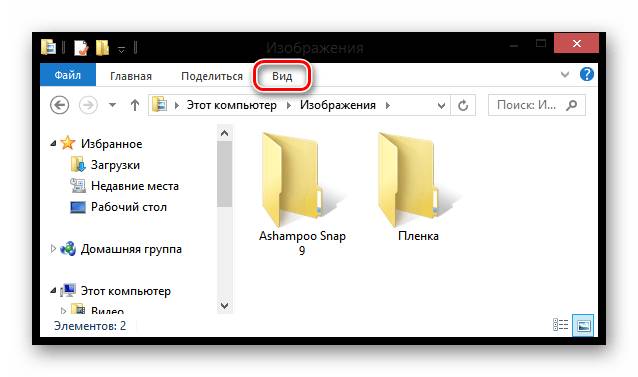
Теперь найдите и отметьте чекбокс «Скрытые элементы».
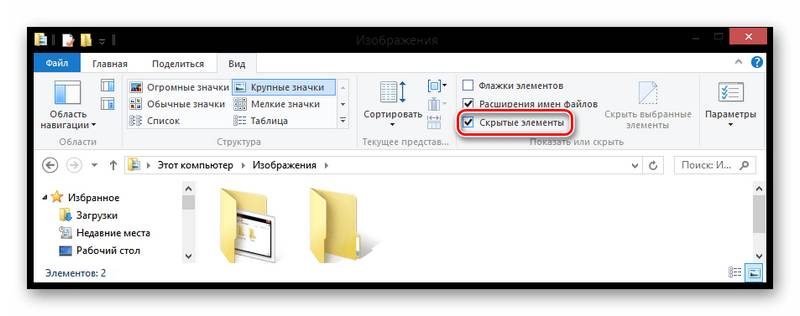
Как видите, нет ничего сложного в том, чтобы включить отображение скрытых системных файлов и папок в операционной системе Windows. Однако вмешиваясь в работу системных компонентов не забывайте создавать точку восстановления, дабы можно было откатить все изменения назад.
Здравствуйте Друзья! В этой статье разберемся как скрыть папку в Windows и конечно же как включить отображение скрытых и системных папок. Скрытые папки существуют в операционной системе для безопасносности, что бы пользователи лишний раз их не трогали. По умолчанию папка или каталог (она же директория) создается не скрытой. Скрытность папки обеспечивается заданием определенного атрибута. Как задавать последний вы узнаете в этой статье. Так же вы узнаете как можно просмотреть скрытые папки и файлы в Windows.
Это самый простой способ скрыть папку в windows. Нажимаем на папке правой кнопкой мышки и выбираем Свойства Открывается окошко Свойства папки. В разделе атрибуты устанавливаете галочку Скрытый и жмете ОК
Как включить отображение скрытых и системных файлов и папок
Включить отображение скрытых файлов и папок в Windows просто. Покажу на примере Windows 8. Открываете главное меню Пуск, выбираете Компьютер. Переходите на вкладку Вид и выбираете Параметры
В открывшемся окошке Параметры папок необходимо перейти на вкладку Вид В разделе Дополнительные параметры в самом нижу в пункте Скрытые файлы и папки устанавливаете Показывать скрытые файлы, папки и диски. Жмете ОК
После этой процедуры у вас будут в проводнике Windows отображаться скрытые папки и файлы. Бледно, но будут). Если вам необходимо включить отображение защищенных системных файлов, то в этот же месте чуть выше снимаете галочку Скрывать защищенные системные файлы. При этом сразу высветится предупреждение по поводу внимательного отношения к системным файлам. Их изменение или удаление может вывести из строя операционную систему и может потребоваться переустановка. Принимаете ответственность на себя и жмете Да Таким образом можно включать и отключать отображение системных и скрытых папок и файлов. Как включить отображение скрытых файлов и папок в Windows 7. Открываете Компьютер и для того, что бы попасть в меню нажимаете клавишу ALT на клавиатуре. Переходите в меню Сервис и выбираете Параметры папок… Все остальное то же самое.
Установка атрибутов папки скрытый и системный через DOS
Скрыть папку в Windows можно не только вышеописанным способом, а и с помощью задания атрибутов из командной строки. Можно задать папке или файлу не только атрибут скрытый, а и системный. В этом случае если пользователь включит только отображение скрытых файлов и папок, то нашу не найдет. Естественно это все относится к проводнику Windows. В других программах, таких как FreeCommander отображение настраивается в самой программе. Итак. У вас есть папка с файлами, например в корневом каталоге диска С. Для задания ей атрибутов необходимо открыть утилиту Выполнить. Она обычно находится в меню Пуск. В Windows 8 ее удобно найти по поиску. В поле ввода пишите CMD и жмете ОК Открывается ниже приведенное окошко в котором мы будет писать команды Что бы скрыть папку необходимо задать специальный атрибут h. Команда, с помощью которой это можно сделать ниже
где attrib — сама команда
+h — задание атрибута папке, что бы она стала скрытой
Теперь, если пользователь включит отображение только скрытых папок и файлов эта папка все равно отображаться не будет. Ее можно будет увидеть только есть включить отображение и скрытых и системных папок. Убрать эти атрибуты можно обратной командой attrib -s -h «путь к папке» Теперь наша папка обычная и везде отображается. Так же можно задать атрибуты и файлам Теперь файл 1.odt (текстовый файл OpenOffice) скрытый и системный. Кстати, OpenOffice решил попробовать после написания статьи про защиту документов паролем. Пакет конечно менее развитый, но защиту тоже можно поставить. Плюс, он бесплатный.
В этой статье мы разобрались как скрыть папку в Windows тремя различными способами. Все это делается с помощью встроенных средств операционной системы. Это сработает если человек от которого вы скрываете свою информацию, совсем ничего не понимает в компьютерах. Бабушка или дедушка например. Хотя, сейчас есть такие бабушки, что ого-го. Если же человек знает, что такое интернет, то он найдет похожую статью и разоблачит вас. Поэтому если вам действительно необходимо защитить свою информацию, то лучше сделать архив с паролем. Сложным. Что бы взламывать его устали.
Благодарю, что поделились статьей в социальных сетях. Всего Вам Доброго!
В статье использованы материалы:
http://www.computerhom.ru/uroki_windows_8/kak_skryt_skrytye_papki_v_windows_8.htm
http://winitpro.ru/index.php/2012/09/10/kak-otobrazit-skrytye-fajly-v-windows-8/
http://xn--80aayfwofft0a1d.xn--p1ai/news/windows-8-papki
http://owindows8.com/nastrojka/dlya-novichkov/kak-otkryt-skrytye-papki.html
http://lumpics.ru/how-to-hide-hidden-folders-in-windows-8/
http://alexzsoft.ru/kak-skryt-papku.html
http://public-pc.com/how-to-access-hidden-folders-on-windows-8/
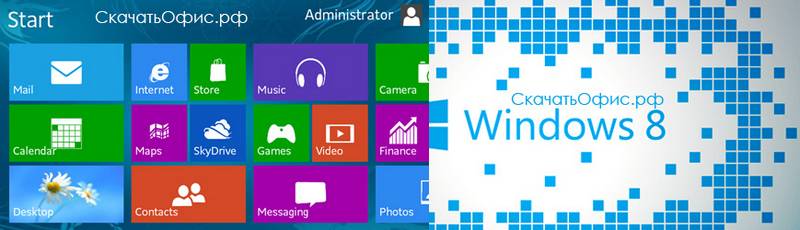
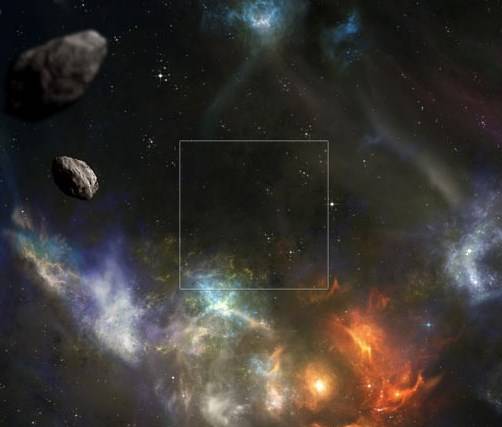
Оставить комментарий