Кэш браузера просто необходим для быстрого просмотра интернет страниц. В нем содержатся временные файлы, закачанные картинки, графические элементы и стили. Благодаря ему некоторая часть данных хранится локально в памяти устройства — в следствии чего экономится интернет трафик и ускоряется открытие часто посещаемых сайтов. Но если на сайте изменилась информация или браузер стал работать гораздо медленнее, возникает потребность очистить кэш в браузере.
Сегодня мы разберем, как почистить кэш в пяти самых известных браузерах, таких как Google Chrome, Mozilla Firefox, Opera, Edge и Яндекс браузер.
Способ удаления кэша в Mozilla Firefox немного отличается от Яндекс Браузера.
-
Первый пункт такой же, как и везде – переходим в настройки при помощи иконки из трех полосок.
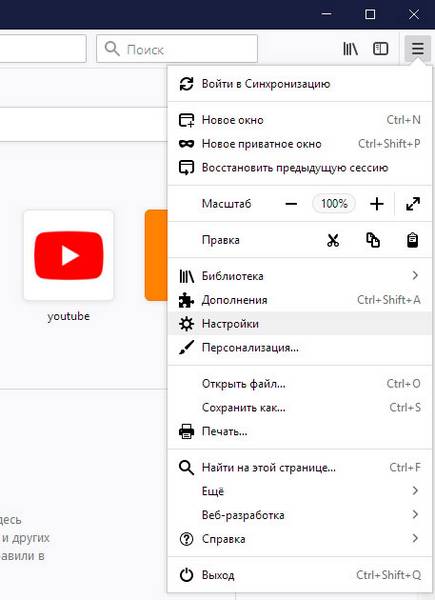
Слева жмем на иконку замка, переходя в раздел «Приватность и защита».
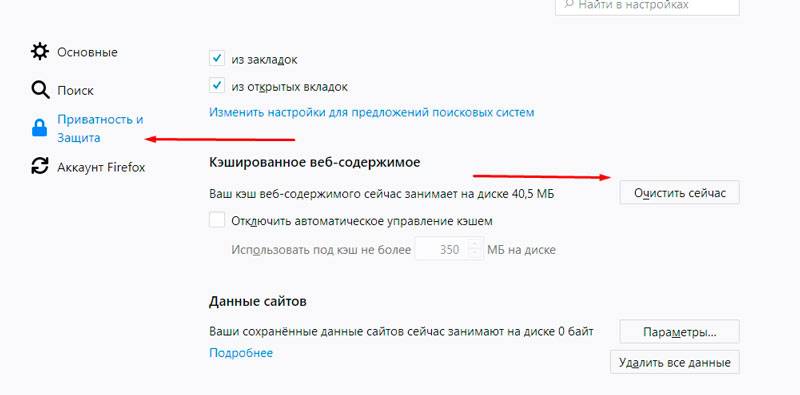
Таким нехитрым способом очищается кэш в браузере Mozilla!
Чтобы сбросить кэш браузера Гугл Хром, необходимо сделать следующее:
-
Переходим в «Настройки», нажимаем три кнопки вверху, в углу справа и отыскиваем соответствующий пункт меню.
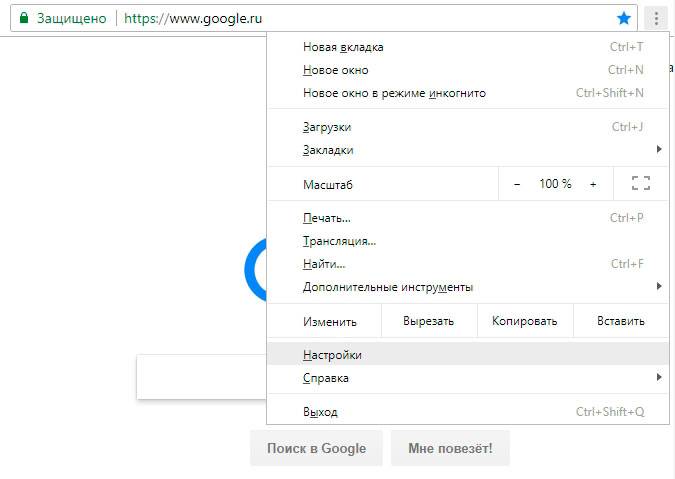
Опускаемся в низ страницы и нажимаем «Дополнительные».
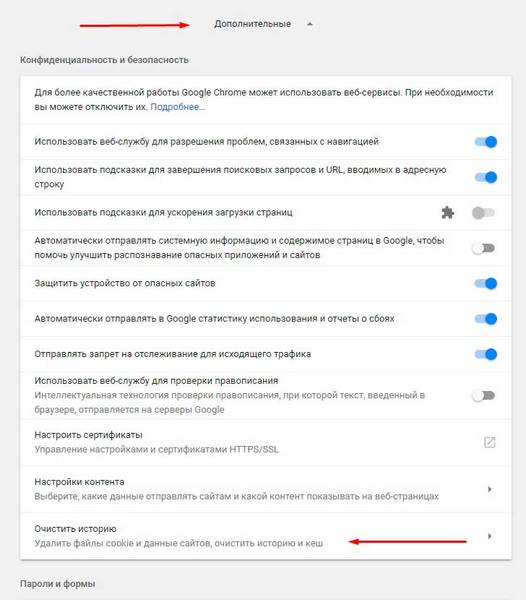
В разделе «Конфиденциальность» в самом низу нажимаем «Очистить историю».
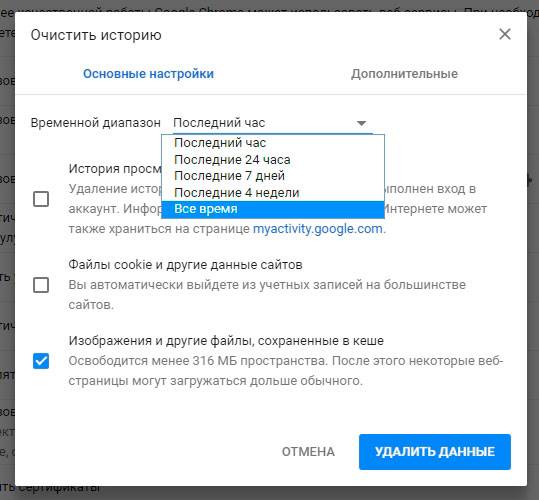
Вот и все, кэш браузера Google Chrome очищен.
Аналогично получается почистить кэш в Яндекс Браузере.
- Переходим в настройки программы — кликаем на иконку из трех полосок и находим одноименный подпункт.
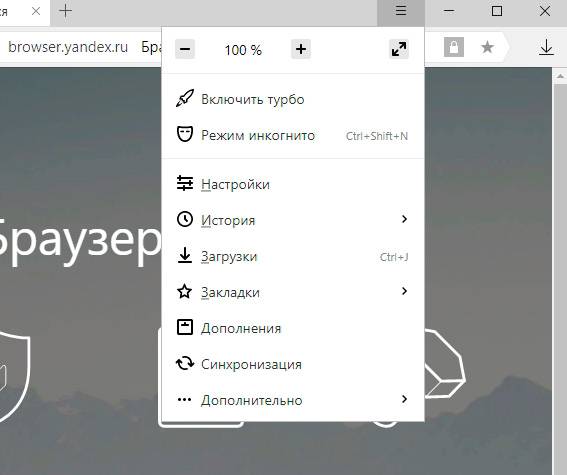
Проматываем вниз и жмем на «Дополнительные настройки».
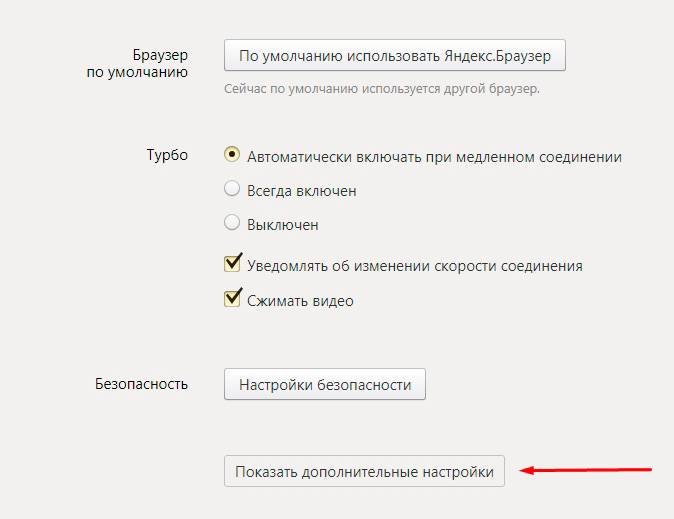
Находим «Очистить историю».
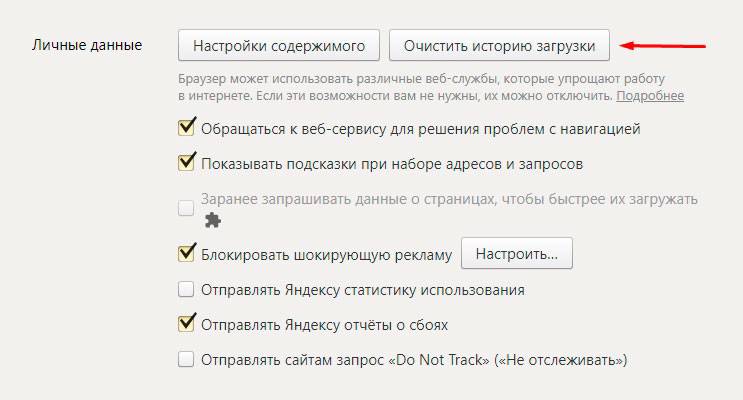
Ставим галочки напротив нужных пунктов, указываем требуемый промежуток времени, и нажимаем «Очистить историю».
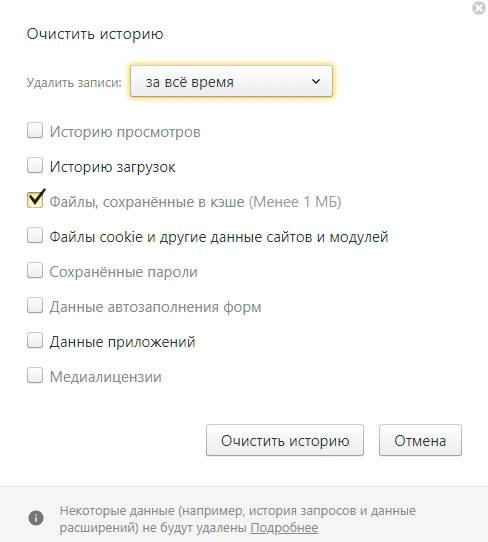
Яндекс Браузер похож по способу очистки на Chrome.
Opera также предлагает своим пользователям простой способ удаления кэша.
-
Для начала переходим в настройки – жмем на меню в верхнем левом углу и выбираем нужный пункт.
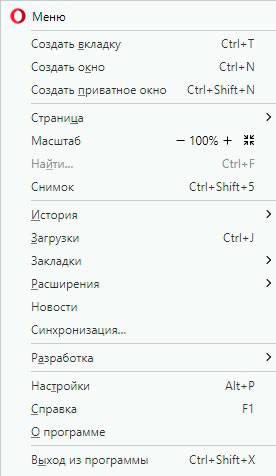
Слева выбираем вкладку «Безопасность».
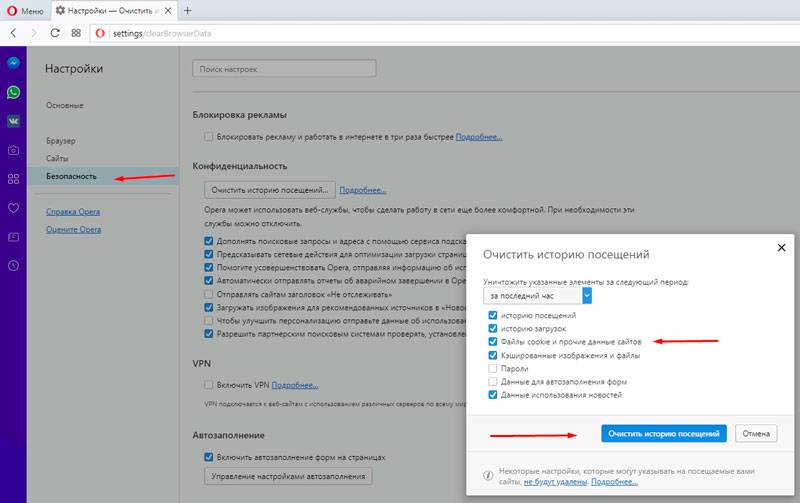
Также, как и в других браузерах, очистка файлов cookies приведет к тому, придется повторно вводить логины и пароли во всех сайтах.
Новый браузер от Microsoft под названием Edge позволяет очистить кэш в несколько кликов.
-
Нажимаем на три точки в правом углу вверху и выбираем «Параметры».
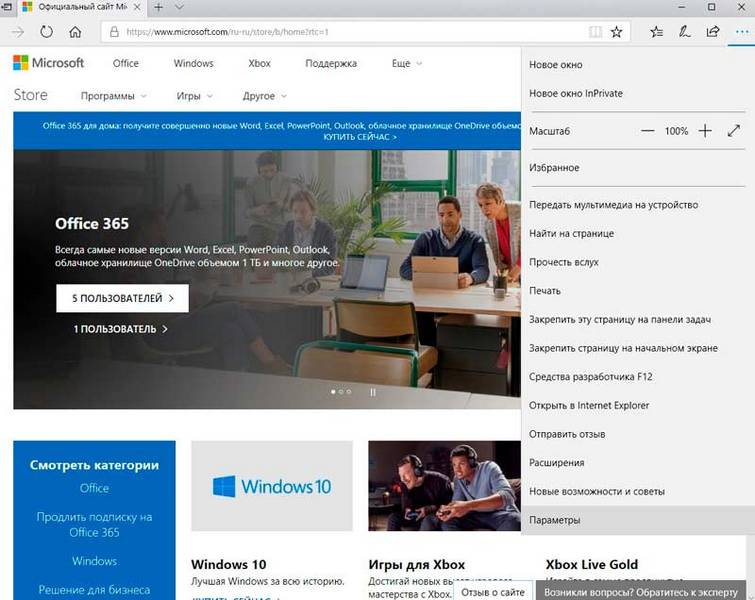
Опускаемся до пункта «Очистить данные».
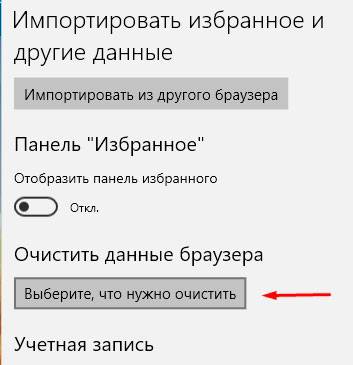
В открывшимся окне выбираем, какие данные следует очистить.
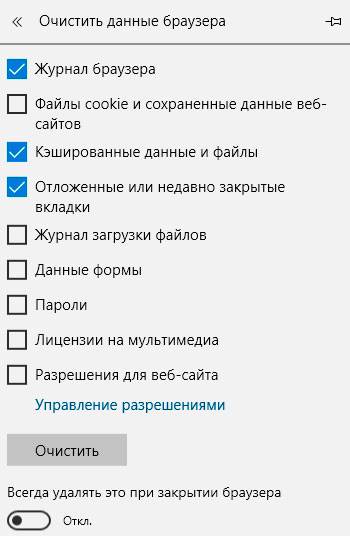
Очевидно, что очистка кэша в браузере Edge также не составляет особого труда.
Надеемся, после проведенных операций по очистке кэша Ваш браузер стал работать быстрее и правильно отображать страницы сайтов.
Для очистки кэша браузеров также можно воспользоваться бесплатной программой CCleaner, функционал которой мы уже подробно разбирали.
Как очистить кэш браузера: заметаем следы походов в интернет

Кэширование объектов при работе приложения — один из фундаментальных принципов хранения и обработки данных, который используют все программы, в том числе и браузеры. Статья расскажет, как очистить кэш браузера, поможет разобраться в последовательности действий, если возникла необходимость ручной очистки.

Физическое размещение кэша на устройстве, и работа с ним встроенными средствами, отличается для разных браузеров, но есть и общие понятия.
Кэш в компьютере или в смартфоне — это область памяти, в которой программа сохраняет используемые объекты. При работе браузера в кэш помещаются изображения, текстуры фона, видеоролики, аудиоролики, загруженные из интернет при открытии страницы сайта. Адреса страниц (история) и куки хранятся в другом месте, и кэшем не являются.
Сохраняя часть объектов загружаемой страницы в кэше на локальном устройстве, браузер экономит трафик и время загрузки, так как при следующемпосещении берёт эти объекты не из сети, а из памяти. Это важно при медленном канале связи, или дорогом тарифе доступа в сеть.
Кэш представляет собой набор файлов, размещённых в специально выделенной служебной папке на диске (для компьютера) или в памяти (для смартфона). Размер кэша складывается из размеров составляющих его файлов.
Для периодической очистки кэша вручную имеется несколько причин.
- Если не ограничивать размер служебной папки, то кэш быстро достигнет гигабайтных величин, и это будет замедлять, а не ускорять систему.
- Программный сбой, или ошибка в настройках, может перенаправить браузер. При открытии страницы сайта, он будет брать устаревшую информацию из кэша, а не актуальную из сети.
- Зная размещение и структуру кэша, можно легко проанализировать информацию о серфинге владельца по сайтам, просмотреть изображения и ролики со страниц, которые загружались с момента последней очистки кэша.
При ограниченном дисковом пространстве можно очистить кэш, и ограничить его размер в настройках, принудительно задав допустимый объём и место расположения. По умолчанию кэш располагается на системном диске, в разделе активного пользователя. Для каждой учётной записи пользователя создаётся своя область кэша. Такая политика перегружает системный диск и забирает полезное дисковое пространство. В большинстве браузеров простыми настройками кэш можно очистить и переместить на любой другой доступный носитель.
В браузере произошёл сбой, данные страницы загружаются из кэша, а не из интернет. В этом случае другого выхода нет, кэш надо чистить. Если проблема касается только одного сайта, можно воспользоваться комбинацией Ctrl+F5. Эта комбинация очистит сохранённые данные текущей страницы, отображаемой на активной вкладке.
Мультимедийное содержимое и изображения, сохранённые в кэше, могут скомпрометировать пользователя компьютера. В этом случае кэш и историю надо очистить, или в настройках указать принудительную очистку после каждой сессии.
Как очистить кэш в браузере: инструкция и иллюстрации
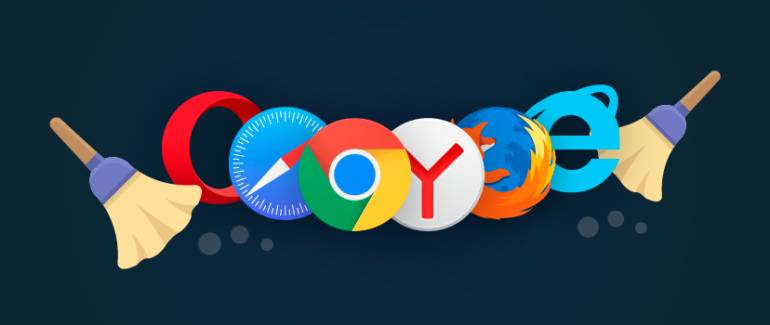
Большинство браузеров поддерживают комбинацию Ctrl+Shift+Del, при нажатии которой вызывается диалоговое окно удаления личных данных, в том числе и кэша. Кроме этой универсальной комбинации каждый браузер предоставляет возможность настроить или удалить кэш вручную, через последовательность выборов опций в меню.
Как почистить браузер, рассмотрим на примере нескольких популярных продуктов.
Кэш управляется из «Настроек», раздел «Приватность и защита». Допускается получить прямой доступ к разделу, набрав в адресной строке about:preferences#privacy, или пройти поопциям меню, как на иллюстрации
В некоторых версиях этого браузера управление кэшем объединено с управлением куками
Доступ к настройкам и очистке кэша в Хроме находится в «Настройка» — «Дополнительные» — «Очистка истории». Вдиалоговом окне необходимо отметить, что именно из данных необходимо удалить, и подтвердить удаление.
Яндекс сделан по технологии Хром и логика доступак управлению кэшем аналогична: «Настройка» — «Показать дополнительные настройки» — «Очистить историю загрузки». Появится диалоговое окно, в котором необходимо отметить объекты для удаления, выбрать временной период, и подтвердить.
Браузеры от корпорации Microsoft поддерживают вход в настройки через горячую комбинацию клавиш Alt+X,или манипулятором мышь кликнуть троеточие в правом верхнем углу. Последовательно пройти меню «Настройки» — «Параметры» — «Очистить данные браузера» затем указать, какие данные удалить, и подтвердить действие.
Комбинацией Alt+X, или кликом мыши на знак шестерёнки в правом верхнем углу, вызвать меню «Настройки». Затем перейти в «Свойства браузера», появится диалоговое окно настройки браузера. Вэтом диалоговом окне перейти на вкладку «Общие», в разделе «Журнал браузера» кликнуть «Удалить…». В дополнительном окне отметить «Временные файлы интернета» и кликнуть «Удалить».
Комбинацией клавиш Alt+P,или через главное меню, войти в «Настройки». Затем последовательно перейти «Безопасность» — «Очистить историю посещений», в новом диалоговом окне выбрать опцию «Кэшированные изображения и файлы», указать диапазон времени для удаления, и запустить процедуру «Очистить историю посещений».
Для доступа к кэшу используется пункт главного меню «Правка» — «Очистить кэш память», или комбинация горячих клавиш Ctrl+Alt+E.
Если строка главного меню скрыта, еёпредварительно нужно отобразить через «Настройки», кликнув мышью на шестерёнке, и выбрав пункт «Показать строку меню»

В мобильных устройствах под управлением ОС Андроид кэш браузера очищается так же, как и кэш остальных приложений смартфона (планшета).
В меню «Настройки» необходимо выбрать раздел «Приложения», найти в списке браузер и открыть его установки. Дальнейшие действия зависят от версии Андроид. Кнопка «Очистить кэш» может находиться на главном экране установок приложения, или предварительно придётся открыть параметр «Хранилище» — кнопка будет в этом разделе.
В примере использован браузер Хром, но это не принципиально. Очистка кэша в мобильном устройстве является функцией операционной системы, а не приложения. Кэш любого другого браузера будет очищаться аналогично.
В сети предлагают различные утилиты, автоматически, по расписанию, или вручную, удаляющие «мусор», освобождающие дисковое пространство, в том числе и от кэша. Их можно использовать, но встроенные средства лучше и корректнее справятся с задачей удаления буферизированных данных.
Найти на диске папку, содержащую файлы кэша, несложно. В браузере Мозилла, например, для этого служит адрес about:Cache, в ответ на экран выводится дисковый путь и параметры кэша. Теоретически, можно открыть эту папку в Проводнике, и удалить все файлы из неё. Но это некорректно, и лучше так не поступать.
Принудительное указание диска и каталога для кэша браузера, а также размер кэша, производится через настройки, в том же разделе, где предусмотрена очистка.
Исключение – браузер Google Chrome и клоны на его движке. В этом браузере ограничение и перенаправление производится через параметры строки запуска.
В ярлыке, в поле «Объект», после закрывающих кавычек вписывается строка из двух ключей:
Двойное тире перед ключом не опечатка, так правильно.
Ключ—disk-cache-dirопределяет каталог,в примере каталог ttempна диске D:
Ключ—disk-cache-sizeопределяет предельный размер кэша в байтах. В примере установлено ограничение, равное100 Mb.
Периодическая очистка компьютера, или мобильного устройства, необходима. Постепенно накапливаются ненужные, не используемые файлы, загромождающие память и диск, и кэш занимает в этой «мусорной куче» одно из первых мест. Признаком необходимости их удаления служит замедление работы устройства и сбои при загрузке новой информации из сети интернет.

Работал инженером, мастером по ремонту различного рода техники на протяжении 15 лет. В данный момент являюсь консультантом в крупной компании по производству техники для дома и компьютерного оборудования.
 Браузеры являются одними из самых популярных приложений среди всех программ, устанавливаемых на компьютер. Это вполне объяснимо: именно с их помощью осуществляется серфинг в интернете.
Браузеры являются одними из самых популярных приложений среди всех программ, устанавливаемых на компьютер. Это вполне объяснимо: именно с их помощью осуществляется серфинг в интернете.
Многим пользователям приходится сталкиваться с понятием «кэш» и необходимостью его удаления. Каждый владелец должен знать, как очистить кэш браузера, чтобы восстановить нормальную работу приложения.
Во время посещения веб-ресурса браузеры сохраняют всевозможную информацию в кэш. Говоря проще, на компьютере всегда находятся различные элементы дизайна сайтов, изображения и т. д. Это необходимо для того, чтобы сделать серфинг в сети максимально комфортным и ускорить загрузку ранее посещенных страниц.
Кэш представляет собой временное хранилище данных с быстрым доступом к ним. Казалось бы, в этом нет ничего плохого, но это не совсем так. Если не знать, как почистить кэш браузера и не проводить эту процедуру, могут возникнуть некоторые проблемы:
- Уменьшается свободное место на жестком диске, и в результате оно может закончиться.
- После обновления дизайна сайта возможны проблемы с его отображением, так как будут загружаться устаревшие данные.
Чтобы этого не произошло, необходима очистка кэша в браузере.
Так как именно эта программа пользуется наибольшей популярностью, разговор о том, как почистить кеш браузера, стоит начать с нее. В частом проведении этой процедуры необходимости нет, но забывать о ее важности не стоит. Алгоритм действий пользователя будет следующим:
 Нужно кликнуть по иконке с тремя точками расположенной в верхнем правом углу программы.
Нужно кликнуть по иконке с тремя точками расположенной в верхнем правом углу программы.- В выпадающем меню выбирается пункт «Настройки».
- Внизу страницы находится строка «Дополнительные».
- В разделе «Конфиденциальность и безопасность» необходимо кликнуть на «Очистить историю».
- В новом окне галочкой отметить все пункты, к которым необходимо применить очистку.
Проведенная операция совершенно безопасна и не способна нарушить работу приложения.
Это продукт известной всем пользователям Рунета компании «Яндекс», причем программа основана на движке Google Chrome. Возможно поэтому браузер достаточно популярен, потому что все изменения, сделанные в нем, носят косметический характер и не затрагивают программный код. В результате достигается высокая стабильность и скорость работы софта. Ответом на вопрос о том, как удалить кэш браузера Yandex, будет следующий алгоритм действий:
- Меню открывается после клика на иконке с тремя полосками.
- В выпадающем меню необходимо зайти в раздел «Настройки».
- Внизу странички находится пункт «Показать дополнительные настройки».
- В появившемся окне нужно найти и нажать кнопку «Очистить историю загрузки».
- Появится еще одно окошко, в котором галочкой необходимо отметить пункт «Файлы, сохраненные в кэше».
Через несколько секунд процедуру можно считать завершенной. Если остальные пункты отмечены не будут, то вся важная информация (например, пароли) сохранится.
Этот браузер многим известен, как «Мозилла Файрфокс». После очередного обновления движка, которым стал все тот же Chromium от Google Chrome, сменилось и название. В результате процесс удаления старой информации мало чем отличается от других программ. Сначала необходимо кликнуть по иконке с тремя полосками и выбрать меню «Настройки».
В открывшейся вкладке нужно зайти в меню «Приватность и защита». После этого предстоит найти раздел «Кэшированное веб-содержимое». Чуть ниже названия находится строчка с указанием объема уже сохраненных браузером данных, а правее — кнопка «Очистить сейчас». Достаточно на нее кликнуть, чтобы запустить процесс удаления кэша. При этом гарантирована сохранность другой информации, и пользователю не нужно выбирать различные пункты.

Долгое время эта программа была лидером в своей области. Однако с выходом «Хрома» ситуация изменилась, и сегодня, согласно официальной статистике, «Опера» занимает пятое место в списке самых рейтинговых браузеров. При этом в России программа продолжает пользоваться большим успехом. Во многом это связано с мобильной версией приложения «Опера-мини», имеющем ряд полезных функций.
В верхнем левом углу программы находится кнопка «Меню». После клика по ней необходимо найти опцию «Настройки». В новой вкладке нужно нажать на «Безопасность» и отыскать раздел «Конфиденциальность». Именно здесь находится кнопочка «Очистить историю посещений». После клика на ней откроется небольшое окно, в котором необходимо отметить пункт «Кэшированные изображения и файлы». После подтверждения операции программа выполнит поставленную перед ней задачу.
Новый продукт от создателя ОС Windows компании Microsoft, пришедший на смену Internet Explorer. Следует признать, что эта программа оказалась более привлекательной, чем IE. В первую очередь это касается скорости нового браузера «Эдж» и его стабильности. Согласно отзывам, многие пользователи остались довольны результатом проделанной сотрудниками Microsoft работы, и некоторым из них нужно знать, как стереть кэш в браузере.
Открывается меню настроек благодаря клику по иконке с тремя точками. Затем нужно зайти в раздел «Параметры» и в нем найти пункт «Очистить данные браузера». Дальнейшие действия не отличаются высокой сложностью — ставится галочка напротив пункта «Кэширование данных и файлы», после чего нажимается кнопка «Очистить». Через несколько секунд работы программа сообщит об успешном завершении операции.
Это самый известный браузер для Мас OS, который уже успел покорить сердца многих пользователей Windows. Следует заметить, что алгоритм действий будет одинаков для программ, выпускаемых на любой из этих платформ. По традиции сначала следует перейти в меню «Настройки», предварительно кликнув на кнопку с названием приложения. В появившемся окне выбирается пункт «Дополнения».
После этого откроется новая вкладка, в нижней части которой находится пункт «Показать меню „Разработка“ в строке…». Напротив него ставится галочка, и окошко с настройками можно закрыть. После выполнения этих манипуляций на верхней панели появится новый пункт «Разработка», который и нужно посетить. В выпадающем меню достаточно нажать на кнопку «Очистить кэш» и дождаться завершения операции. В будущем, чтобы убрать кеш, достаточно выполнить вторую часть действий, начиная с посещения режима разработчика.
Как очистить кэш браузера – гарантированный результат
Что такое кэш браузера – это то место где хранятся файлы от просмотренных вами страниц в интернете. При посещении вами любого сайта ваш браузер делает копию файлов просмотренного интернет ресурса на компьютер. Делается это для того, чтобы при следующем посещении загрузка страницы происходила гораздо быстрее.
Чистку кэша браузера необходимо проводить регулярно, но если вы такого не делаете и со временем вы начали замечать уменьшение свободного пространства на локальном диске, или просто не корректно отображается нужный сайт, то избавиться от хлама в кэше неизбежна.
Очистка временных файлов в браузерах штука незаменимая и полезная, если вы будете делать очистку всякого хлама в браузере регулярно, то в итоге получите стабильно работающий интернет обозреватель.
В данной статье хотелось бы показать как очистить кэш браузера в самых распространенных интернет обозревателях. Ниже список как правильно удалить кэш в браузере, выбираете нужную инструкцию, и начинаем процесс «омоложения»:
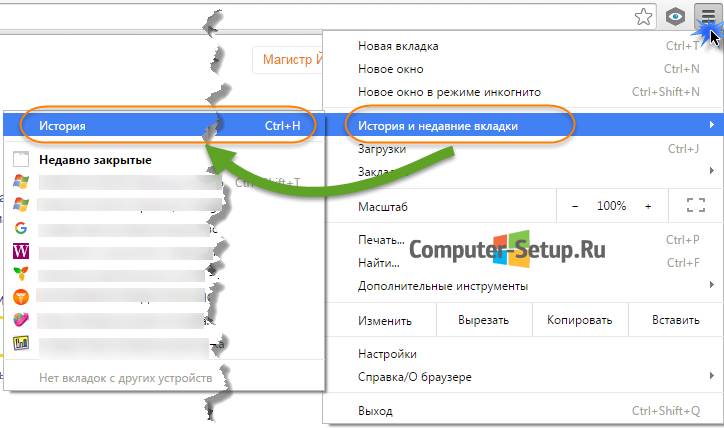
В открывшемся окне кликните – «Очистить историю»
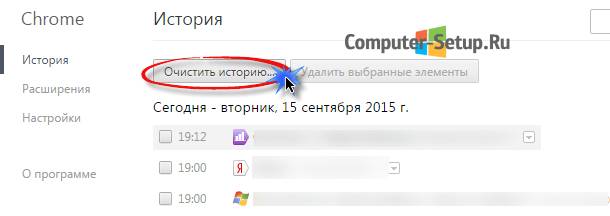
В следующем окне, необходимо выбрать, что необходимо очистить. Выбираем «За все время», далее ставим галочку «Изображения и другие файлы, сохраненные в кэше», и нажимаем очистить историю. Просто смысл в чем, что если вы не уберете другие галочки, произойдет очистка истории посещений и скачек и т.д.
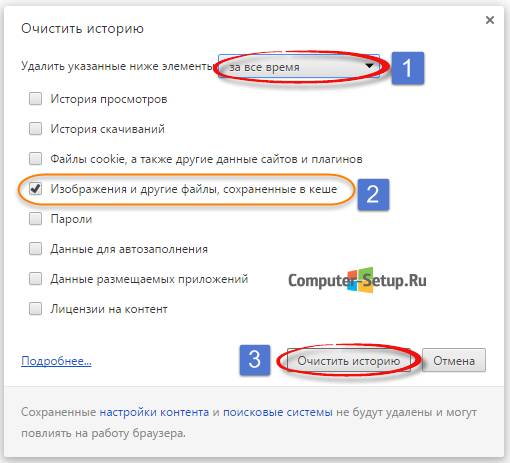
Начнется очистка временных файлов браузера, на это потребуется некоторое время, все зависит от интенсивности и времени использования Вашего браузера, придется немного подождать. По завершению просто закройте окно с настройками.
Opera не плохой браузер, есть свои поклонники использования, я сам им изначально пользовался, сейчас использую периодически для простмотра правильности отображения сайта. В опере очистка кэша такая же простая. Нажимаем на кнопку «Opera», далее выбираем «История» или нажимаем сочетание клавиш – «Ctrl+H». В открывшемся новом окне нажимаем «Очистить историю посещений»
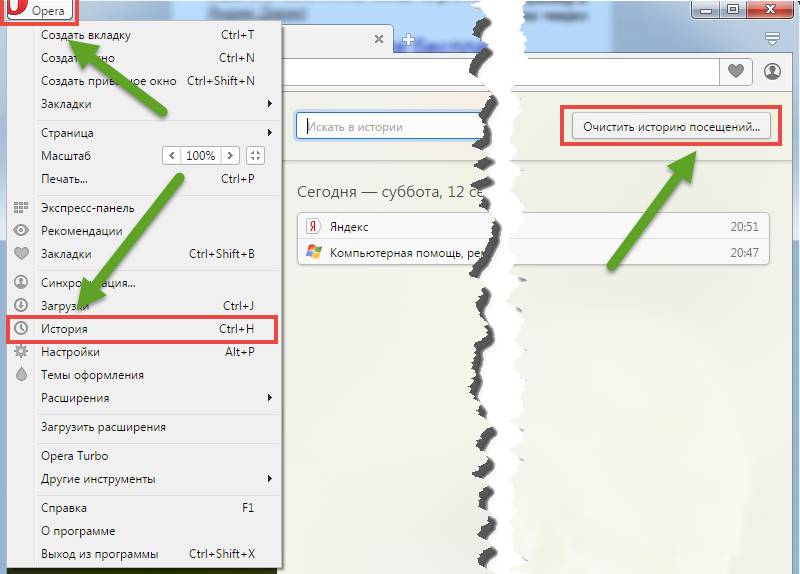
В новом окне выбираем, что именно очищаем, выбираем период очистки «с самого начала», ставим галочку напротив – «Очистить кэш». Нажимаем на кнопку «Очистить историю посещений». Остальные галочки снимаете. С ними ситуация такая же как и хроме, может произойти полная очистка вашего браузера.
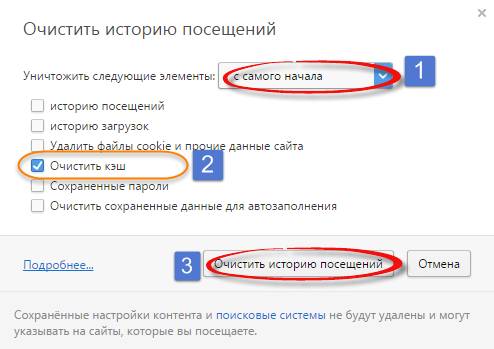
В браузере Mozilla Firefox так же нет ничего сложного удалить кэш. Для того чтобы почистить кэш в firefox, нажимаем На кнопку «Меню» () справа в углу браузера, далее «Журнал» далее кликаем «Удалить историю» или сочетание клавиш Ctrl+Shift+Del.
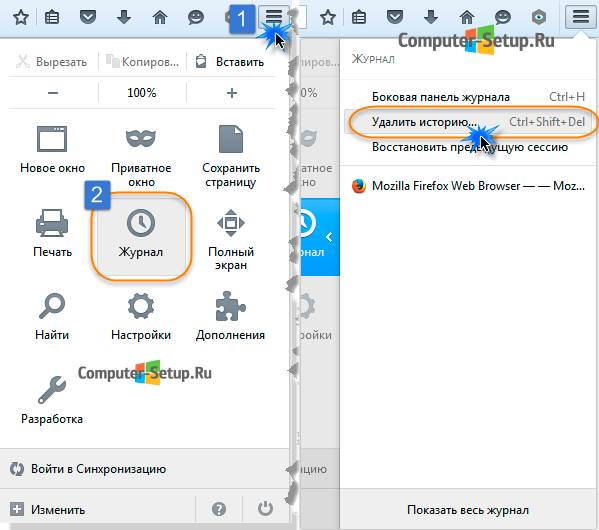
Перед Вами окно очистки кэша Mozila Firefox. Выбираем Удалить – «Всё» и Очистить – «кэш», остальные галочки нужно снять. После этого нажимаем – «Удалить сейчас»
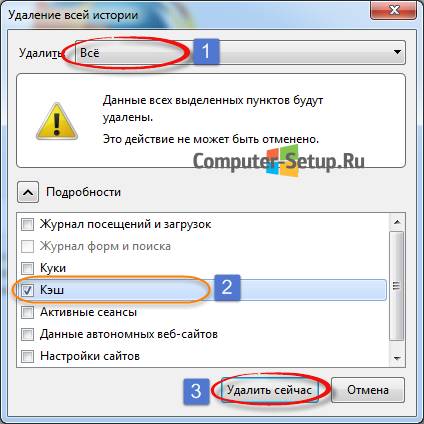 Кэш браузера мозила очистили.
Кэш браузера мозила очистили.
 Яндекс браузер набирающий популярность среди интернет пользователей. Принцип очистки кэша браузера от Яндекса немного похож на очистку в хроме, а все потому что он работает на «движке» от гугл хром, но видоизменен и имеет своих поклонников. Но видоизменен. Сам я им лично не пользуюсь. Заходим в «Меню» выбираем «История» и далее «Менеджер истории» или просто нажать сочетание клавиш «Ctrl+H»
Яндекс браузер набирающий популярность среди интернет пользователей. Принцип очистки кэша браузера от Яндекса немного похож на очистку в хроме, а все потому что он работает на «движке» от гугл хром, но видоизменен и имеет своих поклонников. Но видоизменен. Сам я им лично не пользуюсь. Заходим в «Меню» выбираем «История» и далее «Менеджер истории» или просто нажать сочетание клавиш «Ctrl+H»
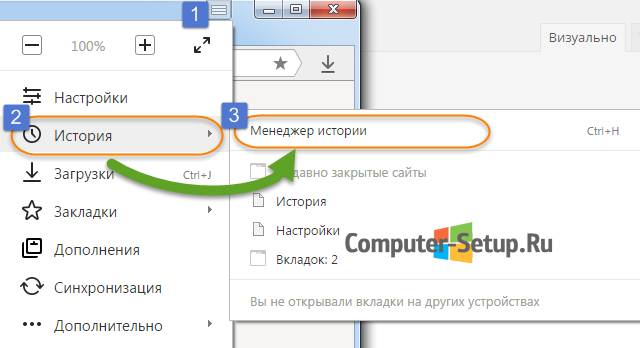
В открывшемся окне нажимаем на кнопку «Очистить историю…»
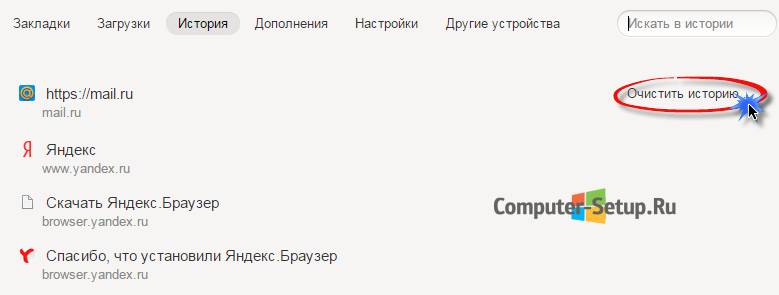
Попадаем на открывшееся окно, где где нужно выбрать «За все время» и «файлы, сохраненные в кэше», после этого нажать на кнопку «Очистить историю»
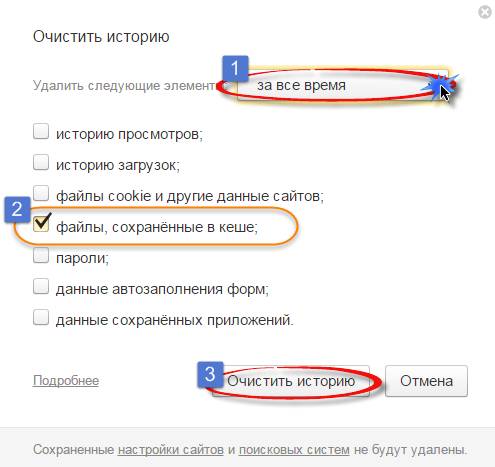
Вот и вся хитрость.
Менее популярный браузер в повседневном использовании, но тем не менее браузером активно пользуются. Очистить кэш в интернет эксплорере легко. Нажимаем в правом верхнем углу шерстеренку (), далее «Свойства обозревателя»
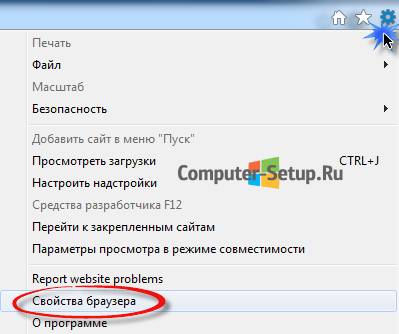
Во вкладке «Общие» нажимаем на кнопку «Удалить»
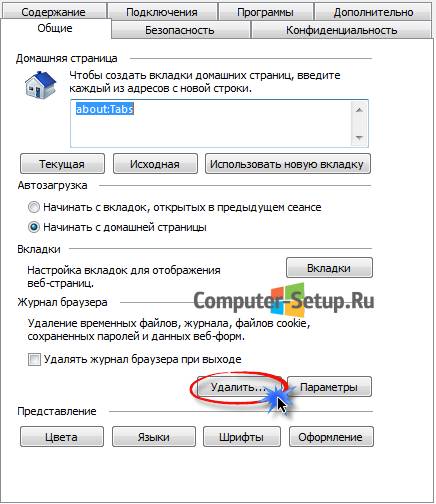
Откроется окно с историей обзора в которой нужно выбрать – «Временные файлы Интернета и веб-сайтов», остальные галочки нужно снять, и нажать на кнопку «Удалить»
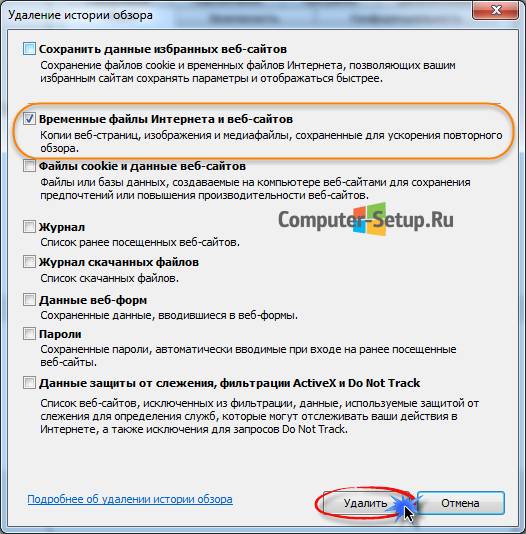
Универсальный способ очистки кэша браузера – CСleaner
 Давайте разберем альтернативный способ очистки кэша браузера через программу CCleaner. Если у Вас данной программы нет, советую скачать и установить. Ну или просто скачать с сайта портативную версию, которая запускается без установки.
Давайте разберем альтернативный способ очистки кэша браузера через программу CCleaner. Если у Вас данной программы нет, советую скачать и установить. Ну или просто скачать с сайта портативную версию, которая запускается без установки.
Программа CCleaner работает с основными браузерами: Google Chrome, Internet Explorer, Firefox, Opera.
Переходите во вкладку «Приложения» ищите нужный вам браузер для очистки, ставите галочку напротив «Интернет-кэш» остальные галочки необходимо снять, и нажимаем на кнопку «Очистить»
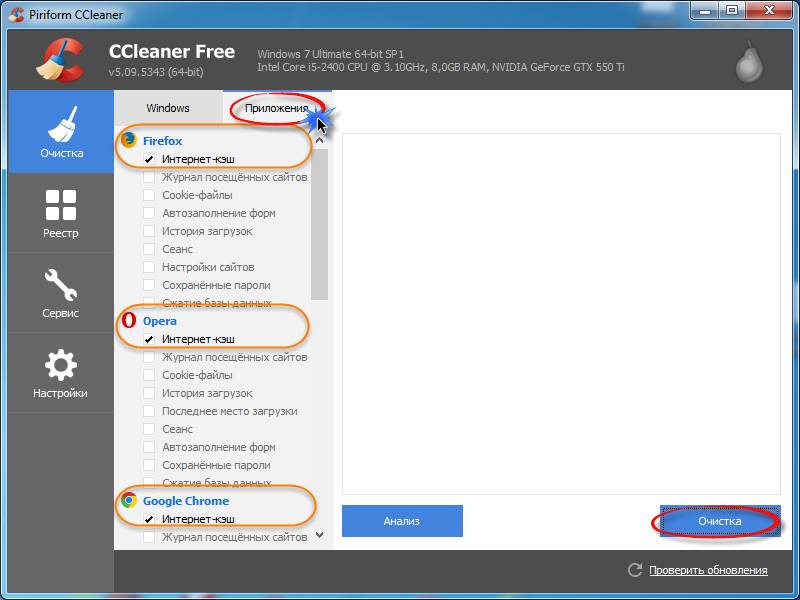
Выйдет окно с подтверждением об удалении файлов с компьютера. Нажимаем «OK» (Имейте ввиду, браузер должен быть закрыт, иначе программа выдаст предупреждение об открытом обозревателе.)

Если до начала действий с кэшом у вас открыт браузер, то выйдет предупреждение об необходимости закрытия браузера.

Если вы нажмете «Да» программа закроет браузер автоматически.
Единственное, что очистить кэш internet explorer возможно во вкладке «windows», ставим галочку возле «временные файлы браузера», остальные снимаем и нажимаем кнопку «Очистить», Подтверждаете очистку.
При посещении интернет страниц, браузер сохраняет их копии в специальной директории, называемой «Профиль пользователя». В дальнейшем, при повторной загрузке ранее посещенной страницы, из этой копии подтягиваются css стили страницы, основная графика и т.д. Этот процесс и называется кэшированием, а сохраненные копии кэшем. Так же, кэш необходим для предварительной загрузки онлайн видео – та самая серая полоска в плеере.

При накоплении определенного количества файлов «cache», заметно снижается производительность браузера и компьютера в целом. Избежать подобной ситуации, помогает регулярная очистка кэша в Яндекс Браузере.
Как я упоминал выше, все временные файлы обозревателя хранятся в профиле пользователя. Доступ к нему, осуществляется через проводник Windows.
1. Откройте проводник, во вкладке «Вид» включите отображение скрытых элементов.
2. Поочередно открывайте папки по указанному пути — «C:\Users\Имя_пользователя\AppData\Local\Yandex\YandexBrowser\User Data\Default\Cache».
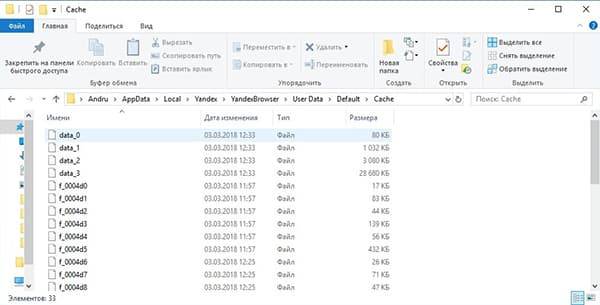
При необходимости, вы можете удалить их, тем самым очистив кэш, или перенести на другой компьютер.
Наиболее надежным способом удалить кэш в Яндекс Браузере, освободив место на жестком диске и немного разгрузив оперативную память – использовать встроенные возможности обозревателя.
1. Запустите Я.Браузер и откройте вкладку «История».
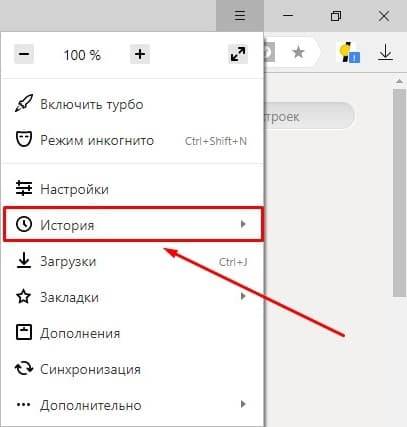
2. Справа, под адресной строкой, перейдите по ссылке «Очистить историю».
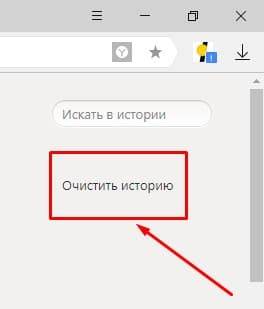
3. Во всплывающем окне, выберите «Удалить записи за всё время». Отметьте галочкой только пункт «Файлы, сохраненные в кэше» и нажмите «Очистить историю».
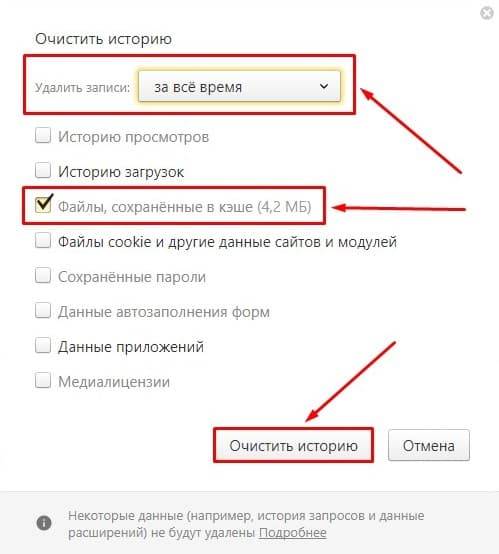
Когда кэш очищен, можете проверить содержимое папки «cache», оно заметно уменьшилось.
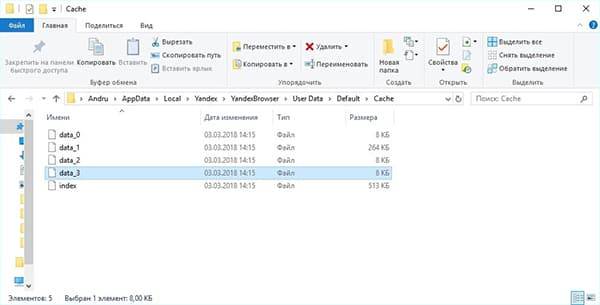
В зависимости от частоты использования обозревателя, повторяйте процедуру один раз в две – три недели.
Все программы для удаления временных файлов Windows, производят комплексную чистку ПК. Наиболее популярными являются:
- Ccleaner;
- Red Organaizer;
- Wise Registry Cleaner;
- Wise Disk Cleaner;
- TuneUp Utilities.
Какой софт использовать для поддержания быстродействия системы – индивидуальный выбор каждого. Я же, на постоянной основе, использую Ccleaner. Программа не удаляет лишних файлов (да-да, не удивляйтесь, после очередной чистки малоизвестным продуктом, ваш компьютер может и вовсе не запуститься), имеет бесплатную версию.
1. Скачайте и установите «Free» версию Ccleaner с официального сайта (подробный обзор утилиты с инструкцией по установке можете найти в нашем обзоре).
2. Запустите Ccleaner. Во вкладке «Очистка» снимите галочки со всех пунктов, кроме «Интернет-кэш» — файлы кэша удалятся из всех установленных браузеров. Нажмите кнопку «Анализ».
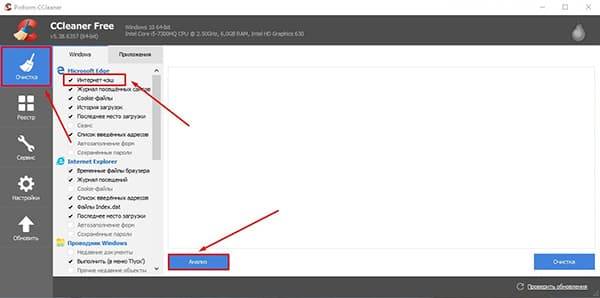
3. После сбора данных и подсчета освобождаемого места на диске, в окне программы появиться сводный отчет.
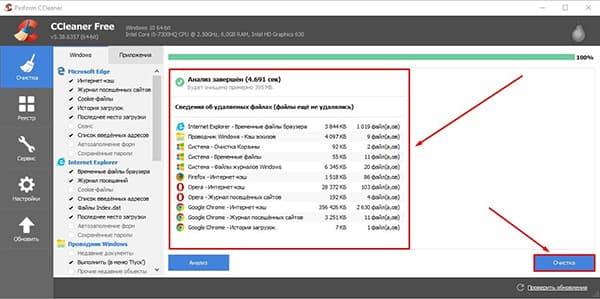
Осталось нажать «Очистка» и данные будут удалены.
Помимо удаления кэша, не забудьте позаботиться об удалении файлов «cookie» и истории посещений Яндекс Браузера.
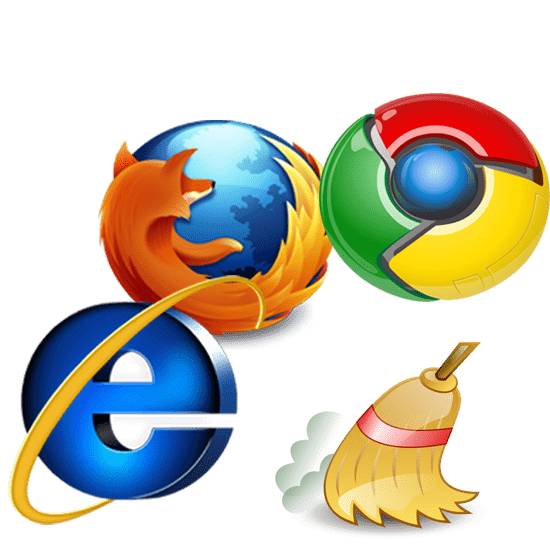
Кэш-файлы во многом полезны, они упрощают работу в Интернете, делая её значительно лучше. Кэш хранится в директории жёсткого диска (в кэш-памяти), но со временем его может скопиться слишком много. А это приведёт к снижению производительности обозревателя, то есть, он будет работать заметно медленнее. В таком случае необходима очистка кэша. Давайте посмотрим, как можно это сделать.
Чтобы веб-браузер работал лучше и сайты отображались корректно, нужно почистить кэш. Это можно сделать несколькими вариантами: ручная очистка кэша, использование инструментов веб-браузера или специальных программ. Рассмотрим эти методы на примере интернет-обозревателя Opera.
Можете подробнее узнать о том, как очищать кэш в таких обозревателях, как Яндекс.Браузер, Internet Explorer, Google Chrome, Mozilla Firefox.
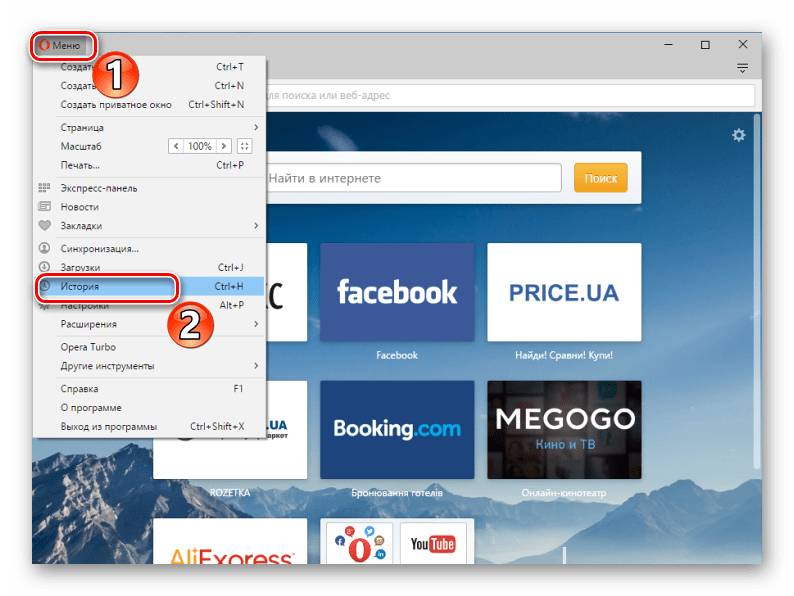
Теперь, в левой части окна, переходим во вкладку «Безопасность».
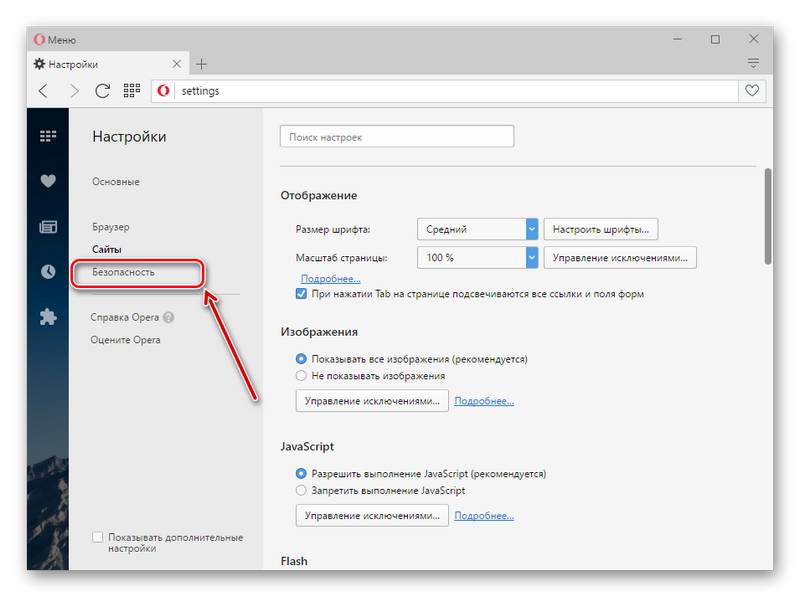
В разделе «Конфиденциальность» жмём кнопку «Очистить».
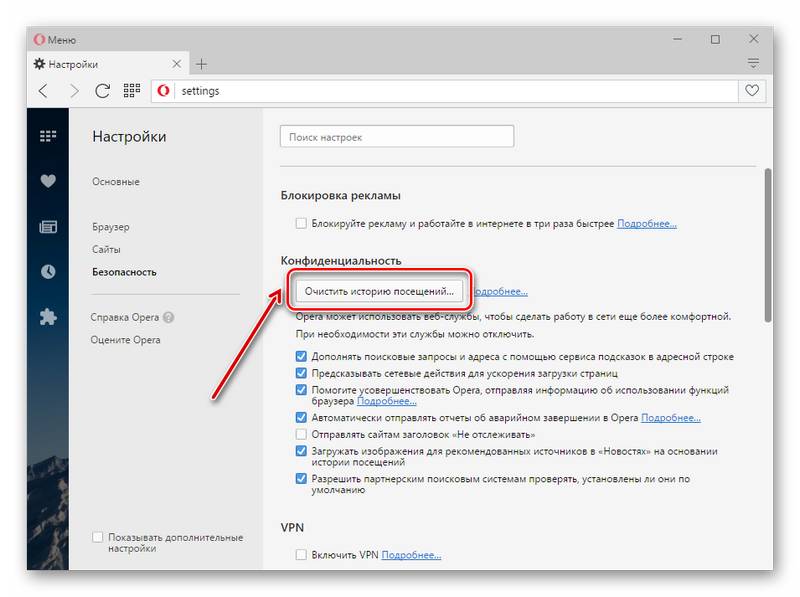
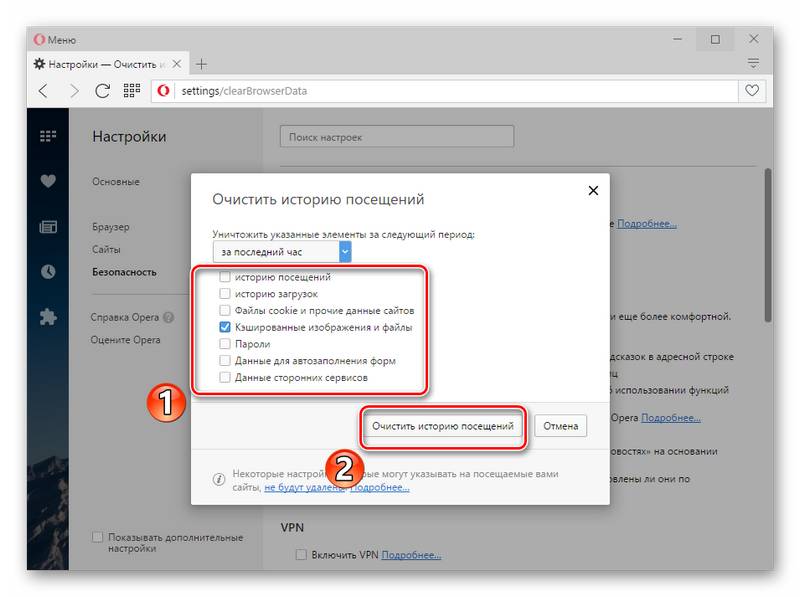
Другой вариант – найти папку с кэш-файлами обозревателя на компьютере и удалить её содержимое. Однако, этим способом лучше воспользоваться только, если не выходит почистить кэш стандартным методом, поскольку есть определённый риск. Можно нечаянно удалить не те данные, что в итоге приведёт к некорректной работе браузера или даже всей системы в целом.
-
Во-первых, необходимо выяснить, в какой директории находится кэш браузера. Для примера, откроем Opera и перейдём в «Меню» – «О программе».
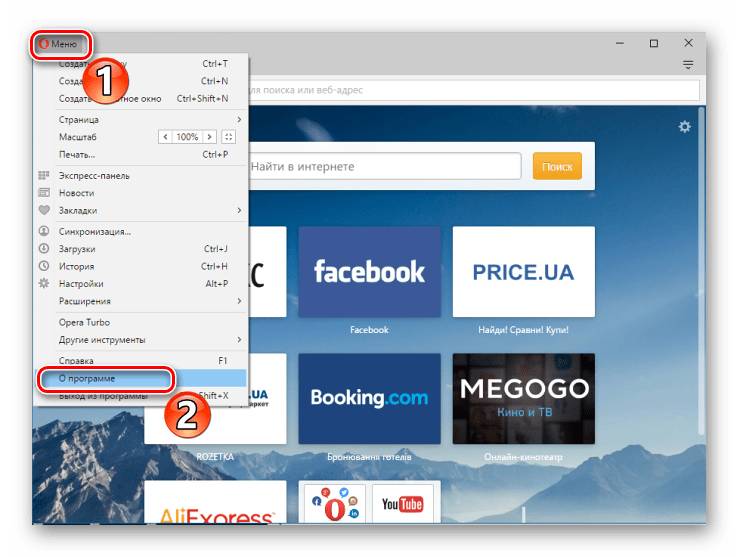
В разделе «Пути» обращаем внимание на строку «Кэш».
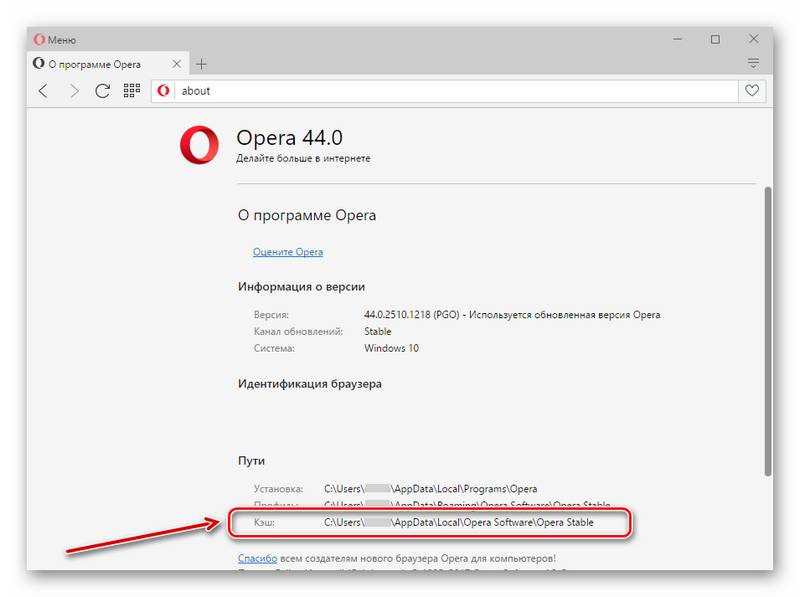
Перед такой ручной чисткой, необходимо каждый раз проверять путь, указанный на странице «О программе» в браузере. Поскольку местоположение кэша может меняться, например, после обновления обозревателя.
Открываем «Мой компьютер» и переходим по адресу, указанному в браузере в строке «Кэш».
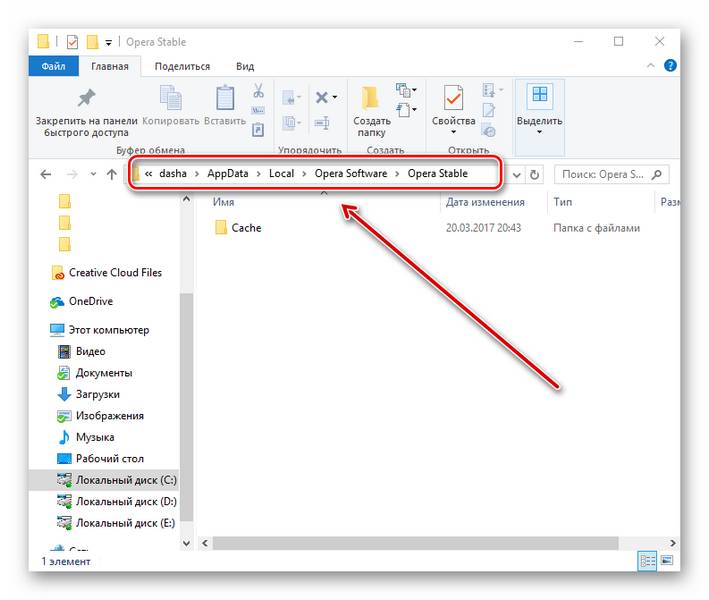
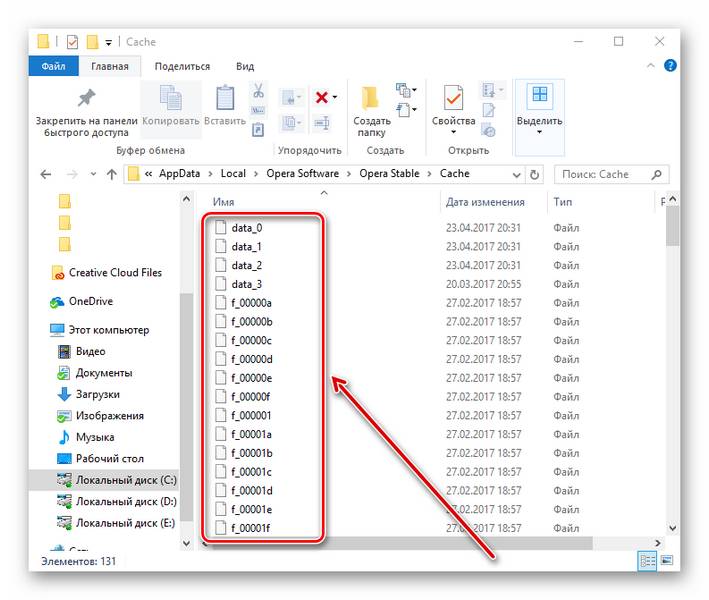
Отличный метод удаления кэш-файлов – установить и использовать специальные программные инструменты. Одним из известных решений для таких целей является CCleaner.
-
В разделе «Очистка» – «Windows», убираем все галочки из списка. Это нужно для того, чтобы удалить только кэш Opera.
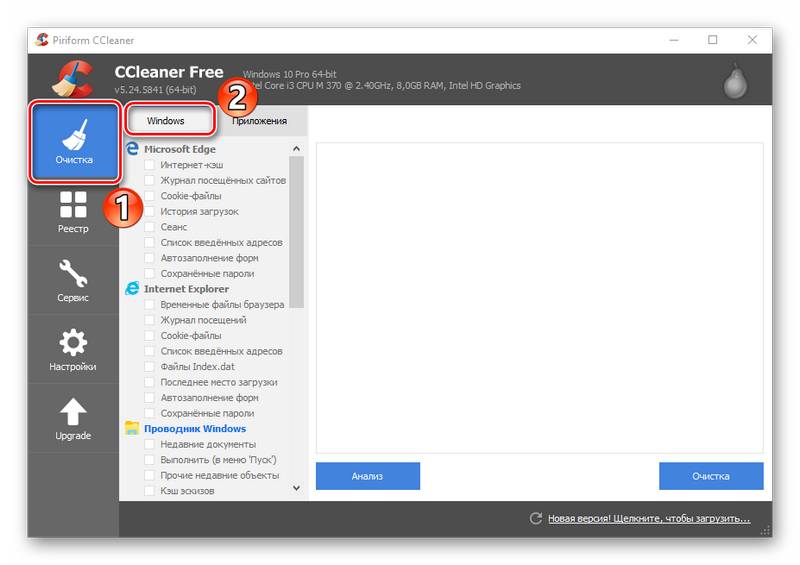
Открываем раздел «Приложения» и снимаем галочки со всех пунктов. Теперь ищем веб-браузер Opera и оставляем галочку только возле пункта «Интернет-кэш». Нажимаем на кнопку «Анализ» и ждём.
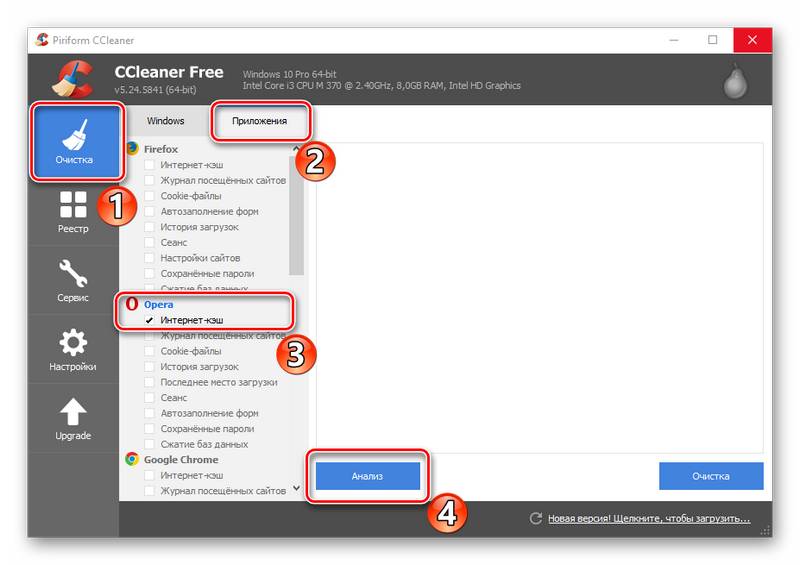
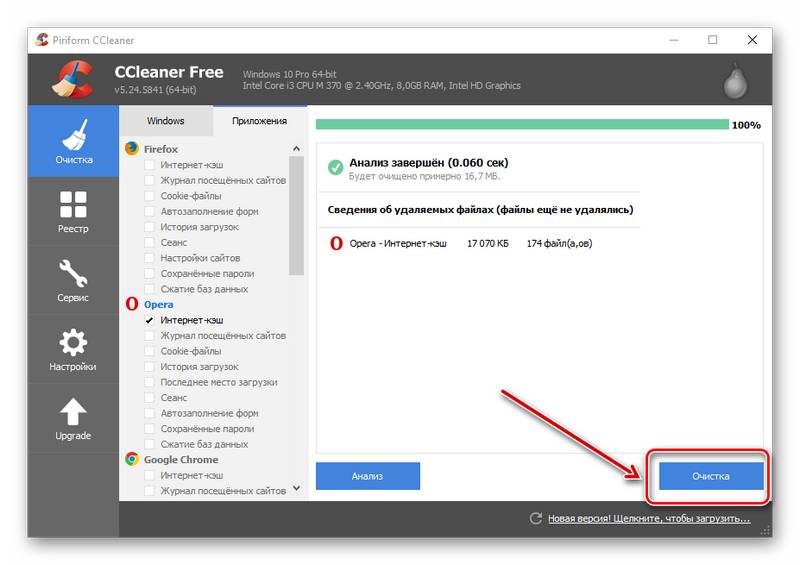
Как видим, существует несколько методов очистки кэша в обозревателе. Специальными программами предпочтительнее пользоваться в случае, если, помимо удаления кэш-файлов, нужно произвести ещё и чистку системы.
Отблагодарите автора, поделитесь статьей в социальных сетях.
Аноним: 17 сентября в 21:00
Почему не работает SaveFrom.net Помощник — ищем причины и решаем их Savefrom.net для Windows 7 не появляется значок — перезапускал браузер,заново устанавливал «помошника» всё в пустую…..Почему?Обновление браузера-последняя версия,новейшая!
Вася: 17 сентября в 20:45
Как настроить uTorrent на последовательную загрузку uTorrent 3.5.4 в указанной вкладке нет таких параметров!
Александр: 17 сентября в 20:29
Как посмотреть пароли в Mozilla Firefox В паролях отображается старый пароль на яндекс почту, еще 2016 года. Фаерфокс без запроса при открытии яндекс почты входит в нее. Но как узнать действующий пароль на почту, при попытке смены пароля яндекс говорит, что пароль менялся 9 месяцев назад.
Катерина Тараскина: 17 сентября в 20:07
Browsec VPN для Mozilla Firefox: моментальное получение доступа к заблокированным сайтам Здравствуйте, Александр. На момент написания статьи дополнение Browsec было простейшим решением для смены IP-адреса, поскольку не имело ни настроек, а подключалось лишь к одному прокси-серверу. В тот период расширение распространялось полностью бесплатно и не имело встроенных покупок.
Сегодня ситуация несколько изменилась: в расширение были до
Аноним: 17 сентября в 20:07
Установка VirtualBox Guest Additions Вообще папке с установленным ВиртуалБокс ничего не лежит.
Гость: 17 сентября в 19:25
Отключение обновления Яндекс.Браузера А еще в «Планировщике заданий Windows» можно изменить интервал частоты обращения за новыми обновлениями Яндекс Браузера, c «каждые 3 часа» (по умолчанию) на 1 раз в неделю или месяц.
Александр: 17 сентября в 19:18
Перемещение строк в Microsoft Excel Мне надо переставить слова при помощи формулы или значком который естьв программе
Когда мы готовим свой сайт к представлению аудитории, то стараемся проработать каждую мелочь. Подходящий шрифт, дизайн социальных кнопок, логотип и сочетание цветов – всё это должно быть обдумано и реализовано.
Однако каким бы ни было визуальное оформление, технические характеристики гораздо важнее, а одна из наиболее весомых – быстродействие. Именно для улучшения этого параметра веб-мастера настраивают кэширование.
Выступая в роли обычных пользователей, мы не сталкиваемся с проблемами настройки кэширования своего ресурса. Однако часто возникают ситуации, когда необходимо знать, как очистить кэш браузера. О том, когда и как это делать пойдет речь в данной статье.
Путешествуя по просторам Всемирной паутины, мы посещаем огромное количество сайтов, где просматриваем текст, картинки, видеозаписи. Когда интернет-страница открывается в браузере впервые, то вся информация ( текстовая и графическая ) загружается с сервера, на котором расположен ресурс.
Если же веб-мастер настроил кэширование, то после первого просмотра данные будут сохраняться в специальном разделе на жестком диске компьютера пользователя ( этот раздел и называется кеш браузера ).
Оценить возможности, которые дает кэш, вы можете, пронаблюдав за самым обычным явлением – загрузкой главной страницы какого-либо ресурса, используя мобильный интернет. Наберите в поиске любой запрос и перейдите по одной из ссылок. Когда страница веб-ресурса загрузится, вернитесь назад и снова перейдите по ссылке.
Главная страница сайта появится на экране гораздо быстрее. Причина этого заключается в следующем: браузер загружает данные из кэша, который расположен в памяти вашего устройства, что, согласитесь, гораздо ближе, чем сервер за тридевять земель.
Стоит также отметить, что далеко не всё содержимое сайта кэшируется. Настройки кэша выставляются каждым веб-мастером по собственному усмотрению. Если же информационный ресурс создается при помощи CMS ( WordPress, Joomla, Drupal ), то разработчику, как правило, доступны уже готовые решения по обеспечению кеширования в виде плагинов ( которые имеют стандартные установки и часто не нуждаются в дополнительных настройках ).
В CMS WordPress, к примеру, широкую популярность обрели плагины WP Super Cache и W3 Total Cache .
Когда вы очищаете кэш, то удаляете все графические и текстовые данные, полученные с посещенных ранее сайтов. То есть, при загрузке страниц информационных ресурсов, браузер снова будет брать все данные непосредственно с сервера.
Теперь, когда стало ясно, что значит очистить кэш браузера, разберемся с причинами необходимости выполнения такой процедуры:
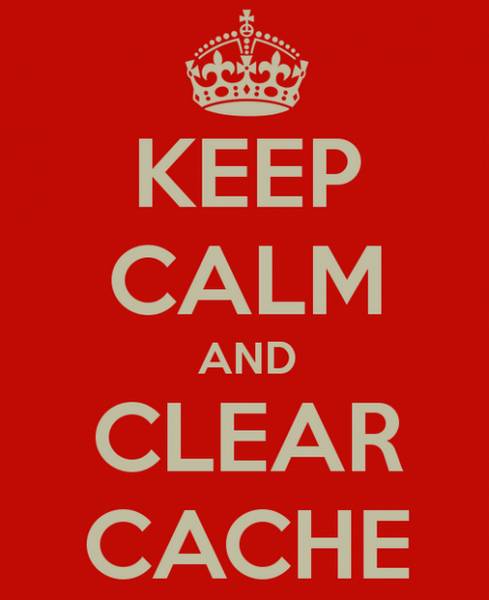
Когда вы сталкиваетесь с разработкой информационного ресурса, то очистка кэша – настолько привычная и регулярная процедура, что проводится абсолютно « на автомате » ( ведь сайт всё время меняется, а результат нужно увидеть сразу же ).
Если же вы рассматриваете себя в роли пользователя, то в этом случае необходимость чистить кэш возникает гораздо реже. Однако, не удаляя кэш, вы не увидите многие обновления на сайтах ( через какое-то время, конечно, увидите, но это может быть месяц, а может и полгода, в зависимости от того, какую длительность хранения кэша сайта установил веб-мастер ).
Также не стоит забывать и о том, что копии страниц, сохраненные браузером, имеют кое-какой вес. Кроме того, каждый браузер имеет свой собственный кэш, то есть, открыв веб-ресурс в Гугл Хром, а затем в Firefox , вы создадите на своем компьютере 2 копии одних и тех же страниц. А если сайтов посещено тысячи, и кэш не очищался несколько месяцев, то место, занимаемое копиями, будет довольно существенное.
Рассмотрим удаление кэша в некоторых популярных на сегодняшний день браузерах:
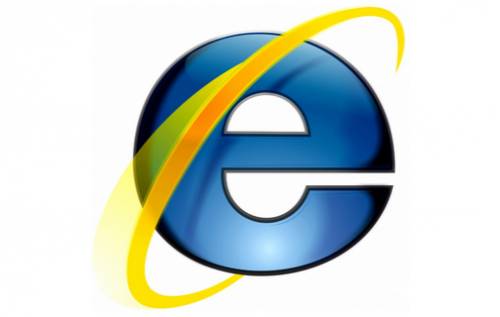
Заходим в меню браузера, после чего ищем пункт « Сервис ». Нажимаем « Удалить журнал обозревателя », а в появившемся окне ставим галочку только напротив пункта « Временные файлы интернета ». Жмем « Удалить ».

Переходим в меню и выбираем пункт « Настройки ». Открываем вкладку « Дополнительные » и ищем в ней пункт « Сеть ». Перейдя к содержимому, видим, среди прочего, надпись « Кэшированное веб-содержимое », напротив которой расположена кнопка « Очистить сейчас ». Жмем по заветной кнопке и процесс завершен.

Для того чтобы очистить кэш в браузере Хром, заходим в меню и открываем пункт « Инструменты ». Нажимаем на « Показать дополнительные настройки », после чего кликаем по « Очистить историю ». Если нужно очистить весь кэш, то указываем период « За всё время », а галочку ставим только напротив пункта « Изображения и другие файлы, сохраненные в кэше ». Жмем на « Очистить историю ».

Заходим в раздел « Настройки », кликаем на « Безопасность ». Нажимаем на « Очистить историю посещений », а в разделе « Уничтожить следующие элементы » стоит выбрать « С самого начала » ( если хотим очистить весь кэш ). Ставим галочку только напротив « Очистить кэш » и нажимаем на « Очистить историю ». Процесс завершен.
Для того чтобы очистить кэш в Яндекс.Браузере, заходим в меню и выбираем вкладку « Инструменты ». Переходим в « Удаление данных о просмотренных страницах ».
Чтобы очистить весь кэш, в выпадающем списке рядом с надписью « Удалить указанные ниже элементы » выбираем « За все время ». Ставим отметку только напротив пункта « Очистить кэш » и кликаем по кнопке « Очистить историю ».
Таким образом, очистка кэша позволяет освободить место на жестком диске компьютера, поэтому не стоит лениться совершить несколько кликов мышкой.
Время от времени, пользователь сталкивается с необходимостью очистки кэша браузера. В данной статье, мы рассмотрим вопрос о том, как очистить кэш браузера из настроек самого браузера, или при помощи специальной программы для оптимизации работы компьютера.
Что такое кэш? Это временные файлы и другие данные, которые хранятся в браузере. В кэше сохраняется информация об истории посещения тех или иных веб-страниц в интернете.
Для чего нужен кэш? Кэш необходим для ускорения загрузки страниц веб-сайтов. Если данная страница уже была сохранена в кэше браузера, то при ее новом открытии, веб-страница будет загружаться не с интернета, а из кэша браузера, то есть с компьютера. Поэтому данный сайт будет открыт очень быстро.
Но, при несомненном удобстве использования этого хранилища — кэша браузера, у него есть и существенный недостаток. Суть этого недостатка в том, что кэш браузера постоянно увеличивается в своем объеме, особенно, при активном использовании интернета. Большое количество сохраненных данных в кэше, начинает влиять на производительность работы браузера.
Поэтому, у пользователя постоянно возникает необходимость в чистке кэша браузера, или браузеров, если вашем компьютере установлено несколько браузеров.
В данной статье будет рассмотрена очистка кэша в самых популярных браузерах: Google Chrome, Mozilla Firefox, Яндекс.Браузер, Opera, Microsoft Edge, Internet Explorer.
Для входа в настройки браузера Chrome, нажмите в правом верхнем углу окна браузера на кнопку «Настройка и управление Google Chrome». Далее, в контекстном меню выберите пункт «История», или одновременно нажмите на кнопки клавиатуры «Ctrl» + «H».
В открывшейся вкладке браузера «История», нажмите на кнопку «Очистить историю…».
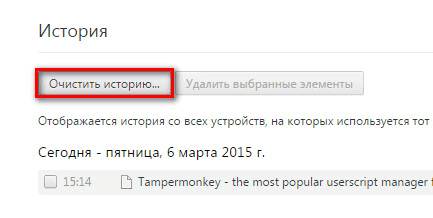
После этого откроется окно «Очистить историю». В этом окне вы можете выбрать, за какой период времени должен быть очищен кэш браузера Хром. Кэш браузера может быть очищен:
- за все время
- за последние 4 недели
- за прошлую неделю
- за вчерашний день
- за прошедший час
Также вы можете выбрать дополнительные пункты для очистки кэша, помимо уже выбранных в браузере по умолчанию. Только имейте в виду, что удаление дополнительных элементов, приведет к тому, что вам заново придется вводить данные от своих учетных записей, если вы храните свои логины и пароли в браузере Гугл Хром.
После завершения выбора настроек, нажмите на кнопку «Очистить историю».
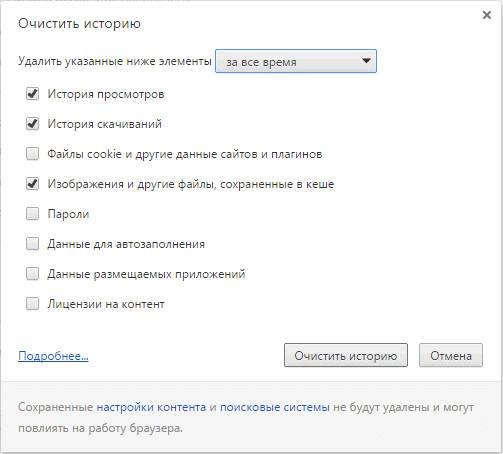
После завершения очистки, из браузера Google Chrome будет удален кэш.
Для очистки кэша в Яндекс.Браузер, войдите в настройки браузера. Нажмите для этого на кнопку «Настройки браузера Yandex».
В открывшемся контекстном меню выберите пункт «История», а затем пункт «Менеджер истории». Войти во вкладку «История» можно также при помощи клавиш клавиатуры, при одновременном нажатии на клавиши «Ctrl» + «H».
Затем, во вкладке «История» нажмите на кнопку «Очистить историю…».
В окне «Очистить историю» вы можете выбрать необходимый временной период, за промежуток которого следует очистить кеш браузера. Вы можете выбрать следующие временные параметры:
- за прошедший час
- за вчерашний день
- за прошлую неделю
- за последние 4 недели
- за все время
В этом окне дополнительно можно будет отметить флажками следующие пункты: «историю просмотров» и «историю загрузок». Остальные пункты, без особой необходимости, лучше будет не трогать.
Далее нажмите на кнопку «Очистить историю».
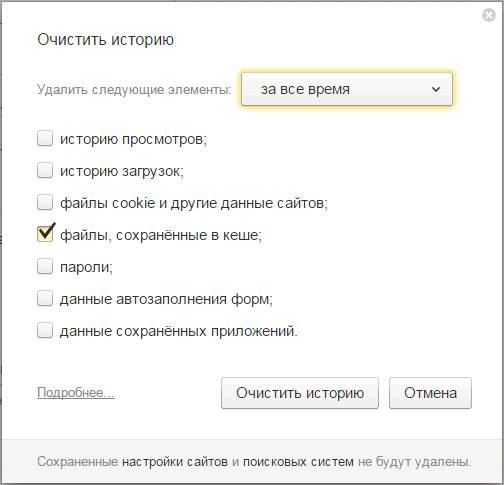
После завершения процесса очистки, кэш будет удален из Яндекс.Браузер.
В Mozilla Firefox кэш из браузера можно будет удалить двумя способами. В одном случае, в Мазила будет удален сразу весь кеш браузера, в другом случае, пользователю можно будет самостоятельно выбрать настройки для удаления кеша.
В этом случае, в Мазила Файрфокс будет удален весь кэш браузера.
В окне браузера нажмите на кнопку «Открыть меню», а затем нажмите на кнопку «Настройки». В окне «Настройки», откройте вкладку «Дополнительно». Далее откройте вкладку «Сеть».
Затем в разделе «Кэшированное веб-содержимое», сначала нажмите на кнопку «Очистить сейчас», а затем на кнопку «ОК».
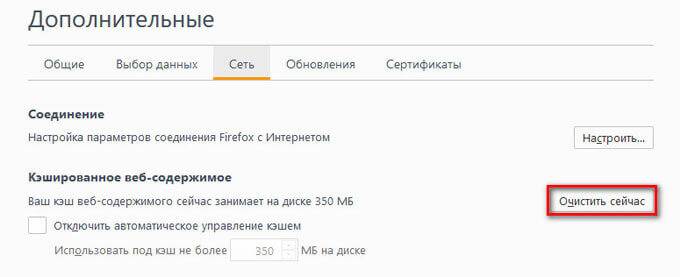
После завершения очистки, весь кэш в браузере Mozilla Firefox будет удален.
В этом случае, вы можете самостоятельно выбрать параметры для очистки кеша в браузере Mozilla Firefox.
Для этого, сначала нажмите на кнопку «Открыть меню» в окне браузера, а затем на кнопку «Журнал». В правой части окна браузера будет открыта колонка со списком содержимого журнала.
Нажмите в журнале на пункт «Удалить историю…».
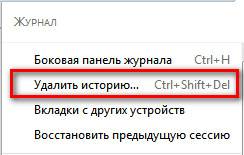
После этого, будет открыто окно «Удаление всей истории». Здесь вы можете выбрать параметры для удаления кэша браузера за определенный временной период:
- за последний час
- за последние два часа
- за последние четыре часа
- за сегодня
- всё
Также вы можете выбрать дополнительные параметры для удаления других данных из браузера. Если вы используете автоматический ввод своих логинов и паролей при помощи браузера, то внимательно отнеситесь к выбору пункта «Куки». В случае, если вы удалите куки из браузера, вам придется заново вводить на сайтах свои учетные данные.
Далее нажмите на кнопку «Удалить сейчас».

В браузере Mozilla Firefox будет произведена очистка кэша.
В браузере Opera нужно будет нажать на кнопку «Opera», а затем выбрать пункт контекстного меню «История». Войти во вкладку «История можно также при помощи клавиш клавиатуры «Ctrl» + «H».
Далее в браузере будет открыта вкладка «История». Здесь необходимо будет нажать на кнопку «Очистить историю посещений…».
В открывшемся окне «Очистить историю посещений», вы можете выбрать период, за который необходимо будет произвести чистку кэша браузера:
- за последний час
- за прошлый день
- за прошлую неделю
- за последние 4 недели
- с самого начала
Обратите внимание, что по умолчанию включен пункт «Удалить файлы cookie и прочие данные сайта». Это значит, что после очистки браузера, вам заново придется вводить на сайтах данные от своей учетной записи (логин и пароль).
После завершения настроек, нажмите на кнопку «Очистить историю посещений».
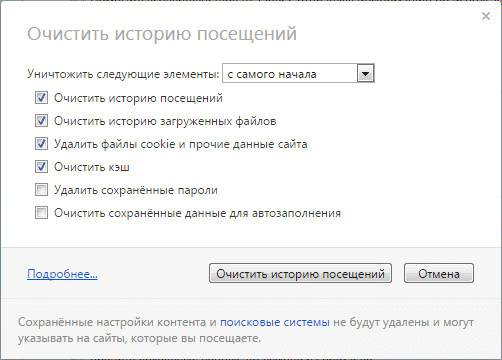
В итоге, кэш с браузера Опера будет удален.
В браузере Microsoft Edge войдите в «Настройки», найдите пункт «Очистить данные браузера», а затем нажмите на кнопку «Выберите, что нужно очистить».
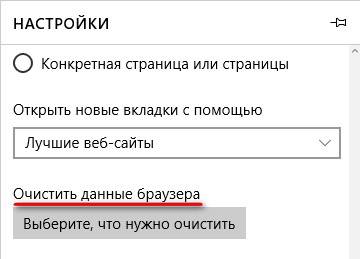
Далее нужно будет выбрать, что следует очистить. По умолчанию, пункт «Кэшированные данные и файлы» уже активирован. Для очистки кэша нажмите на кнопку «Очистить».
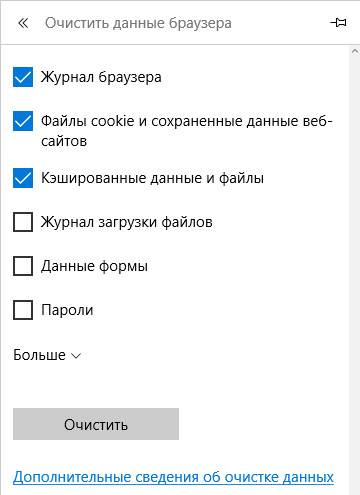
После этого, кэш в браузере Microsoft Edge будет удален.
В браузере Internet Explorer нажмите на кнопку «Сервис», в контекстном меню выберите пункт «Свойства браузера». Во вкладке «Общие», в разделе «Журнал браузера», нажмите на кнопку «Удалить…».
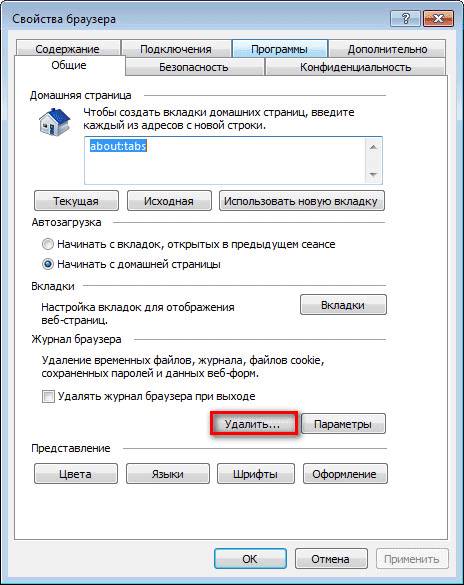
В окне «Удаление истории обзора», вы можете дополнительно активировать некоторые пункты для удаления данных браузера Internet Explorer. Здесь также обратите внимание на файлы cookie и пароли.
Далее нажмите на кнопку «Удалить».
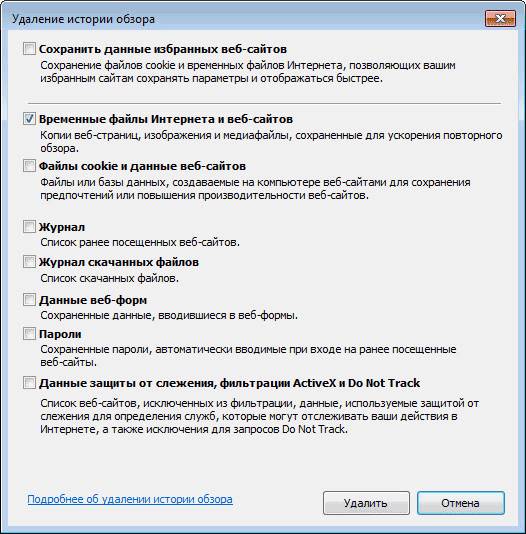
После этого, на вашем компьютере, в браузере Internet Explorer будет очищен кэш, с компьютера будут удалены временные файлы интернета. Затем, в окне «Свойства браузера» нажмите на кнопку «ОК» для выхода из настроек браузера.
Удалить кзш в браузере можно при помощи специализированных программ для очистки и оптимизации компьютера. В функциях программ для очистки системы, есть пункты, которые касаются очистки кэша браузеров.
Например, в популярной программе CCleaner, по умолчанию, уже активированы данные пункты. В браузере Internet Explorer данный пункт называется «Временные файлы браузера», а в других браузерах — «Интернет-кэш».
После завершения анализа нажмите на кнопку «Очистка». Подробнее об использовании на своем компьютере программы CCleaner, вы можете прочитать здесь и на этой странице.
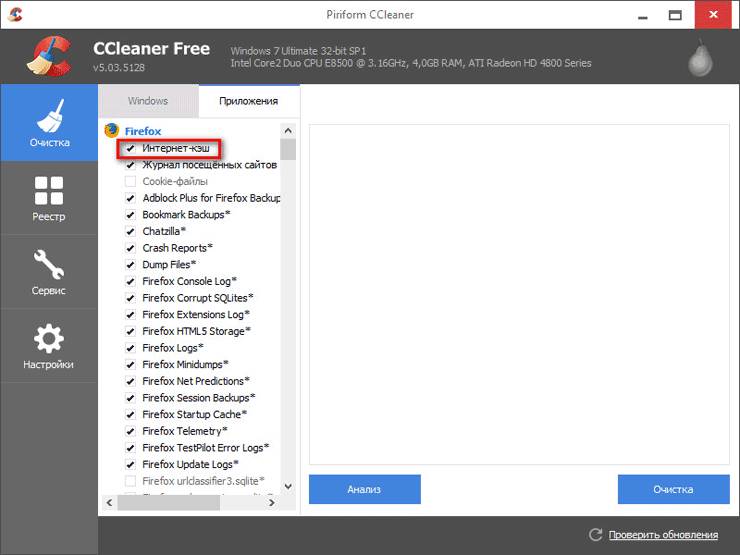
При необходимости, вы можете удалить кэш в браузере, установленном на вашем компьютере. Это можно сделать при помощи настроек самого браузера, или удалить кэш при помощи посторонних программ для очистки и оптимизации системы.
В статье использованы материалы:
http://voron-xak.ru/internet/ochistit-kesh-brauzera.html
http://adella.ru/devices/kak-ochistit-kesh-brauzera.html
http://www.2dsl.ru/service/76061-kak-pravilno-ochistit-kesh-brauzera-na-kompyutere.html
http://www.computer-setup.ru/kak-ochistit-kesh-brauzera-garantirovannyiy-rezultat
http://hyperione.com/ochistit-kesh-v-yandeks-brauzere/
http://lumpics.ru/how-to-clear-your-browser-cache/
http://www.internet-technologies.ru/articles/kak-ochistit-kesh-brauzera-i-zachem-eto-nuzhno.html
Оставить комментарий