
Программа iTunes – универсальный инструмент для хранения медиаконтента и управления яблочными устройствами. Многие пользователи используют данную программу для создания и хранения резервных копий. Сегодня мы рассмотрим, каким образом ненужные резервные копии можно удалять.
Резервная копия – это бэкап одного из Apple-устройств, который позволяет восстановить всю информацию на гаджете в случае, если на нем по каким-либо все данные пропали или вы попросту переезжаете на новое устройство. Для каждого из Apple-устройств iTunes может хранить по одной самой актуальной резервной копии. Если же созданная программой резервная копия более вам не нужна, при необходимости, ее можно удалить.
Хранение резервной копии вашего гаджета может осуществляться двумя способами: на компьютере, создаваясь через программу iTunes, или в облаке через хранилище iCloud. Для обоих случаев принцип удаления резервных копий мы и рассмотрим подробнее.
1. Запустите программу iTunes. Щелкните в верхнем левом углу по вкладке «Правка», а затем в отобразившемся списке выберите пункт «Настройки».
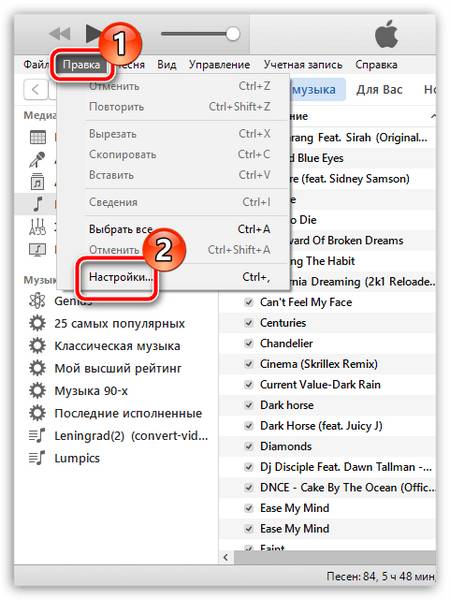
2. В открывшемся окне пройдите ко вкладке «Устройства». На экране отобразится список ваших устройств, для которых имеются резервные копии. Например, нам более не пригодится резервная копия для iPad. Тогда нам потребуется выделить его одним кликом мыши, а затем щелкнуть по кнопке «Удалить резервную копию».
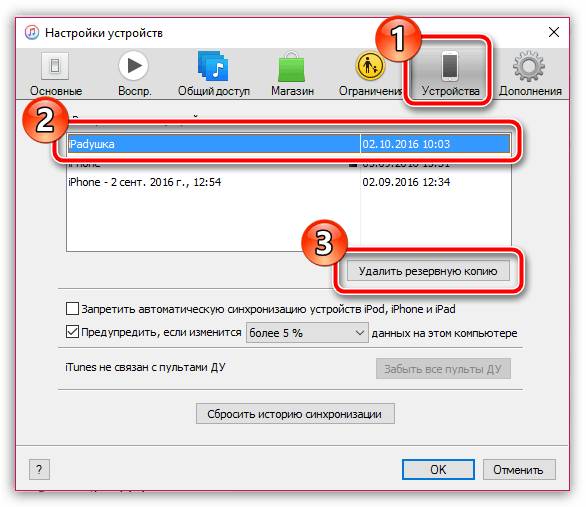
3. Подтвердите удаление резервной копии. С этого момента созданной в iTunes на компьютере резервной копии вашего устройства больше не будет.

Теперь рассмотрим процесс удаления резервной копии, когда она хранится у вас не в программе iTunes, а в облаке. В данном случае управление резервной копией будет осуществляться с Apple-устройства.
1. Откройте на своем гаджете «Настройки», а затем пройдите к разделу «iCloud».
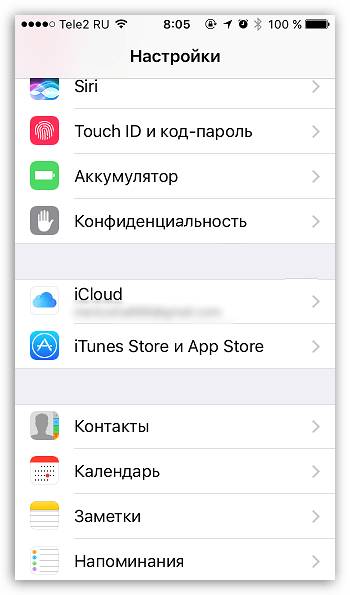
2. Откройте пункт «Хранилище».
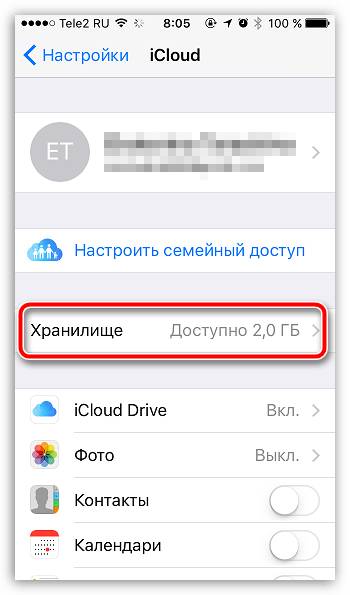
3. Пройдите к пункту «Управление».
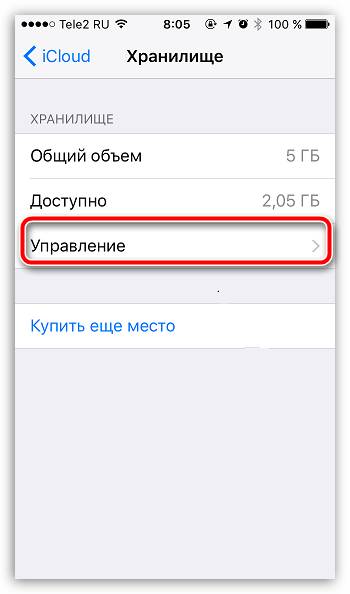
4. Выберите устройство, для которого вы удаляете резервную копию.
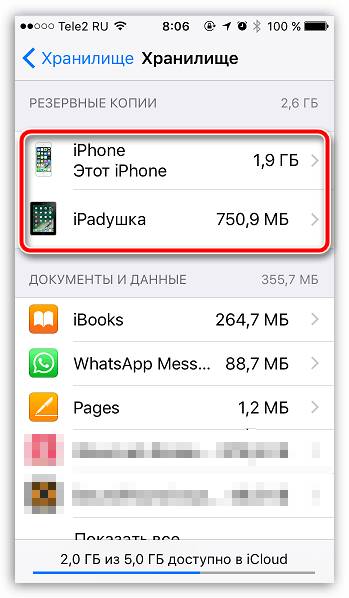
5. Выберите кнопку «Удалить копию», а затем подтвердите удаление.

Обращаем ваше внимание, что если нет такой необходимости, то лучше резервные копии устройств не удалять, даже если устройства у вас больше нет в наличии. Вполне возможно, что вскоре вы снова порадуете себя яблочной техникой, и тогда вы сможете восстановиться из старой резервной копии, которая позволит вернуть все прежние данные на новое устройство.
Отблагодарите автора, поделитесь статьей в социальных сетях.
Александр: 17 сентября в 20:29
Как посмотреть пароли в Mozilla Firefox В паролях отображается старый пароль на яндекс почту, еще 2016 года. Фаерфокс без запроса при открытии яндекс почты входит в нее. Но как узнать действующий пароль на почту, при попытке смены пароля яндекс говорит, что пароль менялся 9 месяцев назад.
Катерина Тараскина: 17 сентября в 20:07
Browsec VPN для Mozilla Firefox: моментальное получение доступа к заблокированным сайтам Здравствуйте, Александр. На момент написания статьи дополнение Browsec было простейшим решением для смены IP-адреса, поскольку не имело ни настроек, а подключалось лишь к одному прокси-серверу. В тот период расширение распространялось полностью бесплатно и не имело встроенных покупок.
Сегодня ситуация несколько изменилась: в расширение были до
Аноним: 17 сентября в 20:07
Установка VirtualBox Guest Additions Вообще папке с установленным ВиртуалБокс ничего не лежит.
Гость: 17 сентября в 19:25
Отключение обновления Яндекс.Браузера А еще в «Планировщике заданий Windows» можно изменить интервал частоты обращения за новыми обновлениями Яндекс Браузера, c «каждые 3 часа» (по умолчанию) на 1 раз в неделю или месяц.
Александр: 17 сентября в 19:18
Перемещение строк в Microsoft Excel Мне надо переставить слова при помощи формулы или значком который естьв программе
Аноним: 17 сентября в 19:16
Перемещение строк в Microsoft Excel Мне надо переставить слова при помощи формулы или значком
Виталий Каиров: 17 сентября в 17:30
Как полностью удалить TeamViewer с компьютера Где вы нашли в статье воду и с чего решили, что в ней «нет толку»? Хотя бы пытались читать, делать то, что предложено? Есть задача — полностью удалить программу, есть два варианта ее решения, эффективных варианта, и каждый из них позволяет полностью удалить программу и все ее следы в системе.

Если вы продали свой iPhone или iPad, либо же перестали им пользоваться, например, отдали родственнику, вам необходимо позаботиться об удалении резервных копий устройства, созданных iTunes. Процесс удаления старых или ненужных резервных копий весьма прост, однако, пользователи поверхностно знакомые с iTunes могут испытывать сложности с поиском нужных настроек. В этой инструкции мы подробно покажем как удалить резервную копию iTunes.
Шаг 1. Запустите iTunes
Шаг 2. Выберите в строке меню пункт iTunes → «Настройки»
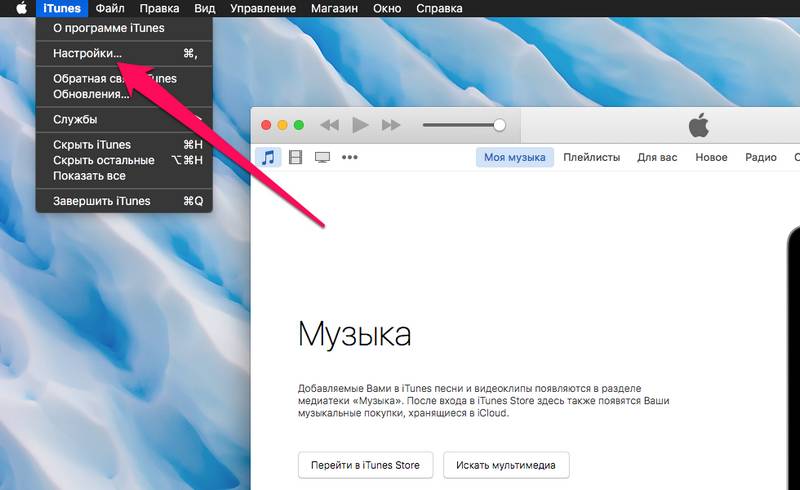 Шаг 3. Перейдите в раздел настроек «Устройства»
Шаг 3. Перейдите в раздел настроек «Устройства»
Шаг 4. Выберите резервную копию, которую нужно удалить и нажмите кнопку «Удалить резервную копию»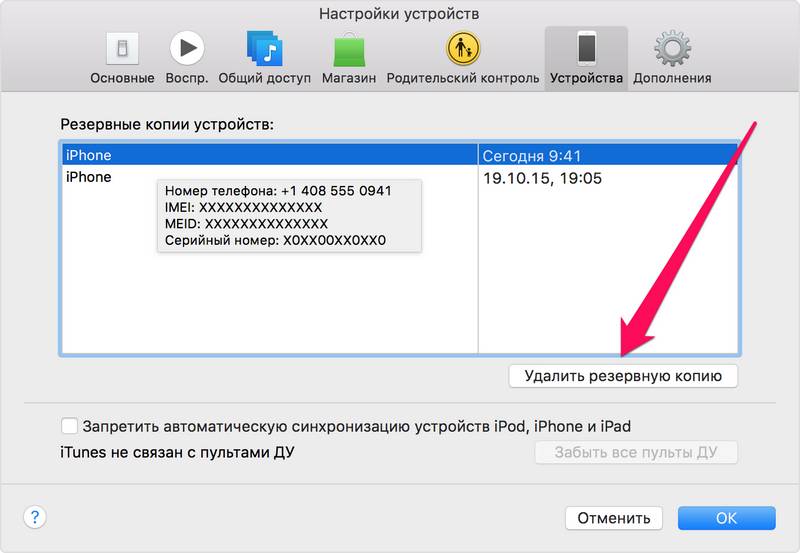 Шаг 5. Подтвердите удаление
Шаг 5. Подтвердите удаление
Шаг 1. Запустите iTunes
Шаг 2. Перейдите в меню «Правка» → «Настройки»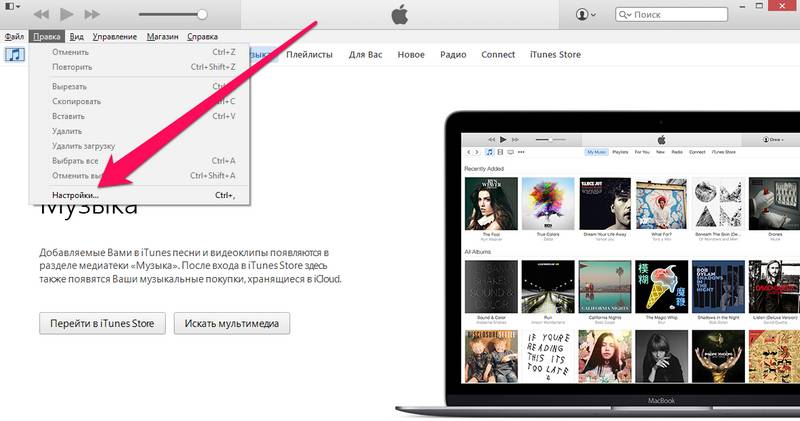 Примечание: для того чтобы строка меню появилась необходимо нажать клавишу Alt.
Примечание: для того чтобы строка меню появилась необходимо нажать клавишу Alt.
Шаг 3. Выберите раздел настроек «Устройства»
Шаг 4. Выберите резервную копию, которую нужно удалить и нажмите кнопку «Удалить резервную копию»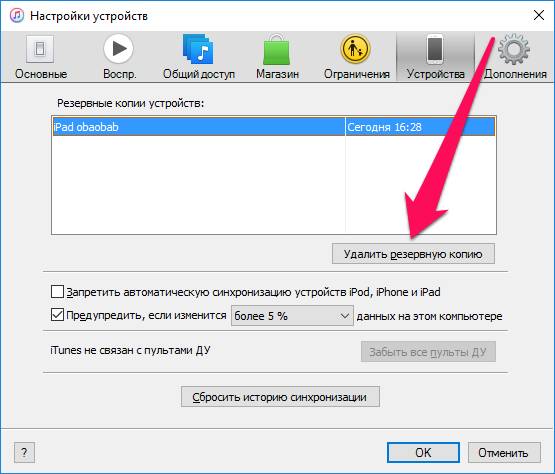
Шаг 5. Подтвердите удаление
Вот таким простым образом вы можете удалить старые резервные копии своих устройств в iTunes, либо резервные копии устройств, которыми вы уже не пользуетесь. Удаление ненужных резервных копий — процедура весьма полезная, поскольку в отдельных случаях их размер может исчисляться гигабайтами.
Конкурс! Разыгрываем беспроводные наушники Apple AirPods за репост!

Поставьте 5 звезд внизу статьи, если нравится эта тема. Подписывайтесь на наши соцсети ВКонтакте, Facebook, Twitter, Instagram, YouTube и Яндекс.Дзен.
Вернуться в начало статьи Как удалить резервную копию iTunes
Важное значение имеет архив в таком популярном мессенджере, как Ватсап. В нем хранится переписка. Доступ к нему имеет только владелец аккаунта. Благодаря этому программа обладает высоким уровнем безопасности. Чтобы удалить резервную копию WhatsApp, необходимо знать, в каком месте она хранится.
На серверах программы архивные данные сохраняются минимум времени. Если были заранее выполнены настройки, то они размещаются непосредственно в памяти смартфона или в облаке. Когда человек захочет открыть такую папку в каком-нибудь другом ПО, то у него ничего не получится. В большинстве случаев ее удастся найти, если просмотреть содержимое SD-карты. Для этого нужно открыть папку с названием мессенджера и выполнить переход в раздел под названием «Данные».
Если требуется сохранить какую-либо переписку, то в этом случае сначала выбирается определенный диалог. Потом его наименование зажимается пальцем на несколько секунд. На следующем этапе пользователь увидит список команд. Потом он должен нажать на «Архивировать чат».
Когда требуется сохранить все имеющиеся беседы, тогда требуется выполнить следующие действия:
- открываются «Настройки» софта;
- осуществляется переход в пункт под названием «Чаты»;
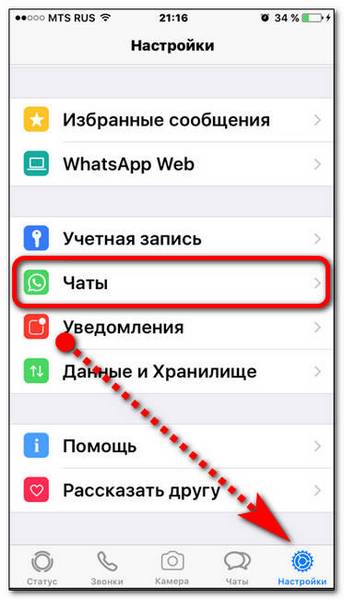
- открывается раздел «История чатов»;
- проводится тап по строчке «Архивировать все чаты»;
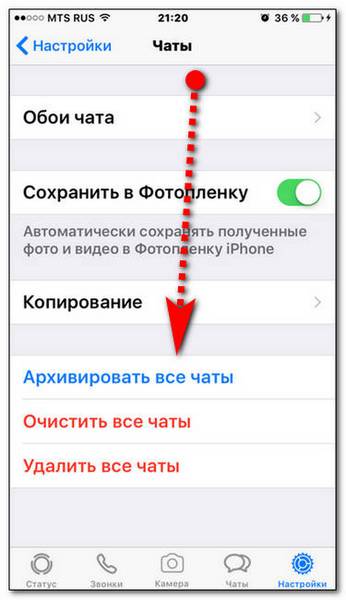
- подтверждаются выполненные действия.
Для разархивации бесед необходимо в настройках утилиты выполнить соответствующие действия. При этом опция доступна пользователям не только в мобильной версии, но и онлайн-варианте приложения.
Удаление резервных копий Ватсапа можно осуществить несколькими способами. Самым простым вариантом является использование имеющегося файлового менеджера. Операция проводится следующим образом:
- Запускается файловый менеджер;
- Открывается папка с названием мессенджера.
- Выбирается файл «Backups», который удерживается несколько секунд.
- В появившемся списке нажимается строчка «Удалить».
Данные действия актуальны для Android-устройств. Если же их нужно осуществить в Айфоне, тогда необходимо знать, что копии создаются в iCloud. Для их удаления проводятся следующие операции:
- в меню девайса выбираются настройки;
- осуществляется открытие iCloud;
- выбирается Хранилище;
- проводится поиск папки софта и активируется «Удалить все».
Опция, позволяющая создавать копии бесед, является очень удобной функцией. С ее помощью можно хранить важные сведения, которые при необходимости легко стираются независимо от места их размещения.
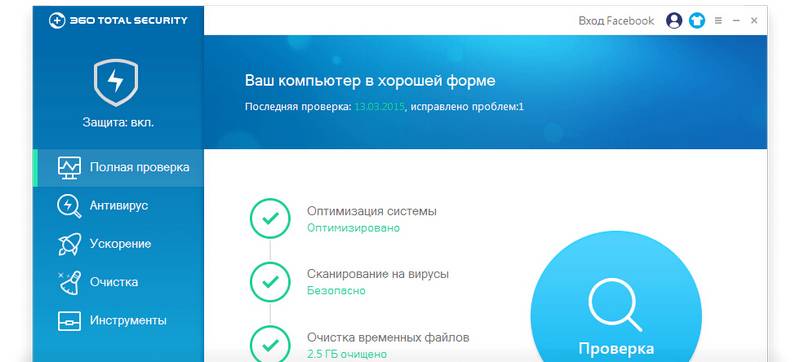
Повышенное внимание к безопасности данных — это отлично, но жесткие диски не безразмерны, а потому важно знать, как удалить резервную копию Windows с компьютера.
В следующем блоке мы рассмотрим, как удалить резервную копию Windows 7 и выше, а пока разберем цели и механизм её создания. Начиная с Windows 7, операционные системы Microsoft поддерживают возможность архивации отдельных папок и «упаковки» всего образа раздела целиком. Разница в следующем:
- В первом случае архивация происходит на уровне файлов. Они добавляются к первоначальным резервным копиям частями. Для сжатия используется формат ZIP, а для хранения — NTFS или FAT32.
- Создавая раздел, вы работаете на уровне блоков. Образ сохраняется в формате VHD и хранится только на разделах со структурой NTFS. Несомненный плюс — быстрое восстановление системы при выходе её из строя.
Теперь вы без сторонних программ архивирования можете создать нужную резервную копию — только силами установленного Windows.
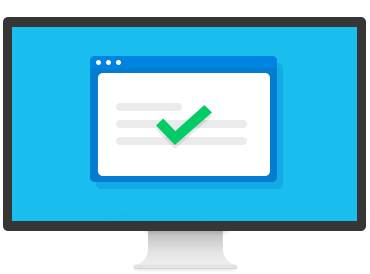
- Вариант размещения — на жестком диске, в локальной сети, на внешнем носителе (кроме Windows 7, которая не поддерживает создание копий на флешках).
- Объекты архивации — пользовательские файлы и библиотеки, папки локального диска или весь образ раздела целиком.
- Время создания архива — период (еженедельно, раз в день или квартал), день недели и время.
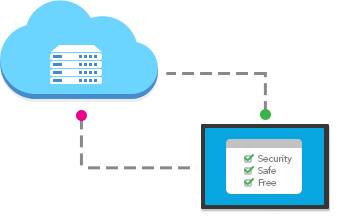
Чтобы освободить пространство на жестких дисках, вы можете в любое время удалить ненужные страховочные файлы или резервные образы. Для этого надо найти окно «Управление дисковым пространством и архивации данных». Дальше всё просто.
Нажмите кнопку «Просмотр архивов». Windows автоматически находит все архивы и для вашего удобства отображает сразу весь период архивации и тот объем дискового пространства, который занимают backup файлы.
Для удаления резерва нажмите кнопку «Изменить параметры» — откроются основные параметры хранения образов. Выбирайте — удалить сразу все архивные файлы или все, кроме последнего удачного сохранения.
- Первый образ создайте сразу после успешной установки чистой операционной системы. Установите все необходимые драйверы, убедитесь в работоспособности программ и оборудования, после чего создайте первый архив.
- Создание второго образа отложите на пару недель. Скачайте и установите необходимые приложения, удалите ненужные, проведите тонкую настройку под личные потребности. Проверьте, чтобы все компоненты работали без сбоев. Создав резервную копию на этом этапе, вы получите полный образ с любимым набором приложений и функций.
- Заведите привычку регулярно создавать резервные образы Windows, чтобы избежать нежелательной потери данных. Периодичность зависит от свободного дискового пространства. Оптимально — каждый месяц, минимум — один раз в квартал.
Даже без глубокого понимания архитектуры современных операционных систем, вы быстро разберетесь, как удалить резервную копию Windows с вашего компьютера. Используйте пошаговый алгоритм из этой статьи или просто скачайте бесплатный антивирус 360 Total Security который сделает все за вас!
Этот раздел относится к локальным и сетевым резервным копиям. Сведения об удалении резервных копий в онлайн-хранилище см. в разделе Удаление данных из Acronis Cloud.
Для удаления ненужных резервных копий и их версий рекомендуется использовать средства программы Acronis True Image 2015.
Acronis True Image 2015 хранит сведения о резервных копиях в базе метаданных. Поэтому удаление ненужных файлов резервных копий в проводнике Windows не удаляет сведения об этих резервных копиях из базы данных. Это приведет к ошибкам, когда программа попытается выполнить операции с резервными копиями, которые больше не существуют.
Как удалить резервную копию целиком
В зависимости от типа резервной копии эта команда либо полностью удаляет ее из хранилища, либо позволяет выбрать: удалить саму резервную копию полностью или удалить только панель резервной копии. Если удаляется только панель, файлы резервной копии остаются на месте, и в дальнейшем эту копию можно будет добавить в список. Обратите внимание, что, если удалить резервную копию полностью, отменить удаление будет невозможно.
Как настроить правила автоматической очистки для резервной копии
Как удалить определенную версию резервной копии
- Запустите компьютер с использованием загрузочного носителя. Дополнительные сведения см. в разделе Настройка порядка загрузки в BIOS.
- В разделе «Восстановление» щелкните «Обновить резервные копии». Это приведет к обновлению списка резервных копий. Если не удается найти требуемую резервную копию в списке или резервная копия находится на сменном носителе, нажмите «Обзор», чтобы найти резервную копию и задать путь к ней.
- В зависимости от типа резервной копии, откройте вкладку «Резервные копии дисков» или «Резервные копии файлов».
- Щелкните правой кнопкой мыши версию резервной копии, которую нужно удалить, и нажмите «Удалить». В открытом окне будет показан список версий резервных копий, которые будут удалены. Ниже описано, почему этот список может содержать больше одной версии резервной копии.
- Чтобы подтвердить удаление, щелкните «Удалить».
Почему Acronis True Image иногда удаляет больше одной версии резервной копии
При удалении версии резервной копии необходимо учитывать, что у нее могут быть зависимые версии. В этом случае зависимые версии будут также удалены, поскольку восстановление данных из таких версий стало бы невозможным.
- Если удалить полную версию резервной копии , программа также удалит все последующие инкрементные и дифференциальные версии вплоть до следующей полной версии.
- Если удалить инкрементную версию резервной копии или дифференциальную версию резервной копии , программа также удалит все последующие инкрементные версии до следующей полной или дифференциальной версии.
Архив в WhatsApp играет важную роль. Он предназначен для того, чтобы сохранять важные сообщения в памяти устройства. Архив не могут прочитать те, кто не имеет прямого доступа к аккаунту, что повышает безопасность использования мессенджера. Перед тем как удалить резервную копию Ватсап, следует разобраться, где она хранится и как ее сделать.
Для сохранения важной переписки требуется выбрать нужный диалог и сделать по нему долгий тап. В результате перед пользователем появится несколько команд. Среди них необходимо выбрать «Архивировать чат».
При необходимости, можно сохранить переписку со всеми контактами. Для этого понадобится:
-
В мессенджере зайти в «Настройки».
Для того чтобы восстановить сообщения, потребуется открыть в мессенджере настройки и выбрать действие, предлагающее разархивировать чаты. Причем данная функция доступна как в мобильном приложении, так и в его веб-версии.
Существует несколько способов, как удалить резервную копию WhatsApp. Наиболее простой из них предполагает использование файлового менеджера. Для того чтобы выполнить действие необходимо:
- Открыть файловый менеджер Android.
- Найти папку WhatsApp.
- Зайти в меню устройства и перейти к настройкам.
- Выбрать раздел iCloud.
- Открыть «Хранилище».
- Найти папку WhatsApp и нажать «Удалить все».
Удаление устаревших резервных копий iOS-устройств в iTunes


Мы как-то уже затрагивали тему уменьшения размера резервных копий устройств, хранящихся в iCloud. Но не будем забывать, что далеко не все пользователи желают перебраться в облако, доверив всю информацию со своего смартфона или планшета удаленному серверу Apple. Для них в iTunes по-прежнему предусмотрен давно известный метод создания резервных копий, которые будут храниться локально на жестком диске. Однако, если не разобраться в этой процедуре до конца, то в один прекрасный момент можно обнаружить, что несколько гигабайт дискового пространства заняты чем-то давно не нужным, а точнее старыми резервными копиями ваших устройств. Именно с этими устаревшими бэкапами мы и будем бороться в рамках данного материала.
1. Первым делом запускаем iTunes. Вне зависимости от используемой операционной системы, данный медиакомбайн от Apple скорее всего установлен на вашем компьютере, если вы счастливый обладатель iPhone, iPad или iPod Touch.
2. Вызываем настройки проигрывателя. Для Mac выбираем iTunes – Настройки из верхнего меню. Для Windows нажимаем Правка – Настройки. Если строка меню у вас скрыта, то перед этим нажмите Alt на клавиатуре.
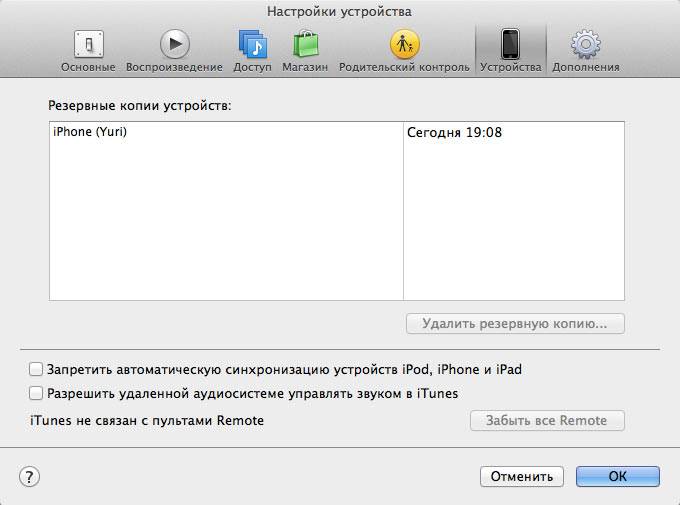
3. В настройках необходимо выбрать раздел Устройства. Тут можно лицезреть весь список существующих резервных копий ваших iOS-устройств, хранящихся на вашем компьютере.
4. Далее можно поступить двумя способами. Во-первых, можно выделить все устаревшие резервные копии и нажать кнопку Удалить резервные копии. Альтернативно можно вместо удаления копий вызвать контекстное меню и выбрать в нем вариант Архивировать. Это позволит оградить данную резервную от внесения в нее дальнейших изменений. Это может быть полезно для сохранения состояния устройства на определенный момент времени.
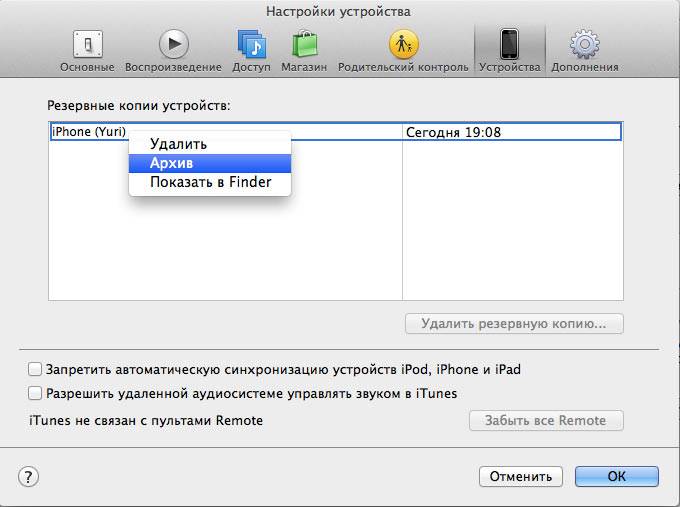
На этом процедура избавления локального диска от бэкапов ваших iOS-устройств закончена. Напоследок хотелось бы еще раз предложить читателям использовать iCloud для хранения резервных копий. Посмотрим, как быстро можно переключиться с хранения копий на компьютере в облако.
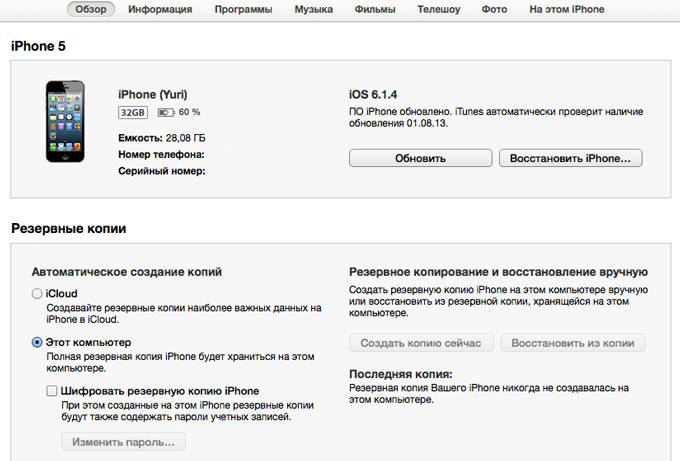
Для этого необходимо всего лишь подключить нужное устройство и на вкладке Обзор в разделе Резервные копии переместить флажок на iCloud. Затем можно нажать кнопку Создать копию сейчас, чтобы целенаправленно создать первую копию, в которую в дальнейшем будут вноситься изменения по мере обновления данных на вашем смартфоне или планшете. Напомню, что синхронизация данных с iCloud происходит только когда устройство находится на зарядке и подключено к Сети по Wi-Fi.
defaults write com.apple.iTunes DeviceBackupsDisabled -bool true
(Нет голосов)
У владельцев устройств Apple всегда возникала одна и та же проблема. Она заключается в том, что пространство на диске C, с каждым подключением к iTunes, становится все меньше и меньше.

Как удалить резервные копии iTunes
Я думаю будет полезно время от времени удалять старые резервные копии, в которых вы точно уже не будете нуждаться.
Поэтому сегодня я расскажу Как удалить резервные копии iTunes и как их найти на своем компьютере.
Я знаю два способа удаления резервных копий:
В iTunes предусмотрена функция удаления резервных копий. Вам просто стоит его запустить, зайти Правка — Настройки. 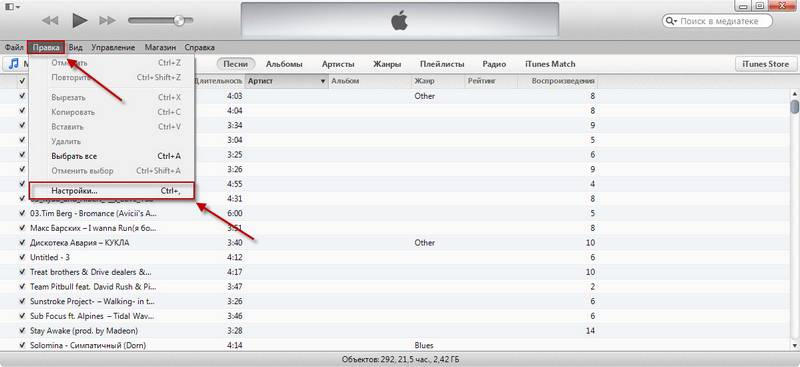
Теперь переходим на вкладку Устройства и видим список наших резервных копий. Выбираем нужную и удаляем. 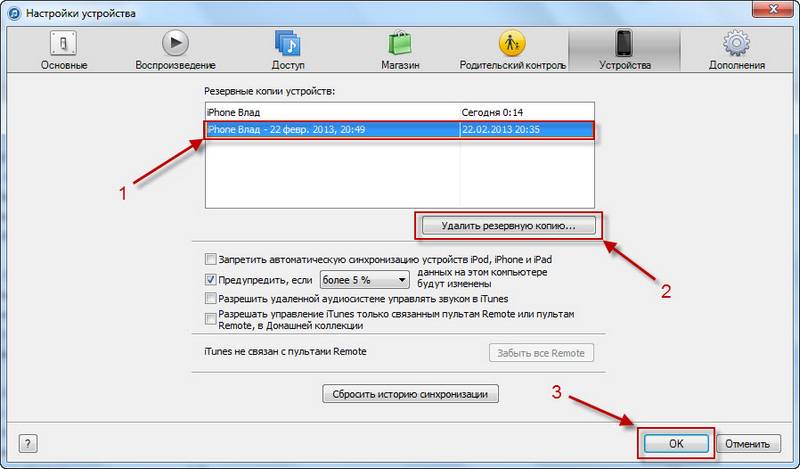
Как вы наверно уже догадались, можно и напрямую удалять резервные копии. То есть зайти в папку где они хранятся и удалить.
Для этого заходим в Пуск и нажимаем на имя пользователя. 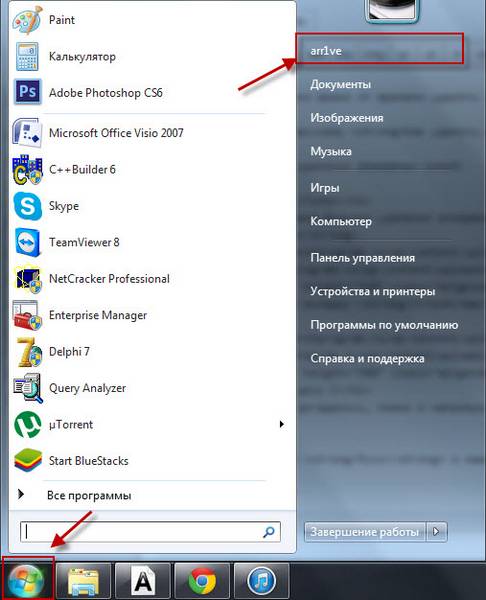
Теперь вы видите много папочек и нам нужна папка под названием AppData. Ее нету, потому что она скрыта, чтобы никто посторонний случайно не забрел в ваши резервные копии.
Для того, что папка стала видимой нажимаем сверху Упорядочить — Параметры папок и поиска — Вид — Скрытые файлы и папки — Показывать скрытые файлы, папки и диски.
Если это трудно сделать, тогда зайдите на статью Скрытые папки и там в пункте Скрываем невидимые папки все подробно описано.
После проделанных процедур у нас появляется папка AppData. 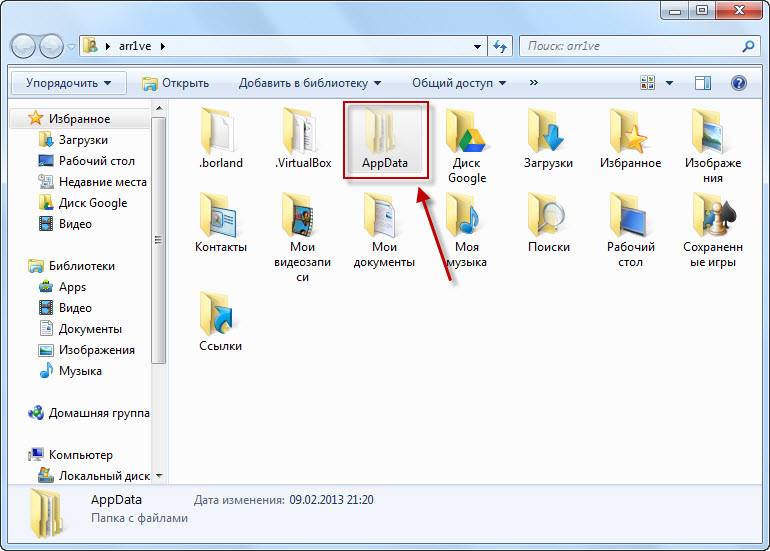
Дальше заходим по таким папкам Roaming — Apple Computer — MobileSync — Backup. Если у вас не Windows 7, то зайдите на этот сайт, там найдется ваша операционная система -> Путь к папке. Когда зашли в конечную папку, вы видите много файлов.
Чтобы понять, что именно удалять, просто смотрите на Дата изменения . Соответственно, если сегодняшняя дата, то резервная копия выполнена в текущий день.
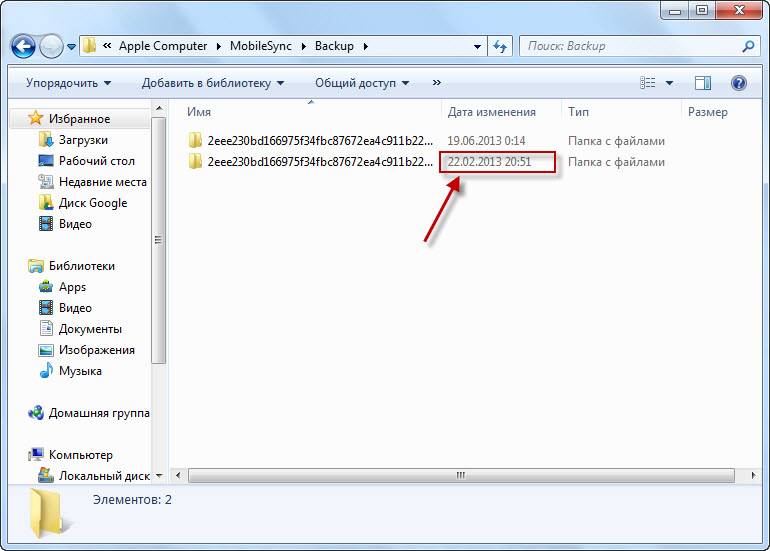
Как удалить резервные копии iTunes
Удаляйте все файлы кроме двух последних резервных копий, мало ли что может случится.
Пожалуй это все, что я хотел рассказать про то, Как удалить резервные копии iTunes.
И чуть не забыл, напоследок небольшое видел на эту тему:
Система архивации данных — удаление старых копий без форматирования
Для удаление старых копий воспользуемся программой wbadmin
Полный список команд можно получиться с помощью запроса
wbadmin /?
Мы же будем использовать удаление и нам понадобиться команда delete backup
-keepVersions Число более новых версий резервных копий, которые нужно хранить. Значение должно быть целым положительным числом. Значение -keepVersions:0 указывает, что все резервные копии будут удалены.
-version Идентификатор версии резервной копии в формате «ДД.ММ.ГГГГ-ЧЧ:ММ» Если вы не знаете идентификатор версии, введите в командной строке команду «WBADMIN GET VERSIONS». С ее помощью можно удалить версии, которые являются только резервными копиями. Чтобы просмотреть тип версии, используйте команду «WBADMIN GET ITEMS».
-deleteOldest Удаляет самую старую резервную копию.
-backupTarget Задает место хранения резервной копии, которую нужно удалить. Это значение может быть буквой диска, точкой подключения или путем к тому на основе GUID. Его нужно указывать только для резервных копий, которые находятся не на локальном компьютере. Узнать, какие резервные копии находятся на локальном компьютере, можно по каталогу архивации на нем.
-machine Компьютер, резервную копию которого вы хотите удалить. Этот параметр удобно использовать, если в одном расположении были созданы резервные копии для нескольких компьютеров. Его необходимо использовать, если задан параметр -backupTarget.
-quiet Подавляет вывод запросов при выполнении.
Рассмотрим несколько вариантов
1. Удаление всех копий, кроме одной самой «свежей»
wbadmin delete backup -keepVersions:1 -quiet (параметр quiet применяется для отключения подтверждения об удаление у пользователя, если его убрать система спросит — действительно ли вы ходите удалить все копии кроме одной)
2. Удаление определенной копии
wbadmin delete backup -version: 01.01.2017-23:30 -quiet ( данная команда удалить копию за 1 января 2017 года, созданная в 23:30)
3. Удаление самой старой резервной копии
wbadmin delete backup -deleteOldest -quiet
wbadmin delete backup -backupTarget:f: -deleteOldest -quiet (удалит самую старую копию с резервного диска с букой F)
После того как вы определились какой вариант вам больше подходит, создадим файл с расширение .bat
В моем случае это будет
wbadmin delete backup -backupTarget:f: -deleteOldest -quiet
Так же можно добавить команду напрямую в планировщик заданий

Для того чтобы создать копию файлов Айфона в iTunes, вам потребуется компьютер (Mac или Windows). На нём должна быть установлена последняя версия Айтюнс. Для начала подключите iPhone к ПК, используя USB. Далее можно пойти двумя способами:
- перейдя в программе во вкладку «Файл» ® «Устройства» ® «Создать копию».
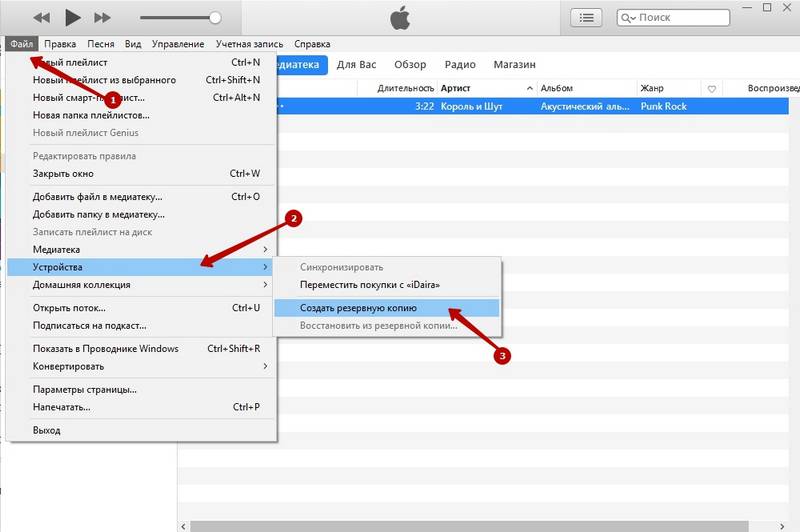
- нажав на иконку с изображением смартфона в верхней панели.
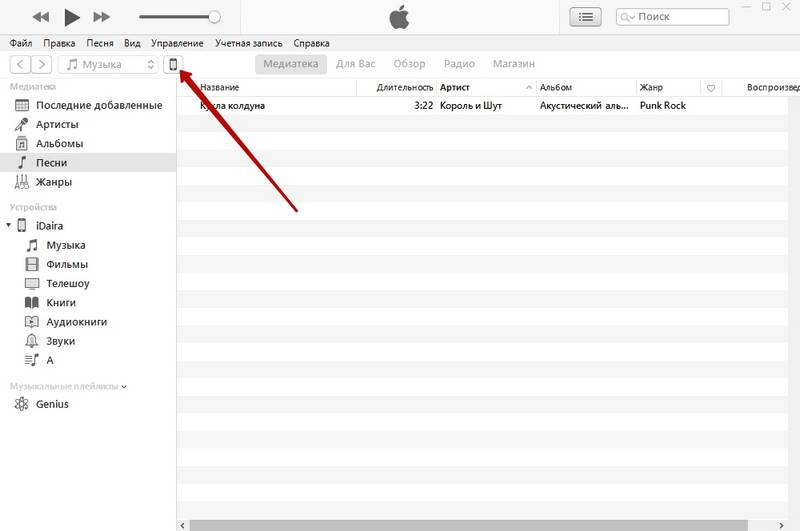
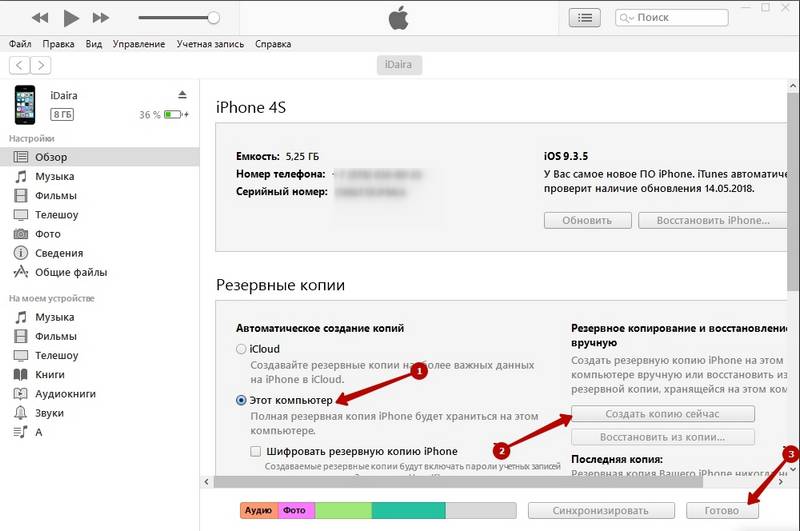
- Mac OS X\Users\имя_пользователя\Library\Application Support\MobileSync\
- Windows (XP, 7, 8, 10, Vista): C:\Documents and Settings (Пользователи)\имя\AppData (Application Data)\Roaming\ Apple Computer\MobileSync\Backup\
Чтобы отключить эту опцию, вам нужно вновь подключить Айфон к ПК. Далее нажмите на иконку смартфона сверху. Откройте слева вкладку «Обзор», где найдите меню «Резервные копии». Из предложенных двух пунктов выберите «iCloud». Теперь всё будет храниться в облаке.
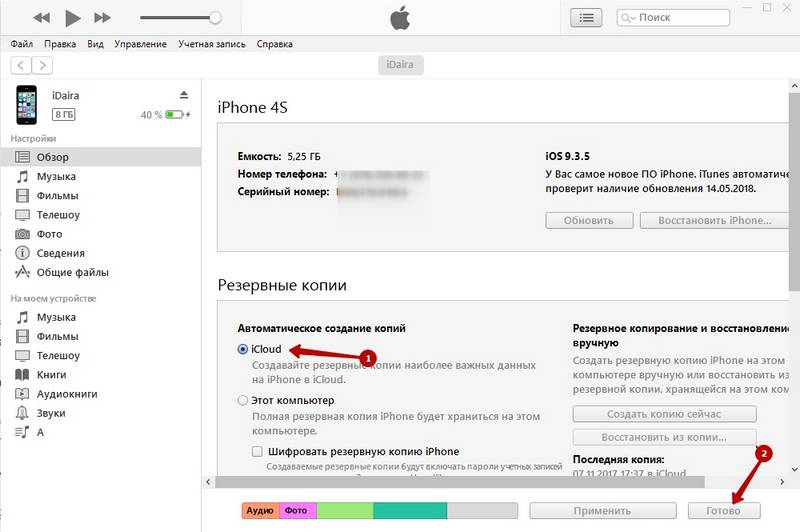
Далее вам понадобится смартфон. Перейдите в «Settings» ® «iCloud» ® «Резервная копия». Переведите кнопку в неактивное положение. После закройте меню настройки.
- перейдите в Айтюнс;
- в верхнем меню перейдите в «Settings» ® «Устройства»;
- найдите нужную папку и нажмите «Удалить».
- Запустите программу.
- Перейдите в «Правка» ® «Настройки» ® «Устройства».
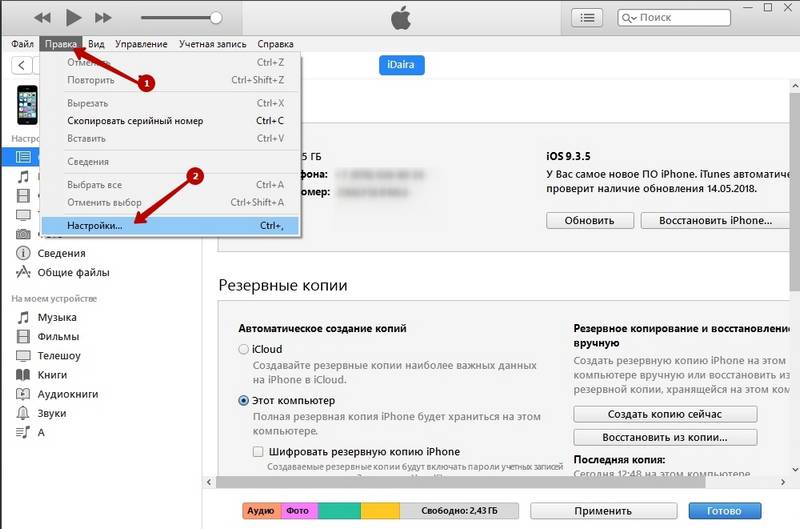
- Нажмите нужную строку и выберите «Удалить».
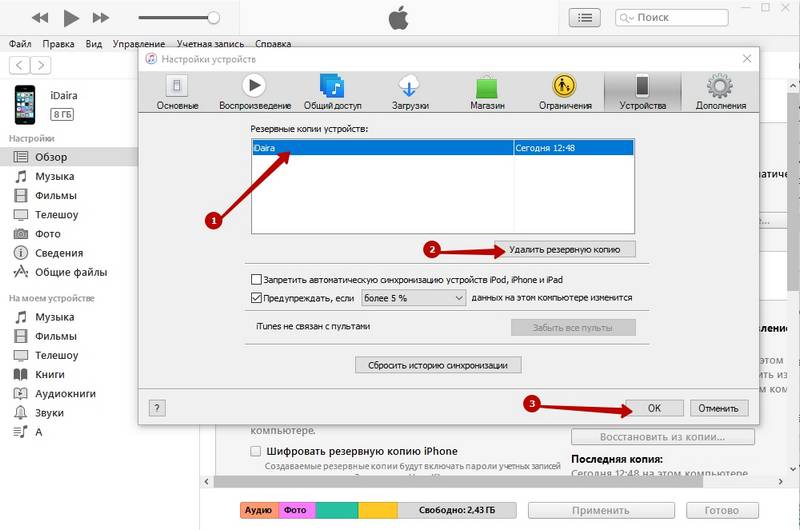
В статье использованы материалы:
http://lumpics.ru/how-to-remove-the-backup-in-itunes/
http://www.apple-iphone.ru/iphone-ipad-guides/kak-udalit-rezervnuyu-kopiyu-itunes/
http://xn——6kcababjh4dq4bng2adeiicfo2g1fk.xn--p1ai/kak-udalit-kopiyu-whatsapp.html
http://www.360totalsecurity.com/ru/kak-udalit-rezervnuyu-kopiyu-windows/
http://www.acronis.com/ru-ru/support/documentation/ATI2015/13712.html
http://xn--80aae8cif.xn--d1ababe6aj1ada0j.xn--p1acf/kak-udalit-rezervnuyu-kopiyu-whatsapp.html
http://www.iphones.ru/iNotes/315074
http://searchprogram.ru/kak-udalit-rezervnye-kopii-itunes
http://nastroyvse.ru/programs/review/kak-sozdat-udalit-rezervnuyu-kopiyu-v-itunes.html
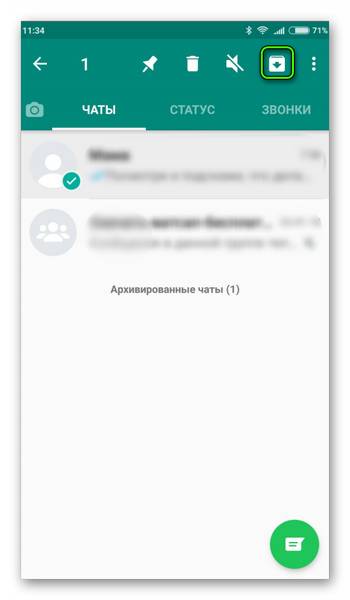
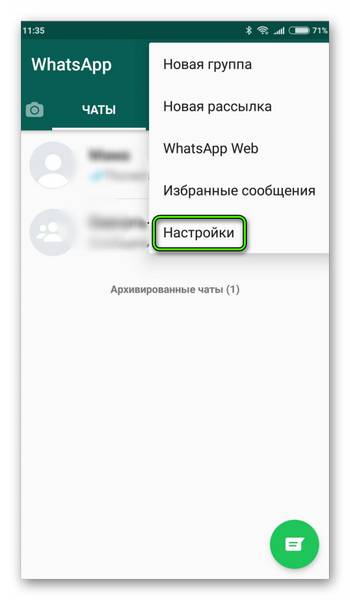
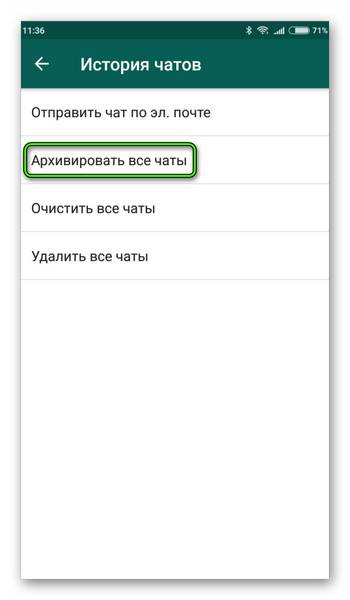
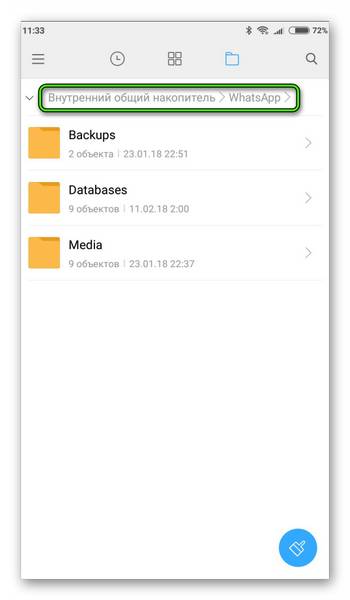
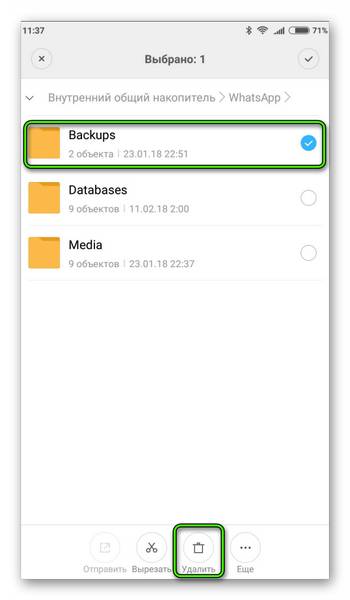
Оставить комментарий