
Чаще всего скрытыми являются системные файлы и папки. Операционная система делает скрытыми такие файлы в целях безопасности, ведь пользователь может по неосторожности или незнанию удалить или изменить какой-либо из файлов, необходимых для нормального функционирования системы в целом, что может привести к серьезным последствиям: от возникновения ошибок, до полного краха системы. Скрывая файлы, Windows ограждает себя от того, чтобы у пользователя лишний раз не возникало такого соблазна.
Некоторые приложения и программы по той же причине иногда скрывают свои файлы от пользователей. Скрывают собственные файлы и папки и сами пользователи, когда не хотят, чтобы эти данные мог кто-нибудь найти.
Скрытый файл по внешнему виду отличается от обычного файла. Когда в системе включено отображение скрытых файлов и папок, видно, что иконки скрытых папок или названия скрытых файлов выглядят полупрозрачными.
Отобразить скрытые файлы и папки можно двумя способами — через «Панель управления» или через «Проводник Windows».
1. Отображение через «Панель управления». Нужно зайти в «Панель управления», делается это через стандартное меню «Пуск»: «Пуск» — «Панель управления». В открывшемся окне в верхнем меню нажимаем пункт «Сервис», в выпадающем меню кликаем на «Свойства папки». Откроется окно свойств, в котором необходимо выбрать вкладку «Вид». В этой вкладке в окне дополнительных параметров выбираем пункт «Скрытые файлы и папки» и ставим галочку напротив «Показывать скрытые файлы и папки». Сохраняем изменения — нажимаем «Применить» и «Ок».
2. Отображение через «Проводник Windows». Заходим в Проводник: двойным кликом открываем пункт «Мой компьютер», либо одновременно нажимаем клавиши Win и E. В верхнем меню проводника выбираем «Сервис» и далее действуем по аналогии с первым пунктом: выбираем «Свойства папки», затем «Вид», ищем пункт «Скрытые файлы и папки», нажимаем «Показывать скрытые файлы и папки», «Применить», «Ок».
После проведенных манипуляций скрытые до этого момента файлы и папки становятся видны пользователю и с ними можно работать точно так же, как и с обычными файлами. Однако есть способ работать со скрытыми файлами и папками не делая их видимыми в системе. Их можно искать и открывать с помощью любого файлового менеджера, например с помощью популярного Total Commander.
Для этого открываем файловый менеджер, выбираем пункт «Конфигурация», нажимаем раздел «Настройка». Откроется окно настроек, состоящее из двух частей. В левой части окна ищем пункт «Содержимое панели». Кликнув по нему, видим в правой части окна список опций, среди которых ищем «Отображение файлов» и ставим галочку напротив «Показывать скрытые/системные файлы», затем нажимаем «Применить» и «Ок».
Множество пользователей, когда пытаются почистить компьютер от ненужной информации, недоумевают: почему в системном разделе при проверке объема занятого пространства показывает одни цифры, но при просмотре отдельно взятых директорий, в сумме, выходит совершенно иной результат. Дело в том, что разработчики преднамеренно скрывают определенные папки, которые очень важны для нормального функционирования операционной системы. Но в некоторых случаях необходимо знать, как увидеть скрытые папки, чтобы просматривать их содержимое.

Для чего необходимо их просматривать, если они являются важными для ОС?
Наиболее важной причиной возможности просмотраявляется вирусная атака. Если система была заражена вирусами, как правило, практически все вредоносные файлы находятся в замаскированном виде. И хоть к лечению отдельно взятых вирусов нужно подходить индивидуально, отображение скрытых папок будет требоваться практически всегда.
Также, некоторые пользователи, преднамеренно делают скрытыми файлы и директории, чтобы информация на компьютере не была общедоступной. Этот шаг особенно важен, если доступ к компьютеру имеют сразу несколько пользователей. Конечно, при целенаправленном поиске, это не решит проблему конфиденциальности, но от случайного прочтения некоторых документов это спасет.
Существует несколько способов, которые позволяют скрывать директории от посторонних глаз. Наиболее простым из них является использование проводника Windows:
- кликните по объекту, который нужно скрыть ПКМ;
- выберите пункт «Свойства»;
- в графе «Атрибуты» установите галочку на «Скрытый»;
- нажмите «Применить», а затем «Ок».

Этот способ наиболее простой и наименее защищенный, ведь при помощи проводника, абсолютно все папки можно отобразить.Надежным способам является использование командной строки:
- вызовите командную строку при помощи комбинации клавиш Win+R или в стандартной программе «Выполнить» наберите cmd и нажмите Ввод;
- наберите скрипт: attrib +s +h путь к расположению скрываемого объекта (обратите внимание на пробелы между тегами, они должны быть обязательными).

После этого необходимая информация будет спрятана от посторонних глаз. Стандартным инструментом отображения спрятанных объектов их показать невозможно. Отобразить получится только при помощи ввода в командной строке скрипта: attrib -s -h путь к расположению скрываемого объекта.
В любой из версий Windows, которые представлены в линейке компании Майкрософт, для отображения скрытых папок отвечает одно и тоже окно. Вызвать его можно при помощи окна «Выполнить» (это окно вызывается при помощи нажатия Win+R или открывается «Пуск» — «Все программы» — «Стандартные»), набрав в нем команду: Control Folders (пишется два слова раздельно).

Во вкладке «Вид» необходимо передвинуть ползунок в самый низ и кликнуть по буллиту: «Показывать скрытые файлы, папки и диски».
Для того, чтобы не вызывать окно выполнить и отобразить это окно, для каждой из версий операционных систем необходимо выполнить чуть различные действия:
1. для Windows XP. Откройте любую папку, кликните по пункту «Свойства», а далее выберите «Свойства папки».

2. для Windows 7. Зайдите в «Панель управления», выберите «Оформление и персонализация», кликните на строке «Параметры папок».

3. для Windows 8 и Windows 10. Отобразите любую папку, кликните «Вид», а далее «Параметры».

Некоторые пользователи сталкиваются с ситуацией, когда скрытая информация на съемных носителях, или перемещенная с иного компьютера недоступна даже при правильной установке параметров проводника. В этом случае можно создать исполняемый файл, которые за считанные секунды поможет решить проблему отображения скрытых объектов:
- откройте блокнот (нажмите на любом свободном пространстве рабочего стола ПКМ, переведите курсор на пункт «Создать» и во всплывающем окне кликните по строке «Блокнот»);
- в отобразившемся текстовом документе введите текст: attrib -s -h -r -a *.* /s /d;
- нажмите на «Файл», выберите «Созранить как» и вместо расширения txt введите bat.
Пункт меню Свойства папки (вызываемый или через Пуск –> Настройка –> Панель управления –> Свойства папки, или через Мой компьютер –> меню Сервис –> Свойства папки…) позволяет настроить методы работы с файлами и папками, а также способ отображения содержимого папок.
Если пункт меню Свойства папки недоступен, то, как правило, это свидетельствует о возможном заражении системы вирусами (см. Что делать, если недоступен пункт меню «Свойства папки»?).
Как отобразить скрытые файлы и папки
– откройте Мой компьютер, выберите меню Сервис –> Свойства папки… (или нажмите Пуск –> Настройка –> Панель управления –> Свойства папки);
– в открывшемся диалоговом окне Свойства папки откройте вкладку Вид;
– в прокручиваемом списке Дополнительные параметры установите флажок Отображать содержимое системных папок, снимите флажок Скрывать защищенные системные файлы, установите переключатель Показывать скрытые файлы и папки –> OK.
Иногда после восстановления пункта меню Свойства папки не удаётся установить переключатель Показывать скрытые файлы и папки: после установки этого переключателя вновь самопроизвольно устанавливается переключатель Не показывать скрытые файлы и папки.
Как задействовать опцию Показывать скрытые файлы и папки
Чтобы в Свойствах папки задействовать опцию Показывать скрытые файлы и папки воспользуемся Редактором реестра Windows:
– нажмите Пуск –> Выполнить…;
– в окне Запуск программы в текстовое поле Открыть введите regedit –> OK;
– в открывшемся окне Редактора реестра найдите раздел
– если в этом разделе есть REG_SZ-параметр CheckedValue (со значением 0), удалите его;
– создайте REG_DWORD-параметр CheckedValue (меню Правка –> Создать –> Параметр DWORD) со значением 1 (если REG_DWORD-параметр CheckedValue наличествует, установите его значение 1);
– откройте раздел [HKEY_CURRENT_USER\Software\Microsoft\Windows\CurrentVersion\Explorer\Advanced];
– если в этом разделе есть REG_SZ-параметр Hidden (со значением 0), удалите его;
– создайте REG_DWORD-параметр Hidden со значением 1 (если REG_DWORD-параметр Hidden наличествует, установите его значение 1);
– найдите REG_DWORD-параметр SuperHidden, установите его значение 1;
– выберите меню Вид –> Обновить (или нажмите F5);
– закройте Редактор реестра.
Для восстановления опции Показывать скрытые файлы и папки можно воспользоваться аварийно-восстановительным загрузочным диском (типа ERD Commander или Windows miniPE edition):
– поместите аварийно-восстановительный диск ERD Commander в лоток привода;
– при перезагрузке нажмите клавишу Del, войдите в утилиту BIOS Setup и установите загрузку с CD-ROM;
– нажмите клавишу F10 и санкционируйте сделанные изменения нажатием клавиши Enter;
– если появится сообщение Press any key for boot from CD or DVD, нажмите любую клавишу;
– в меню загрузки ERD Commander выберите пункт Загрузка ERD Commander;
– для пропуска инициализации локальной сети (и ускорения загрузки!) нажмите кнопку Skip Network Configuration;
– в окне Welcome to ERD Commander выберите операционную систему для восстановления, нажмите OK;
– после загрузки ERD Commander нажмите Start –> Administrative Tools –> RegEdit;
– в окне ERD Commander Registry Editor выберите меню Edit –> Reset Permisions;
– в окне Reset Permisions установите флажок Reset Permisions on all child objects –> OK;
– в окне ERD Commander Registry Editor раскройте ветвь [HKEY_LOCAL_MACHINE\SOFTWARE\Microsoft\Windows NT\CurrentVersion\Winlogon], проверьте значение REG_SZ-параметра Shell (должно быть Explorer.exe);
– проверьте значение REG_SZ-параметра Userinit, – должно быть C:\Windows\system32\userinit.exe, (если система установлена на диске C:\, если на другом диске, то :\Windows\system32\userinit.exe,);
– откройте ветвь [HKEY_USERS], выберите свою учётную запись (Имя_пользователя);
– раскройте раздел [\Software\Microsoft\Windows\CurrentVersion\Policies\Explorer] и удалите REG_DWORD-параметры NoCustomizeWebView и NoFolderOptions;
– в этой же ветви (HKEY_USERS_Имя_пользователя) раскройте раздел [\Software\Microsoft\Windows\CurrentVersion\Explorer\Advanced], найдите REG_DWORD-параметр Hidden (со значением 2), установите значение 1;
– в этом же разделе найдите REG_DWORD-параметр ShowSuperHidden (со значением 2), установите значение 1;
– найдите раздел [HKEY_LOCAL_MACHINE\SOFTWARE\Microsoft\Windows\CurrentVersion\explorer\Advanced\Folder\Hidden\SHOWALL] , проверьте значение REG_DWORD-параметра CheckedValue (должно быть 1);
– закройте окно ERD Commander Registry Editor;
– нажмите кнопку Start –> Log Off –> Restart –> OK;
– при перезагрузке нажмите клавишу Del, войдите в утилиту BIOS Setup и установите загрузку с жёсткого диска;
– нажмите клавишу F10 и санкционируйте сделанные изменения нажатием клавиши Enter;
1. Перед тем, как начать устранение последствий вирусной атаки, нужно «пролечить» систему (иначе все дальнейшие действия бесполезны и бессмысленны).
2. Перед тем, как начать манипуляции с Редактором реестра Windows, нужно войти в систему с учётной записью Администратора.
3. При работе с Редактором реестра Windows следует соблюдать осторожность. Некорректное использование Редактора реестра может привести к возникновению серьёзных неполадок, вплоть до переустановки операционной системы!
4. Помните, что предупредить легче, чем лечить! Пользуйтесь брандмауэрами и надежными антивирусными программами с регулярно обновляемыми базами.
Из соображений безопасности и удобства, по умолчанию, после установки Windows система скрывает некоторые объекты — системные и критически важные файлы и папки, а также данные, используемые редко. При необходимости получить доступ к данным объектам, можно настроить показ скрытых файлов и папок. Для этого существуют различные способы.
Шаг 1. Открыть параметры папок.
В Windows 7 и младше открываем проводник и нажимаем клавишу Alt. Появится верхнее меню — переходим в разделы Сервис — Свойства папки.
В Windows 8 и 10 открываем проводник и разворачиваем ленту настроек

Теперь переходим в раздел Вид и нажимаем по Параметры.

Шаг 2. Настроить отображение скрытых файлов и папок.
В открывшемся окне переходим на вкладку Вид, затем снимаем галочку Скрывать защищенные системные файлы и переключаем на Показывать скрытые файлы, папки и диски.

Нажимаем OK.
Настройка выполняется в ветке HKCU\Software\Microsoft\Windows\CurrentVersion\Explorer\Advanced. Необходимо создать или отредактировать ключ Hidden (тип REG_DWORD): значение 1 — показать скрытые файлы, 2 — скрыть.
В командной строке можно выполнить следующее.
Отобразить скрытые элементы:
reg add «HKCU\Software\Microsoft\Windows\CurrentVersion\Explorer\Advanced» /v Hidden /t REG_DWORD /d 1 /f
reg add «HKCU\Software\Microsoft\Windows\CurrentVersion\Explorer\Advanced» /v Hidden /t REG_DWORD /d 2 /f
Команда dir показывает только не скрытые папки и файлы. Для отображения всех элементов вводим команду с ключом ah, например:
Get-ChildItem -Force c:\
Также для просмотра скрытого содержимого можно использовать файловые менеджеры. Например, в Far Manager они отображаются по умолчанию, а в Total Commander необходимо зайти в Конфигурация — Настройка и убедиться, что стоит галочка в пункте Показать скрытые/системные файлы:
 Вас интересует вопрос, как посмотреть скрытые файлы и папки в Windows 7 ?
Вас интересует вопрос, как посмотреть скрытые файлы и папки в Windows 7 ?
Если да, то вы на правильно месте. В этом уроке мы рассмотрим с Вами как увидеть у себя на жестких дисках все скрытые файлы и папки в Windows 7. На самом деле это очень просто, я уже затрагивал эту тему один раз, я писал, как посмотреть скрытые файлы и папки в Windows XP. Ну а сегодня мы будем все это делать в Семёрке.
Итак, поехали. Включаем просмотр скрытых файлов и папок в системе Windows 7.
Заходим в « Пуск – Панель управления ».

В открывшейся папке меняем вид просмотра на « Мелкие значки ».

Теперь находим пункт « Параметры папок» и открываем его.

В открывшемся окне переходим на вкладку « Вид », затем спускаемся в самый низ и ставим переключатель на пункт « Показывать скрытые файлы, папки и диски » затем сохраняем, нажав « ОК ».

Теперь проверяем. Я захожу на диск (C:) и уже тут вижу, отображаются скрытые папки.

Вот таким образом несколькими кликами мы в Windows 7 скрытые папки и файлы сделали видимыми. Но, а вообще эту функцию я рекомендую включать только при необходимости .
Если у нас есть какая-то скрытая папка в Windows 7 и нам нужно получить к ней доступ, то включили возможность посмотреть скрытые файлы и папки. Как все свои дела сделали, так и сразу отключили эту возможность.

Вся информация на вашем компьютере хранится в систематизированном виде и распределена по папкам. Эти папки вы видите, когда заходите на любой из жестких дисков. Но на самом деле папок на вашем компьютере несколько больше, чем вы видите сейчас. Есть еще скрытые папки. Среди скрытых папок много системных, которые нужны для работы операционной системы. Но от пользователя они скрыты, чтобы он случайно их не удалил. Также вы сами можете скрыть любую созданную вами папку. А как посмотреть скрытые папки?
Рассмотрим, как это сделать в различных версиях операционной системы Windows.
Если на вашем компьютере установлена ОС Windows XP, то активировать функцию отображения скрытых папок можно двумя способами:
- Нажмите на клавишу «Пуск» и выберите в появившемся списке пункт «Панель управления». В открывшемся окне найдите ярлык «Свойства папки» и щелкните по нему 2 раза левой клавишей мыши. В новом окне перейдите на вкладку «Вид». В разделе «Дополнительные параметры» найдите строку «Скрытые файлы и папки» и установите точку напротив надписи «Показывать скрытые файлы и папки». Далее необходимо подтвердить свои действия, щелкнув мышью по «Применить» и «OK».
- Найдите на рабочем столе ярлык «Мой компьютер» и щелкните по нему мышью. В новом окне в верхнем меню выберите пункт «Сервис», а из ниспадающего списка — пункт «Свойства папки». Совершите в этом окне все операции, описанные выше.
Теперь Windows отображает все скрытые папки. Они отличаются от обычных тем, что имеют полупрозрачный вид.
Если вы пользуетесь операционной системой Windows 7, то у вас тоже есть 2 способа установки отображения скрытых папок. Логика действий будет аналогичной, как и в случае с Windows XP. Отличие будет только в своеобразии интерфейса «Семерки».
- Нажмите кнопку «Пуск», далее — «Панель управления», Найдите раздел «Оформление и персонализация», а в нем — рубрику «Параметры папок». Нажмите на ссылку «Показ скрытых файлов и папок». Перед вами откроется окно «Параметры папок», в котором на вкладке «Вид» необходимо установить точку напротив строки «Показывать скрытые файлы, папки и диски». Подтвердите команду нажатием «Применить» и «ОК».
- Нажимаем на ярлык «Мой компьютер», в верхнем меню выбираем «Упорядочить». В появившемся списке кликаем по строке «Параметры папок и поиска». В открывшемся окне переходим на вкладку «Вид» и проделываем все уже знакомые нам операции.
Таких способов три:
- Первый способ в восьмой версии Windows абсолютно аналогичен такому же способу седьмой версии.
- Нажимаем «Мой компьютер». На панели инструментов вверху страницы открываем вкладку «Вид». Ищем раздел меню «Параметры», нажимаем на него и открываем окно «Параметры папок». Что нужно делать в этом окне, вы уже знаете.
- Самый простой способ. Во вкладке панели инструментов «Вид» рядом с разделом «Параметры» есть раздел «Показать или скрыть». Нажимаем на стрелочку в этом разделе и в открывшемся списке ставим галочку напротив надписи «Скрытые элементы».
Если остались вопросы, прочитайте еще одну статью на эту тему Как открыть скрытую папку.
Как отобразить скрытые файлы и папки в Windows 7, 8, 10 и Vista
В Windows 7, Windows 8, Windows 10 и Vista в целях безопасности и сохранности можно скрывать важные файлы и папки, чтобы случайным образом другие пользователи не удалили/не изменили важные данные, или просто от просмотра чужих глаз. При необходимости эти же файлы довольно просто отобразить, что мы и рассмотрим далее в этой статье.
Также в последнее время очень часто наблюдается случай, когда у пользователей все файлы и папки становятся скрытыми, будто все, что было, удалено а вместо них создаются ярлыки с теми же названиями, что является последствием заражения компьютера/съемного носителя вирусом.
Также это может произойти после установки или проверки компьютера антивирусом. Если у вас именно такой случай связанный с вирусом, нижеприведенные инструкции также вам помогут отобразить скрытые файлы и папки. Но чтобы полностью удалить вирус, читайте статью Как удалить вирус с ярлыками.
Первый и самый простой метод, который я всегда использую — это с помощью программы Total Commander. Откройте программу, выберите нужный диск и просто нажмите кнопку «Скрытые элементы», и вы увидите все, что было скрыто (помеченные красным восклицательным знаком).

Если у вас не установлена программа, используйте также довольно простые способы, описанные ниже.
Отображение скрытых файлов и папок в Windows 8.x или 10
Используйте вкладку Вид и нажмите кнопку Параметры.

На вкладке Вид, отметьте опцию «Показывать скрытые файлы, папки и диски» в самом низу. Если вы хотите добраться до скрытых системных файлов Windows, снимите флажок с опции «Скрывать защищенные системные файлы»

Скрытые файлы отобразятся в полупрозрачном виде. Если нужно полностью убрать атрибут «скрытый» с файла или папки, нажмите на него правой кнопкой мыши и выберите свойства. На вкладке Общие снимите флажок с параметра Скрытый.

В большинстве случаев это помогает, но иногда бывает так, что флажок с опции невозможно убрать, т.к. атрибут скрытый неактивен. Если у вас так, пролистайте немного вниз и выполните приведенные инструкции.
Откройте любую папку и выберите «Параметры папок и поиска» в меню Упорядочить.

Также как и в предыдущем примере отметьте или снимите флажки с нужных опций и нажмите Ок.

Не забудьте изменить «d:» на букву вашего диска.
‘ Сброс файловых атрибутов для всех папок внутри определенного диска
‘ Измените d: на букву диска, в котором будет применен скрипт
cDrive = «d:»
Set FSO = CreateObject(«Scripting.FileSystemObject»)
ShowSubfolders FSO.GetFolder(cDrive)
WScript.Echo «Done with fix.»
Sub ShowSubFolders(Folder)
str = «»
For Each Subfolder in Folder.SubFolders
str = str & » » & Subfolder.Path
subFolder.Attributes = 0
ShowSubFolders Subfolder
Next
End Sub
После запуска файла, вы должны увидеть все скрытые папки, но не файлы (обратите внимание), так как данный метод применим только к папкам. А для файлов используйте следующий метод:
- Откройте диалоговое окно «Выполнить», введите cmd и нажмите Enter.
- Введите букву вашего диска, к примеру d: и нажмите Enter.
- Затем введите следующую команду:
attrib d:\*.* /d /s -h -r -s
Теперь, все скрытые файлы должны отобразиться.

Если вы никогда не меняли настройки «Проводника» в Windows, то вы даже не догадываетесь, сколько на вашем компьютере есть файлов, которые вы не видите. Скрытыми от глаз неопытного пользователя могут быть не только файлы, но и папки со всем их содержимым. В основном это системные файлы и папки, удаление которых будет означать неработоспособность Windows.
Но также могут маскироваться вирусы, для удаления которых необходимо сделать видимыми скрытые файлы и папки. Как показать скрытые папки мы будем рассматривать на примере Windows 7. В других версиях Windows для отображения скрытых файлов и папок необходимо сделать такие же действия.
И так, чтобы показать скрытые папки в Windows 7, необходимо зайти в настройки «Параметры папок». Чтоб добраться до этой настройки, необходимо зайти в «Пуск / Панель управления / Оформление и персонализация / Параметры папок / Показ скрытых файлов и папок».




Функция «Показ скрытых файлов и папок» находится во вкладке «Вид» настроек «Параметры папок». Чтобы включить опцию «Показывать скрытые файлы, папки и диски» необходимо прокрутить список в окошке до самого низа и найти графу «Скрытые файлы и папки». Также необходимо отжать галочку «Скрывать защищенные системные файлы», чтобы видеть все имеющиеся файлы.

Убрав галочку с графы «Скрывать защищенные системные файлы» получаем окошко с предупреждением.

Добраться до этих настроек можно и другим способом. Разработчики Windows 7 в меню «Пуск» сделали графу «Поиск», которая может значительно облегчить жизнь пользователей, если знать, как ею пользоваться. В графе поиска необходимо ввести название функции, которую мы ищем. Введем «Параметры папок». Потом достаточно нажать на результат поиска левой кнопкой мыши, чтобы зайти в эти настройки.

И еще один простой способ, как из самого проводника попасть сразу в настройки «Параметры папок». В меню проводника имеется пункт «Упорядочить», в разворачивающемся меню которого есть интересующий нас пункт «Параметры папок и поиска».

Теперь посмотрим на примере. Во время установки Windows 7 для нужд системы выделяется целый диск размером 100 МБ. На первый взгляд может показаться, что на этом диске совершенно нет никаких файлов.

После произведенных нами манипуляций видно, что на этом диске есть не только скрытые файлы, но и скрытые папки.

Скрытые файлы и папки, а также защищенные системные файлы отображаются в проводнике с полупрозрачными логотипами.
Можно также самостоятельно ставить для файлов и папок статус «скрытые», если их нужно скрыть от глаз неопытных пользователей. Чтобы сделать файл скрытым и ,соответственно, невидимым, необходимо нажать на него правой кнопкой мыши и зайти в «Свойства».

В появившемся окошке необходимо поставить галочку напротив графы «Скрытый».

Сделать папку скрытой можно таким же способом.

Если у вас мало опыта в пользовании компьютером, и вы не знаете назначение скрытых файлов, то лучше их не трогать и скрыть от глаз подальше. Удаление одного такого файла, не любого конечно, может привести к полной неработоспособности Windows.
Скрытые файлы в Windows 7: работаем с открытыми глазами
Иметь постоянный доступ ко всем папкам и файлам на своём компьютере полезно для опытного пользователя, который не удалит случайно важные материалы, а ценную информацию охраняет и шифрует специальными средствами. Во всех остальных случаях возникает необходимость использовать возможности Windows 7 скрывать и открывать файлы и каталоги.
Изменить свойства папки можно стандартными инструментами Windows 7, в том числе «Проводником».
- Открываем «Проводник» и проходим по вкладкам, пока не найдём нашу папку.
- Нажимаем правой кнопкой мыши и в открывшемся меню выбираем пункт «Свойства».





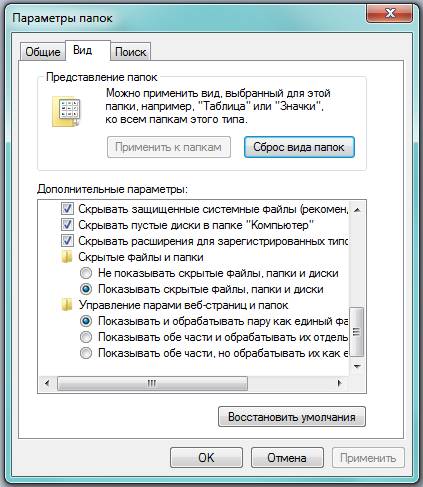
Вначале нужно убедиться, что «Проводник» показывает скрытые элементы. Для этого в уже известном нам окне «Параметры папок» необходимо установить маркер на «Показывать скрытые файлы и папки». После этого можно работать с нужными документами. Они будут отличаться более бледным цветом иконки.
Если же необходимо «открыть» файл, то есть убрать из его свойств атрибут «Скрытый», то необходимо снова использовать окно «Свойства».
- Кликаем правой кнопкой мыши на иконку файла и выбираем пункт «Свойства».
- Во вкладке «Общие» убираем метку «Скрытый».

Для того чтобы «Проводник» показывал скрытые файлы, можно воспользоваться Редактором реестра.
-
Нажимаем сочетание кнопок Win и R, в появившемся окне «Выполнить» набираем в строке ввода команду regedit, кликаем «ОК».



Как просмотреть невидимые папки и файлы в Windows 7 — видео
С точки зрения «Проводника», внешние накопители, включая флешки, являются такими же дисками, как и остальные в компьютере. Поэтому для того чтобы увидеть / спрятать их содержимое, необходимо действовать аналогичным образом: изменить параметры «Проводника» и свойства хранящихся на накопителе папок и файлов.
Обратите внимание! Изменение атрибута на «Скрытый» не спрячет документ от альтернативного файлового менеджера или «Проводника» на другом компьютере, настроенного на отображение невидимых элементов.
Для того чтобы обнаружить скрытые файлы и папки, необходимо вначале убедиться, что они отображаются в «Проводнике», и лишь после этого запустить «Поиск». Теперь ни один документ от вас не ускользнёт.

Посмотреть все скрытые материалы можно и с помощью других приложений, например, Total Commander, в котором также следует вначале настроить показ файлов.
Открывая доступ к скрытым файлам, следует отдавать себе отчёт, что этим шагом снимается один из уровней защиты важной для системы информации. Поэтому следует позаботиться и о других методах: шифровании данных, использовании программных и аппаратных средств, а также внешних носителей.
А вы знаете, как скрытые файлы на флэшке вновь сделать видимыми?
Небрежное отношение к компьютерной безопасности с большой долей вероятности может привести к очень неприятным последствиям: например, воспользовавшись личным съемным накопителем в публичном месте (университете, офисе и т.д.), дома пользователь может обнаружить, что на флешке все файлы стали ярлыками, вследствие чего доступ к документам, фотографиям и другим данным стал невозможным. Разобраться с этой проблемой нетрудно, и в этой статье мы расскажем, как это сделать.

Примечание: В 99% случаев причиной неприятности становится bat вирус, цепляющийся к флешке при подключении ее к зараженному компьютеру, поэтому мы рассмотрим решение именно для этой проблемы, исключив варианты аппаратного повреждения накопителя или ошибок файловой системы.
Итак, что нужно сделать, чтобы удалить вирус с флешки:
- Отключить автозапуск носителя, чтобы предупредить возможное проникновение зловредной программы на компьютер. Необходимо открыть Панель управления, найти элемент «Автозапуск» и снять галочку с пункта «Использовать автозапуск для всех носителей и устройств», после чего нажать кнопку «Сохранить».

- Пройти по адресу C:\users\имя пользователя\app data\roaming\ (для Windows 7/8/10) или C:\Documents and Settings\имя пользователя\Local Settings\Application Data\ (для Windows XP) и посмотреть, нет ли в этих каталогах файлов с расширением .exe – если есть, то удалить их. Папка appdata содержит информацию от установленных программ, поэтому особенно любима вирусами.

- Проверьте накопитель, используя установленный на компьютере антивирус. Он должен обнаружить подвергшиеся заражению файлы и вылечить либо удалить их. Стоит учесть, что при заражении вредоносным кодом важных документов, приложений, изображений и других данных антивирус может отправить их на карантин или удалить, поэтому, возможно, придется также восстановить файлы на флешке после вируса, воспользовавшись утилитами вроде Recuva или R.Saver.

Часто выполнения вышеприведенных инструкций оказывается достаточно, чтобы антивирус исправил ситуацию, когда все файлы стали ярлыками на флешке. Но деятельность зловредных вирусов может приводить и к другим последствиям, например, спрятать данные на накопителе. Как скрытые файлы на флешке сделать видимыми, мы расскажем ниже.
Чтобы увидеть скрытые файлы на флешке, а также получить возможность снова работать с ними, необходимо выполнить следующие действия:
В статье использованы материалы:
http://www.kakprosto.ru/kak-891194-kak-v-windows-xp-uvidet-skrytye-fayly-i-papki
http://grozza.ru/kak-uvidet-skrytye-papki/
http://netler.ru/pc/show-hidden.htm
http://www.dmosk.ru/miniinstruktions.php?mini=windows-hidden-files
http://www.inetkomp.ru/windows7/377-posmotret-skrytye-fajly-i-papki-v-windows-7.html
http://elhow.ru/programmnoe-obespechenie/windows/kak-posmotret-skrytye-papki
http://composs.ru/show-hidden-files-and-folders-in-windows/
http://chajnikam.ru/computer/69-kak-vklyuchit-otobrazhenie-skrytyh-faylov-i-papok.html
http://www.2dsl.ru/programms/5878-skryityie-faylyi-v-windows-7-rabotaem.html
http://pcyk.ru/windows/a-vy-znaete-kak-skrytye-fajly-na-fleshke-vnov-sdelat-vidimymi/
Оставить комментарий