
Пользователям редко приходится работать с BIOS, так как обычно это требуется для переустановки ОС или использования расширенных настроек ПК. На ноутбуках фирмы ASUS вход может различаться, и зависит от модели устройства.
Рассмотрим самые популярные клавиши и их комбинации для входа в BIOS на ноутбуках ASUS разных серий:
- X-серия. Если имя вашего ноутбука начинается с «X», а далее идут другие числа и буквы, значит, ваше устройство X-серии. Для входа на них используется либо клавиша F2, либо комбинация Ctrl+F2. Однако на очень старых моделях этой серии вместо данных клавиш может использоваться F12;
- K-серия. Здесь же обычно используется F8;
- Другие серии, обозначенные буквами английского алфавита. У ASUS есть и менее распространённые серии, по типу двух предыдущих. Названия начинаются от A до Z (исключения: буквы K и X). На большинстве из них используется клавиша F2 или сочетание Ctrl+F2/Fn+F2. На старых моделях за вход в BIOS отвечает Delete;
- UL/UX-серии тоже выполняют вход в BIOS нажатием на F2 или через её комбинацию с Ctrl/Fn;
- FX-серия. В этой серии представлены современные и производительные устройства, поэтому для входа в BIOS на таких моделях рекомендуется использовать Delete или комбинацию Ctrl+Delete. Однако на более старых устройствах это может быть F2.
Несмотря на то, что ноутбуки от одного производителя, процесс входа в BIOS может различаться между ними в зависимости от модели, серии и (возможно) индивидуальных характеристик устройства. Самыми популярными клавишами для входа в БИОС практически на всех устройствах являются: F2, F8, Delete, а самыми редкими — F4, F5, F10, F11, F12, Esc. Иногда могут встречаться их комбинации с использованием Shift, Ctrl или Fn. Самая ходовая комбинация клавиш для ноутбуков ASUS — это Ctrl+F2. Для входа подойдёт только одна клавиша или их сочетание, остальные система будет игнорировать.
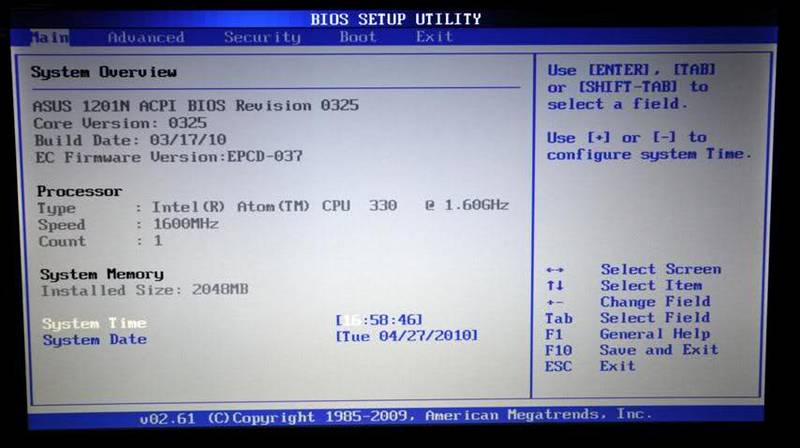
Узнать, какую именно клавишу/комбинацию нужно нажать, можно, изучив техническую документацию к ноутбуку. Делается это как при помощи документов, которые идут при покупке, так и просмотром на официальном сайте . Введите модель устройства и на ее персональной странице перейдите в раздел «Поддержка».
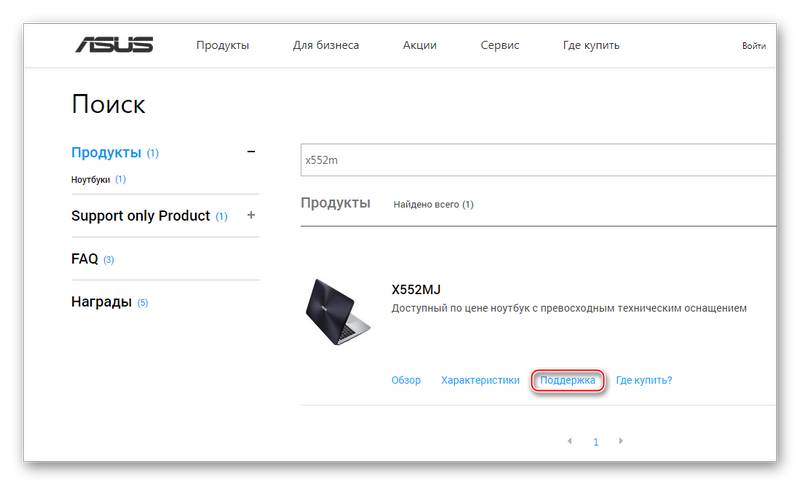
На вкладке «Руководства и документация» можно найти необходимые справочные файлы.
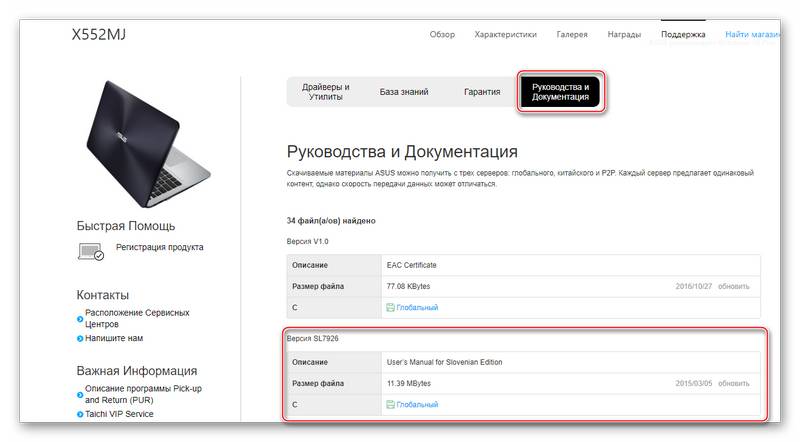
Ещё на экране загрузки ПК иногда появляется следующая надпись: «Please use (нужная клавиша) to enter setup» (она может выглядеть иначе, но нести тот же смысл). Чтобы войти в BIOS, вам нужно будет нажать клавишу, которая приведена в сообщении.
Отблагодарите автора, поделитесь статьей в социальных сетях.
Администратор 01 Октябрь 2014 Просмотров: 25837
 Настройка БИОС является очень важной для каждого компьютера, потому как от нее полностью зависит стабильность и быстродействие в работе ПК. БИОС — это своеобразная программная прошивка, находящаяся в чипе материнской платы компьютера и управляющая его системной работой. BIOS контролирует работу процессора, вентиляторов охлаждения и всех остальных устройств, входящих в состав системного блока. Если грамотно настроить БИОС, можно добиться более высокой производительности или вносить необходимые для работы изменения, поэтому каждый продвинутый пользователь ПК должен разбираться во всех настройках BIOS, о которых мы и поговорим.
Настройка БИОС является очень важной для каждого компьютера, потому как от нее полностью зависит стабильность и быстродействие в работе ПК. БИОС — это своеобразная программная прошивка, находящаяся в чипе материнской платы компьютера и управляющая его системной работой. BIOS контролирует работу процессора, вентиляторов охлаждения и всех остальных устройств, входящих в состав системного блока. Если грамотно настроить БИОС, можно добиться более высокой производительности или вносить необходимые для работы изменения, поэтому каждый продвинутый пользователь ПК должен разбираться во всех настройках BIOS, о которых мы и поговорим.
Для того чтобы приступить к настройкам, необходимо войти в БИОС. Сделать это очень просто, в самом начале загрузки компьютера нужно нажимать клавишу delete несколько раз. На некоторых версиях материнских плат может потребоваться нажатие других клавиш, например, F12. Меню загрузки материнской платы обычно показывает, какую кнопку следует нажать. После того, как все настройки будут выполнены, необходимо нажать клавишу F10 и подтвердить выход с сохранением всех новых настроек, которые были внесены.
Если вы решили ускорить загрузку компьютера, то, попав в меню BIOS, необходимо перейти в пункт Main и на значении Timeout установить 0. В результате, операционная система на компьютере будет сразу же грузиться с жесткого диска. Дело в том, что если не менять данный параметр, то компьютер начинает искать все устройства и только потом выбирает загрузку с винчестера, что и увеличивает ее время.
Увеличиваем возможности зарядки USB устройств
Иногда, для того чтобы порт USB 2.0 работал, его нужно включить в настройках BIOS. Для этого сначала нужно зайти в настройки порта и установить напротив него значение Enabled, что значит включено.
Устранение проблем в работе вентиляторов
Иногда работа кулера может вызвать конфликт с настройками биоса, и компьютер перестанет работать. Но, на самом деле, скорости вращения вентилятора на охлаждение процессора достаточно. Это связано с зависимостью температуры процессора со скоростью вращения вентилятора. Чтобы устранить причину невозможности загрузки в BIOS, необходимо перейти в раздел CPU Fan Failur Warning и выключить этот параметр, установив Disabled. После этого нужно временно установить кулер, работающий на максимальных оборотах, чтобы можно было загрузить БИОС, выполнить настройку и затем вернуть старый вентилятор на место.
В биосе есть пару функций, предназначенных для видео карт, чтобы ускорить их работу в режиме DOS. Чтобы убрать эти совершенно бесполезные для Windows функции, такие как Video RAM Cacheable и Video BIOS Cacheable, их нужно отключить.
У каждого процессора есть такая скоростная память, как кэш, благодаря ей работа процессора и самого компьютера может стать намного лучше. Но в биосе она может быть отключена в стандартных настройках. Для того чтобы это проверить, необходимо зайти в раздел Advanced BIOS Features, найти параметр CPU L3 Cache и включить его. После этого работа центрального процессора на ПК будет более быстрой и производительной.
Загрузка компьютера может осуществляться с жесткого диска, CD привода и других носителей информации. Для ускорения загрузки нужно на первой позиции установить загрузку с HDD, чтобы ПК не тратил время на пробы загрузиться, например, с дисковода и только потом переходил на жесткий диск. Для этого нужно перейти в раздел Advanced BIOS Features, далее в Boot Sequence и на самом первом пункте установить загрузку с HDD, который можно будет выбрать в списке устройств.
С помощью биоса можно следить за температурой процессора и при необходимости установить тревогу или отключение при превышении допустимого значения по температуре. Для этого в биосе нужно перейти в раздел Health, где можно контролировать и регулировать параметры температуры процессора.
Настройка уведомлений о проблемах с HDD
Включение функции HDD Smart Capability можно будет получать сообщения о проблемах в работе жесткого диска. Это возможно благодаря самостоятельной диагностике HDD, которая включается данной функцией.
В некоторых версиях биос асус и других есть возможность включить режим пакетной передачи данных. Сделать это можно, если в биосе есть функция Burst mode, которую необходимо включить. В результате, передача данных между ОЗУ и жестким диском будет значительно быстрее.
Как выключить встроенную звуковую карту
Если к компьютеру подключать внешнюю звуковую карту, обеспечивающую более высокое качество звучания, то встроенную нужно отключить. Сделать это можно с помощью меню биоса, в котором нужно найти и выключить параметр AC97 Audio Select.
Для того чтобы получить более высокую производительность в работе компьютера, иногда можно повышать напряжение на ОЗУ, что позволяет добиться более высокой скорости в работе. Сделать это можно с помощью Bios, где параметр DDR Reference Voltage отвечает за напряжение, увеличивать которое нужно на 0.1 В постепенно, чтобы не привести к выходу из строя оперативной памяти.
Многочисленные настройки БИОС дают возможность опытный пользователям ПК настраивать компьютер под себя, добиваясь от него более высокой производительности и других, необходимых для работы, характеристик.
Так же эту статью можно найти по запросу: asus bios.
Как зайти и настроить BIOS ноутбука ASUS K52 K42 для установки WINDOWS 7 или 8 с флешки или диска?
Если вы решили самостоятельно провести установку операционной системы, то должны знать некоторые правила настройки ноутбука, без которых нельзя обойтись. Давайте сегодня снова узнаем, как производится настройка BIOS ноутбука для установки операционной системы Windows Seven или 8.
Мы взяли ноутбук Asus модели K 42. Кстати, модель K 52 настраивается таким же образом.
Итак. Включаем наш ноутбук и производим вход в БИОС, который происходит по нажатию клавиши «F2».
После того, как мы произвели вход во внутреннюю систему настройки, нам нужно найти вкладку «Boot», которая отображает все подключенные устройства, с которых можно произвести запуск ноутбука.
На против надписи UEFI BOOT, должно стоять Enabled.
Теперь, напротив первого девайса, нам нужно установить наш винчестер или привод, если ставить будем с диска.
Жмём интер и выбираем наш жесткий диск ST9320325AS.
И подтверждаем выбор интером.
Перейдите в пункт «Hard Disk Preority».
Тут жмем на кнопку «Enter» и выставляем вместо жесткого диска нашу флешку.
После этого производим сохранение настроек и перезагружаем ноутбук.
Это делаем во вкладке SAVE AND EXIT
Все, настройка системы для загрузки с флешки выполнена. Теперь, после того, как ноутбук перезагрузится, произойдет запуск с флешки на которой вы установили образ операционной системы.
В том случае, если требуется установка с оптического привода посредством DVD-диска, то на первом месте оставляйте жесткий диск, а на втором устанавливайте оптический привод. Данные манипуляции производятся клавишей «F6».
В ранее опубликованных инструкциях, мы уже разбирали настройки системы БИОС на ноутбуках компании Asus и они в принципе одинаковы.
Несмотря на подобие устройств, многие устаревшие версии ноутбуков могут иметь разные типы BIOS, что сказывается на методах его настройки.
Также, более современные модели ноутбуков, уже имеют БИОС на русском языке, где можно проще провести настройку.
На этом мы заканчиваем нашу инструкцию, но советуем следить за нашим сайтом, чтобы не пропускать свежие подсказки.
Для просмотра визуальной версии данной инструкции, смотрите видео находящееся под текстом:
Практические советы: как войти в БИОС на ноутбуке Asus
В рамках данного материала описано, как войти в БИОС на ноутбуке Asus и его правильно настроить. В отличие от стационарных системных блоков, мобильные компьютеры не выделяются высоким уровнем унификации. Если в первом случае для входа повсеместно используется только клавиша Del, то здесь могут быть различные варианты. Именно наиболее распространенные варианты входа в базовые настройки ПК и будут изложены в рамках данного материала. Также будут даны практические рекомендации относительно настройки БИОСа.
БИОС – это базовая система ввода-вывода. В ней сохраняются основные настройки компьютера (дата, время, тип установленного процессора, размер и модель подключенных накопителей). То есть та информация, без которой ПК не может функционировать. В большинстве случаев достаточно настроек по умолчанию: компьютер загружается — и все хорошо. Но подобный подход не совсем оправдан. Нужно устанавливать оптимизированные параметры, которые позволяют сократить время загрузки и более рационально использовать ресурсы. Физически это микросхема с энергозависимой памятью, которая установлена на материнской плате. Ее функционирование невозможно без батарейки. Как только аккумулятор разрядился, на материнской плате его нужно заменить. Иначе при каждой загрузке придется устанавливать необходимые значения, что не совсем удобно. Запуск БИОС на ноутбуке Asus или устройстве любого другого производителя выполняется после подачи питания. После этого происходит тестирование состояния оборудования. Перед началом  загрузки операционной системы можно зайти в базовую систему ввода-вывода. Во время ее работы это сделать невозможно, поскольку некоторые ее значения используются для полноценного функционирования ОС.
загрузки операционной системы можно зайти в базовую систему ввода-вывода. Во время ее работы это сделать невозможно, поскольку некоторые ее значения используются для полноценного функционирования ОС.
Проще всего узнать то, как войти в БИОС на ноутбуке Asus, в руководстве пользователя, которое идет с мобильным ПК в комплекте. Там обязательно это указано. Но не всегда есть в наличии такая документация. Тогда можно постараться определить это в процессе загрузки. Для этого после подачи питания смотрим на экран. Если появляется логотип производителя, то нужно нажать Esc. На черном экране надо найти надпись следующего вида: Enter to setup… Вместо троеточия и будет указана необходимая клавиша или их комбинация. Данная надпись будет либо внизу экрана, либо вверху, в конце текста. Ее расположение зависит от модели устройства. Как показывает практика, наиболее часто данный тайваньский производитель использует следующие варианты:
Поэтому, если не получилось выяснить, как войти в БИОС на ноутбуке Asus одним из двух ранее приведенных способов, то можно попытаться определить это методом подбора. То есть при первом запуске мобильного ПК нажимаем первую клавишу из них и смотрим на результат. Если зайти не получилось, то используем комбинацию уже при следующей загрузке. Ну и напоследок применяем третий вариант. В большинстве случаев один из предложенных трех вариантов обязательно должен сработать.
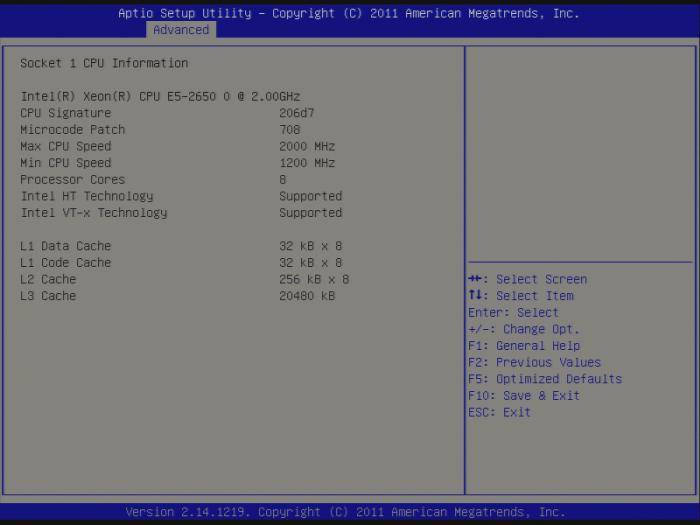
Теперь выясним, из каких разделов состоит система базового ввода-вывода на таком устройстве, как ноутбук Asus. Зайти в БИОС не составляет особого труда, если следовать указаниям, которые были изложены в предыдущем разделе статьи. После этого откроется окно синего цвета. В верхней его части будет меню, которое состоит из следующих пунктов:
- Main – основные параметры ПК (тип процессора, дата, время, количество и тип установленной памяти).
- Advanced – расширенные настройки (система прерываний и прочие значения, этот раздел может настраивать только продвинутый пользователь).
- Power – энергопотребление и напряжение на основных компонентах системного блока.
- Boot – порядок загрузки системы.
- Exit – варианты выхода из БИОСа.
Для перехода между ними нужно использовать клавиши управления курсором. При входе нажимаем Enter. Для внесения изменений могут использоваться клавиши либо PgDn и PgUp, либо F5 и F6. Кстати, все возможные действия клавишами указаны в подсказке. В главном окне она находится внизу, а в остальных – справа в столбце. Единственный ее недостаток – то, что она на английском. Поэтому те, кто не знаком с этим языком, будут испытывать определенные трудности первое время при работе в БИОС.

Наиболее простая настройка БИОСа на ноутбуке Asus может быть сделана следующим образом. После выполнения входа в данную систему переходим на вкладку Exit. На ней находим пункт Load optimized defaults и нажимаем «Ввод». Появится запрос, на который нужно ответить положительно. То есть нажать OK. После этого переходим на Save and exit setup и нажимаем Enter. Далее начнется обычная перезагрузка ноутбука. Проделанных манипуляций достаточно для того, чтобы существенно ускорить процесс тестирования оборудования.
Если вы решили подобрать более тонкие настройки системы, то лучше после каждого изменения параметра перезагрузить ноутбук Asus. Зайти в БИОС при следующей аналогичной процедуре не составит особого труда. При этом можно будет воочию пронаблюдать полученный эффект. Некоторые параметры критичны, и при неправильной их установке можно будет легко и просто определиться с причиной проблемы. А вот в случае если одновременно было сделано несколько изменений, так легко этот вопрос уже не решить.

Несколько параметров базовой системы ввода-вывода позволяют ускорить процесс инициализации такого устройства, как ноутбук Asus. Вход в БИОС при этом, как было отмечено ранее, придется сделать несколько раз. Сразу нужно установить порядок выбора устройства загрузки. Для этого заходим в раздел меню Boot. В нем в качестве First Boot нужно установить именно тот жесткий диск (применяются клавиши PgDn и PgUp или F5 и F6, справа обязательно есть подсказка, как выполнить данную манипуляцию), на котором находится физически операционная система. Этот же параметр отправляется перед ее инсталляцией то ли на флеш-накопитель, то ли на компакт-диск (в зависимости от того, откуда будет выполняться данная процедура). Следующие источники загрузки (Second Boot, Third Boot) для исключения недоразумений должны быть Disabled. Аналогичным образом рекомендуется установить и Other Boot. Далее нужно отключить вывод логотипа производителя мобильного ПК. За ним могут скрываться важные сообщения о состоянии оборудования компьютера на этапе тестирования. Для этого заходим в раздел Advanced и находим пункт Logo On. Его также по ранее изложенной методике изменяем на Disabled. Затем сохраняем изменения и перезагружаем ноутбук. Загрузка БИОС на ноутбуке Asus после этого будет видна воочию, а не скрыта за логотипом производителя.
Последний важный параметр, который нужно обязательно изменить, это Qick Power. Он находится в том же самом разделе, и при его включенном состоянии (значение Enabled) выполняется ряд тестов, которые при штатной загрузке не нужны. Поэтому его надо в обязательном порядке отключить, то есть установить в Disabled. После его деактивации скорость загрузки ПК должна существенно вырасти. Если по умолчанию у каждого из перечисленных ранее параметров установлено рекомендованное значение, то нет необходимости вносить изменения.
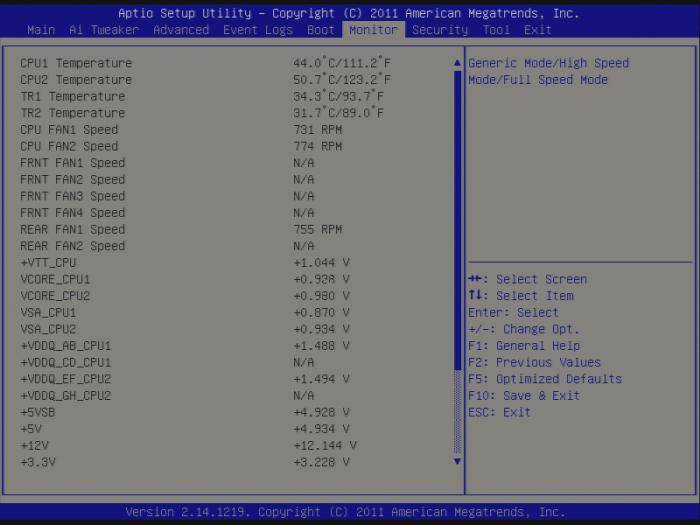
В рамках данной статьи было описано не только то, как войти в БИОС на ноутбуке Asus, но и как выполнить его настройку. Ничего сложного в этой операции нет, а правильные параметры позволяют оптимизировать порядок загрузки ПК и более рационально использовать его ресурсы.
Представленная статья будет полезна для тех владельцев ноутбуков фирмы Asus, у которых возникла необходимость входа в Bios и они не знают как зайти в биос на ноутбуке asus. Зачастую БИОС посещают во время установки Windows, когда предстоит выставить с флешки либо диска загрузку, выполнить проверку на наличие вирусов или реализации других задач.
Кроме того, посредством Bios на ноутбуке можно просмотреть множество различных параметров, ознакомиться с подключенными устройствами либо выполнить обновление ПО.
Зачастую, независимо от того, какая именно версия Windows установлена, настройки BIOS могут быть открыты посредством клавиши F2. Данный метод можно применять в том случае, когда система еще не была установлена. Что же касается Windows 8 и 10, для них имеется еще один метод для того, чтобы попасть к этому меню. Рассмотрим все подробно.
Стоит сразу заметить, что представленный метод может не сработать, если вы – пользователь Windows 10 либо 8. Дальше я даже расскажу, почему именно, и как это возможно исправить.
Выполняем следующее: выключаем ваш ноутбук, кликаем и удерживаем кнопку F2, после чего заново включаем гаджет.

Когда BIOS будет открыт, кнопку можно отпустить.
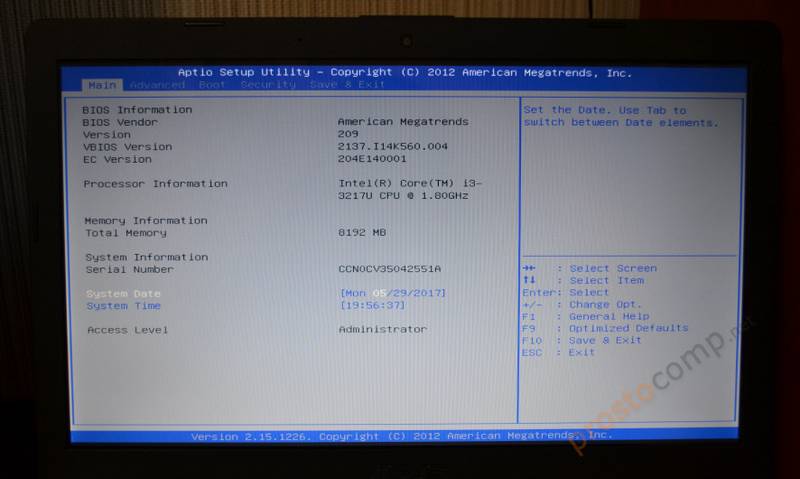
Этапы загрузки можно изменять с помощью вкладки Boot. Для этого достаточно лишь на место первого девайса выставить привод CD, DVD или же флешки, которая уже должна быть подключена. В моем же случае первое место принадлежит SSD накопителю.
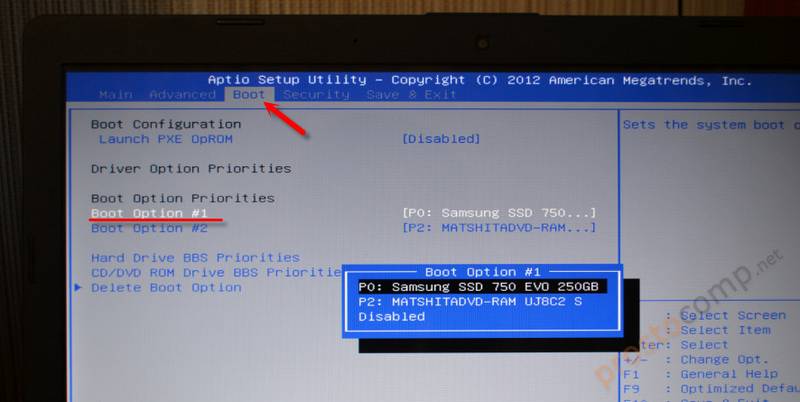
Не стоит забывать о сохранении настроек, кликнув по клавише F10. После того, как Windows будет установлен или же будут выполнены определенные действия, лучше снова присвоить жесткому диску или SSD первое место в перечне девайсов.
Суть в том, что функция оперативной загрузки делает невозможным вход в БИОС после того, как ноутбук был выключен. Проверено. Я выключал свой ноутбук, нажимал F2, включил его снова, и произошла загрузка Windows 10.
В связи с этим, чтобы кнопка F2 сработала, следует не выключать, а лишь выполнить перезагрузку ноутбука. Для этого в меню «Пуск» следует кликнуть по значку выключения и затем выбрать опцию «Перезагрузка».
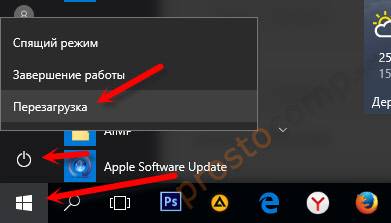
Затем следует нажать и удерживать, либо просто активно кликать по клавише F2.
Еще один метод сводится к временному отключению функции быстрого запуска.
- Необходимо перейти к панели управления, затем выбрать «Все элементы», далее «Электропитание», и, наконец, выбрать пункт под названием «Действия клавиш питания».
- Следует убрать отметку с пункта, который называется «Включить оперативный запуск», после чего сохранить заданные настройки.
- Если же вышеуказанный пункт и так будет неактивен, выше будет располагаться ссылка «Корректировка параметров, которые на данный момент недоступны». Кликните по ней.
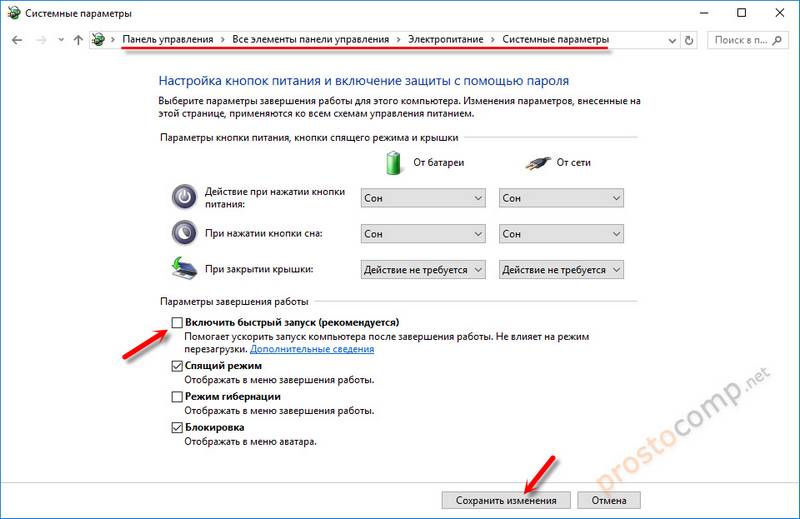
Затем можно отключить ваш ноутбук, заново его включить и перейти к БИОС, как было показано в самом начале публикации. Когда все будет выполнено, рекомендую снова активировать функцию «Оперативный запуск».
Надеюсь, что, благодаря моим советам, теперь вы знаете Как зайти в биос на ноутбуке ASUS. У меня без проблем все работает. Только следует быть чрезвычайно осторожными, и не изменять абсолютно все настройки без разбора. Можно настроить так, что после придется менять ноутбук.
К слову, если вдруг что-то пойдет не так, как было запланировано, у вас всегда имеется возможность вернуть настройки БИОС к заводским, кликнув по клавише F9.
- Ноутбук или нетбук фирмы Asus под управлением операционной системы Windows
- BIOS-платформа
Asus – это необычайно популярный производитель качсетвенной компьютерной техники и комплектующих из Тайваня. Известно, что в России не менее четверти ноутбуков принадлежат именно этой компании. Материнские платы от Asus оснащены различными модификациями BIOS. В каждом случае можно использовать несколько способов выхода в эту систему. Но зачастую у начинающих пользователей продукции ASUS возникают проблемы именно с открытием BIOS. Придется разобраться, в том, как открывать эту систему, а также узнать рекомендации профессионалов. Пожалуй, самый популярный способ – это выход в БИОС своего персонального ноутбука или нетбука. В систему выходят при включении компьютера, но нажимают клавишу DEL. Сделать это нужно быстро, буквально секунд за пять, иначе экран переключится уже на стандартный режим работы.
Далее уже можно производить необходимые манипуляции с БИОС. Стоит, прежде чем начать перечисление остальных способов эксплуатации BIOSна ноутбуках Asus, напомнить некоторые практические рекомендации, которые будут весьма полезны новичкам. Во-первых, следует запомнить, что именно клавиша Delнаиболее часто используется в качестве системного настройщика. Существуют частные случаи, когда эта кнопка не работает, и тогда можно в системных настройках поменять «клавишу по умолчанию» на любую другую. Во-вторых, если компьютер был выпущен до 2008 года, то следует нажимать кнопку F10 или F12, а не Del. Он откроет доступ к «электронной версии» материнской платы. В-третьих, если ни одна из этих клавиш не предоставляет доступ к БИОС, следует перезагрузить компьютер и связаться с техподдержкой Asus.
Как зайти в bios на ноутбуке asus? Ведь загрузка системы Windows происходит очень быстро, и порой не удается поймать нужный момент? На самом деле, если не получилось вовремя нажать кнопку вызова БИОС, следует просто перезагрузить компьютер, и уже заново набрать нужную клавишу. После этого уже можно войти в систему БИОС. Следует помнить, что это, прежде всего, базовая система вывода и ввода данных; именно так расшифровывается эта аббревиатура. Когда мы нажимаем на кнопку питания, чтобы включить компьютер, система сразу начинает пересчет и загрузку операционной системы ноутбука Asus. Некоторые начинающие пользователи спрашивают, как включить биос на ноутбуке asus. Это несколько некорректно — BIOS постоянно работает, параллельно с основной операционной системой.
Как зайти в биос на ноутбуке асус? Если все сделать правильно, то откроется знаменитое «синее окно» БИОС с самыми важными для работы операционной системы настройками. Опытным путем было выяснено, что именно клавиша F2 позволяет несколько замедлить загрузку и, соответственно, позволяет войти вовремя в окно БИОС. Дело в том, что большинство производителей ноутбуков сегодня уже перенастроили свои продукты под вкусы потребителей. Многие пользователи согласны, что именно F2 позволяет быстрее открыть окно БИОС, нежели Del или F10. Сам пользователь может в «Настройках пользователя» выбрать для своей клавиатуры наиболее оптимальную комбинацию клавиш, которая будет автоматически направлять в БИОС. Если не получается сделать все самому, то можно обратиться к инструкции или различным мануалам по данной теме.
Как зайти в биос на ноутбуке asus? Часто Asus-нетбуки и ноутбуки выходят в окно параметров БИОС путем нажатия клавиши F2 сразу после включения питания. Одной из основных черт этой техники является неупорядоченность и некоторая сложность использования БИОС обычными пользователями. Также следует учесть, что в принципе зайти в БИОС будет сложнее с ноутбуков Асус, поскольку довольно быстро совершается загрузка основных параметров операционной системы Windows, и попасть в нужное окно БИОС уже не удастся до следующей перезагрузки. Еще следует учитывать тот факт, что процессор компактного компьютера часто содержит специализированные, расширенные параметры безопасности, системы управления тачпадом, дополнительную операционную систему, которая и совершает моментальную загрузку Windows.
Опытным путем было выяснено, что именно клавиша F2 позволяет несколько замедлить загрузку и, соответственно, позволяет войти вовремя в окно БИОС. Дело в том, что большинство производителей ноутбуков сегодня уже перенастроили свои продукты под вкусы потребителей. Многие пользователи согласны, что именно F2 позволяет быстрее открыть окно БИОС, нежели Del или F10. Как уже говорилось выше, иногда применяется специальная комбинация клавиш, которую может задать сам пользователь, или которая предусмотрена производителем ноутбука. Как зайти в биос на ноутбуке асус в случае, если предусмотрена именно комбинация клавиш, но неизвестно, какая? Тут есть несколько выходов. Во-первых, следует еще раз просмотреть инструкцию — иногда информация дается на последних страницах или печатается мелким шрифтом.
О том, как обновить биос, мы уже писали. Однако нам незамедлительно пришел вопрос сразу от нескольких читателей портала о том, как зайти в биос. Видимо этим заинтересовались по большей части не для обновления биос, а для интереса. Действительно, далеко не многие понимают, что такое биос в принципе. А биос, простым языком, это то, без чего ни один компьютер не сможет начать свою работу. Биос посылает разные команды при загрузке операционной системы, благодаря чему все включается и работает, как следует.
Биос осуществляет сразу несколько функций:
- Биос управляет компьютером сразу после того, как вы подали ему питание путем нажатия кнопки включения с доступом к электричеству. Именно биос передает «эстафетную палочку» другим программам в загрузочном секторе,
- На биос сохранена конфигурация вашего компьютера и при пуске компьютера данная конфигурация проходит сравнение с сохраненной конфигурацией,
- Благодаря особенностям биос, вы можете изменить данные об тех или иных составляющих своего компьютера, их режимы и работу вообще (хоть отключить вовсе),
- Биос обрабатывает поступающие запросы и операции «ввод-вывод». Это основная функция биос, именно с этой целью его и разработали.
Многие интересует именно то, как зайти в биос на ноутбуке. Это и понятно, поэкспериментировать и увидеть, как работает и выглядит эта система интересно всем, а вот как это сделать – не понятно. Да к тому же домашние компьютеры становятся все менее популярными в то время, как популярность ноутбуков уже которые год подряд растет.
Сложность входа в биос для неопытных пользователей в том, что при запуске ноутбука, нет никаких данных о том, как можно войти в биос. Однако отчаиваться не стоит, это не страшно и даже вполне нормально. В зависимости от ноутбука и его модели будет зависеть, какие кнопки на клавиатуре нужно нажать, чтобы зайти в биос. Однако описывать все – нереально, потому стоит вам при загрузке компьютера перебрать несколько вариантов, которые могут сработать.
Поэтому с компьютера зайти в биос гораздо проще, и запоминать ничего не придется – кнопка «Delete» легко перенесет вас в биос. На ноутбуке стоит кое-где поэкспериментировать. Или заранее узнайте команду для входа в биос на форуме, где могут подсказать вариант те, у кого точно такая же модель ноутбука.
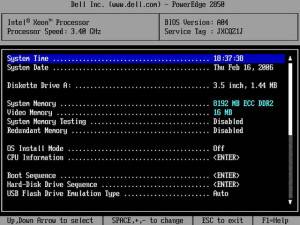
Итак, для ноутбука самыми популярными кнопками помимо «Delete» являются:
- «Esc»,
- «Tab»,
- «F1»,
- «F2»,
- «F6»,
- «Ctrl F2»,
- «Ctrl Alt S» — если у вас малоизвестный производитель ноутбука.
Попробуйте эти варианты и запомните, что именно сработало, чтобы в следующий раз не ломать себе голову.
Очень многие хвалят и при том заслуженно компьютеры от производителя «HP». Так же они производят замечательную технику вообще, не только компьютеры. Возможно именно поэтому, они популярны по всему миру и не стала исключением и России. Россияне очень быстро приняли компьютеры hp, потому они достаточно часто встречаются среди тех, у кого есть компьютер дома. Но, так или иначе, вопросов связанных с тем, как в hp зайти в биос, меньше не становится, даже наоборот, популярность данного вопроса нарастает, узнать ответ на него хотят все больше пользователей ПК и ноутбуков.
Что же, мы призваны помогать тем, кто нуждается в ответе, так что сейчас вы узнаете, как можно зайти в биос с компьютера hp:
- Нажмите на кнопку включения компьютера,
- После этого нажмите на клавишу «Delete» или «Esc»,
- В меню выберите запуск биос или нажмите кнопку «F10».
Далее начнет происходить загрузка биоса и вы сможете увидеть, как он работает. Здесь вы можете сделать то, для чего хотели зайти в биос. Не волнуйтесь, если экран кажется вам непривычным, т.к. многие этого крайне пугаются и начинают перезагружать компьютер или просто лишают его источника питания. Вам необходимо запомнить лишь то, что при работе с параметрами биос стоит быть внимательнее и аккуратнее. Дело в том, что без знаний в данной области и без особых причин на это, изменять параметры не рекомендуется в принципе, а уже тем более для того, чтобы просто проверить как тут и что работает.
Помимо производителя «HP», популярностью пользуется и «ASUS». Кроме того, именно asus производит самое большое количество материнских плат в мире на сегодняшний день, а это о многом говорит. Потому и в вашем компьютере наверняка стоит «материнка» от asus. Как вы уже знаете, чтобы запустить биос, необходимо знать модель своей материнской платы. В вашем варианте это материнская плата от компании asus. Настало время узнать, как в asus зайти в биос, хочется воспользоваться всеми возможностями своего компьютера и это понятно. Что же, это не сложно, во всяком случае, справиться с этим сможет даже пенсионер. Да и особенных различий в том, как заходить в биос в компьютерах asus или компьютерах другого производителя не имеется.
Итак, ваш план действий таков:
- Нажмите на кнопку включения компьютера,
- После этого нажмите на клавишу «Delete» или «F2»,
- В меню выберите запуск биос или нажмите кнопку «F10».
Так вы сможете войти в биос со своего компьютера. Однако мы еще не отметили, как выйти из биос. Для этого необходимо пройти такую процедуру:
- Нажмите «F10» для сохранения данных и введенных изменений, или нажмите на «Save end Exit Setup»,
- Подтвердите команду сохранения кликом или кнопкой с буквой «Y» (yes), а если передумали, нажмите «N» (not).
Можно выйти из биос и без сохранений введенных изменений. Для этого просто нажмите кнопку «Esc» на клавиатуре или кликните «Exit Without Saving» на экране.
Вопросы Сварочные принадлежности — как выбрать правильно?
Вопросы В чем заключается суть науки как вида человеческой деятельности?
Вопросы Как выбрать проектор для офисных презентаций?
Вопросы Реально ли сохранить потенцию на долгие годы?
Как запустить bios на ноутбуке asus?
Поделиться «Как запустить bios на ноутбуке asus?»
Биос – говоря проще, сборка микропрограмм отвечающих при загрузке компьютера за доступ к операционной системе(доступ к загрузочному файлу на жестком диске, флеш карте, сидирому). В БИОС обычно нужно войти, чтобы установить какую-нибудь операционную систему, а для этого нужно проставить приоритет в загрузочных устройствах.
1. Рассмотрим как запустить bios на ноутбуке Asus, чтобы установить виндоус 7 с флешки. Нажимаем на кнопку включения ноутбука. И периодически( раз в 2 секунды) жмем на кнопочку F2.
2. Так вы попадаете в БИОС ноутбука. Флешка должна быть уже вставлена. Зайдите во вкладку BOOT.
3. В первой вкладке должно стоять qwick boot enable. Затем перейдите во вкладку Boot settings, boot device priority.
4. В открывшейся вкладке Первое загрузочное устройство(first boot device) должно стоять Hard drive(Если бы надо было загрузиться не с флешки а с cd-rom-а, то на первое загрузочное устройство поставили бы cd-rom.
5. Далее нажмите Esc и зайдите во вкладку Hard Disc Drives.
Там во вкладке 1st drive вместо SATA(маркировка вашего жесткого диска) выберите USB: USB DISK.
6. Выйдите и меню до вкладки Exit и нажмите Save changes and exit, ноутбук перезапустится и начнется загрузка с флешки. Мы рассмотрели единственный способ как зайти в BIOS с ноутбука ASUS.
1. Если нужно загрузиться с сидирома, то в First Boot Device сделайте cd-rom. Но если вы преследуете цель только загрузиться с какого-нибудь устройства и не желаете заходить в Bios, то при включении ноутбука нажимайте с периодичностью в одну секунду клавишу F12(на большинстве устройств меню быстрой загрузки включается именно таким способом).
2. Такими нажатиями появится менюшка в которой, не заходя в БИОС можно будет выбрать то устройство, с которого вы желаете загрузиться. Но знайте, что если вы например загрузились с сидирома, то при следующей загрузке этот вариант может поменяться, потому что изменения загрузки в этом меню не сохраняются в BIOS.
3. При следующей загрузке первое загрузочное устройство будет то, которое прописано в БИОСе.
В статье описаны наиболее распространенные способы того, как войти в БИОС на ноутбуке Asus и его правильно настроить.
Практические советы: как войти в БИОС на ноутбуке Asus
В рамках данного материала описано, как войти в БИОС на ноутбуке Asus и его правильно настроить. В отличие от стационарных системных блоков, мобильные компьютеры не выделяются высоким уровнем унификации. Если в первом случае для входа повсеместно используется только клавиша Del, то здесь могут быть различные варианты. Именно наиболее распространенные варианты входа в базовые настройки ПК и будут изложены в рамках данного материала. Также будут даны практические рекомендации относительно настройки БИОСа.
БИОС – это базовая система ввода-вывода. В ней сохраняются основные настройки компьютера (дата, время, тип установленного процессора, размер и модель подключенных накопителей). То есть та информация, без которой ПК не может функционировать. В большинстве случаев достаточно настроек по умолчанию: компьютер загружается — и все хорошо. Но подобный подход не совсем оправдан. Нужно устанавливать оптимизированные параметры, которые позволяют сократить время загрузки и более рационально использовать ресурсы. Физически это микросхема с энергозависимой памятью, которая установлена на материнской плате. Ее функционирование невозможно без батарейки. Как только аккумулятор разрядился, на материнской плате его нужно заменить. Иначе при каждой загрузке придется устанавливать необходимые значения, что не совсем удобно. Запуск БИОС на ноутбуке Asus или устройстве любого другого производителя выполняется после подачи питания. После этого происходит тестирование состояния оборудования. Перед началом  загрузки операционной системы можно зайти в базовую систему ввода-вывода. Во время ее работы это сделать невозможно, поскольку некоторые ее значения используются для полноценного функционирования ОС.
загрузки операционной системы можно зайти в базовую систему ввода-вывода. Во время ее работы это сделать невозможно, поскольку некоторые ее значения используются для полноценного функционирования ОС.
Проще всего узнать то, как войти в БИОС на ноутбуке Asus, в руководстве пользователя, которое идет с мобильным ПК в комплекте. Там обязательно это указано. Но не всегда есть в наличии такая документация. Тогда можно постараться определить это в процессе загрузки. Для этого после подачи питания смотрим на экран. Если появляется логотип производителя, то нужно нажать Esc. На черном экране надо найти надпись следующего вида: Enter to setup… Вместо троеточия и будет указана необходимая клавиша или их комбинация. Данная надпись будет либо внизу экрана, либо вверху, в конце текста. Ее расположение зависит от модели устройства. Как показывает практика, наиболее часто данный тайваньский производитель использует следующие варианты:
Поэтому, если не получилось выяснить, как войти в БИОС на ноутбуке Asus одним из двух ранее приведенных способов, то можно попытаться определить это методом подбора. То есть при первом запуске мобильного ПК нажимаем первую клавишу из них и смотрим на результат. Если зайти не получилось, то используем комбинацию уже при следующей загрузке. Ну и напоследок применяем третий вариант. В большинстве случаев один из предложенных трех вариантов обязательно должен сработать.
Требуется настройка BIOS? Мы предоставляем слуги по насройке и обновлению версии Биос. Вы всегда можете обратиться к нам по тел.8(499)755-50-21.
В этой статье мы постараемся раскрыть информацию по настройке биос (Bios) вашей материнской платы. Новые компьютеры оснащаются биосом нового поколения, так называемого UEFI Bios. В этой статье будет рассмотрена настройка биоса на основе этого биоса и материнской платы ASUS. В отличии от более старых биосов AWARD, AMI или AST, биос UEFI имеет графический интерфейс и который для многих покажется более интуитивно понятным.
Вход в биос:
Для того чтобы нам зайти в биос, надо перезагрузить (или включить) компьютер и сразу после включения каждую одну-две секунды нажимать кнопку “DELETE” до тех пор, пока перед вами не появится интерфейс биоса. В большинстве стационарных компьютерах именно эта кнопка отвечает за вход в биос. Однако во многих ноутбуках, моноблоках и некоторых других компьютерах за вход в биос могут отвечать следующие кнопки : F2,F4, F10, F12. После входа в биос UEFI мы можем видеть следующую картину :
В данном случае установлена материнская плата ASUS, вы можете увидеть другую картинку если у вас стоит материнская плата другого бренда, однако суть от этого не изменится, т.к. настройки на многих материнских платах примерно одинаковые. Рассмотрим более подробно что мы можем увидеть на отображаемой нам информации:
Под цифрой “1” мы видим порядок загрузки устройств. В данном случае первым установлена загрузка с привода (дисковод) , слдом за ним идет загрузка с жесткого диска.
Второй пункт отображает нам всю важную информацию о работе нашего компьютера. Мы можем видеть тепмературу нашего ЦПУ (процессора), материнской платы, а так же отображение вольтажа выдаваемого нашим блоком питания. Напомним что разброс более 5 % крайне нежелателен. И наконец нам представлена информация о скорости работы кулера на нашем цпу.
В третьем пункте нам показана общая информация о нашем пк, модель материнской млаты, версия биоса, установленная модель процессора и объем оперативной памяти.
И наконец в последнем пункте нам отображается информация по дате выпуска прошитой версии биоса и тактовая частота нашего процессора.
Вся вышеуказанная информация предоставляется в целях мониторинга работы компьютера, для того что бы войти в меню настроек биос нам необходимо нажать кнопку, которая находится вверху справа “Exit/AdvancedMode”.
Нажимаем её и далее переходим в “Advanced mode”.
Мы попали в первый пункт настроек биоса “Main”.
Тут мы можем наблюдать уже знакомую нам общую информацию о нашем пк, изменение настроек времени/даты, установку языка и пароля на вход в биос. Сразу скажем, что если вы не обладаете обширными знаниями в этой области мы советуем вам сразу вернуть заводские настройки биос. Для этого достаточно нажать F5 (загрузить рекомендуемые настройки) , далее подтвердить свой выбор и нажать F10 (сохранить и выйти) , так же подтвердив свой выбор. После этого компьютер перезагрузится и все настройки вернутся в заводское состояние.
Далее мы расскажем об основных, самых простых настройках биоса. На первой вкладке “Main” вы можете выбрать нужный вам язык :
Дабы не запутаться в дальнейшем. Информация по изменению настроек с клавиатуры содержится в короткой инструкции, которая находится в нижнем правом углу:
Вы так же можете изменять настройки с помощью вашей мышки.
Идем далее, на первой странице вы можете установить пароль на биос, тогда никто кроме вас не сможет туда попасть.
Перейдя во вторую вкладку:
Мы получаем очень широкий список настроек по настройке компьютера. Тут можно совершать тонкую настройку работы ЦПУ, его разгон, настройки таймингов и частоту работы ОЗУ, управление фазами питания ЦПУ и т.д. Хочется отметить что простому пользователю лучше тут ничего не трогать и все оставить по умолчанию, т.к. без знаний и опыта в этом пункте лучше ничего не трогать.
В следующей вкладке мы можем увидеть следующую картину:
Тут так же можно изменить некие настройки ЦПУ, работы контроллера (SATA) , настройки usb и так же все встроенные в мат. плату контроллеры (звук, сеть, Bluetooth, SATA, IDE, USB и т.д.)
Если у вас стоит установлено какое либо дискретное устройство (например звуковая карта) , мы советуем отключать на материнской плате встроенную звук. карту. Такая же аналогия и с другими устройствами (если встроенные в мат. плату устройства вам не нужны специально)
На следующей вкладке мы можем наблюдать мониторинг всех устройств, который осуществляет материнская плата. Это температуры, напряжение, скорость работы кулеров и т.д. Тут же вы можете настроить скорость работы кулеров и сделать компьютер более тихим.
В предпоследней вкладке нашего биос отображаются настройки по перепрошивке (установки другой версии биос) нашей материнской платы, эта функция называется у ASUS называется EZ Flash 2 Utility.
Так же во вкладке “Boot” происходит отключение различных функций при загрузке пк и конечно же порядок загрузки устройств. Тут мы можем установить первую загрузку с жесткого диска, внешнего устройства, сети или же классического HDD. Спустившись ниже по списку мы видим установленные у нас в пк список устройств, с которых может быть осуществлена загрузка, кликнув на любое из устройств, компьютер попытается осуществить с него загрузку. Естественно если на этом устройстве нет операционной системы или необходимого ПО, то ничего не получится.
После изменения необходимых вам настроек, не забудьте нажать клавишу “F10” и затем подтвердить свой выбор, таким образом произойдет сохранения всех измененных вами настроек.
На этом наша статья подходит к концу, мы постарались описать самые простые и базовые настройки BIOS. Если у вас что либо не получилось и требуется помощь по настройке BIOS, вы всегда можете обратиться к нам, наш тел. 8(499)755-50-21. Предоставляем услуги по настройке Биос. Выезд мастера на дом.
В статье использованы материалы:
http://lumpics.ru/how-to-go-to-bios-on-asus-laptop/
http://useron.ru/kompyutery/105-kak-nastroit-bios-asus.html
http://kom-servise.ru/index.php/bios-nastrojka/35-asus/422-422
http://fb.ru/article/139506/prakticheskie-sovetyi-kak-voyti-v-bios-na-noutbuke-asus
http://pro100pc.ru/kak-zajti-v-bios-na-noutbuke-asus.html
http://uznay-kak.ru/sferyi-jizni/tehno/kak-vklyuchit-bios-na-noutbuke-asus-bios-na-asuse
http://kakznatok.ru/texnika-i-internet/kak-zajti-v-bios/
http://questione.ru/a/kak-zapustit-bios-na-noutbuke-asus
http://komp-review.ru/kak-vkljuchit-bios-na-noutbuke-asus-2/
Оставить комментарий