
Как вставить диск в ноутбук? Полезные рекомендации по эксплуатации дисководов
Вставлять диск в ноутбук могут все. Ведь это же очевидно. Но все ли делают это правильно? Может, есть какие то секреты или рекомендации? В этой статье мы постараемся наиболее детально описать весь процесс, а также дать рекомендации по грамотной эксплуатации дисковода.
Ответ на вопрос: «Как правильно вставить диск в ноутбук?» очень прост.
1. Нажимаем кнопку на дисководе, после чего с характерным щелчком высвобождается лоток.
2. Так как обычно лоток выдается вперед на пару сантиметров, поэтому вручную вытаскиваем его до упора.
3. Аккуратно, не задевая оптическую (лазерную) головку, вставляем диск в круглый держатель диска до полной фиксации последнего. Диск должен вставляться этикеткой (картинкой, рисунком, надписями, не глянцевой стороной) вверх. То есть оптическая (лазерная) головка должна иметь доступ к «блестящей» поверхности, так как именно на ней записана вся информация.
У щелевых дисководов надо найти специальную кнопку, которая в большинстве случаев находится в той части ноутбука, где расположена клавиатура.
Иногда бывают случаи, когда лоток для дисков не выходит из привода – может, кнопка сломалась или повредился механизм высвобождения. Не спешите нести ноутбук в сервисный центр. Вполне может быть, что привод еще может послужить и без неисправных деталей. Итак, как вставить диск в ноутбук при неисправности некоторых механизмов?
1. Во всех популярных операционных системах есть функция, которая выполняет работу физической кнопки. Например, в ОС Windows для этого необходимо открыть проводник, выбрать дисковод, нажать на него правой кнопкой мыши. В появившемся контекстном меню выбрать и кликнуть строчку «Извлечь».
2. Для второго варианта нам понадобится иголка или скрепка. Если посмотреть внимательно, то можно заметить на крышке лотка для дисков маленькую дырку. Надо вставить туда иголку или кончик скрепки и слегка нажать. Скорее всего, после этих действий лоток откроется. Вытащить диск можно таким же способом.
В дисководах без лотка, к сожалению, нет специальных отверстий. И если вам не помог первый вариант, то смело несите свой ноутбук в сервис.
- Не пытайтесь разобрать оптический привод самостоятельно. Это сложное устройство со множеством мелких деталей. Поэтому вы можете окончательно его сломать без возможности ремонта.
- При покупке сделайте выбор в пользу ноутбука с лоточным дисководом. Такие дисководы более распространены, при необходимости замены они обойдутся дешевле и их технически легче заменить.
- Не протирайте подручными материалами лазерные головки. Последние изготовлены из специального мягкого пластика и легко царапаются. Для этой цели существуют различные средства, которые можно приобрести в специализированных магазинах.
- Не держите диск в дисководе просто так, без необходимости. Во первых, ноутбук будет расходовать заряд батареи. Во вторых, так быстрее изнашиваются детали.
- Перед тем как вставить диск в ноутбук, убедитесь, что он не имеет сильных царапин или деформаций. Плохой диск может стать причиной поломки дисковода.
Диски в дисковод всегда вставляются этикеткой вверх. Все остальное зависит от того, как устроен дисковод.
Первый вариант. В этом случае диск вставляется в лоток, выдвигающийся из дисковода CD или DVD. (Так, кстати, устроена большая часть дисководов.) Этот лоток в народе называется подставкой для кофе. Для того чтобы лоток выдвинулся, нужно нажать кнопку на дисководе. Положите диск в лоток этикеткой вверх, а затем мягко подтолкните лоток обратно в компьютер. Остаток пути лоток проделает самостоятельно. Если у вас macbook и дисковод не исправен, то вам возможно потребуется ремонт macbook.
Второй вариант. Некоторые дисководы работают приблизительно как CD-плейеры в автомобилях, в них диски вставляются в специальный слот. Легко подтолкните диск в слот (этикеткой вверх), это разбудит злого гнома, живущего в накопителе, который затащит диск полностью внутрь. Душераздирающее зрелище!
Когда диск находится в дисководе, с ним можно работать точно так же, как с любым другим диском компьютера.
- Если вы поместите диск в дисковод вверх ногами (этикеткой вниз), то дисковод не сможет его прочитать и скорее всего выплюнет его.
- Исключением являются двусторонние DVD-диски, на которых данные записываются с двух сторон. Например, на одной стороне таких DVD может быть записана телевизионная версия фильма, а на другой — широкоэкранная или сокращенная версия. Будьте внимательны и вставляйте такие диски нужной стороной.
- Существует ряд компакт-дисков нестандартной формы (не круглые, а, например, прямоугольные). Эти диски совместимы только с дисководами, оснащенными лотком. Ни в коем случае не вставляйте их в дисководы другого типа.
С проблемой нехватки места на жестком диске компьютера сталкивается большинство пользователей. По мере работы на компьютере файлы накапливаются. Рано или поздно наступает момент, когда старый винчестер уже не в состоянии их вместить. Замена жесткого диска в обычном компьютере является тривиальной операцией, но вставить диск в ноутбук не так просто.
По функциональным возможностям ноутбук близок к обычному персональному компьютеру, при этом гораздо меньше его по габаритам. Малые размеры определяют высокую плотность размещения компонентов, что затрудняет доступ к ним. Продуманные компоновочные решения, применяемые в современных ноутбуках, позволяют заменять большинство «периферийных» компонентов, таких как оперативная память, жесткий диск, аккумулятор, без применения специальных инструментов.
В инструкции по эксплуатации ноутбука обычно не описана замена комплектующих. Для этого необходимо обратиться в авторизированный сервисный центр. Для некоторых компонентов, таких как материнская плата или матрица, это оправдано. Но для монтажа жесткого диска обычно не требуется специального инструмента. Все операции достаточно просты для того, чтобы выполнить их в домашних условиях. Перед началом разборки отключите ноутбук от электросети, снимите аккумуляторную батарею.
Осмотрите нижнюю (обращенную к столу) поверхность ноутбука. Найдите крышку, закрывающую отсек жесткого диска. Для этого обратитесь к схеме размещения компонент из инструкции по эксплуатации. Чаще всего крышка с одной стороны закреплена двумя болтами, а с другой имеются пластиковые защелки. Извлеките крепеж и снимите крышку. Не прикладывайте больших усилий — возможно, где-то есть дополнительные крепежные элементы. Под верхней пластиковой крышкой находится металлический кожух, в котором зафиксирован жесткий диск. Снимите кожух. Потяните жесткий диск в сторону, противоположную разъему. Извлеките диск из корпуса.
Установите новый жесткий диск. Соберите ноутбук в обратном порядке. Проверьте работоспособность ноутбука. Отформатируете жесткий диск, установите операционную систему.
Я не понимаю, за что он там держится? Углубления нет как в обычном приводе у обычного компа. В центре лотка какая-то кругла пипка вроде как держалка в СД-боксах, но диск на нее не одевается. Т.е. получается диск просто там висит как бы. Я пробывал так засунуть лоток с диском, но он не прочитывается.
Надеть на «пипку» до щелчка и вставить привод**************************************************************************http://otvet.mail.ru/question/26068203/ -ответ майл.руВопрос: Хочу вставить в ноутбук диск,но он не вставляется,т.к.у штучки которая посередине дисковода есть три маленькие штучки которые не помещаются в дырочку у диска. что делать?
1)это держатели, они держат диск, просто посильнее, они сдвинутся к центру и диск вставится_)
2)Надави слегка.И они защёлкнуться.Я тоже не могла сначала.
Как поставить второй жесткий диск в ноутбук, вместо привода оптических дисков.
Для замены оптического привода в ноутбуке на жесткий диск, применяется специальный переходник.
Ниже, все элементы и действия будут показаны красными стрелочками или кружками.

Его можно выписать из Китая.
Жесткий диск можно вытянуть с ноутбука и на его место поставить диск SSD.
Что нам надо, чтобы поменять оптический привод на жесткий диск?
Первым делом нам нужно извлечь привод из нашего ноутбука.
Не на всех моделях данная операция идентична.
Но в нашем случае мы будем работать с ноутбуком Samsung.
В этой модели нужно снять крышку.

Затем найти болтик.
Он подписан как ODD.
Может в Вашей модели этот болтик быть доступен сразу, без откручивания дополнительных крышек.
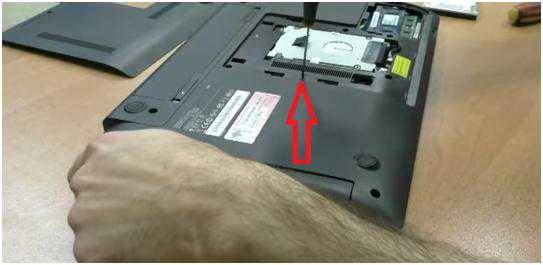
Затем можно подцепить оптический привод ногтем или пластмассовой отмычкой, вытащив его.

Теперь у нас есть три задачи.
Первая задача – это снять нашу декоративную панельку и установить его на переходник купленный в Китае.
Вторая задача – снять крепеж с нашего оптического привода и перенести его на наш переходник.
Третья задача — установить на переходник жесткий диск.
Первым делом поменяем крепление.
Оно крепится на одном болте.

Эти крепления бывают на разных моделях с двумя или тремя болтами, шире или уже.
В комплекте с переходником имеется отвертка.
Она идеально подходит для болтов.
Переходник желательно положить сверху на наш привод, чтобы ничего не перепутать.

Теперь крепление устанавливаем точно так же, как и снимали.
Здесь идет маленькая шпилька-заклепка.
Инженеры Samsung решили немного сэкономить, тем самым уменьшили количество болтов.

Бывают случаи, что тяжело закрутить маленький болтик.
В этом случае можно воспользоваться маленьким магнитиком.
Его просто приставить к отвертке.
Теперь наша отвертка магнитная.
Но такую процедуру нельзя проделывать на магнитных отвертках, потому что будет обратный эффект, т.е. отвертка размагнитится.
При помощи такого приспособления мы можем легко прикрутить наш болт.

Теперь поменяем панельку.
Нам необходимо отщёлкнуть три защелки, на которых она держится.
Но для этого нам нужно открыть дисковод.
Это можно было сделать также при включенном ноутбуке.
Через отверстие, тонким предметом или скрепкой нужно нажать на кнопку.
Наш привод открылся.
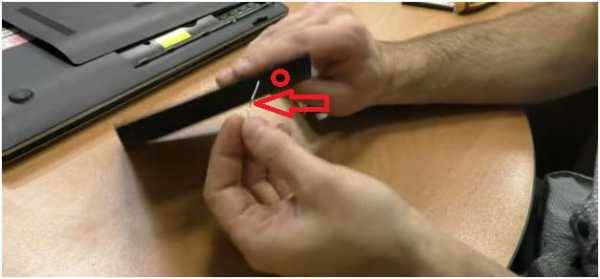
Затем воспользуемся плоской отверткой и начнем работать с защелками.
Защелки иногда ломаются.
Поэтому нужно аккуратно с ними работать.
Начитаем с правого края, т.е. по ходу открытия оптического привода.
Аккуратно надавливаем на защелку и пытаемся ее выдавить наружу.
Это не всегда сразу получается.

После ее открытия, вторая защелка автоматически открывается сама.
Переворачиваем наш привод и пытаемся приподнять нашу третью защелку, аккуратно поддев пластмассовую пластинку отверткой.
Третья защелка открылась.

Теперь привод убираем.
Он больше нам не понадобится.
Затем берем декоративную панель и устанавливаем на наш переходник по разъемах.
Она очень просто защёлкивается.

Теперь установим наш жесткий диск.
На переходнике есть четыре болта.
Их нужно немного открутить.

Вставляем наш жесткий диск.
Рядом с разъемом к жесткому диску имеется переключатель.
Оставим его в том положении, в каком он находится.
На картинках переходника нарисовано, как вставлять жесткий диск.
Нам необходимо вставить его под углом.
Не сразу удается его поставить.
Необходимо сделать чуть более усилия и наш жесткий диск спокойно защелкивается.

Теперь закручиваем болты, чтобы жесткий диск не дребезжал при работе.
Если Вы все сделали правильно, то болты точно попадают в отверстия жесткого диска.

Можно проверить, как плотно стоит жесткий диск, небольшой тряской нашего переходника.
Если все нормально, то можно подтянуть болты, зафиксировав жесткий диск окончательно.
Готовый переходник вставляем в ноутбук на место оптического привода.

Берем болт ODD и вкручиваем его на место.
Возвращаем назад нашу крышку.
Закручиваем последний болт.
Процесс сборки завершен.
Ссылку для просмотра видео, смотрите ниже.
Типовая конфигурация ноутбука предполагает установку двух накопителей: один из которых жесткий диск, другой — привод оптических дисков. Отсек для установки винчестера только один. Поэтому чтобы установить второй жесткий диск необходимо пожертвовать устройством CD-ROM (как правило это пишущий привод DVD дисков). Для этого есть устройства-переходники полностью повторяющие форму внутреннего оптического привода с креплением для стандартного HDD формата 2,5 дюйма.

Мне известны два вида оптических приводов применяемых на ноутбуках, которые различаются между собой толщиной. «Толстый» имеет высоту 12,7 мм, а «тонкий» — 9,5 мм. Определить толщину установленного у вас устройства можно не разбирая ноутбук. Для этого вначале заглянем в диспетчер устройств и посмотрим модель изделия.

У меня это Optiarc AD-7580S. Теперь посетим любой популярный интернет ресурс продающий подобные изделия или яндекс.маркет и посмотрим характеристики устройства.
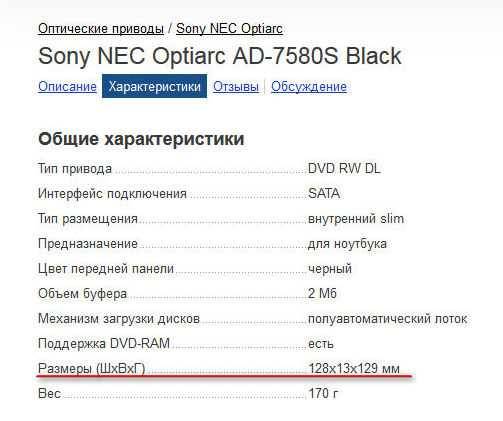
Как видим толщина устройства, согласно описанию, составляет 13 мм (с учетом округления, в реальности 12,7 мм).
Если сомневаетесь, можете измерить самостоятельно с помощью обыкновенной линейки. Отличить приводы 12,7 и 9,5 можно невооруженным глазом.
Подобные железки видел в DNS и Ситилинк. Я решил сэкономить и купил в Китае. Срок поставки составил 22 дня. Получил качественные салазки. В комплекте нет накладки на лицевую панель (в описании она есть даже на фото), но она и не нужна, так как лучше использовать штатную от оптического привода.
Как заменить оптический привод на жесткий диск в ноутбуке
Оставляем открытым оптический привод (в дальнейшем это нам облегчит снятие декоративной планки лицевой панели), выключаем ноутбук и переворачиваем его. Частично разбираем, чтобы освободить оптический привод.

Затем выкручиваем финт фиксирующий оптический привод.

И вытаскиваем CD-ROM из ноутбука.
Вставляем жесткий диск в переходник-салазки.

Прикручиваем накопитель болтиками из комплекта поставки.

Получаем примерно следующую картину.

Откручиваем фиксирующую планку и снимаем декоративную накладку лицевой панели (чтобы ее снять мы предусмотрительно оставили привод открытым) с оптического привода.

И монтируем их на салазки-адаптер жесткого диска.

После чего устанавливаем получившуюся конструкцию обратно в ноутбук, закручиваем фиксирующий винт и собираем корпус.

Включаем компьютер, заходим в диспетчер устройств и проверяем, что все работает.

На всю процедуру замены оптического привода на жесткий диск я потратил около 15 минут.
Что делать с оставшимся оптическим приводом или внешний пишущий DVD своими руками
Чтобы оставшийся DVD привод не пылился, а трудился при необходимости по прямому назначению, из него можно сделать внешний оптический привод, для этого его необходимо поместить в бокс с USB интерфейсом. Я приобрел такое устройство в популярном интернет-магазине Китая.

Представляет из себя пластмассовый бокс с небольшой платой с разъемами и микросхемой, так же в комплекте USB шнур для подключения и декоративная планка на лицевую сторону. Зачем-то в комплекте мини-компакт-диск с драйверами, но Windows 7 увидело устройство без установки дополнительного ПО. Более того, устройство обнаруживается из BIOS, соответственно его можно использовать как загрузочный CD-ROM.


Не забудьте закрутить два винта из комплекта поставки, чтобы зафиксировать оптический привод и плату в корпусе.

Устанавливаем декоративную планку на переднюю панель и наш привод готов к эксплуатации.

Подключаем диск к ноутбуку (компьютеру) и убеждаемся, что все работает.

Все действия по замене штатного привода оптических дисков DVD на жесткий диск HDD проводились с ноутбуком Lenovo Y550.

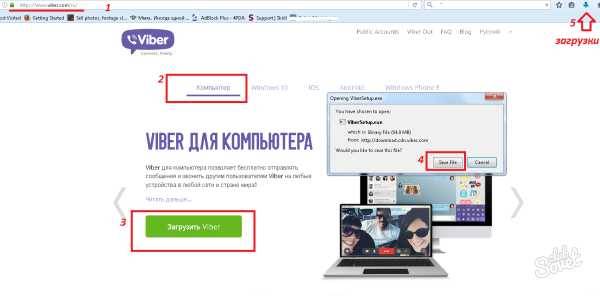

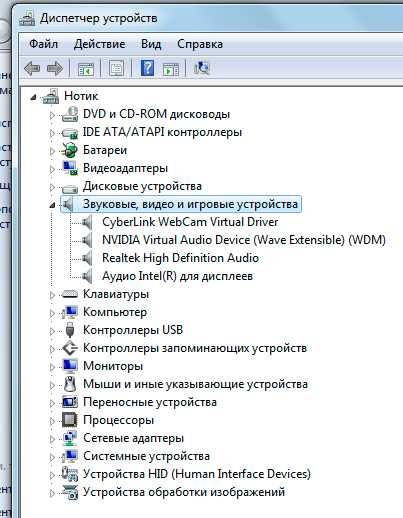

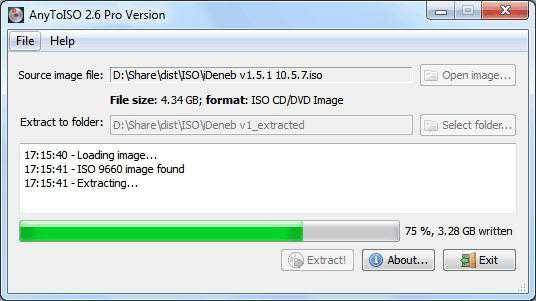

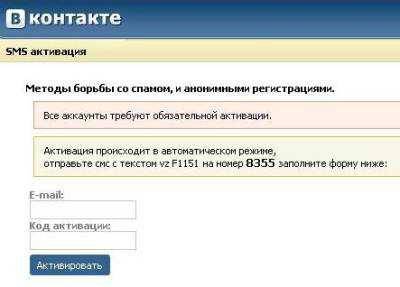
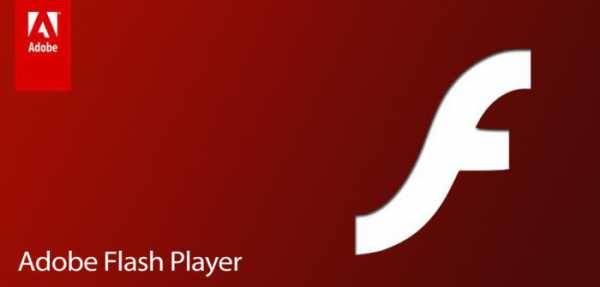

Ситуация такая: вставила я сегодня диск в ноутбук, он там никак не держится, решила, что , наверное, так и должно быть. Лоток засунула, диск не отобразился в ноутбуке, вместо этого, при нажатии на значок дисковода, выпало окно»Вставьте диск». Результат: диск застрял и вытащить удалось лишь после того, как перевернула ноутбук на сторону лотка и немного потрясла. Если бы я знала о том, как правильно вставить диск в лоток ноутбука, такого бы не было. Ноутбук у меня с конца декабря 2011 и до этого диски я не вставляла (есть стационарный компьютер).
В общем знать надо следующее:
http://otvet.mail.ru/question/32376507/ -ответ майл.ру
Вопрос:
Как вставить CD-диск в ноутбук?
Я не понимаю, за что он там держится? Углубления нет как в обычном приводе у обычного компа. В центре лотка какая-то кругла пипка вроде как держалка в СД-боксах, но диск на нее не одевается. Т.е. получается диск просто там висит как бы. Я пробывал так засунуть лоток с диском, но он не прочитывается.
Ответ:
Надеть на «пипку» до щелчка и вставить привод
**************************************************************************
http://otvet.mail.ru/question/26068203/ -ответ майл.ру
Вопрос:
Хочу вставить в ноутбук диск,но он не вставляется,т.к.у штучки которая посередине дисковода есть три маленькие штучки которые не помещаются в дырочку у диска. что делать?
Ответы:
1)это держатели, они держат диск, просто посильнее, они сдвинутся к центру и диск вставится_) 
2)Надави слегка.И они защёлкнуться.Я тоже не могла сначала.
Типовая конфигурация ноутбука предполагает установку двух накопителей: один из которых жесткий диск, другой — привод оптических дисков. Отсек для установки винчестера только один. Поэтому чтобы установить второй жесткий диск необходимо пожертвовать устройством CD-ROM (как правило это пишущий привод DVD дисков). Для этого есть устройства-переходники полностью повторяющие форму внутреннего оптического привода с креплением для стандартного HDD формата 2,5 дюйма.

Мне известны два вида оптических приводов применяемых на ноутбуках, которые различаются между собой толщиной. «Толстый» имеет высоту 12,7 мм, а «тонкий» — 9,5 мм. Определить толщину установленного у вас устройства можно не разбирая ноутбук. Для этого вначале заглянем в диспетчер устройств и посмотрим модель изделия.

У меня это Optiarc AD-7580S. Теперь посетим любой популярный интернет ресурс продающий подобные изделия или яндекс.маркет и посмотрим характеристики устройства.
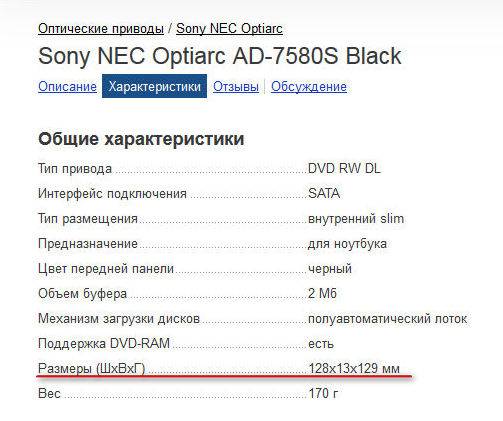
Как видим толщина устройства, согласно описанию, составляет 13 мм (с учетом округления, в реальности 12,7 мм).
Если сомневаетесь, можете измерить самостоятельно с помощью обыкновенной линейки. Отличить приводы 12,7 и 9,5 можно невооруженным глазом.
Подобные железки видел в DNS и Ситилинк. Я решил сэкономить и купил в Китае. Срок поставки составил 22 дня. Получил качественные салазки. В комплекте нет накладки на лицевую панель (в описании она есть даже на фото), но она и не нужна, так как лучше использовать штатную от оптического привода.
Как заменить оптический привод на жесткий диск в ноутбуке
Оставляем открытым оптический привод (в дальнейшем это нам облегчит снятие декоративной планки лицевой панели), выключаем ноутбук и переворачиваем его. Частично разбираем, чтобы освободить оптический привод.

Затем выкручиваем финт фиксирующий оптический привод.

И вытаскиваем CD-ROM из ноутбука.
Вставляем жесткий диск в переходник-салазки.

Прикручиваем накопитель болтиками из комплекта поставки.

Получаем примерно следующую картину.

Откручиваем фиксирующую планку и снимаем декоративную накладку лицевой панели (чтобы ее снять мы предусмотрительно оставили привод открытым) с оптического привода.
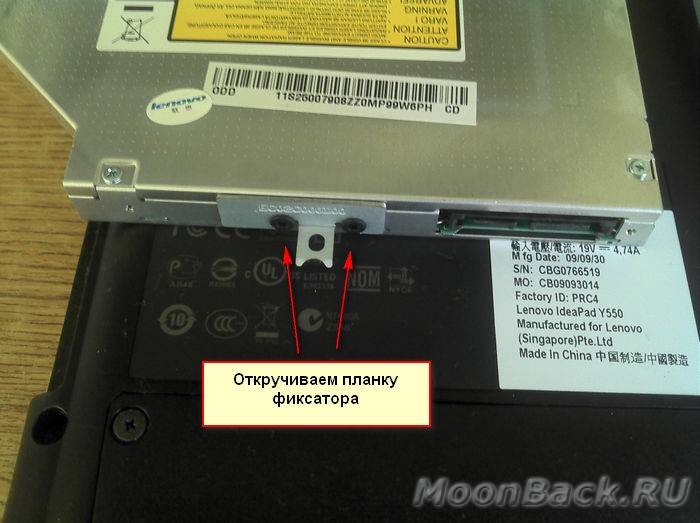
И монтируем их на салазки-адаптер жесткого диска.

После чего устанавливаем получившуюся конструкцию обратно в ноутбук, закручиваем фиксирующий винт и собираем корпус.

Включаем компьютер, заходим в диспетчер устройств и проверяем, что все работает.
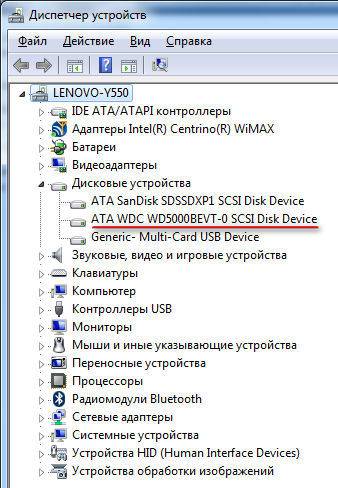
На всю процедуру замены оптического привода на жесткий диск я потратил около 15 минут.
Что делать с оставшимся оптическим приводом или внешний пишущий DVD своими руками
Чтобы оставшийся DVD привод не пылился, а трудился при необходимости по прямому назначению, из него можно сделать внешний оптический привод, для этого его необходимо поместить в бокс с USB интерфейсом. Я приобрел такое устройство в популярном интернет-магазине Китая.

Представляет из себя пластмассовый бокс с небольшой платой с разъемами и микросхемой, так же в комплекте USB шнур для подключения и декоративная планка на лицевую сторону. Зачем-то в комплекте мини-компакт-диск с драйверами, но Windows 7 увидело устройство без установки дополнительного ПО. Более того, устройство обнаруживается из BIOS, соответственно его можно использовать как загрузочный CD-ROM.


Не забудьте закрутить два винта из комплекта поставки, чтобы зафиксировать оптический привод и плату в корпусе.

Устанавливаем декоративную планку на переднюю панель и наш привод готов к эксплуатации.

Подключаем диск к ноутбуку (компьютеру) и убеждаемся, что все работает.
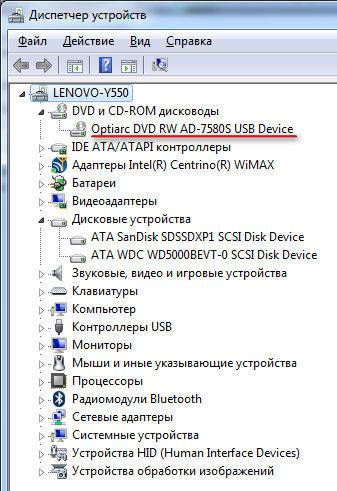
Все действия по замене штатного привода оптических дисков DVD на жесткий диск HDD проводились с ноутбуком Lenovo Y550.
2 диска в ноутбуке, как поставить ? Если одного диска в ноутбуке недостаточно

В этой статье мы расскажем вам как поставить 2 диска в ноутбук если одного недостаточно. На сегодняшний день ноутбуки вытесняют по популярности стационарные компьютеры. В этом ничего удивительного: ноутбуки более компактные, их можно легко переносить, в ноутбуке, как правило, более широкий функционал инструментов (а к обычному компьютеру придётся ещё приобрести колонки, web-камеру, ИБП и другие гаджеты), а по стоимости они стали доступны по вполне адекватным ценам.
Конечно, ноутбуки уступают в производительности, но для большинства людей это не ключевой фактор. Как правило, людям достаточно пользования интернетом, браузером, офисными программами и парой игр.
Зачастую, в базовой комплектации, в ноуте функционирует один жесткий диск (от 500 до 1000 гигов в среднем). Бывает этого объема не хватает, и необходимо вставить два жёстких диска. Особенно в случае, когда HDD вы меняете на SSD диск (которые пока не отличаются большим объёмом памяти) и памяти лишь SSD диска вам маловато.
1 Два диска в ноутбуке — способы подключения (установки)
1.1 Установка жёсткого диска вместо дисковода (через переходник)
Не так давно на рынке стали появляться специальные «переходники». С их помощью возможна установка дополнительного диска в ноут, за место дисковода оптических дисков. Переходник имеет английское название: «HDD Caddy for Laptop Notebook» (приобрести можно на различных китайских ресурсах).
Стоит заметить, что они не всегда идеально садятся в корпус переносного компьютера. Вид устройства гаджета может потеряться из-за «утопания» переходника в ноутбуке.
Также надлежит уделить внимание тому, что у переходников бывает разная толщина! Толщина переходника должна соответствовать толщине дисковода. Наиболее популярной толщиной считаются 9,5 мм и 12,7 мм (на рис. 1 изображён образец с 12.7 мм).
Таким образом, что если толщина вашего дисковода 9,5 мм, а вы приобретёте переходник более толстый, то установить его не получится!
к меню ↑
- Извлечь дисковод из ноутбука и измерить его хотя бы при помощи линейки. К тому же, габариты часто указаны на наклейке, находящейся на устройстве.
- Качаете утилиту, позволяющую определить характеристики компьютера, затем в ней можете точно определить модель дисковода. Ну а если узнаете точную модель, то в интернете всегда есть характеристика устройства с его размерами.
2.1 Наличие ещё одного отсека для жёсткого диска в ноутбуке?
Некоторые модели ноутбуков (к примеру, Pavilion dv8000z), в частности с большим монитором (от 17 дюймов), могут иметь в своей конструкции возможность подключения двух HDD. Хотя продаваться могут с одним жёстким в наличии.
Но стоит заметить, что таких ноутбуков пока не очень много. Появились они сравнительно недавно. В таких ноутбуках также предусмотрена возможность установки ещё одного диска, вместо дисковода, благодаря чему можно будет пользоваться аж тремя дисками!
Подключение жёсткого диска возможно не только через SATA порт, путём установки диска внутрь устройства, но и с помощью USB порта. Но для этого придётся приобрести специальный бокс (коробка* — см. рис. 4). Его цена приблизительно от 300 до 500 рублей, в зависимости от магазина.
Плюсы: низкая цена, сразу можно подключить любой диск, весьма быстрая скорость работы (от 20 до 30 МБ/с), удобен при переноски, обеспечивает небольшую защиту жёсткого диска от ударов.
Минусы: лишние провода на столе при установке. Данный вариант не подойдёт тем, кто часто переносит ноутбук в разные места.
Существует ещё способ подключения дополнительного жёсткого диска на ноутбук:
По своему функционалу, ноутбуки почти не хуже стационарных ПК, но проводить модернизацию ноутбука весьма проблемно. Небольшой размер ноутбука исключает возможность установки дополнительных деталей. Но есть возможность установить жёсткий диск вместо дисковода. Дисковод редко используется, а у вас может появиться оптимальный слот для установки дополнительного накопителя.
Я не рекомендую не проводить эту процедуру, если изделие ещё находится на гарантии, — пишет специалист.
При таком рьяном вмешательстве в конструкцию, происходит автоматическое «слетаение» гарантии. Как же установить ещё один жёсткий? Необходимо приобретение накопителя SSD и переходника для цифрового носителя. Установленный жесткий диск нужно извлечь из ноутбука, и посредством переходника происходит установка вместо дисковода. Теперь на его месте будет SSD-накопитель. Соответственно, вы получаете дополнительный носитель. Вот порядок действий:
- Приобретаем переходник. Здесь имеет значение размер жёсткого диска. Эти данные можно увидеть на наклейке (которая всегда клеится на диск), или измерить диск самому при помощи штангенциркуля или линейки.
- Производим демонтаж дисковода. Нужно перевернуть гаджет нижней крышкой вверх, и вытаскиваем аккумулятор (батарею). Это всегда необходимо! Даже когда аккумулятор не съёмный, рекомендовано откинуть клеммы от материнской платы.

1. Потом нужно отвернуть 4 винта: это дисковод и привод.
К слову, на ряде моделей чтобы снять оптический привод задняя панель должна быть полностью удалена. В таком случае нужно открутить болт с маркировкой ODD, и вытянуть привод из корпуса.
Вытаскиваем жесткий диск.

рис.3. На свободное место ставим жёсткий диск SSD для ноутбука
Рекомендуется переустановка Windows на этот накопитель. Так обеспечивается быстрота и производительность работы системы.
Вставляем HDD в переходник накопителя, комбинируем конструкцию с приводом и вставляем на место

рис.4. Устанавливаем накопитель в переходник жёсткого диска, комбинируем конструкцию с приводом и вставляем на место
Закрывается задняя крышка, установка окончена.
Часто задаваемые вопросы:
Не определяется второй жесткий диск через дисковод
Ниже — короткое видео-руководство, которое позволит установить дополнительный диск (включить его в проводнике). В видео ряд шагов, описанных выше с некоторыми вспомогательными пояснениями.
Видео инструкция
Имеет ли значение в ноутбуке асус места установки жестких дисков
Допустима установка жёсткого диска любых марок. Но перед его покупкой, стоит уделить внимание простой детали. Если ваш ноутбук очень старый (и вам крайне важно оживление этого динозавра), то вероятнее всего придётся подобрать IDE разъём. В современных моделях давно используют SATA разьём.
Пвм количество дисков в нотбуке: 2 шт
Как заменить дисковод ноутбука на дополнительный жёсткий диск HDD?
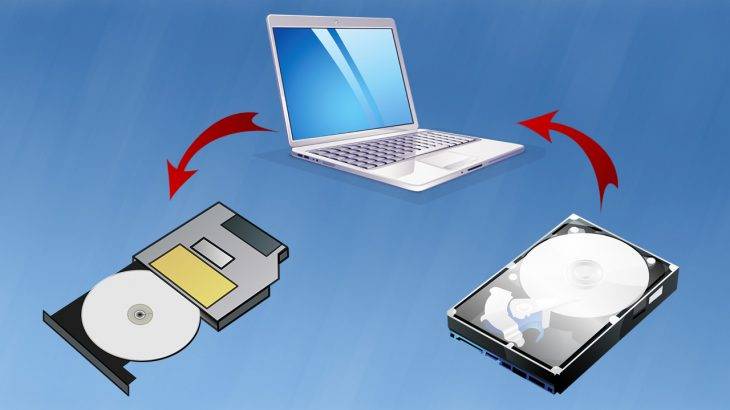
Дисководы для записи CD/DVD дисков со временем всё больше утрачивают актуальность, ведь сейчас почти все современные устройства способны воспроизводить информацию через USB накопители, т.е., например, флешки, внешние жёсткие диски. И получается что в тех ноутбуках, которые покупались с дисководом, этот самый дисковод простаивает и практически никогда не используется. Однако его можно заменить дополнительным жёстким диском, тем самым у вас будет ещё одно место для подключения HDD.
В этой статье я расскажу, как можно на место дисковода CD/DVD установить в ноутбук обычный жёсткий диск HDD.
Особенно актуально менять CD/DVD дисковод в тех ноутбуках, где изначально предусмотрен только один стандартный отсек для установки жёсткого диска или SSD. И если хочется поставить вместо жёсктого диска скоростной SSD, то это оказывается невозможным для многих. По той причине, что цена 1 Гб. места на SSD очень велика, т.е. такой диск с большой ёмкостью обойдётся ну ооочень дорого. А если поставить SSD маленькой ёмкости (очень популярен объём 100-200 гб. примерно), то столько места вряд ли кому-то хватит. Одна только система, например, Windows 10 со всеми нужными программами съест уже до 150 Гб. Поэтому, хороший выход в таком случае — поставить вместо обычного жёсткого диска небольшой SSD, а дисковод заменить уже на жёсткий диск, либо старый, либо новый ещё большей ёмкости.
Для стационарных же компьютеров всё это неактуально. В системном блоке всегда найдётся место для подключения дополнительных HDD или SSD дисков.
Ставить вместо дисковода SSD диск смысла никакого нет. Потому что дисководы работают по менее скоростному порту SATA и скоростной диск SSD просто не раскроет весь свой потенциал. Поэтому вместо дисковода имеет смысл ставить только HDD диск!
Принцип замены дисковода CD/DVD на жёсткий диск HDD
Процесс замены сам по себе совсем не сложный, но потребуется купить одну детальку — переходник, о которой расскажу ниже.
Итак, по пунктам:
В первую очередь нужно вынуть дисковод из вашего ноутбука. Делается это обычно на всех ноутбуках схожим образом. С обратной стороны ноутбука должен быть винтик, удерживающий крепление для дисковода. Этот винтик, как правило, расположен прямо над дисководом, ближе к центру ноутбука и закрыт специальной резиновой заглушкой. А над отверстием для этого винтика может быть нарисовано обозначение, например, диск, что сразу даст понять, что именно этот винтик удерживает дисковод.
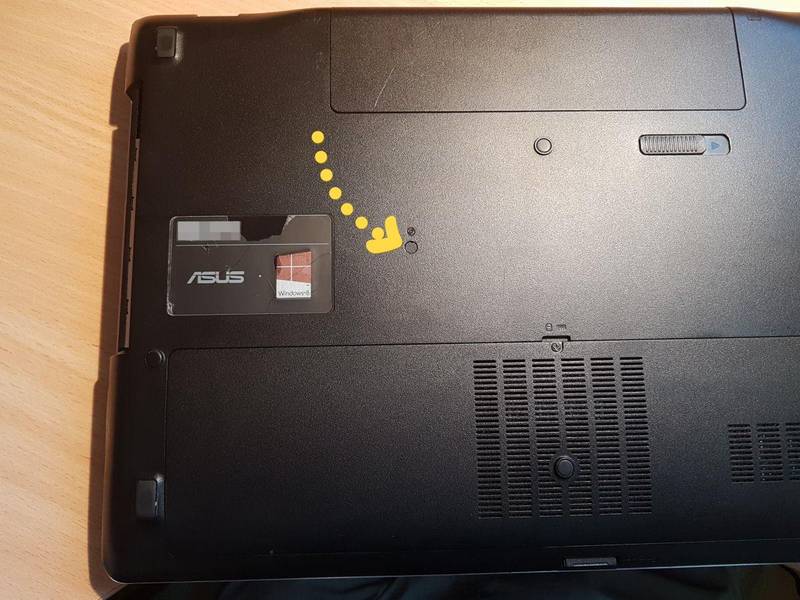
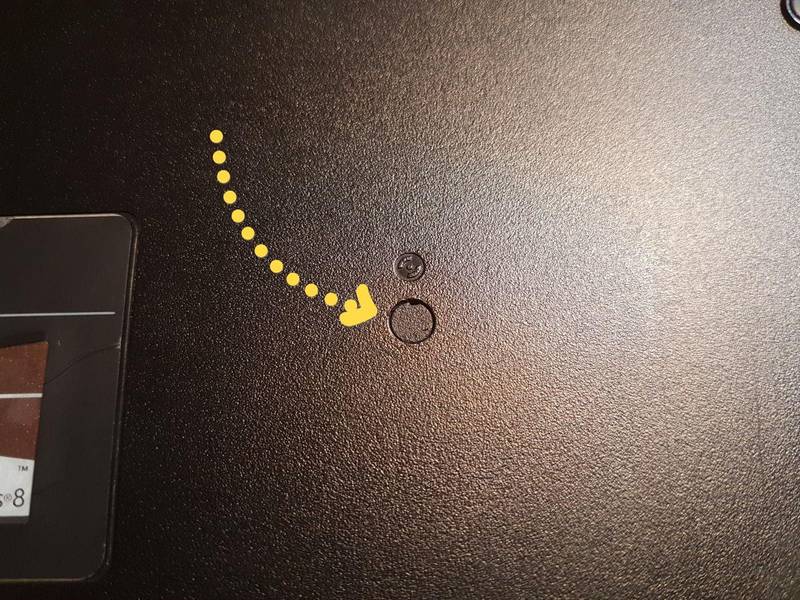
Достаточно вытащить чем-нибудь острым (например, иголкой, тонкой отверткой, остриём ножа) заглушку, выкрутить винтик и можно вытянуть пальцами дисковод из отсека.

Замерьте дисковод по длине, ширине и высоте. Потому что вместо него вы будете покупать специальный переходник, который будет иметь форму дисковода и туда будет вставляться HDD диск. Этот переходник должен иметь точно такие же размеры (не страшно если будет на 1 мм меньше по высоте и ширине) как ваш дисковод.
Купите переходник для подключения HDD диска вместо дисковода. Называется он обычно так: переходник dvd slim to hdd (msata to sata).
В названии ещё указывается высота, например, 12.7 мм.
Вот как он выглядит:

При покупке, в обязательном порядке посмотрите размеры переходника! Они должны соответствовать размерам вашего дисковова, либо быть на 1 мм. меньше с одной из сторон или с каждой стороны (это допустимо). Но если переходник окажется с какой-то стороны толще, длиннее, то он просто не влезет в соответствующий отсек вашего ноутбука.
Стоят такие переходники по разному, в среднем в районе 1000 руб. Их делают разные производители, но функцию все эти переходники выполняют только одну. Поэтому произвоидетелй, выпускающих более качественные переходники тут выбирать не придётся, можно брать что подешевле и подходит по размерам.
Купив переходник, подключите в него нужный HDD диск.
Напомню, что SSD в этот переходник подключать нет смысла!
Подключается диск элементарно: вставляете его в соответствующий разъём SATA и немного задвигаете, чтобы поместился в отсек переходника.
Чтобы диск не болтался, держась на одном лишь разъёме, к которому вы его подключили, его нужно закрепить винтиками. Винтики должны быть в комплекте, а также там скорее всего будет нужная маленькая отвёртка.
Осталось только вставить переходник в тот же отсек, где у вас был дисковод CD/DVD и закрепить дисковод тем же винтиком, поставив ещё сверху резиновую заглушку (если она у вас стояла).
Всё! Жёсткий диск подключен вместо ненужного дисковода CD/DVD. Можно включать компьютер и работать 🙂
Возможная проблема при установке HDD вместо дисковода и её устранение
При подключении жёсткого диска вместо дисковода CD/DVD ноутбука через специальный переходник, может возникнуть проблема, с которой мне довелось столкнуться на 2-х ноутбуках.
Заключается она в том, что после установки HDD через переходник вместо дисковода, компьютер перестаёт нормально выключаться, а также переходить в различные режимы сна. При попытке выполнить одно из этих действий, компьютер завершает все программы, но полностью так и не выключается. Вентиляторы при этом продолжают работать, причем на повышенных оборотах и компьютер может выключиться или уйти в нужный режим сна более чем через час, а может так и продолжать бесконечно работать и нагреваться.
Когда я первый раз столкнулся с этой проблемой, ооочень долго искал причину, перебрал и все драйвера и искал проблему в самой системе и установленных программах, потому как само железо всё исправное.
Оказалось всё очень просто. На переходнике (салазках), который подключает HDD вместо дисковода, есть переключатель. Мне не удалось выяснить, что именно он переключает, но видимо какой-то режим работы. Вот как он выглядит:

Достаточно сдвинуть этот переключатель из исходного положения в одно из двух доступных, после чего снова устанавливаете HDD в ноутбук и проверяете, изменилась ли ситуация. Если нет, сдвигаете переключатель в последнее 3-е положение. В этом случае на 100% должно уже всё работать как нужно.
Если у вас в компьютере есть дисковод CD/DVD и вы им не пользуетесь, замените его на обычный жёсткий диск. Хотя бы польза будет, особенно если в вашем ноутубке итак установлен только один HDD. А так, зачем просто простаивать дисководу, занимать только место в ноутбуке 🙂
Понравился раздел или это видео? Поделитесь им с друзьями!
Подробно о том, как открыть дисковод для чтения дисков на ноутбуке. 2 способа! Спасибо зрителям Nano_Canal! Если. От автора Nano_Canal. Добавлено 2 год. назад. Подробнее.
Я в VK: vk.com/learn_pc Я в OK: goo.gl/26yqm8 Я в TWITTER: twitter.com/LearnPC_YouTube Как вставить диск в дисковод ноутбука. От автора Познаём компь. Добавлено 3 год. назад. Подробнее.
Что делать, если DVD диск не запускается автоматически на компьютере? Видеоурок от VG-Studio об альтернативном. От автора SuperVideo75. Добавлено 2 год. назад. Подробнее.
От автора ТЕХОСМОТР З S. Добавлено 4 год. назад. Подробнее.
Купи внешний dvd rom Помощь в развитии канала webmoney R365749323549 . От автора ProstoNT. Добавлено 2 год. назад. Подробнее.
Оптибей можно купить здесь: 6 шагов как выбрать жесткий диск, узнайте в нашей статье. От автора F.ua — О дева. Добавлено 3 год. назад. Подробнее.
Застрял диск (CD, DVD и т.п.) в дисководе компьютера, приводе ноутбука? Или нет питания, электричества и нужно. От автора How To What. Добавлено 3 год. назад. Подробнее.
В этом видео я покажу, как самому поменять привод на обычный винт HDD или ссд трансценд. . От автора Антон Баитов. Добавлено 4 год. назад. Подробнее.
Ребят, если кто-то знает, то пожалуйста, напишите в коментарии, буду благодарна! От автора MariaPlay. Добавлено 2 год. назад. Подробнее.
подпишитесь на мой второй канал мой второй канал с нестандартной кулинарией: вот. От автора chapaa. Добавлено 10 мес. назад. Подробнее.
Сайт — Компьютер для начинающих. Обучение работе на компьютере. Видеоролик исключительно. От автора Светлана Козл. Добавлено 8 год. назад. Подробнее.
Я рассказываю как записать музыку на CD-R диск без использования лишних программ, вы сможете записать музыку. От автора Elder Selter. Добавлено 2 год. назад. Подробнее.
Кешбек (скидка с покупок): Как поставить второй жесткий диск в ноутбук. Как в ноутбуке поменять. От автора Izzy ᴸᴬᴵᶠ. Добавлено 2 год. назад. Подробнее.
Скачайте ускоритель тормозящего компьютера в 10 раз! Скачать тут: . От автора Светлана Козл. Добавлено 7 год. назад. Подробнее.
ЦЕНЫ НОУТБУКОВ: ➤ ноутбук с GeForce MX150: Россия Украина ➤ ноутбук с GeForce GTX 1050: Россия. От автора Юрик Хардмен. Добавлено 3 год. назад. Подробнее.
Песни: Я поуши в тебя влюблен. Канал моего друга: . От автора Gurman Offici. Добавлено 11 мес. назад. Подробнее.
После замены HDD на SSD в моих ноутбуках, решил продолжить, и установить освобожденные жесткие диски вместо. От автора Max Loskutoff. Добавлено 2 год. назад. Подробнее.
Замена жесткого диска ноутбука — вообще одна из наиболее легких процедур по замене компонентов ноутбука. От автора Leonid Timo. Добавлено 4 год. назад. Подробнее.
Кабель для подключения диска: или Кабель от uGreen (чуть дороже): Регистрац. От автора Сергей Карака. Добавлено 10 мес. назад. Подробнее.
Привет ребята. Сегодня у нас урок на тему подключения жесткого диска к компьютеру. Для передачи данных на. От автора Сергей Карака. Добавлено 2 год. назад. Подробнее.
Я в VK: vk.com/learn_pc
Я в OK: goo.gl/26yqm8
Я в TWITTER: twitter.com/LearnPC_YouTube
Как вставить диск в дисковод ноутбука

Сайт http://www.kurs-pc-dvd.ru/ — Компьютер для начинающих. Обучение работе на компьютере. Видеоролик исключительно для новичков. Учит, как запустить диск на компьютере?

Группа Вконтакте: http://vk.com/Unboxing_And_Review Канал про нашу жизнь)): http://www.youtube.com/user/UandR2Live Ссылка на официальный сайт (Английский, так как на русском этой модели нет): http://www.acer.co.uk/ac/en/GB/content/model/NX.MCCEK.001 Основные технические характеристики: Процессор: Intel Core i5-4200U 1.60 GHz Оперативная память: 8 Gb Жесткий диск: 1 Tb Видеокарта: Nvidia GeForce GT 750M 2Gb За эту цену отличный ноутбук, и практически единственный в формате без оптического привода, а, следовательно, тонкий и легкий. Производительности хватает для подавляющего большинства задач. Также порадовал звук акустической системы состоящей из 4х динамиков. Много покупаете на Aliexpress? Регистрируйтесь и возвращайте не менее 7 % стоимости на свой счет: У вас есть свой сайт, канал или группа ВК? И Вы хотите размещать ссылки на товары сайта Aliexpress? – Регистрируйтесь и получайте не менее 8.5% от партнерской программы: Партнерская программа: http://www.air.io/?page_id=1432&aff=159

Убийца ПК и консолей за 2500 рублей! https://www.youtube.com/user/YanWest/videos https://vk.com/yan_west Народ, новое видео посвящаю Raspberry PI 3. Этот малыш воистину заслужил называться супер ПК. Глядя на то безобразие, которое происходит с рынком игровых ПК и комплектующих, консолями, смартфонами и прочим «планктоном», невольно хочется найти отдушину для техно- маньяка. «Малинка» может больше чем все эти ваши консоли, ПК и планшеты вместе взятые! Это однозначно вещь,достойная вашего внимания. В этом видео мы проведем конкурс и разыграем Rasbery Pi 3 между подписчиками. Победитель получит комплект Canakit Rasbery PI 3. Условия и правила участия найдете в видео, а подробности, как обычно, на страничке VK. Поддержите лайками и репостами! OpenSource впереди планеты всей! P.s. Есть несколько моментов, где микрофон немного портит звук. Не критично, НО Я В КУРСЕ! Спасибо. 🙂 Тем, кто заинтересовался приобрести Canakit, ссылка на офф. сайт: https://www.canakit.com/

Как почистить ноутбук от пыли не вскрывая и не разбирая его.

Lenovo G50-45 (80E30142IN) AMD A8 with Windows 8.1 Reviewed
We recently bought Lenovo G50-45 laptop for Rs.25,499 from one of the leading retail stores here in Mumbai, it came along with 1 year antivirus protection and complementary 15 in 1 accessories kit (which I am sure is a limited period offer). It has recently created a buzz here due to its low price and high features offered in the Indian market. We have shown the unboxing, the accessories that comes with it and overall feel of the product. On the later part we have shown the features and how the laptop is performing briefly. note: We have observed some Gradient problem in the display which is also a controversial topic as Lenovo has not yet justified it to the customer. So do a complete research before buying. Features: Processor AMD A8-6410 | OS Windows 8.1 | Screen Size 39.62cm (15.6) HD TN GL(FLAT) | RAM 4G(1*4GBDDRIIIL1333) | HDD 500G 9.5/7MM 5400RPM | Integrated AMD Radeon™ R5 graphics | With 802.11 b/g/n WiFi connectivity, 10/100 LAN, and Bluetooth® | 1 x USB 3.0, 2 x USB 2.0 | HDMI-out | Dolby® Advanced Audio v2 ———————————————————————————————————— WEBSITE http://www.reviewmantra.com FACEBOOK http://www.facebook.com/reviewmantra TWITTER! https://twitter.com/reviewmantra PINTEREST http://pinterest.com/reviewmantra Google + http://www.plus.google.com/+Reviewmantraindia

Ремонтируем DVD привод (Не выезжает лоток)!

Unboxing Acer Aspire E 15 Start ES1-512-C282 Windows 10 64bit
Acer Aspire ES1-512 CPU:N2940 Quad Core @ 1.83 GHz Burst Frequency 2.25 GHz RAM:2GB DDR3L 1333mhz 500GB SATA 5400rpm Intel HD Integrated GPU 1gb shared memory 15.6″ LED HD 1366×768 Card Reader,Wi-Fi,Bluetooth
В статье использованы материалы:
http://htfi.ru/po/kak_v_noutbuk_vstavit_disk.html
http://www.liveinternet.ru/users/angelgoldg/post224051925
http://androidov.net/s/%D0%9A%D0%B0%D0%BA+%D0%B2%D1%81%D1%82%D0%B0%D0%B2%D0%B8%D1%82%D1%8C+%D0%B4%D0%B8%D1%81%D0%BA+%D0%B2+%D0%BD%D0%BE%D1%83%D1%82%D0%B1%D1%83%D0%BA
http://online-videos.ru/watch/kak-vstavit-disk-v-diskovod-noutbuka/xXJ0n_7TWd8
Оставить комментарий