С выходом операционной системы Windows 8 многие привычные действия по управлению операционной системой нужно выполнять по-новому. Например, пользователи часто не знают, как выключить компьютер в Windows 8. В данной статье мы расскажем о том, как выключать и перезагружать компьютер в Windows 8, а также о том, как ускорить и упростить этот процесс.
Для того чтобы перезагрузить или выключить компьютер в Windows 8 нужно выполнить ряд действий.
- Поведите мышкой в нижний правый угол экрана, и дождитесь, пока появится боковое меню с иконками.
- Здесь выберите пункт Settings (Настройки). Дальше нужно кликнуть на иконке Power.
- После этого всплывет небольшое меню с двумя пунктами: Shut down и Reset (Выключить и перезагрузить).
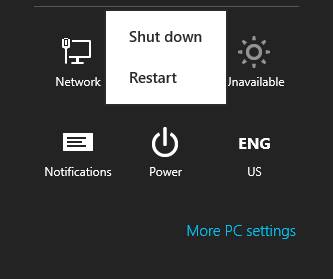
Для того чтобы упростить процесс выключения компьютера вы можете использовать специальный ярлык. Для этого в режиме обычного интерфейса кликните правой кнопкой мышки на рабочем столе и выберите пункт «Создать ярлык». Введите команду shutdown.exe -s -t 00 , нажмите Next и введите имя ярлыка.
Все, ярлык для выключения компьютера в Windows 8 создан и готов к использованию. Для того чтобы сделать его более наглядным вы можете сменить его иконку. Для этого кликните по нему правой кнопкой мышки и выберите пункт Свойства (Properties). В открывшемся окне нажмите на кнопку «Сменить иконку» и выберите подходящую.
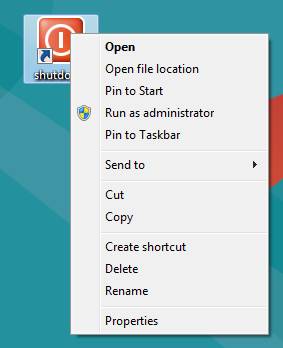
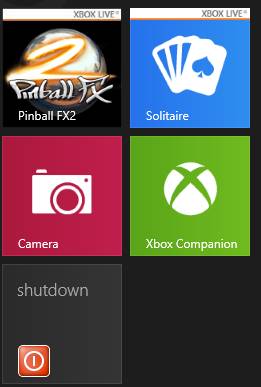
Также вы можете запускать этот ярлык не только с обычного интерфейса, но и с меню Пуск (плиточный интерфейс). Для этого кликните правой кнопкой мышки и выберите пункт Pin to Start (Закрепить в меню Пуск). После этого этот ярлык будет закреплен в меню Пуск.
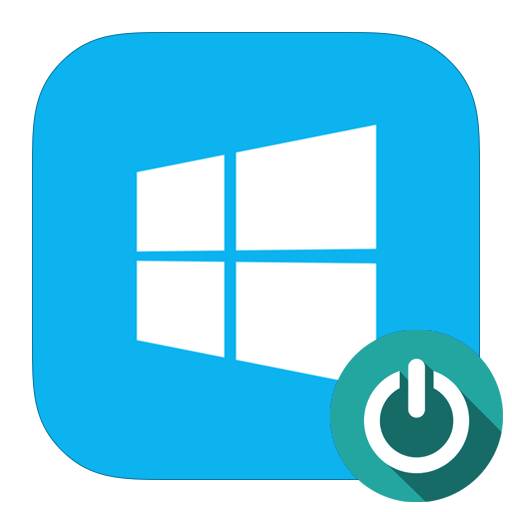
Windows 8 — совершенно новая и непохожая на свои предыдущие версии операционная система. Microsoft создавал восьмерку, ориентируясь на сенсорные устройства, поэтому многие, привычные нам вещи, были изменены. Так, например, пользователей лишили удобного меню «Пуск». В связи с этим начали возникать вопросы по поводу того, как выключить компьютер. Ведь «Пуск» пропал, а вместе с ним пропал и значок завершения работы.
Казалось бы, что может быть сложного в том, чтобы выключить компьютер. Но не все так просто, ведь разработчики новой операционной системы изменили данный процесс. Поэтому в нашей статье мы рассмотрим несколько способов, с помощью которых можно завершить работу системы на Windows 8 или 8.1.
Стандартный вариант выключения компьютера — использование панели «Charms». Вызовете данное меню с помощью сочетания клавиш Win + I. Вы увидите окно с названием «Параметры», где можно найти множество элементов управления. Среди них вы и найдете кнопку выключения.

Скорее всего, вы слышали о сочетании клавиш Alt + F4 — оно закрывает все открытые окна. Но в Виндовс 8 оно также позволит вам завершить работу системы. Просто выберите необходимое действие в выпадающем меню и нажмите «ОК».

Еще один вариант — использование меню Win + X. Нажмите указанные клавиши и в контекстном меню, которое появится, выберите строку «Завершение работы или выход из системы». Появятся несколько вариантов действий, среди которых вы и сможете выбрать необходимый.
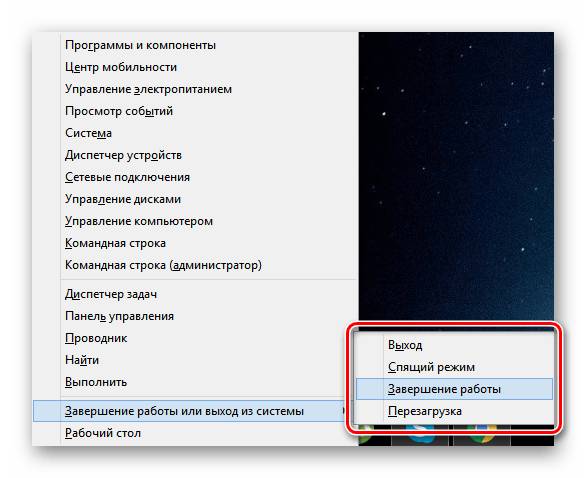
Также вы можете завершить работу с экрана блокировки. Этот способ довольно редко используется и вы можете применять его, когда включили устройство, но потом все же решили отложить дела на потом. В правом нижнем углу экрана блокировки вы найдете значок выключения компьютера. Если возникнет необходимость, вы сами сможете вызвать этот экран, используя сочетание клавиш Win + L.
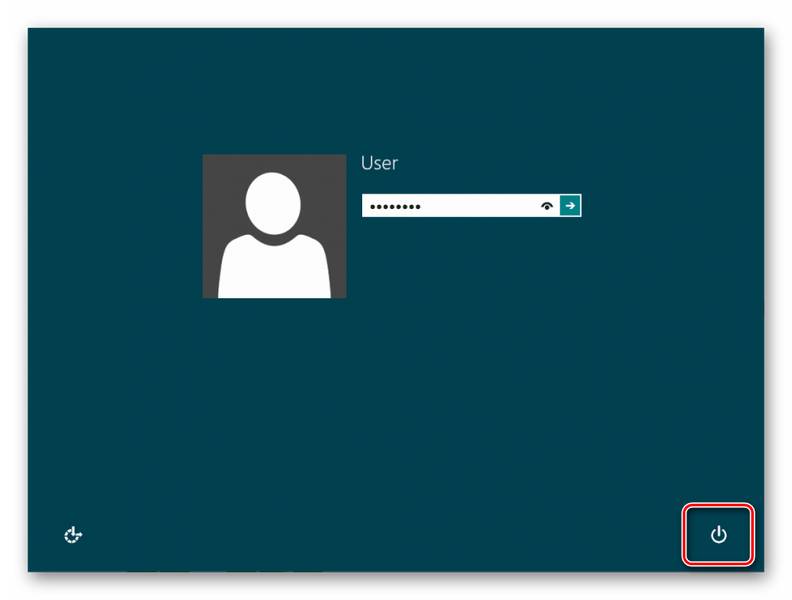
Интересно!
Также данную кнопку вы найдете на экране параметров безопасности, который можно вызвать всем известным сочетанием Ctrl + Alt + Del.
И последний метод, который мы рассмотрим — выключение компьютера с помощью «Командной строки». Вызовите консоль любым способом, который вы знаете (например, используйте «Поиск»), и введите туда следующую команду:
А затем нажмите Enter.
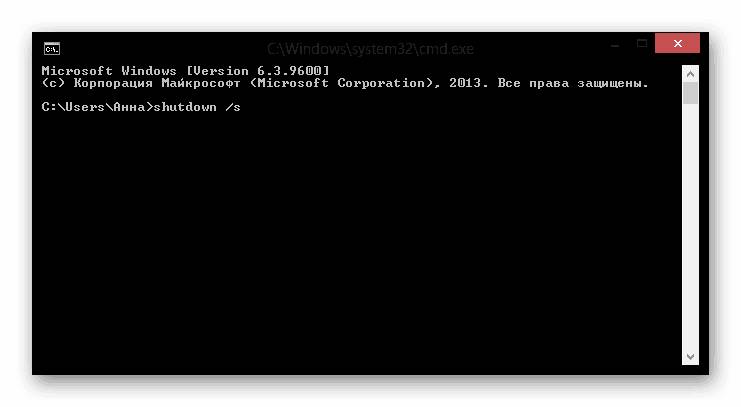
Интересно!
Эту же команду можно ввести в службу «Выполнить», которая вызывается сочетанием клавиш Win + R.
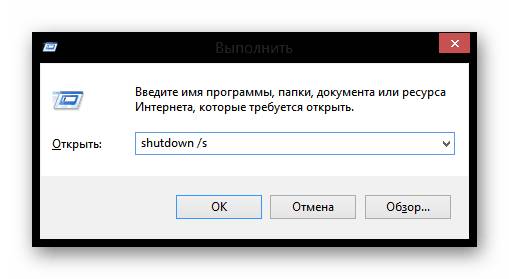
Как видите, в завершении работы системы все еще нет ничего сложного, но, конечно, все это немного непривычно. Все рассмотренные способы работают одинаково и корректно завершают работу компьютера, поэтому не переживайте, что что-либо будет повреждено. Надеемся, вы узнали что-то новое из нашей статьи.
Отблагодарите автора, поделитесь статьей в социальных сетях.
Восьмая версия системы Microsoft претерпела существенные изменения, по сравнению с предыдущей Windows 7. Самым заметным и важным, пожалуй, стало удаление меню «Пуск». Поэтому у многих пользователей возникает вопрос, а как теперь выключать персональный компьютер, если на нем установлена Windows 8, ведь раньше это делалось через всем известный «Пуск». Разработчики новой системы спрятали средства выключения, теперь до них не так просто добраться как в предыдущих версиях. Это доказывает тот факт, что Microsoft ориентировала Windows 8 больше для планшетов, чтобы пропала необходимость в ее выключении, а компьютер просто находился в спящем режиме, как в случае с планшетами и смартфонами.
В данной статье я расскажу о 5 различных вариантах, после чего вы остановите свой выбор на более удобном для вас. Кстати, хотелось бы отметить, что в обновлённой версии Windows 8, всё таки сделали «Пуск», но тех функций, которые хотелось бы видеть в нём нет. Хотя многие ждали другого 😉 .
Первый способ – самый банальный. Он подразумевает использование панели Charms. Переведите курсор мышки в правую часть экрана в самый низ, и перед вами плавно появится меню с функциями. Здесь следует выбрать пункт «Параметры», а затем нажмите «Выключение».
После всего этого в очередном всплывающем окне кликаем по «Завершение работы» и компьютер выключится. Чтобы ускорить процесс, можно пользоваться специальными комбинациями клавиш, такими как «Win» + «C», чтобы открыть Charms или «Win» + «I» — для открытия «Изменение параметров компьютера». Теперь перейдем к другим способам, как выключить компьютер в Windows 8.
Второй вариант не такой сложный, как первый, но он более быстрый, так как я сейчас покажу, как выключить компьютер в Windows 8 с помощью клавиатуры. Выходим из Metro на рабочий стол, зажимаем клавиши «Alt» + «F4». Выбираем «Завершение работы» и выбираем «ОК».
Всё, компьютер начнёт выключаться.
Третий способ, как выключить Windows 8. Для этого мы должны будем попасть на экран блокировки. Он ставится автоматически через определенный промежуток времени, пока вы не пользуетесь Windows, либо его можно вызвать вручную комбинацией клавиш «Win» + «L».
Когда мы попали на него, тянем верхнюю часть экрана мышкой, тем самым отключая его. Вы увидите список всех учетных записей, установленных в этой Windows 8, с возможностью входа в систему под одной из них. Но нас интересует нижний правый угол экрана, где есть кнопка выключения. Нажимаем ее и в выпадающем окошке подтверждаем свое действие кликом по пункту: «Завершение работы». Готово!
Четвертый вариант выключения немного напоминает предыдущий. Зажимаем на клавиатуре клавиши «Ctrl» + «Alt» + «Delete», справа внизу есть та же кнопка выключения, которую описывал в третьем способе.
Щелкаем по ней, потом по «Завершение работы».
Пятый способ для разнообразия. Достаточно один раз потратить пару минут своего времени, чтобы потом выключать компьютер можно было лишь одним кликом мыши. Что нужно сделать? Выходим на рабочий стол, щелкаем правой кнопкой мыши на любом месте. Нажимаем по строчке: «Создать», затем – «Ярлык».
Нажав на «Далее», вы увидите предложение Windows о вводе имени для ярлыка. Можно написать что-нибудь вроде: «Выключить компьютер» или «Завершение работы». После чего, нажмите «Готово».
По окончанию всех этих процедур на рабочем столе появится ярлык с вашим названием, щелкнув по которому вы выключите компьютер, однако его иконка будет совсем некрасивая.
Чтобы придать ей должный вид кликаем по ярлыку правой кнопкой мыши, ищем и нажимаем на пункт: «Свойства».
На вкладке «Ярлык» щелкаем по кнопке «Сменить значок…».
Здесь уже можно выбрать наиболее понравившуюся иконку, после чего жмёте «ОК».
Вот так получилось у меня:
До новых встреч!
Ждали пазлы? Вот они:
Сначала давайте разберемся, как вообще выключить ноутбук или обычный ПК на Windows 8. Все таки компания Майкрософт решила убрать в этой операционной системе меню Пуск и заменить ее плиточным интерфейсом.
Итак, чтобы выключить, перезагрузить ноутбук нужно направить указатель мыши в правый нижний угол до конца, выйдет примерно такое меню.
В этом столбце множество различных пунктов по настройке компьютера, но нам нужно нажать Параметры (значок шестеренки). Таким образом, выскочит меню, где мы можем выключить ноутбук, перевести в спящий режим или перезагрузить.
Я думаю, некоторым будет не очень удобно выключать таким образом устройство. Поэтому, сейчас мы разберем способы, как сделать это быстрее.
Чтобы иметь быстрый доступ к компьютерным программам, а также быстро Выключать устройство. Вернем меню Пуск. Об это мы говорили в статье Как вернуть меню Пуск в Windows 8.
Мы можем просто нажать на кнопку питания. Но дело в том, что компьютер перейдет в спящий режим. Чтобы поставить кнопку на выключения ноутбука нужно открыть Панель управления (Win+I), затем Электропитание. Также в пункт Электропитание можно перейти, нажав на батарейке правой кнопкой мыши.
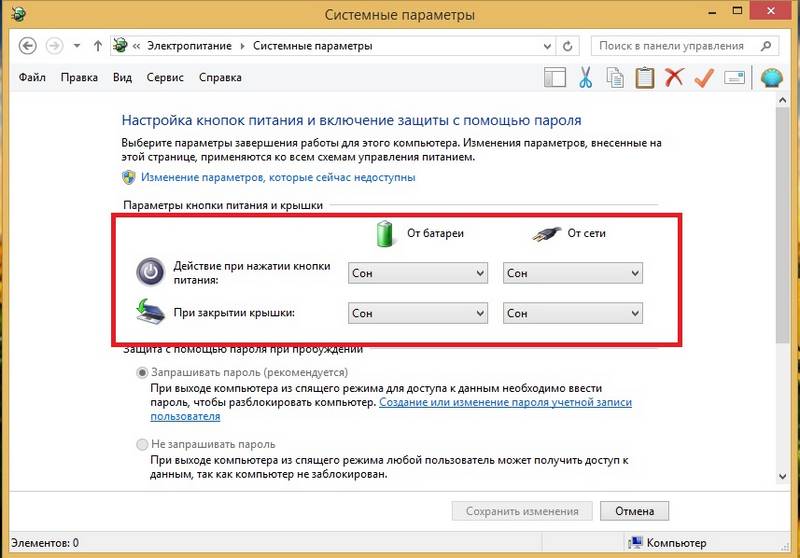
В открывшемся окне, мы видим надпись «Действие при нажатии кнопки питания», рядом написано от батареи и от сети, в этих пунктах выбираем Завершение работы.
Тоже самое можно сделать и при закрытии крышки.
Как мы говорили выше, некоторым может не понравится стандартный способ выключения, но чтобы не делать лишних «телодвижений» просто нажмите комбинацию Win+I. Справа появиться меню, где можно быстро выключить устройство.
Тоже довольно простой способ. Для этого правой кнопкой мыши нажимаем по рабочему столу, в появившемся меню нажмите пункт Создать – Ярлык. В поле «Укажите расположения объекта» просто впишите команду: shutdown /s /t 0. Жмем далее, называем наш ярлык как хотим и жмем Ок. (Кстати, 0 – это через сколько секунд выключиться Ваш компьютер, можете поставить свое значение).
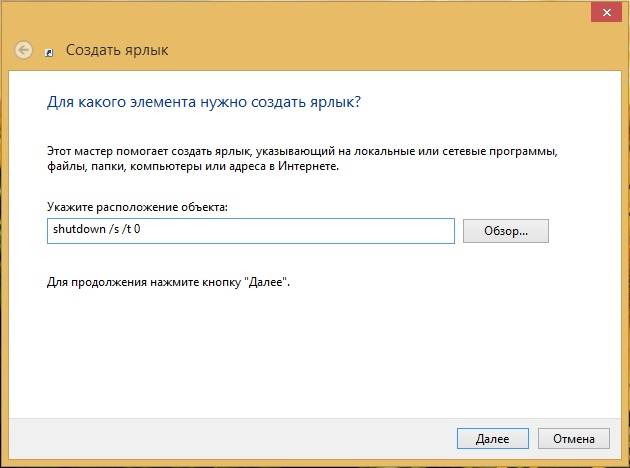
Ярлык можно оставить в доступном для Вас месте, чтобы потом быстро совершить выключение.
Далее, нажимаете правой кнопкой по значку и переходите в свойства, там, где написано «Быстрый вызов» можно указать какую-нибудь комбинацию клавиш. Например, Shift+Ctrl+5 и т.д.
Можно сделать значки и для перезагрузки экрана, а также перехода в спящий режим.
Чтобы это сделать, точно также создаем Ярлык и вводим такие значения:
- Для перезагрузки — shutdown -r -t 0
- Для перехода в сон — rundll32.exe powrprof.dll,SetSuspendState Sleep
- Гибернация — PowrProf.dll,SetSuspendState
Вот мы и разобрались, как быстро выключать компьютер на Windows 8 и 8.1. Кстати, если вам интересно, как отключать компьютеры удаленно, например, в школе или офисе, то читаем статью, по предоставленной ссылке.
До новых встреч.
https://computerinfo.ru/kak-bystro-vyklyuchit-kompyuter-na-windows-8/ https://computerinfo.ru/wp-content/uploads/2015/07/viklwin8.jpg https://computerinfo.ru/wp-content/uploads/2015/07/viklwin8-150×150.jpg 2017-07-04T20:28:53+00:00 EvilSin225 Оптимизация выключение компьютера windows 8,выключить компьютер,как быстро выключить компьютер Сначала давайте разберемся, как вообще выключить ноутбук или обычный ПК на Windows 8. Все таки компания Майкрософт решила убрать в этой операционной системе меню Пуск и заменить ее плиточным интерфейсом. Итак, чтобы выключить, перезагрузить ноутбук нужно направить указатель мыши в правый нижний угол до конца, выйдет примерно такое меню. В этом. EvilSin225 Андрей Терехов andrei1445@yandex.ru Administrator Компьютерные технологии
Мы в социальных сетях:
Не забывайте подписываться на RSS рассылку, а также вступайте в нашу группу Вконтакте. Вы можете стать читателем нашего твиттера и страницы в Google+.
А еще у нас есть страничка в Facebook, на которую вы тоже можете подписаться.
Выключение компьютера в Windows 8 – этот вопрос выйдет на первый план практически сразу после первого знакомства с новой операционной системой. Оценив два интерфейса Windows 8 – Metro и Классика, пользователь (как начинающий, так и опытный, но не в Windows 8) может растеряться при попытке перейти к завершению работы.
Раньше как все было просто и понятно: как начали работу с меню Пуск, так и закончили ее через меню Пуск. Были, конечно, нюансы в Windows XP со спящим и ждущим режимами, аналогично – в Windows 7 со сном и гибернацией. Но видно, не зря говорят, что «иногда нужно потерять что-то или почти потерять, чтобы по-настоящему оценить потерянное».
Ибо о каких нюансах может идти речь, когда в плитках Метро на экране «Пуск» нет даже намека на плитку с завершением работы в Windows 8? Увы, состояние чайника , исследователя уходит, как только освоишь маленькие компьютерные хитрости, в том числе, те, о которых далее пойдет речь.
Как найти панель для выключения компьютера в Windows 8?
Эта специальная панель находится в правой части экрана. Чтобы ее вызвать, надо перевести указатель мыши в правый нижний угол экрана(цифра 1 на рис. 1), пока не появится искомая панель для завершения работы (цифра 2 на рис. 1):
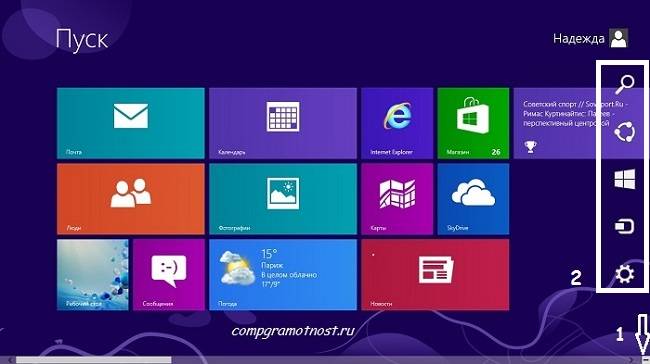
Рис. 1 Панель Параметры(прозрачный вариант) в интерфейсе Метро Windows 8
При сенсорном управлении используем скольжение от правой части экрана, наподобие того, как листаем пальцем книгу с правой нижней стороны в поисках нужной информации. Таким образом будем скользить по экрану, пока не появится «заветная» панель с кнопкой Выход такая, как на рисунке 1.
Мне иногда начинающие пользователи пишут, что у них паника, если при чтении статьи картинка у них на экране не совпадает с той, что я привожу в своих статьях. Поэтому ниже на рисунке 2 приведен скриншот для классического интерфейса Windows 8:

Рис. 2 Панель Параметры (прозрачный вариант) для классического интерфейса Windows 8
Картинки на рисунках 1 и 2 разные, потому что отражают разные интерфейсы Windows 8: метро и классика. Но панель с кнопкой «Выключение» компьютера вызывается абсолютно одинаково в этих интерфейсах:
- клик мышкой в правом нижнем углу экрана,
- либо листаем пальцем правую нижнюю часть экрана.
Еще небольшой нюанс, присущий двум интерфейсам Windows 8. Панель для завершения работы может менять свой вид в зависимости от наших действий. Точнее, в момент появления она прозрачна, как это видно на рисунках 1 и 2.
После наведения указателя мыши на любую из кнопок панель из прозрачной становится темной (сравните рисунки 1 и 3).
На рис. 3 приведен скриншот для интерфейса Метро. Для классического интерфейса панель с кнопкой «Выключение» компьютера тоже будет затемнена.

Рис. 3 Кнопка Параметры в интерфейсе Метро Windows 8
Панель нашли, а где же кнопка «Выключение» компьютера?
На панели нажмите кнопку «Параметры» (на рис. 3 обведена в желтый прямоугольник). После этого откроется следующая панель «Параметры» (рис. 4), на которой легко найти кнопку «Выключение» (на рис. 4 в правом нижнем углу обведена в желтый прямоугольник).
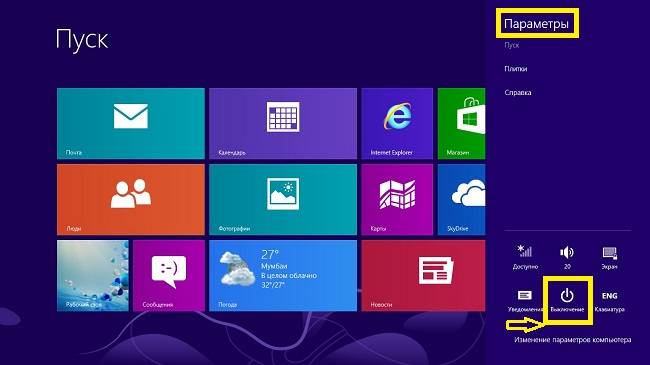
Рис. 4 Панель Параметры с кнопкой Выключение в Windows 8
Для классического интерфейса действуйте точно так же, как описано выше для Метро (рис. 3 и 4).
Три варианта для выключения компьютера в Windows 8
Нажимаем кнопку «Выключение» (на рис. 4 в правом нижнем углу). Предлагается три варианта выключения компьютера в Windows 8 (рис. 5):
- Спящий режим
- Завершение работы
- Перезагрузка
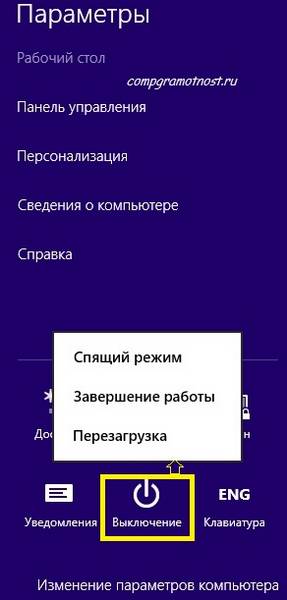
Рис. 5 Кнопка Выключение с открытым меню из трех режимов
Рассмотрим подробнее каждый из трех режимов выключения компьютера.
Удобный режим. Позволяет отключить питание компьютера, но так, что его текущее состояние будет восстановлено при последующем включении. Это значит, что откроются те же программы, и можно продолжить работу «с той запятой», на которой Вы остановились перед выключением компьютера.
В спящем режиме Windows 8 состояние компьютера, образно говоря, временно заморозится, будет использоваться мало мощности. Но все-таки мощность будет расходоваться, поэтому очень надолго, например, на несколько дней оставлять компьютер в этом режиме нельзя. Компьютер быстрее включается после выхода из спящего режима (почти мгновенно), и причем сразу с открытыми на момент выключения программами и данными, заново их загружать нет необходимости.
Если компьютер выключается на длительное время, то следует выбирать именно «Завершение работы». При этом будут остановлены все запущенные приложения, все программы. Операционная система Windows 8 полностью завершит работу. Произойдет выключение питания. Ресурс батареи не будет расходоваться после выключения компьютера. Но есть два важных нюанса.
Правило хорошего тона при завершении работы состоит в том, что следует самостоятельно закрыть все работающие программы. При этом особое внимание нужно уделить сохранению своих данных так, чтобы потом эти данные можно было найти без проблем. Иначе можно потерять, например, набранный текст.
Если у Вас ноутбук, нетбук, планшетный компьютер, а Вы работали от электрической сети 220В через адаптер зарядного устройства, то при завершении работы вынимать вилку из розетки 220В обязательно! Иначе батарея быстро выйдет из строя (даже у нового ноутбука, увы).
Единственное исключение – это оставление зарядного устройства в подключенном состоянии до завершения заряда батареи компьютера. Но после завершения заряда батареи отключать зарядное устройство от сети 220В следует обязательно.
Когда работала в Windows XP, мой любимый вариант при выключении ноутбука был «Спящий режим», в Windows 7, 8 – это «Завершение работы».
Перезагрузка – это завершение работы, после чего автоматически происходит повторное включение компьютера. Таким образом, получается два действия за один клик (или два действия за одно касание): выключение компьютера и сразу же его включение.
Перезагрузка компьютера бывает необходима при нестабильной работе операционной системы, например, при «тормозах», когда компьютер долго реагирует на ваши действия. Также перезагрузка требуется после установки некоторых приложений или обновлений, о чем выдается соответствующее уведомление.
Упражнение по компьютерной грамотности для начинающих пользователей Windows 8:
Выключите компьютер, используя вариант «Завершение работы».
- Для выключения компьютера переведите указатель мыши в правый нижний угол экрана.
- На появившейся панели нажмите кнопку Параметры.
- Появится панель с заголовком «Параметры».
- На этой панели кликните по кнопке «Выключение».
- Появится меню, в котором выберите пункт «Завершение работы».
Windows 8 – новая операционная система, которая имеет существенные отличия от предыдущих версий. Из-за этого пользователи, привыкшие к более ранним ОС, сталкиваются с некоторыми сложностями. Один из часто задаваемых вопросов — это как выключить компьютер на Виндовс 8.
Дело в том, что на восьмерке, в отличие от предыдущих версий операционных систем, при нажатии на кнопку пуск (нижний левый угол) вы не попадаете меню, в котором можно запустить ту или иную программу и выключить компьютер. При нажатии на нее вы оказываетесь в плиточное меню. При этом стоит отметить, что Windows 8 может быть двух версий:
В первом случае у вас вообще нет кнопки «Пуск». Чтобы попасть в плиточное меню пользователям необходимо на клавиатуре нажать клавишу Windows. Итак, в данной статье, мы рассмотрим все способы, как можно выключить компьютер с восьмеркой.
На самом деле вариантов, как завершить работу компьютера с указанной ОС достаточно много. Более того, многие из них остались еще с предыдущих версий. В их число входит:
- Комбинация клавиш Alt+F4.
- Комбинация клавиш Ctrl+Alt+Delete.
- Выключение из плиточного меню.
- Через параметры компьютера.
- Команда на завершение работы в службе «Выполнить».
- Отключение из командной строки.
- Назначение завершения работы на клавишу питания (если речь идет о ноутбуках).
Кроме простого отключения последние два варианта позволяют установить таймер, к примеру, на завершение работы через час или любое другое время. Итак, давайте рассмотрим все эти методы подробнее.
Выключение компьютера при помощи комбинаций клавиш
Самый быстрый, простой и легко запоминающийся способ, как выключить компьютер в Виндовс 8 – это комбинация клавиш Alt+F4. При одновременном нажатии на эти кнопки можно закрыть активное в данный момент приложение. Но если их нажать на рабочем столе, то появится меню, в котором можно выбрать перезагрузку, завершение работы, режим сна и так далее.

Также при одновременном нажатии на клавиши Ctrl+Alt+Delete вы попадаете в скрытое меню, в котором можно выключить ПК, перезагрузить или перевести его в режим сна. Стоит отметить, что все эти комбинации действуют во всех версиях операционных систем начиная с Windows 95 и вплоть до 8.1.
Как уже говорилось, при нажатии на клавишу Windows вы попадает в так называемое меню Metro. В верхнем правом углу, немного правее значка текущего пользователя имеется кнопка отключения. В версии 8.1 можно просто нажать мышкой на значок Виндовс в нижнем левом углу, после чего вы попадете в плиточное меню.
Также при одновременном нажатии на клавиши Windows и X появится меню, в котором имеется пункт «Завершение работы».
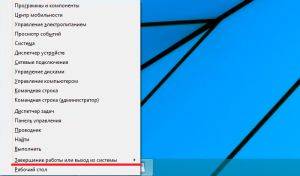
Кроме этого, выключение компьютера в Windows 8 можно выполнить в параметрах компьютера. Делается это так. Наведите курсор мышки в правый верхний угол (неважно в плиточном меню или на рабочем столе). В сплывающем меню выберите «Параметры». После этого откроется меню, в котором можно выключить ПК. Как вы видите все предельно просто.

Кроме этого, стационарный компьютер по умолчанию настроен так, что при нажатии на кнопку включения при работающем ПК вы завершите работу. Если речь идет о ноутбуке, то при нажатии на кнопку питания при работающем устройстве система уйдет в режим гибернации. Но вы можете это изменить, назначив на данную кнопку действие одно из предложенных действий, среди которых имеется и отключение.
Делается это просто. Нажмите на значок батареи в трее (нижний правый угол) и выберите пункт «Дополнительные параметры электропитания». В появившемся окне выберите пункт «Действия кнопок питания». Дальше остается только назначить нужное действие на определенные кнопки.

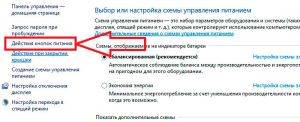
Как установить таймер отключения на Windows 8: Видео
Каждая операционная система имеет командную строку, в которой выполняют разные команды, в том числе и для выключения ПК. Поэтому следующий способ, как выключить компьютер в Windows 8 – это прописывание команды в диалоге «Выполнить» и в командной строке. По сути, в данном случае оба этих сервиса работают одинаково и используют одинаковые команды.
Итак, что же это за команда? Для начала давайте откроем службу «Выполнить». Для этого одновременно нажимаем на такие клавиши Windows+R. В появившемся окне остается прописать shutdown /s /t 0 /f. Здесь Shutdown – это завершение работы, /s /t 0 – это время, через которое произойдет отключение (в секундах), а /f – это закрытие всех активных программ и служб.
Эту же фразу можно прописать и в командной строке. Для того чтобы открыть нужный сервис нажмите комбинацию клавиш Win+X и в появившемся меню выберите пункт «Командная строка (администратор)». Дальше просто прописываете команду и нажимаете «Enter».
Как выключить компьютер на Windows 8 с назначением таймера? Все предельно просто. Нужно выполнить уже знакомую нам команду, только вместо нуля пишем количество секунд, через которое произойдет отключение. Это может быть абсолютно любое значение. К примеру, если нужно запланировать завершение работы через час, то пишем такую команду shutdown /s /t 3600 /f. Здесь 3600 секунд равны одному часу.
Конечно, каждый раз не очень удобно прописывать команду. Поэтому можно создать ярлык, при запуске которого ваш ПК будет отключаться. Для этого кликните правой кнопкой мышки по пустому месту на рабочем столе. Выберите «Создать» и далее «Ярлык». Теперь в строке, где нужно указать путь расположения объекта прописываем известную нам команду. Причем можно создать ярлык с задержкой отключения на любое время.

Завершение работы при помощи специальных команд: Видео
Способы выключить компьютер на Windows 8 — шесть различных вариантов
В Windows 8 предусмотрены два различных способа для взаимодействия с системой и выполнения различных задач. Первый способ будет знаком пользователям предыдущих систем, где все манипуляции выполняются с помощью клавиатуры и мыши. Второй способ ориентирован больше на пользователей планшетных компьютеров с сенсорным экраном, специально для которых был разработан интерфейс, получивший название ModernUI.

Выключить компьютер на Windows 8 можно также с помощью нескольких способов. Каждый из них одинаково эффективен, и может использоваться в зависимости от ситуации и предпочтений пользователя. Следует отметить, что помимо выключения, в Windows 8 предусмотрены режимы гибернации и ожидания (как и в предыдущих версиях Windows).
Быстрая навигация по статье
Для выключения первым способом компьютера под управлением системы Windows 8 с обновлением 8.1 нужно:
- Открыть экран «Пуск».
- Перевести курсор в правый верхний угол экрана.
- Нажать на иконку питания, расположенную между изображением учетной записи и кнопкой поиска.
- Выбрать в выпадающем меню пункт «Завершение работы».
Чтобы выключить компьютер под управлением операционной системы Windows 8 с обновлением 8.1, нужно:
- Открыть классический рабочий стол.
- Щелкнуть правой кнопкой мыши по эмблеме Windows на панели задач.
- Навести курсор на пункт «Завершение работы или выход из системы».
- Выбрать пункт «Завершение работы» в выпадающем меню.
Третий способ выключения компьютера знаком пользователям Windows 7. Для выключения компьютера на Windows 8 нужно:
- Нажать комбинацию клавиш «Ctrl» + «Alt» + «Del».
- Навести курсор на кнопку питания в правом нижнем углу экрана, щелкнув по ней.
- Выбрать пункт «Завершение работы» в появившемся меню.
Для выключения компьютера на базе Windows 8 четвертым способом требуется:
- Нажать комбинацию клавиш «Windows» + «L», чтобы перейти на экран блокировки.
- Нажать кнопку «Esc» или откинуть изображение экрана блокировки жестом вверх.
- На экране ввода пароля кликнуть по кнопке питания в правом нижнем углу экрана.
- Выбрать пункт «Завершение работы».
Данный способ работает только в том случае, если учетная запись пользователя защищена паролем.
Пятый способ выключения компьютера на базе операционной системы Windows 8 подходит преимущественно пользователем устройств с сенсорным экраном, но также может выполняться и мышкой. Для выключения нужно:
- Провести пальцем (курсором) от правого верхнего угла экрана вниз.
- На появившейся панели нажать кнопку «Параметры».
- Коснуться кнопки «Выключение» и выбрать пункт «Завершение работы» в появившемся меню.
Шестой способ работает во всех версиях Windows, начиная с самых ранних. Для выключения компьютера нужно:
- Закрыть все приложения или свернуть их, выйдя на рабочий стол.
- Нажать комбинацию клавиш «Alt» + «F4».
- Выбрать вариант «Завершение работы» в выпадающем списке и нажать «ОК».
Поделитесь этой статьёй с друзьями в соц. сетях:
GoogleTM, Android™, Google Maps™, Google Play™, Google Docs™, Google Picasa™, Gmail™, Google Chrome™, Google Plus™, YouTube™ и соответствующие логотипы являются товарными знаками Google, Inc. в США и других странах.
Microsoft®, Windows®, Windows XP®, Windows Vista®, Xbox®, Zune®, SharePoint®, Internet Explorer®, Hotmail®, Bing®, Office®, Word®, PowerPoint®, Excel®, Outlook® и их логотипы являются товарными знаками Microsoft Corporation в США и других странах.
Mozilla®, Mozilla Firefox® и их логотипы являются товарными знаками Mozilla Foundation в США и других странах.
Skype® и соответствующий логотип являются товарными знаками Skype в США и других странах.
При создании интерфейса Windows 8 разработчики Microsoft предусмотрели далеко не самое удобное и интуитивно-понятное расположение меню управления питанием компьютера. Вашему вниманию предлагается сразу десять различных способов выключения компьютера в среде Windows 8.1, из которых вы можете выбрать самый удобный.
1. Основной способ, используя панель «Параметры»: Win+I или жесть мышью для вызова чудо панели Параметры → Выключение → Завершение работы.

2. Из меню экрана блокировки, для быстрой блокировки системы достаточно нажать Win+L.
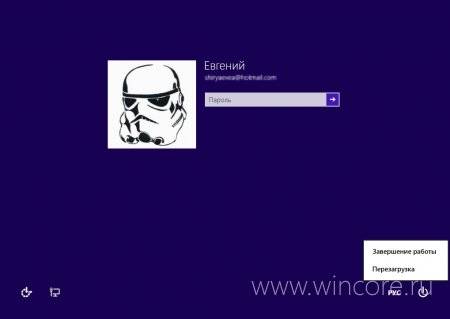
3. С помощью аппаратных кнопок устройства и функции «Проведите пальцем для завершения работы» (эта функция доступна только для планшетов).

4. Используя меню «WinX»: нажатие клавиш Win+X или клик правой кнопкой мыши на кнопке «Пуск» → Завершение работы или выход из системы.
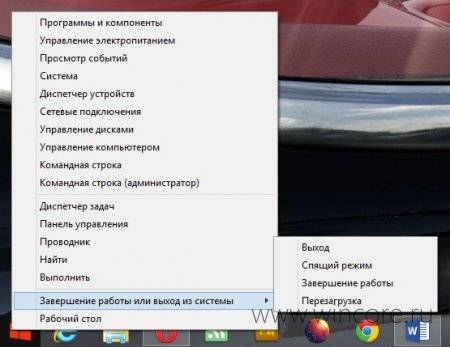
5. При помощи диалогового окна «Завершение работы Windows»: нажатие клавиш Alt+F4.

6. Через командную строку, выполнив команду: shutdown /s.

7. Используя альтернативные меню запуска программ, такие как Start Menu Reviver или IObit StartMenu8 Free.
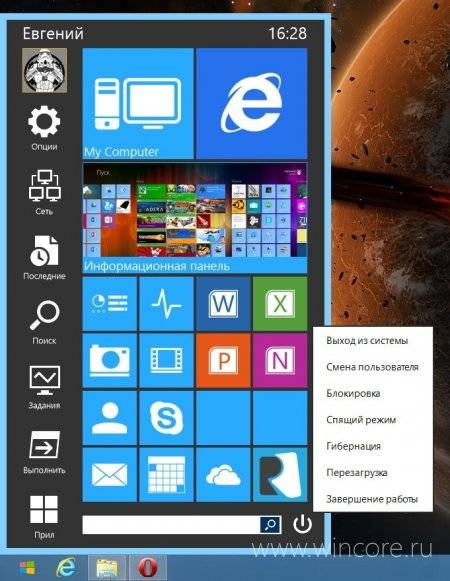
8. Прибегнув к помощи специальных утилит, служащих только для выключения компьютера, например, Shutdown8 или NPowerTray.

9. При помощи специально созданных ярлыков или плиток для выключения компьютера. О том как создать такие ярлыки мы уже рассказывали ранее. Кроме того можно создать ярлык для вызова выше описанной функции «Проведите пальцем для завершения работы», за вызов этой панели отвечает файл:
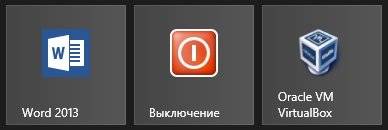
10. Выключение компьютера в нужное время по расписанию, этот способ мы уже также освещали.
Эта статься поможет разобраться с проблемой, возникающей у каждого нового пользователя
Metro UI – как выключить или перезагрузить компьютер с Windows 8. Казалось бы, более глупого вопроса и представить нельзя: даже ребенок знает, как выключить Windows. Однако, в новой версии операционной системы от Microsoft отсутствует привычная кнопка «Пуск», что вызывает некоторые трудности у большинства пользователей, установивших эту систему.
Способ первый. Выключение Windows 8 через параметры.
Этот метод годится как для обычного рабочего стола, так и для «живого» интерфейса Metro UI. Для того, чтобы вызвать меню завершения работы, подведите курсор мыши к правому верхнему или нижнему углу. Затем проведите им вниз (для верхнего угла) или вверх (для нижнего). Если Вы являетесь владельцем touch — монитора или планшета — проведите пальцем по кромке экрана. Нажмите на пиктограмму «Параметры» — шестеренку. Выберите пункты «Выключение» и «Завершение работы», либо же «Перезагрузку», если вы хотите только перезагрузить windows 8.
Способ второй. Завершение работы Windows 8 через горячие клавиши.
Нажмите привычную по другим версиям ОС комбинацию клавиш ALT-F4 и выберите необходимый пункт меню — выключить или перезагрузить.
Как перезагрузить Windows 8 через экран блокировки.
К сожалению, в данном экране ОС невозможно сделать скриншот, поэтому придется довольствоваться текстовым описанием. Нажмите на клавиатуре сочетание CTRL – ALT -DELETE, а потом кликните на иконку «выключить компьютер» в нижнем углу справа.
Как создать ярлык «выключить windows» для интерфейса MetroUI
Для начала нажмите правой кнопкой на рабочем столе. В появившемся контекстном меню щелкните на «Создать», а в дополнительном — «Ярлык». На следующий запрос введите значение shutdown.exe -s -t 00. Кликните на «Далее». К слову, для перезагрузки наберите shutdown.exe -r -t 00. Введите имя ярлыка, например «Выключить».
После этого зададим красивую иконку для нашего ярлыка. Можно использовать классический ярлык, а можно найти на сервере inonfinder.com отличный значок для восьмерки. Нажмем правой кнопкой на созданном значке, выберем пункт «Свойства» и «Сменить значок». Затем находи наше скачанное изображение или же классический shutdown.ico из system32.dll. Снова нажимаем на «Выключить» правой кнопкой. Выбираем значение «Закрепить на стартовом экране». Готово.
Надеюсь, эта инструкция помогла Вам разобраться в переменах новой операционной системы.
Как выключить или перезагрузить компьютер под управлением Windows 8
Идея устройств с Windows 8 заключается в том, что вам не нужно выключать их полностью, поскольку они могут работать в режиме пониженного энергопотребления – например, когда вы закрываете крышку ноутбука или нажимаете кнопку питания на планшете. Это та самая причина, по которой функция отключения скрыта.
Добраться до функции выключения можно несколькими путями. Первый больше подходит для пользователей планшетных устройств – проведите пальцем (или курсором мыши, если вы работаете на ПК или ноутбуке) в верхний правый угол экрана, чтобы вызвать меню Charm Bar (также можно использовать сочетание клавиш Win + C), а затем нажмите на кнопку Settings (Настройки).
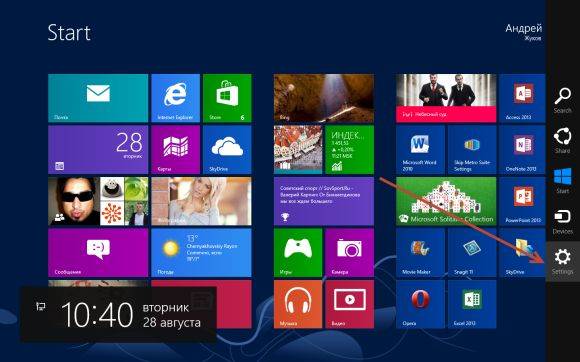
Второй способ заключается в использовании комбинации Win + I – так вы откроете панель непосредственно с кнопкой Power.
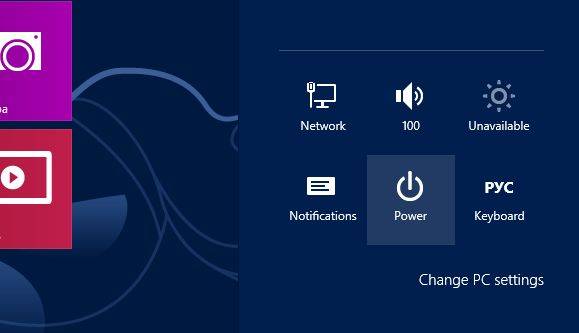
Можно также просто создать собственный ярлык для выключения или перезагрузки компьютера и прикрепить их на рабочий стол. Щелкните правой кнопкой мыши на рабочем столе, в контекстном меню выберите New (или Создать), а затем выберите Shortcut (Ярлык).
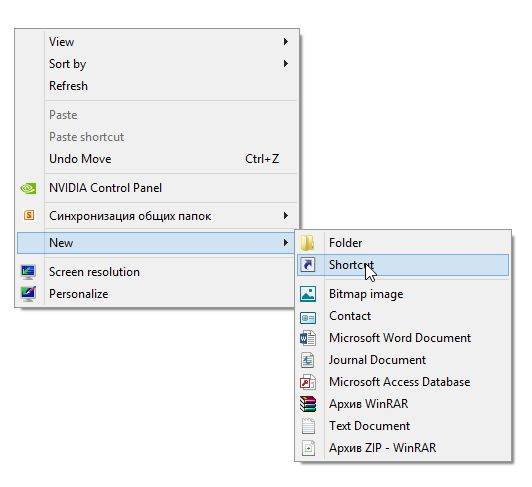
В поле расположение введите соответствующую команду (все они перечислены ниже).
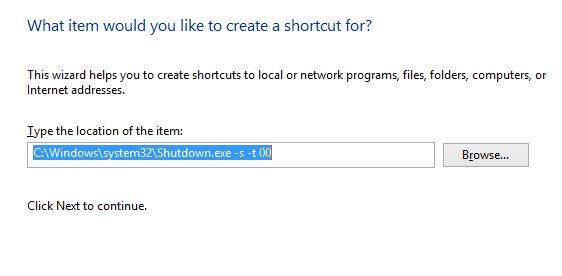
Выключение компьютера
Shutdown.exe -s -t 00
Перезагрузка компьютера
Shutdown.exe -r -t 00
Блокировать рабочую станцию
rundll32.exe powrprof.dll,SetSuspendState 0,1,0
Когда вы нажмете Next (Далее) и перейдете к следующему диалогу, вам будет предложено назвать ярлык. Разумеется, лучше дать ему имя, соответствующее его предназначению.
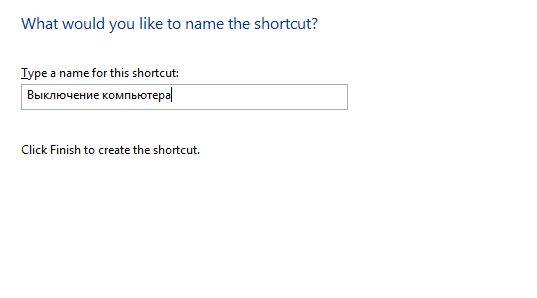
После нажатия на кнопку Finish, на рабочем столе должен появиться новый значок, по двойному нажатию на который, компьютер немедленно выключится, перезагрузится или войдет в режим сна.
Далее мы укажем свой ярлык для каждой функции. Щелкните правой кнопкой мыши по иконке и выберите Properties (Свойства).
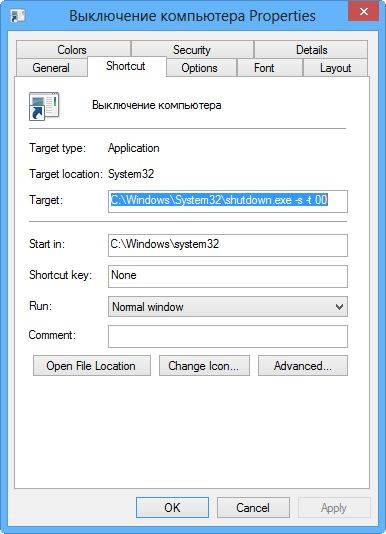
Нажмите на кнопку Change Icon button (Сменить значок), а затем выберите понравившийся из набора значков, доступных в операционной системе. Также вы можете нажать на кнопку Browse (Обзор) и выбрать значок, который вы скачали из Интернета.
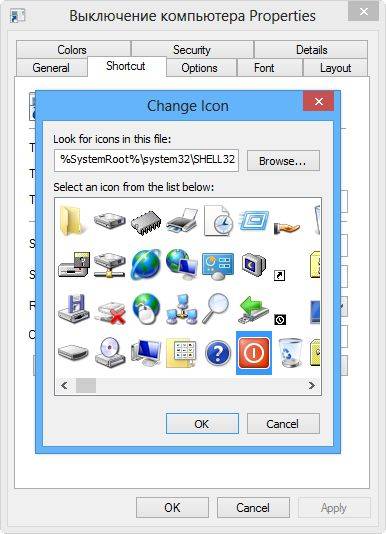
Аналогичные ярлыки вы можете создать в предыдущих версиях операционной системы от Microsoft.
Пожалуй, на этом я закончу свой рассказ о том, как можно выключить или перезагрузить компьютер с Windows 8.
В статье использованы материалы:
http://lumpics.ru/how-to-off-computer-in-windows-8/
http://useroff.com/kak-vyklyuchit-kompyuter-v-windows-8.html
http://computerinfo.ru/kak-bystro-vyklyuchit-kompyuter-na-windows-8/
http://www.compgramotnost.ru/windows-8/vyklyuchenie-kompyutera-v-windows-8
http://owindows8.com/nastrojka/dlya-novichkov/kak-vyklyuchit-kompyuter-na-vindovs-8.html
http://podskajem.com/sposoby-vyklyuchit-kompyuter-na-windows-8/
http://www.wincore.ru/advices/1147-kak-vyklyuchit-kompyuter-s-windows-81.html
http://triaservice.com.ua/notes/74-kak-vyklyuchit-windows-8.html
Оставить комментарий