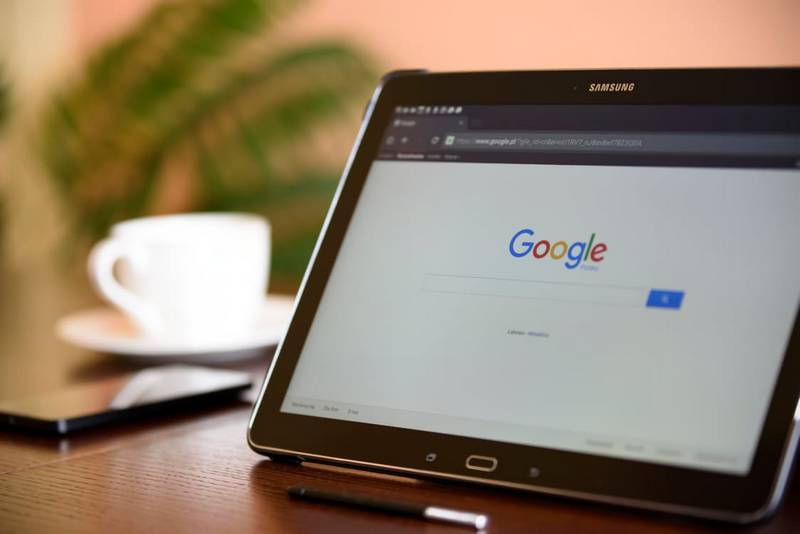
Очень часто мы в MyOwnConference советуем нашим клиентам очистить кэш браузера. Однако не все знают, что же такое кэш и как его чистить. Поэтому сегодня мы ответим на эти вопросы.
Кэш или кеш — это специальное место на жестком диске компьютера, куда сохраняются ранее посещенные страницы, изображения и любые другие данные с просмотренных интернет-страниц.
На практике это выглядит так: вы просматриваете различные сайты в сети. Когда какая-либо страница открывается в браузере впервые, то вся информация со страницы (текст, графика, видео ролики) загружается с сервера, на котором располагается сайт.
Если владелец ресурса подключил кэширование, то после первого визита информация со страницы будет сохраняться на жестком диске в специальной папке, которая и называется кэш. Когда вы посетите такой сайт еще раз, то браузер проверит содержимое сайта и загрузит только новую информацию. Остальные данные для отображения страницы будут взяты именно из кэша.
Зачем вообще нужен кэш? Дело в том, что его использование позволяет значительно повысить скорость загрузки сайтов и уменьшить нагрузку на интернет-соединение.
Есть несколько причин, по которым нужно периодически чистить кэш всем, кто просматривает сайты в интернете.
1) Как уже было сказано, кэш — это место на жестком диске. Если кэш долго не чиститься и при этом посещается много сайтов, то кэш будет занимать довольно много места — даже до нескольких гигабайт! Это может сказаться на скорости работы вашего компьютера.
2) Кэш нужно чистить в целях безопасности. Злоумышленники могут взломать компьютер через кэш.
3) Для поддержки актуальности данных. Если вы не чистите периодически кэш, то можете пропустить различные обновления на сайтах.
4) Для корректной работы онлайн-сервисов и приложений. Например, нашим клиентам в MyOwnConference мы советуем чистить кэш браузера, если возникают проблемы на стороне пользователя.
Алгоритм чистки кэша зависит от каждого конкретного браузера.
1. Откройте меню браузера, расположенное в правом верхнем углу.
2. Выберите пункт «Настройки».
3. В открывшемся меню нажмите пункт «Показать дополнительные настройки» и кнопку «Очистить историю».
4. В появившемся окне выберите из списка период, за который необходимо удалить кэш, например «за все время».
5. Установите флажок напротив строк «Файлы cookie, а также другие данные сайтов и плагинов», «Изображения и другие файлы, сохраненные в кэше» и «История просмотров». Уберите флажки напротив других пунктов.
6. Нажмите «Очистить историю».
Также вы можете посмотреть видеоурок по очистке кэша в Google Chrome.
1. Откройте меню браузера, расположенное в правом верхнем углу.
2. Выберите пункт «Настройки» и раздел «Приватность».
3. В открывшемся окне нажмите на ссылку «Удаление недавней истории».
4. В поле «Удалить» выберите из списка период, за который необходимо удалить кэш.
5. Убедитесь, что активна только строка «Кэш».
6. Нажмите кнопку «Удалить сейчас».
Думаю, каждый из вас неоднократно встречал в сети советы очистить кэш браузера. Вполне вероятно, что многие следуют этим советам. Но далеко не каждый знает, что же это такое на самом деле: кэш браузера; и для чего его нужно чистить? Сегодня подробно об этом расскажу.
Когда в интернете мы открываем и просматриваем веб-страницы сайтов, наш браузер при этом автоматически сохраняет определенные данные с этих страниц на жесткий диск нашего компьютера. Сюда относятся различные элементы дизайна, изображения и картинки, просмотренные видеоролики и т.д. Необходимо это для того, чтобы при следующем обращении к этой веб-странице часть информации загружалась непосредственно с нашего жесткого диска, а не заново с сервера. Это значительно ускоряет время загрузки страниц!
Благодаря тому, что браузер при повторной загрузке страницы какого-либо сайта берет большинство данных из кэша, а не грузит каждый раз все заново – то происходит еще и экономия входящего интернет трафика.
Кэш браузера необходимо периодически очищать. Для этого есть минимум пару причин.
Во-первых, если вы активно посещаете различные сайты в интернете, то на жестком диске скапливается большое количество файлов кэша. Общий размер этих файлов может достигать нескольких гигабайт (правда в некоторых браузерах можно задать фиксированный размер кэша в настройках).
Вторая причина – более важная. Со временем, некоторые сайты могут начать отображаться некорректно. Например, на сайте поменялся дизайн, а ваш браузер продолжает использовать устаревшие данные из своего кэша.
Каждый браузер хранит свой кэш в определенной папке на жестком диске компьютера. В операционных системах Windows 7, 8 и 10 кэш всех популярных браузеров по умолчанию сохраняется по пути C:\Users\Имя пользователя\AppData\Local каждый в своей папке.
Изначально папка AppData является скрытой, поэтому чтобы войти в нее и увидеть содержимое – необходимо включить в системе отображение скрытых и системных файлов. В Windows 7 для этого в проводнике зайдите в строке меню во вкладку “Сервис” – “Параметры папок” – “Вид”. Здесь снимите галку с пункта “Скрывать защищенные системные файлы” и поставьте маркер в положение “Показывать скрытые файлы, папки и диски”: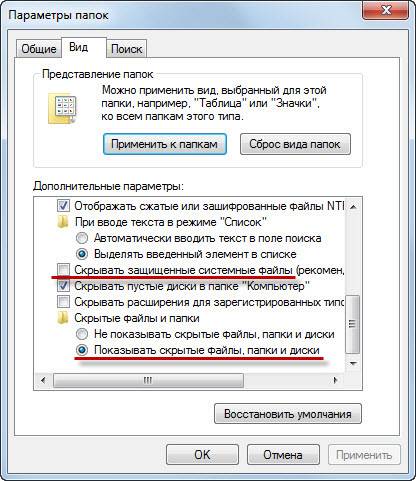
Итак, популярные браузеры хранят свой кэш в следующих папках:
Google Chrome
C:\Users\Имя пользователя\AppData\Local\Google\Chrome\User Data\Default\Cache
C:\Users\Имя пользователя\AppData\Local\Google\Chrome\User Data\Profile 1\Cache
Mozilla Firefox
C:\Users\Имя пользователя\AppData\Local\Mozilla\Firefox\Profiles\название профиля.default\cache2\entries
Opera
C:\Users\Имя пользователя\AppData\Local\Opera Software\Opera Stable\Cache
Яндекс Браузер
C:\Users\Имя пользователя\AppData\Local\Yandex\YandexBrowser\User Data\Default\Cache
Internet Explorer
C:\Users\Имя пользователя\AppData\Local\Microsoft\Windows\Temporary Internet Files\
C:\Users\Имя пользователя\AppData\Local\Microsoft\Windows\INetCache\
Очистить кэш браузера на компьютере очень просто, и времени это займет совсем немного. Находясь в любом браузере, зажмите на клавиатуре три клавиши: Ctrl+Shift+Delete. Дальше выскочит окошко, в котором вам останется только выбрать что именно и за какой период очищать. Тоже самое только со скриншотами я описал в отдельной статье “Как быстро очистить кэш и куки в любом браузере”.
Замечу следующее: после очистки кэша, первое время веб-страницы сайтов будут загружаться чуть медленнее. Причина в том, что все эти страницы будут грузиться прямо с веб-сервера, а кэш-файлы будут создаваться на вашем жестком диске заново.
Чтобы очистить кэш сразу во всех установленных на компьютере браузерах, можно воспользоваться хорошей бесплатной программой CCleaner.
Многие интернет-пользователи сталкиваются с проблемами в работе своих браузеров и в поисках информации о том, как их исправить натыкаются на такое понятие, как «Кэш».
Если вы активный пользователь интернета и хотите хоть чуточку больше разбираться в том, что такое кэш, чем он полезен, и как его нужно чистить — то эта статья написана определенно для вас.

В прошлой статье мы разобрались с тем, что такое браузер, сегодня углубимся в эту тему немного дальше и разберем вопрос кэша в браузере, и зачем он так нужен.
Кэш (Cache) — это специально отведенное место (хранилище) в памяти жесткого диска для хранения копий данных с посещенных страниц сайтов, например таких как: картинки, текст, файлы и т.д.
Кэш позволяет сайтам загружаться намного быстрее и уменьшает размер расходуемого интернет-трафика. Работает это так: когда вы посещаете какой-либо сайт в интернете, браузер сохраняет в определенное место на компьютере данные с его посещенных страниц. При следующем его посещении, перед тем как начать загружать страничку, браузер в начале, проверит, изменялись ли на ней какие-либо элементы и если нет, то будут загружены, как раз таки сохраненные ранее данные.
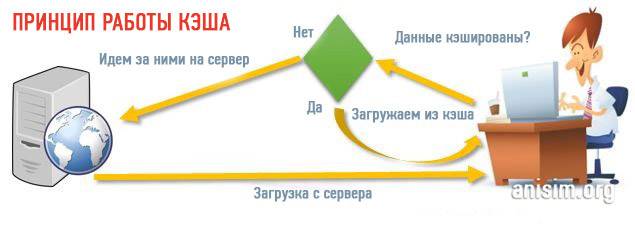
Как это работает
Каждый веб-браузер имеет функцию кэширования, файлы которого, как правило хранятся в определенной папке на компьютере. Они, обычно не занимают много места на компьютере и автоматически очищаются сами. Также, стоит отметить, что вебмастер, на своем сайте может сам определить, какие элементы попадут в cache память браузера пользователя, а какие нет. Как и сам пользователь может полностью отключить запись кэша на свой компьютер.
Кэширование значительно упрощает нам жизнь, благодаря ему у нас нет необходимости каждый раз ждать, когда с сайта подгрузятся какие-либо элементы, которые мы уже видели и соответственно загружали. Это сильно экономит время, ваш интернет трафик и скорость загрузки страниц. Ниже приведен весь список преимуществ:
- Быстрая повторная загрузка страниц сайтов
- Уменьшение размера загружаемого интернет-трафика
- Быстрая повторная загрузка музыки, картинок, видео, например, с YouTube
- Возможность достать информацию из кэша и сохранить к себе на ПК
- Если поместить cache в оперативную память, то страницы будут грузиться еще быстрее
- Возможность посмотреть страницы сайта из кеша даже при отключенном интернете
Каждый браузер хранит кэшированные файлы в своей определенной папке. Но расположение этой папки может меняться от версии к версии самой программы или от установленной на компьютере операционной системы, например, в Windows, файлы будут лежать в одном месте, а в Linux или Mac OS в другом.

У каждого — своя индивидуальная папка
Размер этой папки является фиксированным, но его конечно же можно отрегулировать в настройках программы. Также, браузер сам очищает cache файлы, когда места остается совсем мало, переписывая старые и неиспользуемые новые.
Функция кэширования в некоторых случаях может не правильно работать и кэш-файлы будут занимать намного больше места на винчестере, чем нужно. Из-за этого браузер начинает сильно тормозить в процессе своей работы. Кроме этого, бывает так, что информация на сайте уже давно обновилась, но данные все равно загружаются из кэша. К тому же его необходимо очищать сразу после удаления различных вирусов с компьютера.

Если вы хотите очистить cache память определенной странички, когда находитесь на ней, нажмите на клавиатуре синхронно две клавиши «CTRL + F5», после этого она должна загрузиться с новыми данными.
Надеюсь эта статья помогла вам разобраться в данной теме и вы поняли, что это такое. Добавляйте сайт в закладки, будет еще много чего нового и познавательного!
Что значит очистить кэш: зачем его очищать + 3 способа очистить компьютер + очистка кэша 4 видов браузеров + 2 способа очистить память на Android + 3 способа почистить iPhone.

К одной из важнейших манипуляций для поддержания ПК «в форме» относится решение очистить кэш.
Давайте рассмотрим, что значит очистить кэш, и как это сделать на разных браузерах и операционных системах.
Кэш – это сверхоперативная память (буфер) для временных данных с высокой скоростью доступа и ограниченным объемом.
Он нужен для ускорения обращения к данным, которыми используют часто. Кэширование используется центральным процессором ПК, жесткими дисками, браузерами.
Кэш браузера – хранилище временных данных, загруженных из сетевых ресурсов. Интернет-обозреватель сохраняет временные документы на винчестере ПК.
Когда в браузере просматриваются страницы из интернета, он автоматически сохраняет некоторые части страницы на память компьютера для того, чтобы при повторном просмотре страницы взять данные не с сервера сайта, а из памяти системы, что в разы увеличивает скорость открытия страницы.
Работу процесса кэширования легко проверить.
Откройте любой новый для браузера сайт, затем закройте его.
При повторном открытии сайт загрузится значительно быстрее, чем в первый раз.
Интернет-обозреватель кэширует не все файлы и данные. Это зависит от настроек каждого сайта, которые выставляет веб-мастер.
Процесс очистки подразумевает удаление временных файлов, сохраненных при работе с данными, сайтами. Что значит «очистить кэш»? Стереть все графические и текстовые файлы.
В следующей сессии работы браузера он снова будет брать информацию с сервера сайта, и снова будет сохранять полученные данные в память системы.
Так как временные документы сохраняются на винчестере компьютера, со временем они занимают лишнее место, что влияет на скорость работы операционной системы.
Это отражается как на работе самого компьютера, так и на работе браузера.
Если используются несколько браузеров, каждый из них сохраняет данные в память системы, то таким образом, информация дублируется.
Соответственно, занимает больше места.
Есть еще одна причиной, по которой необходимо чистить память: вытягивая данные с жесткого диска, а не с сервера, интернет-обозреватель может не показывать обновления, произошедшие на сайте.
Чистку ненужных файлов компьютера нельзя назвать простой процедурой, в отличие от аналогичной чистки браузера.
Но если ваш ПК стал подвисать, с большой вероятностью можно сказать, что такая чистка поможет вернуть ему быстродействие.
Рассмотрим процесс удаления временных документов для самой популярной операционной системы – Windows.
При чистке можно использовать встроенные инструменты или специальные программы. Стандартная чистка инструментами Windows считается более эффективной, но требует больше времени и навыков.
Стандартная очистка Windows состоит из 3 пунктов:
- очистить кэшированную память DNS (система для получения информации о доменах);
- удаление кэшированных файлов из thumbnails (папка с эскизами просмотренных изображений);
- очистить кэш-память.
Чистка DNS кэша производится с помощью командной строки. Зайдите в «Пуск», выберите «Все программы», после «Стандартные», из выпавшего меню откройте «Командная строка».
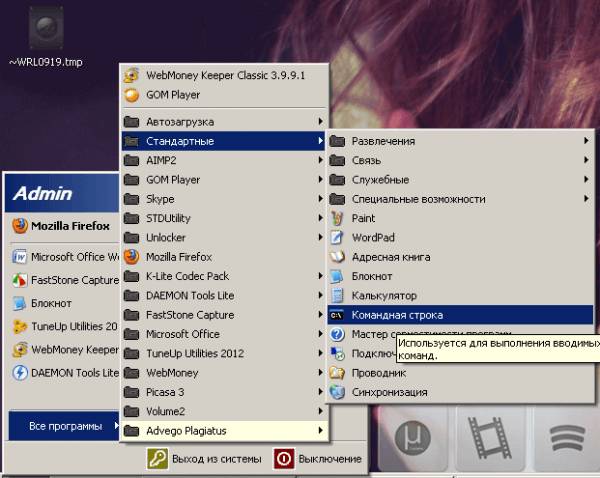
В появившуюся программу впишите команду «ipconfig /flushdns» без скобок.
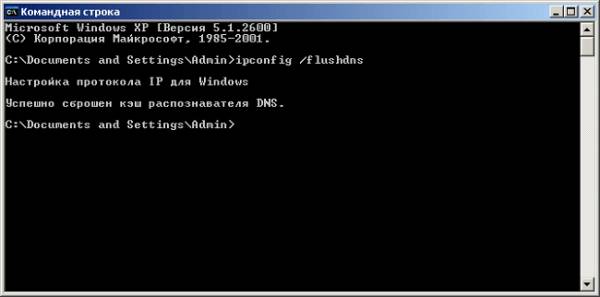
В итоге компьютер сам очищает DNS от ненужных данных.
Чистка thumbnails кэша делается с помощью стандартной программы.
Для ее запуска пройдите такой путь:
- Зайдите в меню « Пуск ».
- Найдите в нем « Все программы ».
- Затем « Стандартные программы ».
- Потом « Служебные ».
- И наконец « Очистка диска ».
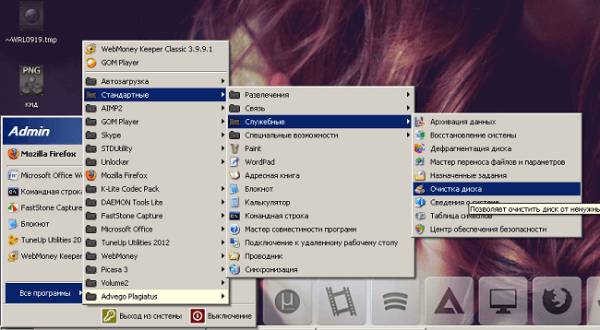
Вы увидите окошко « Выбор диска ». Выбираете жесткий диск, на котором находится ОС Windows (как правило, на диске С).

Теперь ваш thumbnails кэш пуст.
Для чистки кэш-памяти нужно создать « ярлык .
Сделать это можно, кликнув правой кнопкой мыши по рабочему столу ПК и выбрав соответствующий пункт из меню.
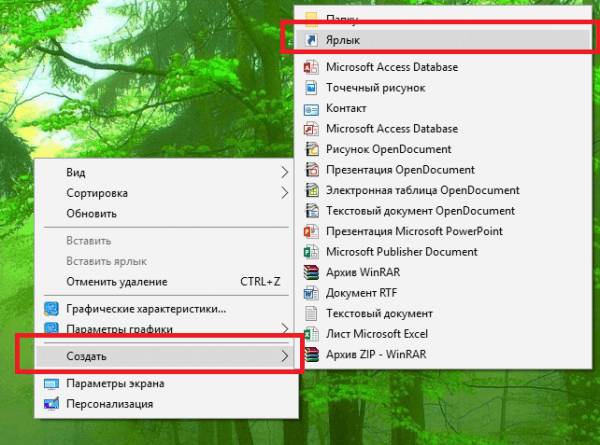
В появившемся окне укажите расположение объекта, для которого создаете ярлык, а именно « WINDOWS \ system32 \ rundll32.exe » или выберите этой файл вручную с помощью кнопки «Обзор».
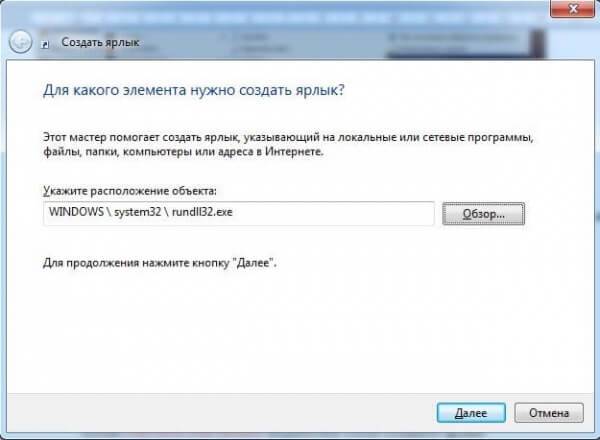
Следующее окно предложит вам ввести « название ярлыка.
Можете оставить стандартное название или изменить на то, которое вам удобно.
Еще один способ удалить ненужные временные документы с компьютера
показан в видеоролике:
И не забывайте чистить «Корзину», данные в ней тоже могут занимать много места.
Для очистки ненужных данных в «оперативке» компьютера удобно пользоваться специальными программами.
Разработано таких сервисов много, но наиболее популярной является Ccleaner.
Эта программа бесплатная. Найти ее в интернете и загрузить на компьютер не составит труда.
Официальный сайт разработчиков, с которого тоже можно скачать бесплатную версию программы: http://www.piriform.com/CCLEANER
Также можно воспользоваться онлайн-версией без установки на ПК.
Чтобы почистить ПК средствами Ccleaner, откройте программу на вкладке «Очистка».
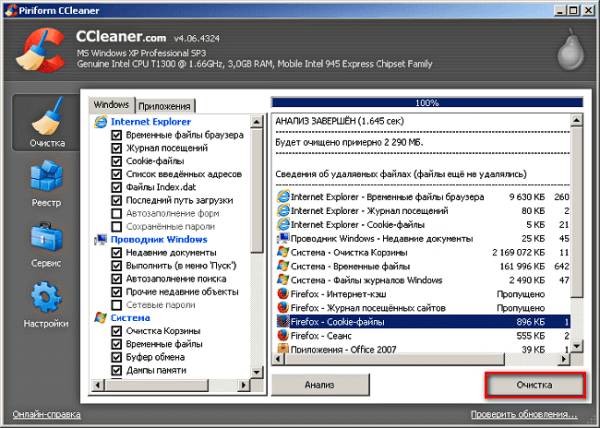
На вкладке «Windows» можно выбрать данные, которые необходимо удалить. Обычно автоматическая настройка достаточно точно определяет такие документы.
Программа удалит ненужные файлы с компьютера, включая те, что сохранены интернет-обозревателями, и из прочего программного обеспечения.
Кликните на кнопку «Анализ» и дождитесь его окончания. После этого нажимайте «Очистка».
Если необходимости удалить все временные документы с компьютера нет, то можно просто почистить память интернет-обозревателей. Для разных интернет-обозревателей методы очистки немного отличаются.
Далее вы можете прочитать, как это сделать для вашего варианта.
На панели задач или в основном меню найдите «Сервис» и далее «Свойства обозревателя».
В появившемся окне вам нужна вкладка «Общее», где есть область «История просмотра». В ней кнопочка «Удалить…». Кликнув на эту кнопку, вы увидите появившееся окно со списком документов для утилизации.
Необходимые файлы уже выбраны автоматически, но вы можете самостоятельно отметить, какие данные следует удалить. После нажатия на кнопку «Удалить» временные документы будут стерты.
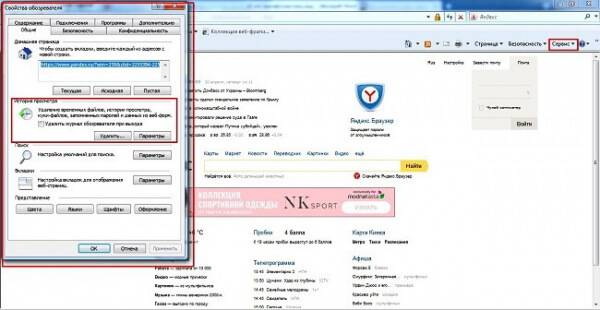
На основном экране откройте «Настройки». В появившемся окошке найдите «Дополнительные» и зайдите в «Сеть».
В этой вкладке есть область «Кэшированное веб-содержимое» с кнопочкой «Очистить сейчас». Жмете на нее, и Firefox запустит анализ и сотрет ненужное.
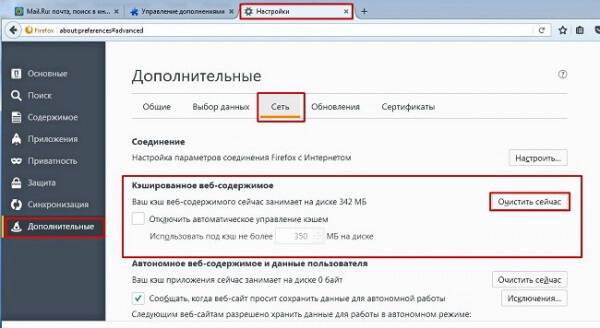
В Google Chrome найдите «Инструменты», потом «Показать дополнительные настройки».
В некоторых версиях интернет-обозревателя путь такой: «Дополнительные инструменты» — «Удаление данных о просмотренных страницах».
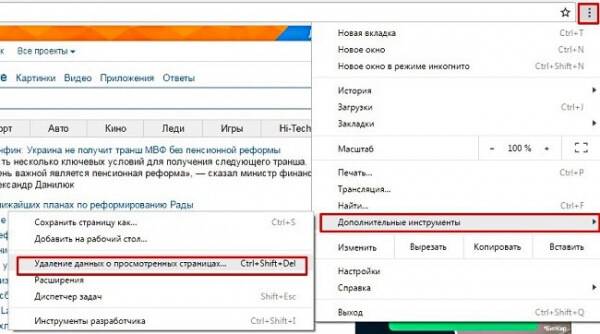
Выбрав этот пункт, вы увидите окошко «Очистить историю».
Выставьте период утилизации «За все время» и выберите «Файлы куки и другие данные с сайтов» и «Изображения, сохраненные в кэше». В конце вам нужно нажать «Очистить историю».
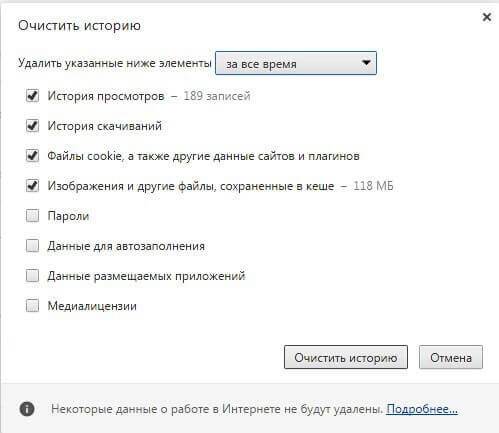
Зайдите в раздел «Настройки». В появившемся окошке откройте вкладку «Безопасность». Здесь есть область «Конфиденциальность» с кнопочкой «Очистить историю посещений», жмите на нее.
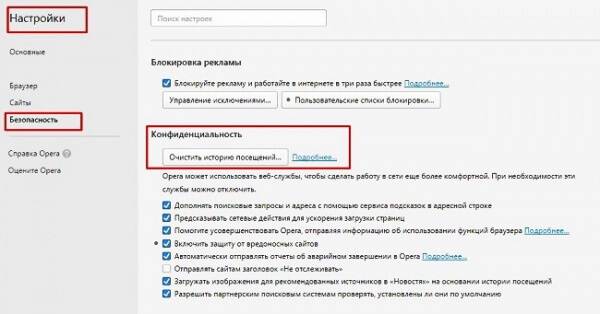
В появившемся окне следует выбрать период «С самого начала» и отметить, какие данные необходимо утилизировать. Нажимайте на «Очистить историю посещений». Готово.
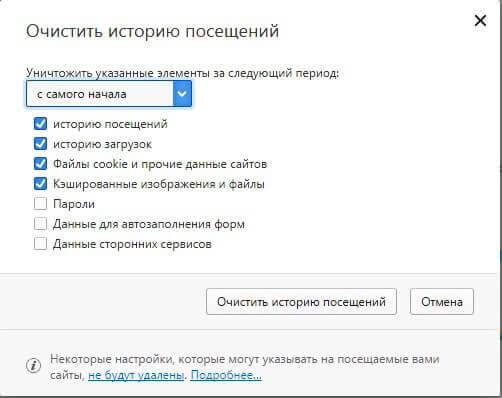
В них тоже нужно утилизировать ненужные документы. И делать это следует чаще, чем на ПК, так как объемы «оперативки» меньше и система быстро начинает подтормаживать.
В операционной системе Android есть 3 вида кэшированной памяти:
- dalvik-Cache – здесь хранятся оптимизированные файлы приложений;
- системный кэш – на него записываются файлы системных программ;
- кэш приложений – тут сохраняются файлы таких приложений, как интернет-обозреватели, игры и прочее.
Чтобы их почистить, можно использовать несколько методов: вручную с помощью стандартной встроенной утилиты или используя дополнительное программное обеспечение.
Способы очистки памяти на Android:
-
Зайдите в «Настройки» и выберите пункт «Память», затем нажмите на «Данные приложений» и откройте вкладку «Все», в открывшемся списке отметьте, временные документы каких приложений вы хотите очистить, и нажмите кнопку «Стереть».
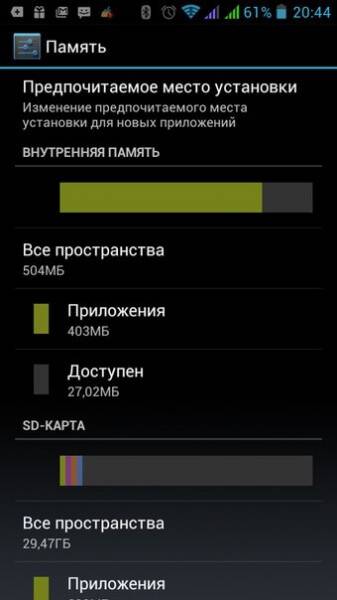
Детальное руководство можете посмотреть тут:
- Clean Master;
- App Cache Cleaner;
- Power Clean;
- CCleaner.
Обычно программы такого типа просты в использовании и разобраться, как очистить «оперативку» с их помощью, не составит труда.
Для примера рассмотрим программу Clean Master:
-
Запустите программу и нажмите на кнопку «« Junk files » или в русской версии «Файлы в корзине».
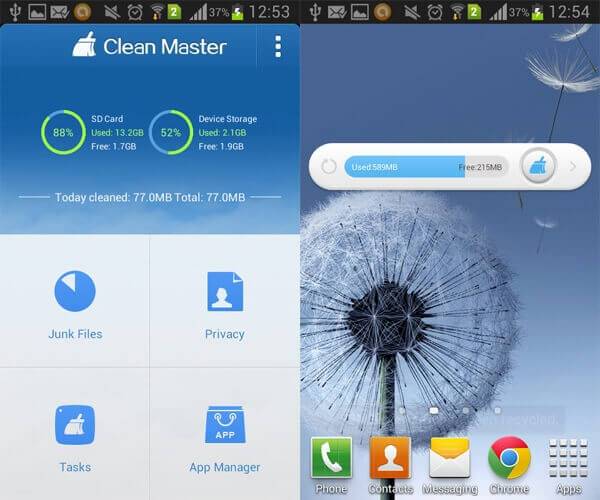
В открывшемся окне вы увидите список приложений.
Отметьте временные данные которых из них следует удалить.
Подтвердите очистку нажатием на кнопку «« Clean junk ».
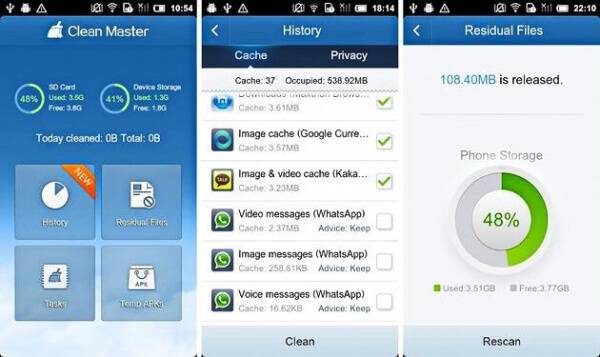
Как удалить временную «оперативку» с помощью программы CCleaner
смотрите в видеоролике:
Неглубокую очистку легко провести, просто перезагрузив устройство.
Для принудительного завершения работы зажмите кнопки « Домой » и « Включить ».
Для очищения памяти интернет-обозревателя зайдите в « Настройки » и найдите там « Safari ».
В появившемся окошке тапните на кнопочку « Очистить историю и данные сайтов ».
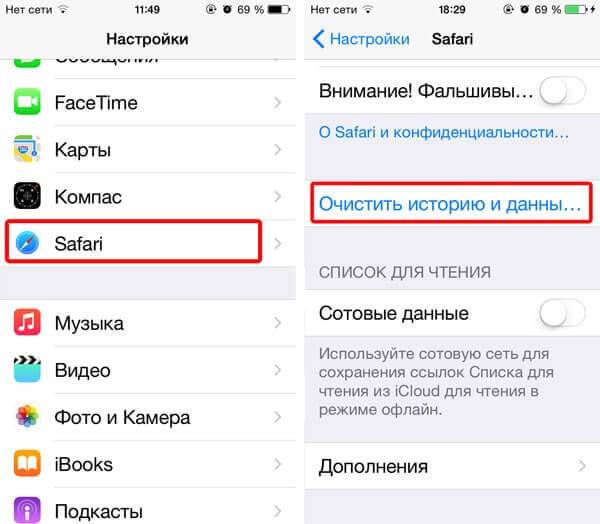
Для качественной утилизации всех ненужных временных данных лучше всего воспользоваться помощью компьютера.
Кэш браузера, который иногда также называют папкой временных файлов Интернета, содержащую файлы с веб-сайтами,которые вы посещали.Все современные веб-браузеры поддерживают кэширование файлов по одной важной причине — быстрее отображение веб-страниц в следующий раз, когда вы открываете эти веб-сайты. Таким образом, вместо того, чтобы быть извлечёнными из онлайн.В зависимости от вашего браузера и операционной системы,а также жесткого диска и ОЗУ, используются для хранения файлов кэша. Кстати, эти файлы не требуются для нормального функционирования веб-браузера.
Какие файлы хранятся в кэше браузера?
Как я упоминал ранее, основным преимуществом сохранения кэша файлов — для ускорения загрузки веб-страниц. Поэтому, когда вы открываете веб-страницу, которая уже существует в кэше браузера, как правило, сравнивает онлайн-версию с той,которая есть в вашей системе. Если нет изменений, отображается локальная копия.
Управление кэшем браузера
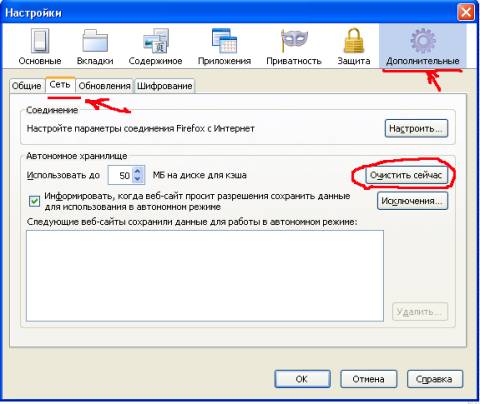
Все современные браузеры позволяют управлять размером кэша что может быть сделано с помощью опций и настройки.Мало места? Уменьшите размер кэша каталогов.Например, в браузере Firefox по умолчанию размер кэша равен 50 Мб. Чтобы изменить его, нажмите на кнопку «Инструменты» -> «Настройки» и перейдите к «Сеть» на вкладке найдите раздел «Дополнительно» . Введите новое значение в текстовое поле.
Больший кэш, который используется,занимает больше места на жестком диске в результате страниц и файлов,которые быстро извлекаются и отображаются. Кроме того, при закрытии Firefox, браузер выполняет работы по техобслуживанию.Если это занимает много времени, вы должны рассмотреть возможность уменьшения кэша браузера.
Хотя, на момент написания, нет очевидных вариантов в Google Chrome для настройки размера кэш-памяти, решение было найдено, чтобы изменить расположение папки кэша браузера — вы должны запустить программу с —user-data-dir=[ПУТЬ К КАТАЛОГУ].
- Иногда файлы в кэше браузера, возможно, «сталкиваются» с их Интернет-версией. Это особенно верно для веб-страниц,для которых требуется логин и пароль для входа, таких как страница входа mail. Когда они сталкиваются с постоянными проблемами, желательно, чтобы избавиться от всех файлов в кэше.
- Иногда вы можете столкнуться с упорным браузером,который отказывается загружать свежее содержимое с сервера и продолжает грузить её из кэша.Это случается часто с Флэш-файлами, в процессе тестирования веб-сайтов в Интернете. Очистка кэша браузера будет гарантировать, что флэш-ролик загружается с сервера.
[share-locker locker_id=»9c566d4c49dede5af» theme=»blue» message=»Если Вам понравилась эта статья,нажмите на одну из кнопок ниже.СПАСИБО!» facebook=»true» likeurl=»CURRENT» vk=»true» vkurl=»CURRENT» google=»true» googleurl=»CURRENT» tweet=»true» tweettext=»» tweeturl=»CURRENT» follow=»true» linkedin=»true» linkedinurl=»CURRENT» ][/share-locker]
Иногда пользователь сталкивается со странностями в работе браузера, которые выражаются в невозможности входа в какие-либо свои аккаунты (почта, соцсети и т.д.), отображении устаревшей страницы сайта или вместо нужной страницы браузер показывает пустое окно. Опытные пользователи знают, что в таких случаях обыкновенно помогает очистка кэша браузера. Новичкам этот термин ни о чем не говорит, поэтому давайте разберемся, что такое кэш браузера и зачем его чистить.

Кэш браузера (от англ. Caсhe – хранилище, тайник) – это место на жестком диске, в котором хранятся копии страниц посещенных сайтов. Кэш предназначен для ускорения загрузки страниц, на которые пользователь заходил ранее. При посещении ресурса, браузер сохраняет копии просматриваемых страниц в хранилище, а при повторном посещении сайта, браузер при запросе сначала проверит, есть ли какие изменения на странице с момента последнего визита и если никаких изменений не обнаружит, то отдаст страницу из своего кэша, тем самым ускорив загрузку и сэкономив трафик. Особенно актуальна экономия трафика при использовании интернета от мобильных операторов.
Работа кэша освобождает пользователя от необходимости ожидания загрузки элементов на страницах сайта, которые он уже видел. Браузер просто берет их из кэша, что позволяет открыть страницу практически мгновенно. Какие преимущества в такой организации работы браузера?
- Мгновенная загрузка ранее просмотренных страниц, при условии, что они не изменились.
- Снижение объема трафика, что актуально при мобильном интернете.
- Ускорение ранее просмотренных медиафайлов (видео, музыка, фото) в интернете.
- Возможность найти данные в кэше браузера и сохранить в другом удобном для пользователя месте.
- Можно просмотреть ранее посещенные страницы при отсутствии интернет соединения.
к оглавлению ↑

Иногда кэш браузера, по ряду причин, может работать со сбоями и отображать страницы только из кэша. Разбор причин такого поведения программы выходит за рамки материала для начинающих пользователей, поэтому акцентироваться на них мы не будем. В результате некорректной работы могут возникать ошибки в отображении сайтов, а также во взаимодействии с динамическими и интерактивными сайтами.
Чаще всего симптомы сбоя проявляются в виде пустых страниц, невозможности войти в свои учетные записи при правильном логине и пароле. Например, пользователь вводит логин и пароль и ничего не происходит, нет даже сообщения о неправильном пароле. Так происходит потому, что браузер взял страницу с формой входа из кэша и введенные данные не отправляются для проверки на сервер.
Помогает решить проблему очистка кэша и перезагрузка программы. Как чистить кэш рассмотрим на примере популярного браузера Ghrome.
Для очистки кэша браузера Ghrome вызовите меню программы щелчком по изображению трех вертикальных точек в правом углу программы. Далее:
- выберите пункт меню «Настройки»;
- прокрутите страницу вниз и раскройте расширенные настройки, кликнув по ссылке «Дополнительные»;
- выберите пункт меню «Очистить историю»;
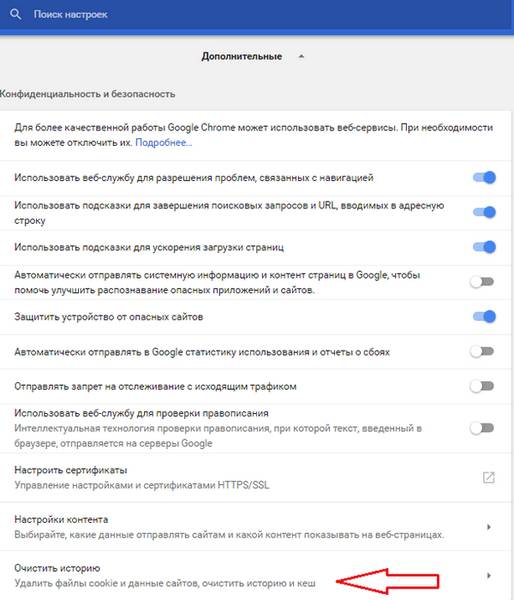
- в открывшемся окне отметьте пункт «Изображения и другие файлы, сохраненные в кэше»;
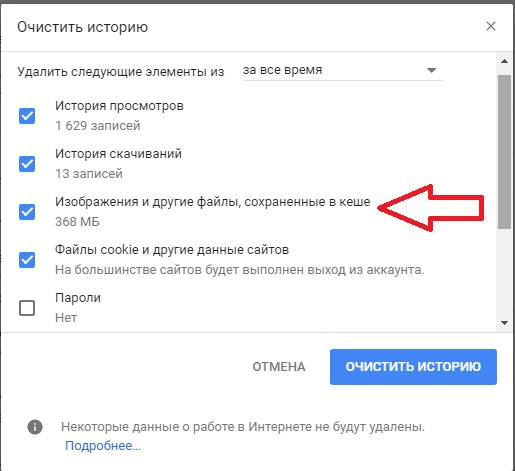
- кликните на кнопке «Очистить историю».
После последней операции перезапустите браузер и проблема должна исчезнуть.
Кроме полной очистки хранилища, можно быстро сбросить кэш для текущей страницы сайта. Для этого находясь на проблемной странице, нажмите комбинацию клавиш .
Надеемся, что статья «Что такое кэш браузера и зачем его чистить» помог вам в решении проблем с отображением страниц. Поделитесь ссылкой на материал со своими друзьями.
Что такое «кэш» и как его очистить во всех браузерах
Если вы самостоятельно не отключали кэширование данных в браузере, то рано или поздно столкнётесь с тем, что кэш накопится в большом количестве и его потребуется очистить. В этом есть свои плюсы и минусы, поэтому сначала надо решить, стоит ли удалять временные файлы или нет.
В кэше браузера сохраняются временные файлы, то есть элементы, которые хранить необязательно, но в некоторых случаях можно и нужно. В нём помещаются cookie-файлы (информация о действиях, данных и активности пользователя), пароли и шаблоны сайтов, то есть он нужен для того, чтобы хранить файлы, которые без него пришлось бы загружать каждый раз.
Например, вы заходите на какой-то сайт, в этот момент в кэш скачивается вся информация о сайте, которая не подлежит постоянному обновлению. Вы переходите по сайту, совершаете какие-то действия и вводите пароли — все постоянные элементы скачиваются в кэш. В следующий раз, когда вы зайдёте на этот же сайт, некоторые данные загрузятся не с сервера сайта, а возьмутся из буфера временных файлов, хранящегося в памяти компьютера. Вследствие этого два плюса: экономится трафик, так как не приходится повторно загружать одни и те же блоки, и страница загружается быстрее, так как достать файлы из кэша легче, чем скачать их с сервера.

В вышеописанном примере вы можете убедиться сами: очистите кэш браузера, зайдите на какой-нибудь сайт, при этом засекая время, требуемое на его загрузку, а после закройте его и снова откройте. Во второй раз сайт откроется быстрее. Это может быть незаметно, если у вас быстрый интернет или на сайте нет объёмных файлов, но разница все равно будет, хоть и небольшая.
Минусы кэша: может вызвать конфликт с сайтом и занимает место на жёстком диске. Первый случай — на сайте изменилась часть дизайна или функциональности, а в буфере остались старые параметры странице, может возникнуть конфликт, сайт откажется работать или будет работать некорректно, но такие ситуации случаются крайне редко. Второй случай — многие браузеры очищают кэш через некоторое время после его загрузки автоматически, но иногда его может накопиться столько, что он начнёт занимать значительный объем диска. Также стоит учитывать, что каждый браузер создаёт свою папку с кэшем, поэтому, если вы посещаете один и тот же сайт с разных браузеров, то каждый загрузит кэш с него на диск в свой раздел.
Каждый современный браузер автоматически сохраняет кэш, но его можно очистить через параметры самого браузера или сторонние приложения. Мобильные версии браузеров не исключения, для них действуют те же правила хранения и очищения. Но удаляются временные файлы на компьютере и мобильном устройстве по-разному.
Современные браузеры устроены таким образом, что практически всю информацию, которую пользователь запрашивает из Сети, браузеры сохраняют на локальном жестком диске вашего компьютера. Делается это для того, чтобы не скачивать одни и те же файлы при каждом запросе пользователя, то есть с целью экономии трафика, а также ускорения работы браузера — использование кэша (cache) (этот процесс называется кэширование, cacheing) позволяет загружать странички, к которым пользователь уже обращался гораздо быстрее, поскольку большая часть файлов, из которых состоит веб-страничка, уже загружена на компьютер. При повторном обращении к страничке браузеру нужно всего лишь проверить, не изменились ли какие-либо элементы с последнего обращения к ней, и загрузить заново только изменившиеся элементы. Такими элементами может быть все, что угодно, из чего состоят страницы сайтов — изображения, текст, видео, звук.
Таким образом, кэш браузера — это некая область на жестком диске, в которой хранятся файлы, загруженные из сети при просмотре веб-страничек. Периодически необходимо осуществлять чистку интернет проводника. Ниже мы разберемся, как очистить кэш браузера.
Обычно он имеет ограниченный объем, поскольку старые неиспользуемые файлы постоянно замещаются новыми в процессе работы пользователя.
К слову, понятие кэша довольно широко, и используется этот принцип не только в браузерах, но мы в данной статье рассматриваем применительно только к ним.
Итак, чем может быть полезен кэш. Если все файлы, которые когда-либо просматривал пользователь, в браузере сохраняются, то может быть такое, что пользователю может понадобиться какой-либо файл. Например, прослушав однажды музыкальную композицию или посмотрев фильм онлайн, мы можем захотеть сохранить этот файл для повторного использования. Я очень часто так делаю с музыкой — слушаю музыку онлайн, и понравившиеся композиции я могу «достать» из кэша браузера и сохранить в своей фонотеке для повторного прослушивания. То же самое можно делать и с видеороликами.
Видео: Что такое кэш, для чего он и как очистить кэш браузера?
Еще одно интересное использование кэша — ускорение загрузки веб-страничек. Поскольку большая часть мелких файлов сохраняются на жестком диске вашего компьютера, то повторное обращение к этим файлам в кэше все же занимает некоторое время — хоть и гораздо быстрее, чем загрузка из сети. Но можно еще ускорить работу кэша. Для этого нужно поместить кэш браузера в оперативную память компьютера. Чтение из оперативной памяти происходит практически мгновенно, что позволяет ускорить повторную загрузку веб-страничек в 2-3 раза в отличие от обычной скорости. Как это сделать, я расскажу в другой статье.
А пока посмотрим, как можно доставать файлы из кэша браузера. Закэшированные файлы имеют неудобные названия, что при отсутствии определенных знаний создает трудности с поиском нужного файла.
Кэш браузеров находится в рабочих папках браузеров. Кэш — это не что иное как обычная папка, содержащая эти самые файлы, как правило, она так и называется «cache». В операционной системе linux рабочие папки браузеров находятся в домашнем каталоге пользователя. Кэш Оперы можно найти по адресу
/.opera/cache/. Для Firefox он лежит в .mozilla/firefox/[случайный номер профиля].default/Cache/
В windows XP кэш Opera находится в C:\Documents and Settings\[имя пользователя]\Local Settings\Application Data\Opera\Opera [версия]\cache
Кэш Firefox находится по аналогичному адресу: C:\Documents and Settings\[имя пользователя]\Local Settings\Application Data\Mozilla\Firefox\Profiles\[случайный номер профиля].default\Cache.
С этим разобрались. Но если вы зайдете в эти папки, вы увидите множество файлов (иногда несколько тысяч!) с бессмысленными ничего не говорящими пользователю названиями, и без расширений. Если вы пользователь linux, то большую часть файлов файловый менеджер опознает и отобразит тип файлов и соответствующие значки, поскольку Linux опознает файлы независимо от их расширения. Но вот в Windows такой роскоши не наблюдается — для того, чтобы оболочка и файловый менеджер опознали файлы, необходимы расширения (как правило трехбуквенные сочетания через точку после названия файла — .exe, .mp3, .avi, .doc, .pdf, и.т.д).
К счастью, опознать файлы и найти нужный можно не только по названию. У любых файлов существуют такие атрибуты, как размер и дата сохранения. Таким образом, мы почти всегда сможем выдрать из кэша браузера нужный нам файл сразу же после просмотра или прослушивания. Все, что нужно сделать — это задать в настройках файлового менеджера отображение размера файлов и даты их изменения. В Windows для этого нужно задать вид отображения «Таблица». Теперь нужно отсортировать файлы находящиеся в кэше по дате, либо по размеру.
Но это еще не все. Как в Opera, так и в Firefox есть собственные инструменты для просмотра кэша, но я считаю, что пользоваться штатным файловым менеджером вашей операционной системы гораздо удобней. Для того, чтобы просмотреть кэш в Opera, нужно в адресной строке набрать opera:cache и перед вами предстанет содержимое кэша в удобной для просмотра форме. Кроме того, в новой версии opera 10.50 к этому инструменту были добавлены элементы для удобного распознавания и поиска нужных файлов — как по размеру, так и по типу. Мало того, еще и отображается web-адрес источника файла.
В Firefox подобный инструмент тоже имеется, но там можно лишь просматривать содержимое кэша. Там отображается размер файлов, дата сохранения и источник, а также некоторая бесполезная для рядового пользователя информация о файле. Для того чтобы посмотреть кэш в Mozilla Firefox нужно набрать в адресной строке about:cache.
Или вот так, наглядно видно как очистить кэш в файрфокс:
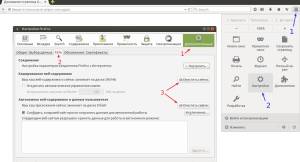
С момента написания этой статьи прошло много лет. Много чего изменилось в мире программного обеспечения — информационные технологии развиваются очень стремительно. В то время браузера Google Chrome еще не было, то ли он только появился. Сейчас же это практически самый распостраненный браузер, наряду с firefox, в то время как Internet Explorer и Opera практически исчезли с компьютеров пользователей ( кстати, ее заменил интересный браузер Vivaldi ), а на базе Crhomium появилось множество браузеров — Яндекс.Браузер, Амиго и другие. Чтобы очистить кэш в Google Chrome нужно зайти в меню, выбрать «Настройки» далее развернуть их , и найти там пункт «Очистить данные просмотров». Обратите внимание, что здесь можно выбрать период, за которые нужно стереть данные.
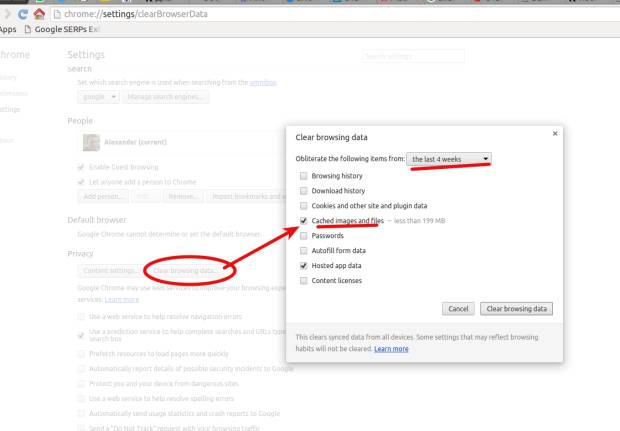
Очистка кэша в Chrome
Ну вот, собственно, теперь вы сможете пользоваться этой удобной вещью.
IT-cпециалист с высшим техническим образованием и 8-летним опытом системного администрирования. Подробней об авторе и контакты. Даю бесплатные консультации по информационным технологиям, работе компьютеров и других устройств, программ, сервисов и сайтов в интернете. Если вы не нашли нужную информацию, то задайте свой вопрос!
Что такое кэш-память и история браузера. Как посмотреть-удалить историю, очистить и увеличить кэш браузера

Чистим cache браузеров
Кэш-память браузера (или просто кэш) — это специально отведённое место на жёстком диске, в котором браузер хранит определённую информацию — копии посещённых страниц, картинки, файлы стилей (.css), javascript’ы (.js) и прочие файлы с просмотренных страниц. Это используется для того, чтобы при последующем обращении к данным страницам показывать их быстрее и не скачивать заново с сервера. Такой подход позволяет уменьшать входящий трафик.
Понятие истории браузера обычно включает в себя кэш браузера + cookies + историю просмотра страниц (чтобы посмотреть историю страниц и далее почистить её, нажмите Ctrl+H ).
Чтобы быстро очистить кэш и удалить историю, можно обратиться к помощи программы CCleaner, а также сделать это вручную.
Ручная очистка и увеличение кэша в браузерах Opera, Firefox, Chrome, IE, Safari
Чтобы обратиться к кэшу в Опере, выбираем в Настройках Общие настройки (Ctrl+F12), далее вкладка «Расширенные» и сбоку щёлкаем на «История» (см. картинку ниже).

Opera настройка кэша (клик на картинку -> увеличить)
Тут уже можно очистить кэш, увеличить или удалить его содержимое или вообще настроить автоматическое удаление истории при закрытии браузера.
В Мозиле Фаерфокс: заходим в Настройки, выбираем «Дополнительные» , переходим на вкладку «Сеть» и делаем необходимые действия (см. картинку):
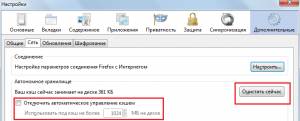
Так же, в разделе «Приватность» можно настроить автоматическое удаление истории при закрытии браузера. Чтобы быстро очистить историю набираем Shift+Ctrl+Del.
В Google Chrome тоже жмём Shift+Ctrl+Del и в появившемся окне чистим/удаляем историю и кэш. К сожалению, изменить размер кэша стандартными средствами здесь нельзя. Но можно кликнуть правой кнопкой мыши по ярлыку Хрома, выбрать «Свойства» и далее, в поле Объект, приписать в конце » —disk-cache-size=N» , где N — размер кэша в байтах, например —disk-cache-size=2048 (кэш теперь равен 2 Кб):
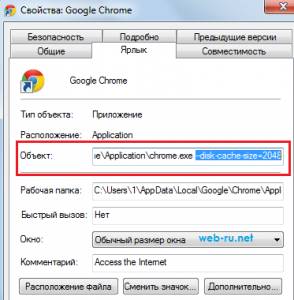
Увеличение кэша в Google Chrome
В Internet Explorer опять же набираем Shift+Ctrl+Del и в появившемся окне стираем и удаляем то, что нужно ( «Временные файлы Интернета» и есть кэш). Чтобы увеличить кэш браузера или уменьшить его, выбираем в меню (справа вверху) «Сервис»=>»Свойства обозревателя»=>»Общие» , в поле «История» выбираем «Параметры» и настраиваем размер кэша (см. картинку):
Увеличить кэш браузера IE
В Safari заходим в Настройки, выбираем вкладку «Дополнения» , видим «Пространство по умолчанию для хранения базы данных» и выбираем нужный размер. Чтобы очистить кэш, заходим во вкладку «Конфиденциальность» (см. картинку):
Есть некоторые минусы в хранении содержимого кэша браузера. Дело в том, что если на сайте произошли какие-либо изменения (изменился файл стилей, изменилась картинка, которую браузер уже сохранил в кэше и т.п.), то вы увидите старый вариант страницы.
Чтобы увидеть новый, придётся обновлять страницу неск. раз или чистить кэш (особенно сильно кеширует браузер Opera).
Здравствуйте, уважаемые читатели блога Goldbusinessnet.com! Сегодня, пожалуй, расставим все точки над i в вопросе, который звучит в заголовке данной публикации, а именно, определим сам термин кэш браузера и зачем необходимо его чистить. Постараюсь объяснить все в ясной и доступной форме, не забывая о том, что данный блог, прежде всего, создан для придания уверенности делающим первые шаги вебмастерам.

К сожалению, в сети много материалов, полезных и нужных, которые, однако, часто написаны сложным техническим языком с использованием непонятных непосвященным терминов. Попробую восполнить этот пробел и дать четкие ответы на поставленные вопросы, чтобы, не дай бог, не осталось бы темных пятен, потому что данная тема очень важна, в том числе для вебмастеринга.
Сам термин кэш (cache) применительно к инфотехнологиям имеет достаточно объемное определение и в широком смысле означает промежуточный буфер с высокоскоростным доступом. Этот буфер содержит информацию, которая может быть запрошена с высокой долей вероятности. Доступ к данным в кэше обеспечивается быстрее, чем к внешним источникам, и в этом его главное преимущество.
Итак, немного подытожим выше сказанное. Кеш создается с целью ускорения получения необходимых данных. Процесс формирования содержания кэша называется кэшированием (caching). Кэширование используют процессоры, операционные системы, браузеры, а также серверы DNS. К слову, на страницах блога я уже писал о создании кэша посредством плагина Hyper Cache (здесь о кэшировании страниц сайта подробнее) с целью уменьшения нагрузки на сервер хостинга.
Мы же в этой статье подробнее остановимся на определении того, что такое кеш браузера и в последующих рассуждениях я буду отталкиваться именно от этого. Современные вэб-браузеры устроены так, что могут сохранить информацию, запрашиваемую пользователями из интернета, на жестком диске компьютера, в том числе страницы того или иного web-ресурса.
В дальнейшем, при повторном посещении страницы она уже загружается не со стороннего сервера, а берется прямо из кеша браузера, что значительно ускоряет ее загрузку и пользователи избегают нервотрепки при ожидании появления этой вэб-страницы. Но за время, прошедшее с предыдущего посещения, некоторые элементы загружаемого документа могут измениться. Поэтому браузер отслеживает эти изменения и с кэша подгружает только те элементы, которые остались неизменными. Такими элементами могут быть абсолютно любые составляющие содержания web-страницы: текст, изображения, видео и т.д.
Таким образом, кеш вэб-браузера — определенная область на жестком диске компьютера пользователя, куда помещаются все составные части просматриваемого документа. При желании в будущем вернуться на данную страничку она уже будет извлечена из кэша обозревателя, что сильно скажется в положительную сторону на скорости ее загрузки, о чем было сказано выше.
Надеюсь, механизм теперь в общих чертах вам понятен, как и одна из главных причин кеширования. Как я уже сказал выше, из кэша берутся только те составляющие, которые с последнего посещения не менялись. Современные web-браузеры запрашивают каждый раз о наличии обновлений соответствующий сервер и в общем и целом прекрасно справляются со своей задачей.
Однако иногда перебои случаются, куда же без них. И ниже следующая информация, думаю, будет крайне полезна всем без исключения. У меня, например, была пара случаев, когда обновляя вебстраницу после редактирования (не помню уж точно, какие я там изменения вносил) никак не мог добиться ее отображения в новом виде. Браузер, не получая от сервера информации об обновлении, раз за разом загружал ее из кеша. В подобных случаях надо “заставить” вэб-браузер вытащить ее с сервера напрямую.
Для этого достаточно кликнуть по значку обновления, одновременно удерживая клавишу Ctrl на клавиатуре либо использовать комбинацию клавиш Ctrl+F5. Однако, бывают ситуации, когда даже после таких действий с вашей стороны страничка не обновляется. В этом этом случае необходимо произвести очистку кеша браузера, к описанию этого мероприятия мы плавно и переходим.
Как почистить кэш (примеры для популярных браузеров)
После всего выше сказанного, думаю, вы имеете теперь представление о том, что такое кеш веб-браузера и самое время перейти к вопросу о том, как его очистить. О причине необходимости этого действа было отмечено в конце первой части мануала. Как почистить кэш, я расскажу на примере самых популярных и востребованных обозревателей, учитывая огромное количество пользователей, которые их жалуют.
Google Chrome — для очистки кеша нажимаете на кнопку с тремя горизонтальными полосками в правом верхнем углу окна, затем из появившегося меню выуживаете «Инструменты» → «Удаление данных о просмотренных страницах. »:
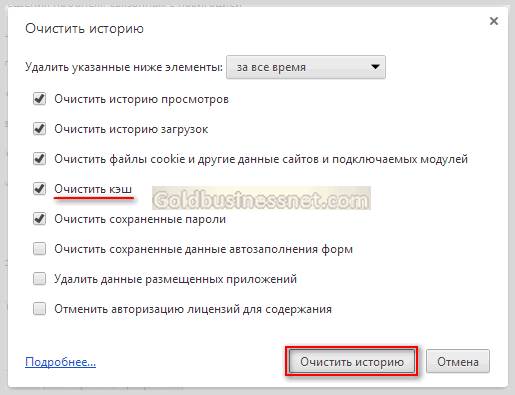
После этого отмечаете галочкой строчку “очистить кэш” (хотя при соответствующих настройках вэб-браузера по умолчанию флажок может уже стоять) и нажимаете на кнопку «Очистить историю».
Mozilla Firefox — чтобы почистить cache, здесь надо прежде всего из верхнего меню пройти по пути «Инструменты» → «Настройки» и уже затем перейти во вкладку «Сеть», где в разделе «Кэшированное вэб-содержимое» нажать на кнопку «Очистить сейчас»:

Здесь же можно переключиться с автоматического управление на ручное и установить, например, свои цифры, которые определят пространство, выделяемое под кеш. Кроме этого, существует возможность зачистить еще и кэшированные приложения, если нажать на точно такую же кнопку, расположенную чуть ниже.
Internet Explorer — здесь для проведения аналогичной операции можно использовать два пути, если вы имеете дело с одной из последних версий IE: либо клинуть по значку шестеренки в правом верхнем углу вэб-браузера и из возникшего меню выбрать «Свойства браузера», либо точно такую же опцию отыскать, нажав на раздел «Сервис» из верхнего меню в левой верхней части:
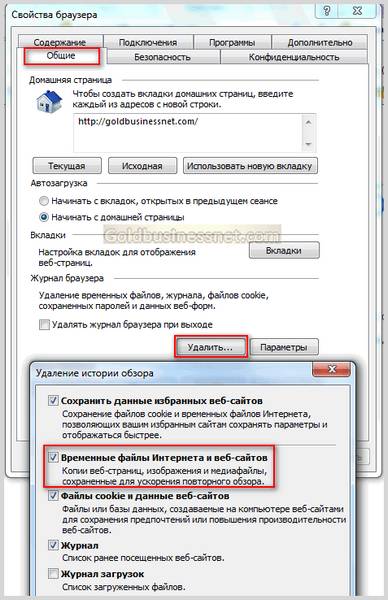
Тут находите вкладку «Общие» и в разделе «Журнал браузера» жмете «Удалить». Появится дополнительное диалоговое окно, в котором кеш существует под названием «Временные файлы Интернета и веб-сайтов».
Opera — наконец, очистить кэш web-браузера Опера также не представляет из себя сверхсложной процедуры, просто надо знать, где находится все это добро. Идете по пути «Инструменты» → «Общие настройки» в левой верхней панели меню:
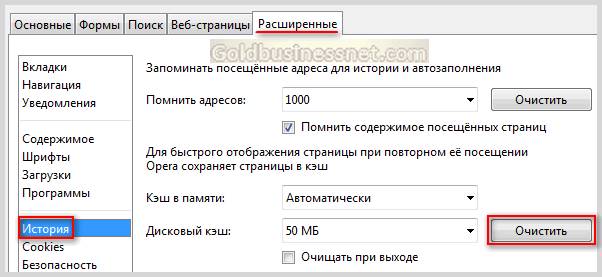
Дальше выбираете вкладку «Расширенные», а уже в ней находите в левой части окна подраздел «История». Используйте кнопку «Очистить» и все ОК. В качестве эпилога красивая композиция в хорошем исполнении:
В статье использованы материалы:
http://myownconference.ru/blog/index.php/kashe-brauzera/
http://blogsisadmina.ru/internet/chto-takoe-kesh-brauzera.html
http://anisim.org/articles/chto-takoe-kesh-brauzera-i-zachem-ego-ochishhat/
http://kak-zarabotat-v-internete.com/interesno/chto-znachit-ochistit-kjesh.html
http://kompkimi.ru/veb-masteru/chto-takoe-kesh-brauzera
http://www.pc-school.ru/chto-takoe-kesh-brauzera-i-zachem-ego-chistit/
http://answit.com/chto-takoe-kesh-v-brauzere/
http://goldbusinessnet.com/poiskovye-sistemy-i-brauzery/chto-takoe-kesh-brauzera-kak-ochistit/
Оставить комментарий