Подключение карты памяти к компьютеру или ноутбуку
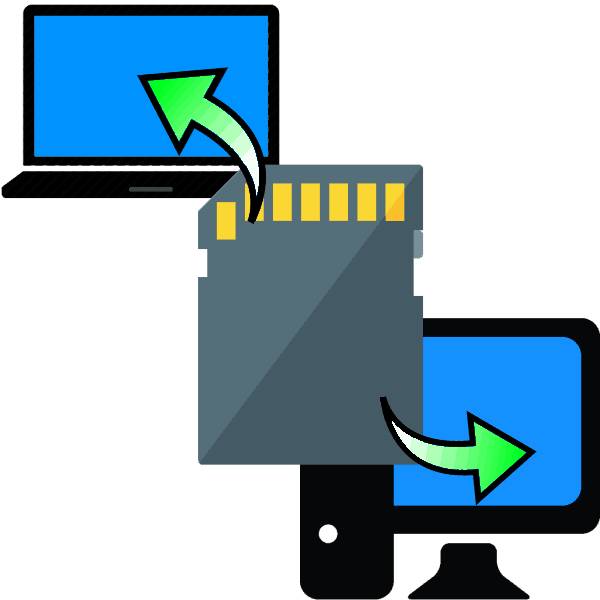
Время от времени возникает необходимость подключать карту памяти к ПК: скинуть снимки с цифрового фотоаппарата или записи с видеорегистратора. Сегодня мы познакомим вас с самыми простыми способами подключения SD-карт к ПК или лэптопам.
Первое, что нужно отметить – процесс почти не отличается от подключения обычной флешки. Основная проблема заключается в отсутствии подходящего разъема: если на большинстве современных ноутбуков есть слоты для SD- или даже microSD-карт, то на стационарных компьютерах это большая редкость.
В большинстве случаев вставить карту памяти напрямую в стационарный компьютер не получится, необходимо приобрести специальное устройство — картридер. Существуют как переходники с одним разъёмом под распространённые форматы карточек (Compact Flash, SD и microSD), так и сочетающие в себе слоты для подключения каждой из них. 
Картридеры подключаются к компьютерам через обычный USB, поэтому совместимы с любым ПК под управлением актуальной версии Windows.
На ноутбуках все несколько проще. В большинстве моделей присутствует слот под карты памяти – он выглядит так. 
Расположение слота и поддерживаемые форматы зависят от модели вашего лэптопа, так что рекомендуем вам сперва узнать характеристики устройства. Кроме того, microSD-карты обычно продаются в комплекте с адаптерами под полноразмерную SD – такие переходники можно использовать для подключения микроСД к ноутбукам или картридерам, на которых нет подходящего слота. 
С нюансами закончили, и теперь переходим непосредственно к алгоритму процедуры.
- Вставьте карту памяти в соответствующий слот вашего картридера или разъём ноутбука. Если используете ноутбук, то переходите сразу к Шагу 3.
- Подключите картридер к свободному USB-порту вашего компьютера или к разъёму концентратора.
- Как правило, карты памяти, подключенные через слот или переходник, должны распознаваться как обычные флешки. Подключая карточку к компьютеру в первый раз, нужно немного подождать, пока Виндовс распознает новый носитель и установит драйвера.
- Если в вашей ОС разрешен автозапуск, вы увидите вот такое окно.
Выберите опцию «Открыть папку для просмотра файлов», чтобы увидеть содержимое карты памяти в «Проводнике».
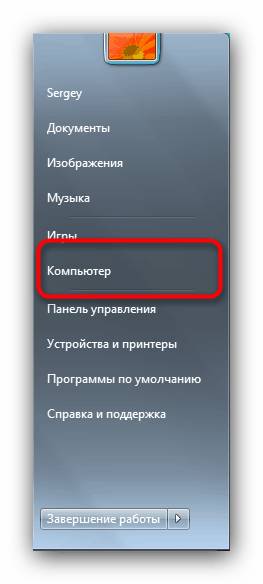
Когда откроется окно менеджера подключенных накопителей, поищите в блоке «Устройства со съёмными носителями» вашу карточку – она обозначена как «Съёмное устройство».
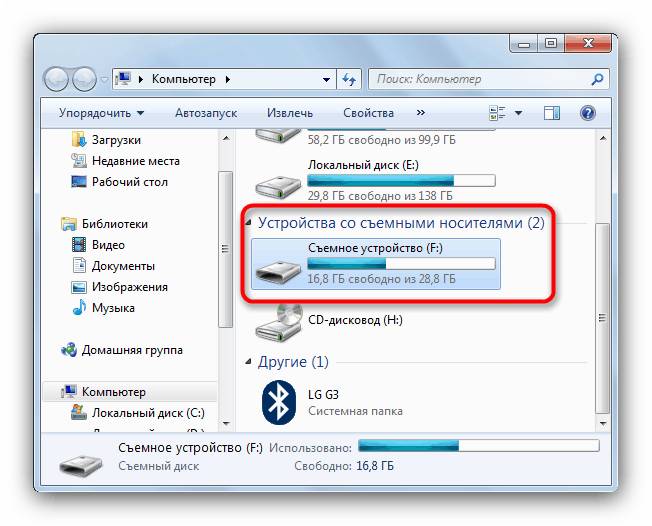
Чтобы открыть карту для просмотра файлов, просто дважды щёлкните мышью по имени устройства.
Если у вас возникли трудности, обратите внимание на пункт ниже.
Иногда подключение к ПК или лэптопу карты памяти проходит с проблемами. Рассмотрим самые распространённые из них.
Карточка не распознаётся
Подобный расклад возможен по ряду разнообразных причин. Самое простое решение – попробовать переподключить картридер к другому USB-разъему или вытащить и вставить карту в слоте картридера. Если не помогло, тогда обратитесь к этой статье.
Появляется предложение отформатировать карту
Скорее всего, произошел сбой в файловой системе. Проблема известная, как и её решения. Ознакомиться с ними можно в соответствующем руководстве.
Появляется ошибка «Запуск этого устройства невозможен (Код 10)»
Чисто программная неполадка. Способы её решения описаны в статье ниже.
Подводя итог, напоминаем – во избежание неполадок используйте только продукты от проверенных производителей!
Отблагодарите автора, поделитесь статьей в социальных сетях.
Куда вставлять флешку в компьютер?
На компьютере вставлять флешку нужно в специально предназначающийся для этого разъм. Такой разъм в зависимости от комплектации компьютера может находиться как спереди системного блока, так и сзади, а также возможно, что разъм будет и на самой клавиатуре. Вот так выглядит этот разъм:

А вот разъм на ноутбуке:

Чтобы поставить флешку в компьютер ,есть множество вариантов — это клавиатура, и системный блок задний и передний разъм.
Но как известно в задний блок — флешку вставлять по сути очень не удобно,остатся передний вид разъма.
Клавиатура,если данная клавиатура поддерживает разъм USB

Системный блок-передняя часть разъма.

Если мне нужно скинуть фотографии с флешки на компьютер, я обычно ее вставляю в системный блок, там есть специальный разъем, именно под карту памяти.
Вставляется она очень просто и легко, если вы сделали все правильно, то компьютер должен видеть флешку.
В общем, ничего сложного, это поймет даже самый не продвинутый пользователь.


Не знаю какая у вас quot;флэшкаquot; и какой тип расположения гнезд на системном блоке, и вообще персоналка или ноутбук.
Но на персоналке есть вот такие картридеры, для установки флэш-карт.
Ну а если у вас флэшкаquot;свистокquot; то в обычный USB-порт, вот такого вида —

А вообще ваше флэшка, в другой порт (кроме своего) и не подойдет — пробуйте, не бойтесь.

И вот вам на заметку правила подсоединения флешки к компьютеру:

Что же, если только начали пользоваться компьютером, вопрос законный. Один раз изучите, навсегда пригодится и никогда не забудете уже. Как отметили в своих ответах другие авторы, флэшкарту вставляем в специально преднаазначенный для этого порт — USB-порт.
Его легко узнать, в нем как на самой флэшке есть ровно наполовину пластмассовая, обычно более светлая вставка, расположенная горизонтально. Флэшка вставляется как горизонтально, так и вертикально.

Здесь уже приведена масса примеров в ответе, но одного все же не нашла, а я им как раз и пользуюсь. Если вы пользуетсь не стационарным компьютером, а ноутбуком, точнее ультрабуком, очень тонким ноутбуком, который обычно весит 1,2-1,5 кг, то разЪем для флэшки может быть либо справа-слева, либо сзади ультрабука, там где он складывается, у меня так было на старой модели ультрабука ACER.

На самом деле на компьютере есть масса гнезд для того что-бы вставить гарнитуру и конечно электронные носители, прежде всего гнезда расположены на верхней части блока питания их 4, и в любой из них можно вставлять флешку, так же есть гнезда и на задней части процессора они выглядят аналогично, бывает такое что и на клавиатуре есть места для съемных носителей обычно они расположены на верхней панели.

Скорее всего, USB вход на Вашем компьютере выглядит как-то так и находится в задней части системного блока. Но это для USB флешки, также есть флеш-карты SD, у них уже другой разъем
Обычно, на компьютерах и ноутбуках имеются специальные разъемы USB как раз предназначенные для флешек и других модулей. Посмотрев на все разъемы на компьютере можно логически разобраться, куда именно вставлять флешку. Если флешка с первого раза не вставилась, то переверните ее и попробуйте повторить попытку снова.

Флэшку можно вставить в разъемы на задней панели вашего системного блока:

Возможно, у вас есть разъемы и на передней панели, может выглядеть так:
Для того, чтобы вставить в компьютер флешку нужно на системном блоке найти USB-порт. Узнать его не трудно — это прямоугольный порт обозначенный значком в виде веточки. На задней стенке системного блока тоже есть гнезда под флешку, но дело в том, что вставлять в те гнезда флешку не очень удобно особенно, если вы часто ею пользуетесь.

Флешка в компьютер вставляется не в экран, не в клавиатуру, а именно в системный блок ( это большая штука, которая гудит).
Разъем для флешки точно ей в любом системном блоке, может находиться чуть-чуть в разных местах.

Если Вы хотите скинуть фотографии в компьютер с карты памяти фотоаппарата, то для этого Вам потребуется компьютер с картридером.
Картридер помогает в тех случаях когда мы забываем шнур от фотоаппарата.

Каждый вход картридера подписан – MS, CF/MD, SD/MMC, SM/XD и надпись над входом USB порта для обычной компьютерной флешки.
Нам остается узнать какая у нас карта памяти, чтобы затем вставить ее в нужный порт.
1. Давайте определимся с тем, какая у Вас в фотоаппарате карта памяти — которую мы по простому называем флешкой.
В сети Интернет полно магазинов в которых есть характеристики фотоаппаратов и там написано какие карты памяти ими поддерживаются.
В моем случае фотоаппарат поддерживает SD карту памяти.
Типы карт памяти поддерживаемые фотоаппаратом
2. Вставляем карту памяти до упора — часть останется снаружи.

Картридер с вставленной картой памяти
На этом подготовительный этап закончен, переходим к скачиванию фотографий в компьютер.
3. Вставив карту в картридер открываем «Мой компьютер» и находим нашу карту памяти под именем «Съемный диск».
4. Открываем папки, ищем фотографии.

Открываем папки DCIM и MISC
6. Вставляем фото в папку на компьютере.
— создаем папку на диске С, D, Рабочем столе. Для этого кликаем правой кнопкой мыши, чтобы вызвать контекстное меню и выбираем «Создать» — «Папку»;

— открываем папку;
— кликаем правой кнопкой мыши и в контекстном меню выбираем «Вставить».
Результат нашей работы — в папке появился файл с фотографией.
Что делать если компьютер не видит карту памяти фотоаппарата
На фото видно, что фотоаппарат обнаружен.
Так даже старый фотоаппарат может еще послужить службу.
Если Вы хотите записать файлы на флешку, то прошу ознакомиться с уроком —
Автор: Сергей Титов
Сообщения по теме:
Боже,как же я вам благодарна.В моём возрасте так трудно всё это постигать, а на коротких курсах учат только печатать документы. А мне это уже не нужно.
Спасибо! То, что нужно .Постепенно научусь.
Большое спасибо- всех благ.
Любовь, в таких случаях лучше проверить флешку на другом компьютере, а затем уже смотреть.
Либо это флешка накрылась, либо, это устройство не правильно определилось и проблема с драйвером.
Иногда такое проходит если подключить кардридер к другому порту, можно попробовать перезагрузить компьютер, вставить флешку и подождать, пока она определится.
А еще usb модем если подключен, то тоже возникает ошибка. Причем пока не отключите модем и не вытащите его из порта, флешка может и не определиться.
Здравствуйте, у меня такая проблема. Флешка из фотоаппарата большая и по идее должна подходить к ноутбуку, но она чуть меньше адаптера для маленький флешек и ноутбук ее не видит, разъема для шнура нет. Помогите пожалуйста)
Это же надо! Ни одного шага не могу сделать, а сколько и прочла эти объяснений. Не нашла кнопочки «Мой компьютер», а есть «Этот компьютер» и ни одной такой картинки, как в объяснении, не нашла.
Зинаида, в Windows 10 действительно название значка «Мой компьютер», перевели как «Этот компьютер».
За замечание спасибо, проверьте работает ли Ваш картридер, — в моем ноутбуке работает, а в некоторых компьютерах нет.

За последние годы компактные флеш-накопители (проще говоря – флешки) прочно вошли в нашу жизнь. Они с успехом вытеснили относительно габаритные CD/DVD диски и, уж тем более, дискеты, которые имели несравнимо маленький объем и были абсолютно ненадежны в плане хранения данных. В этой статье для новичков, мы поговорим о том, как вставить флешку правильно в компьютер или ноутбук и как ею пользоваться после этого.
Прежде всего, следует сказать, что в разных моделях ПК и лэптопов USB-порты, использующиеся для подключения флешек, находятся примерно в одних и тех же местах. Так, в персональном компьютере, как правило, эти разъемы располагаются на задней панели корпуса системного блока. Кроме этого, большинство современных корпусов предполагает размещение USB-портов на боковой или передней панели. Это очень удобно, так как нет необходимости «залазить» за системный блок.
В ноутбуках, как и в ПК, зачастую, присутствует несколько USB-портов. В отличии от стационарного компьютера, все они одинаково доступны, так как находятся непосредственно под клавиатурой (слева, справа или сзади). Теперь вы знаете, куда вставлять флешку. Идем дальше.
Многие новички, после того, как флешка вставлена, не знают, что делать дальше и где искать хранящиеся на ней файлы. Если в компьютере или ноутбуке настроен автозапуск, проблем, как правило, не бывает, ведь буквально через несколько секунд после установки флеш-накопителя в порт, на экране появляется специальное окно.
Если же автозапуск на конкретном компьютере не нестроен для того, чтобы найти флешку, потребуется зайти в «Мой компьютер». Там, в разделе «Устройства со съемными носителями», вы увидите название своей флешки и сможете открыть ее традиционным способом, используя мышку.
Вот и все, теперь вы знаете, как вставить флешку в компьютер и что делать, если на ПК или лэптопе не настроен автозапуск. Удачи в освоении современных гаджетов!

В жизни каждого человека бывает много моментов, которые хочется сохранить на фото или видео. Но чтобы поделиться ими с друзьями, нужно знать, как вставить карту памяти в компьютер или фотоаппарат, а также как перенести фото и видео с карты памяти на компьютер. Для тех, кто не знает этой процедуры, а спросить у окружающих стесняется, я сейчас расскажу в мельчайших деталях.
Карта памяти это та же флэшка, которая имеет форму прямоугольной пластинки с контактами. Карты памяти бывают разные по размеру, емкости памяти, и скорости передачи данных. Не лишним здесь будет напомнить, что для фотоаппаратов можно использовать карты памяти 4 класса скорости, а для видеокамер и видеорегистраторов — не ниже 10 класса. Все перечисленные девайсы имеют специальные программы для переноса фото и видео на компьютер, при подключении через специальные шнуры, которыми они комплектуются. Но такой способ сложный и запутанный. Легче всего, перенести фото и видео на компьютер, подключив карту памяти девайса напрямую к компьютеру.
Карт памяти много, но 2 их вида используются наиболее часто.

Первый вид это карта SDHC, и другой вид это карта микро SDHC.

Стандартная карта SDHC имеет с одной стороны контакты и срезанный угол. Это сделано для того, чтобы карту можно было вставить в слот только одной стороной. Если вы вставляете карту в слот, а она не хочет влезать, ни в коем случае не применяйте силу. Просто переверните ее на 180° другой стороной. Если карта вставлена правильно, она должна зафиксироваться, а вы услышите тихий щелчок.

Для того, чтобы вынуть карту памяти из слота, нужно немножко надавить на нее пальцем, и она выйдет из слота на пару миллиметров. Затем можно ее вытянуть из слота.
Карта памяти вставляется и вынимается одинаково, как на ноутбуке, так и на фото- и видео- аппаратах.
Чтобы подключить в слот карту микро SDHC, необходимо иметь специальный адаптер, который можно купить в комплекте с картой. Нужно вставить эту карту в адаптер, с одной стороны он имеет небольшую щель. Карта микро SDHC в адаптер тоже может быть вставлена только одной стороной. Для этого, у нее с боку есть специальный выступ. Нужно вставлять такую карту в адаптер так, чтобы контакты на адаптере и на карте были сверху. Затем карту с адаптером можно вставить в слот для стандартных карт.

На стационарных компьютерах слотов для подключения карт памяти нет. Поэтому, чтобы подключить нестандартные карты к ноутбуку, или любые другие к компьютеру, нужно приобрести специальное устройство под названием картридер. С одной стороны у него слоты для подключения различных карт памяти, а с другой USB разъем.

Для подключения карты памяти к стационарному компьютеру или не имеющему карточного слота ноутбуку, нужно вставить карту памяти в подходящий ей слот в картридере, затем USB разъем картридера подключить к компьютеру через вход USB.
При подключении карты памяти компьютер издает характерный сигнал, а на панели задач монитора появляется значок флэшка.
После чего нужно открыть окно мой компьютер. Для этого необходимо кликнуть два раза подряд левой кнопкой мыши на иконку мой компьютер. Найти в открывшемся окне значок карты памяти. Карта памяти имеет в своем названии английские буквы SD. Теперь нужно опять кликнуть по нему 2 раза левой кнопкой мыши. В открывшемся окне имеется 3 папки. Как правило, папка с названием «DCIM» содержит фото, папка с названием «МР_ROOT» содержит видео, папка с названием «PRIVATE» содержит рабочие файлы и вас не должна интересовать.

Видео. Как выделить файл. Как выделить все файлы или несколько.

Открыв следующую папку с видео на карте памяти, с помощью таких же действий можно перенести их тоже на компьютер.
Для переноса файлов на карту памяти с компьютера, нужно повторить те самые действия, только начав с необходимой папки на компьютере.
При эксплуатации компьютера неопытному пользователю важно всё делать правильно, чтобы не навлечь проблем. Ведь при больших неполадках придется вызывать мастера или мучительно разбираться самому.

Присоединять flash-устройство тоже нужно правильно, чтобы не повредить ни USB разъем, ни систему.
Чтобы использовать USB порт для подключения вашего устройства к персональному компьютеру, требуется проделать ряд несложных действий:
- Возьмите в руки flash-устройство и проверьте наличие разъема, также нужно убедиться в отсутствии его деформации (явные изгибы, царапины, трещины и т. п.).
- Найдите панель с USB разъемами, которая должна находиться либо сзади системного блока, либо спереди. Есть вариант размещения панелей, где они находятся и сзади, и спереди. В таком случае выберите удобную и доступную для вас панель.

- Теперь настало время использования flash-устройства. Для того чтобы открыть его, требуется воспользоваться стандартным проводником «Мой компьютер». Поэтому перейдите в «Пуск» меню и выберите параметр «Компьютер».


После открытия можно смело пользоваться доступом к ресурсам вашего устройства.
Если время использования данных накопителя подошло к концу, то далее требуется безопасно извлечь flash-носитель. Эта процедура осуществляется путем проделывания нетрудных шагов:
- Закройте окна, которые вы вызывали из памяти устройства.
- Перейдите в файловый менеджер «Мой компьютер» и нажмите правой кнопкой мыши по значку flash-носителя. Выберите пункт «Извлечь».



Таким образом, проделав все эти шаги, вы можете не волноваться за исправность flash-накопителя и системы.
Возникновение проблем с подключением и открытием flash-устройства
Часто возникает ряд проблем с подключением и дальнейшей эксплуатацией носителя данных. Рассмотрим исправление этих проблем.

Ваше устройство может не работать из-за неисправностей самого flash-носителя. Это может быть повреждение разъема:
- изгибы;
- трещины;
- битые контакты и т. п.;
- также и повреждение самой платы, из-за, например, деформации корпуса.
Примечание! Решением этой проблемы может послужить либо покупка нового устройства, либо ремонт у мастера, если вы не обладаете навыками ремонта подобных устройств.

Что касается USB разъема, то причина возникновения проблем с подключением носителя может скрываться в неисправности разъема панели системного блока.
Совет! Удостоверьтесь в работоспособности USB путем эксплуатации другого средства воспроизведения, либо выберите другой разъем.
Если в вашем файловом менеджере при подключении носителя нет доступа к нему, то есть несколько решений.

Вы можете посмотреть наличие доступа к накопителю через иной файловый менеджер:
Можно воспользоваться распространенным программным обеспеченьем «TotalCommander».
-
Для этого зайдите в любой удобный браузер и скачайте эту программу.


Если эти действия не помогли, и устройства не оказалось, то возможно повреждение драйверов USB
Вам нужно их удалить и установить новые, следуя следующим действиям:
-
Перейдите в главное системное меню «Пуск». И выберите параметр «Панель управления».




Проделав все эти шаги, присоедините flash-устройство заново к персональному компьютеру, и система установит недостающие драйвера для использования накопителя, после чего его значок должен появиться в файловом менеджере.
Если возникает ошибка при открытии внешнего носителя данных, то лучшим способом будет форматирование устройства и дальнейшее восстановление данных. Делается эта процедура путем несложных действий:
-
Кликните по иконке flash-накопителя правой кнопкой мыши и выберите пункт «Форматировать».


Как открыть флешку, съемный диск,
оптический диск, карту памяти
Из статьи читатель узнает о самых распространенных видах компьютерных устройств, предназначенных для хранения и переноса разнообразных типов файлов (флешки, карты памяти, диски, дискеты и др.), а также о порядке их использования на компьютере или ноутбуке.
Порядок подключения
запоминающих устройств к компьютеру
Первым делом хочу обратить внимание читателей на существование множества типов устройств, предназначенных для хранения компьютерных файлов (текст, фото, видео и др.). Все эти устройства называют «запоминающими устройствами».
Каждое из запоминающих устройств, не зависимо от его типа, подходит для хранения файлов любых видов. То есть, не существует флешек или дисков только для текстовых файлов или только для фотографий. На каждом запоминающем устройстве можно хранить файлы любого типа.
При этом, ключевое значение имеет размер свободного пространства запоминающего устройства. Если размер файла меньше или равен размеру свободного пространства на устройстве, значит, этот файл можно записать на такое устройство. Подробнее о размере файлов можно узнать из этой статьи.
Для того, чтобы открыть флешку, карту памяти, диск или другое устройство, его необходимо сначала физически подключить к компьютеру. Если вам известно, как это сделать, переходите сразу к последнему разделу этой статьи. Если нет – предлагаю сначала кратко ознакомиться с порядком подключения к компьютеру основных запоминающих устройств.
Типы запоминающих устройств
и порядок их подключения к компьютеру
Наиболее распространенными компьютерными запоминающими устройствами на сегодняшний день являются.
Флешка (флеш-накопитель) – благодаря своим небольшим размерам, низкой стоимости, надежности хранения данных и достаточной «вместительности», является самым распространенным портативным запоминающим устройством.
Вариаций внешнего вида флешек может быть очень много. Никаких стандартов в этом вопросе не существует. Единственной особенностью, которой все без исключения флешки похожи друг на друга, является наличие у них штекера USB. Этим штекером флешки подключаются к компьютеру либо к ноутбуку (см. изображение ниже).
Так могут выглядеть флешки:
Так выглядит штекер USB, которым флешки подключаются к компьютеру.
Как подключить флешку к компьютеру
На любом современном компьютере или ноутбуке есть как минимум один разъем USB (обычно их несколько). Как выглядят USB-разъем см. на изображении справа. Находятся такие разъемы на передней и/или задней части системного блока компьютера. На ноутбуках разъемы USB находятся на боковых или задних панелях.
Чтобы подключить флешку к компьютеру (ноутбуку), необходимо штекер флешки вставить в разъем USB.
Важно. Если штекер флешки имеет синий цвет, ее желательно подключать к синему разъему USB компьютера. В этом случае флешка будет работать с максимальной скоростью. Если же на компьютере синий разъем USB отсутствует, флешку можно подключить к любому другому USB-разъему (работать она будет немного медленнее своих максимальных возможностей).
Съемный диск – внешне от флешки он отличается более существенными размерами и весом. Зато по своей «вместительности» он также значительно превосходит флешку. Обычно съемный диск имеет прямоугольную форму (см. рисунок).
Как и флешка, съемный диск подключается к разъему USB компьютера или ноутбука. Для подключения используется специальный шнур, который поставляется в комплекте со съемным диском. С одной стороны такого шнура находится штекер USB, с другой – маленький штекер для подключения шнура непосредственно к съемному диску.
Важно. В некоторых случаях шнур съемного диска может иметь два USB-штекера с одной стороны. Подключать такой шнур нужно одновременно в два USB-разъема компьютера. В противном случае запоминающее устройство может не работать (см. изображение).
Оптический диск – запоминающее устройство, использующее для хранения файлов принцип лазерной записи. 
Современные оптические диски бывают трех основных видов – CD, DVD и Blu-Ray (BD). Но каждый из них использует одинаковый принцип работы и по своим физическим размерам все они очень похожи друг на друга (см. изображение справа).
Как правило, одна из сторон оптического диска имеет блестящую, практически «зеркальную», поверхность без каких-либо надписей. Именно на эту поверхность и производится запись файлов. Ее нужно беречь от всяческих царапин и загрязнений. Иногда даже несущественное ее повреждение может повлечь за собой потерю записанных на диск данных.
В некоторых случаях обе стороны оптического диска могут иметь запоминающую поверхность. Соответственно, такие диски способны хранить в два раза больше файлов.
Подробно о видах оптических дисков, технической стороне записи на них информации и других особенностях их работы можно узнать из этой статьи.
Как подключить оптический диск к компьютеру.
Чтобы получить доступ к пространству оптического диска, его необходимо поместить в специальное устройство компьютера или ноутбука, называемое «дисководом». На компьютере дисковод выглядит обычно так. 
На ноутбуке дисковод имеет следующий вид и находится на боковой панели.
В некоторых компьютерах или ноутбуках дисковод для оптических дисков может отсутствовать. Решить проблему в таком случае можно путем приобретения отдельного «внешнего» дисковода, который подключается к USB-разъему компьютера или ноутбука с помощью специального шнура (см. изображение ниже). Порядок его использования ничем не отличается от работы с обычными «внутренними» дисководами.
Чтобы поместить оптический диск в дисковод, необходимо нажать на кнопку, находящуюся на нем. Через непродолжительное время из дисковода выедет «полочка», на которую нужно поместить оптический диск запоминающей стороной вниз. В компьютере нужно просто положить диск в углубление на полочке, а в ноутбуке диск необходимо надеть отверстием на специальную защелку. После этого полочку дисковода нужно слегка толкнуть в сторону закрытия. На компьютере она после этого заедет во внутрь самостоятельно. На ноутбуке ее придется задвинуть рукой полностью до упора и немного прижать, до щелчка.
Карта памяти – миниатюрное запоминающее устройство. 
Они бываю нескольких видов. Наиболее распространенными являются карты MiniSD (см. изображение справа).
Для подключения карт памяти к компьютеру служит специальное устройство, называемое «кардридером». 
Кардридеры могут быть «встроенными» в компьютер или ноутбук, или же быть в виде «отдельных» устройств (см. изображение), подключаемых к компьютеру специальным шнуром через разъем USB.
Чтобы подключить карту памяти к компьютеру, необходимо вставить ее в разъем кардридера. Если кардридер является «отдельным» устройством, его необходимо предварительно подсоединить к компьютеру.
Где взять кардридер.
Этот вопрос не актуален, если кардридер встроен в компьютер или в ноутбук. Если такового нет, кардридер можно купить за сравнительно небольшие деньги в любом компьютерном магазине (в среднем около 10 дол.США).
После физического подсоединения к компьютеру запоминающего устройства, дальнейшие действия по его открытию состоят в следующих двух этапах:
1. Открыть раздел «Компьютер» (на некоторых компьютерах он может называться «Мой компьютер»).
Сделать это можно несколькими способами. Самый простой — найти на экране компьютера (рабочем столе) значок, называющийся «Компьютер» или «Мой компьютер» и имеющий следующий вид, как на изображении справа. Навести на него указатель мышки и дважды, с небольшим интервалом, нажать левую кнопку мышки. О порядке использования мышки читайте здесь.
Если такой значок на рабочем столе отсутствует, нужно навести указатель мышки на кнопку, находящуюся в левом нижнем углу экрана. Эта кнопка может быть в виде круга с эмблемой Windows или же быть прямоугольной и иметь надпись «Пуск». Когда указатель мышки окажется на этой кнопке, нужно один раз нажать левую кнопку мышки. Рядом откроется меню, в котором нужно найти пункт «Компьютер» (или «Мой компьютер»), навести на него указатель мышки и один раз нажать левую кнопку мышки (см. изображение).

Результатом указанных выше действий будет открытие окна с названием «Компьютер» (или «Мой компьютер»).
2. В окне «Компьютер» найти значок подключенного к компьютеру запоминающего устройства, навести на него указатель мышки и дважды, с минимальным интервалом, щелкнуть левой кнопкой мышки.
Значки для каждого типа запоминающих устройств будут иметь разный вид.
Как выглядит значок подключенной к компьютеру флешки см ниже. Возле него обычно находится надпись «Съемный диск». Хотя надпись может быть и другой.
Значок съемного диска может быть таким же, как у флешки. Но чаще он выглядит так, как показано на изображении. Надпись возле него обычно «Локальный диск» и в списке остальных значков локальных дисков он обычно последний.
Как обычно выглядит значок дисковода для оптических дисков см. на изображении ниже. Рядом с ним находится надпись, содержащая слова «CD» или «DVD».

Важно. По окончанию работы с запоминающим устройством, подключаемым к разъему USB, крайне желательно отключать его от компьютера безопасным способом. В противном случае устройство может выйти из строя и хранящиеся на нем файлы будут утеряны.
О том, как безопасно отключить запоминающее устройство от компьютера, читайте здесь.
Как переносить файлы
с компьютера на флешку/диск.
И с флешки/диска на компьютер.
Очень часто пользователям компьютера бывает необходимо сохранить
какие-то файлы, будь то ключи от электронных кошельков, фотографии, текстовые документы, музыка и прочее – на внешние носители.
И наоборот, имея на внешних носителях
какие-то файлы – загрузить их на компьютер.
Такими внешними носителями информации, среди прочих, являются
флешки (USB Flash Drive) и диски (CD-ROM, CD-RW, DVD и т.д.).
Как это сделать?
Темы этой страницы
работа с флешкой на компьютере
Флешки бывают разные. И по объёму памяти и по внешнему виду.
На картинке флешка – с выдвижным разъёмом. Для того, чтобы
выдвинуть разъём – на боковой панели есть специальная кнопка.
На компьютере есть разъёмы USB, в которые
и вставляют флешки, мышь и т.д.
На ноутбуке разъёмы USB находятся, в основном, на боковых панелях
нижней части ноутбука. В зависимости от «навороченности» – разъёмов может быть и по два, и по четыре на одной стороне.
На стационарном компьютере разъёмы USB могут находиться и на передней панели Системного блока, и на задней. Занимать и горизонтальное положение, и вертикальное.
Итак, начинаем работать с флешкой.
Открываете через кнопку «Пуск» папку «Компьютер»
(или «Мой компьютер»). Вставляете в разъём для USB, на компьютере,
флешку. Через короткое время в папке «Компьютер», появится
«Съёмный диск».
На моём скриншоте – это диск (Е:). У вас он может иметь другое обозначение. Важно, чтобы при загрузке флешки у вас была открыта папка «Компьютер». И тогда вы сами увидите, с каким обозначением появится в этой папке «Съёмный диск».
С появлением съёмного диска в папке «Компьютер», Касперский
предложит вам варианты проверки файлов с диска, на вирусы.
И так же, с появлением съёмного диска в папке «Компьютер»,
на панели задач (ниже экрана), появится значок съёмного диска.
Позднее, этот значок может занять место в «Зоне отображения
скрытых значков» (как у меня). И при наведении мышки на этот
значок – появится такая надпись.
Это нам понадобится для безопасного извлечения
флешки, после окончания намеченных работ.
А пока, смотрим в папку «Компьютер».
Если у вас на флешке уже есть файлы, то ниже съёмного диска
будет написано сколько свободно из общего объёма флешки.
Переходите в папку куда переносите файл, щёлкаете правой клавищей
мышки по белому полю окна и выбираете из контекстного меню «Вставить».
И при вставке файла в новую папку вы также увидите процесс вставки.
А если файл небольшого объёма, то он просто появится на новом месте.
И всё! Перенос состоялся.
Если же вы хотите удалить что-то ненужное на флешке, то щёлкаете правой клавишей мышки по уже ненужному вам файлу и выбираете из контекстного меню «Удалить». В новом окошке подтвердите удаление, нажмите «Да» и файл будет удалён. И опять же, в зависимости от объёма – либо сразу, если маленький объём, либо с новым окошком и зелёной шкалой.
безопасное извлечение флешки с компьютера
Для безопасного извлечения флешки – щёлкните по значку флешки
на панели задач. Или, как у меня в «Зоне отображения скрытых значков».
Появится такой диалог
Нажмите на кнопку «Извлечь «здесь название вашей флешки»».
Через короткое время появится подтверждение, что вы можете
извлекать флешку из разъёма.
И всё. Можете вытаскивать флешку.
Тизерная реклама от Redclick.ru
как переносить файлы с компьютера на диск
На ноутбуке «Дисковод» находится с правой стороны нижней части ноутбука.
А на стационарном компьютере «Дисковод», чаще всего, находится на передней панели Системного блока.
Открываете через кнопку «Пуск» папку «Компьютер» (или «Мой компьютер»), извлекаете дисковод – или вручную, нажав кнопочку на дисководе, или в папке «Компьютер» щёлкните левой мышкой по «Дисковод (D:)», на верхней панели появится кнопка «Извлечь». Щёлкаете по этой кнопке, дисковод откроется. Вставляете свой диск в дисковод и закрываете его.
Через короткое время появится окно «Автозапуск» и, если у вас диск чистый – предложит вам вариант «Записать файлы на диск». Если на диске есть файлы, то предложит «Открыть папку для просмотра файлов». В том и другом случае выбираете эти варианты.
Если диск чистый и вы нажали вариант «Записать файлы на диск» – откроется новое окошко с вопросом «Как планируется использовать диск?». Выбираете – «Как флэш-накопитель USB» и нажимаете внизу «Далее». После этого пройдёт процесс форматирования диска и откроется новое окошко с кнопкой «Открыть папку для просмотра файлов». Нажимаете и откроется папка, в которой будет написано: «Перетащите с помощью мыши файлы в эту папку для записи их на этот диск».
Если, после того, как вы вставили чистый DVD-диск в дисковод, не происходит автоматического открытия «Автозапуска», то щёлкните в папке Компьютер по дисководу, чтобы выделить. Затем нажмите на панели кнопку «Запись на компакт-диск». Появится окно, где подтверждаете, что используете диск как флеш-накопитель. И далее – начнётся форматирование диска.
Можно так же – открыть «Автозапуск» с панели.
В помощь
начинающим
пользователям
Все мы пользуемся съемными накопителями, подключаемыми через интерфейс USB . Однако иногда их эксплуатация ставит перед пользователями некоторые вопросы, которые требуют немедленного разрешения. Давайте начнем с азов компьютерной грамотности и посмотрим, как подключить флешку к компьютеру, а также разберем, какие проблемы могут при этом возникнуть и как их решить.
Чтобы открыть флешку на компьютере, нужно подключить её через один из USB -портов. Все современные системные блоки имеют такие разъемы на передней и задней панели, поэтому вы без труда обнаружите искомый порт. Подобным образом можно подключить флешку к телевизору и другим мультимедийным устройствам.
При подключении и корректном обнаружении у накопителя обычно загорается световой индикатор.
Как только система распознает флешку, на экране появится окно автозапуска, в котором вам будет предложено выбрать, что нужно сделать со съемным диском. Чтобы просмотреть его содержимое, кликните по пункту «Открыть папку».
Подключение флешки — процесс предельно простой, однако иногда он заканчивается тем, что устройство не появляется в качестве съемного диска в системе.
Причины подобной неприятной ситуации могут быть разными — от повреждения файловой системы накопителя до нехватки питания USB -порта.
Одна из самых распространенных и неприятных причин — повреждение флеш-накопителя. Чтобы убедиться в этом, попробуйте подключить носитель к другим компьютерам: если он нигде не определяется, то придется задуматься о том, как восстановить флешку, и скачать специальную программу.

Часто флешка не определяется, если пользователь подключает накопитель через порты, которые расположены на передней панели системного блока. Дело в том, что в эти разъемы не всегда корректно подсоединены к материнской плате, а потому система их просто не видит.

Решение проблемы — снять крышку системного блока, найти контакты от передних портов USB и установить их в материнскую плату. Альтернативный способ — использовать разъемы USB, которые размещены на задней панели; с ними таких проблем точно не возникнет.
Помните: если вы решили подключить USB к компьютеру, добавив с помощью встроенной платы или хаба несколько разъемов, то можете столкнуться с проблемой элементарной нехватки питания.
Чем больше USB -устройств подключено, тем больше энергии они потребляют. Поэтому попробуйте отключить неиспользуемое в данный момент оборудование: например, колонки или принтер, если он работает через интерфейс USB.
Если вы разобрались, как подключить сетевой диск, и активно пользуетесь этими знаниями, то при подсоединении флешки можете столкнуться с одной интересной проблемой – системы пытается присвоить накопителю букву, которая уже занята другим устройством (обычно как раз сетевым диском). 
Результатом такой системной ошибки становится невозможность корректного подключения флешки. Решить подобную проблему можно достаточно быстро:

Укажите букву, которая не используется другими дисками (виртуальными или физическими). После сохранения изменений флеш-накопитель должен нормально определяться системой и запускаться.
Флеш-накопитель – это такое же оборудование как мышка или клавиатура, поэтому для его работы требуются драйверы. Однако устанавливать их отдельно не придется – все необходимое программное обеспечение для работы USB -накопителей добавляется вместе с драйверами материнской платы.
Если накопитель не определяется:

Еще одной причиной того, что USB -устройство не определяется системой, может стать вирусное заражение компьютера.
 Проверьте свою систему с помощью установленного лицензионного антивируса; скачайте бесплатную лечащую утилиту Dr . Web CureIT и просканируйте с её помощью компьютер.
Проверьте свою систему с помощью установленного лицензионного антивируса; скачайте бесплатную лечащую утилиту Dr . Web CureIT и просканируйте с её помощью компьютер.
Удалите или обезвредьте все обнаруженные угрозы и снова попробуйте подключить флешку. Накопитель, кстати, тоже будет нелишним проверить на вирусы, чтобы снова не заразить свой компьютер.
Флешку нужно правильно не только подключать, но отключать – тогда проблем с её определением системой точно не возникнет.
Нельзя просто выдергивать флеш-накопитель их USB -порта – так вы можете повредить записанные на нее файлы.
Отключение съемного носителя и его последующее извлечение представляет собой определенный алгоритм действий, запомнить который должен каждый пользователь:
Иногда пользователи сталкиваются с тем, что при попытке произвести безопасное извлечение устройства на экране появляется уведомление об ошибке. Обычно это сообщение говорит о том, что файлы, записанные на флешке, запущены в каком-то другом приложении на компьютере, и пока вы не завершите их работу, накопитель нельзя корректно отключить.

Закройте все программы, которые могут использовать файлы с флешки и завершите их процессы через «Диспетчер задач». После этого можно снова попробовать извлечь устройство из компьютера.
Прошли уже те времена, когда для переноса информации с одного компьютера на другой использовались дискеты и диски. Сейчас все пользователи активно используют флешки, так как информации в них помещается довольно-таки много. Даже новички сейчас знают, как подключить флешку к компьютеру и сбросить на не информацию. Но иногда случается так, что флеш-устройство компьютер отказывается видеть. Если другой флешки с этой же информацией нет, приходится разбираться, что же могло произойти и почему эта флешка не определяется компьютером.
Если флеш-носитель не открывается на компьютере, то причина скорей всего кроится в нем самом, и стоит, выяснит, что именно является причиной этих сбоев в работе. В первую очередь стоит убедиться в том, что флешка правильно вставлена в usb порт. Если на флешке есть светодиод, то при правильном подключении он должен загораться. Если этого свечения нет — то могут быть несправными сами порты, т.е. всему виной неполадки в железе. А если светодиод горит, но сообщение о новом устройстве не появляется, то причина точно кроется в операционной системе. Компьютер может также не опознавать флешку по причине того, что в Биосе отключен USB. Проверить флешку можно на другом компьютере. Если там все в порядке и накопитель определяется и работает, значит устройство полностью исправно.
А как подключить флешку к компьютеру, если других вариантов альтернативы для переноса информации на этот компьютер нет? Если светодиод на флешке мигает, то необходимо разобраться с usb портами. Обычно флешка не определяется по причине недостатка питания по шине. Это может случится, если в компьютере очень много устройств одновременно подключены к usb портам. Тогда для корректной работы флешки не хватает силы тока. Поэтому лучше провести эксперимент и отключить некоторые устройства из usb портов компьютера. Если флешка не определяется при подключении к передним портам, то можно попробовать подключить ее к задним, так как фронтальные порты могут быть подключены слабыми проводами. Для каждого пользователя не секрет, что флеш- носитель также имеет свою букву, как и все диски подключенные к компьютере. Из-за этого может произойти так, что буква присвоенная флешке уже занята каким-либо диском на компьютере. Как правильно операционная система должна автоматически присвоить флешке другую букву, но вследствие сбоев это не происходит и носитель попросту не будет открываться на этом компьютере.
Флешка — в этой публикации мы рассмотрим, что она собой представляет и как в компьютер или ноутбук вставить флешку.
Для выполнения этой операции нужен комплект из трёх вещей — сама флешка (накопитель) , порт USB и компьютер (ноутбук).
А для правильного понимания самого процесса обратим внимание на некоторые детали:
Википедия даёт флешке название «USB-флеш-накопитель».
Использование её связано, прежде всего, для переноса или хранения информации . То есть сначала информацию записывают, потом могут некоторое время хранить, а при необходимости — переписать куда-то ещё.
Понятно, что при записывании данных происходит их накопление.
Конструктивно главными компонентами являются разъём, чип памяти и контроллер:
На переднем плане картинки виден чип памяти. Это, собственно, и есть та часть, где хранится и куда записывается то, что нужно пользователю. Тип этой микросхемы называется флеш-памятью, откуда и происходит название устройства.
На заднем плане находится контроллер.
Ну, и, наконец, почему USB и что это? USB (UNIVERSAL SERIAL BUS, англ.) — это универсальный интерфейс, позволяющий устройствам соединяться между собой . Перевод звучит так — «универсальная последовательная шина».
На следующей картинке более подробно рассмотрены части гаджета. В частности, обратите внимание на разъём (обозначенный цифрой 1) — именно он (являясь «мамой», так как внутри его находится полость) должен обхватить выступающую область «порта-папы» (его мы будем искать, рассматривая компьютер / ноутбук):
- USB-разъём (1);
- Микроконтроллер (2);
- Контрольные точки (3);
- Микросхема памяти (4);
- Кварцевый резонатор (5);
- Светодиод (6);
- Место для дополнительной микросхемы памяти (8).

Порт-папа и его белая выступающая полость:

Для того чтобы правильно соединить компьютер с флешкой нужно найти именно тот порт, который для неё предназначен.
Однако их существует несколько разновидностей.
Не углубляясь в разновидности типов, стандартов, режимов флешек, можно безошибочно найти нужный методом простого «тыка» исходя из правила — без лишних усилий в неправильный порт флешка не войдёт!

Но есть и подсказки:
В системных блоках (компьютер) соответствующие гнёзда могут располагаться как с задней стороны, так и с лицевой.
На ноутбуках могут располагаться на любой торцевой стороне:
В статье использованы материалы:
http://lumpics.ru/how-insert-memory-card-into-pc-or-laptop/
http://info-4all.ru/kompyuteri-i-internet/kuda-vstavlyat-fleshku-v-kompyuter/
http://www.lamer-stop.ru/2013/08/13/kak-vstavit-fleshku-ot-fotoapparata-a-v-kompyuter-chtoby-skinut-fotografii.html
http://elhow.ru/kompjutery/vneshnie-pereferijnye-ustrojstva/usb-flesh-nakopitel/kak-vstavit-fleshku
http://kak-sdelat-vse.com/kompyutery/889-kak-vstavit-kartu-pamyati.html
http://pc-consultant.ru/periferiya-i-oborudovanie/kak-na-komp-yutere-otkry-t-fleshku/
http://www.chaynikam.info/kak_otkrit_fleshky.html
http://fulud.ru/fleshka_disk_kompyuter.html
http://bazava.ru/how-to-connect-the-usb-flash-drive-to-the-computer.html
Оставить комментарий