Как подключить наушники с микрофоном к компьютеру — за 5 минут
 Чтобы подключить наушники с микрофоном к компьютеру, ноутбуку и любому другому устройству, нужно подсоединить их в разъем для микрофона (обычно розового цвета если у вас отдельный штекер для микрофона). Штекеры бывают: раздвоенные (отдельно для наушников и для микрофона) или совмещенные (1 штекер для наушников и микрофона). Бывает, что после соединения штекера (наушников) с разъемом, компьютер не видит микрофон. В этом случае, для успешного подключения, нужно предварительно установить драйвера и произвести небольшую настройку.
Чтобы подключить наушники с микрофоном к компьютеру, ноутбуку и любому другому устройству, нужно подсоединить их в разъем для микрофона (обычно розового цвета если у вас отдельный штекер для микрофона). Штекеры бывают: раздвоенные (отдельно для наушников и для микрофона) или совмещенные (1 штекер для наушников и микрофона). Бывает, что после соединения штекера (наушников) с разъемом, компьютер не видит микрофон. В этом случае, для успешного подключения, нужно предварительно установить драйвера и произвести небольшую настройку.

Нужно знать, как и куда правильно подключить наушники с микрофоном.
- Наушники с микрофоном могут иметь самый обычный 3,5 мм штекер и в этом случае проблем вообще не возникает. Все что нужно это воткнуть штекер в разъем, на компьютере или ноутбуке, и настроить громкость микрофона в «записывающих устройствах».
- Раздвоенный штекер. Один 3,5 мм (зеленый) из наушников, другой 3,5 мм (любого другого цвета) микрофном. Тут могут возникнуть проблемы, если у вас ноутбук. В современных ноутах нет отдельного разъема под микрофон. Решения этой проблемы заключается в переходнике. Но можно сразу купить подходящие наушники или же поменять шнур (если он съемный).
- USB разъем. В основном такие разъемы в игровых гарнитурах, но и в обычных наушниках тоже можно их встретить. Подключение к компьютеру или ноутбуку очень простое. Все что нужно сделать это засунуть usb в свободный разъем и дождаться конца авто-установки нового оборудования. В некоторых случаях (с игровыми гарнитурами) в комплекте идет диск с фирменным софтом.
Как подключить наушники с микрофоном к компьютеру — с одним штекером
Для подключения наушников к компьютеру с обычным, раздвоенным, или USB штекером нужно:
С обычным 3,5 мм штекером все очень просто. Наушники с микрофоном с одним штекером подключаются в один разъем (зеленый), на передней или задней панели. Выглядит он вот так:
Для раздвоенного разъема, необходимо на задней или передней панели, найти розовый (микрофон) и зеленый (наушники) разъемы. Выглядят они вот так:
Соответственно для USB штекера, нужен любой свободный USB:
Если у вас возникают проблемы. К примеру вы подключили наушники к компьютеру, но они не работают, то здесь простое решение этих проблем. Или посмотреть видео.
Подключить наушники с микрофоном на ПК — быстрое решение:
Подключение наушников с микрофоном к ноутбуку, ничем не отличается от подключения наушников к стационарному компьютеру. За одним лишь исключением:

3,5 мм вход на наушники
Как вы видите, в современных ноутбуках ради экономии места, да и просто для эргономики, нет отдельного разъема под 3,5 мм. микрофон. Наушники с двойным штекером сейчас практически не выпускаются. Один разъем для наушников и микрофона 3,5 мм, прекрасно справляется со своей задачей. А отдельный разъем на микрофон и раздвоенные штекеры, можно встретить сегодня только в старых моделях ноутбуков и наушников (либо в игровых ноутах):

Старая модель наушников
Во всем остальном, схем подключения гарнитуры к ноуту идентична с подключением к ПК.
2) Подключить наушники через разъем микрофона, — Нельзя!
3) О подключении наушников к PS 3 и PS 4:
Инструкция для меломанов: как правильно подключить наушники к компьютеру

Большинство «геймерских» гарнитур требует дополнительных знаний во время настроек и подключения к ПК
Разъёмы для гарнитуры: условные обозначения и маркировка
Производители системных блоков для персональных компьютеров оснащают прибор специальными звуковыми платами, однако разъёмы для подключения наушников есть и на передней панели. Чаще всего это привычные для нас разъёмы USB. Кстати, такой вид подключения считается наиболее прогрессивным, так как расшифровка звукового кода происходит не через звуковую карту ПК, а с помощью внутреннего оборудования самих наушников. Соответственно, при качественной гарнитуре даже на слабой звуковой карте вы получите качественный звук.

Не вставляйте штекер от наушников в несоответствующие гнёзда: они не только не будут работать, но и могут выдать короткое замыкание
Мы видим, что выходы для наушников и микрофона различаются не только по цвету (розовый и салатовый, соответственно), но и по маркировке. Аналогичную окраску имеют и штекеры гарнитуры, поэтому спутать способ подключения невозможно. Тем не менее, наушники со встроенным микрофоном подключаются в оба штекера сразу. Если второй провод отсутствует, то для полноценной работы прибора необходимо приобрести специальный переходник с двумя концами.

Если вы заметили, что штекер от гарнитуры туго входит в разъём, не пугайтесь, это делается специально для удваивания срока службы гнезда
Сразу после подключения съёмных устройств начнётся поиск и автоматическая установка драйверов, поэтому не следует прерывать данный процесс путём закрытия всплывающего окна нажатием мышки.

Подключение наушников с микрофоном и без: характерные отличия
Гарнитура или наушники с микрофоном — это комплексное устройство, которым можно пользоваться в играх на ПК, видеозвонках и других операциях, требующих одновременного прослушивания и разговора. Если в прослушивающем устройстве встроен микрофон, тогда он обязательно должен быть подсоединён к двум входам либо на передней, либо на задней панели.

На устройствах с двумя аудиоканалами и микрофоном штекер разделён тремя полосками на контакты
Обыкновенные наушники с двумя контактами на штекере подсоединяются в стандартное зелёное гнездо. Для данного типа гаджета не нужны специальные адаптеры и переходники. Сразу после помещения штекера в нужный модуль наушники начинают функционировать.
Старайтесь не использовать прямоугольные выходы для подключения акустической системы, так как звучание в таком контакте оставляет желать лучшего. Поэтому для отличного воспроизведения музыки лучше использовать 3,5-миллиметровый розовый аудиоджек.

Как просто переключить звук с колонок на наушники на компьютере: элементарные манипуляции
Если ранее при подключении наушников вам приходилось вынимать штекер колонок из соответствующего гнезда, то теперь это делать необязательно. Чтобы наладить работоспособность звука в гарнитуре, можно просто выключить питание колонок на задней панели акустического прибора или усилителе (в зависимости от модификации прослушивающего устройства).

Наушники и колонки одновременно воспроизводить звук не могут!
Другой способ предусматривает более приемлемое решение, но трудоёмкое. Чтобы его выполнить, необходимо вызвать специалиста или ознакомиться с данным видеосюжетом.
Пошаговая настройка звука в наушниках при помощи ПО на ПК
Для настройки звука, не раздражающего слух, можно воспользоваться подручными инструментами, которые есть в каждой ОС Windows. Рассмотрим их подробнее:
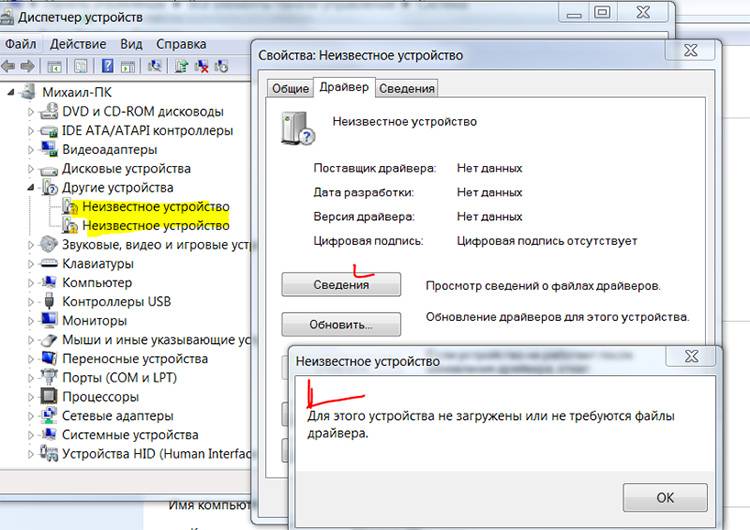
Обратите внимание, что в «Диспетчере» не должно быть отметок о неизвестных драйверах и устройствах
- Для начала дождитесь отклика драйвера, и лишь только потом, если звучание не появилось, можно попытаться поискать проблему в «Панели управления» («Оборудование и звук»). Находите своё устройство и проверяете в «Свойствах» работоспособность драйвера.
- В нижнем правом углу есть кнопка с динамиком. Посмотрите, не установлен ли на ней запрещающий знак (который характеризует режим «Без звука»). Если он установлен, поднимите шкалу вверх до нужного предела и проверьте звучание.
- Если звук воспроизводится только в одном наушнике (левом или правом), в таком случае нужно проверить устройство на другом компьютере или ноутбуке. Если ситуация похожая, значит, сама гарнитура неисправна.
- Также вы можете попытаться почистить контакты вашего прослушивающего устройства и разъёма при помощи ватной палочки, смоченной в спирте. Достаточно немного её увлажнить, а не заливать, чтобы капало.
- Также вы можете выполнить переустановку драйверов для звуковой карты вашего ПК. Желательно скачивать их с официального ресурса, чтобы они не вышли из строя в непредвиденный момент.
Качество звучания может зависеть как от работоспособности соответствующего разъёма и звуковой карты, так и от проблемы в самих наушниках. Поэтому прежде чем удалять нормально функционирующие драйвера, найдите точную причину.

Как сделать настройку микрофона в наушниках для использования на ПК через «Панель управления»

Перед настройкой убедитесь в правильности подключения всех проводов
Наушники с микрофоном в зависимости от модели могут иметь один или два провода для подключения. Если устройство оснащено двумя кабелями, соответственно, они подключаются: зелёный штекер к разъёму такого же цвета, розовый (красный) к аналогичному оттенку. Когда имеется один провод, здесь важно не только правильно подсоединить его в посадочное место с соответствующей маркировкой, но и выполнить некоторые манипуляции в настройках:
- Заходим в «Пуск», «Панель управления», «Оборудование и звук», «Звук».
- Переходим на вкладку «Запись» из всплывающего окна, нажимаем «Микрофон» и переходим в его «Свойства» внизу окошка.
- Нажимаем «Прослушать», ставим флажок «Прослушать с данного устройства» и нажимаем «ОК».
- Проверяем громкость микрофона во вкладке «Уровни» и нажимаем кнопку «ОК».
После данной манипуляции ваш микрофон готов к использованию.
Проблема решаема, если наушники не подключаются к компьютеру
Что делать, когда наушники отказываются работать на «крупном» устройстве. Прежде всего, необходимо разобраться в причине и первым делом проверить девайс на другом приборе. Если всё в норме, переходим к списку проблем, решаемых за считанные минуты.
А вы помните о способе подключения при помощи адаптера?
Отсутствует подключение разъёма к системному блоку
Бывает, что передняя панель не задействована в «Диспетчере устройств», поэтому её нужно настроить. Открываем RealtekHD, у вас это может быть другое ПО. В появившемся окне «Настроек» отмечаем галочку «Подключиться к передней панели».
Настройка наушников на компьютере с Windows 7 — пошаговая инструкция
На каждой ОС способ настройки наушников может разниться, поэтому рассмотрим для Windows 7 инсталляцию отдельно.
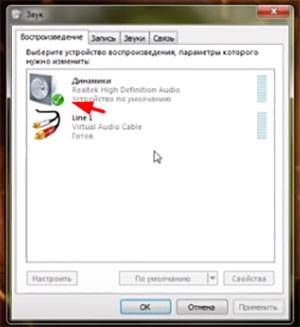

При работе с программным обеспечением звуковой карты наушники должны быть подключены в нужный разъём. Если их нет в гнезде, настройка не будет выполнена правильно.

Проверка драйвера и настройка наушников на компьютере с ОС Windows 10
Большинство пользователей уже переходит на ОС Windows 10, аргументируя своё действие усовершенствованием системы и наличием обширных дополнительных возможностей. Но они сталкиваются с проблемой воспроизведения звука через наушники, почему это происходит, берётся объяснить редакция Tehno.guru:
Несмотря на рекомендации обновлять драйверы посредством Windows 10, нужно делать это только с официальных источников
- Первое, что мы делаем, − уточняем производителя звуковой платы (у большинства из нас − Realtek, если нет, находите своё).
- Затем переходим на официальный сайт, он обычно появляется на первой странице выдачи.
- Выбираемвкладку HDAC (High Definition Audio Codecs). Запускаем инсталляцию и проводим все действия при помощи подсказок, удаляя старое ПО.
- Обязательно делаем перезагрузку ПК.
После этого проблема должна быть решена, при этом в «Диспетчере устройств» вы будете видеть все подключённые к вашему ПК без «знаков внимания» (жёлтые треугольники). Далее переходим к настройке наушников.
В статье использованы материалы:
http://tehno.guru/tsifrovaya-tehnika/audio-i-videotehnika/kak-k-kompyuteru-podklyuchit-naushniki/
Оставить комментарий