
В нормальных условиях открыть дисковод на лэптопе не составляет труда. Делается с помощью специальной кнопки на крышке привода. Но что делать, если по каким-то причинам такой метод не срабатывает? Об этом и поговорим в данной статье.
Первое, на что стоит обратить внимание перед тем, как пытаться открыть крышку привода, это определить его физическое наличие в системе. Если вы купили ноут на вторичном рынке, то, возможно, предыдущий пользователь заменил дисковод дополнительным жестким диском.
Исключить данный фактор можно, заглянув в «Диспетчер устройств». Делается это так:
-
Открываем строку «Run» комбинацией клавиш Windows+R и выполняем команду
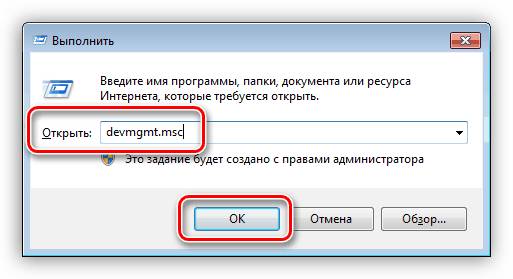
Если вы не пользуетесь программами для виртуализации приводов, например, Daemon Tools, то ветка с названием «DVD и CD-ROM дисководы» должна содержать только одно устройство. Если же ветка отсутствует (при условии, что виртуальных приводов нет), то это значит, что дисковод отключен и (или) заменен жестким диском.
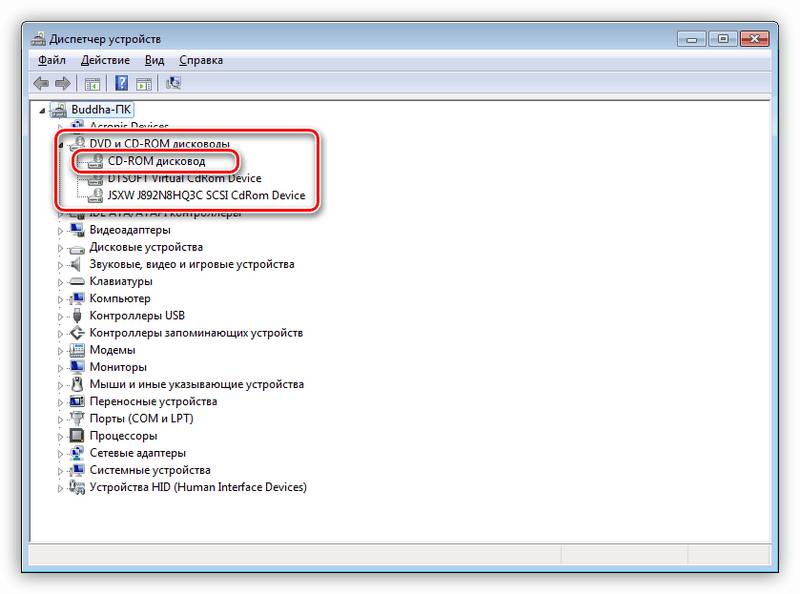
Отличить виртуальные приводы от физических можно по названию. Первые обычно содержат в своем имени слово «Virtual», упоминание о программе, в которой они были созданы, а также множество цифр.
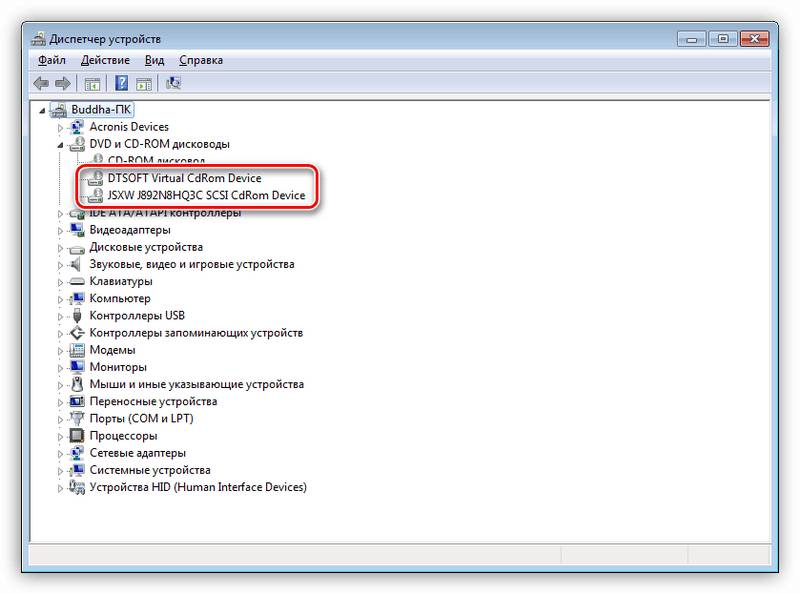
Если физический дисковод был обнаружен в «Диспетчере устройств», то двигаемся дальше.
Многие ноутбуки снабжены специальной клавишей для открытия крышки привода. Обычно она имеет всем известный значок извлечения диска (подчеркнутый треугольник), и для срабатывания требует дополнительного нажатия клавиши Fn.
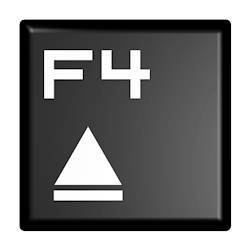
Еще один способ – использование «Проводника», а точнее, его контекстного меню. При нажатии правой кнопки мыши на приводе в папке «Компьютер» необходимо выбрать пункт «Извлечь», после чего дисковод откроется.
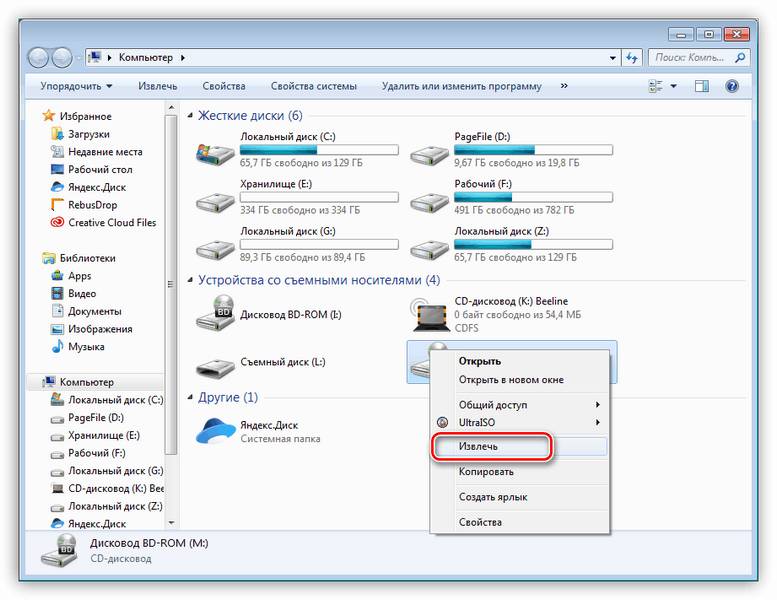
Прием может не сработать, если в дисководе отсутствует носитель. Еще одно препятствие, способное помешать выполнить данную манипуляцию – отсутствие привода в папке «Компьютер». В этом случае необходимо проверить системную настройку.
-
Нажимаем сочетание клавиш Win+R и выполняем команду для доступа к «Панели управления».
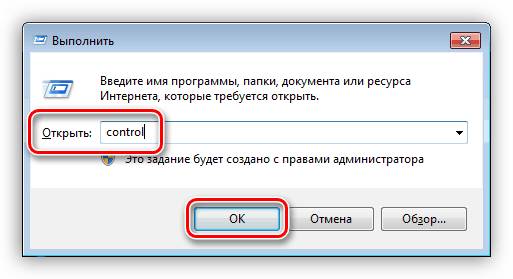
Выбираем режим отображения «Мелкие значки» и переходим к апплету «Параметры папок».
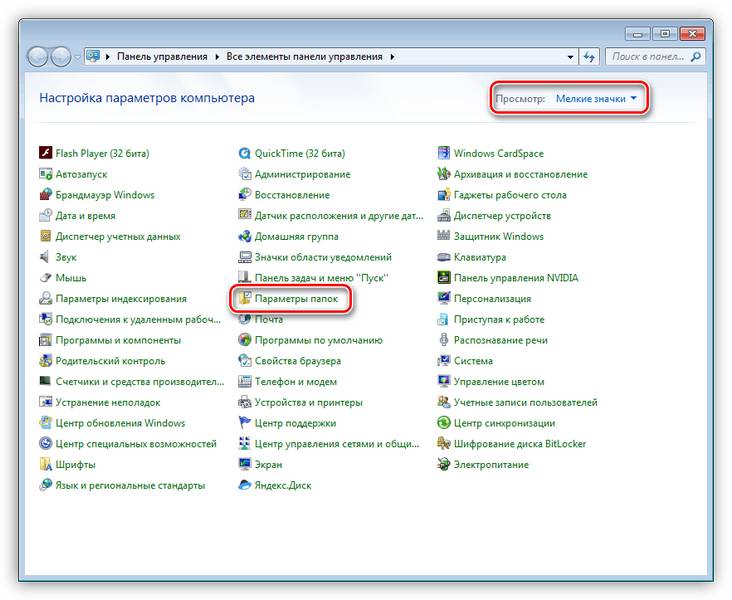
Здесь, на вкладке «Вид» снимаем галку напротив пункта «Скрывать пустые диски в папке «Компьютер»». Жмем «Применить».
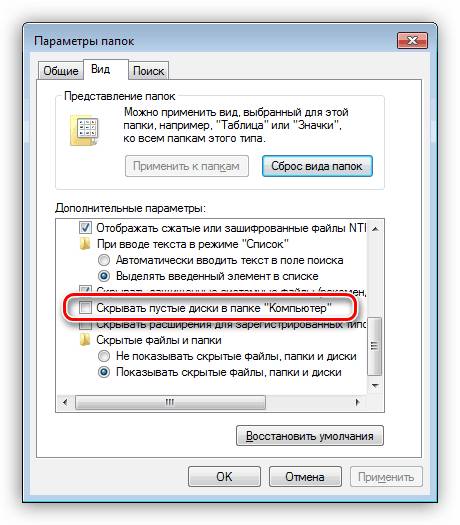
Теперь привод будет виден в «Проводнике» даже в том случае, если в нем нет диска. Если же его все еще нет, а мы точно знаем, что физически устройство в системе присутствует, то можно воспользоваться рекомендациями, приведенными в статье ниже.
Не все «молодые» юзеры знают, что, в случае утраты устройством работоспособности, для всех (почти) дисководов имеется возможность извлечения дисков вообще без кнопки.
- Перед выполнением манипуляций, описанных ниже, полностью выключаем ноутбук, а еще лучше – извлекаем батарею.
- Возле стандартной клавиши находим небольшое отверстие, в которое продеваем тонкую проволоку (скрепку) или иглу и слегка надавливаем. Это действие отопрет замок, которым закрывается крышка привода, а точнее, фиксируется сам лифт.
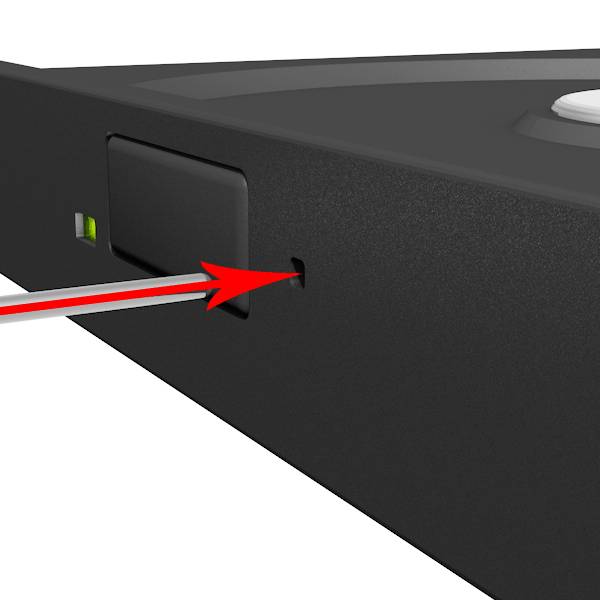
Здесь главное — не перепутать отверстие фиксатора со светодиодом дисковода, так как они могут быть очень похожи. Еще один момент: ни в коем случае не пользуйтесь в таких ситуациях зубочистками или спичками. Они могут обломиться и остаться в отверстии, что с высокой вероятностью лишит замок его главной функции. Придется разбирать привод, что не всегда представляется возможным.
Как видите, есть несколько вариантов открытия непослушного дисковода. В этой ситуации главное – не пытаться физически воздействовать на крышку, например, поддевать ее ножом. Это может привести к поломке привода.
Отблагодарите автора, поделитесь статьей в социальных сетях.
Вам нужно поставить диск в дисковод, но вы не можете открыть его? Скорее всего, он и ранее заедал и открывался не каждый раз или с задержкой или не полностью, а возможно и закрывался, не успев открыться полностью. Ещё он мог закрываться только после нескольких ваших попыток закрыть его, выдвигаться, издавая странный шум или с задержкой.
Итак, решаем все эти проблемы, если заел дисковод, вначале нужно определить из-за чего возникла неисправность.
Дисковод на ноутбуке не выдвигается: причины В том случае, когда до конца не открывается дисковод на ноутбуке, а затем тут же задвигается обратно, это говорит о том, что там заело механизм. Нужно будет производить аварийное вскрытие (мы расскажем в этой статье, как это делается). Проблему могли вызвать неполадки в ОС (система windows на ноуте). То есть, ваш ПК может просто не находить дисковод (нередко такое случается, если производилась замена привода). Нужно зайти в «БИОС» (выключаем ноут, включаем его, и непосредственно при загрузке удерживаем кнопку delete или же жмем F2 — должно открыться окно управления). Остается лишь найти нужную вкладку и включить дисковод. Кстати, обратите внимание, что набор горячих клавиш, при помощи которых вызывается «БИОС», зависит не только от его версии, но и фирмы-производителя техники. Дисковод могло заклинить по причине замыкания сети. Если у дисковода закончился срок его службы. Он может не открываться из-за поломки лазерной головки. При отсутствии нужных драйверов. Не открывается дисковод на ноутбуке: что делать?
Вам нужно перезагрузить ПК, вполне вероятно, что у вас лишь временная неисправность или же произошло замыкание (возможно, что перезагрузка поможет возобновить работу дисковода).
Попробуйте открыть дисковод, используя специальную команду на ноуте.
Для этого нужно
Нажать «Проводник/Компьютер». Далее заходим во вкладку «Устройства и диски» кликаем дважды на дисковод (или поступаем так: жмем ПКМ — правую кнопку мыши, а потом нажимаем «Открыть»).
Вы мы описали способы открытия дисковода без механического/физического воздействия, используя лишь основополагающие функции компьютера. В том случае, если попытки не увенчались успехом, тогда читайте далее, как открывается дисковод в ноутбуке при помощи аварийного вскрытия.
Аварийное открытие дисковода: инструкция
Вам понадобится тонкая игла (можете найти булавку, тоненькую проволочку и тому подобное).
Посмотрите на панель дисковода, и найдите сбоку небольшое отверстие (как правило, место его расположения — возле кнопки).
Иглу нужно вставить непосредственно в это отверстие, медленно и аккуратно продвигая ее. Как только дисковод немного приоткроется, можно убрать иглу и вручную полностью открыть его.
Не получилось открыть dvd-rom (привод) с помощью аварийного открытия? Тогда нужно взять ножик, а если нет, то небольшого размера отвертку, затем просунуть непосредственно под дисковод, и открыть шторку дисковода (выполняйте эти действия аккуратно, дабы не выломать шторку).
Проблема с дисководом всё ещё не решена? Есть еще одна мера на крайний случай — вскрытие ноутбука. Откручиваются винты в месте привода. Это так же позволит увидеть причину неисправности. Не получается вскрыть ноут самостоятельно? Тогда несите его в сервисный-центр.
Был произведен ремонт, но дисковод все равно, как и прежде, заедает или вообще не выезжает? В таком случае придется покупать новый дисковод.

Пройдет еще несколько лет и производители перестанут снабжать компьютеры и ноутбуки CD и DVD-приводами. И действительно, зачем они нужны, если ими и так почти никто не пользуются? Это позволит сохранить деньги не только производителю, но и покупателю. А если нужен привод, то можно купить внешний, работающий от USB. Пока же у большинства пользователей, которые приобретали свой ПК несколько лет назад, наверняка присутствует дисковод. Устройство это может быть весьма своенравным — зачастую не хочется открываться. Как же его открыть? Существует несколько действенных способов.
- В первую очередь нажмите на кнопку открывания привода, расположенную непосредственно на устройстве. Очень часто помогает несколько нажатий подряд.
- В том случае, если обозначенный выше вариант не хочет работать, то попробуйте решить проблему с помощью операционной системы. Для этого откройте раздел «Компьютер», наведите курсор мыши на дисковод, нажмите на правую кнопку и выберите пункт «Извлечь». Этот метод срабатывает очень часто.
- Попробуйте выключить компьютер. Именно выключить, а не перезагрузить! Подождите минутку и после этого заново включайте ПК. Если устройство попросту повисло, то после выключения ПК наверняка заработает в полную силу.
- Не помогло? Очень жаль. Можно попробовать установить специальную программу, которая закрывает и открывает привод при помощи софта. Однако смысла в ней особого нет. К тому же, как уверяют некоторые очевидцы, такие программы зачастую используются хакерами-шутниками, которые с помощью удаленного доступа могут играться с вашим дисководом. Согласитесь, это не каждому понравится.
- Представим, что в приводе застрял крайне важный для вас диск. Или он попросту разлетелся на мелкие осколки — это не важно в данном случае. Важно то, что диск необходимо достать. Вам понадобится тонкая металлическая проволока, канцелярская скрепка или самая обычная иголка. Рядом с кнопкой открывания привода есть небольшое маленькое отверстие — оно всего лишь одно на его корпусе, так что вы точно не ошибетесь. Вставляете иголку в него до того момента, пока дисковод не приоткроется. Дальше вытягиваем его руками и достаем наш диск. Затем закрываем привод, перезагружаем компьютер и смотрим на его работоспособность.

- Вы также можете разобрать системный блок и посмотреть, не отходит ли шлейф, который подходит к приводу. Возможно, проблема связана именно с ним.
- Если ничего не помогает, то вам остается посетить сервисный центр. Однако тут начинается самое интересное — некоторые фирмы отказываются ремонтировать дисководы, ремонт же в других компаниях обходится в такую сумму, что проще будет купить сразу несколько новых приводов. Их стоимость, к слову, начинается от 500 рублей.
Привет! Во времена высокоскоростного интернета и больших объемов флэшек такая заметка может быть и покажется запоздалой, но знать об этом никогда не поздно. Представьте что у вас не открывается дисковод… что же делать?

Что делать, если дисковод не получается открыть?
Нам для начала стоит разобраться: а что послужило причиной того, что привод компакт дисков стал нас игнорировать и, возможно, решил оставить себе болванку!
Самая распространенная причина — это очень потрепанный диск, который дисковод не может корректно прочитать, вследствие чего и начинает тормозить весь компьютер… и дисковод еще не реагирует на нажатие кнопки. Что делать в этом случае?
Если дисковод не открывается, то самое первое что следует сделать: попытаться извлечь его программным способом. Заходим в проводник и кликаем правой кнопкой мышки по приводу компакт дисков и выбираем «Извлечь»
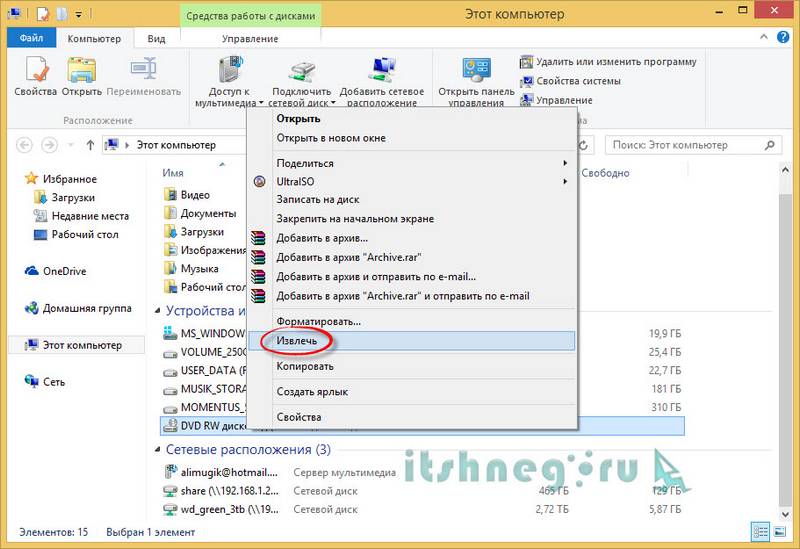
К сожаление данная хитрость помогает не очень часто, поэтому следующим шагом будет перезагрузка компьютера. Если у вас не получилось извлечь первым способом, то при перезагрузке лучше попытаться достать диск из привода в самом начале загрузки компьютера — тогда будет велика вероятность что это завершится успехом… в противном случае есть вероятность того, что привод опять повиснет с глючным диском и повесит впридачу всю систему, что опять же вернет вас к вопросу: Что делать если дисковод не открывается?
Если первые два варианта вам не помогли, то есть проверенный метод, о котором обычные пользователи редко знают. На любом дисководе есть небольшое круглое отверстие… о его предназначении мы сейчас и поговорим.
Лет десять назад, когда были очень популярными киоски с дисками, а приводы были не особо надежные, нередко было что диск разлетался прямо в CD-ROMе, и открыть его стандартными средствами системы было просто невозможно, но на самом деле эта проблема решалась очень просто!
Так вот, чтобы открыть привод для дисков: выключите компьютер, возьмите скрепку и вставьте в маленькое отверстие, скрепка упрется… немного надавите и лоток для дисков откроется, вот и вся хитрость.

Если же в приводе разлетелся диск, то недостаточно его просто открыть — придется его разобрать (не бойтесь, в этом нет ничего сложного, я в 14 лет мало понимая в компьютерах запросто это сделал) , но думаю смысл этого решения понятен!

Как можете видеть, если дисковод не открывается, нужно всего лишь взять скрепку и ткнуть в одно отверстие… будь то компьютер… или ноутбук, разницы нет никакой!
Обычно не открывается дисковод именно в тот момент, когда его обязательно нужно срочно открыть. Это даже хуже, чем если бы ваш привод не читал диски.
Вам его нужно вытащить и отдать, а он не вылазит. Что делать? Почему такое случилось? Не паникуйте, возможно, проблема временная. Перегрузите компьютер и попробуйте снова. Не помогло? Не открывается дисковод дальше?
Попробуйте открыть штатными средствами. Нажмите «пуск» =>>, «компьютер» и на значке дисковода (после нажатия левой кнопки мыши) выберите опцию «извлечь диск».
Результатов никаких? Идем вперед. Возьмите тонкий предмет, наподобие иголки, и на самом дисководе ищите маленькую дырочку, как раз под иголку.
Вставляйте ее и нажимайте. Это аварийное открытие дисковода, в большинстве случаев открывает.
Помогло, или не открывается ваш привод еще? Нетерпение конечно нарастает, успокойтесь, откроется, куда ему деться.
Скорее всего, вы в спешке неправильно установили диск — у меня так раза три случалось.
Берите острый предмет, наподобие ножа с тупым концом, нажимайте на кнопку открытия дисковода и аккуратно со всех сторон старайтесь помочь ему открыться, только надавливая не перестарайтесь.

Надеюсь, вы справились с проблемой и ваш дисковод открылся. Нет, тогда используем последний вариант. Будем самостоятельно разбирать свой персональный ПК или идем в сервис.
Сложность рассказать, как разобрать компьютер или ноутбук, чтобы вытащить привод в том, что во всех моделях это происходит по-своему.
Очень хорошо если у вас, например ноутбук асус. Должен заметить этот производитель делает ноутбуки с очень хорошо доступными способами ремонта и подключения дополнительных устройств.
Вам придется лишь перевернуть свой ноутбук (обычно так бывает всегда), и отвинтить несколько винтиков в районе привода. Потом выдвинуть лоток и отсоединить шлейф. Вы можете даже самостоятельно дисковод поменять на другой.
В других моделях такие операции тоже можно выполнить, только в большинстве случаев приходиться снимать клавиатуру и отсоединять винт крепления привода.
Такая техническая операция требует большой осторожности, иначе возникнут повреждения, которые без мастерских самому исправить не удастся.
Еще несколько причин почему не работает дисковод и как исправить можно узнать перейдя по ссылке (выше)
На компьютере извлечь дисковод намного проще. Откручиваем стенку, боковую или заднюю, как у кого, отсоединяем шлейф привода, откручиваем винт и вытаскиваем. Все что выше описано, касается проблемы, как достать диск, если не открывается дисковод.
Сегодня в магазине новый привод стоит около 15 долларов. Если учесть что в мастерской только за то, что вытащат и вставят с вас возьмут минимум 5 долларов, не говоря о ремонте, да к тому же иногда туда надо ехать и потратить придется почти целый день, потом еще раз приехать чтобы забрать – то выводы делайте сами.
Надеюсь теперь почему не открывается дисковод и как его открыть вы знаете.
Дисковод также может перестать работать из-за внезапного скачка напряжения в сети. Бывает, просто заклинило кнопку извлечения диска из привода, и она не нажимается.
У меня на старом приводе были случаи, когда лоток выдвигался совсем чуть-чуть, некоторое время жужжал и задвигался обратно. Я просто помогал ему выдвигаться руками, вытягивая его двумя пальцами .
Все эти проблемы, на самом деле, решаются очень просто. Чтобы извлечь диск в аварийном режиме, вам понадобится твердая проволока. Если не найдёте проволоку, не отчаивайтесь, используйте иголку, булавку или же скрепку — уж они-то наверняка окажутся у вас под рукой.
На передней панели любого привода существует маленькое отверстие, на рисунке ниже можно рассмотреть наглядно. Оно-то и предназначено для аварийного извлечения дисков из привода.
Итак, мы с вами разобрались, почему дисковод не открывается, теперь давайте я вам покажу, что делать, когда не открывается дисковод.
Аккуратно вводим иголку в отверстие до тех пор, пока не почувствуем, что упёрлись в рычажок. Держать иголку необходимо ровно, чтобы попасть на рычажок, находящийся внутри привода.
Примерно через 1,5-2 см почувствуется этот самый рычажок. Вам нужно аккуратно надавить на него иголкой. По мере нажатия на рычаг дисковод будет медленно выдвигаться. Продолжаем давить, пока за лоток нельзя будет ухватиться пальцами.
Теперь уже рукой выдвигаем лоток до конца, спокойненько извлекаем из него диск и аккуратно задвигаем обратно или можете нажать на кнопку закрытия лотка. Самое главное при таком аварийном извлечении диска из дисковода – быть осторожными, чтобы не повредить механизм привода внутри.
Надеюсь статья, как извлечь диск из CD/DVD привода в аварийном режиме вам не понадобится, но на всякий случаи поведал вам об этом.
Если вы: недавно ремонтировали компьютер, роняли компьютер или били по нему, то возможно, шлейф от дисковода отсоединился. Более подробно об этом можете прочитать в статье: «Почему DVD привод не хочет читать диски» (информация почти в самом конце статьи).
До скорой встречи!
P.S. : Кстати, вот вам наглядный пример, как достать диск из дисковода:
😎 😎 😎 😎 😎 😎 😎 😎 😎 😎 😎 😎 😎 😎 😎 😎 😎 😎 😎 😎 😎 😎 😎 😀 😀 😀 😀 ❓ ❗
Александр, мне кажется что вы немного ошиблись с сантиметрами. Расстояние до рычажка около 0,5 см. Разве нет ?
Зинаида, дисководы бывают разные и поэтому точного ответа дать не смогу. У Вас получилось ?
Я так же попробовала открыть дисковод с помощью скрепки, но не помогло! Подскажите еще другие способы.
маловато за привод написано.Это только извлечь лоток.А сделать ему ремонт как положено должен ходить лоток без иголки.В чём ещё неиисправность кроется а?
У меня не получилось. Когда я сую иголку там она не проходит. Что мне делать?
Люди. во первых что бы открыть дисковод нужно что ни будь по длинее и то что без проблем пролезит в отверстие передней части дисковода. рычаг на который надо надовить нужно сначала нащюпать)). а не пихать тупо фигню всякую)) и отписываться потом выставляя себя не далёким чтоэто бред не помогает))))
Компьютер + Интернет + блог = Статьи, приносящие деньги
Забирайте в подарок мой многолетний опыт секретную книгу «Партнёрки через блог»
Как открыть дисковод без кнопки
Хотите узнать как стабильно зарабатывать в Интернете от 500 рублей в день?
Скачайте мою бесплатную книгу
=>> «Как гарантированно зарабатывать от 500 рублей в день»
Дисководы уже практически не используются. Да и на новых ноутбуках, системных блоках, дисководы уже встречаются крайне редко. В основном дисковод используется в том случае, если нужно переустановить лицензионную версию операционной системы, драйверов, или игры.
И вот тут то и можно столкнуться с такой проблемой, как его неработоспособность.
Как открыть дисковод без кнопки, причины отказа устройства
Вообще, чтобы открыть дисковод, нужно нажать на кнопку, которая, как правило, располагается под ним с правой стороны. Если после её нажатия ничего не происходит, то это может быть результатом возникновения одной из проблем:
- Наличие механической неисправности (например, сломались шестерёнки, отвечающие за работу выдвижения дисковода и другое).
- Неисправность электронной платы.
- Некорректно вставленный диск.
- Неработоспособности кнопки для открытия устройства читающего диски и другие причины.
В данном материале будет более подробно разобран вопрос, об открытии дисковода без использования кнопки.
Итак, если вы столкнулись с такой проблемой, когда дисковод не работает, имеется несколько способов по её решению:
- Сделать банальную перезагрузку ПК.
- Можно воспользоваться инструментами операционной системы (ОС).
- Применить механическим способом (не рекомендуется).
- Использовать специальные программы (например, Unloker).
Думаю, стоит каждый из вышеперечисленных вариантов разобрать подробнее.
Самое первое, что лучше всего сделать, если дисковод не открывается после нажатия на кнопку это сделать перезагрузку ОС. Затем повторите попытку по его открытию ещё раз.
Если это не помогло, то стоит воспользоваться возможностью открытия дисковода через интерфейс Windows, без нажатия на кнопку. Появляется вопрос, как отрыть дисковод без кнопки в этом случае?
- Заходите в меню «Пуск» и выбираете раздел «Мой компьютер»;
- Из списка выбираете нужный дисковод и клик по нему правой клавишей мышки;
- Из контекстного меню выбираете «Извлечь».
Если проблема не механического характера, то данный вариант должен помочь. Также, для этих целей, можно использовать специально предназначенные для этого программы.
Но стоит знать, что подобные программные обеспечения, пытаются выполнить, точно такое же действие, которое описано выше. Поэтому если инструменты, встроенные в ОС не помогли, то и использование подобных программ уже бессмысленно.
Использование специального программного обеспечения
Такая программа как Unlocker предназначена для проведения разблокировки приложений и их освобождения от различных процессов, которые могут быть запущены на момент её применения.
Также Unlocker можно использовать в ситуации, когда вам необходимо удалить какой-либо не удаляемый файл с ПК. В том числе, программа неплохо справляется и с открыванием дисководов.
Если интересует, как пользоваться Unlocker, то нужно сделать следующее:
- Вначале скачиваете программу, при этом можно выбрать портативную или требующую установки версию;
- После установки, при помощи данной программы, нажав на заблокированный дисковод правой клавишей мышки, вы сможете его разблокировать.
Также можно воспользоваться и любой другой программой, просто Unlocker по сравнению с другими, более универсальна. А так всё зависит от ваших предпочтений.
Проектируя дисковод, производители закладывают возможность для его аварийного открытия. То есть пользователь, в случае несерьёзной поломки, может привести вручную в движение механизмы, отвечающие за выдвижение лотка с диском.
Чтобы это можно было осуществить, на лицевой стороне панели системного блока ПК, или ноутбука, имеется небольшое отверстие под дисководом.
В которое можно вставить иголку или канцелярскую скрепку и немного надавить, чтобы механизм пришёл в движение и лоток с диском выдвинулся.
Также, если проблема заключается именно в механическом заклинивании (не срабатывают шестерёнки), тогда, в этом случае, можно попробовать поддеть дисковод при помощи тонкого инструмента (например, можно использовать нож, но только тупой стороной).
И затем, постараться вытащить его, применив немного усилия. Так вы сможете устранить зацепление, мешающее ему открыться. Но не стоит забывать о том, что действовать в этом случае нужно аккуратно и слишком усердствовать не стоит.
Вы просто можете повредить привод, приложив слишком много силы, поскольку шестерёнки, отвечающие за выдвижение лотка, как правило, делаются из пластика.
Иногда, на ноутбуках, может помочь простое надавливание пальцем, на крышку лотка дисковода. Вдавите дисковод немного внутрь, и резко отпустите его, механизм должен при этом сработать, и открыться.
Как можно увидеть, при возникновении вопроса, как открыть дисковод без кнопки, имеется несколько вариантов его решения. Однако помните, что использовать механическое воздействие не рекомендуется и его следует применять только крайних случаях.
Также не забывайте, что при необходимости всегда можно обратиться за помощью к специалистам из сервисного центра. Только будьте внимательны при выборе подобного центра.
Поскольку нередко можно встретить жалобы на то, что по стоимости ремонта или замены дисковода, можно было бы купить новый системный блок или ноутбук.
То есть, перед обращением к специалистам, предварительно почитайте отзывы по их работе или поспрашивайте знакомых.
P.S. Прикладываю скриншот моих заработков в партнёрских программах. И напоминаю, что так зарабатывать может каждый, даже новичок! Главное — правильно это делать, а значит, научиться у тех, кто уже зарабатывает, то есть, у профессионалов Интернет бизнеса.
Заберите список проверенных Партнёрских Программ 2018 года, которые платят деньги!
Скачайте чек-лист и ценные бонусы бесплатно
=>> «Лучшие партнёрки 2018 года»
Пройдет еще несколько лет и производители перестанут снабжать компьютеры и ноутбуки CD и DVD-приводами. И действительно, зачем они нужны, если ими и так почти никто не пользуются? Это позволит сохранить деньги не только производителю, но и покупателю. А если нужен привод, то можно купить внешний, работающий от USB. Пока же у большинства пользователей, которые приобретали свой ПК несколько лет назад, наверняка присутствует дисковод. Устройство это может быть весьма своенравным — зачастую не хочется открываться. Как же его открыть? Существует несколько действенных способов.
На главном экране нажмите кнопку «Меню». Создать новую коллекцию. С помощью клавиатуры введите имя новой коллекции. Периодические издания и блоги не могут перемещаться и сохраняться в коллекции. Нажмите галочку рядом с заголовком, чтобы добавить ее в коллекцию, и нажмите «Готово», когда вы закончите.
Архивировать и удалять контент. Когда откроется диалоговое окно, выберите «Удалить с устройства». Копии всех книг, а также последних периодических изданий хранятся в облаке. Когда вы хотите восстановить книги из облака в память читателя, нажмите «Облако» на главном экране и выберите нужные заголовки. Процесс загрузки может быть прерван нажатием на имя файла. После загрузки загрузчика файлы могут быть открыты как из считывателя, так и непосредственно из облака.
- В первую очередь нажмите на кнопку открывания привода, расположенную непосредственно на устройстве. Очень часто помогает несколько нажатий подряд.
- В том случае, если обозначенный выше вариант не хочет работать, то попробуйте решить проблему с помощью операционной системы. Для этого откройте раздел «Компьютер», наведите курсор мыши на дисковод, нажмите на правую кнопку и выберите пункт «Извлечь». Этот метод срабатывает очень часто.
- Попробуйте выключить компьютер. Именно выключить, а не перезагрузить! Подождите минутку и после этого заново включайте ПК. Если устройство попросту повисло, то после выключения ПК наверняка заработает в полную силу.
- Не помогло? Очень жаль. Можно попробовать установить специальную программу, которая закрывает и открывает привод при помощи софта. Однако смысла в ней особого нет. К тому же, как уверяют некоторые очевидцы, такие программы зачастую используются хакерами-шутниками, которые с помощью удаленного доступа могут играться с вашим дисководом. Согласитесь, это не каждому понравится.
- Представим, что в приводе застрял крайне важный для вас диск. Или он попросту разлетелся на мелкие осколки — это не важно в данном случае. Важно то, что диск необходимо достать. Вам понадобится тонкая металлическая проволока, канцелярская скрепка или самая обычная иголка. Рядом с кнопкой открывания привода есть небольшое маленькое отверстие — оно всего лишь одно на его корпусе, так что вы точно не ошибетесь. Вставляете иголку в него до того момента, пока дисковод не приоткроется. Дальше вытягиваем его руками и достаем наш диск. Затем закрываем привод, перезагружаем компьютер и смотрим на его работоспособность.

Старые выпуски периодических изданий хранятся на главном экране в сборнике «Периодические издания: проблемы с обратной связью». Старшие из них с 7 из последних автоматически удаляются, чтобы освободить место для новых проблем. Заголовка истечения срока действия рядом с публикацией предполагает, что она скоро будет удалена. Существует два способа его сохранения.
В периодическом режиме нажмите кнопку «Меню» и снова выберите параметр «Сохранить этот вопрос». Отметить текст и записи. Читатели могут хранить заметки и отмечать любой текст в документах, нажимая и перемещая палец по всей длине абзаца. Если текст выходит за пределы страницы, перетащите палец в нижнюю часть экрана, и страница перевернется.
- Вы также можете разобрать системный блок и посмотреть, не отходит ли шлейф, который подходит к приводу. Возможно, проблема связана именно с ним.
- Если ничего не помогает, то вам остается посетить сервисный центр. Однако тут начинается самое интересное — некоторые фирмы отказываются ремонтировать дисководы, ремонт же в других компаниях обходится в такую сумму, что проще будет купить сразу несколько новых приводов. Их стоимость, к слову, начинается от 500 рублей.
Введенные заметки отображаются с последовательными номерами текста в книге, к которой они относятся. Повторное открытие заметок выполняется путем нажатия на номер. Параметры устройства. Список опций, которые включают возможность ввода пароля, родительский контроль, выбор языка меню, установка времени, выбор словаря и т.д.
Язык и словари — позволяет вам установить язык меню, клавиатуру на другом языке и словарь по умолчанию. Параметры чтения — список параметров, связанных с режимом чтения. Настройка контекстных меню. Если новая версия недоступна, опция недоступна. Это не приводит к потере документов, заметок, закладок или любой другой информации, хранящейся у читателя.
Многие пользователи, обновившие свои компьютеры и ноутбуки до новейшей операционной системы Windows 10, столкнулись с проблемой исчезновения из раздела проводника Мой компьютер привода оптических дисков. При полной исправности привода и его работоспособности в предыдущих версиях операционных систем Windows, он становится недоступным в последнем детище компании Microsoft. Если вы столкнулись с аналогичной проблемой, то предлагаем вам некоторые возможные пути решения данной проблемы.
Его также можно запустить, нажав и удерживая кнопку питания в течение 15 секунд! Сбросить устройство — восстанавливает заводские настройки устройства по умолчанию. В разделе «Информация об устройстве» на странице «Настройки» выберите «Сетевая способность». Шаги регистрации заключаются в следующем. На главном экране нажмите «Меню».
Выберите «Настройки» и нажмите «Регистрация». Используйте клавишу 123 для ввода символов, отсутствующих на виртуальной клавиатуре. Но не все знают, что их компьютер имеет целую библиотеку подобных, и что у них есть возможность настраивать клавиатуру своей машины для большей легкости.
Попробуйте поочередно каждый из приведенных ниже способов.
- Запустите редактор реестра. Для этого сделайте правый щелчок мышью по кнопке Пуск в левом нижнем углу и в появившемся меню выберите строку Выполнить . В открывшемся окне введите команду regedit и нажмите кнопку Ok .
- В открывшемся редакторе реестра в левой части в древовидном каталоге найдите раздел
Если вы можете запомнить всех, это сэкономит вам время на работе. Каждая клавиатура имеет свою собственную идентификацию сама по себе, но каждый может быть персонализирован, синхронизирован и изменен по собственному желанию. Для настройки клавиатуры вашего компьютера потребуется несколько дополнительных шагов, как вы хотите, чтобы он работал. Комбинации клавиш могут различаться в зависимости от используемого вами приложения. Чтобы включить ярлыки или горячие клавиши в приложении, вам нужно перейти в раздел «Инструменты» или «Справка».
- Снова запустите редактор реестра.
- Найдите в нем раздел
Настройка ярлыков Если вы хотите ускорить клавиатуру, наиболее часто используются сочетания клавиш, которые вы используете чаще всего. При создании персонализированных ярлыков вы должны следовать нескольким вещам, а именно. Мы надеемся, что мы помогли вам с полезными советами о том, как сделать вашу работу проще, чтобы все можно было сделать быстрее и проще.
Один из них был на столе, поэтому не стреляйте в него. Как только вы сжигаете или иным образом создаете резервные копии личных вещей, таких как фотографии, документы, музыку и почту, иначе вы будете разорвать потерянные данные. Головка жесткого диска, как будто она «заточена» и не может выставить ее в нужное место на записи.
- Если диск щелкнет, его жизнь закончится.
- Все это делается щелчком.
Закройте закрытый ноутбук снизу вверх. Если вы посмотрите на нижнюю часть вашего ноутбука, вы обнаружите, что отдельные крышки отмечены небольшими рисунками.
- То же самое, что описано в способе №2 можно сделать несколько иначе. Для этого запустите командную строку с правами администратора.
- Для этого нажмите кнопку Пуск и появившемся меню выберите пункт Командная строка (администратор) .
- Введите в командную строку следующую команду:
reg.exe add «HKLM\System\CurrentControlSet\Services\atapi\Controller0» /f /v EnumDevice1 /t REG_DWORD /d 0x00000001
Вы знаете, что искать под прикрытием. Под крышкой находится металлическая рама с пластиковой полосой, за которой диск и рама вытягиваются боком.
- Найдите правую крышку, отвинтите винты и снимите ее.
- Крышку можно зафиксировать по бокам пластиковыми заглушками.
В мире дисков есть следующие варианты. В любом случае, подумайте о приоритете сбора данных.
Причиной, по которой вы можете исправить переносной компьютер, может быть много. Родители купили ноутбук с медленной графической картой, любовник не забил в выборе розы, а другие девушки не нашли выбранный бренд достаточно модным. Из миллионов проданных ноутбуков мы можем найти тысячи тысяч случаев. Если, однако, вы принадлежите к большинству, кто хочет сохранить свою льстивую любовь в течение более длительного периода времени, чем три секунды свободного падения с моста Нузеля, продолжайте читать.
Ноутбуки и стационарные компьютеры, как и другое оборудование, имеют свойство выходить из строя. Поломки могут быть абсолютно разными. В одном случае без вмешательства специалиста или визита в специализированный центр не обойтись, в ином – можно попытаться самому найти причину сбоев в работе ПК и устранить неисправность самостоятельно.

Одной из проблем, с которой нередко сталкиваются пользователи: устройство для чтения лазерных дисков (CD-ROM, дисковод) отказывается открываться. Причины могут быть разными:
- Выход из строя электронной платы;
- Проблемы по части механики;
- Некорректно вставленный или треснувший внутри устройства лазерный диск.
Иногда причина и вовсе непонятна, но стоит попытаться открыть привод самостоятельно. С этой целью можно попробовать сделать следующее:
- Воспользоваться функционалом программного обеспечения;
- Применить тонкую скрепку или иголку;
- Отключить провода от устройства и подключить их заново;
- Разобрать привод с целью найти возможную проблему поломки.
Первый шаг – щелкаем по ярлыку “Мой компьютер”, далее делаем следующее:
- На значке привода щелкаем правой кнопкой манипулятора (мышь);
- Щелкаем на кнопке “Извлечь” в контекстном меню.
Таким способом можно попытаться заставить дисковод открыться “насильно”.
Если первая попытка была безуспешной, вооружаемся иголкой или скрепкой. Зачем? На передней панели любого привода, читающего лазерные диски, имеется миниатюрное отверстие. В него и нужно вести тонкий металлический предмет в виде скрепки или иглы, надавив до упора, что и заставит устройство открыться.
Если, воспользовавшись парой предыдущих вариантов, достичь желаемого эффекта не удалось, стоит попробовать следующее:
- Выключаем компьютер;
- Снимаем боковую крышку;
- Отключаем от дисковода провода питания и шлейф, по которому передаются данные, подключаем заново;
- Запускаем ПК, пытаемся открыть устройство, используя ПО.

Последняя попытка – разборка привода. Возможно, получится найти какую-то проблему. Если все напрасно, есть два варианта:
- Ремонт в специализированном центре;
- Покупка нового комплектующего.
Здесь каждый делает свой выбор.
Потребность в открытии дисковода (привода оптических дисков) ноутбука без кнопки может неожиданно возникнуть у любого компьютерного пользователя. Самая распространенная причина — поломка кнопки, которая отвечает за его открытие. В этой статье вы узнаете как можно открыть дисковод на компьютере или ноутбуке, если он не открывается без нажатия кнопки на нем.
Для того, чтобы открыть дисковод в компьютере или ноутбуке без кнопки нужно зайти в «Мой компьютер» через ярлык на рабочем столе или меню пуск. Откроется окно со всеми локальными дисками вашего компьютера. Среди них находите ваш дисковод.
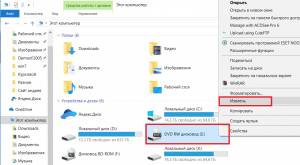
Дисковод в «Моем компьютере»
Кликаете по нему правой кнопкой мыши и в открывшемся контекстном меню выбираете «Извлечь».
После этого привод оптических дисков вашего компьютера или ноутбука откроется.
Способ второй — через отверстие аварийного открытия
На каждом дисководе, будь он для ноутбука или компьютера есть отверстие для его аварийного открытия. Благодаря ему дисковод открывается даже в выключенном состоянии.
Найти его можно на лицевой стороне, обычно недалеко от кнопки открытия.

Отверстие аварийного открытия дисковода компьютера
Для того, чтобы открыть его данным способом вам понадобится скрепка или шило, которое пролезет в данную полость.
Отверстие аварийного открытия дисковода ноутбука
Все, что нужно сделать, это вставить эту самую скрепку или шило в отверстие до упора и как только она упрется надавить сильнее.
После этого дисковод приоткроется и дальше вы сможете открыть его рукой.
Вот такими вот не хитрыми способами можно быстро открыть дисковод на компьютере или ноутбуке с неработающей кнопкой.
В статье использованы материалы:
http://lumpics.ru/how-to-open-cd-rom-on-laptop/
http://fulltienich.com/otkryivaem-diskovod-esli-on-ne-otkryivaetsya/
http://www.itshneg.ru/hard/chto-delat-esli-diskovod-ne-otkryvaetsya/
http://vsesam.org/pochemu-ne-otkryvaetsya-diskovod-chto-delat/
http://useroff.com/chto-delat-esli-disk-ne-xochet-izvlekatsya.html
http://ingenerhvostov.ru/raznoe/kak-otkryit-diskovod-bez-knopki.html
Оставить комментарий