Ноутбук не видит мышь USB и не реагирует. Причины и что делать
Давайте вместе разберемся почему ноутбук не видит USB мыши или беспроводную, а так же что делать если мышь не реагирует на действия.
Современные компьютерные мыши отличаются удобством и простотой в подключении, поскольку для их работы не нужно дополнительных драйверов, в системе они определяются практически моментально. У беспроводных моделей дело обстоит аналогично, важно только не забывать о замене батареек, что требуется обычно не чаще, чем раз в полгода. Всё же иногда мышь или её адаптер не хотят определяться в системе, это может происходить по разным причинам.
Диагностика БЕСПЛАТНО для всех клиентов.
+7 (812) 953-94-11, +7 (921) 984-75-12 (Каменноостровский пр-т, 42, м. Петроградская)
В первую очередь нужно проверить самые простые и банальные варианты, особенно, если речь идёт о новой мыши. Зачастую пользователи упускают этот вариант из виду: у беспроводной модели стоит сразу попробовать заменить элементы питания, проверить плотно ли вставлен передатчик. Далее иногда может показаться, что ноутбук не видит мышь USB, если она используется на поверхности, которая плохо реагирует на лазер. Например, многие недешёвые модели Microsoft и Logitech вовсе не будут работать на глянцевом стекле. Просто протестируйте лазер на другой поверхности, а в идеале – на коврике.
Теперь стоит проверить порт USB, поскольку это также является достаточно распространённой проблемой. Переткните мышь в другой ЮСБ и подождите, пока она определится в системе. Если устройство по-прежнему не реагирует, значит дело в самой мыши. В ином случае стоит обратиться к специалистам для замены порта ноутбука, поскольку самостоятельно отремонтировать USB будет очень сложно.
Если система не находит устройства ввода, иногда бывает полезно переустановить мышь. Это более актуально для старых моделей ноутбуков, где многие процедуры с интегрированными драйверами не являются автоматизированными. Ситуация маловероятна для новых систем Windows 7/8/10, но иногда имеет место быть при работе с XP.
- Зайдите через «Пуск» в меню «Панель управления».
- Найдите «Диспетчер устройств» в категории «Система».
- При открытии меню вам будет доступен список подключенных устройств: нужно удалить из системы USB-порты, затем перезагрузиться с подключенной мышью.

Не исключён и выход самой мышки из строя, особенно она служит уже несколько лет: ремонт её чаще всего не рентабелен, если нет возможности сдать по гарантии.
Иногда ноутбук не видит беспроводную мышь из-за проблем с передатчиком. Здесь есть достаточно неприятный момент, если передатчик выходит из строя, купить новый, не приобретая новую мышь, будет проблематично.
Сигнальный провод компьютерной мыши может доставлять неудобство. По этой причине многие пользователи предпочитают беспроводные варианты. В настоящее время используется два типа подключения мышек к компьютерам: радиочастотный и через Bluetooth.
Обе технологии обеспечивают стабильную связь периферийного устройства с ПК. Единственным недостатком таких способов подключения можно назвать необходимость задействовать USB-разъем. Радиочастотные мыши связываются с материнской платой при помощи USB-донгла. Подключение Bluetooth-периферии к компьютеру возможно только при наличии специального USB-адаптера. Возникающие неисправности у всех беспроводных мышек схожи, так же как и методы их устранения.
На рабочей беспроводной мыши с нижней стороны горит индикатор. Если он не светится, нужно перепроверить, правильно ли включено устройство:
- приемник сигнала плотно сидит в USB-разъеме;
- на мышке переключатель поставлен в положение «ON» или «Power»;
- в мыши находятся рабочие батарейки, которые правильно вставлены;
- аккумулятор заряжен (если мышь аккумуляторная).
При использовании USB-хабов и разветвителей нужно удостовериться в исправности последних. Бывает так, что к USB-концентратору подключается слишком много устройств, питания не хватает, что делает невозможным работу беспроводной мыши. Попробуйте подключить мышь без разветвителя, а также в другой порт. Иногда USB-разъем подвисает, в таких случаях помогает перезагрузка компьютера.
Далее следует подключить мышь к другому ПК, чтобы исключить ее поломку. Если работоспособность периферийного устройства подтвердилась, стоит проверить, в порядке ли USB-разъемы. Сделать это можно, подсоединив другое устройство: принтер, клавиатуру. Физические поломки портов исправляют только специалисты сервисных центров. Программные ошибки можно исправить самостоятельно.
«Диспетчер устройств» позволит понять, есть ли проблемы с оборудованием на компьютере. Открыть нужную утилиту можно, нажав правой кнопкой мыши на иконке «Мой компьютер». В «Диспетчере устройств» необходимо обратить внимание на пункт «Мыши и иные указывающие устройства». Если ваша мышь не отображается или рядом с ней горит восклицательный знак, требуется установка драйверов. Большинство игровых гаджетов – программируемые, поэтому для их корректной работы понадобится специальное ПО. Скачать его можно на официальном сайте или установить с диска, который шел в комплекте с мышью.
В «Диспетчере устройств» можно также определить, исправны ли USB-порты. Нужно зайти во вкладку «Контроллеры USB» и проверить, не требуются ли драйвера на какой-либо из них. Если да, то стоит скачать ПО, установить его и перезагрузить компьютер. Решив таким образом проблему с подключением, вы сможете беспрепятственно пользоваться беспроводной мышью.
Не лишним будет проверить настройки BIOS. После замены материнской платы или сбоя в работе BIOS USB-порты могут быть отключены. Исправить ситуацию можно так:
- Зайти в BIOS, используя горячую клавишу (подсказка появится при запуске компьютера на черном экране).
- Перейти в меню «Advanced» или «Integrated Peripherals».
- Нужно выставить значение «Enabled» опциям, которые связаны с USB. В зависимости от версии BIOS это может быть «USB 2.0 Controller», «USB Mouse Support» и другие.
- Нажать F10 и перезагрузить компьютер.
Если после множества манипуляций мышь по-прежнему не функционирует, придется обратиться в сервисный центр. Либо в компьютере не работают нужные интерфейсы подключения, либо сломана мышь. В этом случае потребуется профессиональный ремонт или замена устройства.

Без сомнений, беспроводная компьютерная мышь – это очень удобное и полезное устройство. С ее помощью можно осуществлять все необходимые действия по работе с ПК, не путаясь при этом в вечно мешающем проводе. Однако от неполадок это устройство не застраховано и в этой статье мы расскажем о том, что делать, если беспроводная мышь не работает.
Ищем причину нестабильной работы беспроводной мыши
Если мышь начала плохо работать, то не нужно сразу же бежать в магазин за новой. Попробуйте для начала поискать причину нестабильной работы, ведь проблема может быть и не в мышке:
- Если вы вдруг обнаружили, что ваша беспроводная мышка перестала работать, то в первую очередь попробуйте подключить ее к другому компьютеру. Если она работает, то проблема явно не в ней.
- Попробуйте переставить usb приемник беспроводной мыши в другой разъем. Если вы пользуетесь стационарным компьютером, то переместите приемник в usb-порт на заднюю панель системного блока. Если же плохо работает беспроводная мышка, подключенная к ноутбуку, также попробуйте поменять usb-разъем.
- Следующее о чем стоит задуматься при замеченных неполадках в работе мышки – это замена батареек. Не стоит забывать, что для стабильной работы беспроводного устройства необходимо вовремя заменять старые батарейки на новые.
- Также частой причиной, почему не работает беспроводная мышка, может быть засорение лазера. В этом случае аккуратно почистите устройство ватным тампоном или ушной палочкой.
Устранение неполадок в работе с беспроводной мышкой
Если все вышеперечисленные приемы не помогли вернуть вашу мышь к жизни или заставить ее бесперебойно работать, то, возможно, причина, почему плохо работает беспроводная мышка, кроется в программном обеспечении.
Для начала подумайте и постарайтесь вспомнить, не устанавливали ли вы в последнее время новые программы, которые могут затрагивать в какой-то мере работу мыши? Если это так, то попробуйте удалить эту программу и после перезагрузки компьютера вновь проверьте работоспособность беспроводного устройства. Мышь заработала? Значит, виновата проблемная программа.
Если все еще не работает беспроводная мышка defender или любой другой марки, то можно постараться найти причину в настройках Windows:
- Для этого с помощью клавиатуры и горячих клавиш или же используя другую работающую мышь, зайдите в меню «Оборудование и звук» на панели управления.
- В разделе «Устройства и принтеры» выберите вкладку «Диспетчер устройств».
- В появившемся меню выберите «Мыши и иные указывающие устройства».
- Найдите свою мышь и вызовите контекстное меню.
- Выберите пункт «Задействовать» или «Отключить», а затем «Задействовать».

Если ни один способ не помог вам восстановить работу мыши, то ее все-таки придется заменить на новую.
Современные мыши точны и долговечны. И всё же однажды компьютер может не отреагировать на движение мышки.
Компьютер не видит мышь: причины и методы устранения неполадок
Причины неработоспособности USB-порта схожи для всех ПК, работающих под Windows.
- Не хватает питания — к одному порту через концентратор без внешнего (вспомогательного) питания подключено слишком много устройств. Включите USB-коннектор мышки в этот порт вместо концентратора.
- Вышел из строя контроллер USB-порта. Обратитесь в компьютерный сервис-центр по ремонту ПК и ноутбуков, плата контроллера подлежит замене.
- Блок питания (если вы используете классический системный блок, а не ноутбук или планшет) исчерпал свою мощность (ПК модернизировался, монтировались дополнительные устройства). Замените блок питания в системном блоке ПК на более мощный.
- Изъян передних USB-портов — когда они все «сидят» на плате одного и того же микроконтроллера. Например, если к двум таким USB-портам подключены концентратор с тремя одновременно работающими 4G-модемами и принтер — сбой почти гарантирован: модемы будут часто терять сотовую сеть или самопроизвольно разрывать работающие соединения (сразу все или поочерёдно), а принтер будет «застревать», не допечатав многостраничный документ. Большинство USB-контроллеров не «тянут» по питанию ток нагрузки больше 0,5 ампера. USB-порты с усиленным питанием (1–2 ампера) постепенно их вытесняют — но если ваш ПК или ноутбук был выпущен в «нулевых» и уже значительно устарел — такая проблема будет преследовать вас постоянно. Если подключена мышка — из-за перегрузки будет часто отключаться её управление.
 Экономия на контроллерах до добра не доведёт! Используйте дополнительное питание — к современным USB-Hub прилагается отдельный адаптер питания!
Экономия на контроллерах до добра не доведёт! Используйте дополнительное питание — к современным USB-Hub прилагается отдельный адаптер питания! - Обрыв шлейфов контроллера USB. Можно восстановить порвавшиеся провода самому — но лучше доверьте это специалистам.
 Удостоверьтесь, что всё цело
Удостоверьтесь, что всё цело - Поломка USB-разъёма и коннектора, их износ. Хотя каждый разъём USB выдерживает до 100000 подключений и отключений внешних устройств и кабелей с USB-коннектором, спустя годы при активном использовании любого из портов USB контакты самого разъёма могут быть расшатаны, ослаблены — отсутствует надёжный контакт. заменят как сам разъём, так и весь порт или группу портов целиком, включая сам контроллер.
 Порт, которым постоянно или небрежно пользовались, тоже может сломаться
Порт, которым постоянно или небрежно пользовались, тоже может сломаться - Функция USB отключена в настройках BIOS — включите её.
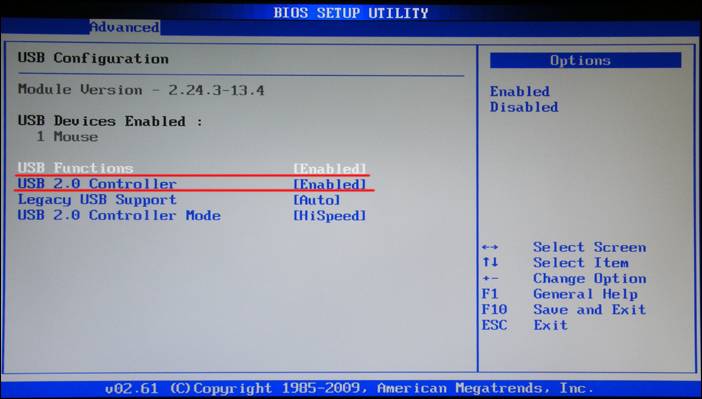 Убедитесь, что функции USB активны и настроены на максимальное быстродействие
Убедитесь, что функции USB активны и настроены на максимальное быстродействие - Замыкание проводов, по которым на мышку идёт питание, в результате нарушения изоляции кабеля мышки. В контроллере USB, конечно, от замыкания любых двух и более проводов есть защита — но при попытке переподключить мышку или любое другое устройство появляется сообщение Windows, например: «Невозможно подключиться к USB по этому порту». Отключите мышку с неисправным кабелем, устраните в нём замыкание и перезагрузите ПК.
Для компьютеров Apple Mac действия более просты.
- Убедитесь в работоспособности USB-порта. Вставьте рабочую мышку или флешку в гнездо USB. Флешка замигает — значит, порт USB рабочий, нет — он повреждён. Если порт USB работает, сделайте следующее.
- Проверьте систему MacOS на наличие вирусов. Обнаружив программные неполадки, переустановите MacOS, проверьте ПК на вирусы.
- Переустановите драйверы USB для MacOS. К ПК Apple должны прилагаться драйверы чипсета. Найти их можно на сайте apple.com.
- В случае неисправности USB-порта обратитесь в сервис-центр Apple — в отличие от других компьютеров, ПК Mac достаточно сложны в разборке, самим лучше не рисковать. Может статься, что неисправным окажется не только USB-порт, но и южный мост основной платы компьютера.
- Если же USB-порт оказался ни при чём — скорее всего, не работает сама мышь. Приобретите новую мышку Apple или аналогичную.
Замыкание двух и более проводов кабеля между собой, обрыв любого из проводов. USB-интерфейс так устроен, что все пять «жил» — «+», «-», «data+» и «data-» и экранировка — не должны быть нарушены. Обрыв любого из этих проводов гарантированно приведёт к неработоспособности не только мышки, но и вообще любого устройства. Бывает, что из-за неимения замены повреждённому кабелю требуется новая мышка.
Мыши старого образца, широко распространённые в 90-е и первой половине 2000-х, были оптико-механическими: в них, помимо свето- и фотоэлемента, контроллера и считывателя, имелся механический привод — шарик, ролики и щелевой прерыватель. Сейчас такие мыши стали редкостью — они стали чисто оптическими.
 Так выглядит разобранная мышка
Так выглядит разобранная мышка
Помимо неисправного кабеля, неисправности мыши могут быть следующими:
- не работает главная плата (контроллер, считыватель, свето- и фотоэлементы);
- линза загрязнена или поцарапана (редко, но бывает);
- неисправен блок управления колёсиком;
- неисправны кнопки (указатель мыши двигается на экране, но команды от кнопок и колёсика — на нём тоже имеется третья кнопка — не проходят).
В беспроводных мышках питание осуществляется от одной или двух заменяемых батареек или аккумуляторов. Неисправными тут также могут быть:
- прижимные контакты (если некачественные — могут окислиться или заржаветь);
- провода питания;
- беспроводной модуль, обеспечивающий связь с USB-устройством (оно может быть в разы меньше флешки);
- батарейки (просрочены — замените их) или аккумуляторы (разряжены, нужно их зарядить).
При поломке плат и контроллеров мышь однозначно подлежит замене.
Несовместимость драйверов чипсета после замены версии Windows на более новую (или, наоборот, старую) может нести в себе отказ управления мышью. Поскольку драйвер мыши/тачпада/сенсора обычно входит в состав всех современных операционных систем, кроме MS-DOS, главной причиной отказа мыши считается неработоспособность драйвера USB: этот компонент — «Контроллер универсальной последовательной шины USB» и «Корневой USB-концентратор». Поищите в Сети версию драйвера чипсета, подходящую именно для той версии операционной системы, которой вы сейчас пользуетесь. Впрочем, в версиях Windows 8/8.1/10 все основные драйверы чипсета уже являются компонентами системы — их не обязательно устанавливать отдельно.
Для компьютеров Apple (например, MacBook) драйверы мыши и тачпада также входят в состав MacOS — при обновлении версии MacOS, скажем, с Yosemite или El Capitan на Sierra проблема мыши касается разве что нехватки производительности компьютера в последней версии MacOS. А вот беспроводные мыши типа Magic Mouse требуют отдельной настройки — для их работы необходим драйвер Bluetooth для MacOS.
Так, на нетбуках Acer, рекомендованных для работы именно с Windows 7, при установке Windows 8/8.1/10 наблюдалась проблема с оборудованием нетбука — версии драйверов чипсета для Windows 7 не подходили: переставал работать сенсор (указатель мыши не реагировал), исчезало беспроводное сетевое соединение и т. д. Лучшим выходом было проигнорировать эти устаревшие драйверы — после их удаления и перезапуска Windows пропавшие устройства вновь работали нормально.
Всё это говорит о том, что в последних версиях операционных систем, будь то Windows или Mac, разработчики графических оболочек учли и поддержали на программном уровне почти все функциональные блоки и узлы ПК. Для этого и нужно своевременное обновление.
Для сброса USB-контроллеров, имеющихся на ПК или ноутбуке с Windows, сделайте следующее.
- Дайте команду «Пуск — Панель управления — Диспетчер устройств». (Компьютер — Управление», вкладка «Диспетчер устройств»). Запустится диспетчер устройств Windows.
- Дайте команду «Действие — Обновить конфигурацию оборудования».
 Обновите список устройств
Обновите список устройств - Отключите один или все имеющиеся контроллеры USB из списка. Выбирайте каждый и удаляйте его. После перезапуска Windows все контроллеры обновятся.
 Удалите каждый из них вручную
Удалите каждый из них вручную
Если сброс и повторная прописка USB-контроллеров после перезапуска Windows ничего не дала, значит, проблема в другом, например, в настройке USB.
На компьютерах MAC, чтобы вернуть управление USB-портами — а с ними и управление мышью, сбрасывают параметры SMC (контроллер управления системой). Для разных моделей ПК Mac способ сброса различен.
На MacBook с несъемным аккумулятором выполните следующие шаги.
- Выключите ПК.
- Подсоедините адаптер питания MagSafe или USB-C к блоку питания и к ПК.
- Нажмите на клавиатуре комбинацию клавиш: Shift+Control+Option (слева) и кнопку питания.
- Отпустите все клавиши и кнопку питания.
- Включите ПК.
На ноутбуках Mac со съемным аккумулятором сделайте следующее.
- Выключите ПК, отсоедините адаптер MagSafe от ПК, извлеките аккумулятор.
- Удерживайте питания несколько секунд.
- Подсоедините аккумулятор и адаптер MagSafe и включите ПК.
На Mac Pro, iMac и Mac mini
- Выключите ПК
- Отсоедините шнур питания, ждите 15 секунд, подключите шнур обратно.
- Подождите ещё 5 секунд и включите ПК.
Широко распространены Bluetooth-мыши. В качестве примера взята фирменная мышь Apple — Magic Mouse. Нужна также другая мышь, работающая по USB. Для тестирования Bluetooth-связи сделайте следующее.
- Перейдите в Системные настройки Mac.
- Зайдите в настройку Bluetooth.
- Удерживая на клавиатуре клавишу Ctrl, щёлкните левой кнопкой мыши на Magic Mouse в окне связанных по Bluetooth устройств и нажмите «Удалить».
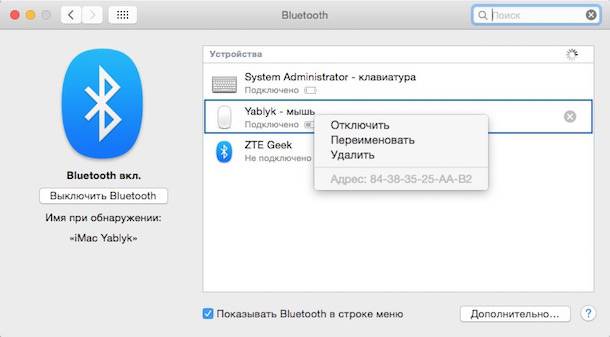 Необходимо удалить и вновь прописать Bluetooth-мышь
Необходимо удалить и вновь прописать Bluetooth-мышь - Перезапустите мышь (на оборотной стороне есть выключатель).
- Дождитесь пока в окне устройств появится Bluetooth-мышь, установите соединение мыши с ПК по Bluetooth. Дождитесь уведомления об успешном подключении мыши к компьютеру.
После переподключения Magic Mouse вновь должна заработать. При повторении проблемы, возможно, устройство Bluetooth работает некорректно. Переустановите драйвер Bluetooth. Если же ничего не помогло, даже «чистая» установка MacOS — возможно, модуль Bluetooth или сама мышка Magic Mouse неисправны. Обратитесь для решения затруднений в СЦ Apple.
Автоматическое отключение USB-портов — это одна из защитных мер от перерасхода электричества на питание компьютера и от лишнего перегрева. Неиспользуемые в данный момент порты приостанавливают свою работу. Отключите это в настройках электропитания Windows.
- Дайте команду «Пуск — Панель управления — Электропитание», выберите ваш план электропитания и доберитесь до настроек USB.
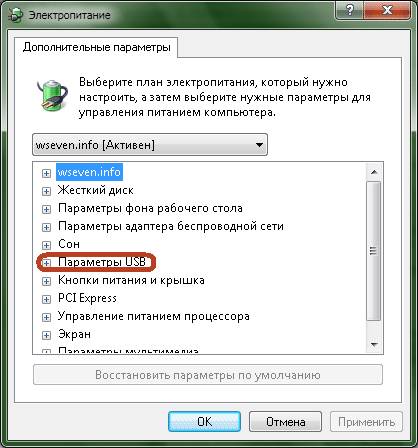 1
1 - Деактивируйте временное выключение USB-портов.
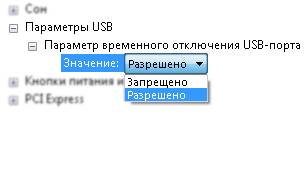 USB-порт нежелательно переводить в неактивный режим
USB-порт нежелательно переводить в неактивный режим
Хотя современные контроллеры USB подают питание и сигналы управления в интерфейс сразу же, как только будет подключено любое устройство, порт может не отреагировать вовремя на подключение мышки. От сбоев в работе USB вообще не застрахованы ни Linux, ни Windows, ни MacOS.
Проверка USB-контроллеров в Linux
Операционная система Linux также позволяет управлять USB-портами на ПК. Поддерживаются разные версии интеррфейса USB, включая 2.0. Для примера возьмём графическую оболочку Linux Gnome Ubuntu.
Команда lspci, введённая в терминале Linux, позволяет отобразить USB устройства. Для примера возьмём три USB-контроллера, установленных на ПК под управлением Linux
:# lspci grep -i usb
00:03.0 USB Controller: Silicon Integrated Systems [SiS] USB 1.1 Controller (rev 0f)
00:03.1 USB Controller: Silicon Integrated Systems [SiS] USB 1.1 Controller (rev 0f)
00:03.3 USB Controller: Silicon Integrated Systems [SiS] USB 2.0 Controller
Теперь введите команду lsmod. Выйдет, например, такое:
:# lsmod | egrep ‘usb|hci|hid|mouse|Module’
Module Size Used by
hid_microsoft 3232 0 usbhid 32992 0
hid ohci_hcd 24332 0
psmouse 41644 0
ssb 38464 1 ohci_hcd
ehci_hcd 34152 0
Обязательно проверьте, есть ли среди подключённых устройств ваша мышь.
Нарушить работу USB-портов может всё что угодно — от неправильно установленных драйверов до вирусов, запускающих лишние копии системных процессов и перегружая производительность компьютера. Одной из самых защищённых от любых интернет-угроз операционных систем является MacOS.
Современные планшеты на базе Windows и Android тоже поддерживают работу мыши по Bluetooth или через OTG-переходник USB-microUSB, к которому могут быть подключены и классическая мышка с USB-шнуром, и модуль от беспроводной мышки. Ведь на большом, 10-дюймовом экране использование мыши наряду с клавиатурой при установке планшета на специальную подставку уже актуально.
Для Windows-планшетов выполните примерно те же действия, что и на ПК или ноутбуке с Windows.
На планшетах с Android в текущей версии операционной системы Android должны быть системные библиотеки, поддерживающие управление планшетом с мыши. Если указатель (или маркер) на дисплее не появляется и никаких признаков управления планшетом с мыши нет — возможно, нужна перепрошивка системы Android с официальной версии на «кастомную» с заменой ядра Android или установка специального приложения для управления планшетом с мышки.
Что касается работоспособности портов microUSB — тут без проверки не обойтись. Вначале проверьте сам OTG-переходник — желательно наличие не менее двух рабочих переходников. Если подозрение всё же падает на microUSB-порт — подключите вместо мышки клавиатуру (можно беспроводную), 3G/4G-модем, флешку, принтер или что-то наподобие. Попробуйте подключить два-три устройства сразу через USB-концентратор с внешним питанием. Вы вряд ли не заметите, что microUSB-порт неисправен. В этом случае вам не обойтись без специалистов «мобильного» или компьютерного сервис-центра.
Выяснить, почему не работает мышь — задача на сообразительность, которую, однако, решить под силу вам самим, обратившись к специалистам лишь в случае крайней необходимости. У вас всё получится!

Довольно часто бывает, что не работает беспроводная мышь на ноутбуке. Я хочу поделиться с вами отличным примером такой ситуации, а также несколькими решениями этой проблемы. Прошлой ночью моя беспроводная мышь Logitech перестала работать. Самое странное, что я ничего не делал, не бросал ее, не заливал чаем, она просто перестала работать.
Существует несколько причин, почему не работает беспроводная мышь на ноутбуке или компьютере. Это может быть связано с разрядом батареи, проблема с USB портом, проблема с драйверами для мыши и многое другое.
Если вы столкнулись с такой же ситуацией, тогда используйте несколько решений, которые помогли мне. Обязательно попробуйте первые два решения, и если они не помогут, тогда в третьем мы собрали полезную информацию от компании Microsoft на тему — что делать, если не работает беспроводная мышь на ноутбуке.
Извлеките USB-приемник из ноутбука и батарею из беспроводной мыши. Подождите 5-10 секунд, после чего подключите USB-приемник обратно в ноутбук, а батарею вставьте в мышь. Включите беспроводную мышь. Лично мне это помогло, когда не работала беспроводная мышь на ноутбуке.
- Откройте окно «Выполнить» (нажмите клавишу Win + R на клавиатуре) и введите «devmgmt.msc», чтобы перейти в диспетчер устройств.
- Теперь найдите «Мышь и иные указывающие устройства». Если вы используете ноутбук, тогда у вас должно быть два устройства: тачпад и беспроводная мышь.
- Теперь щелкните правой кнопкой мыши (или же тачпада) на свою беспроводную мышь и нажмите «Обновить конфигурацию оборудования», чтобы Windows автоматически исправил проблему.
Если первые два метода не помогли решить проблему с нерабочей беспроводной мышью на ноутбуке, тогда вам следует прочитать советы от Microsoft на официальном сайте:
Ну нафига вы всю эту банальщину плодите? Любой чуть-чуть грамотный в ПК человек вам это всё скажет, потому что сказать «отстань!» неприлично!
Я теперь из-за вашего информационного мусора не могу найти нормального решения серьёзной проблемы, блин, с мышкой!
Достаточно просто перезагрузить компьютер.Я так сделал и у меня заработала мышь,
Для упрощения работы с некоторыми устройствами многие пользователи приобретают беспроводные мышки. Работать с ними действительно удобно, ведь проводов у них нет. Кроме того, для определенного круга лиц, работающих на ноутбуках или нетбуках, более привычным является работа с мышкой, нежели с тачпадом.
А вот брать с собой в поездку ноутбук, у которого на проводе болтается мышь, достаточно обременительно. Вот тут и выручают беспроводные устройства. Правда, не все с ними проходит гладко. Бывают случаи, когда беспроводная мышка внезапно отказывается работать. Почему это может произойти, и как исправить положение, мы рассмотрим ниже.
Принцип работы мышки прост. Следует включить ее приемник в компьютер или ноутбук, после чего курсор беспроводной мышки станет управляем вами.
Итак, вы приступили к работе, а курсор мыши не двигается. Причин может быть несколько:
Вы просто забыли подключить приемник мышки к USB порту ноутбука. Данный приемник находится в специальном углублении на корпусе мышки, откуда необходимо его достать и соединить с портом ноутбука;
переключатель, находящийся на нижней стороне устройства, выключен. Проверьте, находится ли он в положении «ON». Если нет, то включите прибор в работу. Кстати, перещелкивание данной кнопки часто помогает в случаях, когда мышка просто зависает. Такое случается с ней, хоть и не очень часто. Кнопка буквально перегружает устройство, в результате чего мышка оживает;
возможно, вы просто не обратили внимания на то, что пальчиковая батарейка внутри мышки разрядилась. Когда она значительно подсела, то мышка может работать с перерывами, а курсор будет двигаться рывками или вовсе периодически замирать.
Меняется батарейка очень легко. При выборе новой батарейки предпочтите более дорогой, алкалиновый вариант. Тогда вам можно будет не думать о замене около полугода;
причиной отказа может оказаться программная ошибка. Некоторые драйвера или утилиты, установленные на ноутбук или ПК, подменяют оригинальные файлы программного обеспечения беспроводной мышки. Для устранения проблемы следует переустановить мышку или выполнить откат системы к более раннему состоянию;
подключите съемный приемник мышки к другому порту USB. Даже если вы раньше успешно пользовались этим портом, такая замена часто срабатывает;
проверьте мышку на другом устройстве. Если она и там не будет работать, то следует заподозрить ее поломку. В некоторых случаях помогает чистка внутренних контактов мышки от пыли, но для этого мышку придется разобрать.
Также рекомендуется открыть диспетчер устройств и взглянуть, определяется ли мышка компьютером. Возможно, для нее просто не установлено соответствующее ПО. Если мышка определяется, но не работает, отключите ее, нажав кнопку «Отключить». После этого компьютер необходимо перегрузить.
Система сама найдет мышку и повторно установит ее. Перегрузка компьютера и сама по себе часто помогает справиться с подобными ошибками, если причиной является программное обеспечение.
На сегодняшний день персональные компьютеры имеются почти в каждом доме. А там, где есть компьютер, почти всегда есть мышка и клавиатура. Большее распространение все еще имеют проводные «грызуны», но все чаще мы сталкиваемся с их беспроводными собратьями, которые идеальны в использовании не только для ноутбуков, но и для персональных компьютеров.
Беспроводные мыши – это мобильно и удобно. Если у вас ноутбук, то работать с ними значительно легче. Для проведения презентаций беспроводная мышка окажется незаменимой, поскольку у вас будет возможность управлять компьютером на расстоянии. Но случаются проблемы, когда не работает беспроводная мышь. И не всегда под рукой оказывается проводная модель. Конечно, нужно всегда иметь запасные батарейки. А также не лишним будет запастись двумя мышками: проводной и беспроводной. Постараемся разобраться, почему не работает беспроводная мышь и как решить эту проблему.
Проблема первая. Сели батарейки
В первую очередь убедитесь, что в вашем «грызуне» не сели батарейки. Беспроводной мыши и клавиатуре в качестве питания требуются батарейки формата АА. Проверьте их на работоспособность. Нередко даже новые элементы питания не могут обеспечивать правильную работу.
Проблема вторая. Не работает порт
Если у вас появилась проблема с мышкой, например, не работает беспроводная мышь a4tech или Microsoft, убедитесь, что USB-мышка подключена к соответствующему порту компьютера. Как правило, у беспроводной мыши в комплекте имеется небольшое устройство, которое подсоединяется к компьютеру и передает сигнал. Проверьте, чтобы устройство было правильно подключено и попробуйте подсоединить его к другому USB на вашем компьютере. Возможно, у вас не работает сам USB-порт.
Проблема третья. Зависла программа
Если у вас не работает беспроводная мышь, возможно, просто зависла программа или сам компьютер. Попробуйте для начала произвести повторную синхронизацию мыши с приемником. У устройств Microsoft для этого снизу имеется специальная небольшая кнопочка. Поместите устройство рядом с приемником, другие беспроводные устройства необходимо наоборот удалить на большое расстояние. На приемнике сигнала нажмите на кнопку и убедитесь, что индикатор начал мигать. Если на мониторе компьютера в результате появилось диалоговое окно, то вам необходимо следовать указанным в нем инструкциям.
Если окошко не появилось, в нижней части мышки необходимо нажать на кнопку «Подключение». Если индикатор горит зеленым светом, не мигая, синхронизация устройств прошла успешно.
Если это действие не помогло, просто перезагрузите компьютер. Может быть, работа программного обеспечения просто была нарушена.
Проблема четвертая. Необходимо обновить ПО
Если ваша беспроводная мышь требует определенного программного обеспечения, то, возможно, необходимо его обновить. К примеру, скачать ПО для устройств Microsoft вы можете на официальном сайте.
Проблема пятая. Загрязнилась линза
Если у вас все еще не работает беспроводная мышь, возможно, загрязнилась линза. Чтобы ее очистить, необходимо выполнить следующие действия:
- протереть нижнюю часть «грызуна» сухой тряпочкой;
- удалить пыль с линзы, продуть линзу сухим воздухом несколько раз;
- аккуратно протереть линзу ватной палочкой.
Проблема шестая. Мышь неисправна
Если после всех действий все равно не работает беспроводная мышь, скорее всего она неисправна. Это вы можете проверить на другом компьютере. В таком случае вы можете отнести устройство в сервисный центр, где специалисты наверняка скажут вам, почему произошло поломка, или купить новую мышку. Чаще всего, второй способ значительно проще, ведь вы сэкономите время, а ваша работа на компьютере не будет приостановлена. Тем более что беспроводные «грызуны» стоят немного.
 Работа каждой из комплектующих частей компьютера или ноутбука является неотъемлемой частью нормального функционирования всего устройства в целом. Довольно часто возникают ситуации, когда ноутбук не видит мышку, при этом она нормально может функционировать на ином компьютере.
Работа каждой из комплектующих частей компьютера или ноутбука является неотъемлемой частью нормального функционирования всего устройства в целом. Довольно часто возникают ситуации, когда ноутбук не видит мышку, при этом она нормально может функционировать на ином компьютере.
Подобная ситуация, как правило происходит внезапно и курсор перестает двигаться и не реагировать ни на какие действия. Не стоит забывать, что на портативном компьютере имеется и touchpad, который также имеет идентичные функции с мышкой, который аналогично может не выполнять команды. Рассмотрим по отдельности некорректное функционирование мышки или touchpad.
Причины неполадок сенсорной панели и варианты починки
Для начала, если к ноутбуку параллельно подключена мышка и touchpad работает плохо, попробуйте отключить манипулятор, перезапустить ОС и проверить, устранена ли проблема.
По сути, с сенсорной панелью может возникнуть два вида некорректной работы: она работает плохо (перемещает курсор хаотично по всему экрану или слабо реагирует на команды, слишком быстро или медленно двигается указатель) или вовсе не выполняет никаких действий.
В первом случае, если курсор хаотично перемещается или очень медленно (слишком быстро) движется, скорее всего, это связано с появлением на поверхности touchpad имеются разводы или пятна. Причиной появления может служить попадание влаги или жидкости, а также использование сенсора руками, которые были намазаны кремом или с остатками пищи, жира. Для устранения подобных проблем достаточно:
- выключить ноутбук;
- тщательно вытереть панель специальной мягкой тряпкой для пыли;
- не включать ноутбук до тех пор, пока touchpad полностью не высохнет.
Если же тачпад не реагирует ни на какие команды, причин этому может быть множество:
- панель отключена. В этом случае необходимо нажать комбинацию клавиш Fn+F7, чтобы попытаться ее включить (в некоторых моделях, вместо клавиши F7 может использоваться любая другая кнопа, от F1 до F12, более подробно об этом можно узнать в инструкции к портативному компьютеру либо внимательно просмотреть все кнопки и найти ту, на которой изображена рука). Если комбинация клавиш не срабатывает и touchpad также не работает, кликните ПКМ по «Мой компьютер», выберите строку «Управление» и в появившемся окне перейдите на «Диспетчер устройств». Здесь нужно просмотреть есть ли в списке сенсорная панель и включена ли она. Если и тут все нормально, скорее всего отошел шлейф (сломался или раскрылся), соединяющий материнскую плату с этой комплектующей частью. Это может произойти при ударе или сильной тряске ноутбука и в этом случае без сервисного центра Вам не обойтись;
- на touchpad было сильное физическое воздействие (удар). В этом случае поможет только полная замена устройства, которую лучше всего сделать в специализированных сервисных центрах или мастерских;
- в BIOS отключена поддержка тачпада. Перезагрузите ноутбук и зайдите в настройки БИОС (в зависимости от модели, нужно нажать Del, F9, либо F12, хотя на экране загрузки будут присутствовать записи, которые помогут точно определить, какую кнопку необходимо нажать). Отыщите параметр InternalPointingDevice и вместо значения Disable установите Enabled.
Если после проделанных манипуляций тачпад так и не заработал, тогда проблема более серьезная и связана с материнской платой, которая могла пострадать в результате сильного удара. В этой ситуации, в сервисном центре Вам будут предлагать замену материнки на новую.
В этом вопросе дела обстоят куда легче. Например, чтобы проверить, в рабочем ли состоянии находится манипулятор, достаточно его попробовать подключить к другому компьютеру или ноутбуку.
Если мышка рабочая, но не хочет работать на Вашем портативном компьютере, зайдите в «Диспетчер устройств», отыщите установленную мышь и удалите ее. Перезагрузив систему, манипулятор должен самостоятельно установиться и начать работать. Если и сейчас ничего не произошло, попытайтесь ее подключить к другому порту USB, может дело именно в нем.
Ели не работает колесико или не жмутся одна из кнопок, это может быть связано с механическими повреждениями и в этом случае, скорее всего понадобится приобретение новой мышки. Хотя можно попытаться раскрутить ее и почистить от пыли, либо просмотреть соединяющий кабель на наличие повреждений и устранить проблемный участок.
Если ничего не помогло и мышь также не работает, замените ее.
Беспроводные манипуляторы очень удобно использовать, ведь они не связаны с компьютером никакими шнурами. Но и с ними могут возникнуть проблемы в работоспособности. Если мышь не реагирует на команды, проверьте следующие вещи:
- убедитесь, что аккумуляторы заряжены (батарейки не сели);
- проверьте переключатель, он должен находиться в позиции «On» либо попытайтесь включить или выключить манипулятор;
- выполните перезагрузку операционной системы;
- разместите мышь ближе к адаптеру, возможно имеются частотные помехи;
- подключите приемник для беспроводной мыши в другой USB порт;
- в «Диспетчере устройств» обновите программное обеспечение (драйвер) для данного устройства.
Если ничего не помогло, подключите манипулятор к другому компьютеру, скорее всего она и там уже не будет работать, ведь вышеупомянутые причины являются основополагающими для нормальной работы.
Если курсор перемещается не по указанной траектории, обратите внимание на поверхность, по которой производится движение мышкой.
Запись опубликована 04.03.2017 автором Ольга в рубрике Ноутбуки с метками мышь на ноутбуке, ноутбук. Отблагодари меня, поделись ссылкой с друзьями в социальных сетях:
ноутбук перестал видеть через usb мышку хотя видит флешку и смартфон
Проблемы с беспроводной мышью. Причины по которым не работает мышка
Если у вас стала плохо работать мышь, то не торопитесь
бежать в магазин за новой, а попробуйте «вылечить» старую.
Первоначально – убедитесь,
что в самой мыши нет проблем.
Если проводная – не повреждён ли провод.
Если беспроводная – не пора ли батарейку
сменить или поправить USB-рзъём.
Если с этим всё в порядке, то подключайте к проблеме Windows.
На вашем компьютере есть масса возможностей улучшить работу мыши.
Можно настроить работу мыши «под себя» или сменить указатели.
А можно устранять неполадки
или обновлять конфигурацию.
В разных пакетах Windows, путь к настройкам мыши – может отличаться.
В Windows 7 – так, как написано ниже. В других пакетах Windows – может
быть иначе. Но настройки мыши – есть обязательно.
Начало пути, к устранению
неполадок, начинается с кнопки Пуск.
В правой колонке меню кнопки Пуск, если есть,
выбираем «Устройства и принтеры».
Откроется окно, в котором будут все устройства,
подключённые к вашему компьютеру.
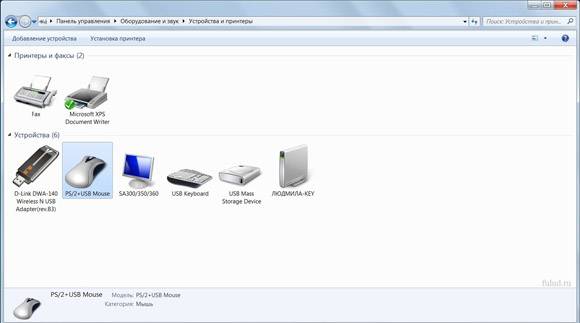
Если нет в правой колонке меню Пуск функции
«Устройства и принтеры», то нажимаем «Панель управления».
И выбираем в разделе «Оборудование и звук» –
кнопку «Просмотр устройств и принтеров».
А можно нажать «Оборудование и звук»
и в новом окне «Устройства и принтеры».
В любом из вариантов – откроется окно
с подключёнными устройствами (скриншот выше).
Для устранения неполадок – щёлкните
по файлу мыши, чтобы выделить.
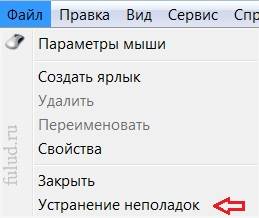
Если в Проводнике нет кнопки Файл, то щёлкните правой
клавишей по файлу мыши. Откроется контекстное меню.
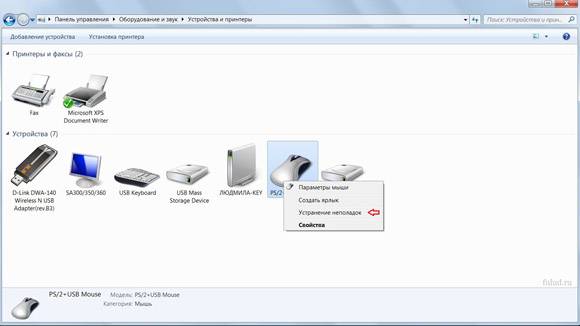
(Щёлкните по картинке, чтобы увеличить)
И выбираете, из контекстного меню, «Устранение неполадок».
Подождите, пока средство устранения неполадок будет диагностировать проблему (это может занять несколько минут), а затем следуйте инструкциям.
Хотя инструкций может и не быть.
Если проблема будет решена без вашего участия.
Внизу окна появится активная кнопка «Завершить».
Нажимаете и, для корректной работы мыши,
делаете перезагрузку компьютера.
Всё!
Как обновить конфигурацию мыши
Если средство устранения неполадок, не поможет
проблеме с мышью – можно обновить конфигурацию.
Это можно сделать через диспетчера устройств.
Найти его можно через кнопку Пуск.
Пуск → Панель управления → Оборудование и звук.
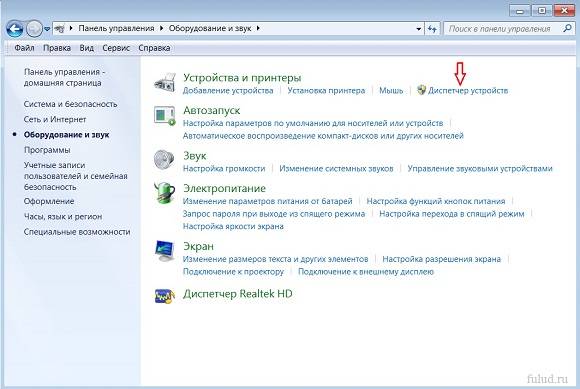
(Щёлкните по картинке, чтобы увеличить)
В разделе «Устройства и принтеры» щёлкните «Диспетчер устройств». Откроется такая вкладка.
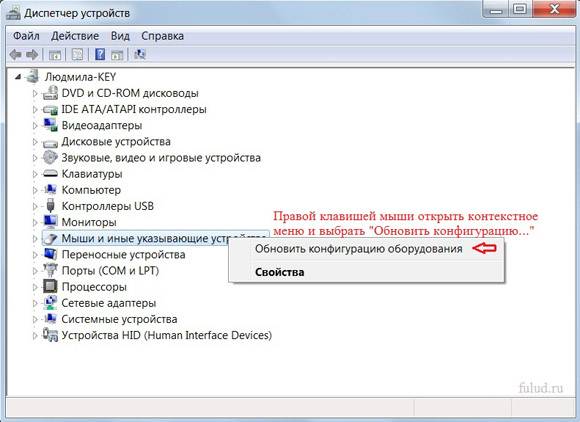
(Щёлкните по картинке, чтобы увеличить)
В этой вкладке находите мышь, щёлкаете правой клавишей
мыши и выбираете «Обновить конфигурацию оборудования».
И программа обновит.
И ещё одна проблема случается с мышью – компьютер не реагирует
на клики левой мыши. Я и сама, недавно, столкнулась с таким явлением.
Указатель мыши по экрану двигается, левая мышка щёлкает, а ничего не открывает. Ни окна, ни Пуск – ничего. Правая мышь контекстное меню открывает, а левая не может ничего открыть из этого меню. Ни аварийное выключение компьютера, ни всевозможные советы из интернета (про клавишу Enter и «горячие клавиши» Ctrl + Alt + Del) – не помогли решить проблему. Сначала подумала, что неполадки с компьютером, а потом подключила другую мышь. И после того, как Windows установил драйвер для этой мыши – всё заработало исправно.
Что случилось с мышью – я и не пыталась выяснять. Мне важно, чтобы компьютер работал. А мышь. – она же не стоит таких денег, как компьютер. Можно же покупать и самые доступные. А они – не дорогие. Но если я всё-таки узнаю, как «вылечить» мышь, не имея доступа к Панели управления – непременно поделюсь с вами этими знаниями.
Тизерная реклама от Redclick.ru
Некоторые люди предпочитают стационарные компьютеры, а другие – ноутбуки, но никто не любит лишних проводов, которые стесняют движение и, как в случае с ноутбуком, еще и минимизируют мобильность. В таких случаях отлично выручают беспроводные устройства, но ими надо уметь пользоваться. Сегодня мы расскажем, что делать, если Bluetooth-мышка не работает.
На самом деле такой казус может происходить по множеству причин, и мы постараемся рассмотреть их все как можно более внимательно. Итак, вот список вероятных проблем:
- Неточное следование инструкции и нарушение последовательности подключения.
- Отсутствие необходимого драйвера.
- Неисправность модуля, подключаемого к компьютеру.
- Неисправность самих гнезд USB или же отсутствие драйверов на них.
- Сели батарейки в мыши или вы забыли их вставить.
- Неисправность устройства или его модуля.
Ниже мы опишем, как вычислить, что именно у вас случилось, и поможем довести устройство до полной функциональности.
Первое, что вам необходимо сделать, – это проверить, годны ли батарейки: если все в порядке, то правильно вставляем их в мышь и плотно закрываем крышку. Теперь вставляем модуль в USB-гнездо и включаем саму мышь. Очень важно не забыть установить драйвера.
Чтобы установить драйвер, выбираем диск, который шел в комплекте с манипулятором, вставляем его и в открывшемся меню, следуя подсказкам, выбираем нужные пункты. Когда установка закончится, начинаем подключение.
Бывает два варианта – компьютер сразу определит, что присутствует новое оборудование, либо это придется ему указать вручную. Для начала нажимаем на мыши специальную кнопку, которая должна настроить связь между ней и модулем, а затем отправляемся в меню «Пуск» и находим «Панель управления».
В панели управления нас интересует «Диспетчер устройств», куда мы и переходим.
У разных версий ОС он может выглядеть по-разному. В Windows 7, к примеру, он выглядит так, как на скриншоте, и чтобы найти новое оборудование, которое мы активировали, необходимо нажать на кнопку «Обновить конфигурацию».
Если же вы пользуетесь более ранними версиями, то необходимо найти в диспетчере «Мастер установки оборудования» и следовать по пунктам. Тут вам необходимо будет сделать выбор типа устройства и указать, что вы его уже успешно подключили, после чего пойдет поиск (перед этим, возможно, нужно будет еще раз попробовать установить связь между мышью и модулем).
Если после этого ваша Bluetooth-мышка так и не заработала, то необходимо начать диагностику неполадок.
Еще раз проверьте, правильно ли стоят батарейки – совпадают ли плюсы с плюсами и минусы с минусами. Возможно, вы по невнимательности допустили такую ошибку.
Теперь попробуйте установить связь и если не вышло на этот раз, то идем дальше и переставляем модуль в USB-выход, который находится сзади, – на передние выходы может не идти достаточно мощности для питания манипулятора или же просто не установлены дополнительные драйвера. Возможно, эти выходы просто не подключены к материнской плате, а вы ими еще ни разу не пользовались, чтобы это заметить.
Если же и после перемещения модуля ничего не произошло, а драйверов у вас не было, то отправляйтесь на и выберите онлайн-версию – это будет быстрее (вы также можете скачать offline-версию, чтобы программа работала без подключения к интернету).
После скачивания и запуска программа определит, необходим ли драйвер для нового устройства, и по вашему решению скачает его и установит. Выбирайте режим эксперта, если хотите обновить только этот драйвер.
И это не помогло? Попробуйте устройство подключить к другому компьютеру с другой операционной системой и проделать то же самое – если не будет никакой реакции, то, значит, неисправен либо модуль, который вы подключаете в компьютер, либо же проблема в самой мыши. В таком случае вам остается либо приобрести другое устройство или отправиться в магазин и поменять неисправную мышь по гарантии.
Мышь может перестать работать из-за нескольких причин. В этой статье рассмотрены основные поломки мыши и методы их устранения.
Предупреждение: Если у Вас мышь с разъемом PS/2, то прежде чем отсоединять или подключать мышь, обязательно выключайте компьютер.
Мышь перестала двигаться
Если мышь перестала двигаться, то проверьте следующее:
1. Проверьте соединение провода мыши с компьютером. Выключите компьютер, перевоткните мышь и включите компьютер.
2. Проверьте ножки разъема мыши. Если одна из ножек разъема мыши PS/2 согнулась, то выпрямите ее. Если ножка поломалась, то Вам необходимо заменить кабель:
3. Переустановите драйвера. Для этого запустите . Нажмите на «+» во вкладке Мыши и иные указывающие устройства и удалите Мышь . Затем нажмите правую кнопку мышки на самой верхней графе списка с именем Вашего компьютера и выберите Обновить конфигурацию оборудования :

Не работает беспроводная мышь — Что делать?
Если у Вас беспроводная мышь, то попробуйте выполнить следующее:
1. Одна из самых распространенных причин не работающей беспроводной мыши — это севшие батарейки. Замерьте вольтметром напряжение мыши и сравните со значением, которое должно быть. Если батарейки сели, то замените их.
2. Попробуйте использовать другой порт USB для подключения ресивера.
3. Попробуйте переустановить драйвера. Как это сделать описано выше.
4. Если есть другое беспроводное устройство в непосредственной близости от Вашей мышки, то возможно создаются помехи. Попробуйте отключить другое устройство и протестировать работу мыши, предварительно перезагрузив компьютер.
5. Выполните синхронизацию мыши с приемником. Для этого, нажмите на кнопку ресивера (она должна начать мигать). Затем нажмите на маленькую кнопку «Подключение», которая располагается в нижней части мыши.
Мышь плохо двигается
Если у Вас мышь плохо двигается, то требуется чистка.
Кнопка мыши плохо нажимается или не нажимается совсем
При такой неисправности, проверьте место нажатия на кнопку на корпусе мыши. Бывает оно стирается со временем. Если это так, то можно с помощью паяльника восстановить стертость.
Если корпус мыши нормальный, то требуется замена кнопки мыши. Для этого отпаяйте среднею кнопку мыши (в основном она не используется) и припаяйте вместо не исправной.
Совет. Если мышь также не работает, попробуйте протестировать мышь на другом компьютере. Если у Вас мышь с разъемом PS/2, то попробуйте использовать мышь с разъемом USB.
С трудом двигается мышь? не реагирует на движения? Или проблемы с колесиком и нажатием клавиш? Давайте разберемся, что делать, если компьютерная мышка стала плохо работать ?
- Некоторые люди после покупки новой лазерной мышки сталкиваются с проблемой, когда мышь плохо двигается, с трудом скользит и дергается при движении по столу или коврику.
Знакомая ситуация для тех, кто поменял шариковую мышь на лазерную.
Для таких мышек следует купить специальный коврик, который продается в любом магазине компьютерной тематики.
http://www.dns-shop.ru/catalog/17a898f716404e77/kovriki-dlya-myshi/ - Частая проблема, вызывающая глюки в работе мышки – поврежденный провод. Причем, зачастую, визуально может казаться, что все в порядке, ведь внешний защищающий слой скрывает проблему.
Обычно повреждения происходят у оснований мышки и USB-входа. Можно попробовать аккуратно подвигать провод у этих самых оснований. Проблема конечно же не решиться, но хотя бы станет ясной. - В беспроводных мышках причиной того, что плохо работает мышь может стать севшая батарейка.
- Неисправность с USB-входом – еще одна частая проблема.
Можно попробовать переподключить мышку к другому разъёму. - Механические повреждения мышки так же могут привести к тому, что плохо работает мышка.
- Грязь в мышке. У меня как-то была проблема, когда колесико и левая кнопка плохо нажимались. Разобрав мышку, увидел, что там на колесико накрутилась грязь. После чистки все стало работать хорошо.
Хотя большинство компьютерных мышей будет работать с любой поверхностью, если у вас возникли подозрения, мы предлагаем попробовать различные другие поверхности: коврик для мыши, книга, бумага, или что-то другое, чтобы убедится, что это не поверхность вызывает проблемы.
Пользователи, которые используют сенсорную панель (touch pad) могут наблюдать странное поведение курсора мыши из-за влаги или других материалов на пальце. Например, крем для рук.
А для надежности всего устройства, не помешает чехол для планшета samsung 9.7 , или другой модели, который защитит его от механических повреждений.
Если у вас есть другие устройства ввода, такие как другая внешняя мышь, графический планшет, клавиатуры и т.д. Попробуйте отключить эти устройства, чтобы убедиться, что они не являются причиной вашей проблемы.
Так как драйвера управляют тем, как мышь взаимодействует с операционной системой, то если есть проблемы с драйверами, значит, могут быть проблемы и с перемещением курсора мыши. Убедитесь, что вы располагаете самыми последними драйверами ваших производителей.
Если вы поменяли старую мышь на мышь другого производителя, то мы настоятельно рекомендуем удалить старые драйвера.
Пользователи, которые используют оптическую мышь, вероятно, испытывают странное поведение курсора мыши, потому что часть оптического глаза блокируется. Чаще всего это связано с волосами.
Если вы сделали все вышеуказанные действия по удалению неисправностей мыши, и нечего не помогло, то скорое всего она сломана. Еще один тест, который мы предлагаем сделать, чтобы определить является ли проблема в мыши или нет, это подключить её к другому компьютеру. В противной случае, возможно, понадобиться заменить мышь.
В статье использованы материалы:
http://www.remont-telephonov.ru/notebooks/articles/ne-vidit-mysh-usb-i-ne-reagiruet.html
http://ru.nodevice.com/articles/pc/computer-does-not-see-wireless-mouse
http://womanadvice.ru/ne-rabotaet-besprovodnaya-myshka
http://skesov.ru/kompyuter-ne-vidit-myish/
http://ocompah.ru/ne-rabotaet-besprovodnaya-mysh-na-noutbuke.html
http://schel4koff.ru/pochemu-perestala-rabotat-besprovodnaya-mysh
http://www.computer-services.ru/kompyuter-ne-vidit-besprovodnuyu-mysh-a.html
http://bezwindowsa.ru/noutbuki/noutbuk-ne-vidit-myishku.html
http://phocs.ru/problems-with-the-wireless-mouse-the-reasons-for-which-the-mouse-does-not-work/
Оставить комментарий