
Windows 7 – операционная система, визуальный стиль которой можно менять до неузнаваемости. Существует огромное количество сторонних тем для бесплатного скачивания. Геймеры могут оформить систему в стиле любимой игры: Stalker, World of Tanks, Dota, Diablo, Skyrim, Call of Duty и т.д. Фанаты простых компактных тем обращают внимание на минимализм. Темы найдутся под любой вкус:
Особой популярностью пользуются скины в стиле операционной системы Mac OS. Нет компьютера от Apple — теперь не беда.

В сети существует множество сайтов с темами на любой вкус. Ниже приведен список ресурсов, которым доверяют. Вы гарантированно скачаете понравившуюся тему без регистрации и не затащите на компьютер вирусы или рекламное ПО.
После выбора подходящего скина – подготовка Windows для поддержки сторонних тем. Задача несложная и займет не больше 10 минут. Несмотря на то, что Windows 7 поддерживает полное преобразование стиля, возможны сбои работы. Поэтому рекомендуем создать точку восстановления перед процедурой установки. В случае неполадок ОС, вы сможете «откатить» ее на предыдущий уровень. Инструкция состоит из двух частей: установка патчей и непосредственное добавление самой темы.
- Загрузить и поставить Theme-resource-changer. Программа доступна на всех сайтах, обозреваемых выше. Рекомендуем ставить патч от имени администратора.
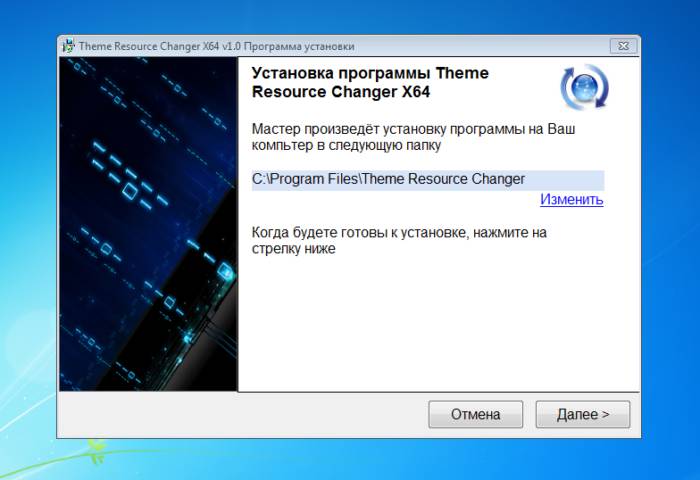
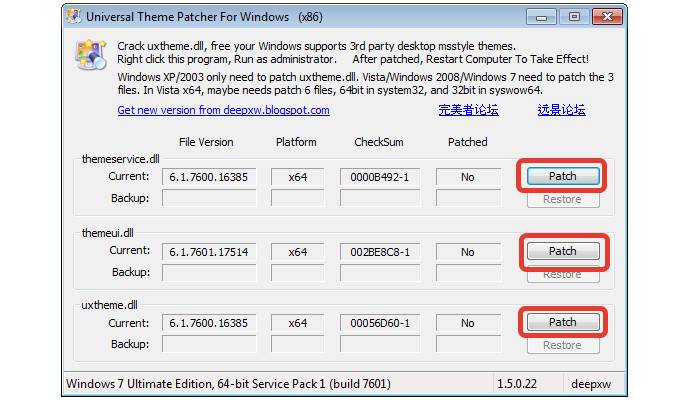
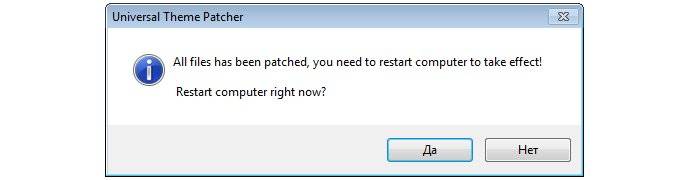
Теперь остается поместить скачанную тему в нужную директорую в Windows.
Шаг 1. Скачиваем понравившуюся тему. Нажимаем «Подробнее».
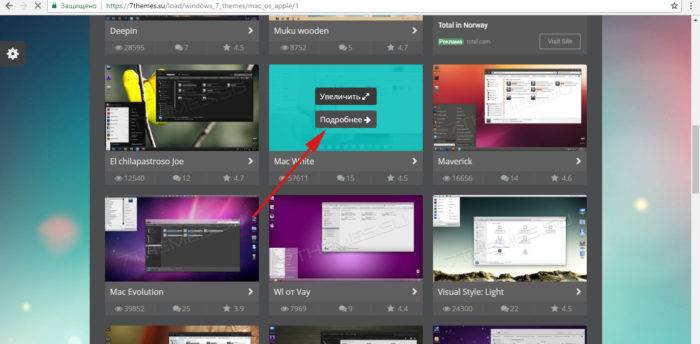
Откроется отдельная страница темы. Справа есть кнопка «Скачать».
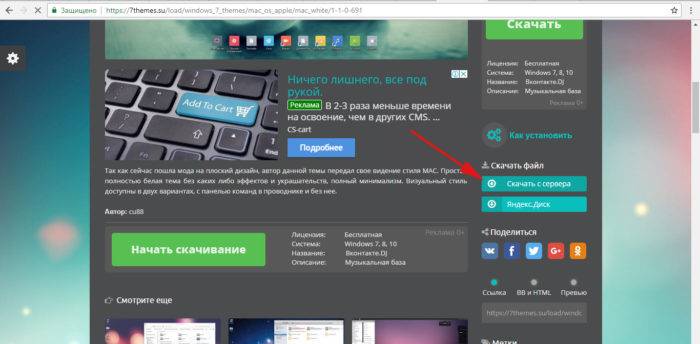
Примечание! Если не удается скачать тему по первой кнопке, попробуйте «Яндекс. Диск»
Загруженный архив открывает при помощи WinRar.
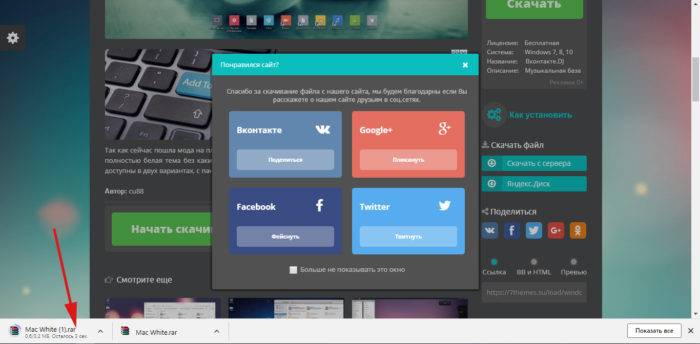
Перетаскиваем файл на рабочий стол.
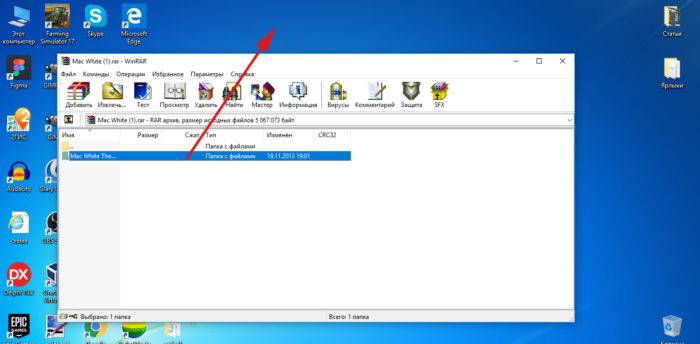
После чего открываем «C:»-«Windows»-«Resources»-«Themes» и перемещаем файлы темы в эту папку.
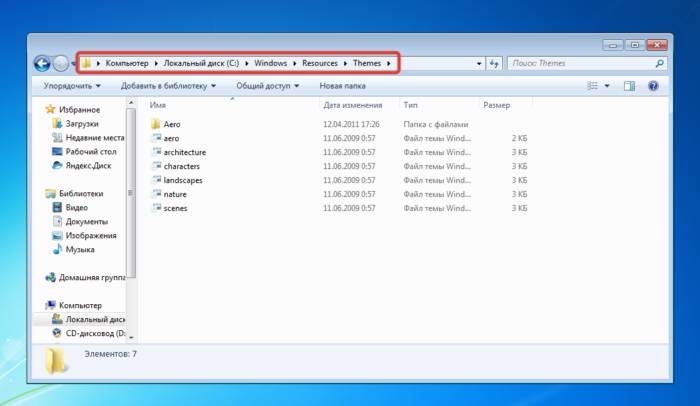
Примечание! Диск не обязательно называется «С». Если ваша система установлена на «D» или другой диск, то скидывайте файлы туда.
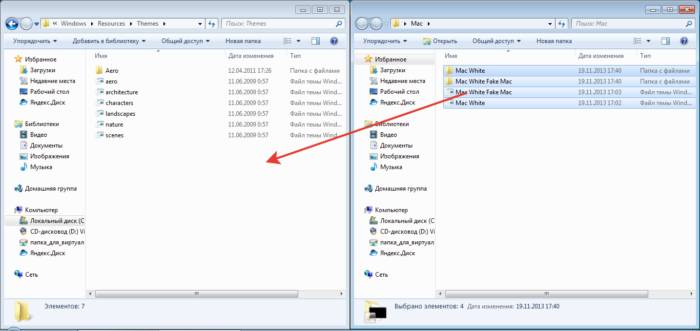
Шаг 2. Проверка. Заходим в «Персонализацию». Жмем по рабочему столу правой кнопкой мыши, выбираем самый нижний пункт «Персонализация».
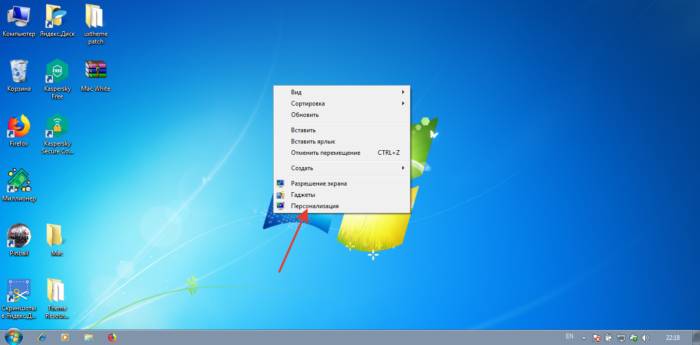
При соблюдении инструкции и правильном выполнении шагов, вы получите результат – в окне отобразится установленная тема.
Шаг 3. Щелкаем по теме. Ждем несколько секунд. Готово! На фото пример установленной темы «Mac White».
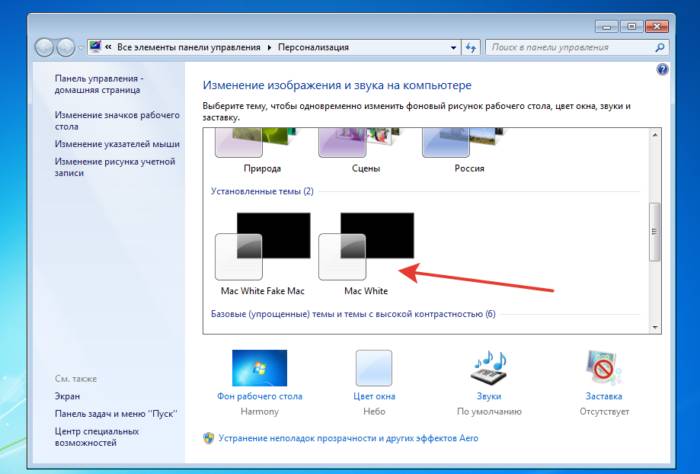
Как изменить кнопку пуск в Windows 7
Если вы хотите кардинально преобразить интерфейс Windows, есть возможность настройки «Пуска».
«Пуск» привязан к файлу проводника (explorer.exe). Поэтому для преображения скина потребуются права на файл. Решить проблему помогает утилита Takeownershipex.
Способ 1. Скачиваем программу. Переходим на сайт 7themes.su. В меню выбираем пункт «Разное», затем — «Кнопки Пуск».
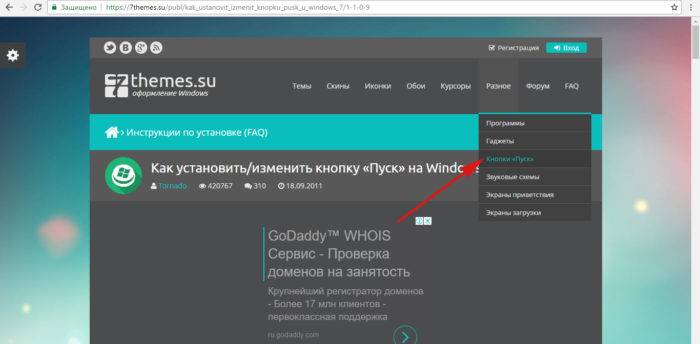
Затем нажимаем кнопку «Инструкция по установке».
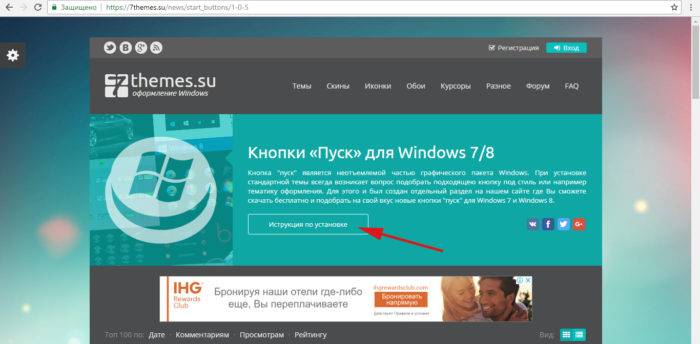
На открывшейся странице есть ссылка на скачивание программы.
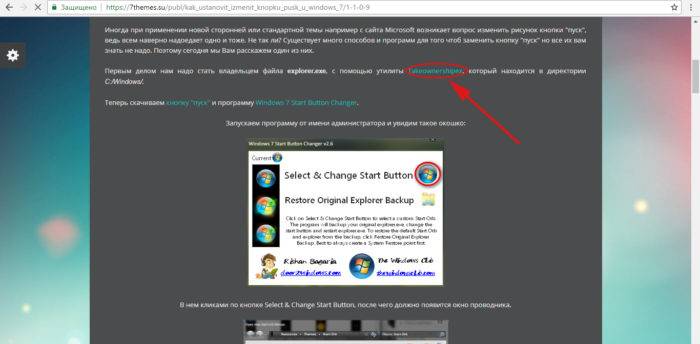
Загружаем и запускаем утилиту.
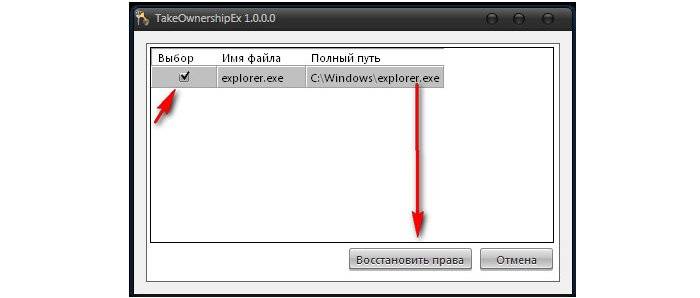
Она поможет нам получить права доступа на файл explorer.exe.
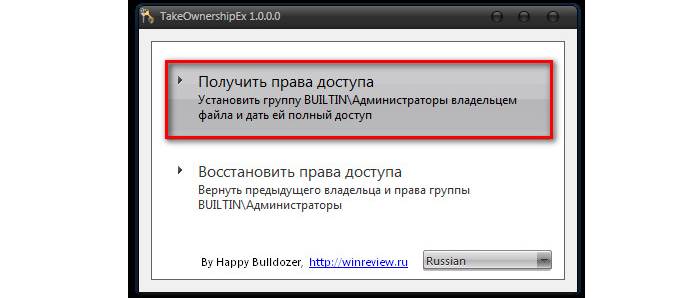
Способ 2. Загружаем Windows 7 Start Button Changer. Она предназначена для смены скина кнопки. Загрузить ее можно со страницы «Инструкция по установке», описываемой в способе 1.
Остается выбрать в программе строку «Select & Change Start Button».
В открывшемся после нажатия проводнике ищем скачанный скин.
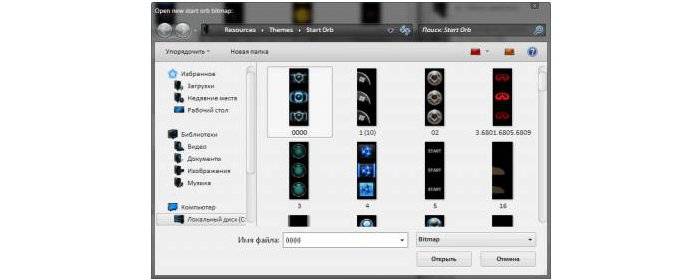
Готовые скины доступны на сайтах, описанных в статье.
Все темы располагаются в папке «С:»-«Windows»-«Resources»-«Themes». «С:» — это имя диска, где установлена ваша система. Оно может быть другим. Главное – найти папку с «Windows».
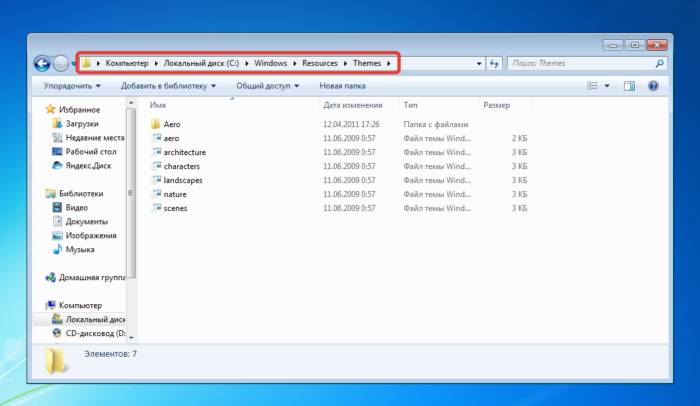
В той же папке, где и установленные лично вами: «С:»-«Windows»-«Resources»-«Themes».
Просто удаляем файлы темы из папки «Resources»-«Themes».
«Установка темы Windows 7 Home Basic и Windows 7 Starter». К сожалению, в этих редакциях операционных систем нет пункта «Персонализация». Кликнув правой кнопкой мыши по рабочему столу вы его не увидите. Но проблема решаема. Пригодится утилита Personalization Panel.
-
Загружаем программу. Заходим на сайт Oformi.net. В меню находим «Разное», в выпадающем списке выбираем «Программы».
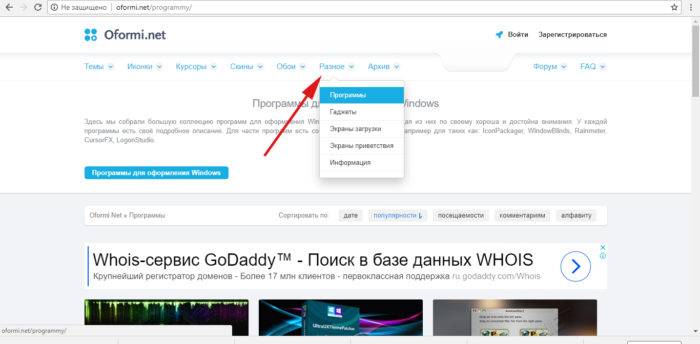
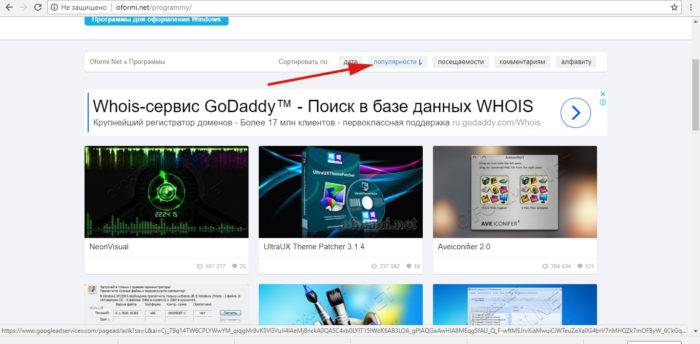
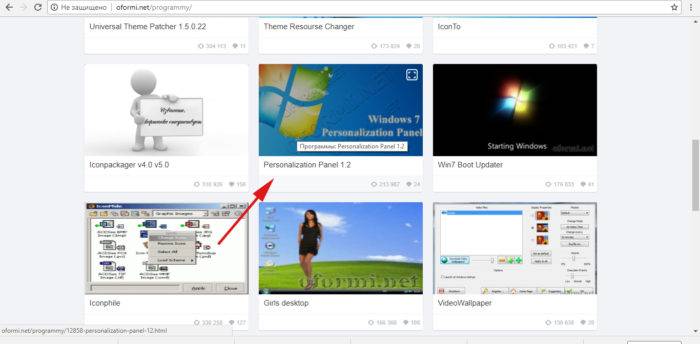
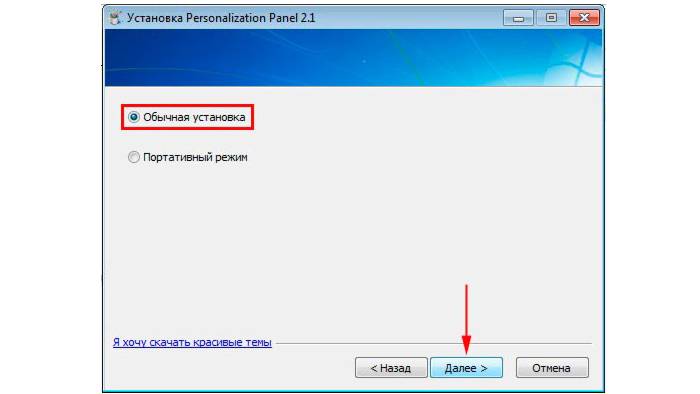
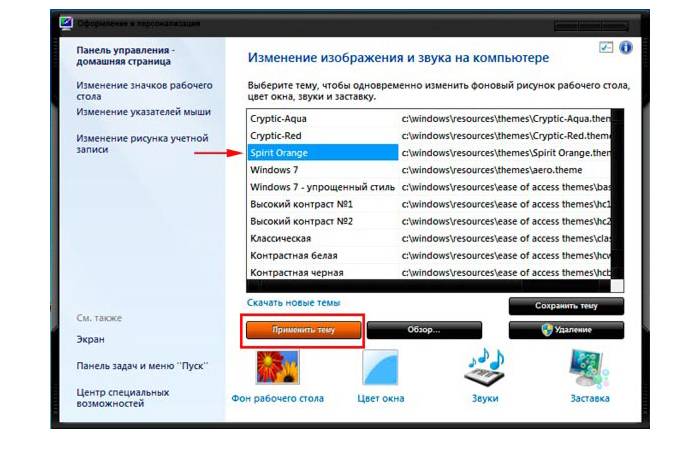
Далее – как с другими, более функциональными редакциями Windows 7. Запускаем Universal Theme Patcher и проходим шаги по инструкции в начале статьи.
Чтобы система поддерживала скины и беспроблемную работу игр рекомендуется регулярно обновлять DirectX. Делается это за три шага.
Шаг 1. Выясняем текущую версию DirectX. Открываем меню «Пуск», выбираем «Выполнить». Либо используем горячие клавиши (одновременно нажимаем клавиши Ctrl+R).
В открывшейся программе вбиваем в текстовое поле команду «dxdiag.exe».
Жмем «ОК» и появляется информационная сводка о системе. Находим строку «Версия DirectX».
Шаг 2. Скачиваем программу с официального портала Microsoft: https://www.microsoft.com/ru-ru/download/confirmation.aspx?id=35
Шаг 3. Инсталлируем программу, просто выполняя указания при установке.
Примечание! Уберите галочку с с пункта «Установка панели Bing», если вам не нужно это дополнение в браузере.
Мы рады, если наша статья помогла вам украсить Windows и сделать систему неотразимой. Спасибо за прочтение!
Узнайте также подробную инструкцию из новой статьи — «Как установить тему на Windows 10».
Как установить тему на Windows 7
Первое, что необходимо сделать, это пропатчить системные файлы, чтобы иметь возможность устанавливать темы неподписанные корпорацией Microsoft. Для этого воспользуйтесь одной из следующих программ:
– UXTheme Multi-Patcher (изменяет оригинальные файлы, делает копию, чтобы позже можно было восстановить)
– UxStyle Core (не изменяет оригинальные файлы, запускает свою службу как дополнение к службе «Темы» от Microsoft)
– VistaGlazz (изменяет оригинальные файлы, делает копию, чтобы позже можно было восстановить)
А теперь непосредственно установка:
Скачиваем архив с темой и распаковываем его в любое удобное для нас место. Заходим в папку.
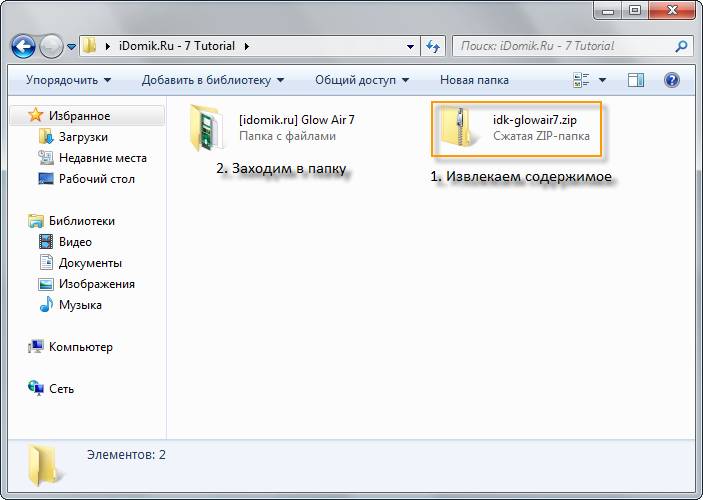
В папке могут быть разные файлы, на пример System files (системные файлы для замены), Theme (сама тема оформления), Wallpapers (подборка фоновых рисунков для темы), а также файлы, Preview (скриншот темы оформления) или документ .txt с пояснениями и инструкциями.
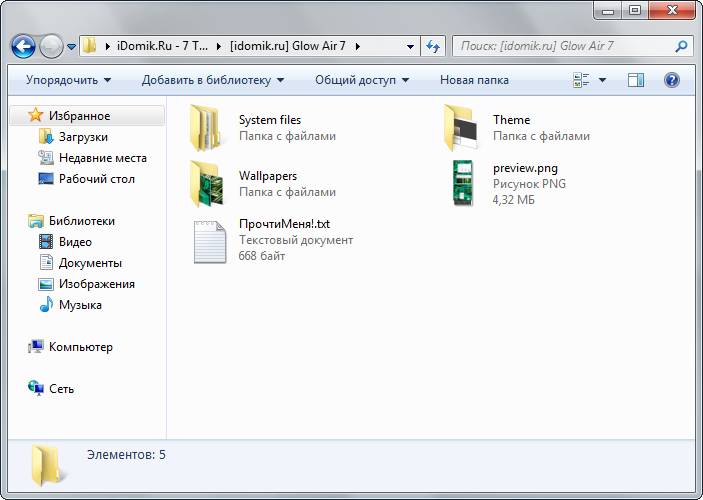
Обратите внимание, что это образец и содержание архива с темой в других случаях будет варьироваться, ведь у каждой темы свой создатель.
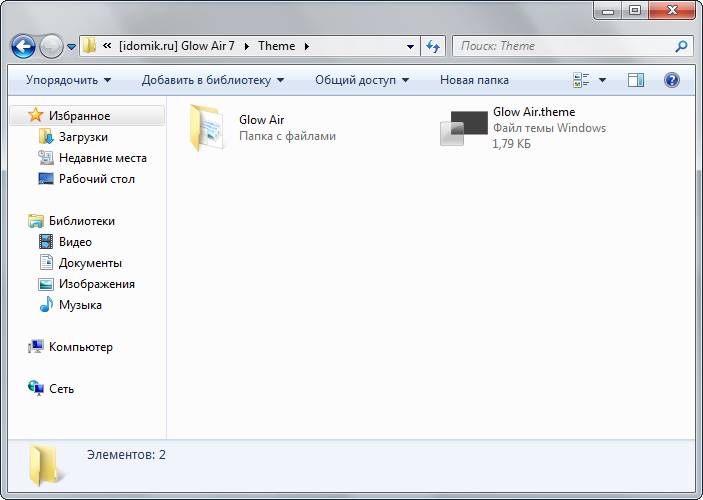
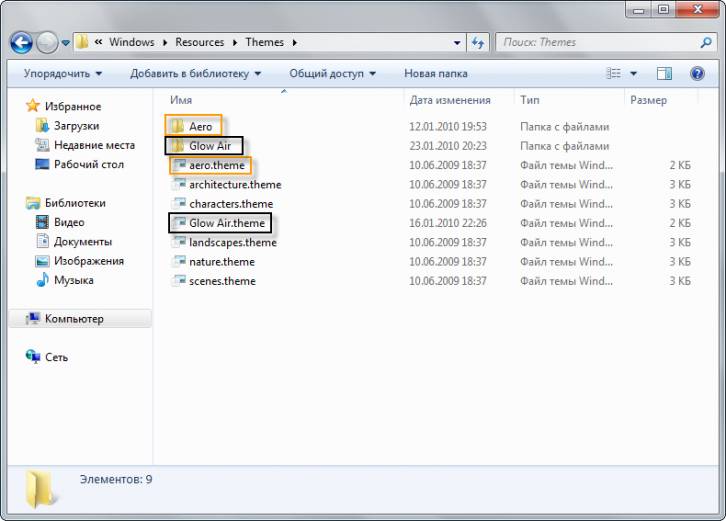
На рабочем столе делаем клик правой кнопкой мышки, выбираем «Персонализация», открывается окно с установленными темами оформления. Находим категорию «Установленные темы» и выбираем Glow Air.
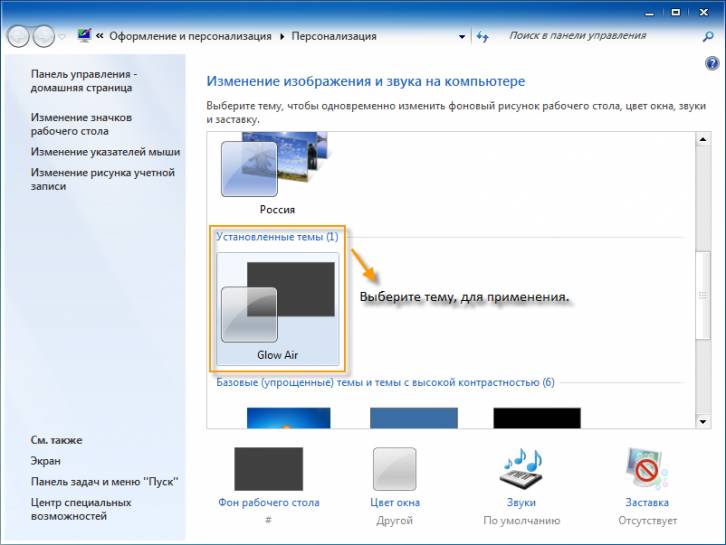
Вы успешно установили новую тему оформления в Windows 7
С темой оформления закончили.
Но в архиве с темой оформления могут быть так же другие папки и файлы.
Давайте начнем с Wallpapers, зайдите в неё, обычно в этой папке содержатся несколько фоновых рисунков, которые идеально подходят для его темы. Выбирайте понравившийся вам и делайте его фоновым рисунком рабочего стола.
Папка System files содержит системные файлы, заменив которыми оригинальные, ваша тема будет выглядеть именно так, как задумал автор.
Папка Explorerframe, x86 в названии папки означает, что файл подойдет только для х86-32 ОС. Заходим в папку C:\Windows\System 32 и получаем полный доступ над файлом ExplorerFrame.dll. Как это сделать, читаем тут.
Заходим в папку x64 (64-bit) если у вас 64-рязрядная версия ОС или в папку x86 (32-bit) если у вас 32-рязрядная версия. Смотрим версию файла explorer.exe и сверяем ее с версией explorer.exe, который собираемся заменить (находится в C:\Windows).
Перезагружаем Windows 7 и наслаждаемся новой, красивой темой!
Для неопытных пользователей перед установкой каких либо программ или приложений, настоятельно рекомендуем создать ТОЧКУ ВОССТАНОВЛЕНИЯ.

Тема — это сочетание различных изображений, разных цветов и звуков для персонализации компьютера. Тема придает интерфейсу какое-то свое направление. Тема изменяет изображение на рабочем столе. Звуки операционной системы могут быть так же изменены благодаря темам. Так же, в зависимости от темы, меняется цвет основных элементов управления Windows.
Выбрать любой из доступных тем в Windows Вы можете в окне Персонализация в Панели управления. Легко и быстро добраться туда, если нажать соответствующую кнопку в контекстном меню, открытом на рабочем столе. Там, одним лишь нажатием кнопки мышки Вы можете выбрать один из уже установленных стандартных тем для Вашей операционной системы, либо выбрать те, которые установили лично Вы.
Как можно установить темы? Алгоритм данного действия довольно прост: Вы скачиваете тему, устанавливаете и выбираете ее в Персонализация. Скачать темы для Windows Вы можете из любого уголка Глобальной сети, но я рекомендую для этого официальный сайт Microsoft, где на специальной странице по адресу
представлены доступные для скачивания темы. Вы сможете скачать там темы абсолютно бесплатно и с полной уверенностью в их безопасности. Стоит отметить, то что не все издания Windows поддерживают установку тем.
Кроме всего этого, на компьютере с Windows 7 можно найти дополнительные стандартные темы, которые предусмотрительно заблокированы. Обычно, там их около 5. Лежат они в директории C:\Windows\Globalization\MCT\MCT-AU\Them e. Возможные названия данных тем:
- C:\Windows\Globalization\MCT\MCT-AU\Theme\AU.theme
- C:\Windows\Globalization\MCT\MCT-CA\Theme\CA.theme
- C:\Windows\Globalization\MCT\MCT-GB\Theme\GB.theme
- C:\Windows\Globalization\MCT\MCT-US\Theme\US.theme
- C:\Windows\Globalization\MCT\MCT-ZA\Theme\ZA.theme
- C:\Windows\Globalization\MCT\MCT-RU\Theme\RU.theme
Чтобы активировать эти темы, Вам нужно установить каждый из них. Вы сможете сделать это, если в меню Выполнить запустить по-очереди каждый из данных файлов. Для этого просто впишите каждый из них в соответствующее меню. По правде сказать, не всегда удается найти там данные темы. Но если эти темы там есть, то после выполнения соответствующей команды, они появятся в окне Персонализация и после этого Вы сможете их активировать.
Почему эти стандартные темы Windows заблокированы? Посмотрите на названия тем. Каждая тема хранит в себе изображения красивых мест, собранных из тех стран, которым соответствует их аббревиатура. Например, тема RU.theme содержит в себе изображения для рабочего стола, в которых изображены прекрасные места из необъятной нашей родины. Обычно, одна из этих тем активируются, если не ошибаюсь, при выборе языка во время установки. А остальные остаются неактивными, чтобы не убивать в пользователе патриотизм.
Но даже если Вы не найдете эти дополнительные темы Windows, скачайте бесплатно любую понравившуюся тему с официального сайта Microsoft. Ну а если не боитесь, можете попробовать и темы, созданные другими разработчиками.

Файл является основной ячейкой информации. Любая информация (текст, графика, видео, звук, фото) хранится в виде файлов. В виде отдельного файла хранится каждый снимок, сделанный цифровой камерой. С другой стороны, целый фильм также хранится отдельным файлом.
Если сваливать все файлы в одну кучу, то потом сложно найти нужный файл. Поэтому группу файлов по какому-либо общему признаку объединяют в папку.
Папка – это контейнер для хранения файлов. Обычно в одну папку объединяют файлы, связанные общей темой. Например, можно создать папку с фотографиями, сделанными летом 2011 года, с названием «Фото лето 2011». Эта папка может внутри себя содержать еще 2 папки:
1) папку с фотографиями, сделанными летом 2011 года, в Новгороде, с названием «Новгород»
2) а также папку с фотками из Валдая – название папки «Валдай».
Папка, содержащая внутри себя другие папки, называется родительской. Таким образом, папка «Фото лето 2011» – родительская.
Папка, находящаяся внутри другой папки, называются вложенной. Соответственно, папки «Новгород» и «Валдай» – вложенные папки внутри родительской папки «Фото 2011 года»:

Если хотите узнать о том, что такое главная, корневая папка, как из папок получается дерево папок, а также что такое полное имя файла посмотрите в статье «Директория, папка».
Каждый файл или папка имеет свое имя.
Буквы этого имени могут быть как прописными, так и строчными. В именах файлов и папок не допускается использование следующих символов: двоеточие :, косая черта /, \, звездочка *, знак вопроса ?, кавычки «», угловые скобки , вертикальная черта |.
Имя файла или папки может содержать до 255 символов. В это число входят все символы в имени: пробелы, знаки плюс и равенства, тире, точки, запятые, буквы, цифры, в общем, все символы.
Имя файла содержит собственно имя файла плюс расширение имени файла.
Например, Name.docx – документ Microsoft Word, Name.xls – документ Microsoft Excel, Name.jpg – рисунок в формате Jpeg. Подробнее об именах файлов, их расширениях (типах) и об их значках (иконках) можно прочитать в статье «Имена и типы файлов».
Имя папки строится по тем же правилам, что и имя файла. Единственное отличие состоит в том, что имя папки не имеет расширения имени. Причина этого состоит в следующем. По расширению имени файла система Windows определяет, какой именно программой следует открывать этот файл. Например, система Windows, чтобы открыть файл Name.docx воспользуется программой Microsoft Word, так как этот файл имеет расширение .docx.
Чтобы открыть папку, не надо искать какую-то специальную программу для ее открытия, так как это является стандартной операцией для Windows. Именно поэтому в имени папки не нужно расширения имени.
Пользователь может задать свое расширение для имени файла. Он может также в windows 7 изменить расширение файла. Как говорится, хозяин – барин.
Чтобы изменить имя файла (а заодно изменить и расширение файла), надо кликнуть по имени файла, после чего оно будет выделено. Затем следует кликнуть по выделенному имени еще раз, после чего курсор можно перемещать внутри окна с именем файла и соответственно можно менять имя и расширение имени файла.
Однако нельзя забывать о возможных последствиях такой простой процедуры, как изменить расширение файла в windows 7. При указании экзотического расширения для имени файла открыть этот файл будет проблемно (практически невозможно).
При непонятном, экзотическом расширении у имени файла система Windows, пытаясь открыть этот файл какой-либо программой и не находя ее, выводит окно с просьбой разрешить искать программу в Интернете или предлагает выбрать пользователю из имеющегося списка программу для открытия такого файла.
По умолчанию Windows не отображает расширение имен файлов. По-видимому, разработчики Windows из компании Microsoft специально это сделали, чтобы пользователи «не мудрили» с расширениями имен файлов, а система Windows потом не мучалась с поиском программы по всему Интернету, чтобы открыть файл с «мудреным» расширением.
О том, как отменить умолчание и показывать расширения файлов в Windows XP, можно узнать в статье «Изменение имени файла в Windows».
Осталось выяснить, как в Windows 7 показывать расширения файлов? Для этого идем по маршруту Пуск – Панель управления – Оформление и персонализация – Параметры папок – Вид:

Убираем галочку напротив окошка «Скрывать расширения для зарегистрированных типов файлов» и кликаем по ОК. Если галочки нет, значит, windows 7 будет показывать расширения файлов.
Кстати, Вам нужно показать скрытые файлы windows 7? Пройдя через дебри Пуск – Панель управления – Персонализация – Параметры папок – Вид, увидим ту же папку, что приведена выше. Убираем галочку из кружочка с надписью «Не показывать скрытые файлы, папки и диски». Затем ставим галочку в кружочке напротив надписи «Показывать скрытые файлы, папки и диски», нажимаем на ОК. Проблема под кодовым названием «показать скрытые файлы windows 7» решена несколькими щелчками мыши.
В заключении хочу поделиться маленькой, но удаленькой 🙂 фишкой. Русская версия Windows позволяет вводить имена файлов и папок на русском языке. Как говорится, что еще нужно для счастья?
Однако если Вы отправляете какой-либо файл с русским именем заграницу или тому человеку, у которого на компьютере не установлена наша родная, любимая кириллица, либо если Вы используете протокол FTP, то послушайте мой совет: в таких случаях не используйте кириллические (то есть русские) названия папок и файлов, пользуйтесь латиницей (английским).
Многие пользователи персональных компьютеров желают придать операционной системе Виндоус более интересный и привлекательный внешний вид при помощи ее персонализации.
Поэтому вопрос о том, как установить тему на Windows 7, является актуальным.
Рассмотрим весь процесс установки темы для различных версий этой популярной операционной системы.
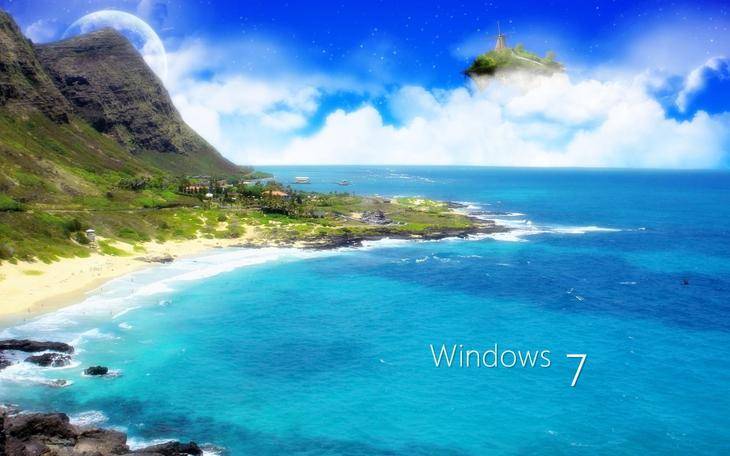
Для начинающих пользователей наиболее простым и доступным методом изменения внешнего вида операционной системы Windows 7 станет установка на персональный компьютер одной из сертифицированных тем, скачанных с официального сайта компании Microsoft.
В данном случае необходимо выполнить ряд несложных действий:
- на свободном месте рабочего стола нажать правой кнопкой мышки для вызова контекстного меню;
- в меню выбрать пункт «Персонализация»;
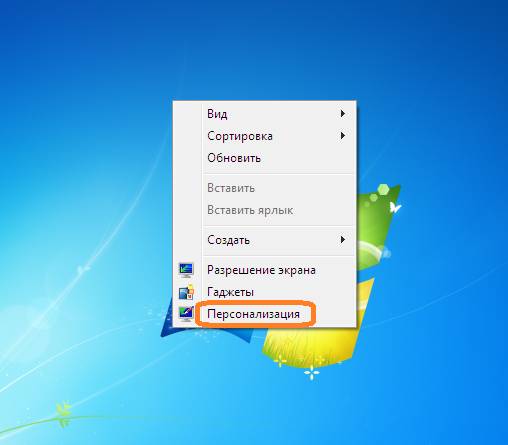
Выбор пункта «персонализация»
- для выбора одной из предустановленных на компьютер тем – просто кликнуть по понравившемуся варианту левой кнопкой мышки.
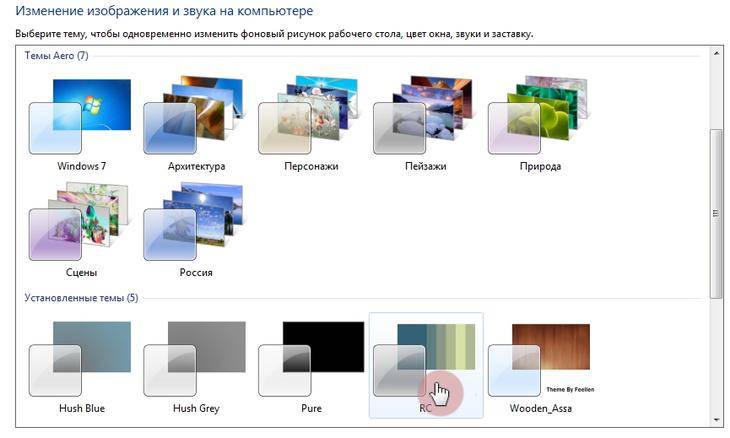
Выбор темы из предложенных
Совет! Если же ничего из уже имеющихся вариантов вас не устраивает, можно установить другую тему, скачав ее на свой персональный компьютер. Делается это очень просто и быстро.
- При нажатии левой кнопкой на ссылку «Другие темы в интернет» откроется страница официального сайта компании Microsoft, где представлен широкий выбор разнообразных тем.
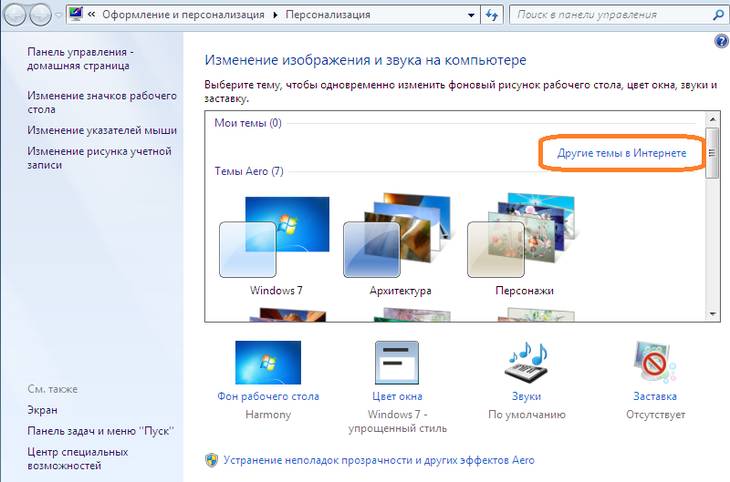
Можно скачать тему из интернета
- Выбрав наиболее привлекательный для вас вариант, нажмите на кнопку «Скачать», расположенную прямо под соответствующим изображением.
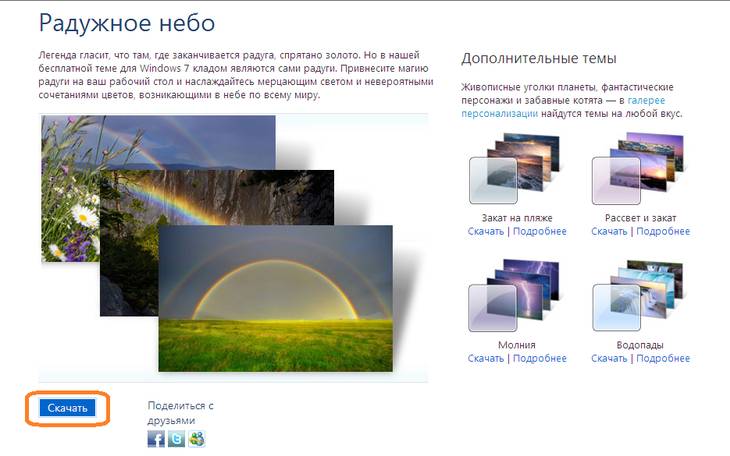
Скачивание выбранной темы
- Далее следует запустить скачанный файл для установки темы – после этого она сразу же будет отображаться на панели «Персонализация».
- Если желаете сменить изображение – нужно на панели «Персонализация» выбрать пункт «Фон рабочего стола» и выбрать желаемый вариант рисунка.
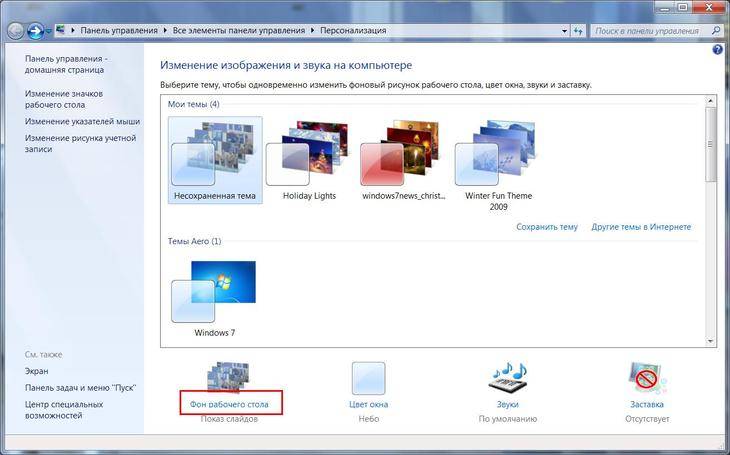
- Для того чтобы установить на рабочий стол сразу несколько изображений, следует выбрать их и настроить режим показа слайдов.
- После того, как все настройки будут произведены, не забудьте сохранить полученный результат.
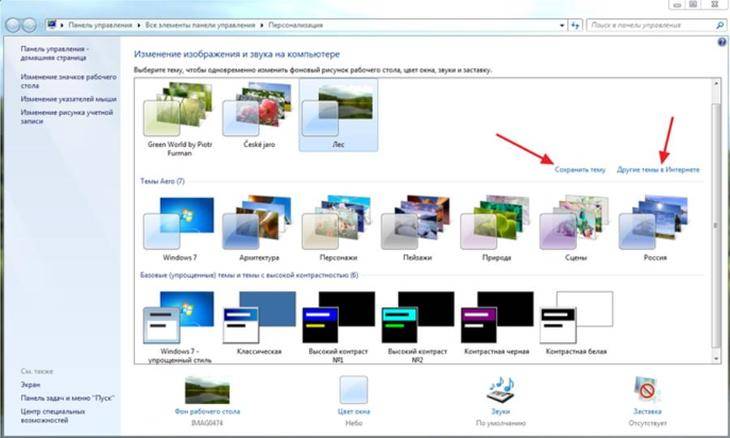
Установка темы на Windows 7 Home Basic и Windows 7 Starter
Многие люди используют на своих компьютерах такие версии этой популярной операционной системы, как Windows 7 Home Basic и Windows 7 Starter.
В данных случаях существуют свои нюансы и особенности установки тем.
Рассмотрим, куда и каким образом следует устанавливать тему, если функция персонализации по умолчанию здесь отключена.
Прежде чем, приступить к установке тем на Начальную или Домашнюю Базовую версии Виндоус 7, необходимо включить возможность персонализации.
Сделать это можно путем установки на свой компьютер специального патча, который носит название Aero Patch.
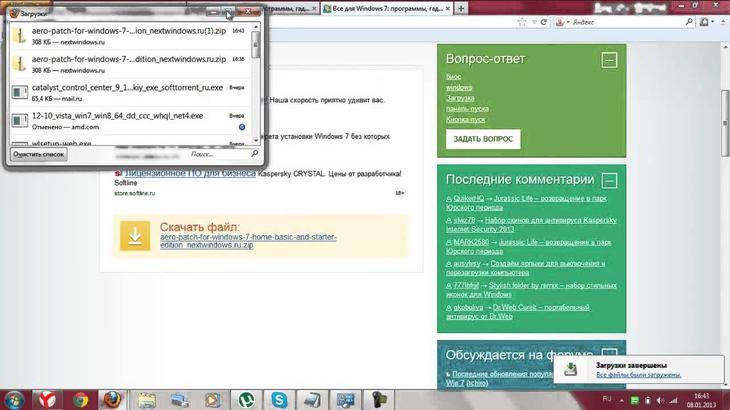
Скачать его можно на сайте winaero.com в разделе Unsupported software. Далее скаченный файл требуется распаковать и запустить от имени администратора компьютера.
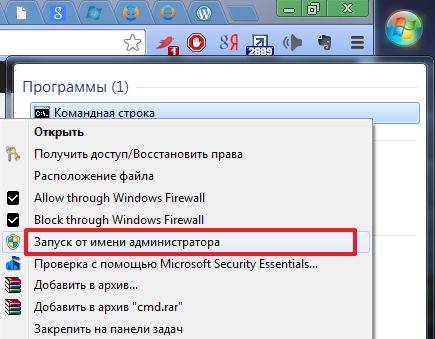
Запуск от имени администратора
После этой процедуры необходимо выполнить перезагрузку. В результате функция персонализации операционной системы будет активирована.
Данный метод одинаково хорошо подходит как для Windows 7 Starter, так и для Windows 7 Home Basic.
Достаточно часто у пользователей персональных компьютеров возникает необходимость в установке несертифицированных тем на Виндоус 7.
Поэтому будет целесообразно рассмотреть, каким образом устанавливаются сторонние темы безо всяких угроз для операционной системы.
Данный процесс не отличается особой сложностью, поэтому в среднем он займет не более десяти минут.
Главное – выполнить предварительную подготовку операционной системы, четко следуя инструкциям и правилам.
Чтобы процесс установки прошел максимально успешно, необходимо предварительно скачать и установить два патча: Theme resource changer и Universal Theme Patcher.
Затем каждый из них поочередно запустить от имени администратора.
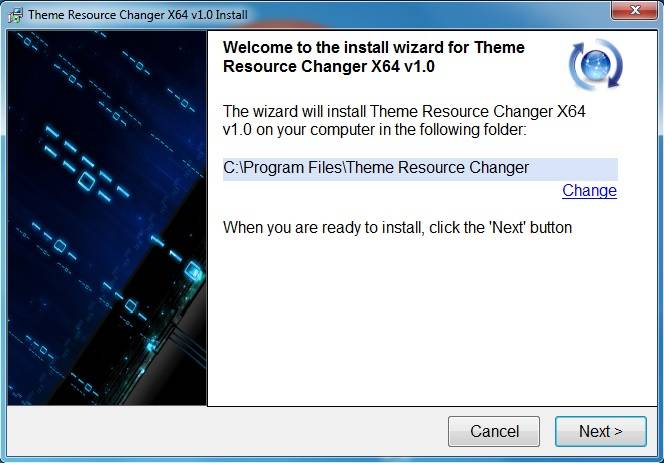
Установка Theme resource changer
После того как оба необходимых патча будут установлены, нужно перезагрузить компьютер.
Таким образом, операционная система будет полностью готова для того, чтобы установить на нее выбранные вами сторонние темы.
Данный процесс состоит из нескольких последовательных этапов:
- открываем сайт, на котором представлен широкий выбор интересных тем для Виндоус 7;
- выбираем наиболее понравившийся вариант и скачиваем его к себе на компьютер;
- как правило, такие темы предлагаются в формате архива, поэтому содержимое архива требуется извлечь;
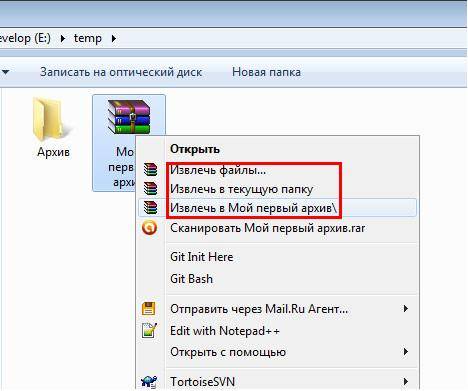
- извлеченную папку следует переместить в директорию C:/Windows/Resources/Themes.
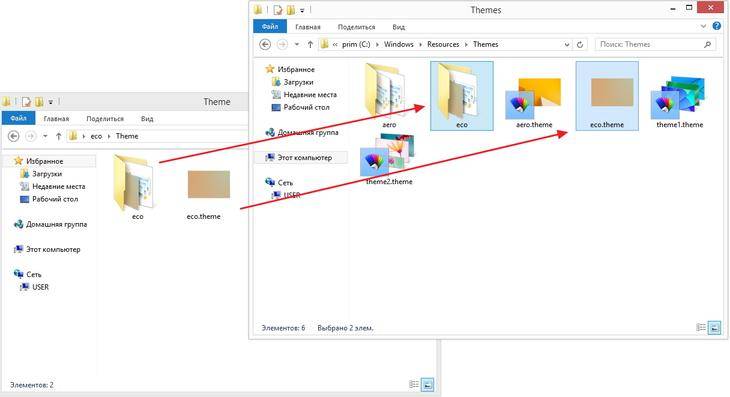
Перемещение папки с темами
- после того, как тема отобразится в панели «Персонализация», ее можно применить и увидеть полученный результат.
После того, как новая тема для Виндоус 7 будет установлена на ваш персональный компьютер, необходимо придать соответствующий обновленный вид и таким важным компонентам, как кнопка «Пуск», а также кнопки навигации, которые присутствуют в «Проводнике».
Начинаем с замены кнопки «Пуск». Для этого нужно выполнить следующие действия:
- предварительно подготовить систему для дальнейших изменений – получить права доступа к файлу explorer.exe при помощи специальной программы, например, такой как Takeownershipex;

Получение прав доступа
- после получения прав доступа следует выбрать наиболее подходящий вариант кнопки «Пуск» и скачать простую утилиту под названием Windows 7 Start Button Changer;
- при запуске данной утилиты откроется окошко, в котором необходимо нажать на кнопку с надписью Select & Change Start Button;
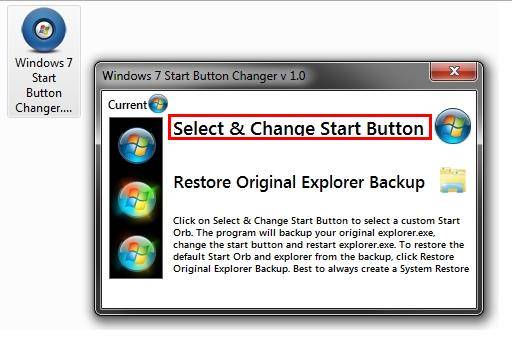
Утилита для смены кнопки «Пуск»
- далее откроется окно «Проводника», где нужно отыскать место сохранения вашей кнопки «Пуск»;
- теперь осталось нажать «Открыть» – и новая кнопка будет моментально установлена на компьютер.
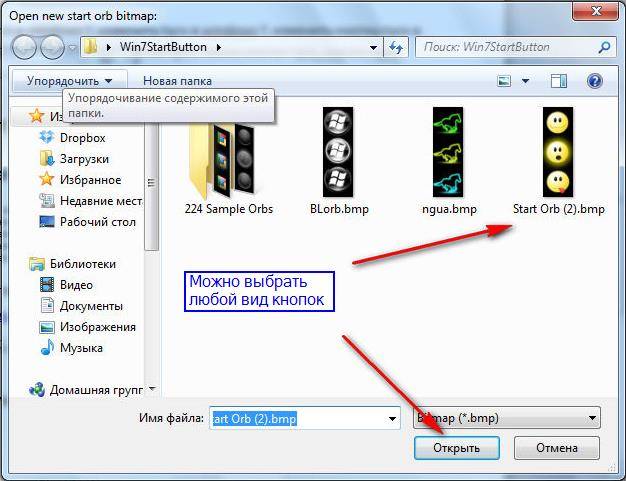
Замена навигационных кнопок в операционной системе Виндоус 7 осуществляется следующим образом:
- на персональный компьютер скачивается и устанавливается программа Windows 7 Navigation Buttons Customizer;
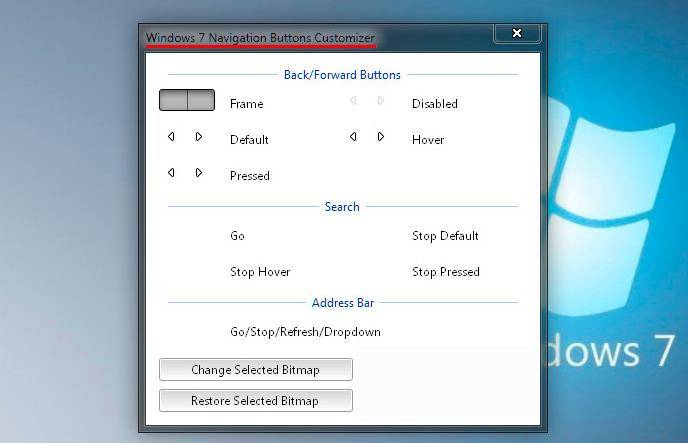
- программа запускается от имени администратора;
- в открывшемся окошке необходимо выбрать подходящий вариант и нажать на надпись Change Selected Bitmap;
- после выбора понравившегося изображения нужно открыть его и сохранить проделанные изменения.
Имейте в виду, что установка тем от сторонних разработчиков возможна только на таких версиях операционной системы Windows 7, как Профессиональная, Максимальная, Домашняя расширенная, а также Корпоративная.
Первое, что необходимо сделать, это заменить системные файлы, чтобы иметь возможность устанавливать темы неподписанные корпорацией Microsoft. Для этого воспользуйтесь одной из следующих программ:
- Universal Theme Patcher (изменяет оригинальные файлы, делает копию, чтобы позже можно было восстановить)
- UxStyle Core (не изменяет оригинальные файлы, запускает свою службу как дополнение к службе «Темы» от Microsoft)
- VistaGlazz (изменяет оригинальные файлы, делает копию, чтобы позже можно было восстановить)
Скачиваем архив, извлекаем содержимое.
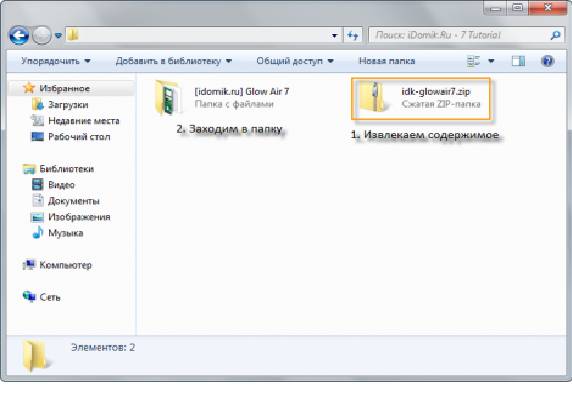
В папке могут быть разные файлы, на пример System files (системные файлы для замены), Theme (сама тема оформления), Wallpapers (фоновые рисунки), а также файлы, Preview (скриншот темы оформления) или документ .txt с пояснениями и инструкциями.
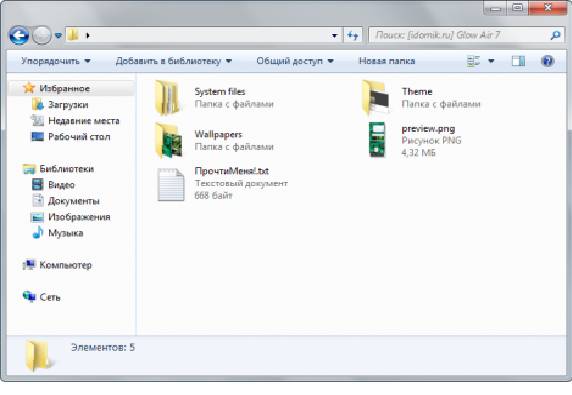
Обратите внимание, что это образец и содержание архива с темой в других случаях будет варьироваться, ведь у каждой темы свой создатель.
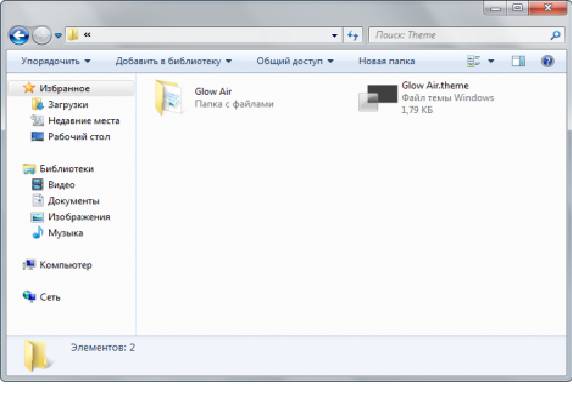
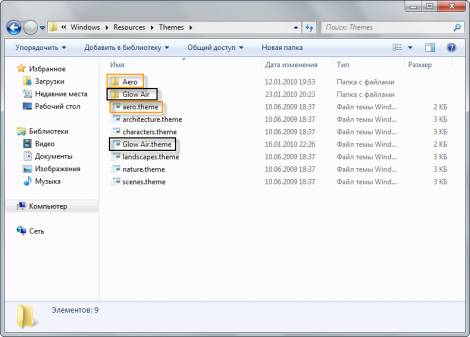
На рабочем столе делаем клик правой кнопкой мышки, выбираем «Персонализация», открывается окно с установленными темами оформления. Находим категорию «Установленные темы» и выбираем Glow Air.
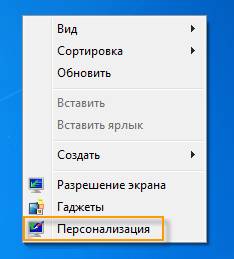
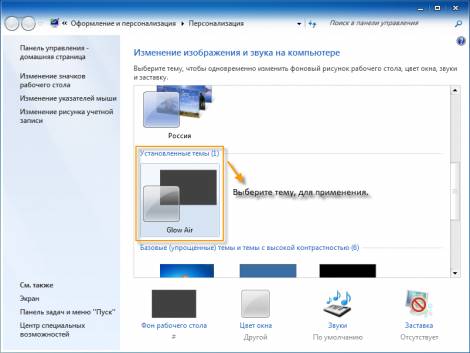
Вы успешно установили новую тему оформления в Windows 7
С темой оформления закончили.
Но в архиве с темой оформления могут быть так же другие папки и файлы.
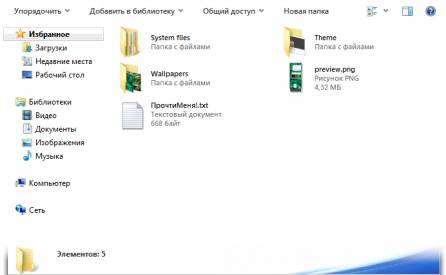
Давайте начнем с Wallpapers, зайдите в неё, обычно в этой папке содержатся несколько фоновых рисунков, которые идеально подходят для его темы. Выбирайте понравившийся вам и делайте его фоновым рисунком рабочего стола.
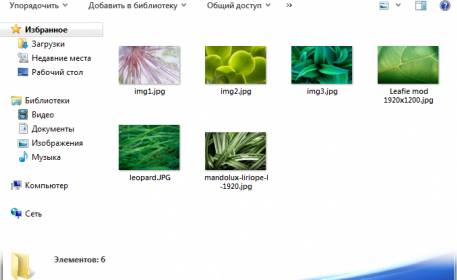
Папка System files содержит системные файлы, заменив которыми оригинальные, ваша тема будет выглядеть именно так, как задумал автор.
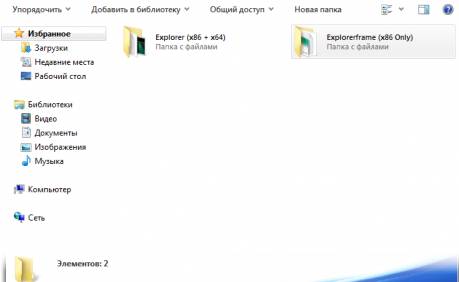
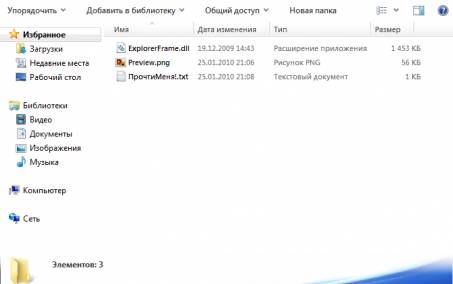
Папка Explorerframe, x86 в названии папки означает, что файл подойдет только для х86-32 ОС. Заходим в папку C:WindowsSystem 32 и получаем полный доступ над файлом ExplorerFrame.dll.
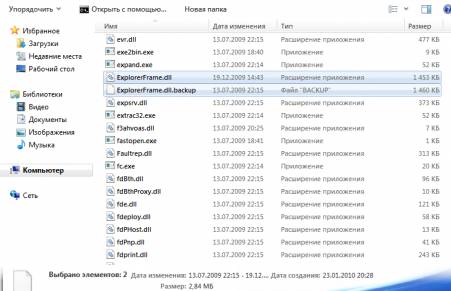
Заходим в папку x64 (64-bit) если у вас 64-рязрядная версия ОС или в папку x86 (32-bit) если у вас 32-рязрядная версия. Смотрим версию файла explorer.exe и сверяем ее с версией explorer.exe, который собираемся заменить (находится в C:Windows).
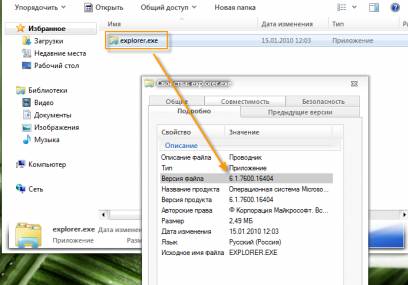
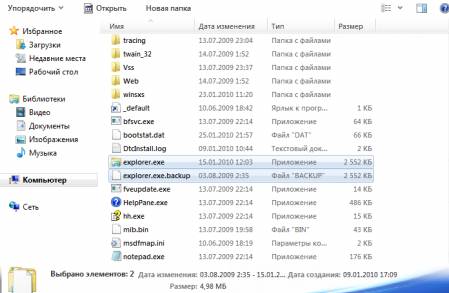
Операционная система Windows 7 позволяет нам устанавливать довольно таки красивые и стильные темы оформления. Для тех, кто не знает что это такое скажу, что тема Windows – это определенные стили для окон, кнопок и текста вашей операционной системы.
В зависимости от сборки ОС Windows 7, существуют уже стандартные, так сказать «вшитые» темы. Меняются они довольно просто, достаточно лишь нажать правой кнопкой по рабочему столу и выбрать пункт «Персонализация» . В данной же статье я хотел объяснить, как можно лучше всего установить новую тему, которой еще нет в базе нашей операционной системы.
Способов установить тему в Windows 7 достаточно много. Стоит лишь взглянуть на сайты, которые предлагают скачать вам темы оформления Windows: на одном предлагается скачать специальную программу, на другом что-то пропатчить, на третьем темы предлагаются в виде файлов с расширением .ехе непонятного содержания. Хочу сразу сказать, что устанавливая какие-то программы и .ехе файлы вы очень сильно рискуете поставить на свой компьютер куча ненужных вкладок, утилит или вообще запустить вирус. Я, честно говоря, сам пытался однажды устанавливать таким способом, потом удалял Mail.ru отовсюду. «Как удалить Guard mail.ru».
Скачанный вами архив должен содержать в себе сам файл темы плюс еще папку со стилями. Такие я скачивал с сайта http://tochpc.ru/ . Вы можете подобрать, какой-нибудь другой ресурс для себя, если захотите. Вот как выглядит распакованный архив:

С -> Windows -> Resources -> Themes.
Именно в этой папке и хранятся все темы, которые мы можем менять.
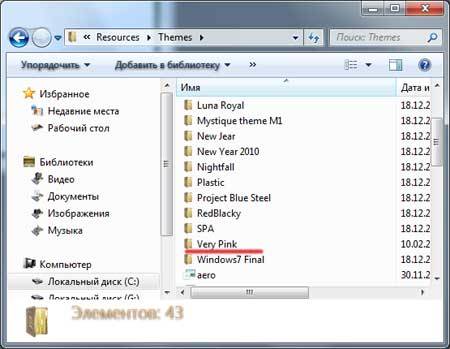
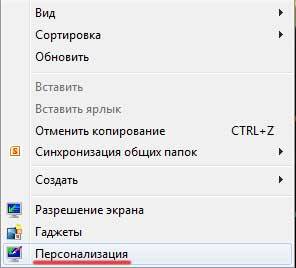
В следующем окошке находим нужную нам тему и кликаем по ней:

Все, теперь вы знаете, как установить тему в Windows 7.
А также смотрим тематическое видео:
Что же такое тема для Windows? Это стиль вашей операционной системы, который заменяет: панели, значки, фоновую тему и так далее. Собственно говоря, установка темы на Windows производится достаточно легко и в данной статье будет рассказано как это сделать.
Для начала, чтобы начать устанавливать темы на ваш компьютер, вашу систему нужно пропатчить. Поскольку без скачивания специальной программы тему для Windows вы не установите. Нужно заметить, что данные программы безопасные, и после пропатчивания системы ничего плохого не случится. Вот самая достойная из программ на данный момент — UniversalThemePatcher:

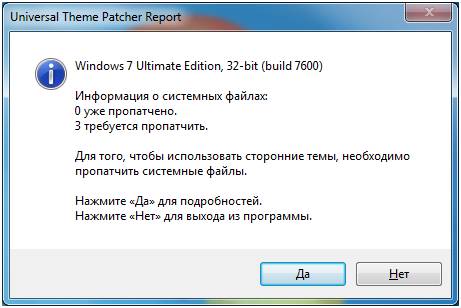
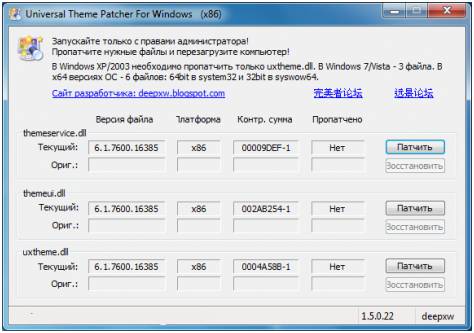
Первый шаг завершен, наша система пропатчена. После этого программа попросит нас перезагрузить компьютер. Перезагружаем.
Половина работы выполнено! Теперь переходим к основной части.
Сначала, нужно найти в интернете и скачать любую тему, которая нам понравится. Затем, для её установки проделываем следующие действия:
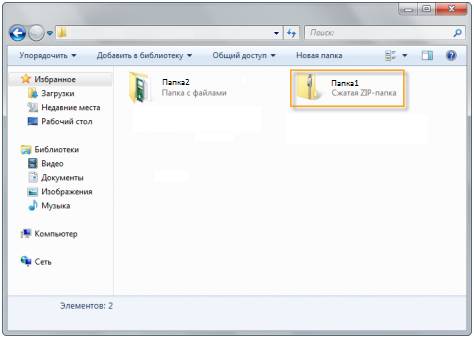
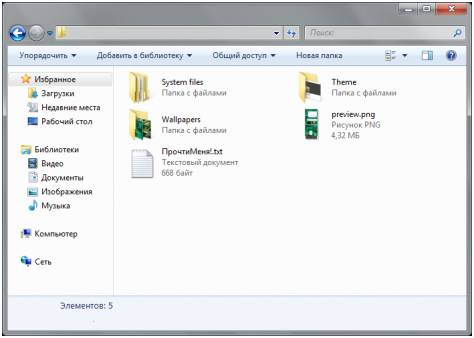
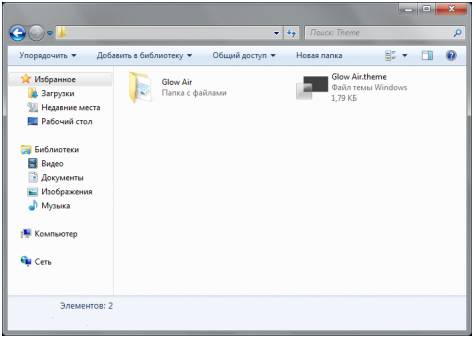
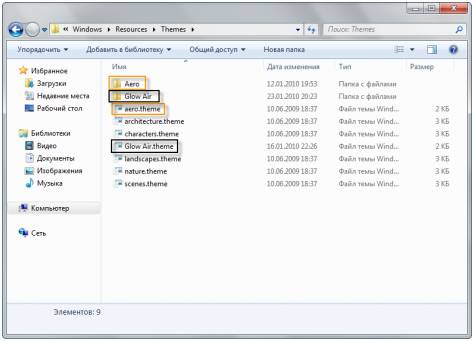
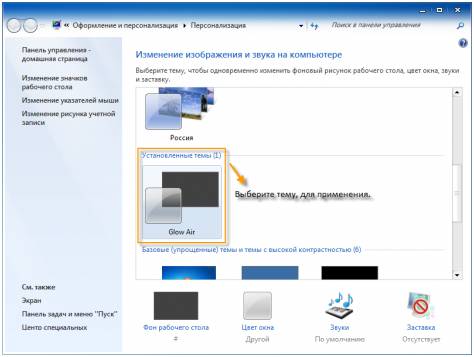
После этого нам нужно будет перезагрузить Windows. Перезагружаем и радуемся.
Многие пользователи персональных компьютеров желают придать операционной системе Виндоус более интересный и привлекательный внешний вид при помощи ее персонализации.
Поэтому вопрос о том, как установить тему на Windows 7, является актуальным.
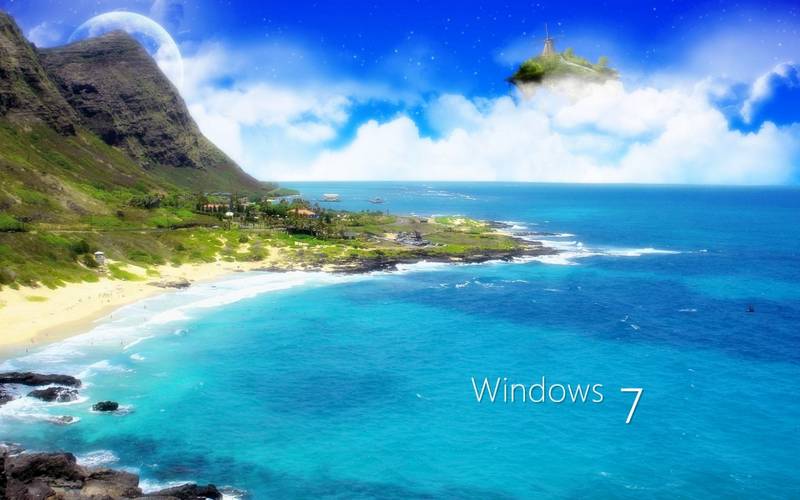
Содержание:
Рассмотрим весь процесс установки темы для различных версий этой популярной операционной системы.
Для начинающих пользователей наиболее простым и доступным методом изменения внешнего вида операционной системы Windows 7 станет установка на персональный компьютер одной из сертифицированных тем, скачанных с официального сайта компании Microsoft.
В данном случае необходимо выполнить ряд несложных действий:
- на свободном месте рабочего стола нажать правой кнопкой мышки для вызова контекстного меню;
- в меню выбрать пункт «Персонализация»;
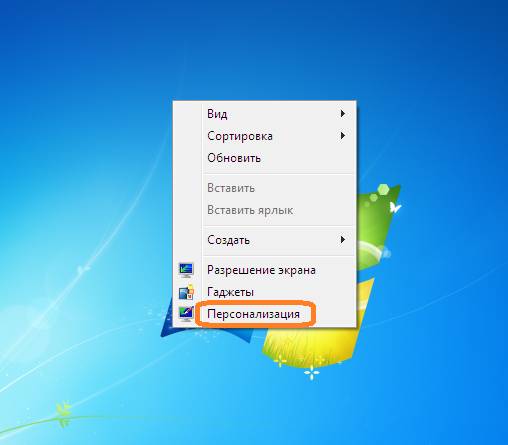
Выбор пункта «персонализация»
- для выбора одной из предустановленных на компьютер тем – просто кликнуть по понравившемуся варианту левой кнопкой мышки.
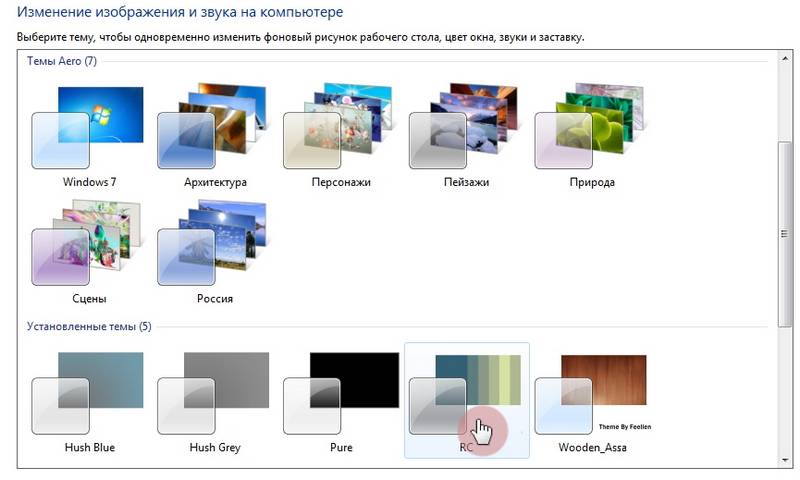
Выбор темы из предложенных
- При нажатии левой кнопкой на ссылку «Другие темы в интернет» откроется страница официального сайта компании Microsoft, где представлен широкий выбор разнообразных тем.
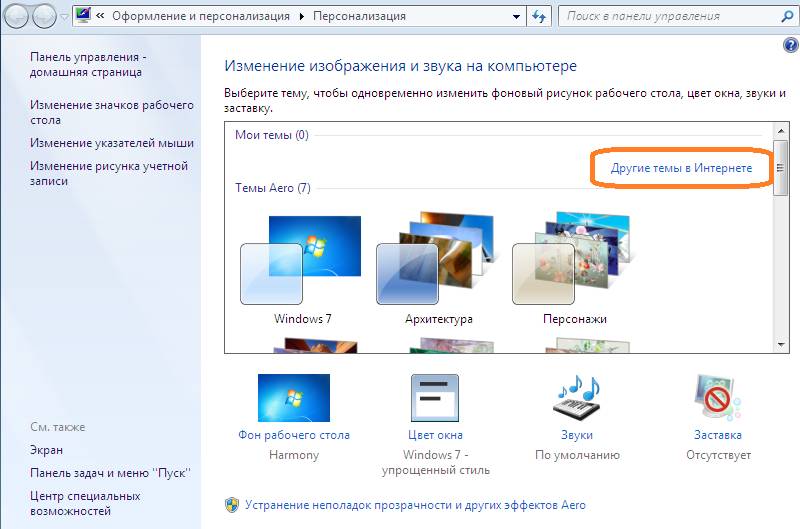
Можно скачать тему из интернета
- Выбрав наиболее привлекательный для вас вариант, нажмите на кнопку «Скачать», расположенную прямо под соответствующим изображением.
Скачивание выбранной темы
- Далее следует запустить скачанный файл для установки темы – после этого она сразу же будет отображаться на панели «Персонализация».
- Если желаете сменить изображение – нужно на панели «Персонализация» выбрать пункт «Фон рабочего стола» и выбрать желаемый вариант рисунка.
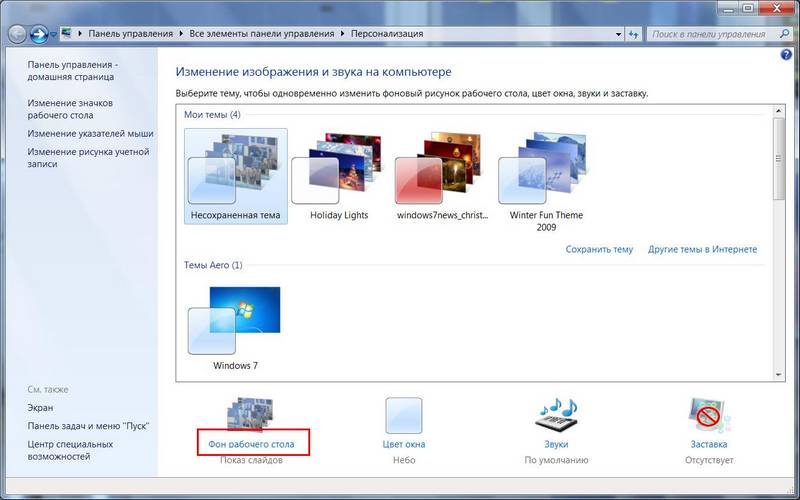
- Для того чтобы установить на рабочий стол сразу несколько изображений, следует выбрать их и настроить режим показа слайдов.
- После того, как все настройки будут произведены, не забудьте сохранить полученный результат.
Установка темы на Windows 7 Home Basic и Windows 7 Starter
Многие люди используют на своих компьютерах такие версии этой популярной операционной системы, как Windows 7 Home Basic и Windows 7 Starter.
В данных случаях существуют свои нюансы и особенности установки тем.
Рассмотрим, куда и каким образом следует устанавливать тему, если функция персонализации по умолчанию здесь отключена.
Прежде чем, приступить к установке тем на Начальную или Домашнюю Базовую версии Виндоус 7, необходимо включить возможность персонализации.
Сделать это можно путем установки на свой компьютер специального патча, который носит название Aero Patch.
Скачать его можно на сайте winaero.com в разделе Unsupported software. Далее скаченный файл требуется распаковать и запустить от имени администратора компьютера.
Запуск от имени администратора
После этой процедуры необходимо выполнить перезагрузку. В результате функция персонализации операционной системы будет активирована.
Данный метод одинаково хорошо подходит как для Windows 7 Starter, так и для Windows 7 Home Basic.
Достаточно часто у пользователей персональных компьютеров возникает необходимость в установке несертифицированных тем на Виндоус 7.
Поэтому будет целесообразно рассмотреть, каким образом устанавливаются сторонние темы безо всяких угроз для операционной системы.
Данный процесс не отличается особой сложностью, поэтому в среднем он займет не более десяти минут.
Главное – выполнить предварительную подготовку операционной системы, четко следуя инструкциям и правилам.
Чтобы процесс установки прошел максимально успешно, необходимо предварительно скачать и установить два патча: Theme resource changer и Universal Theme Patcher.
Затем каждый из них поочередно запустить от имени администратора.
Установка Theme resource changer
После того как оба необходимых патча будут установлены, нужно перезагрузить компьютер.
Таким образом, операционная система будет полностью готова для того, чтобы установить на нее выбранные вами сторонние темы.
Данный процесс состоит из нескольких последовательных этапов:
- открываем сайт, на котором представлен широкий выбор интересных тем для Виндоус 7;
- выбираем наиболее понравившийся вариант и скачиваем его к себе на компьютер;
- как правило, такие темы предлагаются в формате архива, поэтому содержимое архива требуется извлечь;
- извлеченную папку следует переместить в директорию C:/Windows/Resources/Themes.
Перемещение папки с темами
- после того, как тема отобразится в панели «Персонализация», ее можно применить и увидеть полученный результат.
вернуться к меню ↑
После того, как новая тема для Виндоус 7 будет установлена на ваш персональный компьютер, необходимо придать соответствующий обновленный вид и таким важным компонентам, как кнопка «Пуск», а также кнопки навигации, которые присутствуют в «Проводнике».
Начинаем с замены кнопки «Пуск». Для этого нужно выполнить следующие действия:
- предварительно подготовить систему для дальнейших изменений – получить права доступа к файлу explorer.exe при помощи специальной программы, например, такой как Takeownershipex;
Получение прав доступа
- после получения прав доступа следует выбрать наиболее подходящий вариант кнопки «Пуск» и скачать простую утилиту под названием Windows 7 Start Button Changer;
- при запуске данной утилиты откроется окошко, в котором необходимо нажать на кнопку с надписью Select & Change Start Button;
Утилита для смены кнопки «Пуск»
- далее откроется окно «Проводника», где нужно отыскать место сохранения вашей кнопки «Пуск»;
- теперь осталось нажать «Открыть» – и новая кнопка будет моментально установлена на компьютер.
Замена навигационных кнопок в операционной системе Виндоус 7 осуществляется следующим образом:
- на персональный компьютер скачивается и устанавливается программа Windows 7 Navigation Buttons Customizer;
- программа запускается от имени администратора;
- в открывшемся окошке необходимо выбрать подходящий вариант и нажать на надпись Change Selected Bitmap;
- после выбора понравившегося изображения нужно открыть его и сохранить проделанные изменения.
Имейте в виду, что установка тем от сторонних разработчиков возможна только на таких версиях операционной системы Windows 7, как Профессиональная, Максимальная, Домашняя расширенная, а также Корпоративная.
Команда разработки Windows 7 Команда разработки Windows 7
Добро пожаловать в наш блог, посвященный разработке Windows 7!
Создание, сохранение и общий доступ к темам в Windows 7
Когда мы опубликовали новые фоновые рисунки, входящие в состав Windows 7, реакция на них показала, насколько индивидуальной может быть персонализация. Продолжая обсуждение этого вопроса, мы хотели бы рассказать о работе, которую проделали с темами в Windows 7. Мы и ранее делились информацией о настройках в предыдущих версиях Windows и сегодняшняя статья посвящена этой же проблеме. Хотелось бы отметить, что мы отдаем себе отчет в том, что это одна из областей персонализации, где присутствует, пожалуй, наиболее широкий спектр вкусов и потребностей, поэтому нам было очень важно сбалансировать наши инженерные задачи и дизайнерские усилия. Я получил массу сообщений от пользователей, желающих персонализировать буквально каждый пиксель на рабочем столе – от ширины границ до прозрачности заголовка окна, от высоты панели задач до цвета/размера/положения кнопки «Закрыть». С другой стороны обычные пользователи безумно рады возможности менять фоновый рисунок рабочего стола и цветовую схему. Для Windows 7 мы выбрали группу настроек, которая, как мы думаем, сможет удовлетворить широкий диапазон запросов по персонализации, оставаясь при этом надежной и совместимой платформой. Кроме того, мы стремились реализовать настройки таким образом, чтобы вы при желании могли с легкостью их сохранить и поделиться ими со своими родственниками или друзьями. Автором сегодняшней статьи выступила Кэти Фригон (Katie Frigon), программный менеджер команды Core User Experience.
PS: Темпы разработки замедляются, поскольку мы близки к завершению проекта и отправке системы в печать. Вы, наверное, слышали, что пару дней назад мы сделали заявление о дате выпуска и доступности Windows 7. Спасибо всем, кто пользовался RC, помогая нам перейти на следующую ступень.
Создание и общий доступ к темам в Windows 7
Начиная с ранних сборок, в состав Windows 7 входили различные темы, позволяющие менять фоновые рисунки, цвет окон и звуковые схемы в один щелчок мыши. Эти темы размещены в панели «Персонализация», доступ к которой можно получить из контекстного меню рабочего стола.
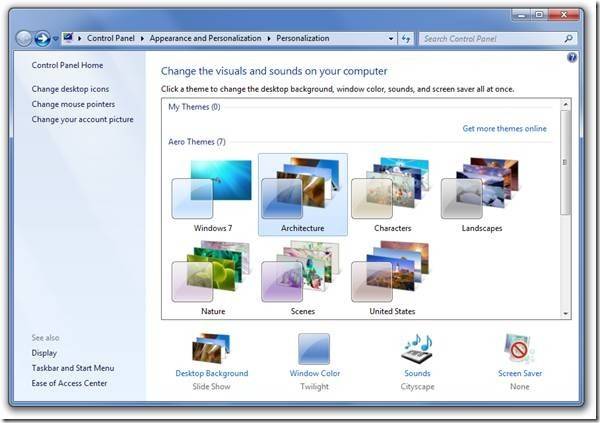
Рис. 1. Панель «Персонализация»
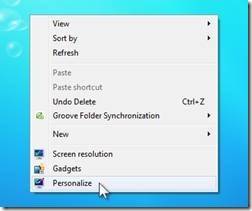
Рис. 2. Контекстное меню рабочего стола
В RC-версии Windows 7 появились новые темы, например, «Архитектура». В состав темы входят шесть фотографий архитектурных сооружений, которые меняются через заданный промежуток времени, цвет окна «Сумерки» и звуковая схема «Городской вид», навеянная звуками одного джаз-клуба.
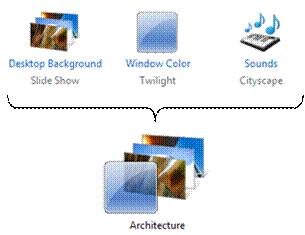
Рис. 3. Тема представляет собой набор из фоновых рисунков, цвета окон и звуков.
Windows предлагает пользователю набор тем, но если пользователь захочет загрузить больше тем, в панели управления для этого предусмотрена ссылка. Щелчок по ссылке «Другие темы в Интернете» приведет вас к онлайн-репозиторию Windows, на котором размещены дополнительные ресурсы, включая международные темы.
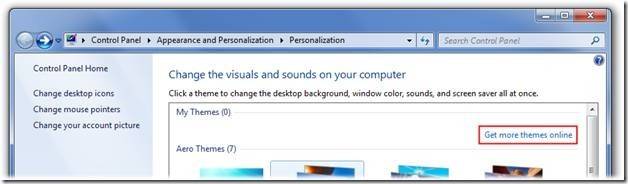
Рис. 4. Панель «Персонализация»: ссылка «Другие темы в Интернете»
Мы понимаем, что встроенные в Windows 7 и размещенные на этом вебсайте темы не могут удовлетворить все потребности пользователей по персонализации. Windows 7 создавалась таким образом, чтобы она стала отражением самого пользователя и его работы, обеспечивая полный контроль над происходящим. Поэтому если вам недостаточно стандартных и имеющихся в Интернете тем, вы с легкостью можете создать собственную, а при желании и поделиться ей. Создать собственную тему столь же просто, как сменить фоновый рисунок рабочего стола, не трогая при этом других настроек, или менять настройки по очередности.
Из программы улучшения качества ПО (для краткости CEIP) мы узнали, что очень многие изменяют и создают темы. Мы также узнали, что пользователи меняют различные настройки, хотя наиболее популярной является смена фонового рисунка:
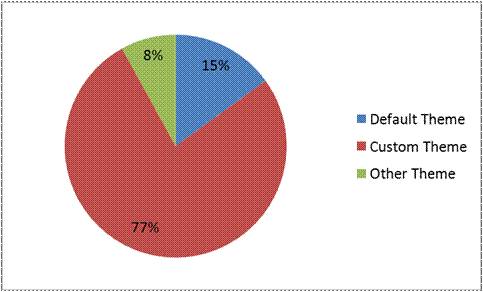
Рис. 5. Процентное соотношение различных тем
Обратите внимание, что лишь 15% бета-тестеров оставляют стандартную тему нетронутой. 77% бета-тестеров создают собственную тему, меняя один или несколько элементов в стандартной теме.
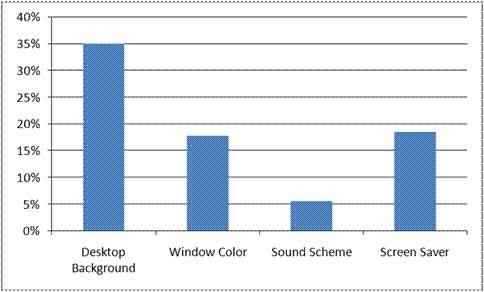
Рис. 6. Процентное соотношение бета-пользователей, меняющих один из компонентов темы в ходе сессии
Здесь около 35% бета-пользователей, открывающих панель управления, открывают панель «Фоновый рисунок рабочего стола».
Теперь давайте взглянем, каким образом можно изменить стандартные настройки и сохранить их как собственную тему. Начнем с панели «Персонализация» в панели управления Windows.
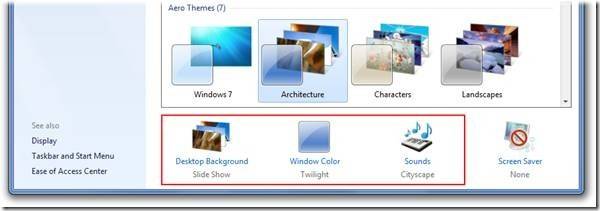
Рис. 7. Панель «Персонализация»: выберите один из элементов внизу окна, чтобы изменить настройки.
Давайте для начала откроем панель «Фоновый рисунок рабочего стола». В Windows 7 панель обзавелась поддержкой библиотек изображений и функцией слайдшоу. Если выбрать библиотеку «Изображения», вы увидите все изображения, содержащиеся в библиотеке, включая подпапки. Все, что вам нужно для запуска слайдшоу из фоновых рисунков, – выбрать два и более изображений. В моем примере я отметила несколько моих любимых фотографий недавнего путешествия на Гавайи.
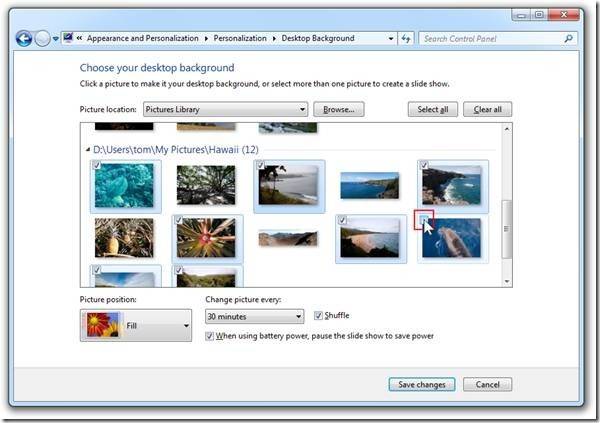
Рис. 8. Панель «Фоновый рисунок рабочего стола»: в Windows 7 добавлена поддержка библиотек и слайдшоу. Я выбрала те снимки, которые захотела использовать в своей теме.
При персонализации своего компьютера некоторым недостаточно простой смены фонового рисунка. Сменить цвет окон или звуковую схему столь же просто, как сменить фоновый рисунок. Просто выберите нужную категорию под галереей тем. В дополнение к стандартным 16 цветам мы реализовали возможность выбора цвета из палитры. В состав Windows 7 включено 14 новых звуковых схем, навеянных мотивами разных наций. Есть из чего выбрать. Если и этого вам мало, можно добавить собственные мелодии.
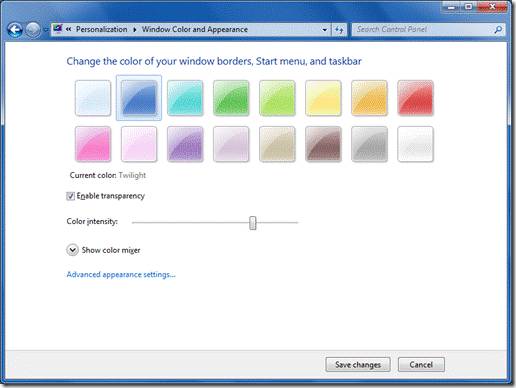
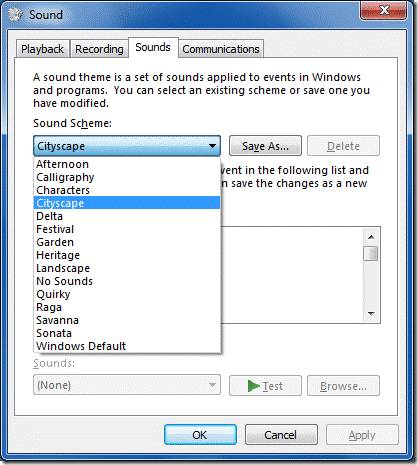
Рис. 9. Панели «Цвет окна» и «Звук»: сменить цвет окна или выбрать одну из 14 доступных звуковых схем очень просто.
После того, как вы сменили фоновый рисунок рабочего стола, цвет окон или звуковую схему, в галерее тем появится несохраненная тема с этими настройками. Они сохранятся даже если вы будете пробовать другие темы из галереи, так что при желании всегда можно вернуться к собственной теме. Если вас устраивает результат экспериментов с настройками, то можно сохранить их щелчком на ссылке «Сохранить тему».
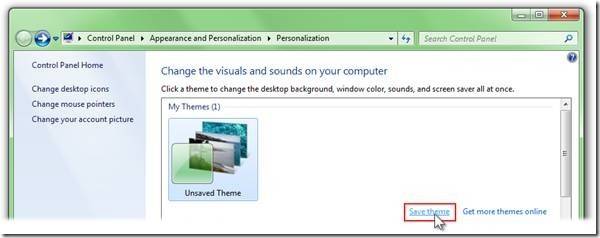
Рис. 10. Панель «Персонализация»: я щелкнула «Сохранить тему», чтобы мои текущие настройки сохранились к галерее тем.
Общий доступ к темам
После того, как вы создали тему, можете поделиться ей со своими родственниками и друзьями или при необходимости перенести их на другой компьютер. Windows 7 позволяет делиться созданными темами через правый щелчок мышью на активной теме и выбор «Сохранить тему для общего доступа». После того, как выбрано имя для темы и папка для ее сохранения, Windows соберет все ваши фоновые рисунки, звуки, указатели мыши и иконки в файл формата .themepack, который можно открыть на другом компьютере с Windows 7.
Рис. 11. Панель «Персонализация»: когда я готова поделиться созданной темой, я щелкаю правой кнопкой мыши на текущей теме и выбираю «Сохранить тему для общего доступа».
Как правило, после отпуска я создаю тему, напоминающую о моем путешествии. Для этого я выбираю лучшие фотографии, подбираю соответствующий цвет окон и звуковую схему, которая оптимальным образом соответствует настроению путешествия. Теперь, когда тема сохранена, я могу поделиться ей через Windows Live с моими родственниками и друзьями или же установить на другой компьютер домашней сети через Homegroup.
Общий доступ через Windows Live
Поскольку все настройки персонализации хранятся в одном файле, очень просто загрузить тему, к примеру, на Windows Live Skydrive и опубликовать ее, например, в блоге на Windows Live Spaces. Как только мои друзья и родственники установят Windows 7, они смогут загружать темы с фотографиями из путешествий и устанавливать их в качестве фоновых рисунков рабочего стола.
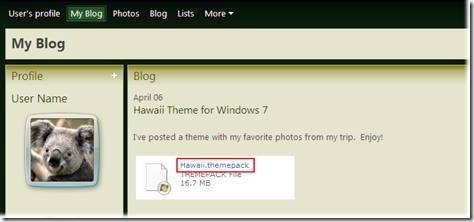
Рис. 12. Windows Live: я могу загрузить тему на Windows Live Skydrive и разместить ссылку на тему в своем блоге.
Общий доступ через домашнюю группу
В Проводнике Windows можно создать библиотеку тем, а затем с другого компьютера домашней сети через Homegroup открыть эту библиотеку и дважды щелкнуть на желаемой теме, чтобы применить ее.
Рис. 13. Windows Explorer: я создала библиотеку с темами и открыла к ней доступ через Homegroup. С другого компьютера в домашней сети я могу дважды щелкнуть, чтобы применить тему.
Подождите, это еще не все
Еще одним из способов расширить функционал тем в Windows7 стало добавление возможности использования набирающих популярность RSS-каналов с изображениями. Энтузиасты могут создать тему, фоновые рисунки из которой будут загружаться с RSS-канала. Так, к примеру, моя сестра живет далеко и видимся мы с ней лишь раз в году. Использование темы в Windows 7, которая ссылается на мой RSS-канал с изображениями, позволяет ей всегда оставаться в курсе событий моей семьи. Как только я загружаю новые фотографии, они автоматически появляются на рабочем столе ее компьютера.
Поскольку существует несколько способов создания RSS-канала с изображениями, включение RSS-канала в тему Windows 7 будет работать, если RSS-канал ссылается на высококачественные изображения через тэг «enclosure». Канал может ссылаться на изображения в таких форматах, как JPEG или PNG. Из-за этого ограничения темы с RSS-каналами должны создаваться вручную.
Чтобы создать такую тему, необходимо выполнить ряд шагов:
1. Загрузить шаблон с сайта MSDN.
2. Открыть шаблон с помощью Блокнота.
3. Заменить параметр
4. Заменить параметр
5. Сохранить файл с расширением «.theme»
Некоторые сайты, предназначенные для хранения и обеспечения общего доступа к изображениям, также могут предлагать собственные RSS-темы для Windows 7.
Темы в Windows 7 позволят компьютеру отражать ваше настроение. В дополнение к примеру с моей сестрой я надеюсь, что пользователи найдут еще более интересное применение темам Windows 7. Свадебные фотографы смогут прикладывать темы Windows 7 к своим работам, художники смогут создавать темы, отражающие их стиль, а компании – темы, которые подчеркнут бренд. С нетерпением ждем ваших идей по использованию тем для персонализации этих аспектов Windows 7.
Кэти Фригон (Katie Frigon),
программный менеджер команды Core User Experience
В статье использованы материалы:
http://pc-consultant.ru/rabota-na-komp-yutere/kak-ustanovit-temu-na-windows-7/
http://winzoro.net/2011/09/02/kak-ustanovit-temy-dlya-windows-7.html
http://about-windows.ru/nastrojka-windows/personalizaciya/temy-v-windows-7/
http://www.compgramotnost.ru/windows-7/papki-i-fajly-windows-7
http://pomogaemkompu.temaretik.com/1299385461082950159/ustanavlivaem-temu-na-windows-7/
http://ruboost.ru/windows-2/windows-7/kak-ustanovit-temu-na-windows-7/
http://pc-knowledge.ru/content/kak-ustanovit-temu-v-windows-7
Оставить комментарий