Пропадает интернет соединение каждые 5 минут через роутер: что делать?
Очень часто при подключении к «мировой паутине» по локальной сети пользователи сталкиваются с тем, что периодически пропадает интернет через роутер. После перезагрузки устройства интернет соединение, как правило, появляется, однако проблему это не устраняет. И перезапускать маршрутизатор приходится каждые 5 минут.
И здесь мы рассмотрим основные причины, почему так часто пропадает интернет соединение через роутер, а также что нужно делать при возникновении перебоев с подключением к интернету.
1.Наиболее актуально периодическое «исчезновение» интернета в том случае, когда роутер раздаёт подключение к всемирной сети на несколько устройств одновременно.
В большинстве случаев это связано с техническими возможностями маршрутизатора: роутер банально не справляется с возложенной на него сетевой нагрузкой.
Рассмотрим, почему постоянно пропадает интернет через роутер на конкретном примере.
Допустим, интернет раздаётся маршрутизатором сразу на 3 компьютера:
- — на первом пользователь просматривает фильм в режиме онлайн;
- — на втором — играют в онлайн игру;
- — третий компьютер в это же время выполняет загрузку «тяжелого» файла с торрента.
Разумеется, средненький роутер не выдерживает такой сетевой нагрузки (особенно если он уже «бывалых времён») и отрубает интернет соединение. После перезагрузки роутера интернет появляется, пользователь опять запускает все приостановленные программы — и ситуация повторяется.
В таком случае оптимальным решением станет покупка нового более мощного роутера. Если же заменить маршрутизатор по какой-либо причине не получается, то на «старом» роутере следует настроить ограничение на одновременное использование большого интернет-трафика.

2. Другой распространенной причиной того, что регулярно пропадает интернет через роутер, является устаревшая прошивка девайса. Рассмотрим, как обновить прошивку маршрутизатора на примере роутера D-link 2640U:
- — для начала посмотрите, какой буквенный сертификат присвоен вашему роутеру: обычно он указан на корпусе устройства и имеет значение А,В,С и т.п. Данный параметр необходимо узнать, поскольку прошивка будет подбираться именно «под сертификат»;
- — теперь необходимо определить версию текущей прошивки: она указана в интерфейсе роутера (например 1.0.24);
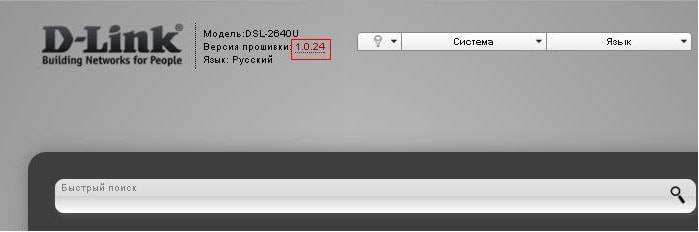
- — далее скачайте последнюю версию прошивки с официального сайта производителя (на примере это 1.0.32);
- — сохраните резервную конфигурацию (на случай непредвиденной ситуации);
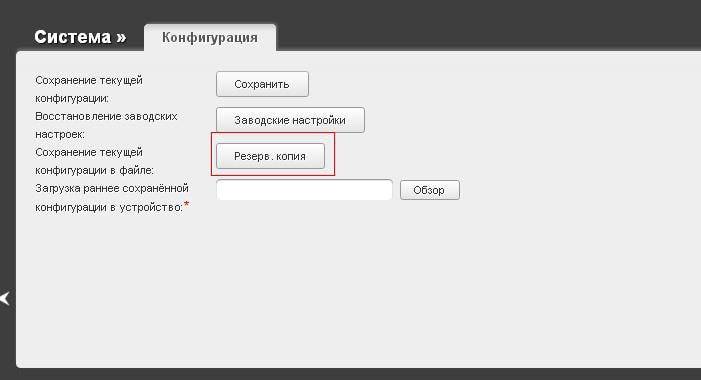
- — в интерфейсе роутера перейдите в раздел «Обновление ПО», укажите путь к скачанному файлу и дождитесь, пока роутер обновится и перезагрузится.
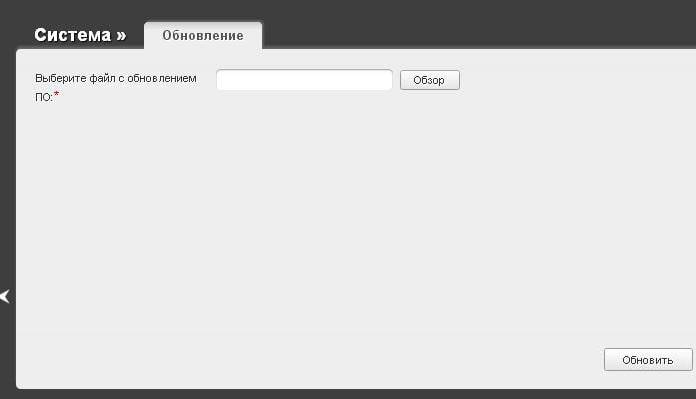
Почему постоянно пропадает интернет: другие причины
Даная причина особенно актуальна, если интернет пропадает от «простоя». Для устранения неполадки пропишите в интерфейсе роутера (во вкладке DCHP ) либо адрес DNS сервера вашего провайдера, либо любой публичный (например, гугловский 8.8.8.8. )

4. Кроме того, интернет на компьютере или ноутбуке может пропадать из-за активности вирусов.
Такое бывает нечасто, однако это одна из возможных регулярных причин перебоев с интернет-соединением. Проверьте ваш компьютер на вирусы: проверка нужна не поверхностная, а полная. Например, утилитой «Doctor Web Cureit»: сначала полная проверка, а потом — проверка при загрузке.
5. Для диагностики интернет-соединения можно воспользоваться сторонними программами: например, «VisualRoute».
Или же программами – оптимизаторами. Таких программ много, но одной из самых удобных является «TweakMaster»: программа платная, но есть 30 дневная демо-версия (для одной конкретной проверки хватит сполна). С помощью данной программы постройте наиболее оптимизированную сеть и проверьте её на нагрузку: например, запустите загрузку торрента или онлайн игру.
6. Разрыв интернет соединения может быть связан с физическим повреждением блока питания роутера или интернет – кабеля (витой пары).

Попробуйте подключить к маршрутизатору другой блок питания. По-возможности проверьте кабель на разрыв или пережатие.
Если в наличие есть мультиметр или тестер, можно «прозвонить» кабель. Для этого:
- — щупами тестера прикоснитесь к оранжевому и бело-оранжевому проводу;
- — далее к зелёному и бело-зелёному проводу: сопротивление и в первой, и во второй проверке должно быть 1-2 Ом;
- — далее проверьте сопротивление между зелёным и оранжевым проводами: оно должно быть не менее 100 Ом. Если все 3 показателя в этих пределах, то кабель исправен.
7. Возможно, причина «потери» интернет соединения каждые 5 минут кроется не в роутере, а в самом компьютере. Здесь наиболее стандартная ситуация – устаревшие драйверы сетевой карты. Проверить так ли это можно в «Диспетчере устройств»: если в разделе «Сетевые карты» будет жёлтый треугольник с восклицательным знаком, то необходимо обновить драйвер сетевой карты .
8. Если ни один из вышеописанных методов не помог устранить проблему, и по-прежнему каждые 5 минут пропадает интернет через роутер, то причина, скорее всего, на стороне провайдера: свяжитесь с техподдержкой для проверки статуса вашего соединения.
Однако в большинстве случаев причина перебоев с подключение к интернету кроется в самом роутере, и лучшим выходом из ситуации станет покупка нового маршрутизатора.
Как увеличить ширину сайта на WordPress (от 960 grid к 1140 grid)


В последнее время беспроводные технологии практически полностью вытеснили проводные из нашей повседневной жизни. И теперь почти в каждом доме, учреждении, офисе стоит WiFi роутер, позволяющий получать доступ к Интернет сразу нескольким компьютерам или мобильным устройствам.
WiFi технологии безусловно имеют свои преимущества, однако порождают и определенные неудобства. Если у Вас внезапно пропал Интернет при активном беспроводном подключении, либо к точке доступа роутера подключиться вовсе не выходит, то Вы попали по адресу. В данной статье мы расскажем о наиболее вероятных причинах неполадок и дадим советы по их устранению.
Так как выход в Интернет осуществляет через сетевой кабель, подводимый к маршрутизатору (роутеру) интернет-провайдером (порт WAN), а уже потом «раздается» посредством LAN или WiFi соединения, первое, что Вы должны сделать, — исключить проблему на стороне провайдера.
Проверить это очень просто, взглянув на индикатор WAN в роутере. Как правило это значок земного шара или надпись «WAN».

Если индикатор WAN не горит, значит поврежден кабель или нету связи с провайдером. В этом случае следует обратиться в техподдержку провайдера.
Если индикатор мигает, — соединение есть, но подключения к Интернет нету. Это может быть результатом сбоя маршрутизатора. Его потребуется перезагрузить. Для этого просто выключите его кнопкой и включите через минуту. Дождитесь пока роутер полностью будет настроен (перестанет мигать значок шестеренки) и переподключитесь к WiFi на своем компьютере. Если проблема не устранена, обратитесь в техподдержку провайдера. Как правило, подобные проблемы решаются сотрудниками в течении 3-х минут.
Случается, что Интернет то пропадает, то появляется вновь. Возможны несколько причин.
1. Плохое интернет-соединение. Лучший способ проверить качество интернет-соединения — воспользоваться одним из советов из этой публикации.
2. Неполадки маршрутизатора. Выполните его перезагрузку, как описано в разделе выше.
3. Плохой сигнал WiFi. Если индикатор WiFi на Вашем компьютере или другом устройстве показывает слабый сигнал, проверьте насколько далеко роутер от компьютера. Чем больше стен стоит на пути, тем хуже сигнал. Однако может быть и другая причина — плохой контакт с антенной или ее неправильное расположение. Убедитесь, что антенна надежно прикручена к корпусу роутера и не имеет повреждений.
4. Неполадки WiFi-адаптера ноутбука. В системном трек возле на значке WiFi может появиться желтый восклицательный знак. Попробуйте выключить и включить адаптер. Для этого на ноутбуке предусмотрена специальная функциональная клавиша — значок антенны или самолет (включает режим полета). Другой способ выполняется из-под системы Windows: щелкните по значку WiFi в системном трее и в открывшемся боковом меню (Windows 8) переместите ползунок параметра Режим «Wi-Fi» сначала в положение Выкл, затем Вкл. Далее выполните переподключение к точке доступа. Если не помогает — перезагрузите компьютер.

Проблема 3: Невозможно подключиться к точке доступа
Очень распространенная проблема, когда Вы не можете подключиться к точке доступа WiFi. Здесь возможны несколько вариантов, поэтому порядок действий такой:
- Прежде всего, Вы должны удостовериться, что Ваш адаптер включен и не находится в режиме полета. Для этого в Windows 8 достаточно щелкнуть по значку WiFi в системном трее и в открывшейся боковой панели проверить пункт Режим «в самолете» (должен быть Выкл.) и Wi-Fi (должен быть Вкл.). Скрин можете посмотреть выше.
- Далее, проверьте, находит ли адаптер нужную точку доступа. Не находит, — удостоверьтесь, что Ваш роутер включен в электросеть и работает. Не помогает? Переходим к следующему шагу.
- Выполните перезапуск адаптера способом, описанным в п. 4 предыдущего раздела. Если не помогло — перегружайте компьютер.
- В случае, если адаптер находит другие сети WiFi, но не видит Вашу точку доступа, — возможно проблема с шифрованием. Попробуйте зайти в панель управления роутера и сконфигурировать параметры безопасности WiFi таким образом, чтобы не требовалось вводить пароль — пункт «Беспроводной режим» -> Защита беспроводного режима -> Отключить защиту. То есть в сети не должно быть никакого шифрования. После этого, скорее всего, Ваша точка доступа появится в списке сетей. Если очень нужен пароль для WiFi, попробуйте сменить тип шифрования на WEP.
- Если компьютер не находит ни одну WiFi сеть и перезагрузка не помогает — возможно, причина в поломке самого адаптера.
Постоянно пропадает соединение с интернетом через роутер. Нестабильно работает Wi-Fi. Почему обрывается интернет через Wi-Fi роутер
Купила я роутер D-Link DIR-651, настроила все по инструкции и столкнулась с проблемой, что при отключении компьютера и питания, роутер сбрасывает настройки DNS-сервера.
Предисловие… Решение проблемы с роутером (маршрутизатором) смотрите ниже ↓
Начиналось все с того, что подключила я сначала роутер через LAN к стационарному компьютеру. Все, что надо прописала, маршрутизатор включился и заработал, интернет появился, ну и я обрадовалась. Потом подумала, что надо бы проверить Wi-Fi.
На следующий день, включаю роутер , потом ноутбук, а ! Вернее, пишет, что сеть без доступа к интернету. Само беспроводное подключение есть, Wi-Fi работает и сеть подключена, а в уголочке возле часов, значок нарисован, что «сеть без доступа к интернету».
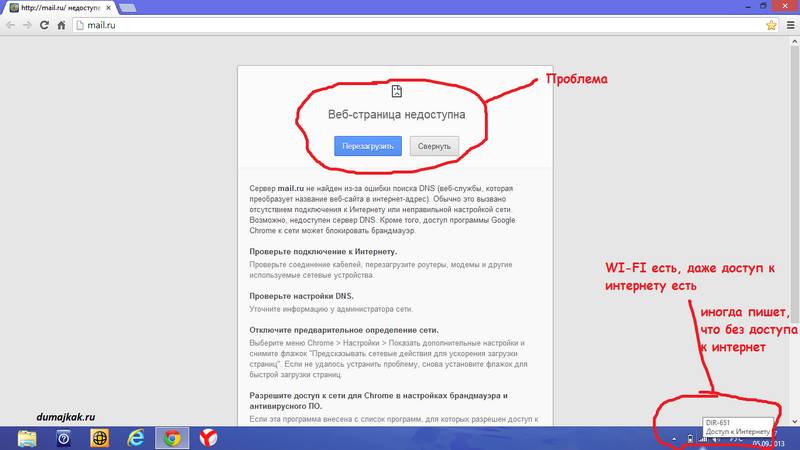
Решила, что проблема с роутером D-Link! Зашла в админку роутера, покопалась, подправила настройки DNS, заново все ввела, подключила, смотрю – Wi-Fi заработал. Специально все выключила и потом включила заново. Смотрю, все работает, интернет никуда не пропал, вай-фай на ноутбуке есть. Ну, я обрадовалась, все выключила и поехала по своим делам. Вечером приезжаю, включаю роутер – включаю компьютер и ноутбук, а вай-фай сеть опять пропадает. И снова такая же ерунда, нет подключения к интернету.
Вот тогда я расстроилась и начала искать информацию, может у кого-то были подобные проблемы с роутером. Но нигде не нашла конкретное решение своей проблемы. Вот некоторые варианты решений, которые я нашла на форумах:
1) Попробуйте настроить фиксированные IP в зависимости от MAC. И проверьте DHCP на роутере, настройки lease time.
2) Иногда маршрутизаторы перестают видеть wi-fi, либо не могут подключиться. Просто перезагрузите роутер.
3) Может проблема из-за фильтрации по MAC, который был вбит у провайдера на компьютере, а не на роутере.
4) Нужно обновить прошивку роутера.
5) Возможно, нужно отключить в настройках роутера режим 802.11n и включить не смешанный режим (b/g/n), а режим «только g».
6) Установите в роутере режим WPA/WPA2 или включите фильтрацию по MAC-адресу.
7) Возможно, проблемы с неправильно работающей сетевой картой ноутбука.
К сожалению, мне советы не помогли, а провайдеру звонить не хотела. Поэтому, решила искать способ решения проблемы с роутером, как всегда методом проб и ошибок. И нашла 🙂 Оказалось все просто!
Решение проблемы с роутером D- Link и настройка сети правильно!
После недолгих построений логических цепочек между роутером и двумя компьютерами, я пришла к выводу, что причина кроется в ноутбуке.
Прежде всего, надо сказать, что я ничего не меняла в настройках беспроводной сети, а режим WPA/WPA2 уже стоял заранее.
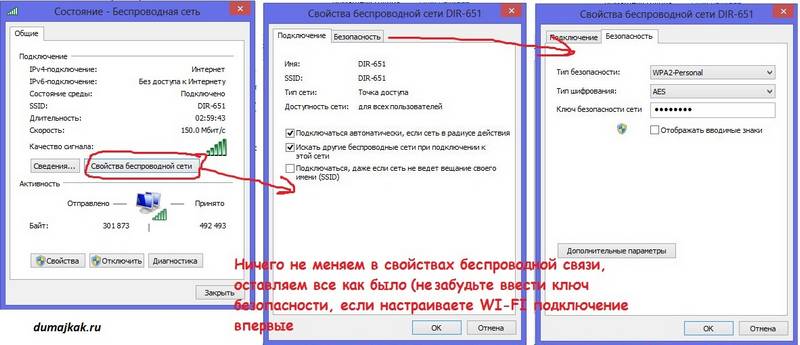
Решила проблему с роутером просто! Зашла в сеть ноутбука и обнаружила, что настройки стоят автоматические на получение IP-адреса и DNS-сервера.
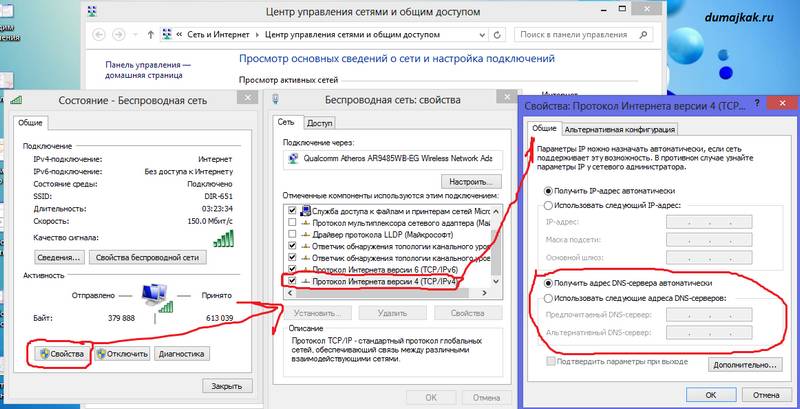
Но так как я на роутере подправляла только DNS, то я решила вписать туда свой адрес DNS-сервера и альтернативный DNS, которые можно посмотреть в настройках сети на стационарном компьютере, ну или спросить у провайдера. Получила вот такую картину:
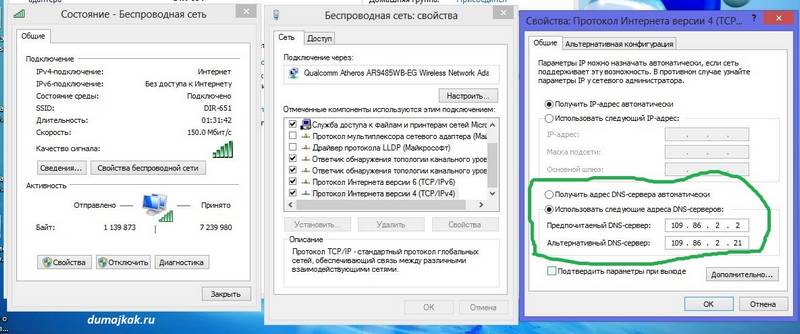
Мое удивление было безмерным, когда увидела, что все заработало. Потом я специально все выключила, а на следующий день с диким сомнением включила роутер и ноутбук, ожидая, что будут опять проблемы с Wi-Fi интернетом. Но нет, все заработало очень быстро и хорошо, и сайт « » открылся без проблем.
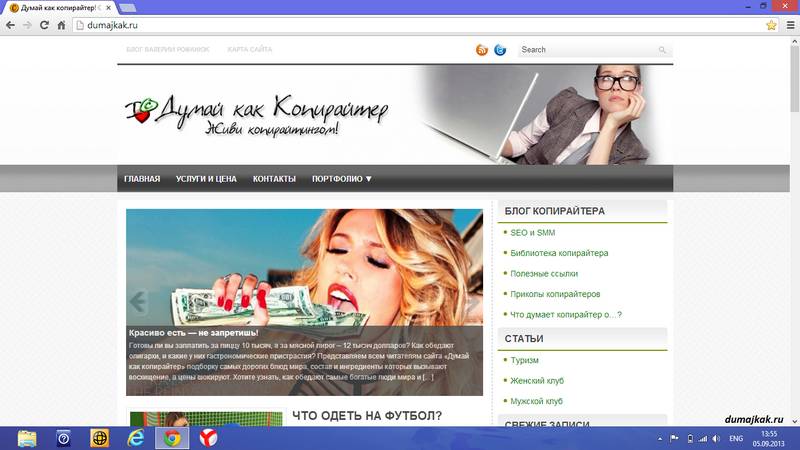
Обратите внимание, на то, как обнаружить проблемы с Wi-Fi, если у вас пишет, что интернет подключен и все работает. На первом рисунке (неисправный вай-фай) передача информации в байтах намного меньше, чем на втором (исправный вай-фай):
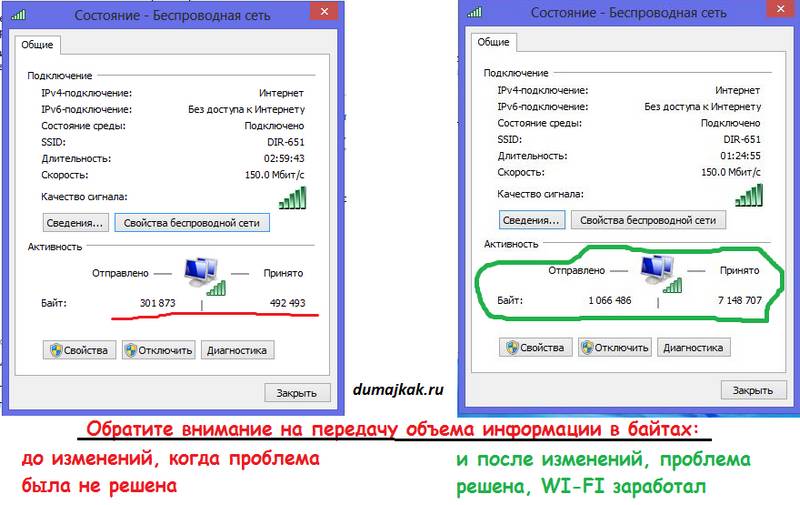
Вот такая история, которая доказывает, что решение проблемы бывает не всегда сложным.
 Ошибка 500 внутренняя ошибка сайта
Ошибка 500 внутренняя ошибка сайта
«Постоянно пропадает интернет соединение», «Вчера работал нормально, а сегодня нет связи», пропадает интернет wi-fi – такие жалобы можно часто услышать от людей, столкнувшихся с отсутствием подключения к глобальной сети. Причин возникновения данной ситуации может быть много, попробуем разобрать самые главные из них и понять, что делать, если пропадает интернет.
Условно причины отсутствия соединения с сетью интернет можно подразделить на внешние (не зависящих от компьютера пользователя и не решаемые собственными силами) и внутренние (находящиеся в зоне работы компьютерной сети).
Не стоит бить тревогу с самого начала, изначально проверьте нет ли физических повреждений роутера или кабеля, после чего перезагрузите компьютер и роутер. Возможно во время работы сбились настройки, с помощью обычного перезапуска устройства можно решить проблему. Если же после этих простых действий подключение отсутствует, стоит разобраться в этом вопросе детальнее.
Оборудование для подключения к сети часто выходят из строя (в случае поломки или сброса настроек). В последнем случае диагностировать проблему сложно, ведь на первый взгляд оборудование выглядит работоспособным. Проверить их исправность можно самостоятельно. Для вызова меню необходимо нажать правой кнопкой мыши на ярлык «Мой компьютер» и перейти во вкладку «Свойства». В операционке Windows XP, то далее необходимо выбрать пункт «Оборудование», в затем «Диспетчер устройств».
В других операционных системах вкладка находится непосредственно в «Свойствах». После вызова меню нужно найти свое оборудование и удостоверится, что рядом с картинкой нет восклицательного знака в желтом треугольнике (его наличие сигнализирует о неправильной установке, в такой ситуации стоит перезагрузить драйвера). Если ваше оборудование не высвечивается, то вероятно оно вышло из строя и нуждается в замене.
Подключение к сети настраивают единожды в начале установки, обычно после этого нет нужды вносить коррективы в его работу, но в случае сбоя в системе (возникающего в силу разных обстоятельств) возникает необходимость проведения диагностики. Виной этому могут послужить как вирусные файлы, так и работа самой операционной системы. Также компьютер подвержен влиянию человека, в особенности если он находится в общем пользовании. В любом из этих случаев, если пропал интернет на компьютере, возникает необходимость проверки настроек подключения. Для этого нужно взять инструкцию (которая предоставляется каждым провайдером, при заключении договора) и по пунктам проверить правильность подключения или настроить новое.
В 40% случаев пропадает сеть интернета в связи с атакой вирусов. Многие зараженные файлы могут быть причиной блокировки различных соединений или полностью перекрывать трафик.
Проверить их причастность к тому, что пропал домашний интернет, можно зажав клавишу «F8» перед запуском Windows и выбрав безопасный режим подключения с загрузкой сетевых драйверов. При таком запуске система не загрузит вирус и если при обычном запуске интернет не работает, то в безопасном режиме он будет подключаться. Это сигнализирует, что на компьютере есть вредоносные программы.
Чтобы избавится от вирусов необходим загрузить обновленную версию антивирусной программы (желательно производить установку с диска). Некоторые виды вирусов блокируют поиск антивирусной программы и могут скрываться от нее, если запуск был произведен в одной и той же операционной системе. Специалисты АКАДО-Урал советуют использовать для лечения другую не зараженную операционку. Если у вас нет другого оборудования или должных знаний, можно воспользоваться безопасным режимом и в нем осуществлять поиск и лечение вирусов или обратится за помощью к профессионалам.
АКАДО-Урал предлагает услугу Доктор АКАДО (ранее Мультимастер). Специалисты компании окажут Вам квалифицированную помощь в настройке оборудования, установке программного обеспечения, лечения ПК от вирусов и другие работы.
Внешние причины: почему периодически пропадает интернет
Провайдер – это связующее звено, соединяющее пользователей с интернетом, вся информация проходит через него. От него зависит качество интернета, а многие проблемы возникают в случае неполадок в предоставлении связи со стороны провайдера. К примеру, часто обрывы интернета происходят из-за неисправного оборудования, внеплановых технических работ и прочих мелочей, находящихся в компетенции .
Данная организация несет ответственность за качественную подачу связи и в 50% случаев, когда постоянно пропадает интернет необходимо обращаться за помощью в технический отдел.
Естественно не все решается таким способом, некоторые причины отсутствия интернета напрямую зависят от программ и настроек системы. Перед обращением к техникам компании АКАДО, не забудьте проверить свой баланс, если он вышел за пределы использования, то доступ к глобальной сети автоматически заблокируется. В случае пополнения счета, вы сможете снова пользоваться всеми возможностями сети.
В 30% случаев пропадает сеть интернета в следствии обрыва или физического повреждения каналов связи, располагающихся в пределах здания. В основном данная проблема решается специалистами, для проведения самостоятельной диагностики нужно знать вид используемого канала и его особенности.
К примеру, диагностику канала кабельного типа необходимо начинать с проверки целостности проводки, располагающейся в помещении. Стоит отметить, что в некоторых случаях это сделать без наличия профессионального оборудования невозможно, но есть пару способов начальной проверки и без его использования.
Надеемся представленные выше советы помогут вам понять почему пропал интернет вай фай или прямое подключение не прибегая к помощи специалистов. Если проблема не решилась с помощью этих рекомендаций, стоит обратится за помощью к специалистам. Если проблема не решилась с помощью этих рекомендаций, стоит обратится за помощью к специалистам нашей компании. Мы поможем определить точные причины появления неисправности в подключении и устранить ее.
Может прерываться, причем не всегда по вине провайдера услуг. Обладая базовыми знаниями по настройки сети на компьютере, можно устранить значительную часть таких проблем самостоятельно.
Для этого необходимо проверить несколько вероятных причин неполадки.
Вытащите кабель, тонкой отверткой либо ножом очистите контакты на разъеме подключения. Попытайтесь немного дожать их внутрь для улучшения контакта с проводами сетевого кабеля. Обработайте ваткой со спиртом контакты в разъеме сетевой карты компьютера.
Иногда установленный антивирусный пакет в попытке обезопасить компьютер ограничивает входящие подключения, вследствие чего пропадает связь с Интернет. Для устранения этого зайдите в свойства текущего сетевого подключения:
Для Windows XP: по значку сетевых соединений, находящийся возле часов (выглядят как два монитора), щелкаем правой кнопкой мышки, либо заходим в меню Пуск->Настройка->Сетевые подключения, двойной щелчок по активному подключению.
Для Windows Vista/7: кликаем правой кнопкой по значку сетевых соединений рядом с часами, затем выбираем «Центр управления сетями и общим доступом», в новом окне – «Изменение параметров сетевого адаптера».
В открывшемся окне нажимаем «Свойства» и ищем среди параметров подключения, отмеченных галочками, пункт, в котором упомянут установленный на этом компьютере антивирус, и снимаем галочку напротив него. После чего перезагружаем компьютер. Такое действие несколько ослабит защиту компьютера, зато даст возможность нормально работать.
Встречается только на Windows Vistа и Windows 7. Заходим описанным выше способом в свойства сетевого подключения и снимаем галочки со всех пунктов, кроме «Клиент для сетей Microsoft», планировщик пакетов QoS и IP v4, перезагружаемся.
Сначала необходимо узнать модель установленной сетевой карты. Для этого:
По значку «Мой компьютер», который находится на рабочем столе, кликаем правой кнопкой мыши и выбираем вкладку «Свойства», в новом окне выбираем «Оборудование», потом нажимаем на кнопку «Диспетчер устройств».
Для Windows Vista и Windows 7
По значку «Мой компьютер» на рабочем столе, снова кликаем правой кнопкой, выбираем вкладку «Свойства», в левой части нового окна выбираем пункт «Диспетчер устройств».
В раскрывшемся списке выбираем пункт «Сетевые платы», раскрываем его, записываем название установленной сетевой карты.
Затем для устранения проблемы требуется скачать с сайта производителя данной сетевой карты самую новую версию драйверов.
После этого нажимаем правой кнопкой мыши по наименованию сетевой карты, выбираем «Удалить», в открывшемся окне ставим галочку напротив «Удалять драйверы устройства», нажимаем «ОК», после окончания удаления перезагружаемся.
После этого устанавливаем обновленные драйвера для сетевой карты.
Перечисленные причины являются типовыми. В случае, если ни один из описанных способов не помог, необходимо обратиться либо к провайдеру, либо к специалистам по информационным технологиям для устранения неполадки.
К сожалению, пользователи порой сталкиваются с ситуацией, когда интернет пропадает. Причин этому может быть много: неполадки сетевой карты, проблемы у провайдера, особенности антивирусного обеспечения. Эта статья предлагает пути устранения проблемы.
Пропадает интернет – почему?
Прежде всего, нужно проверить соединение, доступны ли вам отдельные компьютеры в сети. Существует быстрый способ узнать причину проблемы – запустить командную строку. Его основное преимущество состоит в том, что функции Windows при этом не задействованы. Через пуск открываем командную строку и обращаемся к отдельным компьютерам. Используем команду ipconfig, Enter. Если все хорошо, мы получаем результат, из которого видно, что с локальным соединением все в порядке. В этом окне можно заменить доступный удаленный компьютер Beeline, которые предоставляет услуги интернета.
В некоторых случаях после ввода команды ipconfig ничего не происходит, это означает, что интернет нет вовсе.
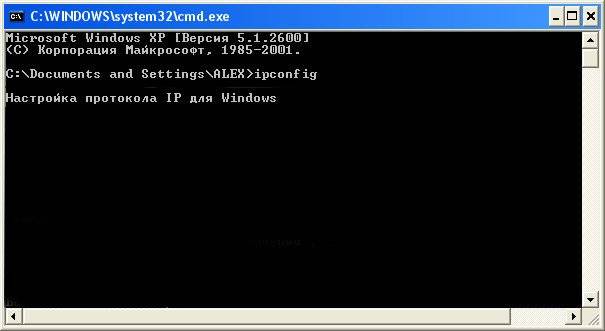
Соединение можно проверять непосредственно из операционной системы, не используя командную строку. Пуск->Все программы ->Стандартные-> Связь ->Сетевые подключения. Нажимаем значок Подключение по локальной сети и смотрим параметр Принято, если стоит 0, доступа к сети нет.
Также необходимо удостовериться, можно ли получать и отправлять пакеты по сети. Поможет команда ping. Для провайдера Beeline вся команда выглядит так — ping beeline.ru далее Enter. Если задержка есть, в среднем 26 мс, с интернетом должно быть все хорошо. Если появляется надпись Превышен интервал ожидания для запроса, с сетью есть проблемы.
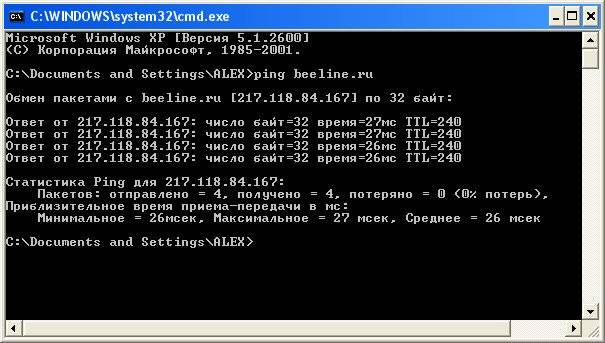
Если у вас пропадает интернет, позвоните провайдеру. Узнайте у него, не изменились ли настройки параметров протокол интернета TCP/IP или настройки VPN, уточните баланс.
Интернет пропадает по таким причинам, как перебитый кабель, неполадки Windows, неисправная сетевая карта или материнская плата. Чтобы узнать точно, можно сделать следующее. Возьмите ноутбук, подсоединитесь по локальной линии, если обмен пакетам с удаленным компьютером идет, значит с кабелем все в порядке, и дело в компьютере, на котором отсутствует интернет. Проверьте настройки протокола TCP/IP у провайдера. Может быть получить IP-адрес автоматически уже нельзя, значит параметры нужно узнать и вводить вручную. Если у вас подключение к виртуальной частной сети, удалите его, перезагрузите компьютер и создайте заново.
Если у вас встроенная сетевая карта, попробуйте использовать внешнюю. Также проверьте, установлены ли драйвера, в ряде случае помогает простая их переустановка. При использовании внешнего адаптера, замените его, установите драйвера и попробуйте выйти в интернет. Если ничего не получилось, загрузите компьютер в безопасном режиме с поддержкой сетевых драйверов, снова выходим в интернет. Снова неудача? Проверьте компьютер на вирусы. Если и это не помогает, придется переустанавливать операционную систему, скорее всего, дело в ней.
Иногда встречаются компьютеры, в которых установлено огромное количество программ. В этом случае докопаться до причины отсутствия интернета довольно трудно. Проверьте кабель, может быть он перебит, это последнее, что можно сделать.
Довольно часто интернет пропадает по вине провайдера, особенно если вы используете не выделенное, а модемное соединение. Стоит вам дозвониться до оператора и рассказать о своей проблеме, через некоторое время интернет появляется. У фирмы ВолгаТелеком всегда были подобные проблемы, интернет пропадал несколько раз в день, модемы старого образца требовали постоянной прошивки. Если у вас до сих пор модемное соединение, попробуйте поменять провайдера и использовать локальное подключение.
Почему отваливается интернет. Почему постоянно вылетает интернет.
Почему на Ростелекоме каждые 5 минут пропадает интернет
Дать однозначный ответ на вопрос о том, почему может вылетать интернет от Ростелекома каждые 5 минут нельзя, так как ошибка часто связанна с особенностями линии и оборудования пользователя. Наиболее распространенными причинами обрыва интернет-сигнала являются:
Что делать если на Ростелекоме каждые 5 минут пропадает интернет
Когда при использовании Ростелекома интернет пропадает каждые 5 минут, первое, что нужно сделать, это обратиться за помощью к оператору, ведь именно для таких случаев провайдер держит отделы технической поддержки пользователей. Если же звонок не возможен или вы сомневаетесь в его эффективности и не хотите вызывать мастера для исправления ошибки, то можно попробовать диагностировать причину проблемы самостоятельно и внести нужные коррективы в конфигурацию оборудования или программного обеспечения.
При повторе ошибки на всем оборудовании переходим к узлу роутера и модема. Если используется подобная связка, пробуем получить доступ в интернет непосредственно от модема. Если провайдер раздает соединение напрямую по Ethernet кабелю – подключаемся, минуя маршрутизатор. Это позволит выявить . Когда и такие действия не приводят к результату, останутся только варианты с неисправностью линии или оборудования провайдера, в случае которых обязательно нужно будет обратиться в службу технической поддержки.
Если интернет-соединение от Ростелекома пропадает каждые 5 минут только на одном из ваших устройств, к примеру, компьютере с операционной системой Windows, можно попробовать исправить проблему одним из перечисленных способов:
- создание нового сетевого подключения;
- переустановка драйвера;
- откат к последней удачной конфигурации ОС;
- использование внешнего Wi-Fi адаптера;
- и самый кардинальный – переустановка системы.
Внимание! Не устанавливайте программное обеспечение для автообновления драйверов от неизвестных разработчиков. Все критические и рекомендуемые обновления, в том числе и драйвера, загружаются из центра Windows. Использование сторонних приложений может привести к различным сбоям в работе оборудования.
В тех случаях, когда проблема возникла в узле маршрутизатора исправить ее будет куда сложнее.

Если вы не имеет опыта работы с сетевым оборудованием, а также минимально необходимого набора инструментов для диагностики и ремонта роутера или модема, исправить ситуацию поможет только замена устройства.
Решить проблемы, связанные с периодическим отключением интернета, во многих случаях можно без вызова специалиста. Тем не менее при поломке сетевого оборудования или неполадках на самой линии придется обратится за помощью к сотрудникам Ростелекома.
Не редко случается так, что интернет попросту временами пропадает, а то и вовсе пропадает, чаще всего люди сразу вызывают тех. специалистов либо обращаются в службу поддержки интернет провайдера, однако часто проблема заключается в какой-либо мелочи, которую можно решить без проблем самостоятельно!
Во первых: следует определиться с тем, в чем именно источник проблемы. Пропадает-ли интернет у Вас каждые пол часа, или каждый час, может быть интернет подключается и Windows сообщает о том, что все отлично, однако сайты не открываются?
Когда Вы определитесь с тем, как именно у Вас пропадает интернет , следует заняться поиском, собственно, самого источника проблемы.
В том случае, если у Вас просто каждые пол часа или др. промежуток времени пропадает интернет, то скорее всего проблема, либо на линии(в случае ADSL и т.п.), либо на стороне провайдера.
В редких случаях проблема кроется в компьютере пользователя.
Если у Вас подключается интернет, но не открываются сайты — проблема может крыться, либо в настройках модема или в настройке Windows.
1: Откройте настройки модема и попробуйте установить режим Bridge(в случае ADSL), либо попросту сбросить все настройки до заводских. После этого выключите модем, подождите 10 минут, за это время перезагрузите компьютер, после чего попытайтесь подключиться к интернету снова, часто такое решение оказывается верным.
Что бы перейти в настройки модема, Вам следует набрать в браузере IP адрес локального LAN адаптера от модема(в случае ADSL). Стандартно настройки можно открыть с IP адресом локальной машины — 127.0.0.1, однако, в том случае, если ничего не получается, следует все-таки указать адрес LAN. Узнать IP адрес локальной LAN сети можно легко.
Откройте «Центр управления сетями и общим доступом «, в левом меню найдите пункт «Изменение параметров адаптера «, после чего найдите там же, нужный LAN адаптер и откройте его свойства.
Простой домашний беспроводной маршрутизатор с WiFi — это самостоятельно многофункциональное устройство, фактически не зависящее от операционной системы компьютера. В случае каких либо проблем, возникающих при его работе, обычный среднестатистический пользователь может столкнуться с тем, что окажется не в состоянии выяснить почему исчезает доступ в Интернет через роутер хотя бы в какой стороне искать причину возникновения проблемы. Толи это сбой у провайдера, толи тупит и не раздаёт доступ сам маршрутизатор. На самом деле есть несколько простых действий, которые доступны пользователю практически с любым уровнем компьютерной грамотности.
Шаг 1. Перезагрузите роутер и компьютер.
Да-да, это нехитрое действие позволяет вернуть доступ в сеть Интернет в 90% случаев. Дело в том, что маршрутизатор это такой же компьютер, на котором установлена unix-подобная операционная система. И так же, как и компьютер, она может сбоить и глючить. Например, у меня был ADSL-модем D-Link, который стабильно раз в 3-4 дня зависал и помогала именно перезагрузка. Со времен, конечно, вышла более свежая прошивка и проблема была устранена. Но до этого момента всё лечилось именно перезагрузкой.
Шаг 2. Посмотрите на индикаторы (лампочки на корпусе).
У Вас должны гореть несколько индикаторов — питание, WAN-соединение или Internet и сеть Wi-Fi:
Если есть компьютер или ноутбук, подключенный через Ethernet-кабель (индикатор LAN). Если это так — переходите к шагу 3.
— Если горит только одна лампочка «Power» означающая подачу питания, а остальные не горят, несмотря на то, что кабели к маршрутизатору подключены, то чаще всего это грустный знак, свидетельствующий о том, что слетела прошивка либо имеются аппаратные проблемы.

Выход чаще всего один — нести в сервис или покупать новый.
— Если горят абсолютно все лампочки — попробуйте отключать по очереди кабели от устройства и смотреть на реакцию. Если индикаторы не реагируют и все так же продолжают гореть — скорее всего слетела прошивка.
— Не горит индикатор WAN-соединения. Обычно он маркирован как «WAN» или «Internet». В случае, если у Вас ADSL-модем, то это индикатор «DSL», если же Вы подключены через оптический ONT-терминал, то там он может называться «PON» или «Link».
Отключите входящий кабель из разъёма на маршрутизаторе и включите снова. При подключении по ADSL — проверьте на всякий случай соединения на сплиттере, в случае с GPON — проверьте оптическую розетку, если у Вас такая установлена. Если не помогло — звоните в техподдержку провайдера, так как повреждение скорее всего на линии или на оборудовании провайдера.
Шаг 3. Проверьте настройки.
Для этого Вам надо зайти в веб-интерфейс (ip-адрес как правило или ) и посмотреть что настроено в в разделе «Internet» или «WAN». Само-собой Вы должны знать параметры своего интернет-соединения. В случае чего — их можно уточнить в техподдержке провайдера.
Примечание : сотрудники первой линии технической поддержки провайдера очень любят советовать абонентам сброс конфигурации маршрутизатора с помощью кнопки Reset . Не торопитесь это делать, так как этим вы его полностью «обнулите» и придется заново всё прописывать либо вызывать для этого специалиста и платить деньги. Лучше сначала подготовьтесь — уточните «от и до» все необходимые параметры и найдите инструкцию для свой модели — а уже потом приступайте к активным действиям.
Если ничего подозрительного не выявлено и все параметры выставлены верно, переходите к шагу 4.
Шаг 4. Проверьте подключенные устройства.
Вам нужно убедиться, что интернет через роутер пропадает на всех подключенных клиентах. Для этого они должны быть в сети все одновременно. Как только доступ в Интернет пропадёт на одном из них — сразу проверяйте его отсутствие и на остальных:
— доступ пропадает только на одном из устройств.
Это значит, что на нём либо программный сбой и надо смотреть настройки и параметры системы безопасности, либо проблема с сетевым адаптером. Попробуйте переключить кабель от компьютера в соседний порт маршрутизатора:
Если не поможет, то похоже, что у Вас проблемы с сетевой платой на компе. Проверьте какие параметры IP прописаны в свойствах протокола Интернета TCP/IPv4. Возможно придётся обновить или переустанавливать драйвер.
Если же доступ восстановился — то предыдущий порт был настроен под другую услугу — например, IPTV.
— через кабель Интернет есть, по WiFi — нет.
При таком раскладе нужно проверять настройки Вай-Фай на роутере. Очень часто причиной является то, что беспроводные клиенты не могут получить IP-адрес либо адреса DNS-серверов. Попробуйте прописать их вручную. Иногда причиной может стать неверная группировка портов. Например, Вы настраивали IPTV и в эту группу добавили и беспроводную сеть.
— доступ пропадает абсолютно со всех подключенных устройств.
Сочувствую, но видимо Вам придётся всё же вызывать специалиста, так как проблема носит более сложный характер и без квалифицированной помощи не обойтись.
Если ничего не помогает…
Если у Вас ноутбук, либо стационарный компьютер стоит рядом с маршрутизатором, то можно попробовать отсоединить кабель провайдера, который приходит к Вам в квартиру, подключить его напрямую в сетевую плату компьютера, настроить соединение и попытаться выйти в Интернет. Если это успешно удалось, то тут уже надо искать проблему в Вашем роутере и разбираться почему он не раздаёт доступ. А вот если и напрямую не получается — скорее всего проблемы у провайдера. Единственная оговорка, этот способ проверки подойдет только в случае подключения по FTTB (ETTH). Если у Вас оптика GPON или старый добрый ADSL, то он не подойдёт и придётся звонить в техническую поддержку для вызова монтёра.
Закон, который идеально работает в любой точке мира — это закон подлости. Именно его вы вините в том, что в самый ответственный момент игры пропадает подключение к Сети или вы не можете загрузить важное для вас письмо из электронного почтового ящика. Ну а если серьезно, то существует множество объективных причин, почему пропадает интернет соединение, которые мы попытаемся перечислить в данной статье.
- Первая, самая очевидная причина, почему пропадает интернет — механические повреждения модема, роутера или кабеля, через который компьютер или ноутбук подключается к Сети. Внимательно проверьте, все ли в порядке с аппаратурой, нигде ли не пережат или перетерся кабель и т.д.
- Следующий вопрос, который волнует многих — почему пропадает интернет через роутер? Ведь если роутер исправен, никаких проводов от него не идет, значит, все должно работать нормально. Однако часто настройки роутера сбиваются. В этом случае подключиться к интернету вы уже не сможете.
Самый простой способ устранить такую неисправность — сбросить все настройки и ввести их заново. Для входа в панель большинства роутеров необходимо в адресной строке браузера набрать: 192.168.1.1. В окна логина и пароля необходимо ввести стандартные значения: admin (если они не менялись). Либо воспользуйтесь кнопкой сброса настроек на задней панели маршрутизатора. - Обрыв канала связи. Если вы живете не в своем доме, а в квартире, то проблема механического повреждения кабеля может быть не у вас в квартире, а за ее пределами. К примеру, если у вас в подъезде делают ремонт, возможно, строители случайно повредили кабель. Такую неисправность обязан устранить провайдер вашей сети.
- Ваш интернет-провайдер сам может стать причиной отсутствия интернет соединения. В случае возникновения аварийной ситуации или поломки оборудования у провайдера, интернет может отсутствовать в течение нескольких часов. В таком случае интернет пропадает сразу у всего района или многоквартирного дома. Позвоните на горячую линию, сообщите о проблеме и ждите, пока ее устранят.
- Еще одной причиной, почему пропадает интернет на ноутбуке или компьютере, может стать наличие на нем вирусов. Даже если у вас на компьютере установлена антивирусная программа, вы не застрахованы от того, чтобы случайно подцепить вирус. Если вы регулярно пользуетесь интернетом, такая вероятность увеличивается в разы.
Ежедневно в мире появляются десятки новых вирусов и производители антивирусного ПО просто не в состоянии угнаться за такими темпами. Многие из этих вирусов блокируют доступ к Сети. Чтобы снизить угрозу заражения вашего компьютера вирусами, используйте только лицензионное программное обеспечение, никогда не выключайте антивирус и брандмауэр на компьютере, не переходите по ссылкам на подозрительные сайты и не скачивайте никакие файлы из непроверенных источников. Кроме того, перед тем, как подключить к устройству какой бы то ни было внешний носитель информации, также проверяйте его на наличие вирусов.
Постараемся разобраться, в чем именно заключается эта нестабильность подключения, в чем может быть проблема, и что можно сделать для решения проблем с беспроводной сетью.
Бывают же случаи, когда интернет работает не так, как должен. Например, вы подключали интернет к компьютеру по сетевому кабелю. Купили и установили беспроводной маршрутизатор, и стали подключатся к интернету по Wi-Fi. И начали замечать, что интернет работает как-то не так, постоянно обрывается, низка скорость и т. д.
Наверное, я сейчас выделю проблемы, которые можно отнести к нестабильной работе беспроводной сети. Так, нам будет проще ориентироваться в самой проблеме и возможном решении.
- Частые обрывы подключения. Например, вы подключили смартфон, а через некоторое время, он сам отключается. Или ноутбук, постоянно отключается и подключается. Видел случаи, когда соединение пропадало на несколько секунд, и тут же восстанавливалось. Это не всегда заметно, но, если у вас установлен Skype, то у него постоянно меняется статус подключения. Или появляется желтый значок возле иконки соединения. Вот, еще статья по этой проблеме: “ “.
- Низкая скорость интернет соединения , или скачки скорости при подключении по Wi-Fi. Может быть такое, что, например, днем скорость нормальная, а вечером значительно падает (если при подключению по кабелю, скорость всегда стабильная) .
- Нестабильное подключение к Wi-Fi . Сюда можно отнести большое количество проблем с подключением. Например, когда устройство подключается к сети со второго, или третьего раза. Или, только в определенном месте (например, возле роутера, об этой проблеме, я уже писал ) .
- Когда вы замечаете какие-то проблемы, но, не всегда . Например, несколько дней интернет работает отлично, а затем,снова начинаются непонятные проблемы с Wi-Fi. Или, как я уже писал, утром все хорошо, а днем подключение нестабильное.
Этот список можно продолжать, но, думаю, что суть понятна. Хотелось бы только исключить из этого списка популярные проблемы, которые имеют свои особенности, и о которых, уже написаны отдельные статьи:
- Ошибка “ ” на компьютерах, или когда подключение на мобильных устройствах есть, но .
- Ошибки на мобильных устройствах: , и « ».
Какого-то универсального решения у меня. И каких-то специальных настроек, с помощью которых можно подрегулировать стабильность работы, тоже нет. Нужно пробовать и искать решение. Я дам несколько советов, которые должны вам помочь в этом непростом деле.
Перезагрузите маршрутизатор и ноутбук (смартфон, планшет и т. д.).
Это первое, что нужно сделать. Просто отключите питание от роутера, и включите обратно. Так же, перезагрузите устройство, которое вы пытаетесь подключить к сети, или на котором наблюдаются какие-то проблемы.
Нужно понять в чем проблема.
Здесь все просто. Нам нужно найти виновника. Это может быть либо ваш маршрутизатор, либо само устройство (компьютер, смартфон и т. д.) . Как это сделать? Просто попробуйте подключить к вашей сети, другие устройства (желательно те, которые работают на такой же операционной системе) . Если проблема останется, то, скорее всего, дело в точке доступа. И проблему нужно искать в ней.
Если другое устройств подключится и интернет будет работать стабильно, то, скорее всего, дело в самом устройстве (с которым возникли трудности) . Сам уже запутался 🙂 .
Убедитесь, что напрямую интернет работает.
Что значит напрямую? Это когда он подключен без маршрутизатора. Сетевой кабель сразу к компьютеру. Возможно, есть какие-то проблемы на стороне провайдера. А вы уже мучаете свой роутер и прочую технику 🙂 .
Смените канал, на котором работает ваша беспроводная сеть.
Это обязательно! Если, на канале, на котором работает ваш Wi-Fi, появляться помехи (в виде беспроводных, соседних сетей) , то в работе вашего интернет соединения могут возникнуть самые разные и непонятные проблемы, которые даже объяснить сложно. О том, как сменить канал, читайте в статье. Это наверное самый важный и эффективный совет.
Обновляем ПО на маршрутизаторе.
Если вам есть чем дополнить статью, буду только благодарен. Всего хорошего!
 “Периодически пропадает Интернет”, “Вчера пользовался Интернетом, а сегодня пропала связь”, “Программа не хочет подключаться к Интернету” – эти и множество других подобных жалоб можно услышать от пользователей, которые по тем или иным причинам столкнулись с проблемой отсутствия связи с глобальной сетью. Мало приятного получать подобные проблемы, если твоя деятельность связана с ежедневными посещениями сети, в независимости для общения ли ты ее используешь, работы или в развлекательных целях. Причин отсутствия связи с Интернет может быть множество, и я попытаюсь дать общие советы по их устранению, но для начала надо разобраться, почему у вас все же пропадает интернет.
“Периодически пропадает Интернет”, “Вчера пользовался Интернетом, а сегодня пропала связь”, “Программа не хочет подключаться к Интернету” – эти и множество других подобных жалоб можно услышать от пользователей, которые по тем или иным причинам столкнулись с проблемой отсутствия связи с глобальной сетью. Мало приятного получать подобные проблемы, если твоя деятельность связана с ежедневными посещениями сети, в независимости для общения ли ты ее используешь, работы или в развлекательных целях. Причин отсутствия связи с Интернет может быть множество, и я попытаюсь дать общие советы по их устранению, но для начала надо разобраться, почему у вас все же пропадает интернет.
Весь комплекс причин, по которым у вас может отсутствовать интернет, я разделил на две группы внешних и внутренних. К внешним причинам я отношу те, что лежат за пределами вашей компьютерной системы и которые самостоятельно решить весьма сложно. Обычно для восстановления обрывов по внешним причинам приходится обращаться в различные обслуживающие организации. Внутренние же вполне поддаются решению своими силами, так как находится в зоне действия вашей собственной компьютерной системы.
Внешние причины отключения Интернета
Эта причину отсутствия связи я, пожалуй, поставлю на первое место среди других. Провайдер является промежуточным звеном между вами и глобальной сетью. Все что вы запросите или получите из сети обязательным образом пройдет через провайдера. Именно эта организация будет ответственна за связь с Интернет перед вами и в большинстве случаев, при невыясненных обрывах связи, нужно обращаться в техническую службу вашего провайдера. Конечно, далеко не все проблемы отсутствия Интернет можно решить через службу техников, так как виновником обрывов связи может быть и ваша система с комплексом программ, установленных в ней, а также их настроек. Но поверьте, в большинстве случаев, вопрос восстановления связи по Интернет-каналу лежит в зоне компетенции вашего провайдера. Причиной тому могут быть поврежденные провода, вышедшее из строя оборудование или даже внеплановые работы, о которых вас забыли предупредить.
Не лишним также будет проверить баланс вашего Интернет-счета, доступ к которому обязан предоставлять каждый провайдер. В зависимости от выбранного тарифа и внутренних правил предоставления доступа к Интернет, каждая организация может выставлять собственные рамки вашего баланса, в пределах которых вы можете продолжать пользоваться Интернет-каналом. Как только баланс выйдет из этих рамок (например, станет меньше 0 рублей) доступ в Интернет автоматически блокируется системой провайдера. Доходит до курьезных случаев. Подобный со мной произошел, когда я использовал доступ в Интернет посредством МТС провайдера. В один из дней баланс моего счета составил порядка 5-6 рублей, после чего Интернет перестал подключаться вообще. При этом в технической службе утверждали, что никаких санкций при любом положительном балансе от их системы следовать не должно. Однако стоило мне пополнить мой счет еще на 100 рублей как подключения тут же пришли в норму.
Также нередкая причина внезапно пропавшей связи может скрываться в нарушении целостности физических каналов, находящихся в пределах здания/квартиры/комнаты, куда проведен Интернет-канал. Для точной диагностики подобных причин вам необходимо знать вид и особенности физического канала связи, по которым Интернет поступает к вам в пределах вашего помещения.
 Витая пара, которую обычно подключают напрямую к сетевой плате вашего компьютера, диагностируется еще проще. В большинстве случаев вам достаточно будет убедиться, что индикатор RJ-45 порта на сетевой карте, куда подключается кабель витой пары, горит зеленым светом.
Витая пара, которую обычно подключают напрямую к сетевой плате вашего компьютера, диагностируется еще проще. В большинстве случаев вам достаточно будет убедиться, что индикатор RJ-45 порта на сетевой карте, куда подключается кабель витой пары, горит зеленым светом.
Внутренние причины отключения Интернета
Достаточно коварный тип проблем. Не раз мне встречались случаи, когда внешне работоспособное оборудование не может полнофункционально подключаться к Интернету или работает с периодическими сбоями из-за внутренних технических проблем, которые достаточно сложно продиагностировать без специальных знаний. В этом пункте я имею в виду модемы и сетевые карты, которые являются посредниками между вашей системой и оборудованием провайдера и которые вы используете для подключения к Интернету.
 Удостовериться в том, что модем или сетевая карта вполне работоспособны можно через системный диспетчер оборудования. Для этого правой кнопкой мыши по значку “Мой компьютер” перейдите в пункт “Свойства”. Если у вас Windows 7, то найдите слева ссылку на окно “Диспетчер устройств”, если вы обладатель Windows XP, то сначала перейдите во вкладку “Оборудование”, где вы сможете увидеть кнопку “Диспетчер устройств”.
Удостовериться в том, что модем или сетевая карта вполне работоспособны можно через системный диспетчер оборудования. Для этого правой кнопкой мыши по значку “Мой компьютер” перейдите в пункт “Свойства”. Если у вас Windows 7, то найдите слева ссылку на окно “Диспетчер устройств”, если вы обладатель Windows XP, то сначала перейдите во вкладку “Оборудование”, где вы сможете увидеть кнопку “Диспетчер устройств”.
Теперь найдите в списке ваш модем или сетевую карту и убедитесь, что им не присвоено никаких желтых восклицательных знаков. Если своего сетевого оборудования (конкретный тип оборудования уточните у своего провайдера) в этом списке вы не находите, то скорее всего устройство вышло из строя. Если рядом с описанием устройства горит желтый восклицательный знак, значит оно неверное установлено в системе и необходимо в первую очередь переустановить драйвера к нему, которые поставляются отдельно производителями и продавцами на дисках, либо на веб-сайтах производителей в Интернете.
Настройки сетевого подключения к Интернету в операционной системе проводят на начальном этапе работ. Обычно возвращаться к ним после единоразового редактирования больше не приходится. Но может так случится, что настройки в системе ошибочно будут сбиты, в силу различных причин. Виной тому может стать как сама операционная система, так и программы установленные в ней, в том числе и вирусные. Не исключены и человеческие факторы, особенно если компьютер, используется несколькими пользователями. Вполне может быть также, что провайдер попросту сменил параметры подключения к Интернету, но вы по каким-либо причинам не были извещены об этом.
В любом случае будет правильным, если вы поведете ревизию настроек подключения. Для этого необходимо получить данные настройки у своего провайдера, либо найти таковые, если они уже были ранее вам предоставлены. Большинство провайдеров обеспечивают своих пользователей подробными инструкциями по настройке подключений. Вам достаточно будет лишь еще раз “пробежаться” по всем пунктам такой инструкции для проверки существующего подключения или же создать и настроить новое подключение, следуя указанием документа. Однако более подробных действий я описать не могу в виду множества различных вариантов для настройки таких подключений у разных провайдеров.
 Еще одна коварная причина перебоев связи с Интернет все чаще и чаще становится связана с вирусами. На сегодняшний день имеется множество видов зловредных программ, которые скрываясь в системе, выборочно блокируют соединения с определенными сайтами или вовсе весь Интернет трафик в пользовательской системе. Убедиться в этом можно, к примеру, если соединение с крупными сайтами у вас не проходит, а небольшие сайты и малоизвестные веб-страницы загружаются без особых проблем.
Еще одна коварная причина перебоев связи с Интернет все чаще и чаще становится связана с вирусами. На сегодняшний день имеется множество видов зловредных программ, которые скрываясь в системе, выборочно блокируют соединения с определенными сайтами или вовсе весь Интернет трафик в пользовательской системе. Убедиться в этом можно, к примеру, если соединение с крупными сайтами у вас не проходит, а небольшие сайты и малоизвестные веб-страницы загружаются без особых проблем.
Еще один способ проверки причастности вирусов к проблемам с Интернет основан на безопасном режиме Windows. Вам достаточно лишь зажать клавишу “F8” перед самым стартом операционной системы (до появления логотипа Windows) и выбрать вариант “Безопасный режим с загрузкой сетевых драйверов”. В этом случае высока вероятность, что операционная система, загрузив свои модули по минимальному шаблону, проигнорирует запуск вируса-блокировщика, в чем можно будет убедиться, поработав немного в Интернете.

Для борьбы с подобными вирусами воспользуйтесь любой обновленной антивирусной системой, запустить которую рекомендуется с внешнего загрузочного диска. Дело в том, что некоторые вирусы умеют маскироваться и блокировать действия антивирусов, если они запущены в одной и той же операционной системе. Поэтому для успешного лечения вашей системы, желательно подключится к ней из любой другой операционки заведомо незараженной вирусами. Если же у вас нет возможности или должной квалификации для запуска антивируса из внешней системы, воспользуйтесь хотя бы тем же безопасным режимом Windows. В этом случае достаточно будет выбрать вариант “Безопасный режим”, после чего можно запускать установленный антивирус для полной проверки системы.
Более подробно о самостоятельном поиске вирусов на компьютере я писал в этой статье.
Надеюсь, что вышеописанные рекомендации помогут вам в решении проблем отсутствия связи, без помощи специалистов или хотя бы ответят на вопрос о том, почему же все-таки пропадает Интернет.
Статья написана при поддержке компании которая занимается оптовой продажей строительных материалов, в частности монтажной пены. Пена монтажная это одно или двухкомпонентный материал на основе пенополиуретана, используемый для заполнения стыков, швов в монтажно-строительных работах. Благодаря этим свойствам выполняет функции герметизации, теплоизоляции, шумопоглощения, фиксирования.
Оставить комментарий