
Самая распространенная причина почему ваш компьютер не видит наушники — это отсутствие драйвера для звуковой карты. Передняя панель компьютера будет исправно работать и распознавать наушники с микрофоном, после того как вы обновите или установите драйвера (если из не было) и главное сделаете правильную настройку.

Не важно какая у вас модель звуковой карты или ноутбука, принцип настройки один и тот же для всех. Я буду объяснять на примере достаточно распространенной фирмы Realtek (которая в наше время у всех) и ОС Windows 8. (В системах Windows 7 или 10 настройка и установка аналогичная).
Вам нужно хорошенько порыться в ящиках стола и найти диск с установочными драйверами, который шел в комплекте с вашим компьютером (материнской платой). На нем есть все необходимые драйвера, в том числе и для звуковой карты. Установка типичная и обычно не вызывает никаких проблем. Этот способ намного проще и быстрее.
После перезагрузки, ПК начнет распознавать воткнутые в разъем наушники, как в переднюю, так и в заднюю панель. Если же дисочек с драйверами бесследно пропал, без единого намека на возвращение, но идем дальше. 🙂
Почему компьютер не видит наушники — быстрое решение:
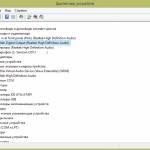
- Для определения на понадобиться диспетчер устройств.
- Пуск — Мой компьютер(правой кнопкой) — Свойства — Диспетчер устройств.
- В нем нам нужно зайти в раздел «Звуковые устройства» или же «Аудиовыходы — Аудиовходы» и найти наименование вашей звуковой карты.
- В моем случае это Realtek High Definition Audio.
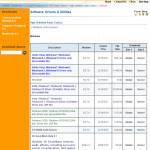
- Забиваем в поиск «realtek high definition audio drivers«.
- Заходим на официальный сайт и скачиваем свежую версию драйверов, для вашей системы.
Установка драйвера — это стандартная установка любой программы.
Что касается настройки утилиты (драйвера который вы скачали), то здесь тоже все просто. Все что нужно сделать это:
1) В дополнительных настройках разделить все входные гнезда в качестве независимых входных устройств. Это всего 2 клика мыши.

Это делается для того, чтобы аудио поток шел одновременно на все входные устройства, а не только на колонки. Это же касается и микрофона от наушников (если он подключается через отдельный штекер).
2) Отключить определение гнезд передней панели.
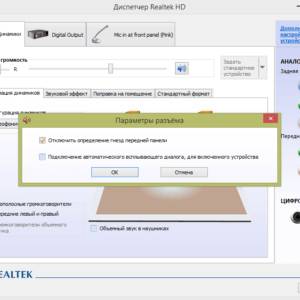
Правильная установка драйверов звуковой карты Realtek
После данных манипуляций, вы будете слышать звук подключив наушники к передней или задней панели и забудете о том, что ваш компьютер не видит наушники. Для каждой звуковой карты — настройка разная, некоторые — вообще не нуждаются в настройке, а принцип остается один. Я надеюсь мы ответили на этот несложный вопрос.
C блютуз наушниками дело обстоит намного проще. Чтобы копм увидел наушники, их необходимо найти с помощью блютуз модуля в вашем компьютере. Не все ноутбуки оснащены встроенным блютуз передатчиком (К стационарным ПК необходимо купить блютуз передатчик, который выглядит как USB флешка), поэтому для начала проверьте его наличие в Диспетчере устройств: 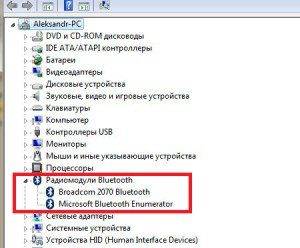
Если передатчик есть — идем дальше, если его нет — необходимо купить его отдельно (выглядит и подключается как флешка).
2) Далее необходимо найти наушники, предварительно включив их. Как правило на наушниках есть клавиша включения, после ее активации загорается синяя, красная, или какая нибудь еще подсветка. Добавляем новое блютуз устройство, через панель внизу: 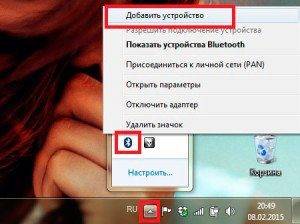
После чего открываем устройства воспроизведения:
Среди них должны быть ваши беспроводные наушники. Установка оборудования автоматическая, поэтому все что осталось сделать, это установить соединение.

На всех современных компьютерах невозможно работать без аудиосистемы. Элементарные оповещения работы системы выражаются в форме звуковых сигналов. Итак, можно пользоваться колонками или наушниками. Однако не всегда удобно слушать музыку на колонках, если рядом сидят люди, не желающие слушать вашу музыку, или другие всевозможные звуки, издаваемые вашим компьютером. В таком случае уместно пользоваться наушниками.
Сегодня можно найти множество различных моделей наушников, которые имеют разные функциональные возможности. Кроме того встречаются не только наушники с проводом, но и беспроводные устройства. Часто пользователи сталкиваются с проблемой, когда наушники не работают на компьютере. Итак, почему компьютер не видит наушники? Как правило, к каждому компьютеру есть определенное программное обеспечение звуковой карты. Выходы звуковой карты бывают на переднюю панель системного блока или заднюю панель, при этом при подключении наушников программное обеспечение звуковой карты нужно выставить с соответствующими параметрами подключения (наушники, тыловые колонки, линейный выход). Почти все наушники на компьютерах имеют микрофоны. С помощью этой гарнитуры можно разговаривать по скайпу, а также другим программам. Как правило, при подключении к компьютеру наушников с микрофонами, последний отражается на панели. Но многие задают вопрос: почему компьютер не видит микрофон на наушниках?
Первое, что нужно сделать, это оценить визуально состояние наушников. Проверьте целостность кабеля. Если на вашем компьютере устройство не работает, то попробуйте проверить их работоспособность на другом устройстве. Но лучше всего использовать обычный мр3 плеер. На нем точно не будет никаких установленных драйверов, необходимых для полноценной работы наушников.
Если же они не работают и на других устройствах, то очевидно, что с ними, что-то не так. Некоторым людям удается найти проблему в проводе. Здесь, вооружившись паяльником, изоляцией и ножницами, можно самостоятельно отремонтировать наушники. Когда не работает сам динамик, то отремонтировать его не получится точно. Но лучше обращаться к специалистам, чтобы окончательно не доломать наушники.
Если компьютер не видит наушники, воткнутые в разъем, значит, причина может быть и в самом разъеме. Чаще всего проблема кроется в звуковой карте. Очевидно, что так наушники и даже колонки не будут работать.
Что делать если компьютер не видит наушники? Бывают даже такие банальные ситуации, когда просто на панели Windows стоит минимальный звук. Однако если тут все в порядке, то необходимо начать проверку драйверов. В «диспетчере устройств» находим звуковые настройки и проверяем состояние драйверов. Если напротив установленных программ нет восклицательных красных значков, то все в порядке.
Когда компьютер не видит микрофон от наушников, то необходимо точно искать соответствующие драйвера. Дорогие модели наушников в комплекте имеют компакт-диск, на который записаны драйвера. Если диска не было при покупке или он был утерян, то программное обеспечение можно найти в интернете. Только скачивать их нужно только с официальных сайтов, чтобы было полное соответствие устройств.
У некоторых пользователей проблема возникает с bluetooth наушниками. Кстати купить Bluetooth наушники оптом можно на сайте itsellopt.com.ua.
Если ваш компьютер не видит bluetooth наушники, то очевидно – проблема с драйверами. Помогает и смена проигрывателя, с помощью которого вы слушаете музыку. Или возможно модуль блютуз поврежден. Когда блютуз наушники синхронизируются с ноутбуком, то блютуз в нем уже встроен. На стационарных ПК блютуз является дополнением в виде небольшого чипа, подобного флешке. Очень частой причиной нерабочих блютуз наушников является отсутствие правильных настроек. Компьютер не видит блютуз наушники? Не стоит нести их в ремонт. Попробуйте еще раз внимательно согласно инструкциям провести настройку.
Современные наушники Monster Beats, которые имеют микрофон, оснащены двумя штекерами, а также USB разъемом. Если разъем микрофона будет не подключен, то и не будет работать гарнитура. Проверяйте качество соединения штекера с гнездом. Возможно, контакты окислились или вы просто перепутали местами штекеры. Чтобы не ошибиться, на панели компьютера есть специальные разъемы отдельно для наушников и микрофона. Имеются соответствующие пометки. Не путайте их при подключении.
Практика показывает, что именно наушники являются причиной отсутствия звука. Приобретать нужно только те наушники, которые имеют гарантийный срок. Если вы обнаружите дефекты или несоответствие параметров, то всегда можно вернуть продавцу устройство. Вы меняете нерабочие наушники на новые или забираете средства.
Не пытайтесь самостоятельно отремонтировать наушники, которые стоят дорого. Помните, что самостоятельное вмешательство в конструкцию устройства автоматически аннулирует гарантийный срок. Если вы не уверены в собственных знаниях, которые помогли бы отремонтировать наушники, обратитесь в сервисный центр.
Что делать если компьютер не видит наушники. Почему компьютер не видит наушники? Куда делся звук
если его там нет, зайдите в Пуск — Панель управления — Диспетчер Realtek . В Windows 7
Обычно это соединение здесь только один раз. Этот тип подключения очень часто используется в гарнитурах для консолей. Еще одна информация о разъемах. Разъемы аудиоразъема бывают двух размеров: 3, 5 мм и один раз — 6, 35 мм. Ширина вилки и длина различны.
Слева на картинке мы видим два разъема. Левый разъем представляет собой разъем 6, 35 мм, а правый разъем — 3, 5 мм. Есть, кстати, адаптеры в обоих направлениях, то есть от 3, 5 мм до 6, 35 мм и по-разному. В зависимости от ваших потребностей есть в основном два варианта, которые более или менее полезны. Как только вы откроете возможности, предлагаемые этой функцией, вы больше не захотите ее пропустить.

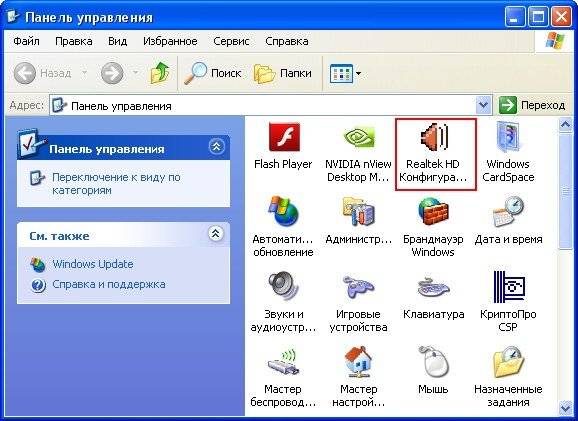
если там он тоже отсутствует, попробуйте найти его в папке
C:\Program Files\Realtek\Audio\HDA файл RtHDVCpl.exe и запустите его, у вас должно появиться главное окно диспетчера Realtek, если у вас в папке C:\Program Files нет папки Realtek, значит вам нужно скачать обновленную версию драйвера для своей звуковой карты на сайте Realtek и установить его, как это сделать, написано подробно в нашей статье .
Когда вы запустите диспетчер Realtek в Windows 7, нажмите кнопку Динамики , далее щёлкаем мышью на жёлтой папочке в правом верхнем углу и появляется окно Параметры разъёма ,
Это дает теперь уже более старый контроллер возможность играть на компьютере обратно в старую форму.
- Помимо фантастического качества звука, трубки можно переносить.
- Это позволяет быстро выводить громкоговоритель на кухню.
- Или используйте его где-нибудь еще.
Это особенно важно для ноутбуков, и если вы хотите, чтобы ключ был надолго установлен, так что никакого вреда не может быть, где вы работаете с выдающимся ключом, где.
Если вы технически не сообразительны — установка драйверов обычно выполняется автоматически. Это, как уже упоминалось, особенно важно для ноутбуков, где выдающаяся часть оборудования становится источником опасности во время транспортировки. Риск повреждения минимизирует наименьший возможный ключ.
В действительности, это также гораздо более несложно, чем кажется — вся процедура установки идентична установке видеокарты и выполняется в основном в три этапа.
видим предупреждение Если определение гнёзд передней панели не работает надлежащим образом, установите данный флажок на пункте Отключить определение гнёзд передней панели , ставим галочку на этом пункте и жмём ОК .
После данных действий передняя звуковая панель должна заработать.
В операционной системе Windows XP диспетчер Realtek выглядит немного по другому, но суть та же. Нажимаете левой мышкой на кнопке с гаечным ключом

Строго говоря, последняя версия — 0, но она была выпущена всего за несколько дней до выпуска этой статьи и пока недоступна на рынке. Примечание. Если у вас 3, 5-дюймовая головная гарнитура, никогда не тяните за кабель для наушников, когда вы удаляете его с пульта. Чтобы удалить гарнитуру с пульта дистанционного управления, потяните корпус разъема гарнитуры.
Если вы используете наушники, подключенные к порту 3, 5 мм, перейдите в «Настройки», выберите «Устройства и аксессуары», затем выберите ручку и отрегулируйте параметры звука. Попробуйте использовать другой контроллер или другую гарнитуру, чтобы проверить, правильно ли работает оборудование. Обновите пульт дистанционного управления, чтобы убедиться, что у вас последнее программное обеспечение. Убедитесь, что наушники не отключены. . Если эти решения не решают проблему, попробуйте следующие решения.
и в появившемся окне отмечаем галочкой параметр Отключить определение гнёзд передней панели и ОК ,
передняя звуковая панель должна заработать.
Ещё мы можем нажать на кнопку Дополнительные настройки устройства в данном окне и отрегулировать всё так как нам нужно, например отметить пункт — . Это значит, что при подключении к передней звуковой панели наушников, звуковые колонки подключенные к материнской плате сзади сразу отключатся.
Они не предназначены для использования с любым другим устройством. В разделе «Конфиденциальность и безопасность в Интернете» вы можете включить обмен сообщениями в чате по профилю ребенка. Учетная запись для взрослых, ответственная за дочернюю учетную запись, с которой у вас возникли проблемы. Если вы слышите эхо, это обычно происходит от человека, говорящего, а не от человека, который слышит эхо.
Например, если вы слышите эхо только тогда, когда говорит другой, проблема может быть связана с подключением гарнитуры говорящего. Следующие условия могут вызывать эхо или шум во время игры.
- Микрофон обнаруживает окружающий шум.
- Сюда входит передача голоса с гарнитуры.
- Гнездо для наушников неправильно вставлено в пульт.
Если вы или другие игроки слышите эхо или другие шумы во время игры, попробуйте одно из следующих решений.
Теперь отвечаю на второе письмо. Бывает друзья, что драйвера на звуковую карту установлены и звук присутствует в системе, но передняя звуковая панель не работает, причины этому обычно две.
Во первых: передняя звуковая панель у вас работает по немного устаревшему стандарту AC»97 и кабель идущий от неё, подсоединён к разъему на материнской плате AAFP analog audio front panel ( предназначен специально для подсоединения аудио разъёмов передней панели ).
- Уменьшите громкость телевизора или стерео.
- Отключите и вставьте наушники обратно в порт управления.
- Никогда не вытягивайте кабель из наушников, когда вы удаляете его с пульта.
Если вы можете услышать других участников группы или игры, но они вас не слышат, попробуйте эти решения.
Решение 1. Чтобы проверить наушники, запустите группу, чтобы проверить звук.
- Программное обеспечение может предупредить вас, когда батарея разряжена.
- Возможно, вам также потребуется заменить некоторые перезаряжаемые батареи.
- Убедитесь, что в устройстве установлены правильные типы батарей.
- Замените все батареи и замените их новыми.
- Нажмите кнопку на беспроводном приемопередатчике.
- Нажмите кнопку «Подключить» в нижней части устройства.
Беспроводной радиоприемник и устройство должны быть правильно расположены.
- Примечание: AC’97- уже устаревший стандартный аудиокодек, ветеран можно сказать, его разработала компания Intel в 1997 г, применяется в материнских платах, а так же корпусах с аудиорешением передней панели. А вот звуковая подсистема, встроенная в вашу материнскую плату, работает по более новому стандарту-High Definition Audio или HD Audio , из-за этого передняя звуковая панель может не работать . Intel High Definition Audio- относительно новая спецификация для аудиокодеков, разработанная компанией Intel в 2004 году, отличающаяся улучшенным качеством цифрового звука, увеличившимся количеством каналов, более высокой частотой пропускания по сравнению с AC»97.
Решить данную проблему можно с помощью BIOS , именно там можно выставить принцип работы передней звуковой панели. Обычно существует два варианта: по умолчанию HD Audio и ещё .
Перезагружаемся и заходим в BIOS. Идём в пункт Advanced , затем Onboard Devices Configuration
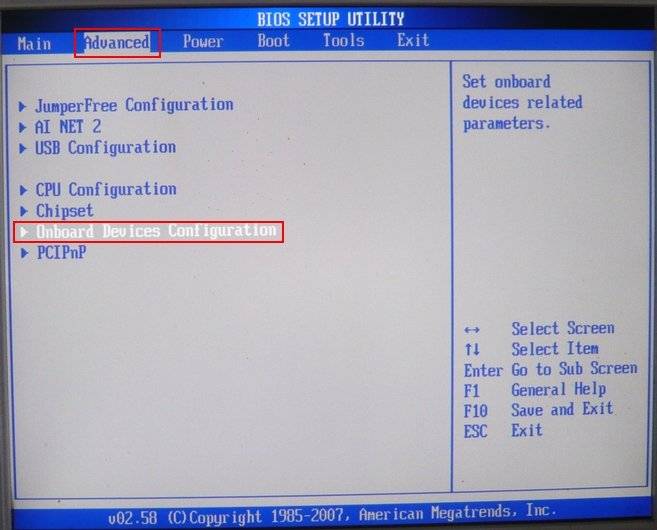
Попробуйте следующие решения. Если у вас есть беспроводная мышь и клавиатура, поместите их на одинаковое расстояние от трансивера.
- Поместите беспроводное устройство ближе к беспроводному приемопередатчику.
- Поверните трансивер так, чтобы он находился сбоку или перевернулся.
Некоторые беспроводные и не беспроводные объекты могут создавать помехи вашему беспроводному устройству. Во избежание помех от трансивера избегайте использования устройства вблизи объектов, таких как.
и наконец опция отвечающая за переднюю звуковую панель Front Panel Type , называться она ещё может так:
Front Panel Support Type , High Definition Front Panel Audio , Legacy Front Panel Audio , находится она по умолчанию в положении HD Audio ,
переставьте её в положение , сохраняем изменённые настройки и выходим из BIOS. После перезагрузки передняя звуковая панель должна работать .
Клавиатура не может выполнить приложение калькулятора с помощью встроенного ключа
Для новых устройств загрузите последнюю версию программного обеспечения с веб-страницы программного обеспечения для аппаратного обеспечения. Примерно через 3 или 5 секунд свет поочередно мигает зеленым и красным цветом в верхней части клавиатуры. Определите свою клавиатуру в списке ниже или найдите ее в строке поиска. Когда вы определили свою клавиатуру, коснитесь ее или щелкните по ней, чтобы получить доступ к странице доступных загрузок. В разделе «Программное обеспечение и драйверы» нажмите на доступное обновление и следуйте инструкциям на экране.
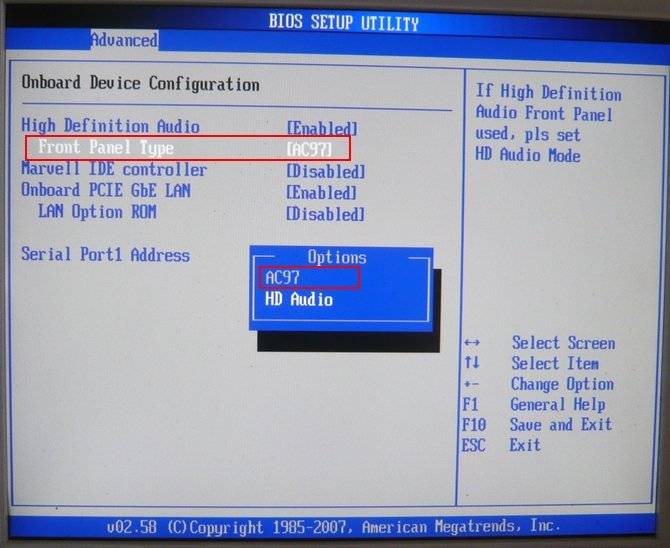
Так же если у вас передняя панель работает в HD Audio , то в BIOS нужно переключить её из положения , в положение HD Audio . В любом случае поэкспериментируйте.
Друзья, если подключить переднюю звуковую панель AC»97 к разъему AAFP на материнской плате спецификации High Definition Audio ,
Но исследователи из Университета Бен-Гуриона в Израиле показали, что этого может быть недостаточно. По их мнению, даже гарнитуру можно превратить в микрофон и записать окружающий звук — даже если он подключен к компьютеру в аудиовыходе. Две технические детали позволяют сделать трюк. Первая — это эксплуатационная характеристика самих наушников: динамические микрофоны и громкоговорители работают одинаково, но наоборот. Это означает, что гарнитура уже состоит, по сути, из двух микрофонов. Это, однако, хорошо известный факт и само по себе не представляет опасности, поскольку наушники обычно не подключены к разъему микрофона.
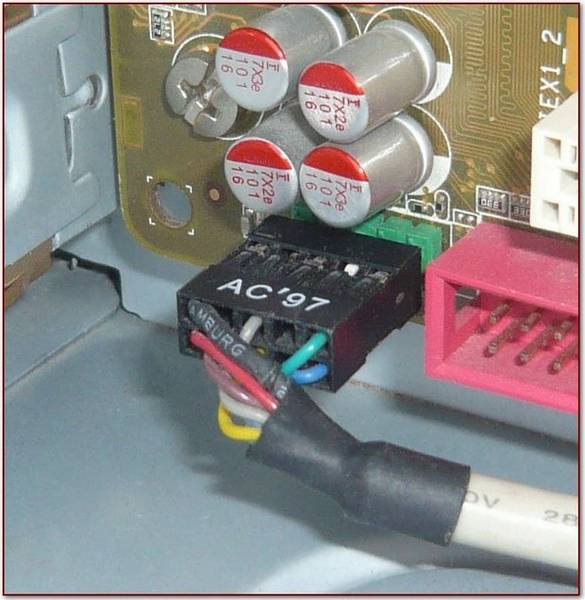
То всё у вас будет работать прекрасно, только в некоторых случаях, при подсоединении наушников к передней звуковой панели, в звуковых колонках не будет отключаться звук , даже если вы отключите в настройках диспетчера Realtek пункт Отключить звук заднего выходного устройства при подключении переднего выходного устройства наушников .
Вторая техническая особенность, которая делает возможной атаку, — это особенность некоторых звуковых чипов, в которых есть свободная ассоциация аудиовходов и выходов компьютера. Это означает, что порты микрофона и гарнитуры могут быть изменены на противоположные, а гарнитура, подключенная к «выходному разъему для наушников», можно рассматривать как микрофон, если программа на компьютере запрашивает его на чипе.
Эта функция полезна, поскольку позволяет подключать несколько микрофонов или динамиков без необходимости использования специальных разъемов. Например, компьютер с тремя разъемами может иметь два аудиовыхода и один микрофон, или один выход, и два микрофона, в зависимости от потребностей пользователя. Без этой функции компьютеру потребуется четыре разъема для удовлетворения обоих сценариев использования.
Всё это из-за того, что производители передней звуковой панели применяют упрощенную схему распайки кабеля и выходов передней панели АС97.
Выхода здесь два, первый это перепаять (не так просто), второй купить новый корпус, с поддержкой передней звуковой панели HD Audio, а в случае приобретения нового компьютера уточнить всё у продавца, не удивляйтесь, если при покупке нового системного блока в неспециализированном супермаркете, столкнётесь с полной неосведомлённостью консультантов в данном вопросе.
Ну и последнее что нужно проверить в том случае, если у вас не работает передняя звуковая панель, это подключена ли она к материнской плате с помощью кабеля, иногда бывает её просто забывают подсоединить при сборке компьютера, как на данном скришноте.
Но именно это удобство позволяет превратить гарнитуру в микрофон: просто «скажите» микросхему, что гарнитура — это микрофон, и он будет рассматриваться как таковой. Идея использования этого ресурса для шпионажа — это новинка исследования исследователей Мордехая Гури, Йосефа Солевича, Андрея Дайдакулова и Юваля Эловича из Бен-Гуриона.
Вредоносная программа может без проблем перенастроить разъем гарнитуры выхода на микрофонное соединение. В результате подключенная гарнитура может функционировать как пара микрофонов записи, тем самым превращая компьютер в прослушивающее устройство, даже когда компьютер не подключен к микрофону, — говорится в опросе.
Кабель передней звуковой панели AC»97 забыли подсоединить к разъёму AAFP analog audio front panel на материнской плате.
Ну а Кристине из третьего письма мы установили новую версию драйвера с официального сайта и настроили переднюю звуковую панель в диспетчере Realtek, всё написано в нашей статье Как установить драйвер на звук подробно.
Хотя качество звука не самое лучшее, результат может быть достаточно хорош для целей шпионажа. В тесте исследователей они смогли отличить слова, произнесенные человеком в шести метрах от гарнитуры. Удобство и безопасность. Функция, которая позволяет атаку, такая же, как включение повторного использования аудиопортов на нескольких компьютерах и ноутбуках. При этом один порт может быть либо выходным, либо микрофонным входом. «Исправление» этого отказа будет означать потерю функциональности для этих компьютеров, поскольку порты будут иметь одну цель.
На всех современных компьютерах невозможно работать без аудиосистемы. Элементарные оповещения работы системы выражаются в форме звуковых сигналов. Итак, можно пользоваться колонками или наушниками. Однако не всегда удобно слушать музыку на колонках, если рядом сидят люди, не желающие слушать вашу музыку, или другие всевозможные звуки, издаваемые вашим компьютером. В таком случае уместно пользоваться наушниками.
Сегодня можно найти множество различных моделей наушников, которые имеют разные функциональные возможности. Кроме того встречаются не только наушники с проводом, но и беспроводные устройства. Часто пользователи сталкиваются с проблемой, когда наушники не работают на компьютере. Итак, почему компьютер не видит наушники? Как правило, к каждому компьютеру есть определенное программное обеспечение звуковой карты. Выходы звуковой карты бывают на переднюю панель системного блока или заднюю панель, при этом при подключении наушников программное обеспечение звуковой карты нужно выставить с соответствующими параметрами подключения (наушники, тыловые колонки, линейный выход). Почти все наушники на компьютерах имеют микрофоны. С помощью этой гарнитуры можно разговаривать по скайпу, а также другим программам. Как правило, при подключении к компьютеру наушников с микрофонами, последний отражается на панели. Но многие задают вопрос: почему компьютер не видит микрофон на наушниках?
Первое, что нужно сделать, это оценить визуально состояние наушников. Проверьте целостность кабеля. Если на вашем компьютере устройство не работает, то попробуйте проверить их работоспособность на другом устройстве. Но лучше всего использовать обычный мр3 плеер. На нем точно не будет никаких установленных драйверов, необходимых для полноценной работы наушников.
Если же они не работают и на других устройствах, то очевидно, что с ними, что-то не так. Некоторым людям удается найти проблему в проводе. Здесь, вооружившись паяльником, изоляцией и ножницами, можно самостоятельно отремонтировать наушники. Когда не работает сам динамик, то отремонтировать его не получится точно. Но лучше обращаться к специалистам, чтобы окончательно не доломать наушники.
Если компьютер не видит наушники, воткнутые в разъем, значит, причина может быть и в самом разъеме. Чаще всего проблема кроется в звуковой карте. Очевидно, что так наушники и даже колонки не будут работать.
Что делать если компьютер не видит наушники? Бывают даже такие банальные ситуации, когда просто на панели Windows стоит минимальный звук. Однако если тут все в порядке, то необходимо начать проверку драйверов. В «диспетчере устройств» находим звуковые настройки и проверяем состояние драйверов. Если напротив установленных программ нет восклицательных красных значков, то все в порядке.
Когда компьютер не видит микрофон от наушников, то необходимо точно искать соответствующие драйвера. Дорогие модели наушников в комплекте имеют компакт-диск, на который записаны драйвера. Если диска не было при покупке или он был утерян, то программное обеспечение можно найти в интернете. Только скачивать их нужно только с официальных сайтов, чтобы было полное соответствие устройств.
У некоторых пользователей проблема возникает с bluetooth наушниками. Если ваш компьютер не видит bluetooth наушники, то очевидно – проблема с драйверами. Помогает и смена проигрывателя, с помощью которого вы слушаете музыку. Или возможно модуль блютуз поврежден. Когда блютуз наушники синхронизируются с ноутбуком, то блютуз в нем уже встроен. На стационарных ПК блютуз является дополнением в виде небольшого чипа, подобного флешке. Очень частой причиной нерабочих блютуз наушников является отсутствие правильных настроек. Компьютер не видит блютуз наушники? Не стоит нести их в ремонт. Попробуйте еще раз внимательно согласно инструкциям провести настройку.
Современные наушники Monster Beats, которые имеют микрофон, оснащены двумя штекерами, а также USB разъемом. Если разъем микрофона будет не подключен, то и не будет работать гарнитура. Проверяйте качество соединения штекера с гнездом. Возможно, контакты окислились или вы просто перепутали местами штекеры. Чтобы не ошибиться, на панели компьютера есть специальные разъемы отдельно для наушников и микрофона. Имеются соответствующие пометки. Не путайте их при подключении.
Практика показывает, что именно наушники являются причиной отсутствия звука. Приобретать нужно только те наушники, которые имеют гарантийный срок. Если вы обнаружите дефекты или несоответствие параметров, то всегда можно вернуть продавцу устройство. Вы меняете нерабочие наушники на новые или забираете средства.
Не пытайтесь самостоятельно отремонтировать наушники, которые стоят дорого. Помните, что самостоятельное вмешательство в конструкцию устройства автоматически аннулирует гарантийный срок. Если вы не уверены в собственных знаниях, которые помогли бы отремонтировать наушники, обратитесь в сервисный центр.
Оставить комментарий