
Почему компьютер долго загружается при включении Windows 7?
Медленная загрузка операционной системы рано или поздно коснется практически любого компьютера или ноутбука. Существует масса факторов, влияющих на это, начиная от банального засорения и «изнашивания» операционной системы, и заканчивая выходом из строя компонентов системного блока.
В данной статье мы расскажем обо всех этих факторах, а также о методах, как можно попробовать вернуть былое быстродействие компьютеру.
Для начала перечислим все возможные варианты, а затем поговорим о каждом из них более подробно.
- Windows давно не переустанавливалась в следствие чего засорилась и износилась;
- На диске C закончилось место;
- В автозагрузке находится слишком много программ, которые включаются вместе с Windows 7;
- Установлен слишком требовательный антивирус или их вообще несколько;
- Вирусная активность;
- Проблемы с жестким диском;
- Моральное устаревание компьютера.
Очень часто к снижению скорости загрузки компьютера приводит совокупность нескольких факторов.
Что сделать, чтобы Windows начала загружаться быстрее?
Многие на этот вопрос ответят что нужно переустанавливать Windows. И в какой — то степени они правы. Здесь можно сказать даже больше — в некоторых случаях только так и можно решить проблему. Переустановка Windows устраняет несколько вышеописанных причин, по которым компьютер медленно загружается.
Но не спешите! Возможно в вашем случае не все так плохо и ускорить загрузку Windows 7 можно меньшими трудозатратами, чем переустановка системы.
Первым делом проверьте не закончилось ли свободное пространство на диске C. Если это так — то удалите с него ненужные файлы.
Далее скачайте и запустите бесплатную программу Advanced SystemCare Free. Она просканирует вашу операционную систему на наличие мусора и очистит от него, что несомненно приведет к увеличению производительности компьютера.

Программа Advanced SystemCare Free
Также стоит обратить внимание на список автозагрузки. Вам нужно убрать оттуда все типа Skype, программ от Mail.ru, total commander, менеджера браузеров и других программ, без которых компьютер может загружаться.
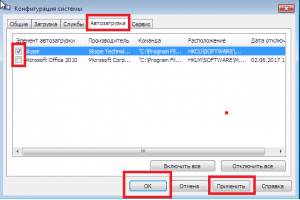
Отключение автозапуска программ в windows 7
Очень часто причиной медленной загрузки и работы в целом является наличие вируса майнера. Поэтому советуем вам вот эту программу для проверки своего компьютера.
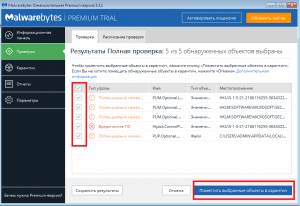
Найденные рекламные вирусы в программе Malwarebytes
Если с вирусами проблем нет, то стоит попробовать удалить антивирус. Это помогает в случаях, когда компьютер устарел, а антивирус забирает часть его быстродействия.

Проверка поверхности жесткого диска
Если ничего из вышеописанного не помогло, то прежде чем переустанавливать Windows, проверьте свой жесткий диск на работоспособность. Потому что если он находится в плохом состоянии, то переустановка системы не поможет ускорить загрузку windows 7 и единственным вариантом будет замена жесткого диска на новый.
Автор: Леонид Радкевич · Опубликовано 11.05.2013 · Обновлено 03.12.2016
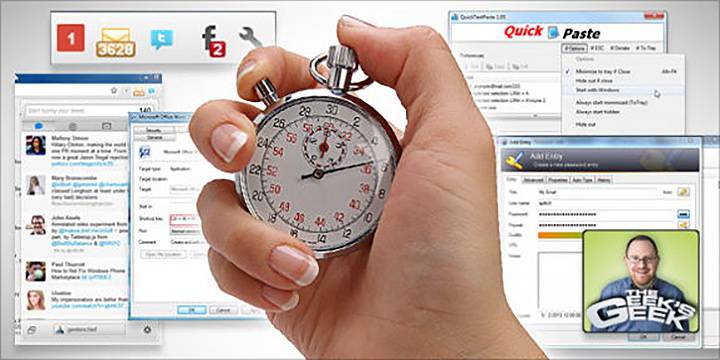
Windows 7. О скорости загрузки. Вопрос о том, что нужно делать, чтобы ускорить работу компьютера, был рассмотрен ранее. Сейчас же будет рассмотрен вопрос о скорости загрузки самой операционной системы, и если у Вас windows 7 долго загружается, здесь мы рассмотрим некоторые вопросы и даны советы по устранению этой проблемы.
Кроме удаления из автозагрузки ненужных программ, отключения тех служб и компонентов, которые редко используются, необходимо принять к вниманию еще и следующий фактор: все драйвера, установленный на Вашем компьютере, должны быть во-первых – актуальны, во-вторых – совместимы с используемой операционной системой. При наличии так называемых «кривых» драйверов, они могут вполне стать причиной торможения скорости загрузки.
Что же может явиться причиной увеличения продолжительности загрузки Windows 7? Попутно возникает еще один весьма интересный и актуальный вопрос: а каким образом у Вас происходит проверка скорости загрузки ОС? Вероятно, многие измеряют ее «на глазок», некоторые используют для этой цели секундомер, что уже гораздо ближе к истине.
А грамотнее всего – это заглянуть в журнал, чтобы проверить там все записи, для чего необходимо:
- использовав функцию клавиш «Win» + «R», набрать «eventvwr.msc», а затем «Ok»;
- с левой стороны откройте сначала «Журналы приложений и служб», затем пункт «Microsoft» и пункт «Windows». Отыскав «Diagnostics-Performance», откройте этот пункт, и Вам откроется журнал (будет надпись «Работает»). Здесь нужно выделить журнал событий;
- произведите сортировку в правой колонке по дате, а чтобы найти данные по продолжительности загрузки, найдите код события со значением 100 (значение, указанное в миллисекундах).
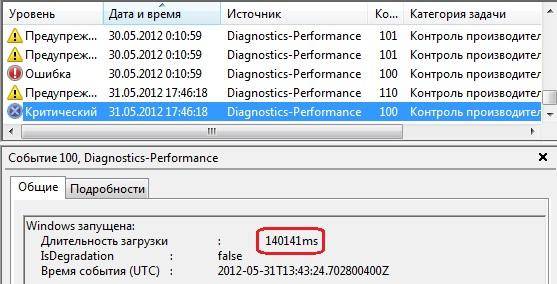
К сведению: 60000 миллисекунд равно 60-ти секундам или одной минуте.
Чтобы все-таки узнать и разобраться, почему на загрузку Windows стало уходить больше времени, необходимо найти и проанализировать коды событий, начиная от 101-го и до 110-ти.
Скорость загрузки 140141ms (что соответствует двум минутам) естественно является очень продолжительной и поэтому ее уровень отмечен как критический. При предыдущем запуске продолжительность его была равна полутора минутам, и обозначен, как уровень – ошибка.
Какова же должна быть продолжительность загрузки? Ответа однозначного и твердого на данный вопрос нет, и не может быть, так как свое влияние на это могут иметь различные факторы. К примеру, самое «узкое» место в любом компьютере – это жесткий диск. При сравнении скорости загрузки с обычным жестким диском HDD и загрузки c SSD, можно наблюдать очень большую разницу.
Отслеживая тенденцию, можно выяснить, какая скорость загрузки характерна именно для Вашей сборки компьютера. Прокручивая список журнала с самого начала, можно выяснить, с какой скоростью производилась загрузка ранее, и если на загрузку раньше уходило меньше минуты, а в данный момент она увеличилась до двух минут, то это должно стать «информацией для размышления» и выяснения причин почему windows 7 долго загружается.
При включении компьютера windows 7 долго загружается
В предыдущей статье было рассказано, что можно сделать для того, чтобы компьютер работал быстрее. В данной статье речь пойдет конкретно о скорости загрузки операционной системы. Если вы стали замечать, что ваша Windows 7 долго загружается, данная статья будет для вас весьма полезна.
Если вы еще не читали предыдущую статью, которая называется «Оптимизация Windows 7», то настоятельно рекомендую сделать это, так как в ней сконцентрировано много полезной информации, касающейся скорости загрузки системы. Данная же статья является продолжением предыдущей.
Помимо удаления ненужных программ из автозагрузки, отключения неиспользуемых компонентов и служб, и т.д., нужно обратить внимание еще на вот такой фактор:
Все установленные драйвера должны быть актуальными и совместимыми с операционной системой. Если в системе есть так называемые “кривые” драйвера, они также могут тормозить скорость загрузки.
Как измерить скорость загрузки windows 7
Возникает один довольно интересный вопрос, а как вы измеряете скорость загрузки операционной системы? Многие пользователи скорее всего измеряют скорость так сказать на глазок. Вероятно некоторые пользуются секундомером, что уже ближе к истине.
Но правильней всего будет, посмотреть записи в журнале:
1) Нажмите горячие клавиши “Win+R”, напишите «eventvwr.msc», и нажмите Ok.
2) В левой колонке раскройте пункт «Журналы приложений и служб», далее раскройте пункты “Microsoft” и “Windows”. Затем найдите пункт «Diagnostics-Performance», раскройте его, в нем вы обнаружите журнал (будет написано «Работает»). Выделите этот журнал событий.
3) В правой колонке сделайте сортировку по дате. Для того, чтобы узнать продолжительность загрузки, ищите код события 100 (значение будет указанно в миллисекундах).
Для ориентировки, 60000 миллисекунд это 60 секунд, то есть одна минута.
Для наглядного примера, на испытуемой машине был произведен замер скорости загрузки операционной системы, результаты вы можете наблюдать на скриншоте.
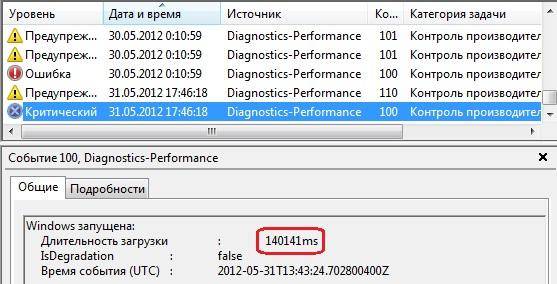
Как видите длительность загрузки составляет 140141ms, это более двух минут, что естественно достаточно долго, поэтому уровень обозначен как критический. Предыдущий запуск был выполнен за полторы минуты (уровень – ошибка).
Для того, чтобы узнать почему Windows загружалась дольше обычного, ищите и анализируйте коды событий от 101 до 110.
Что бы проще было искать коды событий, можно воспользоваться фильтром:
а) В правой колонке нажмите “фильтр текущего журнала”.
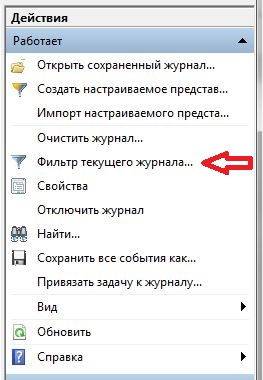
б) В строке “включение или исключение кодов событий” напишите 101-110, и нажмите ок.
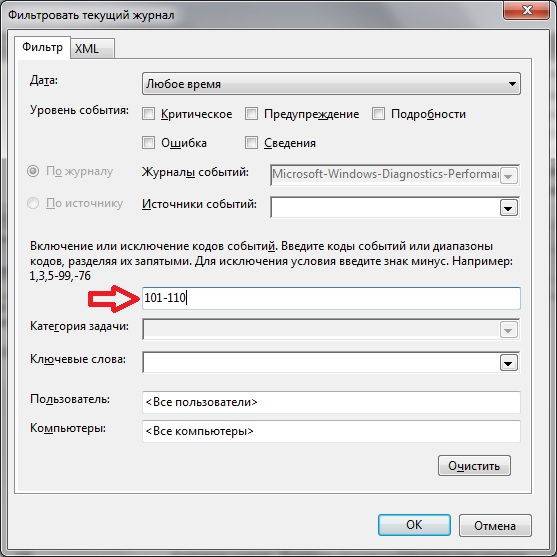
Теперь в журнале будут отображаться только коды событий в диапазоне от 101 до 110 включительно.
Вы спросите, и что теперь делать со всеми этими данными? Анализировать, пытаться найти виновника, который каждый раз замедляет загрузку. Когда найдете, попытаться решить проблему (интернет вам в помощь, возможно кто то уже с этим сталкивался).
Сколько же времени должна занимать загрузка? Однозначного ответа на этот вопрос нет, и быть не может. Дело в том, что на это влияет очень много различных факторов. Так например не для кого не секрет, что самым “узким” местом в компьютере является жесткий диск. Если сравнить скорость загрузки при обычном HDD против SSD, разница будет достаточно велика.
Поэтому лучше всего отслеживать тенденцию, чтобы понять какая скорость характерна для вашей машины. Прокрутите список в журнале к началу, и посмотрите с какой скоростью грузилась система ранее.
Когда будете изучать длительность загрузки (код события 100), обязательно воспользуйтесь фильтром, будет намного удобнее.
Например, если раньше на загрузку требовалось менее минуты, а сейчас на это уходит около двух минут, стоит задуматься о причине.
Windows 7 — не самая шустрая операционная система в мире. Загружается она довольно долго даже в идеальных условиях. Но в некоторых случаях её запуск и завершение работы идут просто непозволительно медленно. Что делать? Можно ли как-то ускорить систему? Да, можно. Чтобы ускорить запуск компьютера, нужно принять ряд мер, например, убрать лишние программы из автозапуска системы, почистить реестр и так далее.
В первую очередь на скорость загрузки Windows влияет производительность компьютера. Чем мощнее процессор, тем быстрее он будет подгружать системные функции, ведь так? Но дело не только в том, чтобы установить новый процессор. Компьютер может тормозить из-за разных причин.
Чем больше места занято на жёстком диске, тем сложнее компьютеру использовать его. Чтобы найти один файл, приходится перебирать тонны мусора. А если жёсткий диск загружен настолько, что свободного места нет совсем, операционная система просто не сможет работать. Windows необходимо место для временных файлов, и чем этого места меньше, тем дольше будет процесс.
Так что удалите ненужные файлы и программы. А ещё почистите временные файлы. Многие программы (в том числе и сама операционная система) удаляют не все временные файлы, которые используют. Все они накапливаются в папке C:\Temp, С:\Windows\TEMP. Они вроде все весят и немного, файлы по несколько килобайт. Но за год можно насобирать несколько гигабайт ненужного сора.
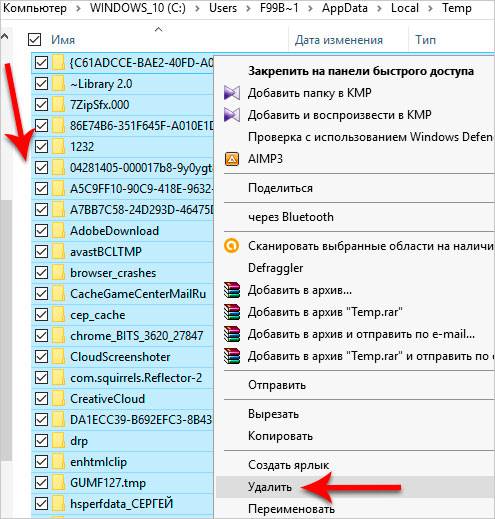
Не помешает и дефрагментация жёсткого диска. Если кратко, то данные на жёстком диске хранятся отдельными фрагментами. И располагаются не очень удобно для поиска и сортировки. Время от времени нужно дефрагментировать диск.
Для этого подойдёт предустановленная утилита. Откройте панель управления и проследуйте: «Панель управления» -> «Система и безопасность» -> «Администрирование» -> «Оптимизация дисков».
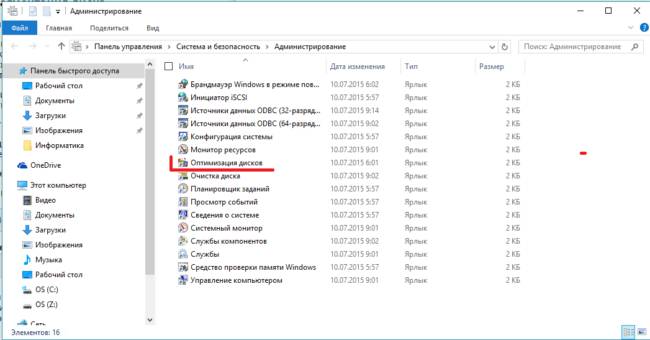
Теперь выберите нужный жёсткий диск и нажмите «Оптимизировать».
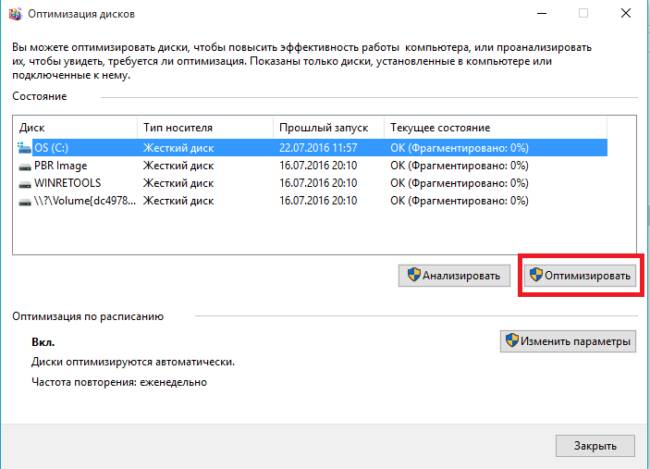
У Windows есть большая база данных, где хранятся параметры и настройки как самой системы, так и установленных программ. И со временем эта большая база превращается в большую помойку с пустыми записями, неверными адресами и огромным набором ошибок. И каждый раз при включении компьютер проходится по всем этим ошибкам, впустую растрачивая ресурсы процессора. А вы в это время любуетесь приветствием «Добро пожаловать» и ждёте запуска системы. Для улучшения работы и ускорения загрузки нужно чистить реестр время от времени.
Вручную чистить реестр — дело слишком трудозатратное. Тем более человеку, не знакомому с устройством реестра, не понять, какие именно записи нужно чистить. Для этого разработаны специальные программы. Например, CCleaner. Можете скачать её с официального сайта: http://ccleaner.org.ua/download/.
Установите и запустите программу. В левом меню откройте раздел «Реестр». Теперь отметьте в списке все пункты галочкой. И нажмите «Искать проблемы». Спустя какое-то время программа покажет вам обширный список накопившихся ошибок. Нажмите «Исправить» и подождите. Когда процесс завершится, не спешите выключать программу. Повторите поиск ошибок и их очистку ещё несколько раз. В связи с особенностями программы и реестра, CCleaner не может найти все ошибки за раз. Трёх-четырёх циклов будет достаточно.
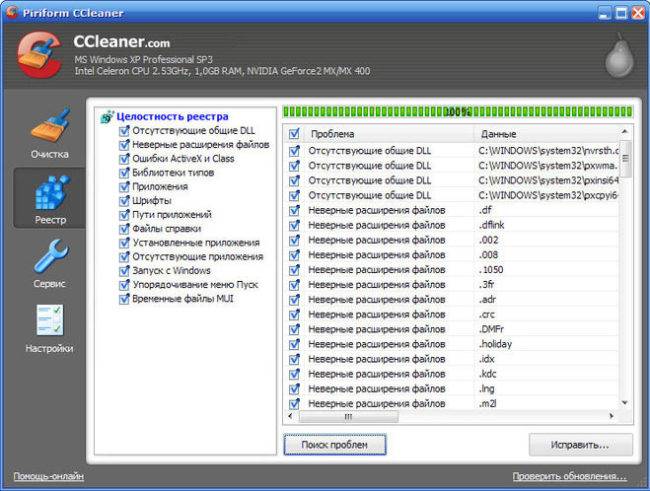
Перегрев очень вреден для компьютера. Проверьте температуру с помощью программы AIDA64 (или Everest, так она называлась раньше). Скачать можно с официального сайта http://www.aida64.com/. Либо найти взломанную, если цена вас не устраивает. Впрочем, есть 30-дневная пробная версия, хватит для одноразовой проверки.
AIDA64 предназначена для полной проверки всех комплектующих ПК. Она диагностирует и составляет отчёт о работоспособности каждой детали в отдельности. Может тестировать компьютер при критических нагрузках. Очень полезная вещь для анализа и проверки ПК. А ещё может считывать данные с температурных датчиков.
Установите и запустите программу. В левой части окна расположен список с деталями компьютера. Процессоры, видеокарты, оперативная память: всё здесь есть. Найдите среди них пункт «Датчики» и откройте его. На странице появится список датчиков и температура в градусах Цельсия и Фаренгейта напротив каждого. Посмотрите в первую очередь на температуру системной платы и центрального процессора (ЦП). Нормальной считается температура в 30–40 градусов. При очень сильной нагрузке достигает 50–60. Температура более 65 уже серьёзный перебор.
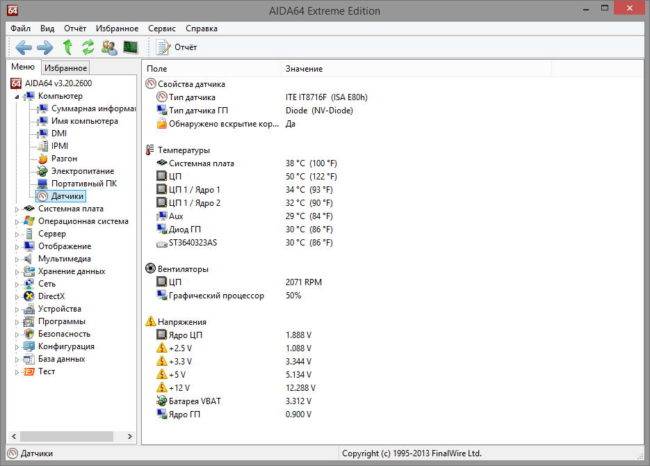
Говорить это может о многом. И, скорее всего, проблема не программная, а механическая. Возможно, стоит поменять термопасту процессора (обратитесь в сервисный центр, если не уверены в своих силах). Или, возможно, надо почистить системный блок от пыли, которая килограммами скапливается у вентиляторов. Она частенько подгорает, из-за чего и случаются перегревы.
Вредоносное ПО всегда занимает много памяти, поглощая ресурсы процессора. И включаются вирусы вместе с операционной системой, поэтому и замедляют запуск и завершение работы.
Так что установите какой-нибудь хороший антивирус (Касперский, ESET NOD32; из бесплатных — Avast Security, Avira, McAffe Security) и просканируйте файловую систему компьютера. Удалите все вирусы и заметите, что компьютер стал включаться и выключаться гораздо быстрее.
Ещё стоит упомянуть, что антивирусы тоже крайне ресурсоёмки, потому что им приходится каждую секунду анализировать возможные угрозы. Конечно, это не повод отказываться от них и подвергать свой компьютер или ноутбук риску, но не стоит хотя бы ставить одновременно две антивирусных программы. Это и бессмысленно, и очень расточительно по отношению к производительности.
Microsoft прекрасно знает проблемы довольно долгой загрузки системы. Не зря её постоянно критиковали и ругали за это. Mircosoft нечасто прислушивается к покупателям, но это как раз тот редкий случай. Они подготовили утилиту Windows Performance ToolKit, которая оптимизирует систему и ускоряет загрузку. В основном за счёт дефрагментации жёсткого диска, но не только.
Скачать Performance ToolKit можно только в пакете Windows SDK. Но, устанавливая SDK, можно снять галочки со всех инструментов в пакете, кроме Performance ToolKit.
Итак, мы установили. Теперь откройте программу «Выполнить» (Win + R) и в поле введите следующую команду: xbootmgr -trace boot -prepSystem.
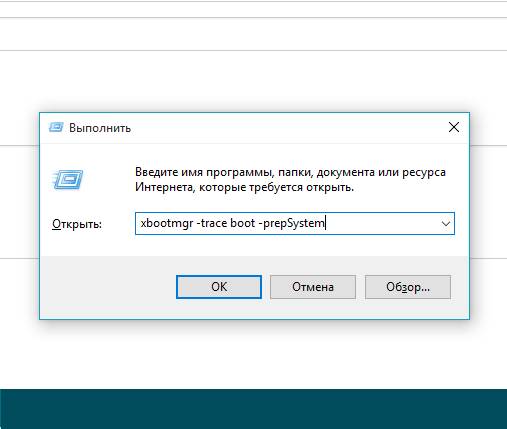
Теперь придётся ждать, и ждать довольно долго. 30–60 минут.
Ну а как операция завершится, перезагрузите компьютер и проверьте. По утверждению некоторых пользователей, загрузка станет быстрее на 45 секунд: сократится с 2 минут до 1 минуты 15 секунд.
На этом пункте остановимся несколько подробнее, потому что главная причина медлительного включения — автозагрузка программ. Есть в Windows такая функция, позволяющая некоторым программам а-ля Skype, антивирусам и прочим запускаться автоматически вместе с операционной системой. Это очень удобно, однако подумайте: за годы использования в «Автозагрузку» запишется столько программ! Уж и не стоит говорить, сколько там ненужных, лишних, а ещё тех, что даже не спрашивали вас, хотите ли вы видеть их в автозапуске (всякие Guard@Mail.ru, Яндекс.Защитник и ещё целая куча рекламных приложений).
Итак, как можно очистить список «Автозагрузки» от всего лишнего?
Откройте «Пуск» -> «Все программы» -> «Автозагрузка». Здесь и расположено меню автозапуска. В этой папке лежат ярлыки тех программ, которые запускаются вместе с системой. Удалив или добавив туда ярлыки, можно, соответственно, удалить или добавить программу в список «Автозагрузки». Однако в этом меню отображаются не все программы из списка.
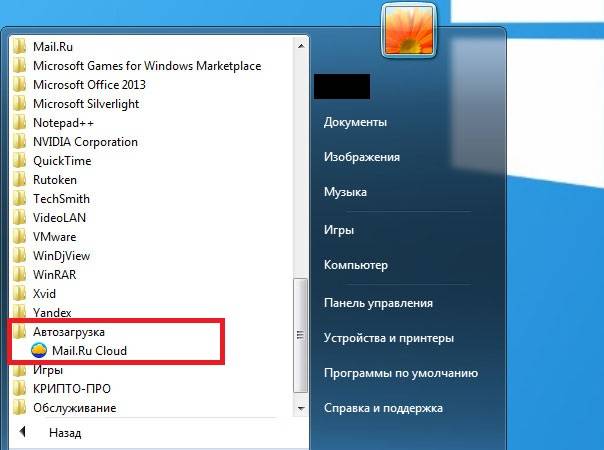
Это меню существует скорее для добавления пользовательских программ. Новичку в компьютере проще закинуть ярлык в папку, чем соваться в дебри типа «Диспетчера задач» или реестра.
А вот чтобы удалить, придётся-таки сунуться.
В окне «Конфигурации системы» находится много полезных настроек. Одна из них — настройка списка «Автозагрузки».
Итак, нажмите Win + R, чтобы запустить программу «Выполнить». Она выполняет роль эдакой адресной книги. Вы пишите ей имя программы, она вам её включает. Поэтому введите в поле слово msconfig (так официально зовётся «Конфигурация системы») и нажмите Enter.
В новом окне откройте вкладку «Автозагрузка».
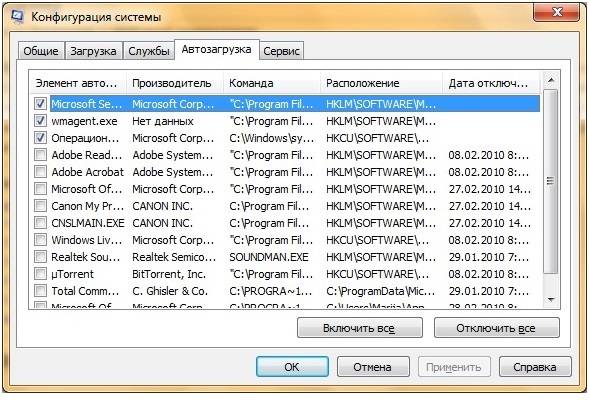
В списке будут указаны все программы, поставленные в автозапуск. Внимательно ознакомьтесь и уберите галочки с ненужных программ. Только будьте осторожны, не отключайте антивирус и важные системные файлы. Хоть и ни антивирус, ни важные системные файлы не дадут вам просто так себя отключить, всё равно стоит работать со списком поаккуратней.
Видео: как быстро удалить программы из «Автозагрузки» на компьютере или ноутбуке
В реестре есть специальная ветка, в которой хранятся записи об автозапуске программ. И если даже в окне «Конфигурации системы» не будет каких-то программ, то они точно будут в реестре. Потому что реестровые записи — основа Windows. Все настройки и параметры, словно сохранения в видеоигре. Запустите Windows без реестра — это будет чистая система, словно бы только с завода.
Открываем реестр. Для этого включаем нашу адресную книгу (Win + R) и вводим слово regedit. Перед нами предстанет могучее окно реестра. В левой части окна будет список папок, а в правой — записи реестра.
Данные об автозапуске программ хранятся в следующих папках:
- [HKEY_LOCAL_MACHINE\SOFTWARE\Microsoft\Windows\CurrentVersion\Run]
- [HKEY_LOCAL_MACHINE\SOFTWARE\Microsoft\Windows\CurrentVersion\RunOnce]
- [HKEY_CURRENT_USER\Software\Microsoft\Windows\CurrentVersion\Run]
- [HKEY_CURRENT_USER\Software\Microsoft\Windows\CurrentVersion\RunOnce]
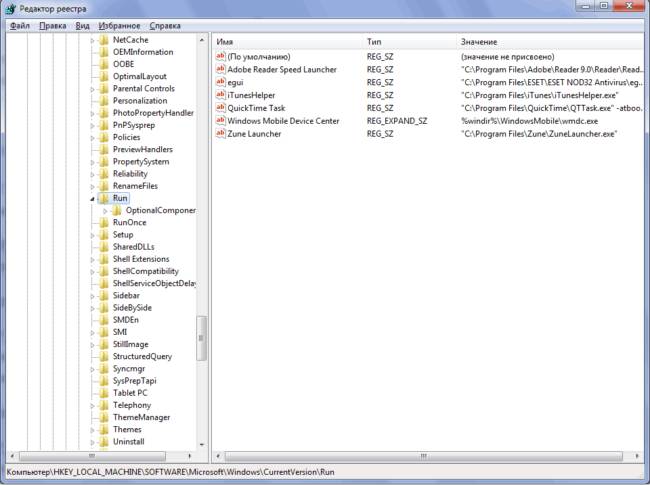
Откройте их и посмотрите, какие записи там находятся. Например, запись QuickTime Player говорит о том, что плеер QuickTime будет запущен вместе с системой. Дважды нажав на эту запись, можно посмотреть и адрес папки, в которой находится exe-файл программы. Отыщите здесь лишние и ненужные программы и удалите записи о них. Больше они вместе с системой включаться не будут, что значительно ускорит включение Windows и завершение работы.
Autoruns — это бесплатная программа, которая даёт возможность управлять списком «Автозагрузки». Скачать её можно с сайта: http://download.sysinternals.com/files/Autoruns.zip.
На официальном сайте у программы нет локализации. Так что только английский язык. Можно, конечно, найти в интернете и русифицированную версию, но смысла в этом, наверное, нет. Всё вполне понятно и так.
Autoruns даже не нужно устанавливать. Просто включите скачанный Autoruns.exe. Лучше всего запустить её с правами администратора. В окне программы можно видеть целых три ряда вкладок. Изначально открыта вкладка Everything, в которой собраны в одну кучу все программы с автозапуском. Все остальные вкладки отвечают только за один тип программ. Очень удобная и полезная сортировка.
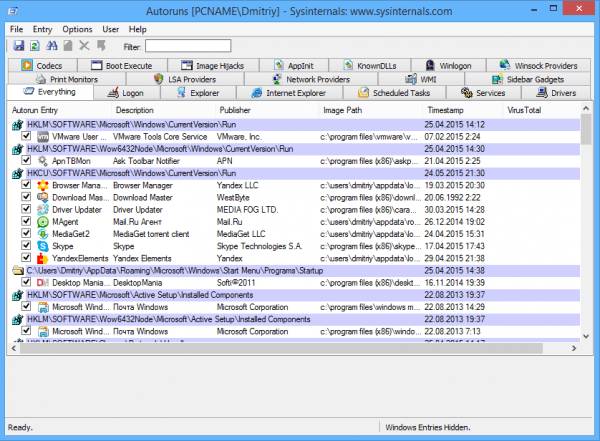
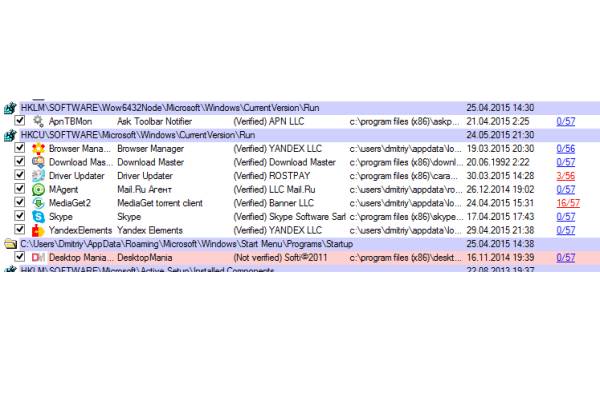
У Autoruns есть ещё одна полезная функция: возможность блокировать программе доступ к списку «Автозагрузки». Некоторые вирусные рекламные программы типа Ask Toolbar или smartinf.ru невозможно просто удалить из списка: они тут же добавляют себя обратно. Autoruns пресекает такие попытки.
Для этого нужно переключиться на вкладку Logon и щёлкнуть правой кнопкой мыши по той программе, которая добавляется снова и снова. Тогда откроется папка с самой программой. Удалять файлы нет смысла: вирусы умеют самовоспроизводиться, если что-то было удалено. Зато можно попробовать переименовать exe-файл. Тогда проблема исчезнет, потому что того файла, который нужно было открывать, больше нет. В редких случаях вирусы могут опять создать файл с нужным наименованием, но с такими случаями нужно бороться серьёзным антивирусом, а не Autoruns.
Видео: чем хороша программа Autoruns и как она может ускорить запуск системы
Итак, мы разобрались, как ускорить загрузку и завершение работы операционной системы Windows 7. Заметнее всего результаты у официальной утилиты Microsoft — Windows Performance ToolKit. Но и другими методами пренебрегать не следует.
Windows 7 долго загружается при включении – что делать
Мы постоянно встречаемся с проблемой долгой загрузки компьютера. Это может быть вызвано несколькими причинами. Именно об этих возможных причинах и их фиксации мы поговорим в данной статье. Фиксация проблем виндовс, связанных со скоростью загрузки схожа на всех версиях операционной системы (7, 8 и 10). Ниже будут приведены все основные причины и методы исправления этих проблем:
Для комфортного использования приложений и возможностей программ, была создана функция автозапуска некоторых программ. Она существует для того, чтобы все основные программы, которыми приходится пользоваться каждый день, автоматически включались при включении компьютера. Но иногда в списке автозапуска находятся программы, в которых мы совсем не нуждаемся. Эти ненужные программы могут стать причиной медленной загрузки операционной системы, поэтому от них нужно избавиться. Для этого необходимо совершить следующее:
Вызываем диспетчер задач комбинацией клавиш Ctrl + Alt + Del. Выбираем вкладку “Автозагрузка”. Затем выбрав приложение, которое нам не нужно, нажимаем на него правой кнопкой мыши и в правом нижнем углу нажимаем на “Отключить”.
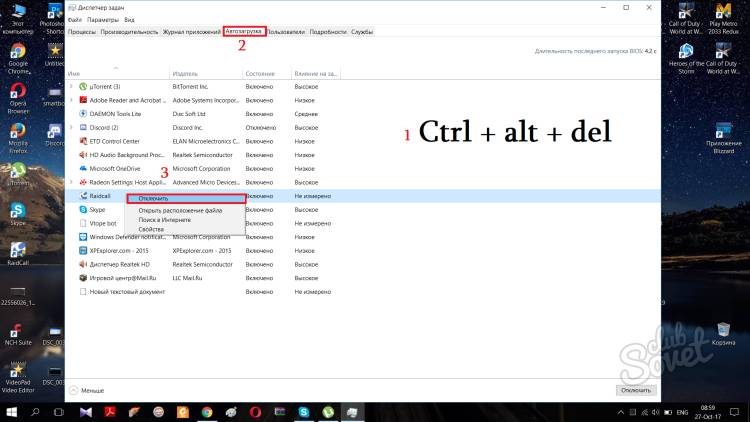
Отключив таким образом программы, которыми вы редко пользуетесь, вы сможете значительно ускорить скорость загрузки виндовс.
Проблемы долгой загрузки пользователя на компьютере могут быть вызваны дефицитом свободного места на жестком диске. В основном, у всех пользователей за скорость загрузки отвечает диск C. На этом диске должны храниться исключительно записанные вами программы, операционные файлы компьютера (неотъемлемая часть операционной системы). Все остальные приложения и файлы (игры, изображения, видео, фотографии и д.р.) желательно хранить на другом диске. Чем меньше приложений записано на диске C, тем быстрее будет реагировать компьютер на ваши действия.
Важно запомнить, что у некоторых диск C может называться по-другому. Это не важно. Чтобы понять, что на диске хранятся основные программы и операционные файлы, необходимо зайти в него и найти папку Program Files. Если эта папка там существует, то это именно тот диск, на котором нежелательно хранить сторонние приложения.
Чтобы очистить диск от неуместных приложений необходимо совершить следующие действия:
- Заходим в локальный диск C. Для этого необходимо на рабочем столе кликнуть по “Мой компьютер”. В открывшемся окне ищем диск C и кликаем по нему.
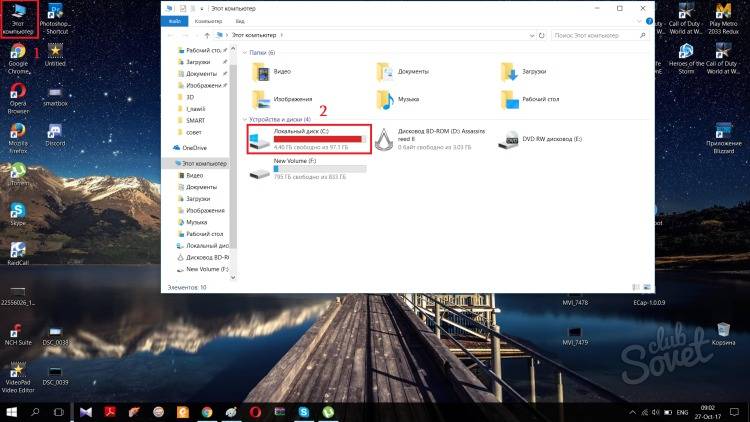
- Ищем папку под названием “Program Files” (или Program Files x86) и заходим в нее.
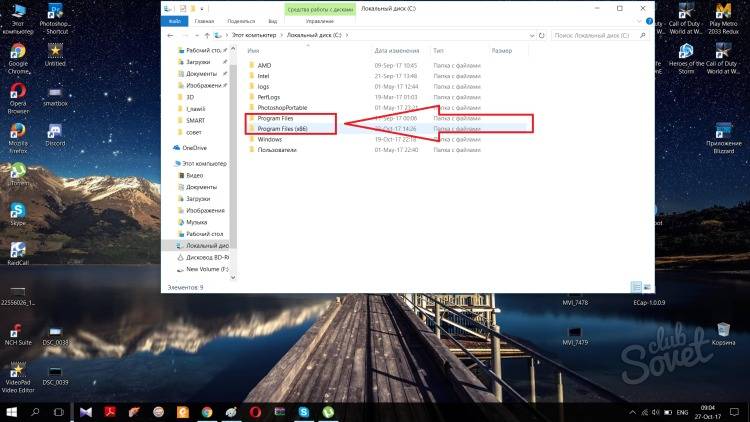
- Выбираем неуместные приложения правой кнопкой мыши, нажав на нее один раз. Затем нажимаем на комбинацию клавиш Ctrl + X. Эта комбинация позволит вырезать данную папку из указанного диска.
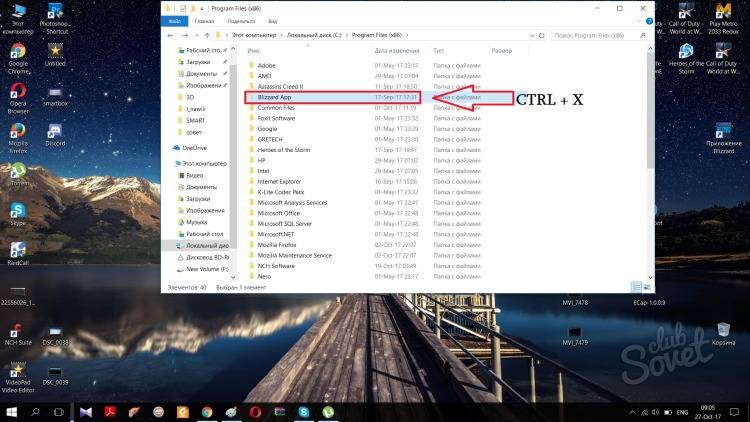
- Закрываем окно и опять заходим в “Мой компьютер”. Выбираем второй диск, на котором и должны храниться игры, приложения, фотографии и другие медиа файлы. В данном случае это диск F. У вас он может называться по-другому. В основном он носит название диска D.
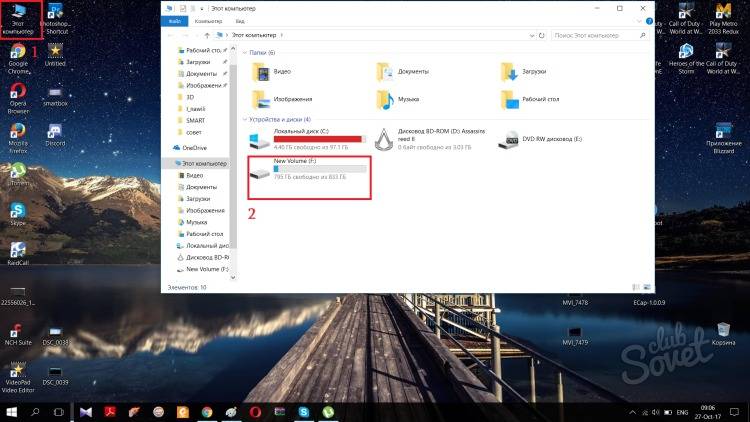
- Чтобы вставить вырезанный файл, необходимо использовать комбинацию клавиш Ctrl + V. После этого начнется перенос вырезанного файла с диска C на диск F.
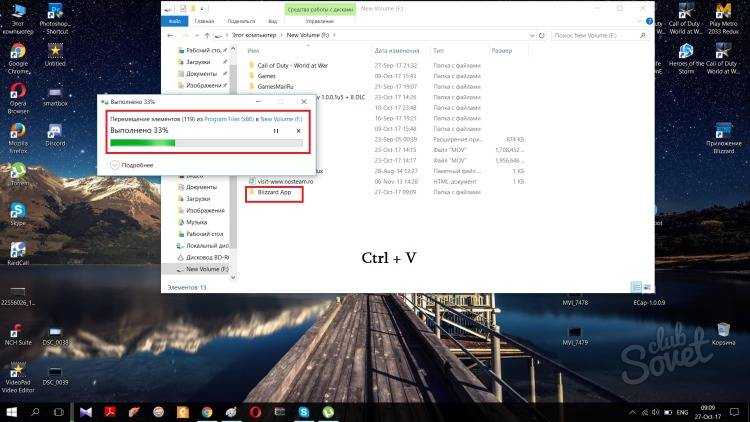
После того, как файл перенесли на жестком диске операционной системы освободилось место. За счет этого скорость вашего компьютера будет увеличена. Чем больше неуместных приложений вы перенесете, тем больше свободного места останется на жестком диске.
Вирусы – это одна из основных причин медленной работы компьютера. Вирус на компьютер может попасть через Интернет. Например, через какой-либо плохо защищенный сайт. Обращайте внимание на протокол сайта. Если у сайта есть протокол https, это означает не только то, что ваша персональная информация защищена, но и то, что сам сайт безопасен в плане вирусов. Помимо этого, вирус может попасть на компьютер при скачивании пиратских программ и игр с неизвестных источников.
Логично, что чтобы ускорить компьютер, необходимо очистить его от вирусов. Это можно сделать практически любым антивирусом, который записан у вас на компьютере. Достаточно простой зайти в него и в главном меню вы увидите вкладку, которая будет предлагать вам проверить компьютер на наличие угроз, а затем вовсе устранить их. Но не у всех записан антивирус.
Те, у кого не записан антивирус, могут воспользоваться следующим:
- В поиске компьютера пишем ключевой запрос “защита”. В поисковой выдаче выбираем вкладку “Защита от вирусов и угроз” нажав на нее правой кнопкой мыши.
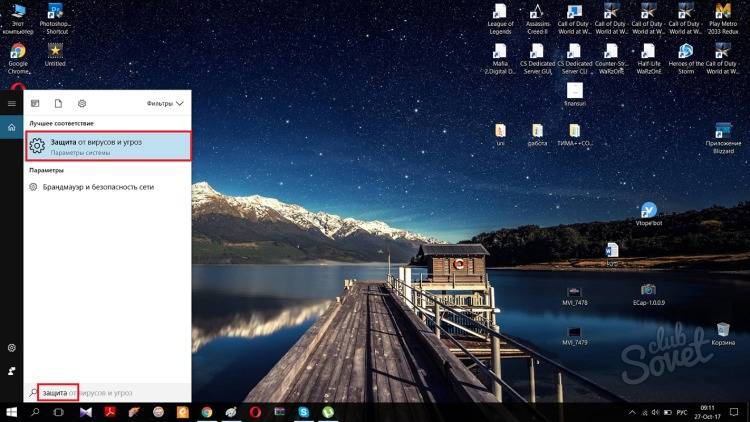
- В вышедшем окне нажимаем на “удалить угрозы”, если таковые есть.
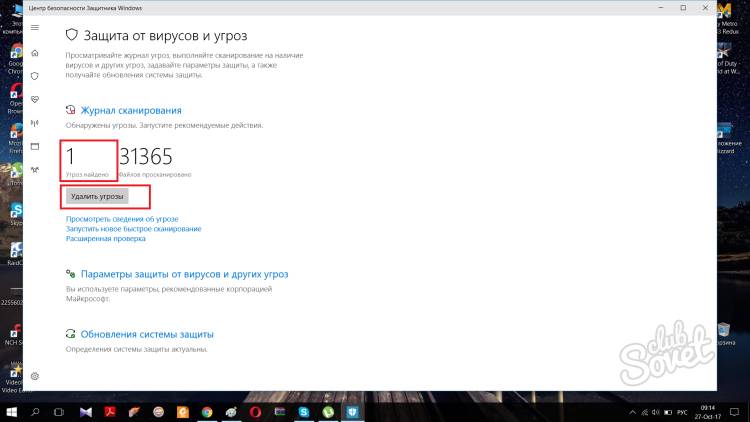
Будет проведено сканирование, которое устранит угрозы и удалит вирусы, перезапустив при этом компьютер. Сохраните нужные вам файлы перед тем как проверять компьютер на наличие вирусов, ведь при перезагрузке несохраненные файлы могут быть потеряны.
Это были все основные проблемы, которые могут вызвать торможение компьютера. Несмотря на это, некоторые случаи требуют особого подхода, поэтому вы можете проконсультироваться по своим вопросам на сайте технической поддержки по следующему адресу: https://support.microsoft.com/ru-ru.

Проблема с долгим включением компьютера встречается довольно часто и имеет разные симптомы. Это может быть как зависание на этапе отображения логотипа производителя материнской платы, так и различные задержки уже при старте самой системы – черный экран, длительный процесс на экране загрузки и прочие подобные неприятности. В рамках данной статьи мы разберемся в причинах такого поведения ПК и рассмотрим способы их устранения.
Все причины больших задержек при запуске компьютера можно поделить на вызванные программными ошибками или конфликтами и те, которые возникают по причине некорректной работы физических устройств. В большинстве случаев «виновато» именно программное обеспечение – драйвера, приложения в автозагрузке, обновления, а также микропрограмма BIOS. Реже проблемы возникают из-за неисправных или несовместимых устройств – дисков, в том числе и внешних, флешек и периферии.
Далее мы подробно поговорим обо всех основных причинах, приведем универсальные методы их устранения. Способы будут приведены в соответствии с очередностью основных этапов загрузки ПК.
«Тормоза» на этом этапе говорят о том, что БИОС материнской платы долго опрашивает и инициализирует подключенные к компьютеру устройства, в основном жесткие диски. Происходит это из-за отсутствия поддержки устройств в коде или неправильных настроек.
Пример 1:
Вы установили новый диск в систему, после чего ПК стал загружаться намного дольше, причем на этапе POST или после появления логотипа материнской платы. Это может означать, что BIOS не удается определить параметры устройства. Загрузка все равно произойдет, но по истечению времени, требующегося для опроса.
Выход в данном случае один – обновить прошивку BIOS.
Пример 2:
Вы купили материнскую плату, бывшую в употреблении. В этом случае может возникнуть проблема, связанная с настройками БИОС. Если предыдущий пользователь изменил параметры для своей системы, например, настроил объединение дисков в RAID-массив, то при запуске будут происходить большие задержки по той же причине – долгий опрос и попытки поиска недостающих устройств.
Решение – привести настройки BIOS к «заводскому» состоянию.
Следующий «большой» этап загрузки – запуск драйверов устройств. Если они устарели, то возможны значительные задержки. Особенно это касается программного обеспечения для важных узлов, например, чипсета. Решением проблемы станет обновление всех драйверов на компьютере. Удобнее всего воспользоваться специальной программой, такой как DriverPack Solution, но можно обойтись и системными инструментами.
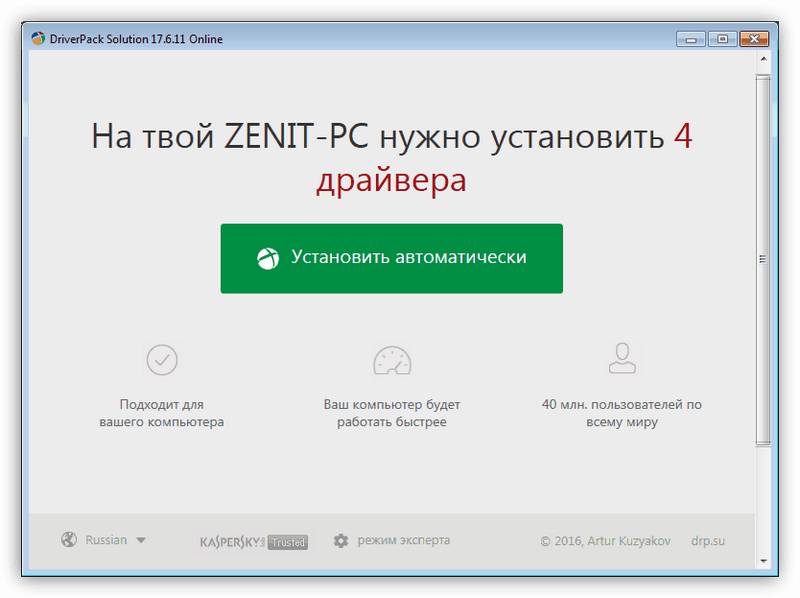
Одним из факторов, влияющим на скорость запуска системы, являются программы, настроенные на автозагрузку при старте ОС. Их количество и особенности влияют на время, требуемое для перехода от экрана блокировки к рабочему столу. К таким программам можно отнести и драйвера виртуальных устройств – дисков, адаптеров и прочих, устанавливаемых программами-эмуляторами, например, Daemon Tools Lite.
Для ускорения запуска системы на этом этапе необходимо проверить, какие приложения и службы прописаны в автозагрузке, и удалить или отключить лишние. Есть и другие аспекты, на которые стоит обратить внимание.
Подробнее: Как ускорить загрузку Windows 10, Windows 7
Что касается виртуальных дисков и приводов, то необходимо оставить только те, которыми вы часто пользуетесь либо вовсе включать их только по необходимости.
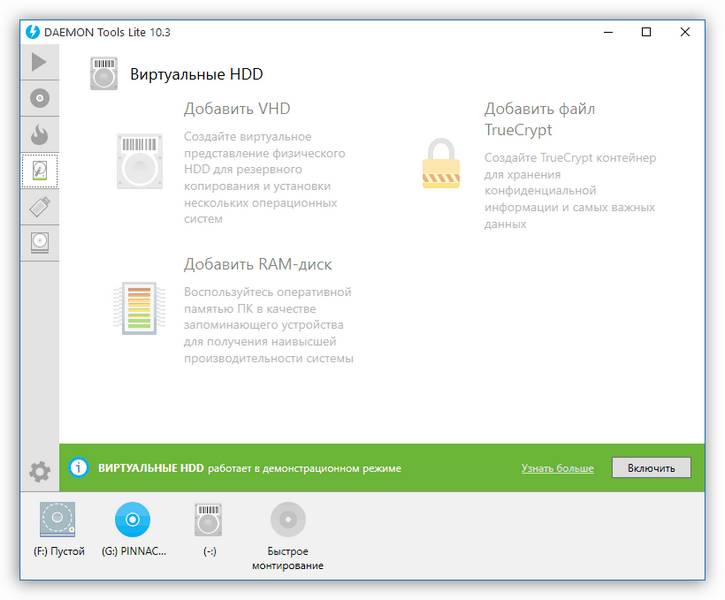
Отложенная загрузка
Говоря об отложенной загрузке, мы подразумеваем такую настройку, при которой программы, подлежащие обязательному, с точки зрения пользователя, автоматическому запуску, стартуют немного позже самой системы. По умолчанию Windows запускает сразу все приложения, ярлыки которых находятся в папке «Автозагрузка» или чьи ключи прописаны в специальном разделе реестра. Это создает повышенное потребление ресурсов и приводит к длительному ожиданию.
Существует один прием, который позволит сначала полностью развернуться системе, а только потом запустить необходимый софт. Реализовать задуманное нам поможет «Планировщик заданий», встроенный в Windows.
- Перед тем как настраивать отложенную загрузку для какой-либо программы, ее сначала необходимо удалить из автозагрузки (см. статьи об ускорении загрузки по ссылкам выше).
- Запускаем планировщик с помощью ввода команды в строку «Выполнить» (Win+R).
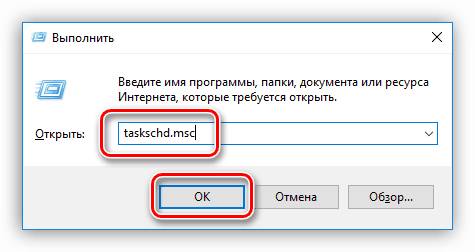
Также его можно найти в разделе «Администрирование» «Панели управления».
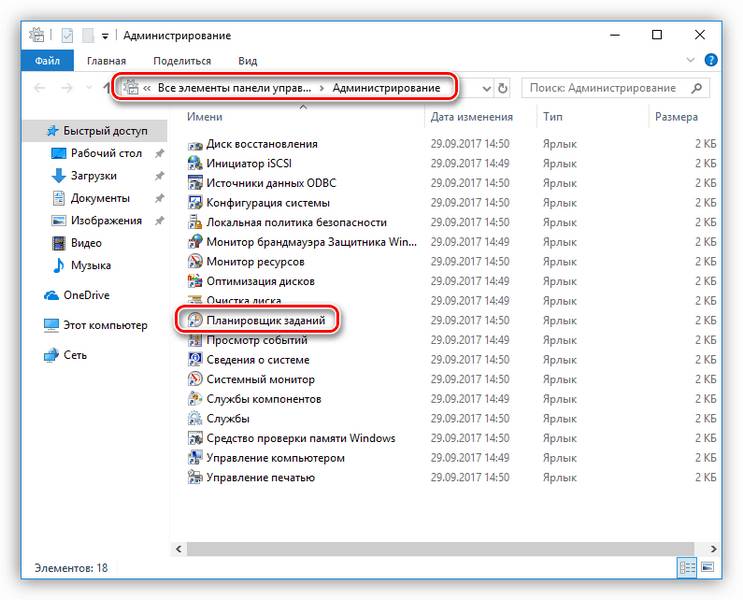
Для того чтобы всегда иметь быстрый доступ к задачам, которые мы сейчас будем создавать, лучше поместить их в отдельную папку. Для этого кликаем по разделу «Библиотека планировщика заданий» и справа выбираем пункт «Создать папку».
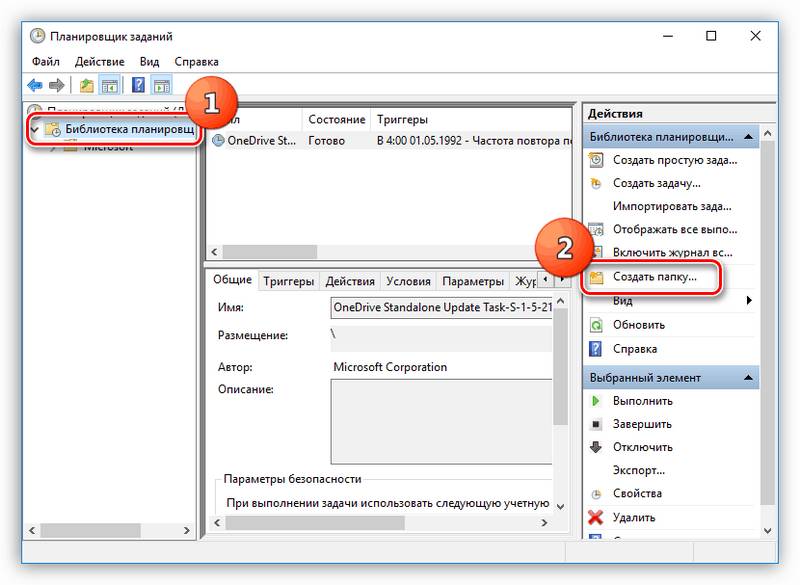
Даем название, например, «AutoStart» и нажимаем ОК.
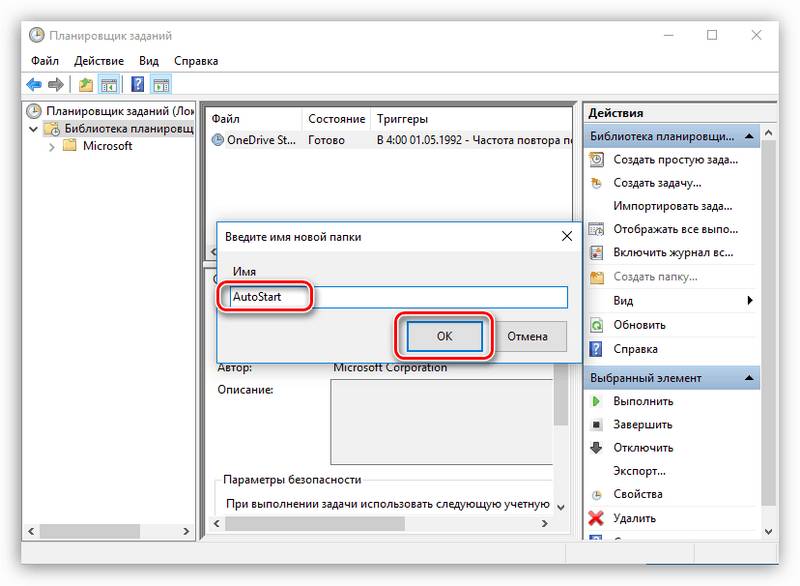
Кликом переходим в новую папку и создаем простую задачу.
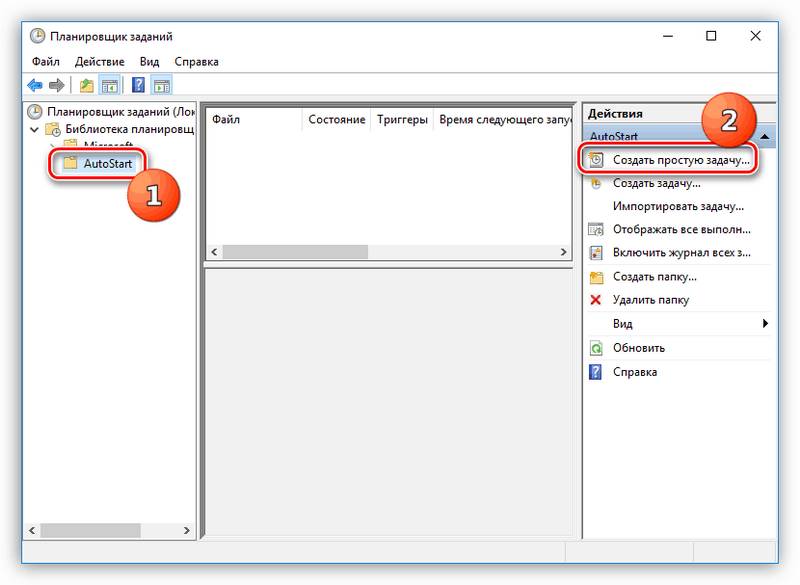
Даем имя задаче и, по желанию, придумываем описание. Жмем «Далее».
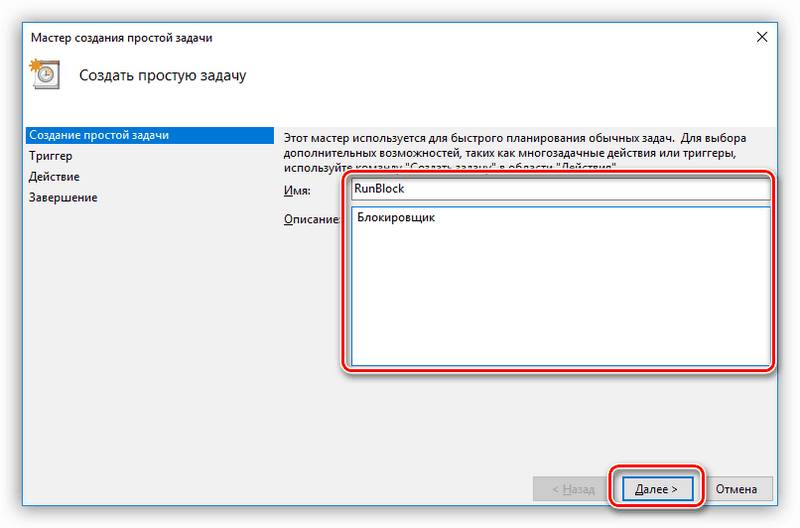
В следующем окне переключаемся на параметр «При входе в Windows».
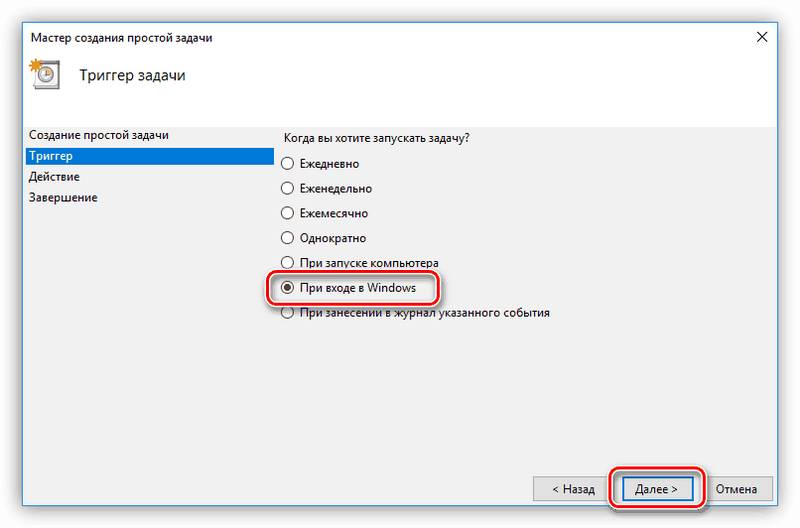
Здесь оставляем значение по умолчанию.
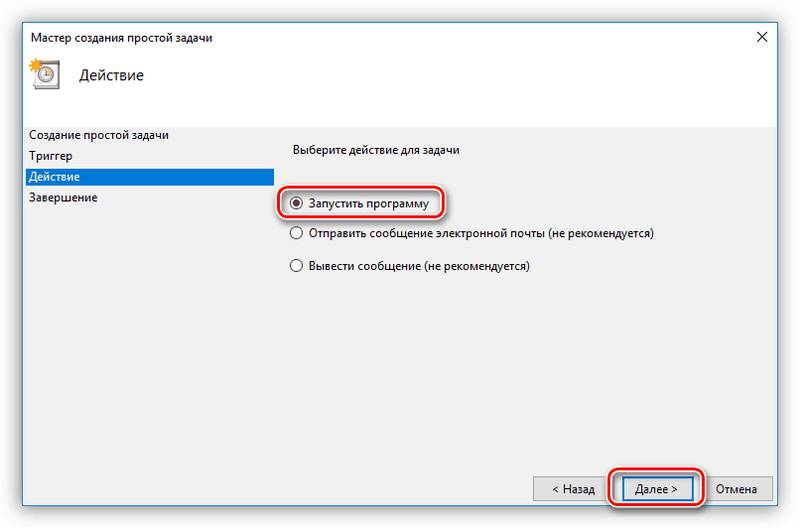
Нажимаем «Обзор» и находим исполняемый файл нужной программы. После открытия нажимаем «Далее».
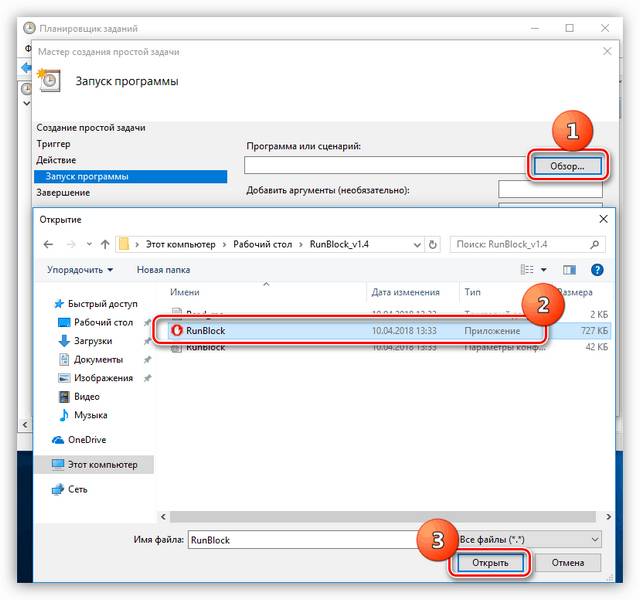
В последнем окне проверяем параметры и нажимаем «Готово».
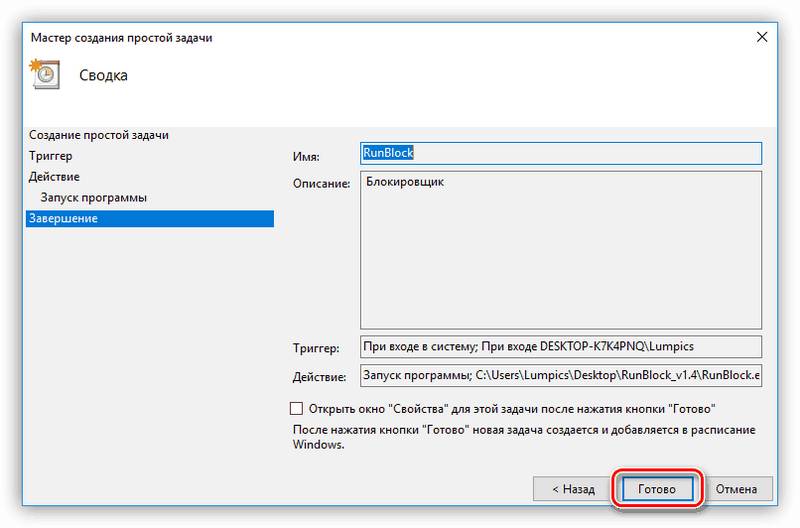
Кликаем дважды по задаче в списке.
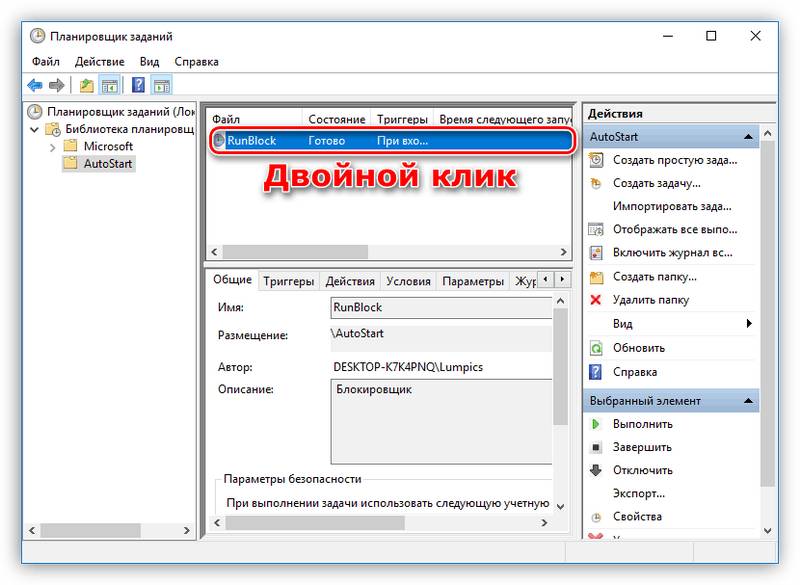
В открывшемся окне свойств переходим на вкладку «Триггеры» и, в свою очередь, двойным кликом открываем редактор.
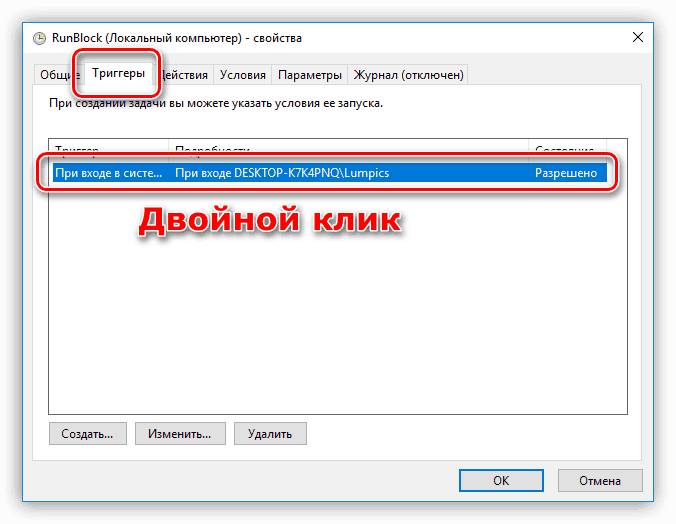
Ставим флажок напротив пункта «Отложить на» и выбираем интервал в выпадающем списке. Выбор невелик, но есть способ изменить значение на свое с помощью непосредственного редактирования файла задачи, о котором поговорим позже.
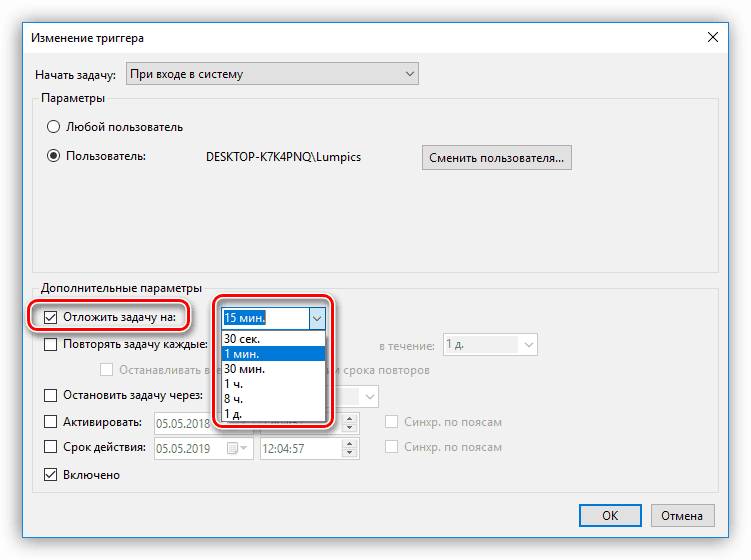
Для того чтобы иметь возможность редактирования файла задания, необходимо сначала его экспортировать из планировщика.
-
Выбираем задачу в списке и нажимаем кнопку «Экспорт».
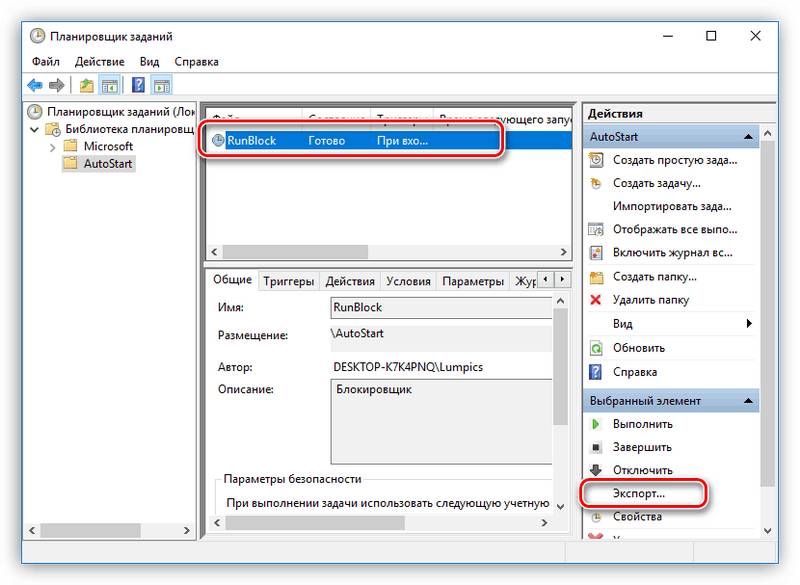
Название файла можно не менять, следует только выбрать местоположение на диске и нажать «Сохранить».
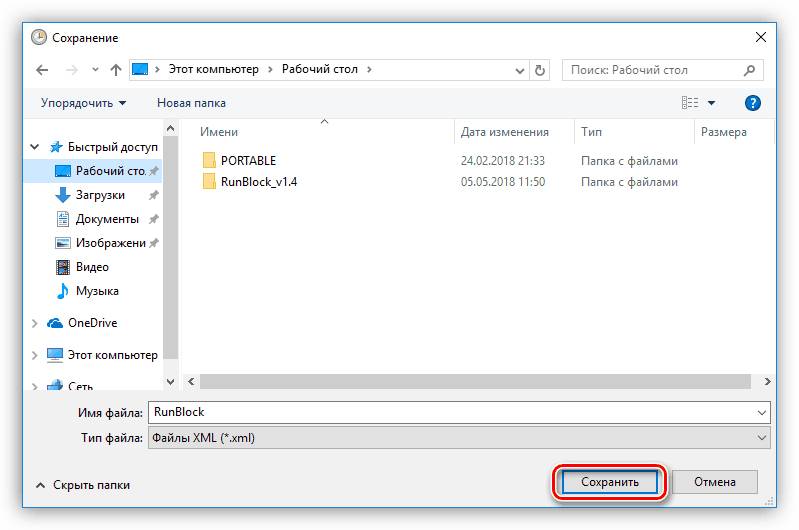
Открываем полученный документ в редакторе Notepad++ (не обычным блокнотом, это важно) и находим в коде строчку
Где 15М – это выбранный нами интервал задержки в минутах. Теперь можно выставить любое целое значение.
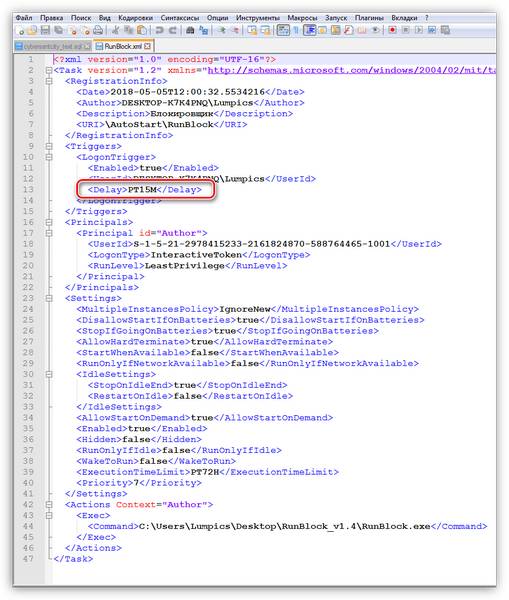
Еще одним немаловажным аспектом является то, что по умолчанию программам, запущенным таким способом, присваивается низкий приоритет для доступа к процессорным ресурсам. В контексте данного документа параметр может принимать значение от 0 до 10, где 0 – приоритет реального времени, то есть самый высокий, а 10 – самый низкий. «Планировщик» прописывает значение 7. Строчка кода:
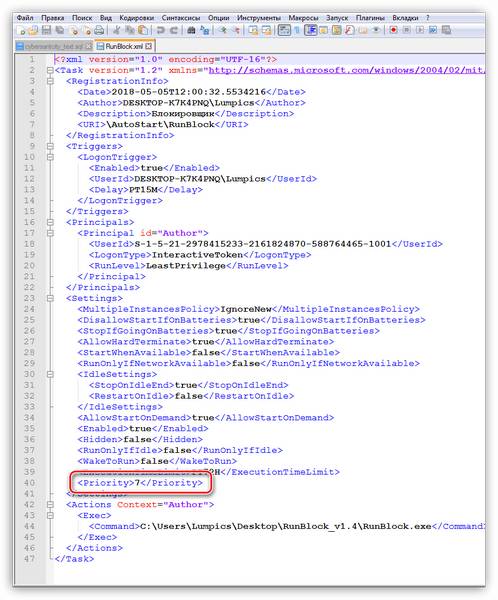
Если запускаемая программа является не очень требовательной к ресурсам системы, например, различные информационные утилиты, панели и консоли управления параметрами других приложений, переводчики и другой софт, работающий в фоновом режиме, то можно оставить значение по умолчанию. Если же это браузер или другая мощная программа, активно работающая с дисковым пространством, требующая значительного места в оперативной памяти и много процессорного времени, то необходимо повысить ее приоритет от 6 до 4. Выше не стоит, так как могут наблюдаться сбои в работе операционной системы.
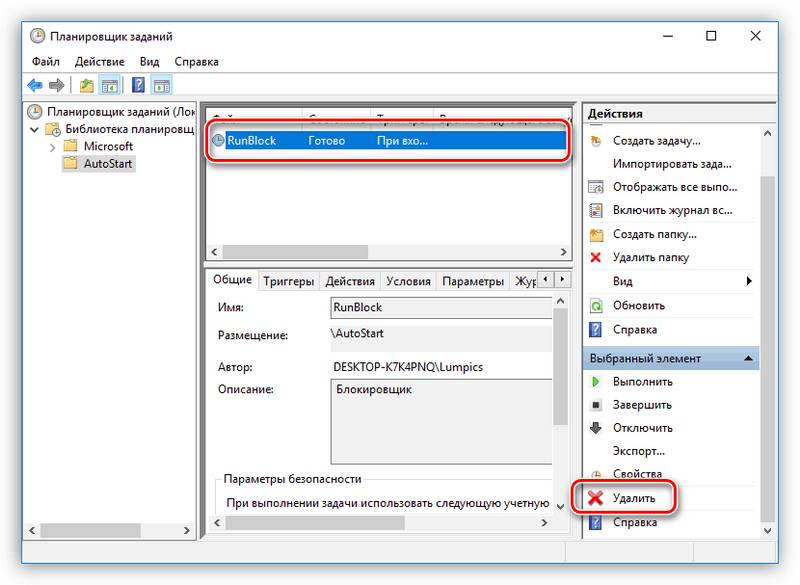
Теперь жмем на пункт «Импортировать задачу», находим наш файл и нажимаем «Открыть».
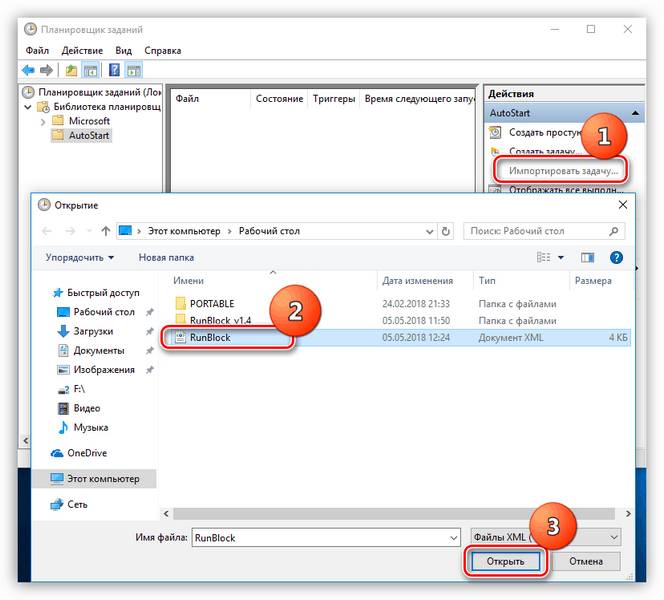
Автоматически откроется окно свойств, где можно проверить, сохранился ли заданный нами интервал. Сделать это можно на той же вкладке «Триггеры» (см. выше).
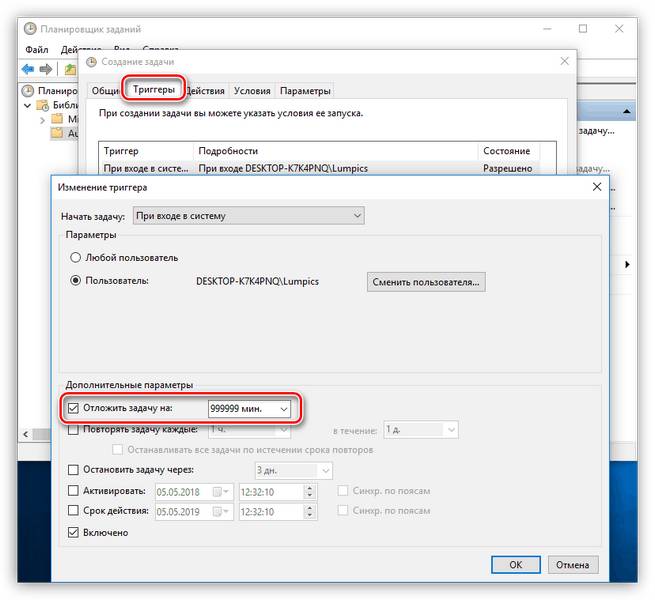
Очень часто, из-за природной лени или отсутствия времени, мы игнорируем предложения программ и ОС выполнить перезагрузку после обновления версий или реализации каких-либо действий. При рестарте системы происходит перезапись файлов, ключей реестра и настройка параметров. Если таких операций в очереди много, то есть мы много раз отказывались от перезагрузки, то при очередном включении компьютера Windows может надолго «задуматься». В некоторых случаях даже на несколько минут. Если потерять терпение и принудительно перезапустить систему, то данный процесс начнется заново.
Решение здесь одно: терпеливо дождаться загрузки рабочего стола. Для проверки нужно снова выполнить ребут и, если ситуация повторится, следует перейти к поискам и устранению других причин.
Недостаток аппаратных ресурсов компьютера также может негативно сказаться на времени его включения. В первую очередь это объем оперативной памяти, в которую при загрузке попадают необходимые данные. Если места мало, то идет активное взаимодействие с жестким диском. Последний, как самый медленный узел ПК, еще больше тормозит старт системы.
Выход – установить дополнительные модули памяти.
Что касается жесткого диска, то на него, во временные папки, активно записываются определенные данные. Если свободного места недостаточно, то будут происходить задержки и сбои. Проверьте, не забит ли ваш диск «под завязку». На нем должно быть не менее 10, а лучше 15% чистого пространства.
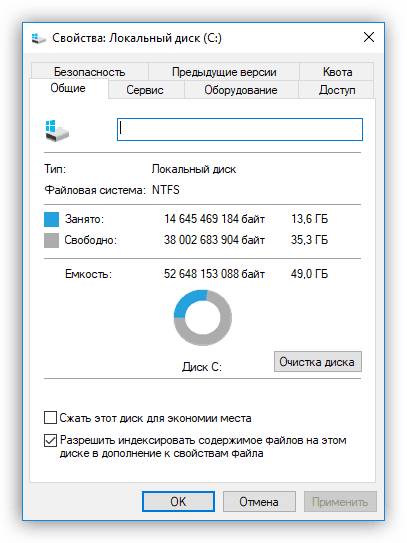
Очистить диск от лишних данных поможет программа CCleaner, в арсенале которой имеются инструменты для удаления «мусорных» файлов и ключей реестра, а есть также возможность удаления неиспользуемых программ и редактирования автозагрузки.
Значительно ускорить загрузку поможет замена системного HDD на твердотельный накопитель.
Причина медленной загрузки некоторых ноутбуков, имеющих на борту два графических адаптера – встроенный от Интел и дискретный от «красных» — технология ULPS (Ultra-Low Power State). С ее помощью снижаются частоты и общее потребление электроэнергии той видеокарты, которая в данный момент не задействована. Как всегда, отличные по своей задумке улучшения на деле не всегда оказываются таковыми. В нашем случае этот параметр, будучи включенным (это так по умолчанию), может привести к появлению черного экрана при старте ноутбука. Через некоторое время загрузка все же происходит, но это не является нормой.
Решение простое – отключить ULPS. Делается это в редакторе системного реестра.
-
Запускаем редактор командой, введенной в строку «Выполнить» (Win+R).
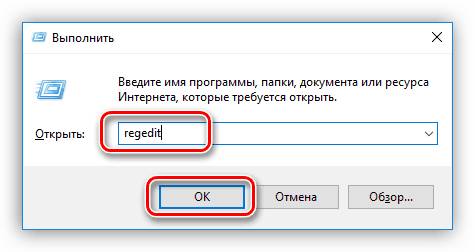
Идем в меню «Правка – Найти».
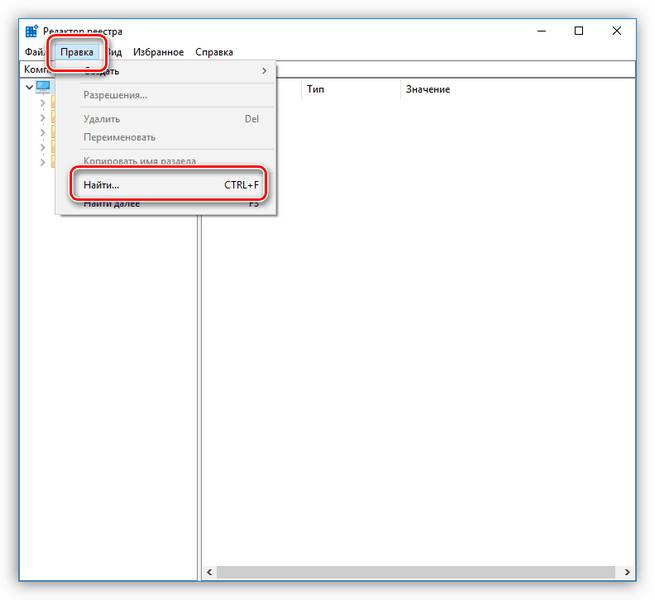
Здесь в поле вписываем такое значение:
Ставим галку напротив «Имена параметров» и нажимаем «Найти далее».
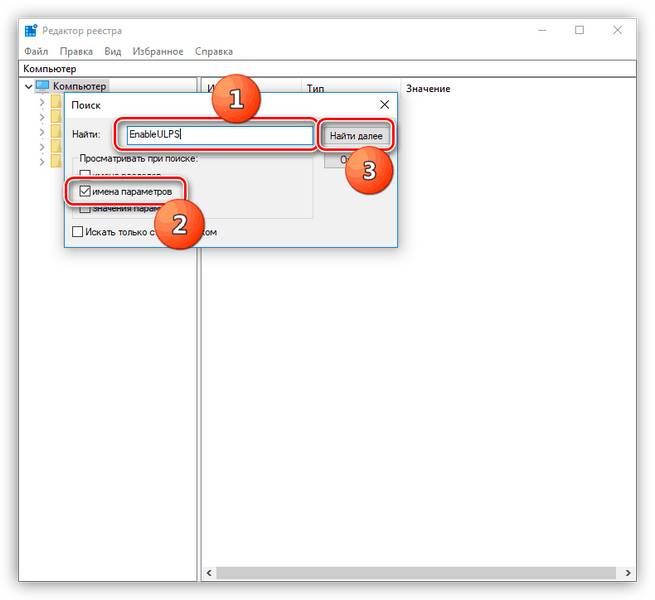
Дважды кликаем по найденному ключу и в поле «Значение» вместо «1» пишем «0» без кавычек. Жмем ОК.
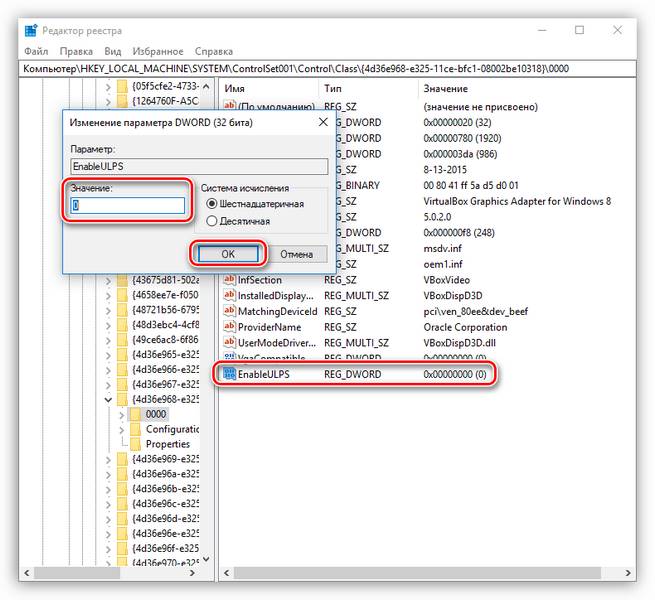
Обратите внимание на то, чтобы при начале поиска был выделен раздел реестра «Компьютер», иначе редактор может не найти ключи, расположенные в разделах в начале списка.
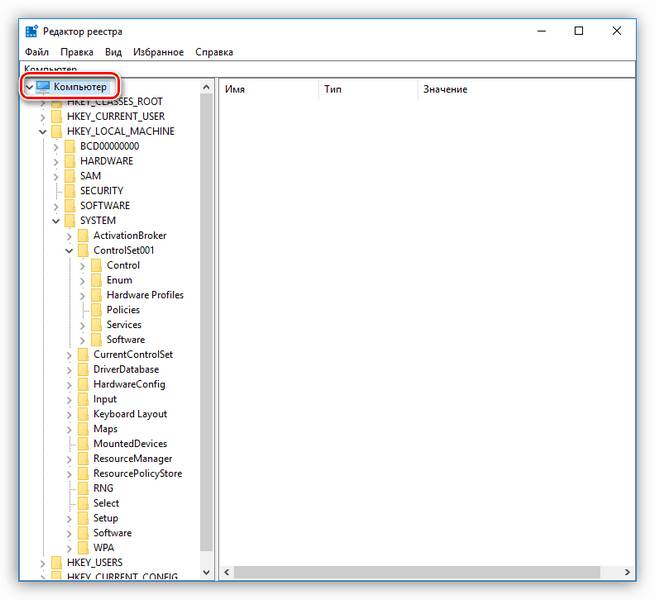
Как видите, тема медленного включения ПК довольно обширна. Причин, вызывающих такое поведение системы, довольно много, но все они легко устранимы. Один небольшой совет: перед тем как начинать борьбу с проблемой, определите, является ли она таковой на самом деле. В большинстве случаев мы определяем скорость загрузки, руководствуясь собственными субъективными ощущениями. Не стоит сразу «бросаться в бой» — возможно, это временное явление (причина №4). Решать проблему с медленным стартом компьютера нужно тогда, когда время ожидания уже наверняка говорит нам о каких-то неполадках. Избежать подобных неприятностей можно регулярным обновлением драйверов, а также содержанием в порядке автозагрузки и системного диска.
Отблагодарите автора, поделитесь статьей в социальных сетях.
Почему долго загружается компьютер на windows 7 при включении
Каждый пользователь, который хотя бы раз приносил домой новенький компьютер, совершенно точно замечал, насколько в первое время тот быстро работает. Однако спустя какое-то время скорость понемногу снижается, а затем система и вовсе грузится очень долго. Конечно, это неприятный момент, учитывая, что к быстродействию компьютера привыкаешь, а потом приходится спускаться на землю.
Если и вам не повезло столкнуться с такой неприятностью, и очень долго загружается компьютер windows 7 при включении, я попробую помочь с ее решением. Вполне вероятно, что со многими пунктами вы уже знакомы, другие станут для вас открытием. В общем, давайте знакомиться.
Я уже довольно много уделил времени вопросу автозагрузки, однако не могу обойти данный пункт стороной, все же он довольно весомый. Итак, вот что я предлагаю сделать:
- Для начала вызовите меню конфигурации системы. Чтобы это сделать, нажмите одновременно Win+R, тем самым, вызвав диалог «Выполнить».
- В поле ввода напишите «msconfig» (без кавычек), после чего откроется соответсвующее окно.
- Перейдите во вкладку «Автозагрузка». Здесь расположены все программы, которые загружаются одновременно с вашей ОС. Уберите галочки с тех, которыми вы не пользуетесь или пользуетесь редко. Нажмите «ОК».
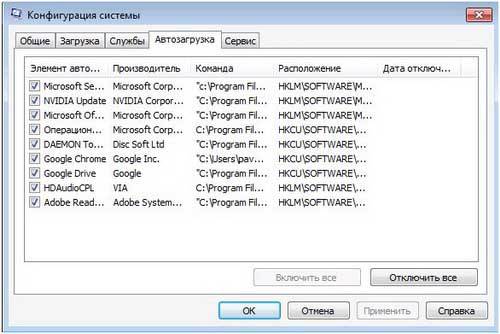
Некоторые пользователи забывают, что при активном использовании Интернета, при частой установке/удалении программ довольно быстро забивается реестр, накапливается ненужный софт и мусор. Я это к тому, что систему нужно регулярно чистить, в противном случае вам не избежать торможений и подвисаний компа не только при его включении, но также и во время работы.
Вообще список причин, влияющих на продолжительную загрузку системы, довольно велик. К ним также можно отнести следующие:
- Поломка жесткого диска.
- Недостаточное количество места на диске С.
- Устаревшие аппаратные составляющие компа.
- Пыль на компьютерных комплектующих
- Перегруженность операционной системы Виндовс 7 различными программами, приложениями и т.д. Не забывайте время от времени чистить свой компьютер, для этой цели отлично подходит CCleaner.
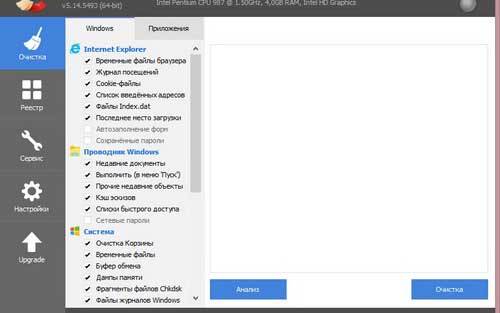
Я рассказал вам о самых популярных причинах продолжительной загрузки Windows 7. В большинстве случае пользователь ликвидирует причину своими силами, и продолжает активно работать на своем девайсе. Уверен, что и вы сможете!
В статье использованы материалы:
http://helpadmins.ru/kompyuter-dolgo-zagruzhaetsya-pri-vklyu/
http://advanceduser.ru/obuchenie-windows-7/windows-7-dolgo-zagruzhaetsya.html
http://the-komp.ru/windows-7-dolgo-zagruzhaetsya.html
http://www.2dsl.ru/programms/7883-chto-delat-esli-dolgo-zagruzhaetsya-windows.html
http://sovetclub.ru/windows-7-dolgo-zagruzhaetsya-pri-vklyuchenii-chto-delat
http://lumpics.ru/pc-turns-on-for-very-long-time-solution-of-problem/
http://learnwindows.ru/pochemu-dolgo-zagruzhaetsya-kompyuter-na-windows-7-pri-vklyuchenii.html
Оставить комментарий