Как подключить клавиатуру к ноутбуку через USB-порт
Чтобы подключить клавиатуру к ноутбуку необходим кабель и драйвера. Если у вас беспроводное устройство, то проследите чтобы в комплекте был в наличии радиомодуль. Подключать дополнительную клавиатуру необходимо для удобства или при неисправности встроенной. При покупке нового оборудования обязана присутствовать инструкция для подключения. Если ее нет, способы подсоединения устройства можно прочесть в статье.
Самым популярным способом подключения клавиатуры является подсоединение ее через USB-кабель. Обычно драйвера уже встроены в операционную систему, однако их легко скачать в интернете. Также на старых моделях ноутбука есть возможность подсоединения клавы через PS/2, этот способ устарел, однако все еще работает.
Необходимо использовать только совместимые с ноутбуком и ОС устройства. Иначе оборудование будет работать некорректно или вовсе сломается. Беспроводная клавиатура обладает многими преимуществами, работать с ней очень удобно, достаточно только вставить USB-радиомодуль.

Если клавиатуру не определяет, следует открыть Диспетчер задач и в списке подключенных устройств найти клавиатуру. На ней будет светиться восклицательный знак. Необходимо два раза щёлкнуть по значку левой кнопкой мыши и в появившемся окне нажать «Обновить». Затем выбрать автоматическую установку и дождаться пока система сама отыщет необходимые драйвера в интернете и установит их.
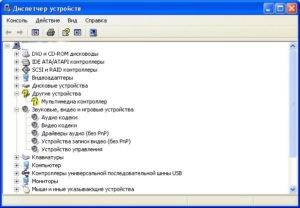
Посмотрите на коробке устройства с каким оборудованием оно совместимо, системные требования. Если все нормально, то подсоединяйте его и ожидайте установки драйверов, обязано появиться уведомление, что оно готово к использованию.

Проверьте наличие батареи в дистанционной клавиатуре. Включение оборудования происходит при помощи переключателя. Установка драйверов происходит только один раз, поэтому при следующем подключении устройства, оно будет работать сразу. Если оборудование не работает можно обратиться за помощью к стандартной процедуре устранения ошибок.
Подключать к ноутбуку можно не только беспроводную клавиатуру, но и мышь с монитором. Тогда вы сможете пользоваться своим девайсом на расстоянии нескольких метров. В среднем подключение занимает не более нескольких минут.
 Ноутбук сегодня можно встретить уже практически в каждом доме. Если проследить за продажами компьютерных устройств, то можно заметить, что особой популярностью пользуются именно ноутбуки. И действительно, переносные устройства имеют целый ряд достоинств по сравнению с традиционными персональными компьютерами.
Ноутбук сегодня можно встретить уже практически в каждом доме. Если проследить за продажами компьютерных устройств, то можно заметить, что особой популярностью пользуются именно ноутбуки. И действительно, переносные устройства имеют целый ряд достоинств по сравнению с традиционными персональными компьютерами.
К основным достоинствам ноутбуков можно причислить их легкость, мобильность и компактность. Преимуществ множество.
Однако, как всегда и бывает, помимо положительных моментов есть и отрицательные. Во-первых, это малое время работы устройства без подключения к электросети. К недостаткам можно также отнести и небольшую мощность видеокарты. Многие пользователи высказывают недовольство по поводу плоских кнопок. И действительно, пользоваться ими не всегда удобно. Поэтому вполне закономерно может возникнуть вопрос о подключении дополнительной клавиатуры. Давайте разберемся, как это можно сделать.
Подключить клавиатуру к ноутбуку достаточно просто, для этого вам понадобится стандартное устройство ввода, оснащенное необходимым выходом. Вот тут можно сразу обрадовать многих пользователей. Для подключения к ноутбуку вполне подойдет любая клавиатура от персонального компьютера. Главное следовать инструкции, и у вас все получится.
Что нужно, чтобы подключить клавиатуру к ноутбуку?
Во-первых, вам нужно обзавестись стандартным устройством ввода, оснащенным переходником PS2 и USB. Далее будет изложена подробная инструкция подключения клавиатуры к ноутбуку. Возможно, кому-то подключение дополнительной клавиатуры покажется довольно странным усовершенствованием. Однако многие пользователи предпочитают использовать именно этот вариант. Их выбор не случаен.
Удобство и комфорт в работе
Пользователи предпочитают подключать к ноутбуку дополнительную клавиатуру по многим причинам. Кому-то удобнее печатать на клавиатуре с высокими клавишами, кого-то просто не устраивает цветовая палитра. Так, например, многим пользователям неудобно печатать на черной раскладке в темное время суток. Другие же хотят подключить дополнительную клавиатуру только потому, что на ней есть дополнительные клавиши, использование которых может значительно упростить работу с компьютером.
Возможные варианты
Сразу стоит сказать, что подключить клавиатуру к ноутбуку можно несколькими способами. Тут все будет зависеть только от того, какой видеовыход имеется у вас в распоряжении. Если дополнительная клавиатура оснащена USB-кабелем, то никакой проблемы с подключением к портативному компьютеру возникнуть не должно. Перед подключением ноутбук обязательно нужно выключить.
Теперь поверните устройство к себе боковой стороной. Выберите ту сторону, с которой расположены порты. После этого установите штекер от клавиатуры в свободный USB-разъем. Заключительный этап состоит во включении устройства и проверки работоспособности всех его элементов. Теперь вам известно, как подключить к ноутбуку дополнительную клавиатуру. Данный способ подходит только в том случае, если ваша клавиатура оснащена USB-штекером.
Альтернативный вариант
Рассмотрим второй вариант подключения клавиатуры. Данный способ следует использовать в том случае, если штекер имеет другой формат – PS/2. Прежде чего, рассмотрите сам шнур. Обратите внимание на выходы, имеющиеся на вашем ноутбуке. На некоторых моделях такой разъем возможно вообще отсутствует. В этом случае необходимо приобрести переходник PS/2-USB. Теперь инструкция по подключению клавиатуры к ноутбуку практически не будет отличаться от первого способа. Вам просто нужно присоединить купленный вами переходник к штекеру, после этого выключить ноутбук и вставить штекер в любой свободный USB-порт.
Запись опубликована 30.07.2015 автором katrinas11 в рубрике Моя жизнь. Отблагодари меня, поделись ссылкой с друзьями в социальных сетях:
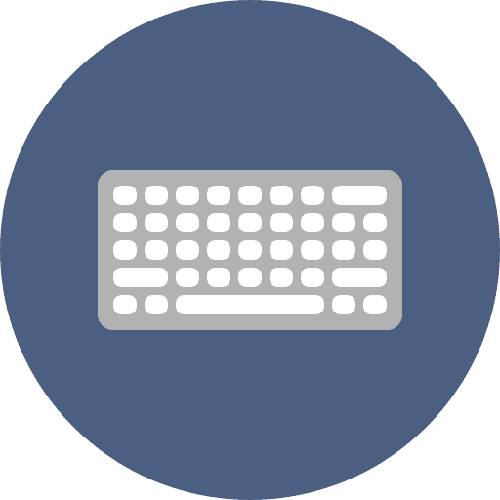
Клавиатура — это неотъемлемый компонент персонального компьютера, выполняющий функцию ввода информации. При покупке данного устройства у некоторых пользователей возникает вопрос о том, как его правильно подключить. Данная статья поможет в этом разобраться.
Способ подключения клавиатуры зависит от типа её интерфейса. Их существует четыре: PS/2, USB, USB Receiver и Bluetooth. Ниже вместе с подробным руководством будут представлены и изображения, которые помогут определить необходимый разъём.
Данный вариант является самым распространённым, причина этому проста — в каждом современном компьютере есть несколько USB-портов. В свободный разъём необходимо подключить кабель от клавиатуры.
Windows установит необходимые драйвера и затем покажет сообщение, что устройство готово к использованию. В противном случае ОС выдаст оповещение о неготовности девайса к работе, что случается крайне редко.
Перед подключением клавиатуры к разъёму PS/2 необходимо отметить, что существует два похожих разъёма, различающихся лишь цветом: один фиолетовый, другой зелёный. В данном случае нас интересует первый, так как именно он предназначен для клавиатуры (второй же нужен для подключения компьютерной мыши). Чтобы подключить клавиатуру с кабелем к разъёму PS/2, необходимо выполнить следующее:
На тыльной части системного блока нужно найти разъём PS/2 — круглое отверстие с шестью маленькими дырочками и замочком, куда и необходимо вставить кабель от клавиатуры.
Если клавиатура беспроводная, то в комплекте с ней должен идти специальный приёмник. Обычно это небольшое устройство с USB-разъёмом. Алгоритм подключения клавиатуры с таким адаптером следующий:

Нужно просто вставить этот переходник в USB-порт компьютера. Об успешном подключении должен свидетельствовать загоревшийся светодиод (но он есть не всегда) или уведомление от операционной системы.
Если компьютер и клавиатура снабжены Bluetooth-модулем, то для подключения необходимо активировать данный тип связи на компьютере любым доступным способом (статьи по ссылкам ниже содержат инструкции по включению данной функции) и активировать его на клавиатуре, нажав на кнопку включения (обычно расположена с обратной стороны или в каком-то из краёв устройства). Они сопрягутся, после чего появится возможность использовать свой девайс.

Стоит отметить, что многие персональные компьютеры не оснащены Bluetooth-модулем, поэтому для подключения клавиатуры необходимо будет сначала приобрести такой девайс и вставить его в USB-разъём, а затем выполнить действия, описанные выше.
В статье были рассмотрены варианты подключения клавиатур разного типа к персональному компьютеру. Мы советуем вам также устанавливать официальные драйвера для данного устройства ввода информации, найти их можно на сайтах производителей.
Отблагодарите автора, поделитесь статьей в социальных сетях.
Катерина Тараскина: 17 сентября в 21:50
Почему не получается зарегистрироваться в Instagram Здравствуйте. Код может приходить с некоторым опозданием. Попробуйте выполнить повторный запрос сообщения. Если оно так и не поступило, попробуйте выполнить регистрацию с другого устройства.
Ева: 17 сентября в 21:48
Аноним: 17 сентября в 21:00
Почему не работает SaveFrom.net Помощник — ищем причины и решаем их Savefrom.net для Windows 7 не появляется значок — перезапускал браузер,заново устанавливал «помошника» всё в пустую…..Почему?Обновление браузера-последняя версия,новейшая!
Вася: 17 сентября в 20:45
Как настроить uTorrent на последовательную загрузку uTorrent 3.5.4 в указанной вкладке нет таких параметров!
Александр: 17 сентября в 20:29
Как посмотреть пароли в Mozilla Firefox В паролях отображается старый пароль на яндекс почту, еще 2016 года. Фаерфокс без запроса при открытии яндекс почты входит в нее. Но как узнать действующий пароль на почту, при попытке смены пароля яндекс говорит, что пароль менялся 9 месяцев назад.
Катерина Тараскина: 17 сентября в 20:07
Browsec VPN для Mozilla Firefox: моментальное получение доступа к заблокированным сайтам Здравствуйте, Александр. На момент написания статьи дополнение Browsec было простейшим решением для смены IP-адреса, поскольку не имело ни настроек, а подключалось лишь к одному прокси-серверу. В тот период расширение распространялось полностью бесплатно и не имело встроенных покупок.
Сегодня ситуация несколько изменилась: в расширение были до
Аноним: 17 сентября в 20:07
Установка VirtualBox Guest Additions Вообще папке с установленным ВиртуалБокс ничего не лежит.
 Если вы долгое время использовали настольный компьютер, то после перехода на ноутбук можете заметить, что отдельной клавиатурой пользоваться удобнее, чем встроенной в ноутбук. Опыт показывает, что неудобство возрастает еще больше, когда габариты ноутбуков уменьшаются, а вместе с тем появляются новые ограничения при наборе текста. При этом приходится жертвовать цифровым блоком и некоторыми вспомогательными клавишами, совмещая их с другими.
Если вы долгое время использовали настольный компьютер, то после перехода на ноутбук можете заметить, что отдельной клавиатурой пользоваться удобнее, чем встроенной в ноутбук. Опыт показывает, что неудобство возрастает еще больше, когда габариты ноутбуков уменьшаются, а вместе с тем появляются новые ограничения при наборе текста. При этом приходится жертвовать цифровым блоком и некоторыми вспомогательными клавишами, совмещая их с другими.
Если вы находите все эти изменения недопустимыми и скорость набора текста катастрофически уменьшилась, то вашим выбором должна стать беспроводная клавиатура. Вместе с ней вы получите все преимущества клавиатуры стандартных размеров, но сохранив при этом мобильность, благодаря беспроводному интерфейсу. Далее мы вам покажем, как подключить подобную клавиатуру к ноутбуку.
Инструкция
Радиоклавиатура
1. Для начала убедитесь, что ваш ноутбук совместим с такими беспроводными технологиями, как Bluetooth или RF (radio frequency). Приобретите беспроводную клавиатуру, поддерживающую найденный в ноутбуке беспроводный интерфейс.
2. Перед подключением клавиатуры проверьте, чтобы радиомодули клавиатуры и ноутбука не находились ближе, чем восемь дюймов к источникам помех, таких как: компьютерный монитор, процессор, металлические объекты, электровентиляторы, люминесцентные лампы и прочее. В тоже время желательно обеспечить прямую видимость между связанными устройствами, исключив разного рода препятствия.
3. Поверните клавиатуру тыльной стороной вверх и откройте батарейный отсек. Установите в него батареи. Необходимость автономного питания связана с тем, что клавиатура не подсоединена кабелем к компьютеру. Проверьте, чтобы батареи были установлены правильной полярностью.
4. Вставьте драйвер на CD, поставляемый с клавиатурой в привод ноутбука и, следуя инструкциям, установите драйвер вместе с управляющим приложением.
5. Вставьте наноресивер (миниатюрный приемо-передатчик) в свободный USB порт ноутбука. Если у вас не оказалось свободного порта, используйте USB хаб для расширения количества портов.
6. После этого ноутбук начнет конфигурирование драйвера клавиатуры. Дождитесь окончания процесса. В конце вы получите сообщение, свидетельствующее о том, что клавиатура настроена и готова к использованию.
7. Проверьте работоспособность клавиатуры, открыв документ и набрав тестовое сообщение, при этом задействовав все клавиши клавиатуры (цифры, буквы, функциональные клавиши). Проверьте реакцию на нажатие «Caps Lock».
Bluetooth-клавиатура
1. Если в вашем ноутбуке присутствует модуль беспроводной связи Bluetooth 2.0, то установка будет несколько проще. Загрузите драйвер беспроводной клавиатуры в систему.
2. Активируйте Bluetooth модуль, нажав на специальную кнопку (смотрите мануал к ноутбуку) и дождитесь завершения инсталляции. При нажатой кнопке (индикатор активен) ваш ноутбук сможет подключиться к клавиатуре.
3. Нажмите правой клавишей на значке клавиатуры на рабочем столе и выберите опцию подключения беспроводной клавиатуры «Pair the Device». Следуйте подсказкам до полной готовности клавиатуры к использованию.
Заключение
Если клавиатура не заработала, проверьте нет ли физических и радио помех на пути между радиомодулями. Переместите источники электромагнитного излучения подальше. Если это не помогло, обратитесь к разделу решения проблем мануала к клавиатуре или в службу поддержки производителя.
Как подключить клавиатуру к ноутбуку?
При покупке клавиатуры для ноутбука обратите внимание на разъем, с помощью которого она будет подключаться к устройству.
Клавиатура нужна со стандартным USB-разъемом.
Вам остается только подключить клавиатуру в нужное USB-гнездо ноутбука (справа или слева в ноутбуке, обычно) и после определения нового устройства ноутбуком можно смело приступать к работе.
Сам всегда пользуюсь дополнительной клавиатурой, которая подключена к моему ноутбуку.
Скажу только одно, при отдалении от глаз ноутбука, ведь клавиатура устанавливается перед ним, человек может немножко подпортить зрение. Буковки маленькие и далеко. Происходит приспособление глаз к этому и если длительное время так работать, маленькие буквы на упаковках товаров вам будет читать тяжело. У меня именно так и случилось.
Подключить клавиатуру к ноутбуку ну очень просто и для этого не нужны какие-либо дополнительные программы. вс что нужно — это наличие USB-разъема, который присутствует во всех моделях. Подключаете клавиатуру через этот разъм и можете приступать к работе.
Это самое простое действие, все ноутбуки имеют USB разъемы, при покупки клавиатуры стоит поинтересоваться есть ли они у нее.
Если есть то покупаете и подключаете, все само настроится и вы можете работать.
Нет ничего проще, но есть одно условие — в вашем ноутбуке должен быть USB-разъем. Я сильно сомневаюсь, что есть теперь такие ноутбуки где нет этого устройства. Мало того можно еще подключить монитор и работать будет еще комфортней!
У ноутбука есть только USB-вход. Следовательно, и клавиатуру нужно выбирать с USB-разъмом. Более того, если купить беспроводную модель клавиатуры, то в комплект часто входит и беспроводная мышка. С помощью такой покупки можно убить сразу двух зайцев: и клавиатура, и мышка будут беспроводные, а в ноутбуке будет занят только один USB-вход.
Дело в том, что старые клавиатуры имеют иной разъм, синего цвета, круглый. Но к ноутбуку его подключить невозможно.
Я пользуюсь безпроводной клавиатурой. подключение в USB-разъем, как всегда. Можно и мышку подключить- еще удобнее
Нет ни чего проще, чем подключить к ноутбуку клавиатуру. Для этого вам понадобиться любая из них, с USB выходом, а такие везде есть и они наиболее распространены.
У меня ребенок на ноут пролил воду, клавиатура работать перестала. Подключили другую и пользовались спокойно. А потом старая начала работать.
Подключить к ноутбуку клавиатуру не представляет большой сложности. Нужно всего лишь воткнуть usb провод в разьем ноутбука. Все автоматически будет работать.
Также бывают беспроводные клавиатуры, ими даже пользоваться намного удобнее.
В принципе, для подключения клавиатуры к ноутбуку, достаточно просто подобрать клавиатуру со стандартным USB-разъемом.
Далее, чтобы подключить клавиатуру к ноутбуку, вставляем разъем в свободный USB-вход ноутбука и ждем, пока компьютер найдет драйвер клавиатуры. Как правило, после этого внизу появляется сообщение о готовности клавиатуры к работе.
Если ноутбук не нашел драйвер клавиатуры самостоятельно, нужно войти в Панель управления, далее в Диспетчер устройств, затем найти клавиатуры и щелкнуть на клавиатуре правой копкой мышки. После этого остается только нажать на надпись Обновить драйвер и завершить установку клавиатуры.
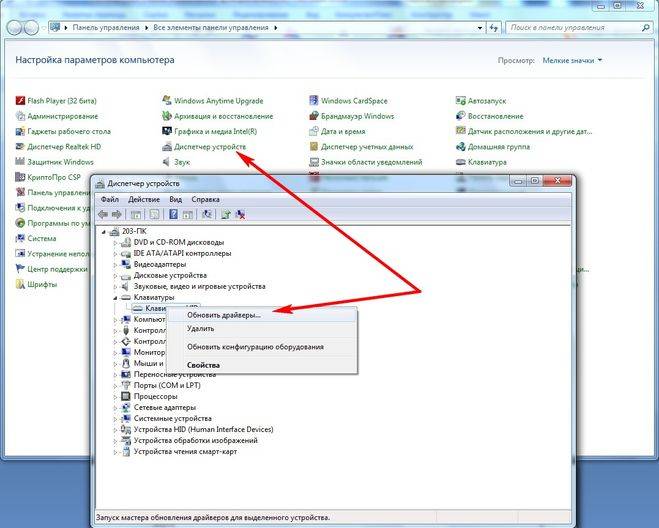
Прочитала несколько дней назад ваш вопрос и очень им заинтересовалась, так как некоторые клавиши на ноутбуке перестали работать. Думала уже придтся новый ноутбук покупать. Но прочитала ответы и поняла, что вс не так уж плохо. Купила сегодня беспроводную ультро компактную клавиатуру Jet A (без мышки, что меня вполне устраивает: я привыкла уже без не работать). Подключила клавиатуру без всяких проблем, поставив USB-наноприемник в нужный разъм, и уже на ней, а не на виртуальной клавиатуре, напечатала этот ответ:-) Большое всем спасибо за ответы: это была реальная помощь, полученная мною на БВ!

Что бы подключить клавиатуру к вашему ноутбуку, вам не понадобится усилий, всего лишь вам нужно иметь клавиатуру с USB-разъемом, но если она не с USB-разъемом, то вам нужен переходник. Вы просто вставляете в разъем и ждете 1 минуту пока установятся драйвера на ваш компьютер автоматически.
Для ноутбука подойдет любая клавиатура с USB подключением. Коих множество. Цена на них варьируется от 200 рублей.
Как подключить беспроводную клавиатуру по Bluetooth к планшету, ноутбуку
Часто возникают ситуации, когда необходимо подключить беспроводную клавиатуру к ноутбуку или планшету. Она может сильно увеличить функционал устройства, сделать работу за ним более комфортной. У некоторых пользователей возникает масса вопросов касательно подключения bluetooth клавиатуры. Давайте для начала разберем подключение беспроводной клавиатуры к ноутбуку.

Подключение клавиатуры к ноутбуку с Windows 10
Подключение клавиатуры к ноутбукам с разными операционными системами будет происходить по-разному. Давайте сначала рассмотрим процесс подключения к ноутбуку с популярной операционной системой Windows 10.
При подключении беспроводной клавиатуры к ноутбуку с этой операционной системой, у вас не возникнет проблем, если вы будете четко следовать этому списку действий:
-
Откройте меню «Пуск». Чтобы сделать это, нужно найти в нижнем левом углу значок «Windows» и нажать на него.
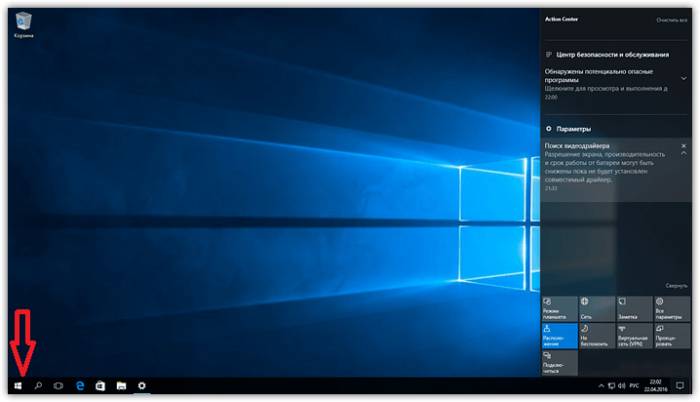
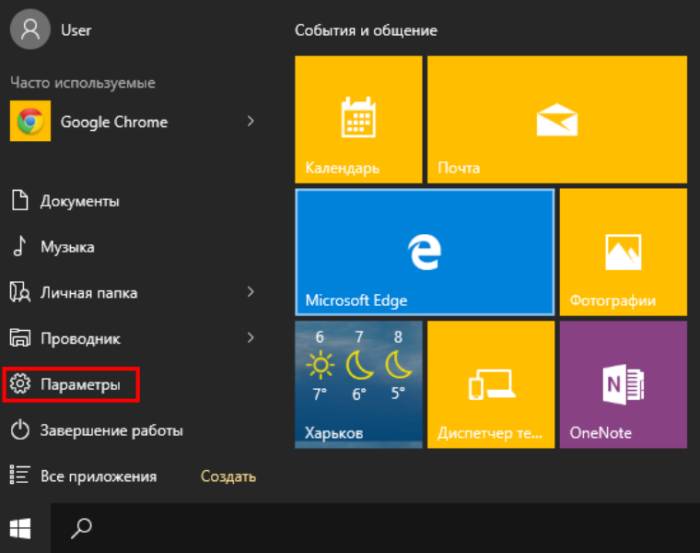
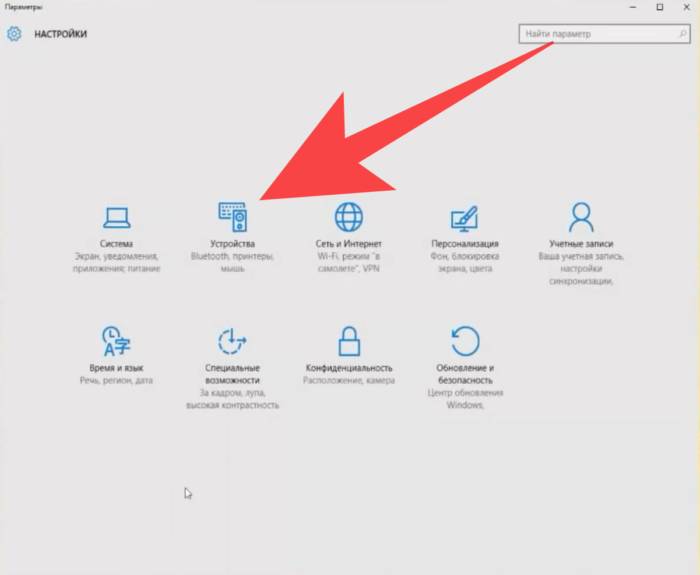
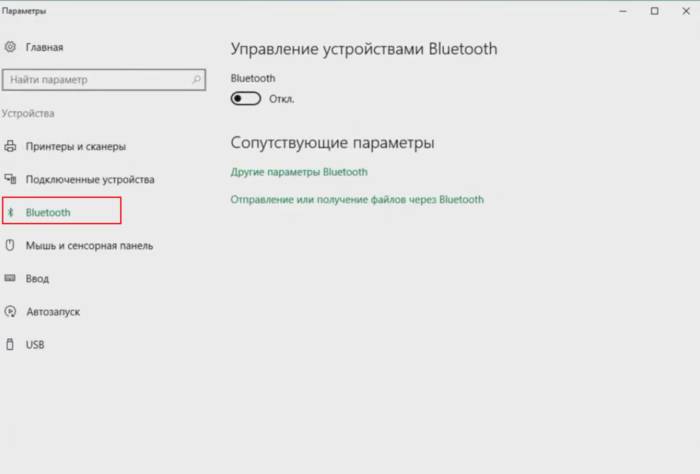
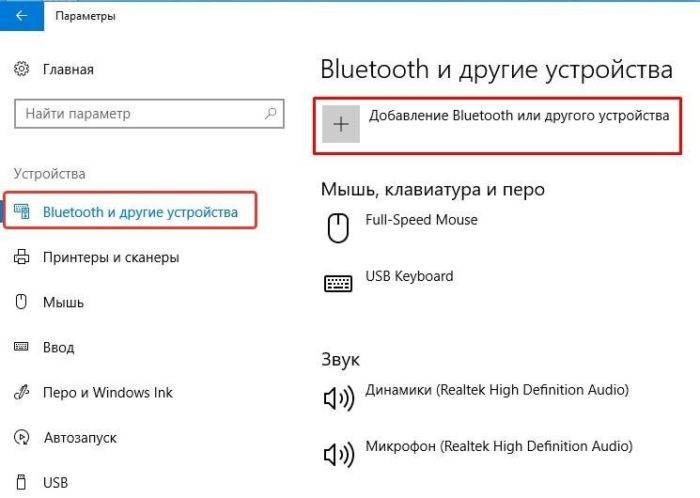
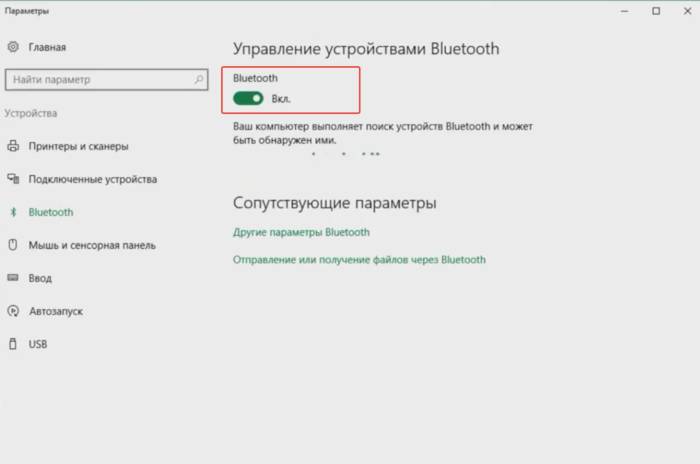
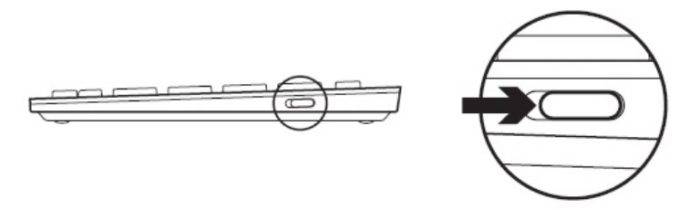
На заметку! Если включить клавиатуру не получилось, то проверьте вставлены ли в нее работающие батарейки. Некоторые клавиатуру снабжены аккумуляторами, а не батарейками. Перед использованием их обязательно нужно зарядить.
В разделе «Мышь, клавиатура и перо» отобразится ваша клавиатура. На некоторых моделях за сопряжение отвечает специальная кнопка. О наличии этой кнопке и о том, когда ее нажимать, обязательно написано в инструкции к конкретной модели Bluetooth клавиатуры.
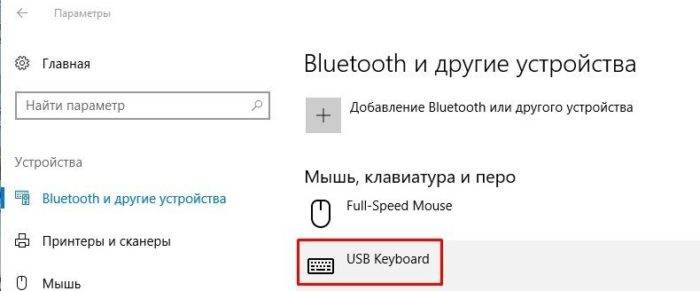
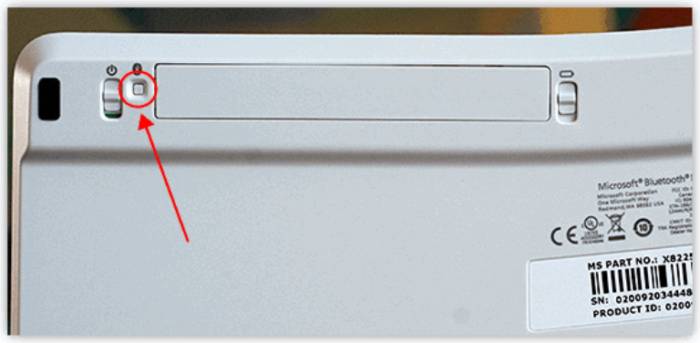
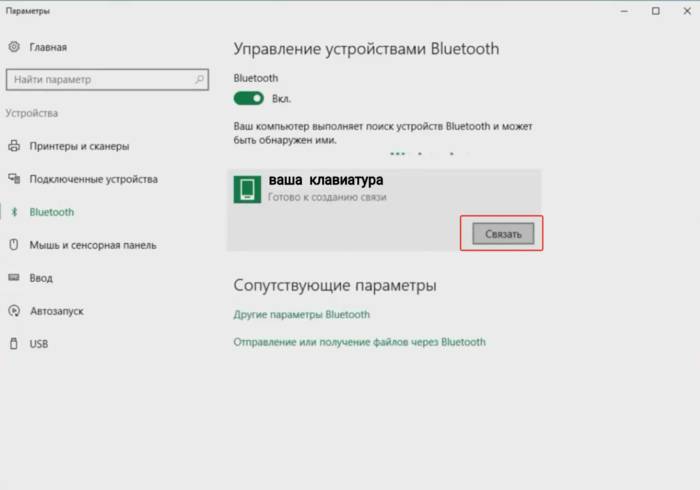
На заметку! Для того, чтобы убедится, что ваша клавиатура работает, нужно зайти в любой текстовый редактор и попробовать написать любое слово, поменять раскладки клавиатуры. В случае успеха настройку и подключении клавиатуры к ноутбуку на Windows 10 можно считать оконченной.
Подключение клавиатуры к ноутбуку с Windows 7
Этот процесс очень похож на описанный выше, но все же имеет ряд очень важных отличий, которые могут вызвать у пользователей ряд вопросов.
Если следовать похожему списку действий, то настройка пройдет быстро и легко:
- Аналогично открываем меня «Пуск».
- В меню «Пуск» находим раздел «Устройства и принтеры» (он расположен справа) и заходим в него.
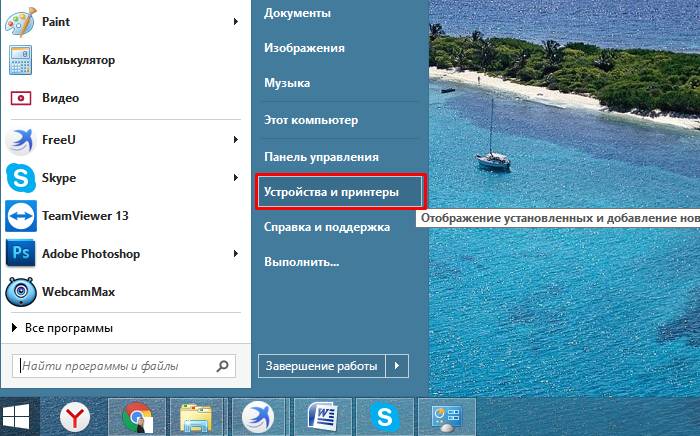
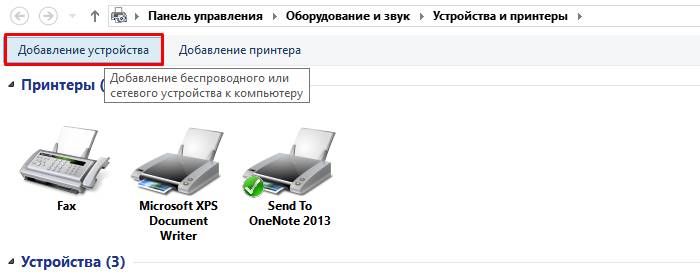
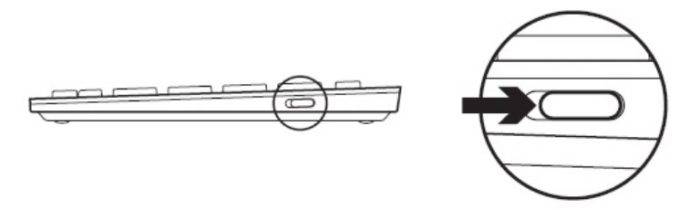

На заметку! Стоит отметить, что некоторые ноутбуки не снабжены встроенным bluetooth модулем. В таком случае, чтобы подключить клавиатуру к ноутбуку, придется купить специальный bluetooth модуль.
После этого устройством можно пользоваться.
Здесь так же стоит придерживаться списка нехитрых действий:
-
Возьмите клавиатуру и убедитесь, что она работает, батарейки в ней не сели или аккумулятор заряжен. Включите клавиатуру.
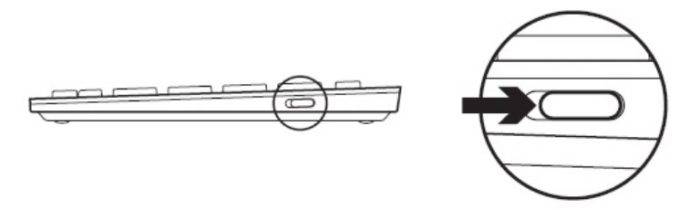
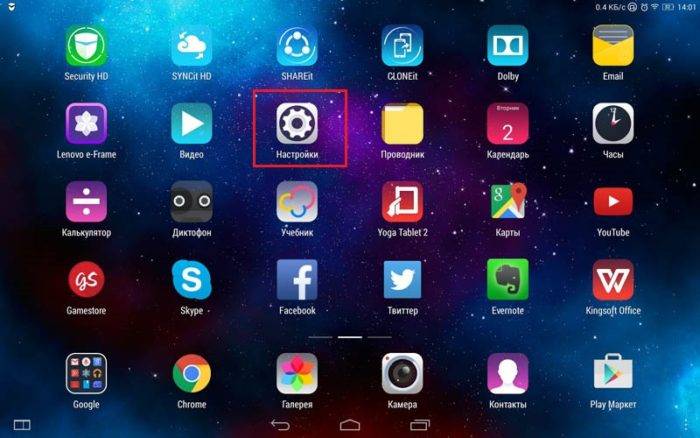
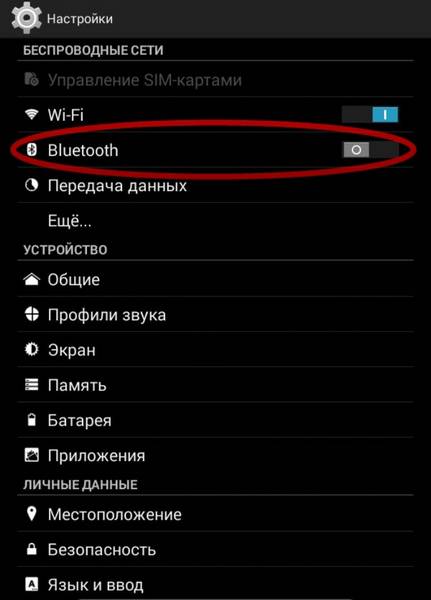
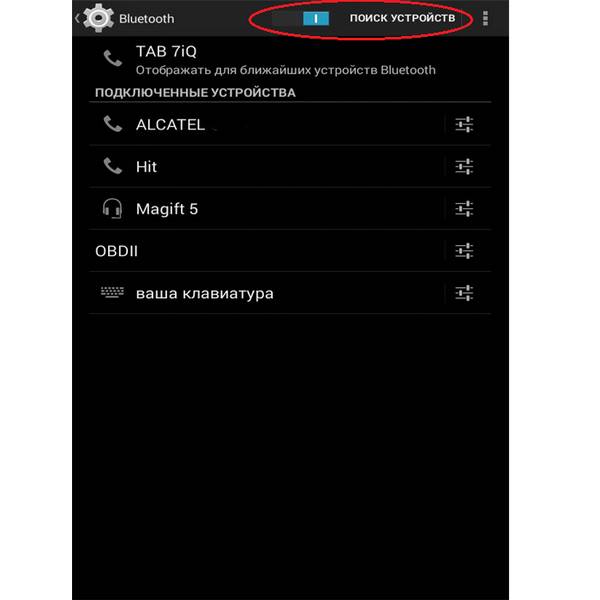
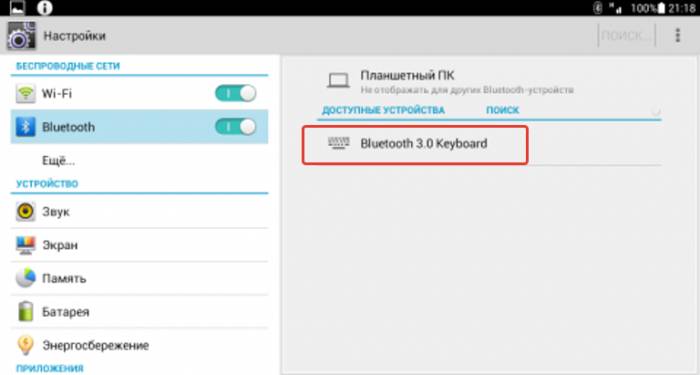
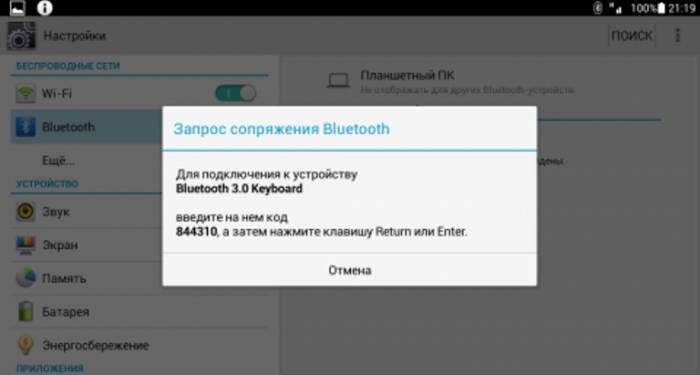
Важно! В некоторых случаях нужно ввести код, который отображается в окне запроса на подключение устройств.
Как видите, подключить bluetooth клавиатуру к ноутбуку или планшету достаточно просто, особенно, если четко следовать инструкции. Поэтому можете смело покупать беспроводную клавиатуру и наслаждаться ее удобством и функционалом.
Видео — Как подключить Bluetooth клавиатуру к планшету
Как подключить клавиатуру и мышь к компьютеру или ноутбуку, через PS/2, USB или по Bluetooth
В этой статье я покажу, как подключить клавиатуру и мышь к компьютеру или ноутбуку, используя устройства с беспроводным интерфейсом по Bluetooth или проводные, с разъёмами PS/2 и USB. Расскажу обо всех особенностях подключения и объясню, как это сделать, ничего не повредив.

Как подключить клавиатуру и мышь с USB интерфейсом
Такое подключение, пожалуй, самое простое. И в последнее время USB интерфейс на клавиатурах и мышках встречается часто. В ноутбуках и других переносных ПК такое подключение преимущественно.

Здесь нет ничего сложного. Просто возьмите провод от мышки или клавиатуры и воткните его в один из свободных USB портов (тех самых, куда вы втыкаете флешки). Компьютер при этом можно оставить включённым.
После того, как вы подключите мышь или клавиатуру через USB, ваша операционная система начнёт устанавливать драйверы для устройства (всё это происходит автоматически, вам ничего делать не нужно). И когда драйверы установятся, появится сообщение об этом. Теперь можно пользоваться.
Как подключить клавиатуру и мышь с PS/2 интерфейсом
Разъёмы PS/2 – это немного устаревший метод подключения клавиатуры и мышки, и даже уже не на всех современных материнских платах есть такие гнёзда. Встречается на стационарных ПК или старых ноутбуках. У мышки и клавиатуры PS/2 представляют собой круглый штекер с шестью ножками и замком.

Разъёмы PS/2 для клавиатуры и мышки одинаковой формы. Поэтому, чтобы не перепутать, что и куда подключать, их делают разным цветом. Штекер у мышки обычно зелёный, его нужно подключить в зелёный разъём на компьютере. У клавиатуры штекер фиолетовый, его, соответственно – в фиолетовый. Правильно подключить устройство вам поможет замок – здесь он представлен в виде пластиковой ножки. Всё должно попасть на свои места.
Разъёмы PS/2 на компьютере находятся обычно в задней стенке корпуса.
Бывают также совмещённые гнёзда двух цветов. Это значит, туда можно подключить и мышь и клавиатуру.
Как подключить клавиатуру и мышь с Bluetooth интерфейсом
Если вам необходимо подключить беспроводную клавиатуру или мышь, то они у вас, скорее всего, идут со специальным Bluetooth модулем, который вставляется в USB. Необходимо подключить этот модуль к компьютеру, и установить для него драйвер (либо он установится автоматически). После этого вы можете пользоваться устройством.

Беспроводная мышь и Bluetooth модуль
Подключить беспроводную клавиатуру или мышь можно и через встроенный Bluetooth модуль в компьютере. Для этого нужно просто добиться того, чтобы они увидели друг друга в своём радиополе.
Такое подключение можно реализовать как на стационарном компьютере, так и на переносном.
Обычно в подключении клавиатуры к компьютеру вопросов не возникает, но есть определенные тонкости соединения в зависимости от типа устройства: где-то требуются драйвера, где-то — специальные переходники. Если во всём разобраться, то процесс подключения займет не больше минуты. А если возникают проблемы, то достаточно найти проблемное устройство.
Самый простой и очевидный способ подключения клавиатуры к компьютеру — через USB. Любой современный компьютер имеет для этого необходимые устройства.
USB-разъёмы обычно присутствуют как на передней панели, так и на задней, а еще чаще — сразу и там, и там. Их положение может тоже различаться — и вертикальные, и горизонтальные. Это позволяет подключать к компьютеру сразу несколько устройств.
Даже если у вашего компьютера присутствует съёмный USB-кабель, его тоже можно использовать для подключения.

Схема действий простая:
- Найти USB-порт.
- Подключить в него провод клавиатуры.
Обычно операционка автоматически начинает поиск и установку нового оборудования и уже через несколько секунд вы можете пользоваться клавиатурой. Драйверов для установки, как правило, не требуется.
Поскольку технологии развиваются быстро, то вы можете столкнуться с проблемой несовместимости старого и нового устройства. Иногда случается, что клавиатура новая, а компьютер старый, или наоборот — компьютер новый, а клавиатура старая. Проблема в том, что у них разные разъёмы подключения.
На своем системнике вы можете и не обнаружить круглого разъёма под клавиатуру. Этот разъём называется PS/2 и бывает обычно на задней панели, где рядом расположены два цветных гнезда — фиолетовое и зеленое, где последний как раз предназначен под клавиатуру.
Что делать, если его нет на вашем компьютере? Или вы хотите подключить старую клавиатуру к ноутбуку, где точно круглых разъёмов не будет.
В этом случае вам потребуется специальный переходник «PS/2-USB». Его функция как раз и заключается в том, чтобы совмещать несовместимые устройства. Это небольшое устройство, на одном конце которого размещен USB-вход, а на втором – PS/2.

Воткните в соответствующие разъемы клавиатуры и подключите к компьютеру. Всё прекрасно заработает.
В ряде случаев требуется подключение второй клавиатуры. Как это осуществить? Всё зависит от USB-портов на вашем компьютере. Если их несколько и часть из них не занята, то вы точно сможете подключить дополнительную клавиатуру.
- Находим свободный разъём USB;
- Вставляем в него провод клавиатуры;
- Проверяем работоспособность.
Как и в случае с первой клавиатурой, для второй не понадобятся драйвера или дополнительные манипуляции. Всё начнет работать автоматически.
Если же в качестве второй клавиатуры вы используете беспроводную, то для нее требуется специальное ПО. Обычно диски с драйверами идут в комплекте, но их всегда можно скачать из интернета. Запустите установку драйверов, а потом подключите клавиатуру.
Портативная bluetooth клавиатура удобна тем, что она не привязана к компьютеру и ею можно пользоваться без непосредственного механического подключения, что дает больше свободы действий.

- У клавиатуры обязательно должен быть приемник. Его нужно подключить к любому USB-порту на компьютере. Проверьте, чтобы клавиатура была включена сама по себе – у неё на корпусе обязательно есть специальная клавиша;
- Теперь на компьютере добавьте новое Bluetooth-устройство. Для этого зайдите сначала в «Пуск», а затем в «Панель управления». Здесь вам нужно найти «Оборудование звук», чтобы «Добавить устройство»;
- Операционка начнет поиск устройств на компьютере. Как только ваша клавиатура будет найдена, кликните на нее левой кнопкой мышки и следуйте инструкциям из всплывающего руководства;
- Вместе с устройством у вас должен быть диск драйверов. Если их нет, то скачайте из интернета. Подключение драйверов осуществит бесперебойную работу кнопок мультимедиа на клавиатуре. Поставьте диск и запустите установку драйверов. Загрузка начнется автоматически;
- Когда драйвера запустятся и установятся, перезагрузите компьютер. Теперь все мультимедийные клавиши и сама клавиатура будут работать.
В случае, когда возникают какие-то проблемы с подключением, проверьте другими устройствами работоспособность USB-порта и попробуйте переустановить драйвера. Исправность самой клавиатуры можно проверить на другом устройстве.
Чтобы при подключении у вас нормально работал миди-интерфейс, вам достаточно разобраться с настройками. Сама процедура много времени не занимает, а если все шаги выполнены правильно, то миди клавиатура заработает автоматически.

Существует два самых распространенных способа подключения клавиатуры к компьютеру:
У любого компьютера есть встроенный миди порт. Иногда их даже несколько. Их основное предназначение — подключить миди клавиатуру.
Сам порт может быть:
- пятиконтактный (в этом случае он круглой формы);
- трапециевидный порт в том числе и для подключения игр.
Модификация при этом зависит от самого типа устройства.
Чтобы воспользоваться миди портом, у вас должен быть кабель, который бы соединил клавиатуру и компьютер (ноутбук). Он обязательно у вас должен быть, если в наличии есть миди клавиатура, особенно новая.
Драйвера для подключения вам не потребуются и никакие дополнительные программы — тоже. Но такой способ все равно используется не часто, хотя весь смысл заключается в том, чтобы соединить три устройства между собой — клавиатуру, кабель и компьютер.
У вашей клавиатуры должен быть шнур. Он всегда идет в комплекте. На одной его стороне будет USB, которым он соединяется с компьютером, а на втором — соединитель с миди клавиатурой. То есть, всё предельно просто — все составляющие соединяются и всё работает.
Как только вы всё подключили, начнется автоматическая загрузка драйверов. Загрузка может и не начаться, это зависит от конкретной модели. Но переживать не стоит. Достаточно посетить официальный сайт и скачать драйвера оттуда.
Чтобы понять, работает ли миди клавиатура, откройте любую программу по созданию музыкальных композиций.
Что делать, если клавиатура не подключается к компьютеру?
Бывает, что купили клавиатуру, подключили привычным способом, а она не работает. В чем может быть проблема? Причин для этого несколько.
Первым делом вам нужно исключить самую очевидную причину — подключение. Если вы по невнимательности неправильно подключили клавиатуру, то работать она не будет. На что обратить внимание:
- Убедитесь, что порт и кабель надежно закреплены;
- Посмотрите, соответствуют ли разъемы.
Иногда есть смысл подключить в соседний USB-порт. Обычно на компьютере их несколько. Бывает, что один выходит из строя или возникает самый обычный глюк.
Чтобы разобраться в вопросе, выясните, с чем нужно разбираться.
По возможности проверьте работоспособность клавиатуры на другом компьютере. Так вы сможете быстрее понять, в чем именно проблема — в компьютере, операционке или в самой клавиатуре.
Если клавиатура прекрасно работает на другом компьютерном устройстве, то проблемы, скорее всего, с портом. Его нужно переустанавливать или ремонтировать.
В случаях, когда клавиатура не работает и на другом компьютере, а при этом остальные устройства исправно подключаются, то проблема в самой клавиатуре. Проверьте её гарантийный срок, возможно, её еще можно обменять или заменить в ней отдельные компоненты.
Если и с компьютером, и с клавиатурой всё хорошо, то дело наверняка в драйверах. Вы можете установить драйвера вручную, загрузив их с официального сайта.
Если совсем ничего не работает, и вы уже всё перепробовали, тогда остается рискнуть и подключить клавиатуру с помощью BIOS. Обратите внимание, что если вы — новичок, то лучше не экспериментировать, потому что есть вероятность что-то сделать неправильно. Для уверенных же пользователей инструкция покажется простой:
- Начните с того, что выключите компьютер и переподключите его снова.
- До того момента, как операционная система начнет загружаться, вам нужно успеть включить загрузку BIOS. Это можно осуществить клавишей Del. Внизу экрана вы увидите подсказки и им стоит следовать.
- Теперь обратите внимание на вкладки BIOS. Вам нужно найти ту, где есть информация об устройствах с вводом и выводом.
- Найдите пункт «USB Controller», где нужно поменять настройки и поставить «Enabled».
- Следующий шаг — переход в «USB Keyboard Setup». Этот пункт тоже нужно переключить в «Enabled»-состояние, то есть, сделать его включенным.
- После проделанных шагов выйдите из BIOS и сохраните все внесенные изменения.
- Включите компьютер и посмотрите, работает ли клавиатура.
Обратите внимание, что если у вас стоит старая материнская плата, то BIOS может и не поддерживать клавиатуры с USB, тогда есть смысл попробовать подключить клавиатуру с круглым разъёмом — старую модель.
Если клавиатура не поддается ни каким манипуляциям, то следует задуматься о покупке новой. При выборе нужно следовать этим советам.
Видео-инструкция по подключению беспроводной клавиатуры
Посмотрите видео о том, как правильно подключить беспроводную клавиатуру, и что требуется для её корректной работы.
Может быть кому-то заголовок покажется бредом, но мне сегодня действительно понадобилось такое шаманство. Ситуация: сломалась клавиатура A4 KV-300H на стационарном ПК, просто перестали работать все клавиши, остался работать только usb хаб.
Есть маломощный ноутбук, но на нем работать не комфортно, тем более когда есть полноценный хороший ПК. Озадачился как можно использовать клавиатуру ноутбука для работы на стационарнике. Тут мне память подсказала, что есть программные переключатели клавиатуры и мыши, физически подключенных на одном компьютере, при этом работающие на других ПК по сети. Гугл знает всё, или почти всё. К нему и пошёл.
Поиск выдал программу Synergy. Поставил на оба компьютера, ноутбук выбрал сервером, пк клиентом. Минимум настроек, и всё. Могу работать на пк, переведя курсор на ноутбуке в правый верхний угол. Одна проблема только возникла, пока не перключишь раскладку на сервере, на клиенте сколько не переключай она будет как на сервере. Приходится перепрыгивать курсором на ноут, переключать и обратно. Но не критично, на один вечер, завтра надо или старую привозить или новую покупать. Где-то прочитал что у программы InputDirector проблем с раскладкой нет.
Инструкция настройки в картинках (клик для увеличения):
1. На ноутбуке выбираем Server. В окне Server Configuration тащим иконку монитора из верхнего правого угла, в клетку справа от Nout (это окно открывает по кнопке Configure Server…)
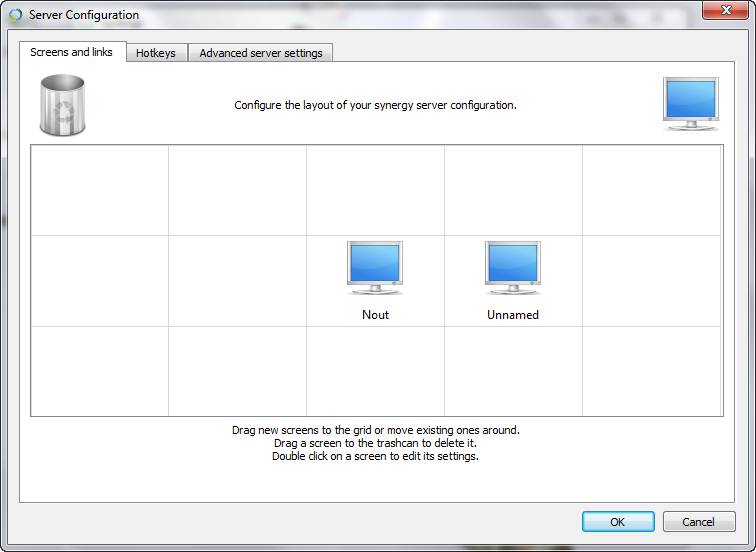
2. Двойной клик на Unnamed, в поле Screen Name вписываем имя наше пк PC, жмем ОК. В окне с мониторами опять ОК. В основном окне, жмем Apply и закрываем окошко.
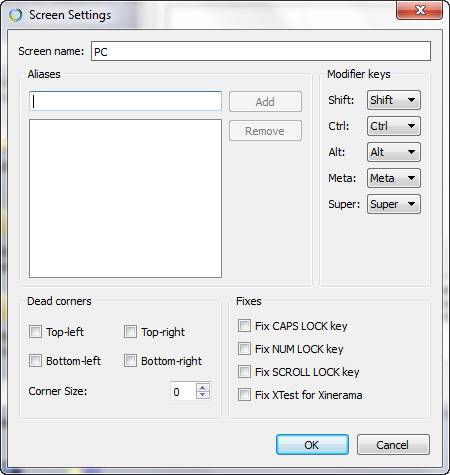
3. На компьютере без клавиатуры выбираем Client. В поле Server IP пишем адрес сервера. Жмем Apply, закрываем окно.
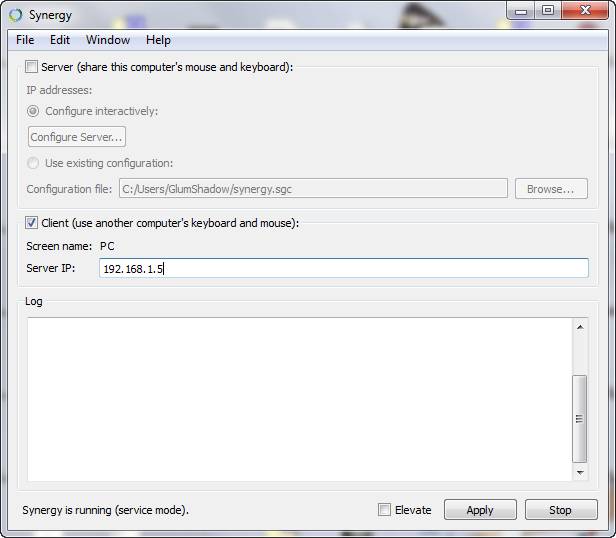
4. На ноутбуке подводим курсор мыши к правому краю экрана, уводя за экран, и вот мы уже двигаем курсор и пишем тест на пк без клавиатуры или мышки.
Подключение
клавиатуры и мыши
к стационарному компьютеру
Клавиатуры и мыши, как и вся остальная атрибутика
для стационарного компьютера – тоже разные.
Современные клавиатуры и мыши, в большинстве своём,
имеют USB-подключение.
Помимо широкой распространенности – преимуществом
USB-интерфейса является возможность подключения
к работающему компьютеру.
Но в описании, я немного расскажу
и о других подключениях.
Тизерная реклама от Redclick.ru
подключение клавиатуры с USB-подключением к системному блоку
Подключение клавиатуры,
с USB-подключением,
к системному блоку
Ниже, схема подключения основных блоков,
к системному блоку стационарного компьютера.
Как видите, на схеме, есть два варианта
подключения клавиатуры и мыши.
Интерфейсы для подключения USB.
Интерфейсы для подключения PS/2.
В этом разделе мы рассмотрим
клавиатуры с USB-подключением.
На стационарном компьютере разъёмы USB могут находиться
и на передней панели cистемного блока, и на задней. Занимать
и горизонтальное положение, и вертикальное.
Нет нужды показывать все существующие варианты клавиатур.
Я вам представлю лишь два из них


Слева – клавиатура со съёмным кабелем. Прежде, чем подключать
её к системному блоку – нужно подсоединить кабель к самой клавиатуре.
А затем уже подключать к USB-порту на задней панели системного блока.
Справа – клавиатура со встроенным кабелем. Её сразу можно
подключать к USB-порту на задней панели системного блока.
И всё. После включения компьютера и установки Операционной
системой Windows специальных драйверов – с клавиатурой можно работать.
подключение мыши с USB-подключением к системному блоку
Подключение мыши,
с USB-подключением,
к системному блоку
Мыши с USB-подключением.
Проводная и беспроводная.


Подключать мышь, к системному блоку, очень просто.
Вставляете разъём-USB мыши в порт-USB системного блока.
И, при первом подключении, ждёте пока Windows
подключит мышь и сообщит о её готовности к работе.
подключения PS/2, Bluetooth и другие, для клавиатуры и мыши
Подключения PS/2, Bluetooth
и другие, для клавиатуры и мыши
Если ваша клавиатура имеет интерфейс для подключения PS/2,
то тогда вы подключаете клавиатуру к PS/2-порту.
Интерфейс PS/2 используется в системных платах с питанием ATX.
Представляет собой тонкий круглый разъем – 6-контактный miniDIN.
После подключения нового оборудования к PS/2-порту требуется
перезагрузка компьютера.
На схеме задней панели системного блока, PS/2-порты ,
для клавиатуры и мыши, окрашены.
PS/2-порт для клавиатуры окрашен в сиреневый цвет.
А для мыши – в зелёный.
Есть возможность адаптировать PS/2-интерфейс клавиатуры и мыши,
для подключения к порту USB. Для этой цели применяются адаптеры.
Клавиатуры и мыши с интерфейсом Bluetooth –
пока ещё не очень распространены.
Эти устройства предназначены для подключения к стационарным
компьютерам и ноутбукам, оборудованным встроенным или подключаемым
по USB Bluetooth-адаптером. В этом случае, Bluetooth-адаптер не всегда
входит в комплект поставки.
Если же Bluetooth-адаптер входит в комплект, то беспроводные клавиатуры
и мыши можно подключать как напрямую по Bluetooth, так и через адаптер.

А если ваша клавиатура имеет интерфейс для подключения типа:
AT (DIN), COM (Serial), ИК-порт – то в комплект поставки клавиатуры
должен быть включен переходник и вы можете использовать один из двух,
имеющихся на задней панели системного блока, интерфейсов на выбор.
Например, USB или PS/2.
В статье использованы материалы:
http://pced.ru/kak-podklyuchit-klaviaturu-k-noutbuku/
http://bezwindowsa.ru/moya-zhizn/o-tom-kak-podklyuchit-klaviaturu-k-noutbuku.html
http://lumpics.ru/how-connect-keyboard-to-computer/
http://kompik63.ru/kak-podklyuchit-k-noutbuku-i-nastroit-besprovodnuyu-klaviaturu.html
http://info-4all.ru/kompyuteri-i-internet/kak-podklyuchit-klaviaturu-k-noutbuku/
http://system-blog.ru/kak-podklyuchit-klaviaturu-i-myish
http://masterservis24.ru/219-podklyucheniya-klaviatury-k-kompyuteru.html
http://glumshadow.ru/postkak-podklyuchit-klaviaturu-noutbuka-k-kompyuteru/
Оставить комментарий