
Сегодня мы подробно будем рассматривать такой вопрос как пошаговая установка Windows XP. Не смотря на то что с момента появления XP прошло более 12 лет, эта ось не потеряла своей актуальности и еще достаточно активно используется на просторах Российской Федерации. Ибо далеко не все рядовые пользователи и бюджетные организации могут позволить себе покупку новых мощных компьютеров с более современными Windows 7 и Windows 8.
Для наглядности был взят старенький системник с процессором Celeron 700Mhz, 256 мегабайтами оперативной памяти и 40-гигабайтным жестким диском. Каждый шаг своей инструкции сопровождаю соответствующими фотографиями. И так приступим.
Установку WIndows XP с диска
В данном руководстве мы рассматриваем установку WIndows XP с диска поэтому первое что необходимо сделать — это запустить компьютер с CD на котором установлена операционная система. Для того что бы комп запустился с сидирома нам необходимо выставить в BIOS загрузку. Для этого жмем кнопку «Power» расположенную на системном блоке и СРАЗУ как компьютер издал короткий звуковой сигнал (если вы услышали серию сигналов и компьютер не включился, читайте статью Расшифровка сигналов BIOS) и тыркаем на «del» либо F2. На более современных компьютерах и ноутбуках для входа в BIOS преимущественно используется F2. Возможны и другие варианты, к примеру, производители ноутбуков те еще затейники — если интересно почитайте как зайти в BIOS Lenovo Z50.
Вот мы и проникли в BIOS! На самом деле существует несколько разновидностей биосов, поэтому картинка представленная ниже может отличаться от той которую вы увидите у себя. Здесь нам необходимо выставить загрузку с CD-ROM. Стрелочками выбираем устройство, с которого будет выполняться загрузка и жмем «F5» до тех пор пока нужное устройство не окажется в самом верху таблицы. CD-ROM как первоначальное устройство загрузки выставлено! Если компьютер не найдет в приводе загрузочного диска или не сможет его прочитать, то он будет пытаться запустится с устройства следующего по порядку. .
Стрелочкой жмем вправо и сохраняем наши изменения. Для этого нужно выбрать «Save changes and exit». Компьютер перезагружается и запускается с компакт диска. Возможно попросит нажать anykey — жмите, не стесняйтесь. Если вы видите синий экран с надписью Установка Windows Вас можно поздравить, все сделано правильно! Спустя примерно 5 минут должно появиться ниже представленное окно:
Давим на Enter или по-русски Ввод. Появляется текст лицензионного соглашения, который желающие могут почитать. Согласны — жмем F8.
На следующем слайде мы видим не размеченный раздел жесткого диска, который можно разбить на несколько частей. В данном конкретном случае диск будет разбит пополам практически на 2 равных части.
Чтобы начать разметку жмем литеру «С» и указываем размер диска С: в мегабайтах. На этот диск мы и будем осуществлять установку Windows XP.
Как вы можете видеть на нижней картинке остались еще не размеченные мегабайты на нашем «винчестере».
Таким же образом размечаем оставшееся место. Не размеченные 8 Мб нужны операционной системе для своих загадочных нужд. Теперь мы имеем в наличии размеченный жесткий диск на который наконец можно с чистой совестью установить Windows XP. Выбираем диск C: и жмем Enter.
Установка предложит на выбор файловую систему — FAT32 или NTFS. Обе будут работать, но FAT32 не поддерживает файлы размером более 4 Гб и имеет еще ряд досадных ограничений, поэтому NTFS будет более предпочтительна. Исходя из вышеизложенного рекомендую выбрать пункт «Форматировать раздел в системе NTFS» (быстрое):
Дабы обозначить процесс форматирования появится вот такая картинка,:
 После чего минут 10-15 можно попить чайку или заняться другими делами — начнется копирование необходимых виндусу файлов, по окончании копирования перезагрузка и затем начнется сама установка Windows XP, которая прервется запросом на ввод лицензионного ключа. Ключ можно посмотреть на лицензионной наклейке, которая должна быть приклеена к системному блоку и имеет вот такой вид:
После чего минут 10-15 можно попить чайку или заняться другими делами — начнется копирование необходимых виндусу файлов, по окончании копирования перезагрузка и затем начнется сама установка Windows XP, которая прервется запросом на ввод лицензионного ключа. Ключ можно посмотреть на лицензионной наклейке, которая должна быть приклеена к системному блоку и имеет вот такой вид:
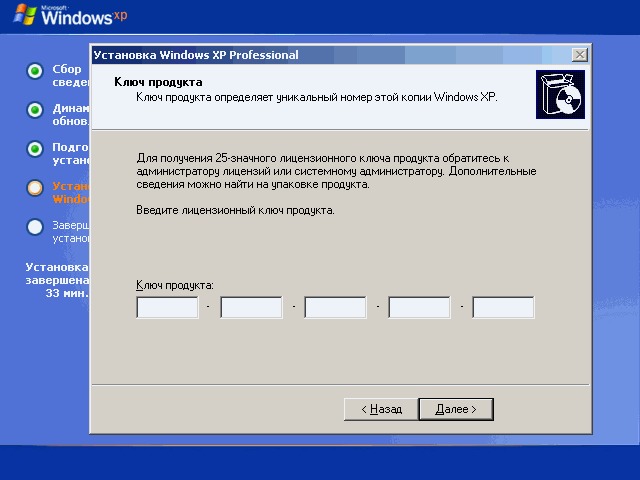
«Язык и региональные стандарты», жмем далее:
Вводим имя и наименование организации:
Обычные параметры, жмем далее:
Если вы знаете в какую рабочую группу в сети входит компьютер укажите ее, иначе жмите далее.
Спустя 10-15 минут вы увидите это сообщение:
Пара последних вопросов и можно приступать к установке драйверов:
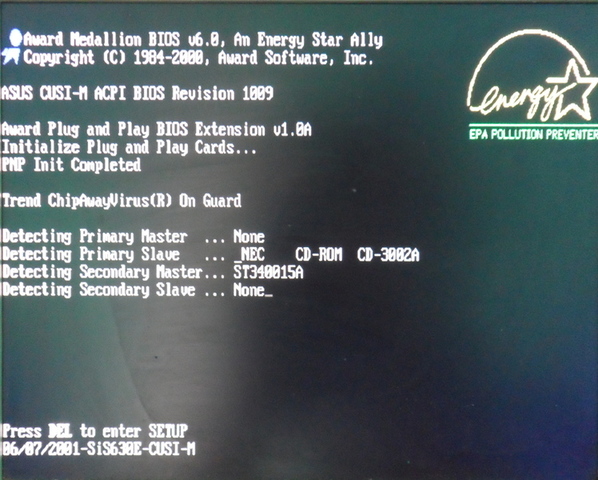
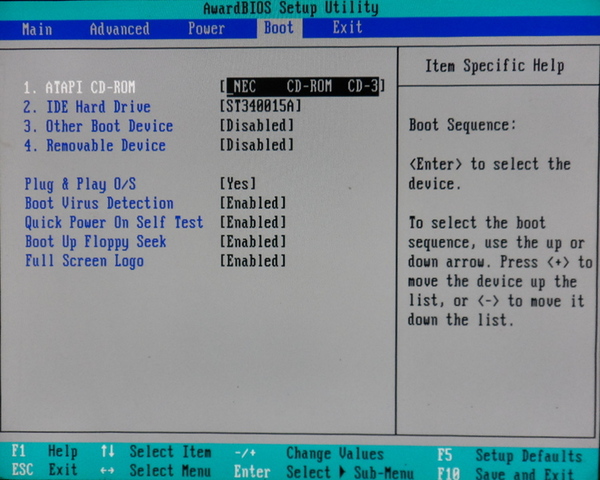
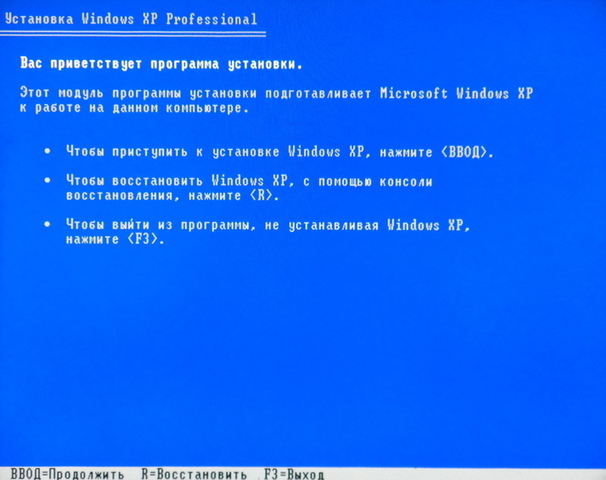
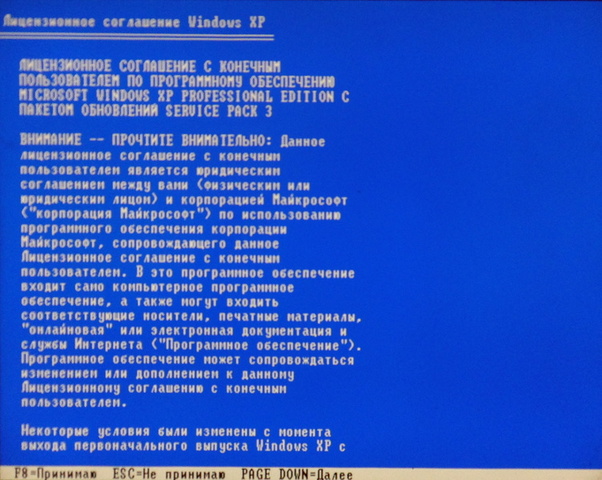
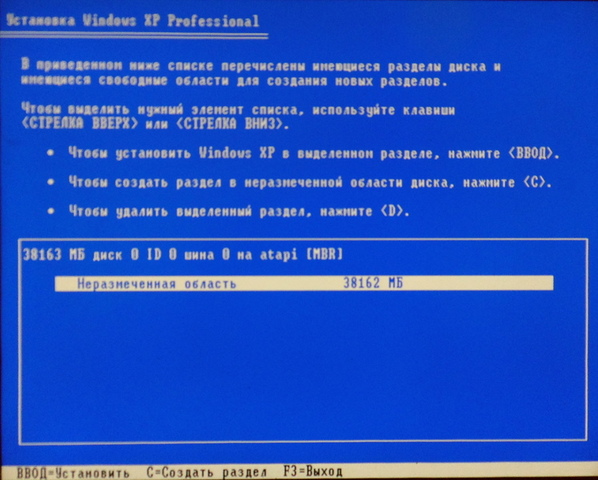
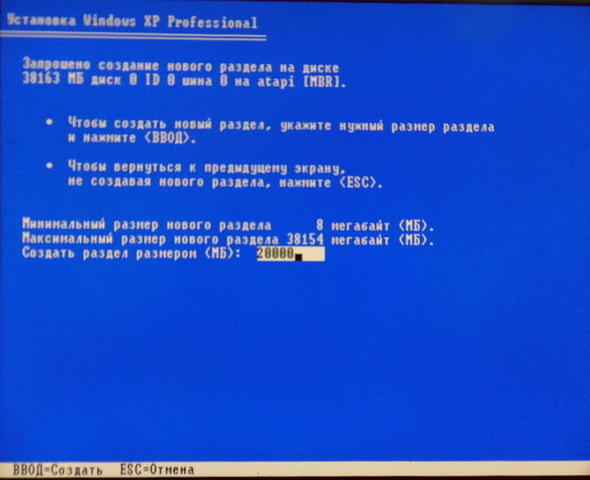
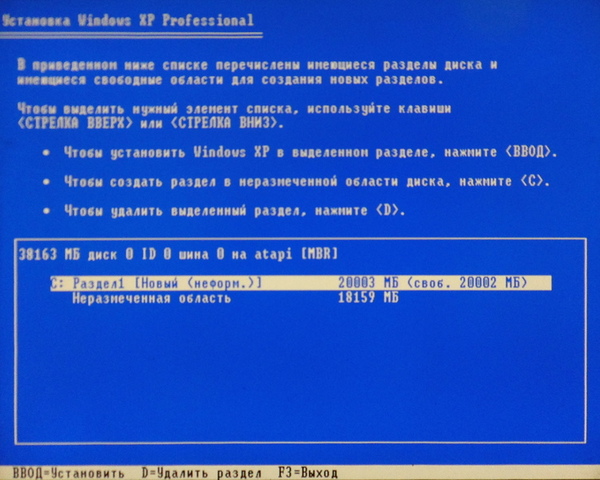

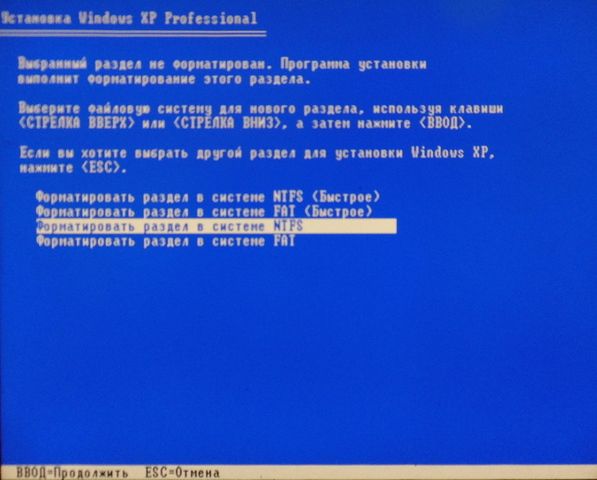
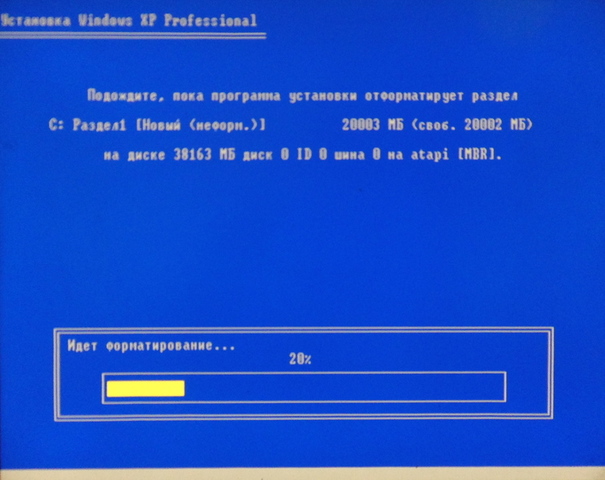
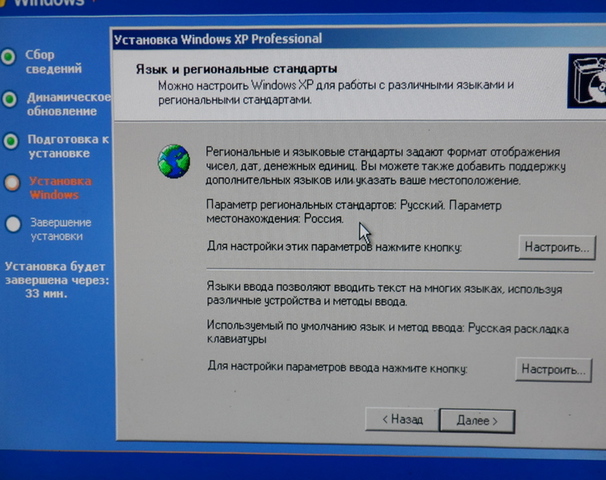


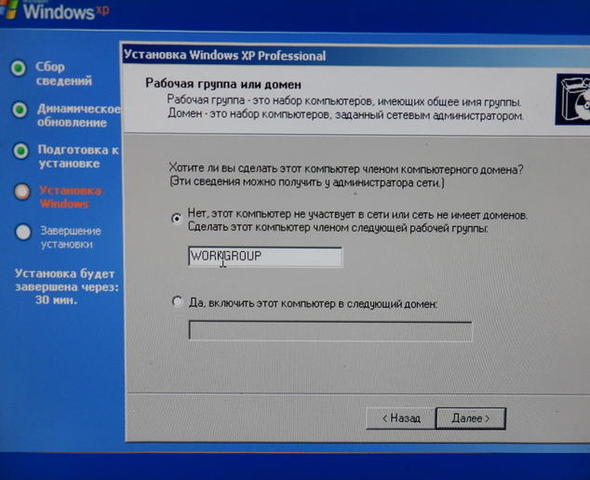
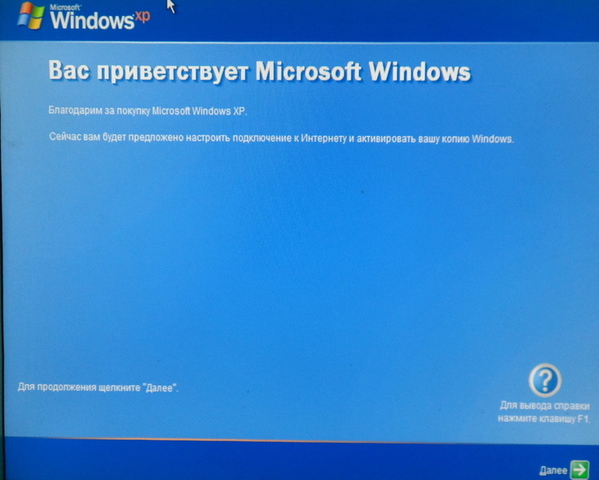
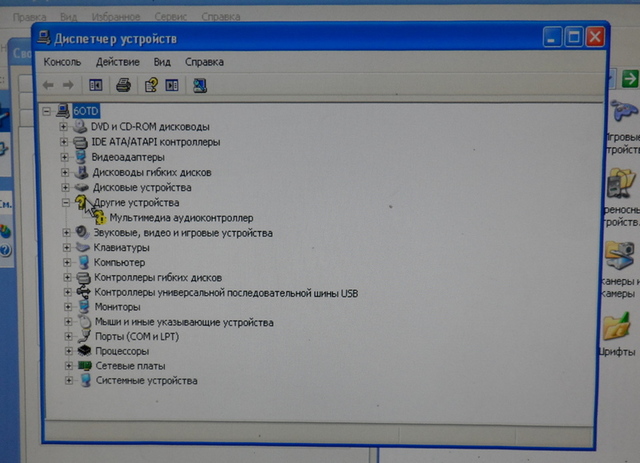
Добрый день!
Когда шло обновление Виндовс с диска, выдало ошибку на нехватку файла. Получилось поставить копию Виндовс1. Теперь «Мои документы» не видит с первой Винды( Папку в Documents and Setting не открывает (Нет доступа). А там все файлы. Пробовал делать как в Вашей статье. Не получилось. Может подскажите, как решить проблему. Убить все — убить все файлы(( НАпишите, пожалйуста на е-майл.