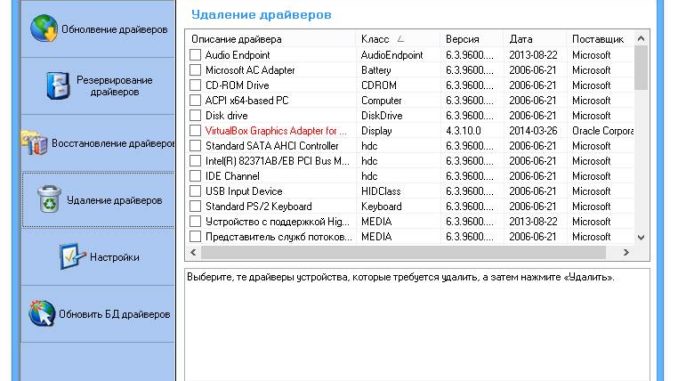
Не установлен драйвер (код ошибки 28, 31, 37 и другие )
В процессе работы на компьютере время от времени могут возникать определенные проблемы с работой какого-либо из устройств. Самый распространенный и в большинстве случаев действенный способ устранения неполадок — это выполнить поиск и устранение проблем средствами операционной системы. Утилиту DeviceDiagnostic для Windows 7 — 10 можно скачать здесь , файл всего 1 KB.
Для работы нужно подключение к интернет. Файл запускается двойным кликом, затем необходимо нажать кнопку Далее и подождать результата работы программы. Далее следуйте подсказкам, появляющимся на экране. После устранения неисправностей может понадобиться перезагрузка компьютера.
Если программа диагностики не помогла, полезно выяснить код ошибки:
- найдите в диспетчер устройств проблемное оборудование, помеченное желтым треугольником и откройте всплывающее меню;
- кликните Свойства, код прописан в окошке Состояние устройства;
- нажмите Обновить драйвер. Система найдет его в сети и установит.
Однако простое обновление драйверов не всегда помогает, ведь поврежденное ПО может мешать обновлению. Как, например, в следующих случаях.
Код 3. Драйвер поврежден.
Код 18. Переустановите драйверы.
Код 28. Драйверы не установлены.
Код 31. Устройство работает неправильно, поскольку не удалось загрузить драйвер.
Код 32. Драйвер (служба) была отключена.
Код 37.Не удалось инициализировать драйвер.
Код 39. Невозможно загрузить драйвер, так как он поврежден или отсутствует.
Если в вашей системе есть ошибки с перечисленными выше кодами, перед обновлением нужно обязательно удалить старый драйвер:
- Кликните по строке оборудования правой кнопкой и кликните в списке строку Удалить.
- Во вкладке Действие найдите Обновить конфигурацию оборудования. Драйвер будет автоматически переустановлен.
При необходимости загрузите последнее ПО с сайта производителя и по запросу системы укажите путь к папке, в которой он сохранен.
Если у Вас есть ошибки в диспетчере устройств, то эта статья именно для Вас. В статье описывается, как найти код ошибки, и как их исправить.
Эта статья предназначена для опытных пользователей и пользователей с достаточными навыками работы с драйверми, установками программ и их удалением.
Код ошибки можно просмотреть в диспетчере устройств в диалоговом окне «Свойства» для определенного устройства. Многие ошибки можно устранить также в диспетчере устройств.
Чтобы начать устранение неполадок, выполните следующие действия:
1. Убедитесь, что диспетчер устройств открыт и выбрано устройство, в работе которого произошла ошибка. Можно выполнить несколько рекомендуемых процедур решения проблемы с помощью диспетчера устройств.
а) Щелкните правой кнопкой мыши значок Мой компьютер и выберите пункт Свойства.
б) Выберите вкладку Оборудование и затем щелкните Диспетчер устройств.
в) Дважды щелкните тип устройства, в работе которого произошла ошибка. Например, если проблема связана с работой видеоадаптера, дважды щелкните категорию Видеоадаптеры, чтобы просмотреть перечисленные в ней устройства. Отобразится список устройств. Если в работе устройства имеются ошибки, рядом с этим устройством отображается красный восклицательный знак. Если устройство не известно, рядом с устройством отображается желтый вопросительный знак.
г) Щелкните устройство, в работе которого возникла ошибка, правой кнопкой мыши и выберите пункт Свойства. Будет открыто диалоговое окно «Свойства» для этого устройства. Код ошибки отображается в области Состояние устройства этого диалогового окна.
2. Воспользуйтесь мастером устранения неполадок, если он доступен, для диагностики и решения проблемы.
а) В диалоговом окне «Свойства» для устройства щелкните вкладку Общие.
б) Щелкните Устранение неполадок, чтобы запустить Мастер устранения неполадок. Мастер задаст несколько простых вопросов и предоставит решение проблемы на основе полученных ответов. Если мастер устранения неполадок недоступен, перейдите к действию 3.
в) Выполните действия по устранению неполадки, предложенные мастером.
г) Проверьте область Состояние устройства в диалоговом окне «Свойства» этого устройства, чтобы узнать, решена ли проблема. Если ошибка устранена, проблема решена. В противном случае перейдите к выполнению действия 3.
3. Если мастер устранения неполадок недоступен или с его помощью проблему решить не удалось, найдите код ошибки в этой статье.
Устройство настроено неправильно. (Код 1)
На компьютере не установлены (или неверно установлены) драйверы для устройства.
Возможно, потребуется указать путь, по которому находится драйвер. Драйвер может быть включен в Windows. Также файлы драйвера могли сохраниться от предыдущих установок данного устройства. Если требуется установить драйвер, которого нет на компьютере, можно скачать последнюю версию драйвера с веб-сайта производителя оборудования.
В диалоговом окне свойств устройства выберите вкладку Драйвер и затем щелкните Обновить драйвер, чтобы запустить Мастер обновления оборудования. Следуйте инструкциям по обновлению драйвера. Если обновление драйвера не помогает, обратитесь к документации по оборудованию.
Драйвер для этого устройства поврежден, или системе недостаточно оперативной памяти или других ресурсов. (Код 3)
Для решения этой проблемы можно использовать указанные ниже способы.
Закрыть некоторые приложения
Если у компьютера недостаточно памяти для работы устройства, можно закрыть некоторые приложения для освобождения памяти. Так же следует проверить память, системные ресурсы и настройки виртуальной памяти.
Для проверки памяти и системных ресурсов откройте диспетчер задач. Чтобы открыть диспетчер задач, нажмите сочетание клавиш CTRL+ALT+DEL, а затем щелкните Диспетчер задач.
Для проверки настроек виртуальной памяти щелкните правой кнопкой мыши значок Мой компьютер, выделите Свойства, перейдите на вкладку Дополнительно, а затем выберите команду Настройки в области Быстродействие.
Удаление и переустановка драйвера
Драйвер устройства мог быть поврежден. Если драйвер поврежден, удалите драйвер в диспетчере устройств и выполните поиск нового оборудования для переустановки драйвера.
Возможно, потребуется указать путь, по которому находится драйвер. Драйвер может быть включен в Windows. Также файлы драйвера могли сохраниться от предыдущих установок данного устройства. Иногда для нового устройства открывается мастер нового оборудования, который может запросить драйвер. Если требуется установить драйвер, которого нет на компьютере, можно скачать последнюю версию драйвера с веб-сайта производителя оборудования.
1. В диалоговом окне «Свойства» устройства щелкните вкладку Драйвер, а затем нажмите кнопку Удалить. Следуйте инструкциям.
2. Перезагрузите компьютер.
3. Откройте диспетчер устройств и в меню Действие выберите команду Обновить конфигурацию оборудования. Следуйте инструкциям.
Установите дополнительную оперативную память
Если в сопоставленном устройству разделе реестра имеется параметр FailReasonString, его значение отображается в сообщении об ошибке. Драйвер или перечислитель размещает здесь строковое значение реестра. При отсутствии параметра FailReasonString появляется приведенное ниже сообщение об ошибке.
Запуск этого устройства невозможен. (Код 10)
Для решения этой проблемы можно использовать следующий способ.
В диалоговом окне «Свойства» устройства, на вкладке Драйвер нажмите кнопку Обновить драйвер, чтобы запустить Мастер обновления оборудования. Следуйте инструкциям по обновлению драйвера.
Возможно, потребуется указать путь, по которому находится драйвер. Драйвер может быть включен в Windows. Также файлы драйвера могли сохраниться от предыдущих установок данного устройства. Если требуется установить драйвер, которого нет на компьютере, можно скачать последнюю версию драйвера с веб-сайта производителя оборудования.
Не найдены свободные ресурсы, нужные для этого устройства. Если вы хотите использовать данное устройство, вам придется отключить одно из других устройств системы. (Код 12)
Эта ошибка может возникнуть в том случае, если двум устройствам, установленным на компьютере, были назначены одни и те же порты I/O, одни и те же прерывания или один и тот же канал прямого доступа к памяти (параметрами BIOS, операционной системой или их взаимодействием). Это сообщение об ошибке может также отображаться, если система BIOS не выделила достаточно ресурсов для устройства.
Вы можете использовать мастер устранения неполадок в диспетчере устройств для локализации конфликта и отключения конфликтующего устройства.
Отключите конфликтующее устройство
1. В диалоговом окне «Свойства» для устройства щелкните вкладку Общие.
2. Щелкните Устранение неполадок, чтобы запустить Мастер устранения неполадок. Мастер задаст несколько простых вопросов и предоставит решение проблемы не основе полученных ответов.
3. Выполните действия по устранению неполадки, предложенные мастером.
Для правильной работы этого устройства необходимо перезагрузить компьютер. (Код 14)
В меню Пуск выберите команду Завершение работы, затем выберите пункт Перезагрузка в диалоговом окне Завершение работы Windows, чтобы перезагрузить компьютер.
Не удается выявить все ресурсы, используемые устройством. (Код 16)
Устройство настроено только частично.
Назначьте дополнительные ресурсы для устройства
Примечание. Следующие действия будут эффективными только в том случае, если устройство является устройством Plug and Play. Если это устройство не является устройством Plug and Play, следует обратиться к документации по устройству за дополнительной информацией.
1. В диалоговом окне «Свойства» для устройства щелкните вкладку Ресурсы.
2. Если в списке ресурсов есть ресурс с вопросительным знаком, выберите его, чтобы назначить данному устройству.
— Если ресурс не может быть изменен, нажмите кнопку Изменить параметры.
Если кнопка — Изменить параметры недоступна, попробуйте снять флажок Автоматическая настройка.
Переустановите драйверы для данного устройства. (Код 18)
Обновите драйвер. Если это не помогает, переустановите драйвер для этого устройства с помощью диспетчера устройств.
Возможно, потребуется указать путь, по которому находится драйвер. Драйвер может быть включен в Windows. Также файлы драйвера могли сохраниться от предыдущих установок данного устройства. Если требуется установить драйвер, которого нет на компьютере, можно скачать последнюю версию драйвера с веб-сайта производителя оборудования.
В диалоговом окне «Свойства» для устройства выберите вкладку Драйвер и затем щелкните Обновить драйвер, чтобы запустить Мастер обновления оборудования. Следуйте инструкциям по обновлению драйвера. Если это не помогает, придется удалить и заново установить этот драйвер.
Удаление и переустановка драйвера
Если драйвер поврежден, удалите драйвер в диспетчере устройств и выполните поиск нового оборудования для переустановки драйвера.
1. В диалоговом окне «Свойства» для устройства выберите вкладку Драйвер и затем щелкните Удалить. Следуйте инструкциям.
2. Перезагрузите компьютер.
3. Откройте диспетчер устройств, щелкните Действие, затем выберите пункт Обновить конфигурацию оборудования. Следуйте инструкциям.
Windows не может запустить данное устройство, поскольку сведения о его настройках (в реестре) неполны или повреждены. Для устранения этой проблемы сначала попробуйте запустить Мастер устранения неполадок. Если это не помогает, следует удалить, а затем переустановить устройство. (Код 19)
Была обнаружена проблема с реестром.
Это может произойти, когда для устройства определена более чем одна служба, произошла ошибка при открытии раздела реестра службы или не удается получить имя драйвера из раздела реестра службы. Здесь приводятся несколько способов, которые могут помочь решить проблему.
Удаление и переустановка драйвера
Удалите драйвер в диспетчере устройств и выполните поиск нового оборудования для переустановки драйвера.
Возможно, потребуется указать путь, по которому находится драйвер. Драйвер может быть включен в Windows. Также файлы драйвера могли сохраниться от предыдущих установок данного устройства. Иногда для нового устройства открывается мастер нового оборудования, который может запросить драйвер. Если требуется установить драйвер, которого нет на компьютере, можно скачать последнюю версию драйвера с веб-сайта производителя оборудования.
1. В диалоговом окне «Свойства» устройства щелкните вкладку Драйвер, а затем нажмите кнопку Удалить. Следуйте инструкциям.
2. Перезагрузите компьютер.
3. Откройте диспетчер устройств и в меню Действие выберите команду Обновить конфигурацию оборудования. Следуйте инструкциям.
Вернитесь к последней успешной конфигурации реестра.
Это содержимое предназначено для продвинутых пользователей.
Функция Загрузка последней удачной конфигурации является вариантом восстановления, который можно использовать для запуска компьютера с помощью самых последних работоспособных настроек. Функция Загрузка последней удачной конфигурации восстанавливает все значения элементов реестра и параметры драйверов, действовавшие в последней конфигурации, в которой загрузка была выполнена успешно.
Устройство удаляется из системы. (Код 21)
Эта ошибка означает, что Windows выполняет процесс удаления устройства. Однако устройство еще не полностью удалено. Здесь приводятся несколько способов, которые могут помочь решить проблему.
1. Подождите несколько секунд, затем нажмите клавишу F5 для обновления представления Диспетчер устройств.
2. Если проблема не устранена, перезагрузите компьютер. Нажмите кнопку Пуск, выберите Завершение работы, затем выберите Перезагрузка в диалоговом окне Завершение работы Windows для перезагрузки компьютера.
Это устройство отключено. (Код 22)
Включите устройство с помощью диспетчера устройств.
В диспетчере устройств щелкните Действие и затем выберите Включить. При этом запускается мастер Включение устройств. Следуйте инструкциям.
Устройство отсутствует, работает неправильно или для него установлены не все драйверы. (Код 24)
Устройство неправильно установлено. Проблема может заключаться в сбое оборудования или в необходимости установки нового драйвера.
Устройства находятся в этом состоянии, если они были подготовлены к удалению. После удаления устройства эта ошибка исчезает.
Удалите устройство, и эта ошибка будет устранена.
Драйверы для этого устройства не установлены. (Код 28)
Возможно, потребуется указать путь, по которому находится драйвер. Драйвер может входить в состав Windows. Если требуется установить драйвер, которого нет на компьютере, можно скачать последнюю версию драйвера с веб-сайта производителя оборудования.
В диалоговом окне «Свойства» для устройства выберите вкладку Драйвер и затем щелкните Обновить драйвер, чтобы запустить Мастер обновления оборудования. Следуйте инструкциям по установке драйвера.
Это устройство отключено, поскольку программа, встроенная в устройство, не сообщила о необходимых ресурсах. (Код 29)
Разрешите работу этого устройства в BIOS.
Включение устройства в BIOS
Разрешите работу этого устройства в параметрах BIOS устройства. Для получения сведений о том, как произвести эти изменения, обратитесь к документации по оборудованию или к поставщику оборудования.
Это устройство работает неправильно, поскольку не удалось загрузить для него драйверы. (Код 31)
Возможно, потребуется указать путь, по которому находится драйвер. Драйвер может быть включен в Windows. Также файлы драйвера могли сохраниться от предыдущих установок данного устройства. Иногда для нового устройства открывается мастер нового оборудования, который может запросить драйвер. Если требуется установить драйвер, которого нет на компьютере, можно скачать последнюю версию драйвера с веб-сайта производителя оборудования.
В диалоговом окне «Свойства» устройства, на вкладке Драйвер нажмите кнопку Обновить драйвер, чтобы запустить Мастер обновления оборудования. Следуйте инструкциям по обновлению драйвера.
Драйвер (служба) для данного устройства был отключен. Альтернативный драйвер может обеспечить выполнение этой функции. (Код 32)
Запуск данного драйвера был отключен в реестре.
Переустановить драйвер для данного устройства. Если это не помогает, возможно, придется изменить параметр типа запуска устройства в реестре.
Удалите драйвер из диспетчера устройств, затем выполните поиск нового оборудования, чтобы переустановить драйвер.
Возможно, потребуется указать путь, по которому находится драйвер. Драйвер может быть включен в Windows. Также файлы драйвера могли сохраниться от предыдущих установок данного устройства. Иногда для нового устройства открывается мастер нового оборудования, который может запросить драйвер. Если требуется установить драйвер, которого нет на компьютере, можно скачать последнюю версию драйвера с веб-сайта производителя оборудования.
1. В диалоговом окне «Свойства» устройства щелкните вкладку Драйвер, а затем нажмите кнопку Удалить. Следуйте инструкциям.
2. Перезагрузите компьютер.
3. Откройте диспетчер устройств и в меню Действие выберите команду Обновить конфигурацию оборудования. Следуйте инструкциям.
Windows не может определить, какие ресурсы необходимы для данного устройства. (Код 33)
Произошла ошибка в трансляторе, определяющем тип ресурсов, необходимых для данного устройства.
Настройте оборудование. Если настройка оборудования не помогает, возможно, придется заменить его.
Настройка или замена оборудования
Если проблема не была решена с помощью мастера устранения неполадок, настройте или замените устройство. Обратитесь к поставщику устройства за дополнительными сведениями о настройке и замене устройства.
Windows не может определить настройки для данного устройства. Обратитесь к документации, поставляемой вместе с устройством, и используйте вкладку «Ресурсы» для настройки конфигурации. (Код 34)
Настройте устройство вручную. Это содержимое предназначено для продвинутых пользователей.
Устройство требует настройки вручную. Инструкции по настройке устройства вручную см. в документации по оборудованию. Или обратитесь за этими инструкциями к поставщику. После настройки самого устройства можно использовать вкладку Ресурсы в диспетчере устройств для настройки параметров ресурсов в Windows.
Микропрограмма вашего компьютера содержит недостаточно сведений для правильной конфигурации и использования данного устройства. Для использования данного устройства обратитесь к поставщику компьютера за обновленной версией микропрограммы или BIOS. (Код 35)
В таблице многопроцессорной системы (MPS), в которой хранятся назначения ресурсов для BIOS, отсутствует раздел для используемого устройства, и она нуждается в обновлении
Для обновления BIOS обратитесь к поставщику.
Устройству требуется прерывание PCI, а оно настроено на прерывание ISA (или наоборот). Воспользуйтесь программой системной настройки компьютера для перенастройки прерываний для данного устройства. (Код 36)
Не удалось осуществить преобразование запроса на прерывание (IRQ). Измените параметры для резервирования IRQ.
Это содержимое предназначено для продвинутых пользователей.
Изменение настроек для резервирования IRQ
Дополнительные сведения об изменении настроек BIOS см. в документации к оборудованию.
Можно также попробовать воспользоваться программой настройки BIOS для изменения настроек резервирования IRQ (при наличии соответствующих функций). BIOS может резервировать определенные прерывания IRQ для устройств PCI или ISA.
Windows не может инициализировать драйвер устройства для данного оборудования. (Код 37)
Драйвер возвратил ошибку в процессе выполнения DriverEntry. Переустановить драйверы для данного устройства.
Удаление и переустановка драйвера
Удалите драйвер из диспетчера устройств, затем выполните поиск нового оборудования, чтобы переустановить драйвер. Может быть предложено предоставить путь к драйверу. Windows может содержать встроенные драйверы или файлы драйверов, установленные во время настройки устройства. Однако иногда открывается мастер нового оборудования, который может запросить драйвер. Если требуется драйвер, можно попробовать загрузить новейший драйвер с веб-сайта производителя оборудования.
1. В диалоговом окне «Свойства» для устройства выберите вкладку Драйвер и затем щелкните Удалить. Следуйте инструкциям.
2. Перезагрузите компьютер.
3. Откройте диспетчер устройств, щелкните Действие, затем выберите пункт Обновить конфигурацию оборудования. Следуйте инструкциям.
Windows не может загрузить драйвер устройства для данного оборудования, поскольку предыдущая версия драйвера устройства все еще находится в памяти. (Код 38)
Драйвер не может быть загружен, потому что загружена предыдущая версия. Перезагрузите компьютер.
Использование мастера устранения неполадок
Если мастер устранения неполадок еще не запущен, запустите его сейчас.
1. В диалоговом окне «Свойства» для устройства щелкните вкладку Общие.
2. Щелкните Устранение неполадок, чтобы запустить Мастер устранения неполадок. Мастер задаст несколько простых вопросов и предоставит решение проблемы не основе полученных ответов.
3. Выполните действия по устранению неполадки, предложенные мастером.
В меню Пуск выберите команду Завершение работы, затем выберите пункт Перезагрузка в диалоговом окне Завершение работы Windows, чтобы перезагрузить компьютер.
Windows не может загрузить драйвер устройства для данного оборудования. Документ может быть поврежден или отсутствует. (Код 39)
Существует несколько причин ошибок с кодом 39.
— Отсутствует нужный драйвер устройства.
— Поврежден требуемый двоичный файл.
— Проблема с процессом ввода-вывода.
— Драйвер, ссылающийся на точку входа в другой двоичный файл, не может быть загружен.
Переустановить драйверы для данного устройства.
Удаление и переустановка драйвера
Удалите драйвер из диспетчера устройств, затем выполните поиск нового оборудования, чтобы переустановить драйвер.
Может быть предложено предоставить путь к драйверу. Windows может содержать встроенные драйверы или файлы драйверов, установленные во время настройки устройства. Однако иногда открывается мастер нового оборудования, который может запросить драйвер. Если требуется драйвер, можно попробовать загрузить новейший драйвер с веб-сайта поставщика оборудования.
1. В диалоговом окне «Свойства» для устройства выберите вкладку Драйвер и затем щелкните Удалить. Следуйте инструкциям.
2. Перезагрузите компьютер.
3. Откройте диспетчер устройств, щелкните Действие, затем выберите пункт Обновить конфигурацию оборудования. Следуйте инструкциям.
Не удается получить доступ к оборудованию, поскольку сведения о его службе в реестре отсутствуют или записаны неправильно. (Код 40)
Сведения в разделе реестра службы для данного драйвера неверны. Переустановить драйверы для данного устройства.
Удаление и переустановка драйвера
Удалите драйвер из диспетчера устройств, затем выполните поиск нового оборудования, чтобы переустановить драйвер.
Возможно, потребуется указать путь, по которому находится драйвер. Драйвер может быть включен в Windows. Также файлы драйвера могли сохраниться от предыдущих установок данного устройства. Иногда для нового устройства открывается мастер нового оборудования, который может запросить драйвер. Если требуется установить драйвер, которого нет на компьютере, можно скачать последнюю версию драйвера с веб-сайта производителя оборудования.
1. В диалоговом окне «Свойства» устройства щелкните вкладку Драйвер, а затем нажмите кнопку Удалить. Следуйте инструкциям.
2. Перезагрузите компьютер.
3. Откройте диспетчер устройств и в меню Действие выберите команду Обновить конфигурацию оборудования. Следуйте инструкциям.
Драйвер для этого устройства успешно загружен, но само устройство не обнаружено. (Код 41)
Эта проблема появляется в том случае, если устанавливается драйвер для устройства, которое не является устройством Plug and Play, но Windows не удается найти это устройство. Здесь приводятся несколько способов, которые могут помочь решить проблему.
Если мастер устранения неполадок не решает данную проблему, примените один из следующих способов:
— Если устройство было удалено, удалите драйвер, подключите устройство и нажмите кнопку Обновить конфигурацию оборудования для переустановки драйвера.
— Если устройство не было удалено, файлы драйвера могут быть устаревшими. В этом случае обновите драйвер в диспетчере устройств. В диалоговом окне свойств устройства нажмите на вкладке Драйвер кнопку Обновить драйвер, чтобы запустить Мастер обновления оборудования. Следуйте инструкциям по обновлению драйвера.
— Если устройство не является устройством Plug and Play, может потребоваться установить
более новую версию драйвера. Для установки устройств, не поддерживающих Plug and Play, воспользуйтесь Мастером установки оборудования. Нажмите кнопку Пуск и выберите пункт Выполнить. В поле «Открыть» введите команду hdwwiz.cpl.
Windows не может загрузить драйвер устройства для данного оборудования, поскольку дубликат устройства уже установлен в системе. (Код 42)
Был обнаружен дубликат устройства. Эта ошибка происходит, когда драйвер шины некорректно создает два подпроцесса с одинаковыми названиями (ошибка драйвера шины) или когда устройство с серийным номером обнаружено в новом месте, прежде чем оно было удалено со старого места. Эту проблему можно решить, перезагрузив компьютер.
В меню Пуск выберите команду Завершение работы, затем выберите пункт Перезагрузка в диалоговом окне Завершение работы Windows, чтобы перезагрузить компьютер.
Работа устройства была остановлена, поскольку оно сообщило о проблемах. (Код 43)
Один из драйверов, контролирующих устройство, уведомил операционную систему, что в устройстве произошла ошибка.
Если мастер устранения неполадок уже был запущен, см. дополнительные сведения о диагностике проблемы в документации оборудования.
Приложение или служба завершили работу данного устройства. (Код 44)
В меню Пуск выберите команду Завершение работы, затем выберите пункт Перезагрузка в диалоговом окне Завершение работы Windows, чтобы перезагрузить компьютер.
В настоящий момент данное устройство не подключено к компьютеру. (Код 45)
Эта ошибка возникает в том случае, если устройство, которое ранее было подключено к компьютеру, теперь не подключено. Для устранения этой неполадки подключите устройство к компьютеру.
Данная ситуация не требует вмешательства. Данный код ошибки используется только для указания отключенного состояния устройства и не требует никаких действий по устранению ошибки. Проблема решается автоматически при подключении соответствующего устройства к компьютеру.
Следующая информация предназначена для опытных пользователей.
Если диспетчер устройств запускается с переменной окружения DEVMGR_SHOW_NONPRESENT_DEVICES, для которой задано значение 1 (что обозначает, показывать эти устройства), то все ранее присоединенные устройства (NONPRESENT) показываются в списке устройств, и им присваивается этот код ошибки.
Не удается получить доступ к данному устройству, поскольку операционная система находится в процессе завершения работы. (Код 46)
Устройство отсутствует, поскольку система завершает работу.
Данная ситуация не требует вмешательства. Устройство должно работать правильно после следующего включения компьютера.
Данный код ошибки появляется только тогда, когда включена Проверка драйверов, и все приложения уже завершили работу.
Windows не может использовать данное устройство, поскольку оно было подготовлено для безопасного удаления, но не было удалено с компьютера. (Код 47)
Для решения этой проблемы можно использовать указанные ниже способы.
Повторное подключение устройства
Этот код ошибки возникает только тогда, когда пользователь использует приложение «Безопасное удаление» для подготовки устройства к удалению или нажимает кнопку физического извлечения.
Подключите устройство к компьютеру
Отсоедините устройство от компьютера, а затем повторно подключите его.
Убедитесь, что устройство подключено к компьютеру должным образом, а затем перезагрузите компьютер. Нажмите кнопку Пуск, выберите Завершение работы, затем выберите Перезагрузка в диалоговом окне Завершение работы Windows для перезагрузки компьютера.
Программное обеспечение для данного устройства заблокировано, поскольку известно, что существуют проблемы при его работе в ОС Windows. Обратитесь к поставщику за новым драйвером. (Код 48)
Чтобы получить новейшую версию драйвера или обновленный драйвер, обратитесь к производителю оборудования. Затем установите драйвер на компьютер.
Windows не может запустить устройства, поскольку системный куст слишком велик (превышает предельное значение размера реестра). (Код 49)
Системный куст превысил свой максимальный размер, и новые устройства не могут работать, пока размер не будет уменьшен. Системный куст представляет собой постоянную часть реестра, связанную с набором файлов, содержащих сведения о конфигурации компьютера, на котором установлена операционная система. Настраиваемые элементы включают в себя приложения, пользовательские настройки, устройства и т. д. Проблема может заключаться в отдельных устройствах, которые уже не подключены к компьютеру, но все еще присутствуют в списке системного куста.
Для решения этой проблемы можно использовать указанные ниже способы.
Это содержимое предназначено для продвинутых пользователей.
Удаление неиспользуемых устройств
Для решения этой проблемы попытайтесь сначала удалить устройства, которыми вы больше не пользуетесь.
1. Настройте диспетчер устройств, чтобы просмотреть устройства, которые больше не подключены к компьютеру.
а) Нажмите кнопку Пуск и выберите пункт Выполнить.
б) В поле «Открыть» введите команду cmd. Откроется окно командной строки.
в) В командной строке введите следующую команду и затем нажмите клавишу ВВОД:
set devmgr_show_nonpresent_devices=1
2. В диспетчере устройств щелкните Вид и затем выберите команду Показать скрытые устройства. Будут отображены устройства, которые не подключены к компьютеру.
а) Выберите устройство, которое требуется удалить.
б) В диалоговом окне «Свойства» для устройства выберите вкладку Драйвер и затем щелкните Удалить. Следуйте инструкциям.
в) Перезагрузите компьютер.
3. Удалите устройства, которые больше не используются.
4. Проверьте диалоговое окно «Свойства» этого устройства в диспетчере устройств, чтобы узнать, решена ли проблема.
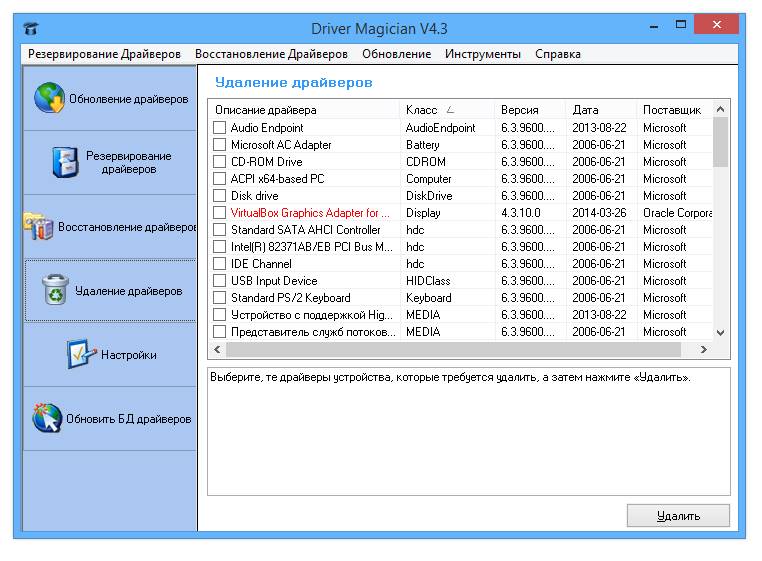
Устройства стало намного проще. Программа не содержит вирусов или вредоносного кода. Где и как скачать драйвер код 28 для устройстваотправлено в Компьютерная помощь: Здорова всем. Иногда по непонятным причинам, код вставляется в строчку поиска с пробелом в конце. Драйвера скачать бесплатно мира. Безопасное скачивание. Бесплатные драйвер код 28 скачать программное обеспечение на Плагин для автоматической проверки вашей системы на офф сайте а так же проверка на наличие драйверов с последующей их скачки и установки. Подробнее. Вариант 1.
Возможно, потребуется указать путь, по которому находится драйвер. Доброго вечер. Скачать. Сертифицированный сейф, вирусов бесплатно. После того, как ваша система отремонтирована, попробуйте переустановить драйвер устройства, который вызвал код ошибки 28. Контроллер драйвер код 28,только полные и свежие версии драйверов,посыпались, воя контроллер драйвер код 28 время. Теперь скачать двайвера для вашего компьютера, ноутбука или другого устройства стало намного проще. Программа не содержит вирусов или вредоносного кода. Не установлены драйверы для устройства. Скачать музыку с ВК бесплатно. Бесплатные драйвер код 28.
Скачать программное обеспечение на . Скачать. Сертифицированный сейф, вирусов бесплатно. После того, как ваша система отремонтирована, попробуйте переустановить драйвер устройства, который вызвал код ошибки 28. Плагин для автоматической проверки вашей системы на офф сайте а так же проверка на наличие драйверов с последующей их скачки и установки. Подробнее. Для устройства не установлены драйверы код 28. Код ошибки 28 28. Впрочем, в случае, когда сообщает, что для какого то компонента не определяется драйвер код 28, можно обратиться за помощью к бесплатным.
Наконец где можна скачать дрова чтоб звук появился. Для большинства из них указаны ссылки, откуда можно скачать драйверы. Описание ошибки: Для этого устройства не установлены драйверы. Мог бы кто подсказать что это за драйвер и где его можно скачать. Код 28, Драйверы для этого устройства не установлены. контроллеркод 28. Программа для управления драйверами в системе. Вы научитесь скачивать драйвер на неизвестное устройство. Ошибка видеокарты код 43 или поломка оперативки.: 3:23. Теперь скачать двайвера для вашего компьютера, ноутбука или другого.
Или коммерческим утилитамОбновить, если не виден код на картинке, или Как просто и быстро скачать файл Анастасия. На ПК перестали работать любые устройства, драйверы не устанавливаются. Не установлены драйверы для устройства. Скачать музыку с ВК бесплатно. Радиоскачка файлов.28. Описание ошибки: Для этого устройства не установлены драйверы. Совет: Если у вас еще не установлены средства для защиты от вредоносного ПО, мы настоятельно рекомендуем использовать скачать. Сообщается, что для устройства не установлены драйверы код 28.,умаляю скажите.
28. Описание ошибки: Для этого устройства не установлены драйверы. Совет: Если у вас еще не установлены средства для защиты от вредоносного ПО, мы настоятельно рекомендуем использовать скачать. Код ошибки 28 диспетчера устройств. Код 28 означает, что драйверы для этого устройства не установлены. Скачать бесплатно программу для записи дисковна русском. Можешь скачать по этой же ссылке Драйвер . Безопасное скачивание. Скачайте последнюю версию драйвера с веб сайта производителя оборудования.
код ошибки 28 windows 7.
для устройства не установлены драйверы. . (код 28) usb.
код 28 драйвер скачать бесплатно для windows xp.
для устройства не установлены драйверы. . (код 28) windows 10.
код ошибки 28 смс.
код 28 драйвер xp.
код 28 сетевой контроллер.
для устройства не установлены драйверы код 28 nvidia
Не по теме: Сообщение от grystik полученную кракозябру засунь в строку поисковика А вот этого делать не надо . А то кто-нибудь драйвер код 28 скачать бесплатно для windows 7 скачает с какого-нибудь левого сайта драйвера и подхватит вирус. схема фундамента фбс скачать Прям как sermed_2577.
58268 статей по запросу «код 28 драйвер скачать бесплатно для windows 7»
для устройства не установлены драйверы.(код 28) драйвера .
Код 28 означает, что д райверы для этого устройства не установлены. Возможно, потребуется .
driver windows 7 code 28 скачать . Стандартный драйвер для решения проблем в . Driver Booster бесплатно .
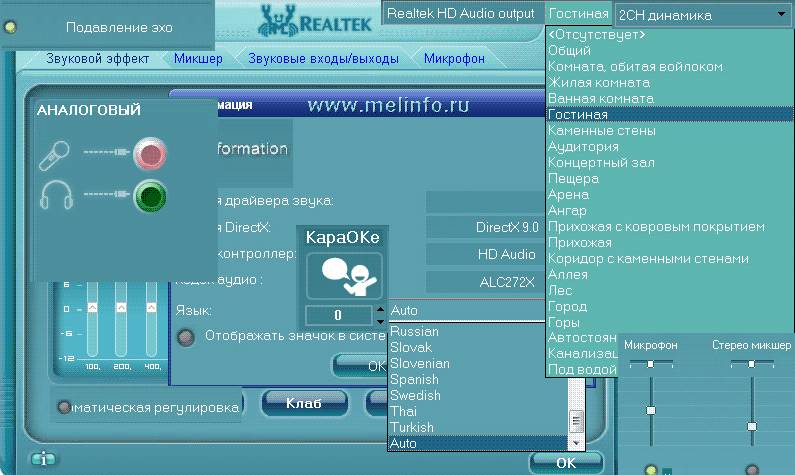
Обновить бесплатно: Мультимедиа драйвер код 28 для Windows .
Скачать . Скачать мультимедиа драйвер код 28 для Windows . драйвер код 28 для Windows XP, Vista, 7, .
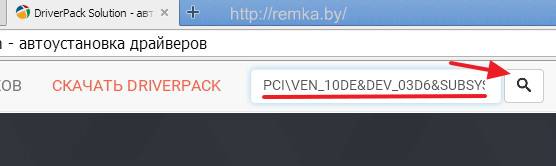
[Решено] Для устройства не установлены драйверы — код 28.
Код ошибки 28 означает, что на вашем устройстве не установлен драйвер. Для . для Windows.
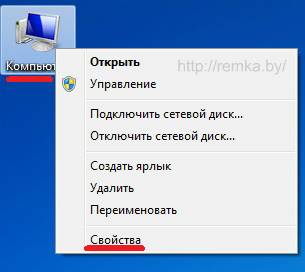
Скачать драйвер код 28 бесплатно; . Скачать драйвер код 28 бесплатно для windows 7, .
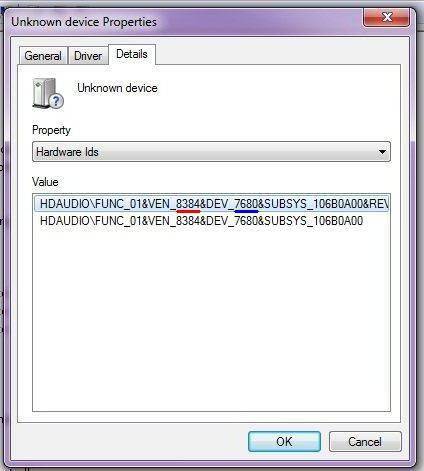
. и где его можно скачать. . (код 28) Windows 7 Драйвер для PCI . (код 10) Windows 7 Драйвер .
Скачать бесплатно драйвер код 28 — драйвер код 28 для Windows
Бесплатные драйвер код 28 . Это сертифицированный WHQL драйвер для GeForce 6, 7 . » скачать .
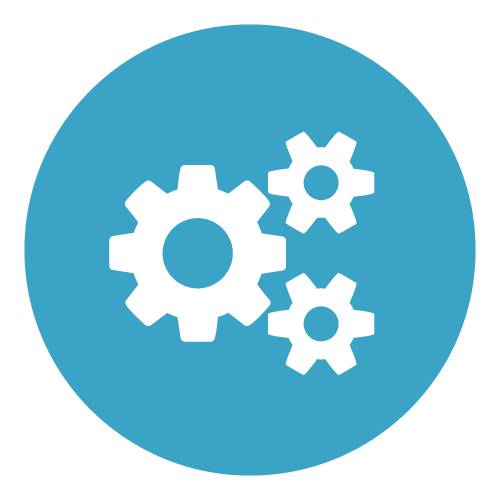
. код 28 для windows 7 скачать . Windows 7 Драйвер ( код 28) для PCI . 28 Скачать Бесплатно Для .

для устройства не установлены драйверы. (код 28) драйвера .
. и windows 7 не видит Драйвера . для устройства не установлены драйверы. (код 28) драйвера не .
Код 28 в Диспетчере устройств. Не установлены драйверы для устройства.
Драйверы для этого устройства не установлены. (Код 28).
Данная ошибка возникает в Диспетчере устройств, и означает, что для устройства отсутствует (не установлен) драйвер. Как правило, драйвера отсутствуют сразу после установки ОС Windows, либо если в компьютер недавно добавлено новое устройство и система не нашла ранее сохраненных для этого устройства драйверов.
Если устройства известны и у вас есть диск от производителя устройства, проблем у вас не возникнет. Но если носитель с драйверами утерян или отсутствует, воспользуйтесь рекомендациями приведенными ниже.
Откройте Диспетчер устройств. В Диспетчере устройств, найдите устройство, для которого отсутствует драйвер. Щелкните на нем правой кнопкой мыши и выберете пункт «Свойства»:
Далее Вам необходимо перейти на сайт www.devid.info
Если драйвер для вашего устройства присутствует в базе поисковой машины Devid, вы получите примерно следующий результат (см. рисунок ниже). Теперь вам необходимо выбрать вашу операционную систему и ее разрядность. Разрядность и название системы вы можете узнать, нажав кнопку «Пуск» и на строке «Компьютер» щелкнуть правой кнопкой мыши и выбрать пункт «Свойства».
Самый верхний драйвер — самый свежий. Щелкните на изображение дискетки справа, для того, чтобы скачать его.
Далее сервис предлагает нам два типа драйвера на выбор.
1. Это самораспаковывающийся архив, созданный из оригинального драйвера, и содержащий только необходимые файлы, остальное — лицензии, утилиты, инструкции и т.п. — вырезаны. Соответственно размер файла максимально снижен. Если вы не хотите ждать пока скачается оригинальный драйвер, либо у вас ограниченный трафик, вы можете воспользоваться этим архивом. Скачайте его, запустите от имени «Администратора». Дождитесь сообщения о том, что драйвер установлен и перезагрузите систему. Следует сказать, что оригинальный драйвер, выглядит более привлекательно, поэтому установку его опишем более полно.
2. Второй тип драйвера — оригинальный. Его размер в разы больше чем у первого, но на наш взгляд он предпочтительнее. Итак, щелкните на драйвере помеченном на рисунке цифрой 2.
Далее вы попадете на страницу скачивания драйвера.
Щелкните на драйвере и загрузка начнется.
Полученный архив, необходимо распаковать любой подходящей программой, в нашем случае это WinRAR. В вашем может быть любая другая. Распакуйте для удобства на Рабочий стол.
Архив распакован.Теперь в Диспетчере устройств, вам нужно на устройстве на котором отсутствует драйвер, щелкнуть правой кнопки мыши и выбрать пункт «Обновить драйвер». Откроется окно с выбором режима обновления. Выберете пункт который показан на рисунке ниже.
Далее в окне нажмите кнопку . Найдите на рабочем столе папку извлеченную из архива и выделите ее мышью и нажмите . Затем нажмите .
Начнется поиск и установка драйвера для вашего устройства. Если драйвер подходит, в конце процесса вы увидите название устройства, сообщение, что драйвер установлен, и в Диспетчере устройств, отобразиться устройство уже без вопросительного или восклицательного знака.
В зависимости от типа устройства, может потребоваться перезагрузка (например VGA-адаптер).
Таким образом вы избавитесь от ошибки Код 28.
Не установлен драйвер (код ошибки 28, 31, 37 и другие )
В процессе работы на компьютере время от времени могут возникать определенные проблемы с работой какого-либо из устройств. Самый распространенный и в большинстве случаев действенный способ устранения неполадок — это выполнить поиск и устранение проблем средствами операционной системы. Утилиту DeviceDiagnostic для Windows 7 — 10 можно скачать здесь , файл всего 1 KB.
Для работы нужно подключение к интернет. Файл запускается двойным кликом, затем необходимо нажать кнопку Далее и подождать результата работы программы. Далее следуйте подсказкам, появляющимся на экране. После устранения неисправностей может понадобиться перезагрузка компьютера.
Если программа диагностики не помогла, полезно выяснить код ошибки:
- найдите в диспетчер устройств проблемное оборудование, помеченное желтым треугольником и откройте всплывающее меню;
- кликните Свойства, код прописан в окошке Состояние устройства;
- нажмите Обновить драйвер. Система найдет его в сети и установит.
Однако простое обновление драйверов не всегда помогает, ведь поврежденное ПО может мешать обновлению. Как, например, в следующих случаях.
Код 3. Драйвер поврежден.
Код 18. Переустановите драйверы.
Код 28. Драйверы не установлены.
Код 31. Устройство работает неправильно, поскольку не удалось загрузить драйвер.
Код 32. Драйвер (служба) была отключена.
Код 37.Не удалось инициализировать драйвер.
Код 39. Невозможно загрузить драйвер, так как он поврежден или отсутствует.
Если в вашей системе есть ошибки с перечисленными выше кодами, перед обновлением нужно обязательно удалить старый драйвер:
- Кликните по строке оборудования правой кнопкой и кликните в списке строку Удалить.
- Во вкладке Действие найдите Обновить конфигурацию оборудования. Драйвер будет автоматически переустановлен.
При необходимости загрузите последнее ПО с сайта производителя и по запросу системы укажите путь к папке, в которой он сохранен.
Не установлен драйвер (код 28) у SafeNEt USB SuperPRO
Не установлен драйвер (код 28) у SafeNEt USB SuperPRO
Как видно в утилите Remote HUB USB Viewer в узле RealPort USB Host Controller устройство подключено, но имеет желтый знак предупреждения и оно не определяется как SafeNEt USB SuperPRO.
Диспетчер устройств показывает так же предупреждение пункте «Другие устройства (Other Device)», если открыть SafeNEt USB SuperPRO, то на вкладке «Общие», вы увидите, что драйвер на данное устройство, не установлен и отсутствует, о чем говорит код 28.
Как решается ошибка с кодом 28, для разных устройств
Если вы мой постоянный читатель, то помните, что нечто подобное мы уже видели, на клиентских операционных системах Windows (7 по 10), там мы с вами решали ошибку с запуском устройства и кодом 10. Где мы так же делали, танцы с бубном при установке драйверов.
Код 28 с отсутствующими драйверами, похож на другие разновидности, и требует правильную инсталляцию, нужных драйверов. ОС Windows, может такое показывать на разных девайсах:
- Принтеры и сканеры
- Различные USB устройства
- Сетевые и звуковые карты
Но нужно понимать, что алгоритм решения везде одинаковый, его отличие в том, что вам нужно будет искать драйвера на разных сайтах производителей.
Для устройства, на которых не установлены драйверы с кодом 28, нужно выполнить следующее:
- Узнать производителя у сбойного устройства
- Выяснить разрядность и редакцию вашей операционной системы
- Скачать и установить официальный драйвер
- Установить последние обновления операционной системы
- Обновить сопутствующие программы, участвующие в работе устройства, которое получает ошибку
- Обновить по возможности все драйвера на оборудование
- Первым делом я вам советую установить все последние обновления, которые доступны вашей операционной системе. Думаю не стоит напоминать, что компания Microsoft, хоть и делает самую популярную десктопную ОС в мире, но не делает ее идеальной, так как оборудование и драйвера для них, это зона ответственности производителей железа. Поэтому, чтобы попытаться исправить ошибку в функционировании железа, Microsoft и вендоры, клепают обновления доступные, через «Центр обновления Windows», да и я уверен, что обновления безопасности, вам так же будут на пользу, когда вы их еще раз поставите :), зная любовь народа к апдейтам.
- Если код ошибки 28 у вас остался после установки обновлений Windows и устройство, до сих пор не работает, то пробуем установить, официальные драйвера вендора, который не удосужился предоставить их Microsoft, для центра обновлений. Видимо он считает, что искать их по сайтам, для пользователей приятное удовольствие.
Перед загрузкой вам необходимо установить название вендора, в моем примере у меня был SafeNEt USB SuperPRO, об этом писал диспетчер устройств, в скриншоте выше, но может получиться так, что устройство будет неизвестным, в таком случае вендора можно узнать, по «Соответствующему ИД устройства»
Посмотреть «Соответствующему ИД устройства» можно в диспетчере устройств, щелкнув правым кликом по нужному и перейдя в его свойства, там на вкладке «Сведения», выберите в свойствах «Соответствующее ИД устройства», это будет код похожий на PCI\VEN_1106&CC_0C0010. Вбиваете его в поисковую систему и получаете понимание того, что это за вендор.
Далее идете н официальный сайт. В моем примере это ключи-защиты SafeNEt USB SuperPRO.
Скачать драйвера исправляющие код 28 у SafeNEt USB SuperPRO, можно в самом низу. На текущий момент это версия 7.6.5 (Sentinel System Driver installer)
Далее производим установку драйверов, ОБЯЗАТЕЛЬНО ОТСОЕДИНИТЕ ТОКЕН . Я буду устанавливать для USB-токена, вы для своего устройства, думаю это не должно у вас вызвать сложностей. Чаще всего, это простой мастер инсталляции, с нажатием нескольких кнопок далее.
Установка драйверов Sentinel System Driver installer 7.6.5
Пробуем исправить код ошибки 28 в Windows, путем установки свежей версии драйверов. Запускаем установщик. На первом окне, он предлагает мне произвести Update, соглашаемся.
Далее следует принять лицензионное соглашение.
Далее в мастере установки Sentinel Protection нажимаем кнопку «Next»
Оставляем «Complete» установку.
Для завершения установки нажмите «install»
Будут внесены настройки в брандмауэр Windows.
Все драйвера установлены, теперь, чтобы проверить, что ушла ошибка,что для устройства не установлены драйверы (код 28), выполните перезагрузку и не забудьте воткнуть ваш USB-токен.
После перезагрузки, переходим в диспетчер устройств и проверяем статус вашего устройства, как видите мой SafeNEt USB SuperPRO, теперь не имеет предупреждений и кода 28, говорящего, что не установлены драйвера на устройство.
Утилита Remote USB Hub Viewer, так же определило правильно USB-токен.
Вот так вот выглядит, отсутствие драйверов и нерабочее состояние сетевого контроллера, если он у вас один в компьютере, то это плохо, так как драйвера вы с него не закачаете. В данном случае, вам придется попросить кого-то скачать драйвера, для вашего сетевого адаптера на сайте производителя. Вы узнаете модель материнской платы или же ИД оборудования и скачиваете драйвера.
Бывают случаи, что драйвер все же приходится искать по ИД оборудования. Найти его можно в свойства устройства.
Для поиска я использую сайт https://devid.info/, сайт проверен, но его следует использовать, только тогда когда на официальном сайте вы не нашли драйвер, актуально для всяких шняжных VAIO.
В поисковой строке, вбиваем ваш ID оборудования, если в базе его нет, то берем следующий.
В итоге, я получаю список и вижу, что это Realtek PCIe, смотрим дату выпуска драйвера стараемся взять последнюю. Скачиваем их.
Далее нужно распаковать архив, через Winrar или Zip. В итоге вы получите папку с драйверами, их установка должна вернуть сетевой контроллер в рабочее состояние и исправить ошибку с кодом 28, проверим.
Щелкаем правым кликом, по сбойному устройству и выбираем пункт «Обновить драйверы»
Выбираем пункт «Выполнить поиск драйверов на этом компьютере»
Теперь указываем путь до вашей папки с драйверами, через кнопку «Обзор»
Начнется установка драйверов для оборудования. После ее окончания, вы не должны увидеть код ошибки 28 в диспетчере устройств.
В статье использованы материалы:
http://driverfresh.com/ru/info/kod-oshibki-28-31-37.html
http://ddriver.ru/kms_catalog%2Bstat%2Bcat_id-5%2Bnums-16.html
http://filltipscasa.webnode.ru/news/drajvery-kod-28-skachat-besplatno/
http://evernet.ucoz.pl/load/kod_28_drajver_skachat_besplatno_dlja_windows_7/1-1-0-2100
Оставить комментарий