Как сохранить файлы в случае переустановки windows?
Эта статья написана на случай, если у Вас вдруг «полетит» windows. Здесь мы рассмотрим, как сохранить файлы в случае переустановки Windows?
Теперь перейдем к делу. Для начала, запомните, не храните различные документы, файлы, музыку, видео и прочее на рабочем столе. Не стоит оставлять подобные файлы и в таких папках , как музыка, видео и изображения. И стоит обратить внимание на папку Загрузки. При скачивании, чаще всего файлы туда и сохраняются, тогда их нужно оттуда куда-нибудь перенести.
Так нужно делать, потому что диск при переустановке обычно форматируется и восстановить данные полностью может не получится.
Вы можете сохранить все данные на другой диск, не системный. Например, на флэшку или прочие носители. Тогда Вы будете спокойны при переустановке Windows и данные не будут потеряны.
Запомните, что все эти папки, как загрузки, видео, музыка, а также, сам рабочий стол хранятся на системном диске. Забивая эти папки, вы забиваете и диск, лучше сразу переносить все на другой носитель, чтобы не заполнять системный диск, ведь впоследствии система может начать тормозить.
Еще можно все прочие программы, такие, как музыкальные проигрыватели и другие устанавливать на другой раздел диска, чтобы их при переустановке тоже сохранить. Некоторые, может, работать и не будут, но большинство должно.
Есть еще один момент, когда мы загружаем файлы из браузера, то они обычно сохраняются в папке загрузки, или где-то на системном диске, в этом случае, необходимо поменять папку загрузки.
Таким вот образом, мы сможем не только спасти файлы от безвозвратного удаления, при переустановке, но и освободить место на системном диске.
Обязательно сохраняйте файлы на каком-нибудь другом диске или внешнем носителе, чтобы не загромождать системный диск, а также не потерять данные в случае переустановки.
Вы можете приобрести внешний жесткий диск, полезная штука, которую можно подключить к любому компьютеру или ноутбуку.
Мы в социальных сетях:
Не забывайте подписываться на RSS рассылку, а также вступайте в нашу группу Вконтакте. Вы можете стать читателем нашего твиттера и страницы в Google+.
А еще у нас есть страничка в Facebook, на которую вы тоже можете подписаться.
Как сохранить данные и файлы при переустановке Windows
Наверное каждый пользователь сталкивался с проблемой потери данных. Причиной этому может служить переустановка Windows. Чтобы оградить себя от стресса, связанного с потерей важных файлов, будь то личные фотографии, видео или важные документы, необходимо делать резервные копии. Рассмотрим вопрос резервного сохранения данных при переустановке системы.
Использование внешних жестких дисков и USB-накопителей
Самым распространённым вариантом хранения и переноса данных является USB-накопитель. Еще несколько лет назад, флешка имела относительно небольшой объём памяти и стоила очень дорого. Сегодня позволить себе купить флешку может каждый. Современные технологии производства цифровых носителей позволяют обеспечить большие объёмы для резервирования информации.
Портативные жёсткие диски тоже пользуются популярностью. Они подключаются к компьютеру при помощи проводного или беспроводного соединения. Объём памяти таких носителей может достигать нескольких терабайт.
Преимуществом резервного хранения на внешних носителях является возможность быстрого удаления или обновления файлов, к тому же срок службы устройств достаточно велик. Для надёжности хранения данных можно упаковать файлы в один архив, который будет защищён паролем.
NAS (network attached storage) – это сервер, на котором можно хранить данные с одного или нескольких компьютеров. Подключение, в зависимости от возможностей устройств, происходит проводным или беспроводным способом. Существенным плюсом для NAS является возможность постоянного фонового дублирования данных. То есть, осуществив определённые настройки, пользователь может спокойно работать со своим компьютером. Все данные будут дублироваться, и сохраняться на сервере автоматически.
Еще совсем недавно этот способ хранения данных был самым распространённым. С дисками просто работать, их легко хранить. Недостатком является сравнительно маленький объём самого диска. Для хранения фото и видео хорошего качества может потребоваться несколько дисков. Надеяться на то, что записанные диски будут хранить информацию вечно, тоже не стоит. Диски чувствительны ко многим внешним факторам (солнечный свет, влага, пыль), не говоря уже о большой вероятности физического повреждения. Поэтому такие носители постепенно уходят в прошлое, уступая место более прогрессивным вариантам.
Резервирование в облачных хранилищах
Облачные хранилища – это самый современный способ сберечь важные файлы. Такое хранилище выглядит как обычная папка, в которую переносятся нужные данные. Работа осуществляется в онлайн-режиме, синхронизация данных происходит после каждого изменения файла. Облачные хранилища очень удобны тем, что доступ к информации можно получить в любом месте, где есть интернет. Достаточно пройти авторизацию и можно начинать работу. Недостаток такого способа хранения – сравнительно небольшой объём, предлагаемый для бесплатного пользования. Самыми распространёнными облачными сервисами являются Google Drive, Яндекс.Диск, Dropbox.
Как сохранить данные при переустановке Windows: упрощаем процедуру инсталляции новой системы
В этой статье я расскажу о том, как сохранить данные при переустановке Windows. Благодаря этим советам, практически сразу после установки новой системы вы сможете приступить к работе, не тратя продолжительное время на поиск драйверов, настройку программ и прочие унылые и неэффективные дела.
На самом деле, ничего сверхъестественного я сейчас не расскажу. Многое, что вы здесь прочтёте, вы, наверняка, знали и до меня, просто не догадывались использовать это для ускорения процедуры установки Windows.
Итак, соберём все знания и применим их!

Windows по умолчанию создаёт папку Мои документы, и иногда пользователи сохраняют в ней свои личные файлы – музыку, фильмы, пароли, важные документы. Несмотря на то, что сохранять файлы в этой папке логично, это небезопасно. Каждый сбой системы, из-за которого придётся переустанавливать Windows, лишит вас всех ваших неповторимых семейных фото, важных паролей и прочих данных.
Самое безопасное место на вашем компьютере — тот локальный диск, на котором НЕ установлена Windows.
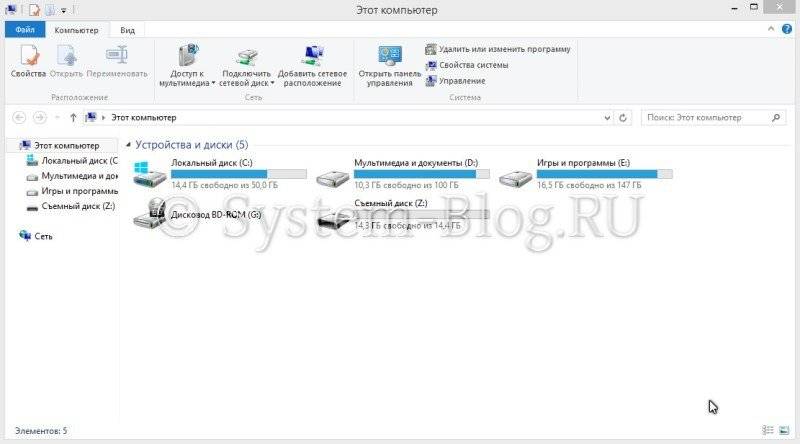
После инсталляции новой системы немало времени уходит на восстановление данных браузера. Чтобы сохранить данные при переустановке, нужно использовать такие браузеры, которые поддерживают функции синхронизации – то есть хранение ваших данных в облаке, которые потом можно оттуда извлечь и использовать. К данным относятся логин и пароли, истории, закладки и прочее.

А вот для других программ, чтобы сохранить данные при переустановке, такого облачного хранилища обычно не бывает. Однако большинство серьёзных продуктов позволяют импортировать настройки на компьютер в виде файла. В дальнейшем, после переустановки системы, эти настройки можно обратно экспортировать.
Естественно, файлы настроек нужно сохранить в самом надёжном месте, не на том диске, на котором установлена Windows.

После установки Windows традиционное действие – это инсталляция драйверов. Как правило, сама система устанавливает для большинства устройств драйвера, которые встроены в неё. Однако небольшая часть оборудования могут остаться без драйвера, например, камеры, видеокарты принтеры (кстати, если вы пользуетесь принтером, вам будет интересно подробное описание скупки картриджей).
Драйвера пользователи обычно получают на сайте разработчика или с диска, который шёл в комплекте с устройством. После этого драйвер долго и нудно устанавливают вручную. На самом деле это всё давно уже в прошлом, равно, как и ручная установка программ.

Портативные программы или портабл – это такой софт, который не требует установки. Многие программы имеют портабл версию. Чтобы использовать такой вариант софта, нужно просто распаковать его файлы и запустить исполняемый файл.
Конечно же, портабл версии нужно тоже сохранять на каком-то другом диске, не на том, на котором установлена система.
Переустановка (обновление) Windows выполняется поверх установленной операционной системы без форматирование системного раздела. При этом сохраняются ваши файлы и настройки, а также установленные программы и их параметры.
Как правило, этот способ советуют в тех случаях, когда исчерпаны все остальные варианты решения проблемы, хотя в современных Windows — это вполне приемлемое решение с технической точки зрения. Зачастую, оно приводит к цели намного быстрее, чем пляски с бубном.
Владельцы Windows 10 автоматически и незаметно проходят через этот процесс при каждом выпуске новой сборки, т.е. раз в полгода (инсайдеры — намного чаще).
Сравнительная таблица средств восстановления в Windows
Ввиду разнообразия средств восстановления Windows, я подготовил сравнительную таблицу. В ней вы найдете краткое описание способов восстановления и механизмов их работы, а также ссылки на подробные статьи о каждом из средств.
Процесс идентичен для Windows 7, Windows 8.1 и Windows 10. Вам понадобятся установочный диск (скачать) и ключ продукта (только в Windows 7 и 8.1, поскольку в Windows 10 можно пропустить ввод ключа).
Для переустановки операционной системы этим способом необходимо выполнить вход в нее. Обновление 32-разрядной Windows до 64-разрядной невозможно в принципе.
Вставьте установочный диск и запустите setup.exe, а затем в открывшемся окне нажмите кнопку Установить.
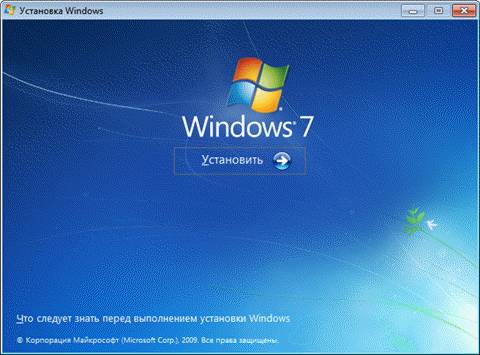
Windows предложит вам загрузить последние обновления — логично установить обновленную систему. Безусловно, требуется подключение к Интернету.
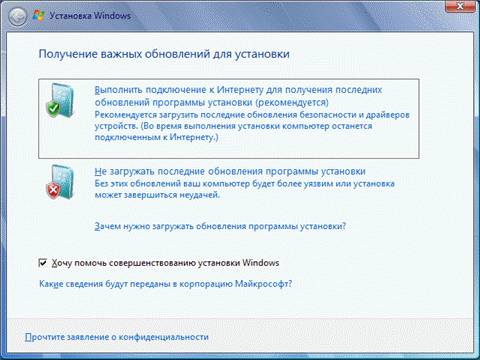
Если вы решили загрузить обновления, процесс загрузки отобразится в следующем окне.
После загрузки обновлений будет выполнена перезагрузка системы и начнется процесс установки. Приняв лицензионное соглашение, вы сможете выбрать ее тип.
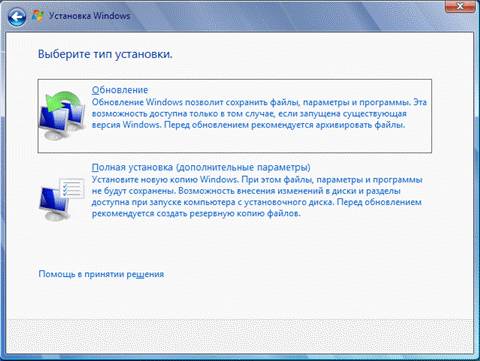
- Обновление — это установка поверх существующей системы. При этом сохраняются ваши настройки и данные, а также установленные программы. Все системные параметры (например, конфигурация служб) сбрасываются — приводятся к стандартным, как при новой установке Windows.
- Полная установка — это чистая установка с форматированием системного раздела, либо установка на другой раздел жесткого диска. При этом теряются все ваши данные и программы.
При обновлении используется средство переноса данных.
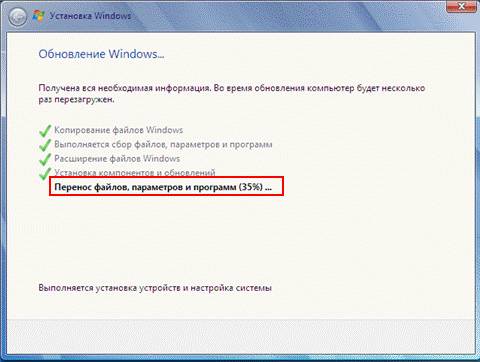
С его помощью сохраняются:
- все ваши файлы и папки
- программы и их настройки
- учетные записи и параметры пользователей
- параметры Интернета
- параметры электронной почты
- контакты и сообщения
Все файлы сохраняются на тот же раздел, куда устанавливается операционная система. Во время переустановки создается ряд папок, в одной из которых средство переноса данных размещает эти файлы. На рисунке ниже показано, как переносятся профили пользователей.
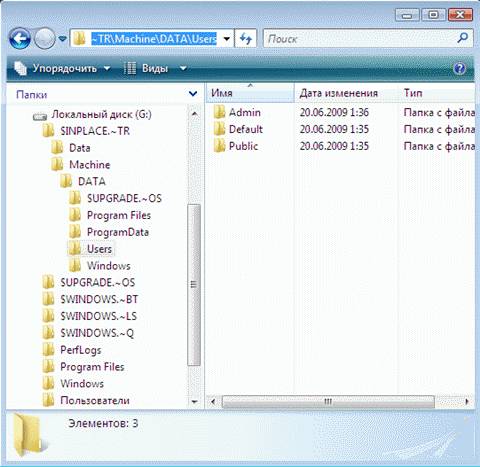
Затем все эти данные восстанавливаются в установленной системе, а временные папки удаляются. Но прежде чем вы увидите рабочий стол, нужно будет пройти через стандартный процесс настройки пользовательских параметров, называемый OOBE (Out of Box Experience) — создать учетную запись, задать языковые настройки и т.д.
По окончании обновления у вас будет чистая Windows, в которой однако сохранились ваши файлы, пользовательские предпочтения, программы и их параметры. Убедившись в нормальной работе, вы можете удалить папку Windows.old.
Вы можете отметить интересные вам фрагменты текста, которые будут доступны по уникальной ссылке в адресной строке браузера.
Вадим является владельцем этого блога, и большинство записей здесь вышло из-под его пера. Подробности о блоге и авторе здесь.
Подпишитесь на бесплатные уведомления о новых записях и получите в подарок мою книгу об ускорении загрузки Windows!
Константин ака Kot86
Здравия желаю! Я так понимаю, если в системе установлен SP 1 и все последние обновления на сегодняшний день, то данный способ обновления/восстановления невозможен с дистрибутива без интегрированного SP? Или я не прав?
Константин, я не проверял этот момент, но почти уверен, что вы правы 🙂 Скорее всего, будет сообщение о том, что установленная версия новее. Выход — удалить SP1.
Константин ака Kot86
Vadim Sterkin: Константин, я не проверял этот момент, но почти уверен, что вы правы 🙂 Скорее всего, будет сообщение о том, что установленная версия новее. Выход — удалить SP1.
»
Ах да! То, что SP можно удалить, забыл! 🙂
Спасибо!
Константин ака Kot86
Здравствуйте!
Еще пару вопросиков: Что, собственно, подвергается обновлению (какие папки, реестр)?
Можно ли будет снова продлевать срок активации до 120 дней?
Исчезнут ли все ярлыки с рабочего стола?
В общем, что стоит «забэкапить»? =)
1. Система и реестр обновляются.
2. Не проверял, но не понимаю, зачем это нужно. Вы что, каждые 120 дней ОС переустанавливаете?
3. Нет.
4. Все параметры программ и личные настройки будут сохранены.
Константин ака Kot86
Vadim Sterkin: Вы что, каждые 120 дней ОС переустанавливаете?»
=)
Хех, не конечно! Просто Windows у меня не совсем куплена, а активаторами пользоваться не хочу.
Я сначала пользовался 4 месяца Профессиональной, затем с помощью Windows Anytime Upgrade «сделал» её Максимальной (это еще 4 месяца без активаторов)!
Вот, собственно, поэтому и спрашиваю, обнулится ли счётчик.
Константин, быстрый поиск в Google говорит о том, что системе потребуется активация.
Константин ака Kot86
Vadim Sterkin,
Спасибо за ответы!
По поводу активации: вопрос отпал — решил вопрос ключом! ; )
поставил программу Secure Disk Ultimate http://www.gosecure.ru/securedisk_ultimate.html
после установки попросила перезагрузку, согласился.
после чего система не загружается. точки восстановления на компе не было. попытка исправить думает минут 5-10 после чего выдает что не может исправить ошибки.
Problem Event Name: startuprepairoffline
1: 6.1.7600.16385
2: 6.1.7600.16385
3: unknown
4: 21200392
5: AutoFailover
6: 2
7: norootcause
OS Version: 6.1.7600.2.0.0.256.1
Locale ID: 1049
Пробовал загрузится с установочного диска (сборка чистой win7 64-bit rus)..обновить не захотел, могу только установить еще одну win7 а старый будет windows.old
С различных WinLive доступ к файлам есть, но не загружается usb флешка. не могу даже переписать нужные файлы.
Для переустановки описанным в статье способом нужно загрузиться в систему. С вашей проблемой обратитесь в форум, пожалуйста.
Помогите.При загрузке windows7 чёрный экран.хотя ХР работает нормально. 4 способа из интернета не помогли,в других режимах не загружается,точки восстановления нет.ПОМОГИТЕ
а как узнать ключ?
Подскажите, пожалуйста, при установке с обновлением Windows 7 х64, предоставляется ли возможность выбрать только нужные данные, как в средстве переноса данных?
Владимир, никакого выбора нет — процесс автоматизирован, как описано выше.
Здравствуйте, Вадим ! Статья понравилась и я решил воплотить ее в жизнь, но у меня почему-то не пошло … У меня семерка домашняя расширенная, при запущенной системе ставлю диск, выполняю setup.exe и дальше все происходить немного иначе, чем описано у вас в статье: 1) не появляется окошко «получение важных обновлений для установки» , 2) не появляется окошко «выберите тип установки» (оно появляется , если я сразу после перезагрузки гружусь с диска, а потом просит войти в виндовс и загрузиться уже в системе). Первое окошко , которое появляется , если гружусь в системе это «выберите раздел на который будет установлена система», ну а потом предупреждение о том , что будет создана папка windows.old и тд , ну и следом сразу установка. Может я чего не так делаю и неправильно статью понял?
Игорь, у вас оригинальный диск? Только что перепроверил у себя — все работает, как описано в статье.
Вадим, нет, к сожалению, диск у меня «левый». В прилагавшемся к нему описании автор диска писал, что оригинальный образ он не трогал ; единственное что добавил это пару-тройку программ и актуальных обновлений на момент выпуска диска. Вы думаете причина в «левизне» диска?
Игорь, конечно, проблема в диске. Если на диске есть файл AutoUnattend.xml (например, в корне), он влияет на процесс установки. Но это может быть не единственной причиной. В общем, пользуйтесь лицензионным ПО, и у вас не будет таких проблем.
Спасибо за ответ, Вадим. Поищем лицензию)))
Некоторые программы пришлось потом переустановить после , поскольку глючили, в том числе VMware Player 4 и KIS 2012/
И вручную удалять «C: \$ INPLACE.
TR» и «C: \$ WINDOWS.
Q». Хорошо, что догадался поискать, что увеличило системный раздел на 10%
Конечно, если программа устанавливала драйвер, в переустановленной системе она не сможет нормально работать.
Вместо ручного удаления можно использовать очистку диска.
Скажите пожалуйста, а установленные программы, будут запускаться или нет? Просто у меня программа «К3 — мебель», устанавливали и настраивали ее через TeamViewer 7 часов
Павел, если вы 7 часов потратили на установку и настройку программы, то я не возьмусь обещать вам, что после переустановки поверх она будет работать…
Доброе время суток, а если windows 7 переустановился поверх предыдущей и создалась папка windows.old. Стоит ли попробовать восстановить старую, если не хочется устанавливать все программы опять и настраивать под себя заново?
Если стоит то как правильней и безопасней это сделать.
Спасибо.
Спасибо вам за статью!
Прочитав её ещё больше запутался.
Если у вас есть возможность, не могли бы вы прояснить следующие вопросы:
1. Нужно ли будет переустанавливать программы, понадобятся ли их дистрибутивы?
Встретил противоречие. Вот вы пишите:
«…сохраняются ваши файлы и настройки, а также установленные программы и их параметры.»
А на втором сверху скрине написано:
«Все необходимые программы необходимо будет переустановить, используя исходные установочные диски и файлы.»
Поэтому и возник такой вопрос.
2. Сохранятся ли пароли к Wi-Fi сетям и другие сетевые настройки LAN подключений?
Илья, мне жаль, что вы запутались.
1. Суть в том, что папки Program Files и %UserProfile%\AppData\Local и %UserProfile%\AppData\Roaming не стираются. Если программа работает без установки, она продолжит работать — например, браузер (но ассоциацию типов файлов придется задавать заново). Photoshop вряд ли будет работать корректно.
2. Не уверен насчет паролей. Сетевые настройки — можете подстраховаться.
Vadim Sterkin,
Спасибо, вам большое теперь понял.
Т.е. после переустановки методом описанным в статье, происходит следующее:
1. Состояние реестра возвращается к исходному, как после чистой установки ОС.
2. Все службы, созданные сторонними приложениями удаляются, остаются только системные службы, как после чистой установки ОС.
3. Все драйвера установленные пользователем, также удаляются.
Единственное что остаётся — это папки с пользовательскими данными, которые остаются не тронутыми. Те программы, для работы которых не нужны дополнительные службы и системный реестр, будут работать как и раньше.
Поправьте пожалуйста, если я где-то ошибся.
Илья,
1. Пользовательский реестр (ntuser.dat) переносится; очищается только системный.
2, 3. — да.
Что касается вашего вывода… поймите, переустановка переименовывает и восстанавливает только папку Windows, все остальное переносится.
В статью надо добавить обязательный пункт: перед переустановкой удалить драйвер SPTDinst , о чём указано в ФАК на сайте Alcohol. Иначе потом не будет работать. Долго мучился, пока не помогли скриптом на форуме Ru.Board
Спасибо за примечание. Однако статья не подразумевает использования ПО с кривыми драйврами…
Татьяна, приведенной информации недостаточно для диагностики. Обратитесь в форум, соотв. вашей ОС, и помимо информации, требуемой в правилах форума, укажите источник вашего дистрибутива и приложите скриншот оснастки управления дисками и логи установки.
Здравствуйте,
у меня виндовс7 никак не может загрузится и восстановление не помогает. пишет невозможно.
Это статья мне поможет?
Нет, и это написано красным. Обращайтесь в форум.
Здравствуйте Vadim Sterkin!
Посмотрите скриншот
1. По окончании процесса эти папки не нужны.
2. Драйверы нужно устанавливать заново, как после чистой установки Windows.
3. Да.
Ещё раз,перед установкой поверх:
1.После установки поверх,сами удаляем три папки Admin,Default,Public.
2.Удаляем папку Windows.old.
3.Устанавливаем драйвера.
4.А какие папки ещё появятся?
5.У вас на скрине Основной диск G ,и с такими папками как
(SINPLACE -TR,
SUPGRADE,
SWINDOWS-BT,
SWINDOWS-LS,
SWINDOWS-Q) что делать?
Марат, вы смотрите на картинку в процессе переустановки, сделанную на виртуальной машине. Вы ее не увидите такой. Но если у вас после установки останутся $-папки, удалите их.
Здравствуйте. Есть вопрос сколько на системном диске надо иметь свободного места чтоб операция обновления прошла успешно . Я предполагаю что объем свободного места должен быть равен или больше чем объем теперешних папок Windows и Пользователи вместе взятых, или больше?
Cкажите, если вставить диск с Windows 7 и следовать указаниям как на картинках, то все программы на рабочем столе сохранятся? И ещё интересно, скорость работы после установки изменится? Заранее благодарю.
Вадим, что значит «программы на рабочем столе»? Они д.б. в Program Files. Но таки да, сохранятся. Скорость… сама ОС будет чистая, так что делайте выводы.
Спасибо за ответ! Всё сделал, ОС работает отлично)
Вадим, всё работает отлично, однако я заметил, что на диске С места стало мало, до обновления было 27 гб, сейчас 24,2 гб и то после очистки CCleaner-ом, я проверил в папке пользователя есть скрытая папка AppData так вот в ней есть несколько папок, которые весят все 3 гб, а названной в статье папки Windows.old у меня нет, скажите, как мне освободить место, как это было раньше?
Вадим, папка windows.old должна была быть. Возможно, вы зачистили ее CCleaner’ом. С AppData решайте сами, т.к. на основе предоставленной вами информации больше сказать и нечего.
У меня W7 -64 создал дистр. на флешке и при попытке накатить 64 битную вылазит сообщение, что невозможно обновить 64 битную на 32
Раза три перепроверял на ту ли я версию жму.
Поставил на автозагрузку флешку и начал устанавливать из под биоса.
Тут ещё веселей. Пишет укажите драйвер сд ибо он не найден. Ошибка из за которой я и перешёл на установку виндоус с флешки с год назад. Надо было чтобы прошить нетбук.
Неужели вышли какие то фиксы в обновлениях виндоус для защиты.
Поная установка причём работает без нареканий.
Болванок у мен нет нарезать и проверять да и так понятно что будет так же.
Раза три перепроверял на ту ли я версию жму.
у вас не оригинальный дистрибутив. Обращайтесь к сборщику.
Vadim Sterkin хорошая статья, очень помогла в свое время.
Но мучает меня уже долгое время такой вопрос: по статье обновление работает только с запущенной системы, но не работает при загрузке с установочного диска. Есть ли способ выполнить аналогичное обновление 7-ки не загружаясь в систему, а загрузившись с установочного диска.
В Windows XP была такая функция как восстановление системы с установочного диска путем нажатия R (не в консоли восстановления). Есть ли такая возможность в 7-ке, обновление/восстановление с установочного диска и как ее выполнить?
Такой возможности нет. Я бы не стал ее утаивать 🙂
Я не могу изменить разрешение экрана и сайты показывает как то странно. 1 стороны пустые. Что мне делать
Сделал как всё написано, но значки некоторых программ на рабочем столе так и не появились…
Я случайно владельца папке Windows поменял и всем вложенным папкам и файлам, в поисках проблемы со слетевшими стилями…
Нужно было заменить на оригинальный файл uxtheme.dll вроде, так как он даже в безопасном режиме не давал сменить на оригинальный.
Сделал как тут написано, но всё равно отсутствуют ярдыки некоторых программ, точнее сами ярлыки есть и они работают, картинки к ним исчезли.
В свойствах изменить картинку нельзя, кнопка неактивна.
Алексей, что мешает создать новые ярлыки?
Vadim Sterkin: Алексей, что мешает создать новые ярлыки?
»
нияего не мешает, жаль потраченного времени просто.
Да и не уверен я если изминение значков заблокировано, что можно будет ярлык удалить этот…
Этот способ поможет если у меня не ясная проблема с итернетом?
связана с обновлениями?
Игорь, с обновлениями — поможет, если проблема в ОС. А с Интернетом — не знаю, т.к. проблема может быть не в ОС, а в настройках маршрутизатора или провайдере.
Собственно статья для чайников, хоть и описано доступным языком, но право дело создает КУЧУ неудобств такая установка, предлагаю вариант давно известный продвинутым узверям.
1) Ставите Acronis, с лицензом или без это уж кто как учился.
2) Создаете полный образ системного винта (там где ОС), прямо из под оси
далее по желанию
3) Далее подсохранения дописываются к основному образу отдельными файлами раз в месяц полный образ будет весить 25-40 гигов
со всеми программами и прочим мусором которым вы пользуетесь.
А теперь самое вкусное
4) Виндец упал (паника) грузитесь с Acronis доступ к винде нафиг ненужен, указываете место положения образа, место куда хотите запихнуть винду свою, ждете минут 15 и вуаля Маздай востал из пепла ничего переустанавливать не требуется!
5) Если образ записывался 1 раз без дозаписи счетчик винды будет тем же каким был на момент установки.
Правда есть одно но ))) думать о безопасности нужно до того как случился пожар, а не после.
И вот еще это важно, пользуйтесь антивирем обязательно! Если образ будет записан с поврежденными файлами вирусом, могут возникнуть осложнения. Антивиря лучше иметь лицензионного типа KIS 2014 коим сам успешно пользуюсь. Удачи!
Очевидно, статья для тех, у кого нет актуальной резервной копии. Я бы не стал называть их всех «чайниками» 🙂
Когда ваша windows приказала долго жить, то сразу возникает вопрос, как сохранить данные при переустановке windows?
Ответ на этот вопрос не лежит в области фантастики. Все данные можно легко сохранить,чтобы восстановить их после переустановки windows или чтобы перенести на другой компьютер.
Смотрите подробное видео в котором вы узнаете, как сохранить данные при переустановке windows.
Такой способ подходит не только для windows 7. Точно так же вы можете сохранять ваши данные при переустановке любой версии windows.
Желаю приятно просмотра!
Подписывайтесь на канал , чтобы получать новые видео.
Моя партнерская программа VSP Group. Подключайся!

Как переустановить Windows с сохранением всех данных?
В этом видео я расскажу как сделать переустановку Windows с сохранением программ, драйверов и файлов. С помощью наших видео вы сможете легко прокачать ваш компьютер. Удалить все вирусы и гадости из Windows. Провести самостоятельную диагностику своего компьютера. В общем все для хорошей работы вашего компа! Поддержите канал: WMZ — Z245551921023 WMU — U908122459490 WMR — R549619550961 QIWI — +380936967296 Яндекс.Деньги или перевод с карты — https://money.yandex.ru/to/410012005484491 Оптимизируем работу компьютера — https://www.youtube.com/watch?v=RzM6S-BJ3VA&index=1&list=PL59gZztvJkoyUx1Q8y-oLSengtqVC36XS Удаляем весь хлам и вирусы с компа — https://www.youtube.com/watch?v=0z3z7UwFgP0&index=1&list=PL59gZztvJkozypo7XC_X0w-E-b58kCJ4W Проводим диагностику всех устройств компа самостоятельно — https://www.youtube.com/watch?v=qu3gUaNv16A&list=PL59gZztvJkowbr6uBrSwUs5Yd3571Cc4g&index=1 ► СПАСИБО ВСЕМ ЗА ПРОСМОТРЫ, ЛАЙКИ И ПОДПИСКИ! ► ОБЯЗАТЕЛЬНО ПОДПИШИСЬ НА КАНАЛ! ► ПОДПИШИСЬ НА НОВЫЕ ВИДЕО https://www.youtube.com/c/ПавелМудрый?sub_confirmation=1 ► Поделитесь видео с друзьями: https://youtu.be/GLMklTDMCV4 ► Вступай в группу http://vk.com/spec_komp ► Мой Google+ добавляйтесь в круги https://plus.google.com/118014510467621223300 ► Мой Твиттер https://twitter.com/enmaster1 ► Мой сайт http://spec-komp.com/

Проверяем платный пляж, смотрим что удалось найти)

Отечественная ОСь. Знакомство с новой операционной системой на базе Linux.
В этом видео знакомимся с новой операционной системой #ОСь, весь процесс установки и запуск. Изучаем компоненты установленной системы. Средства массовой информации обошла новость о выходе новой отечественной операционной системы под названием ОСь. Сама #операционка построена на базе #Linux и по своей архитектуре напоминает #CentOS. Для графического интерфейса используется окружение рабочего стола #Xfce. Так что же «отечественного» в новой отечественной операционной системе? Давайте разберемся. Новая #операционнаясистема или просто очередной #дистрибутив в зоопарке Linux? Что нового и уникального содержит в себе #российскаяоперационнаясистема?

Восстанавливаем заводские настройки Windows и ничего не теряем
Как восстановить заводские настройки Windows без потери установленных программ и персональных настроек Ссылки на чудо: IObit Uninstaller — http://ru.iobit.com/advanceduninstaller/ CCleaner — http://www.filehippo.com/download_ccleaner RefreshPC — Updated 03.08.2017* ССЫЛКА В ОПИСАНИИ СТАРАЯ. — ВОТ НОВАЯ* — ИЗ СПИСКА ПРОГРАММ ВЫБИРАЕМ «RefreshPC 2.0» И ЖМЁМ СПРАВА НА КНОПКУ «Download» Всем хорошего дня =) Восстановление системы Windows к первоначальному состоянию — все данные сохраняются, программы и игры продолжают работать. Переустановка системы не требуется! Нет возможности выкладывать новые видеоролики* Пришло сообщение о том, что канал закроют, если будут поступать ещё жалобы. Никак себя «защитить» не могу. Если есть какие-то видеоролики, которые вы добавили в избранное — то качайте* В скором времени они станут недоступны. Вот тут изложена вся суть проблемы: http://vk.com/video-108329122_456239027 https://www.youtube.com/channel/UCBN0—BPYZtyNEkD-pxsIqA — НАШ ВТОРОЙ АЛЬТЕРНАТИВНЫЙ КАНАЛ НА КОТОРОМ БУДУТ ВЫХОДИТЬ НОВЫЕ ВИДЕОРОЛИКИ И ПРОДУБЛИРОВАНЫ ВСЕ СТАРЫЕ*

При переустановке системы возможно сохранить драйвера под неё и восстановить их за минуту
В статье использованы материалы:
http://computerinfo.ru/kak-soxranit-fajly-v-sluchae-pereustanovki-windows/
http://kak-pereustanovit-windows.ru/kak-soxranit-dannye-i-fajly-pri-pereustanovke-windows.html
Оставить комментарий