Опубликовано 29.07.2012 21:11 . Категория: Настройка системы
В операционной системе Windows 8 реализовано множество интересных новых функций, которые стоит оценить. Но следует ли прямо сейчас устанавливать новую Windows 8 на свой компьютер, если у вас уже установлена вполне надёжная Windwos 7 или даже старая добрая Windows XP? Далеко не факт, что нужно удалять их и устанавливать пусть и заманчивую, но всё же совсем ещё не проверенную Windows 8. Чтобы ознакомиться с возможностями Windows 8 следует воспользоваться виртуальной машиной VirtualBox. Установив Windows 8 на виртуальную машину можно попробовать в работе все её новшества, включая рабочий стол Modern (он же Metro), точно так же, как и на обычном компьютере.
Процесс установки программы VirtualBox и создания на ней новой, пустой виртуальной машины мы рассмотрели ранее в статье:
Теперь у нас в главном окне VirtualBox есть чистая виртуальная машина, но операционной системы на ней ещё нет:
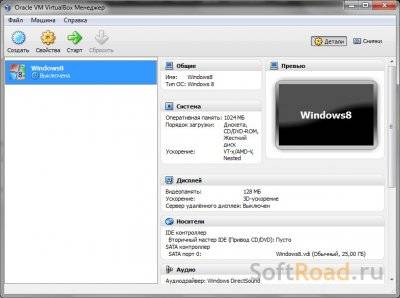
Чтобы установить ОС нужно запустить виртуальную машину, указать ей образ диска с дистрибутивом Windows 8 и выполнить стандартный процесс установки. Запустите виртуальную машину нажатием кнопки «Старт»:
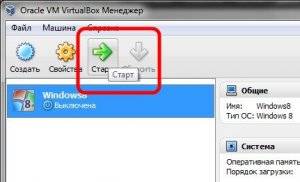
Появится «мастер первого запуска», который поможет указать диск с дистрибутивом Windows 8. Нажмите кнопку «Next»:
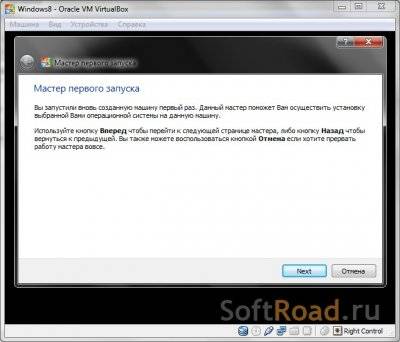
Система попросит указать CD-привод, на котором содержится дистрибутив операционной системы. Поскольку мы устанавливаем Windows 8 из образа диска, нужно указать его файл. Для этого нажмите кнопку справа от имени носителя:
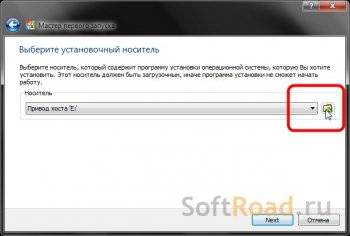
В диалоге выбора файла укажите файл образа диска, содержащего дистрибутив Windows 8:
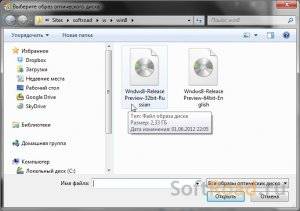
Если у вас ещё нет образа диска, скачайте его. Ссылки можно найти в нашем обзоре:
Имя образа диска будет указано в мастере. Нажмите «Next»:
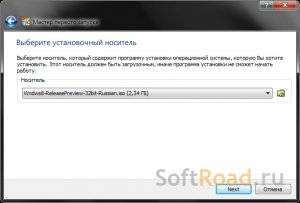
На странице Итог будет отображена суммарная информация об устанавливаемой на виртуальный компьютер операционной системе. Нажмите «Продолжить»:
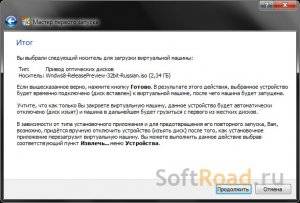
Будет начат процесс установки операционной системы. Появится стартовый экран установки, с выбранным по умолчанию Русским языком. Нажмите кнопку «Далее»:
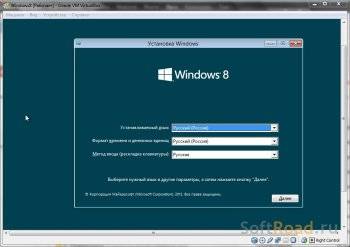
На следующем шаге нажмите «Установить»:

Инсталлятор попросит ввести серийный номер Windows.

Для установки тестовой версии системы можно использовать серийный ключ из нашего обзора:
Введите серийный номер и нажмите «Далее»:

На странице лицензионного соглашения примите соглашение и нажмите «Далее»:

На следующем шаге обязательно выберите режим установки Выборочная: только установка Windows
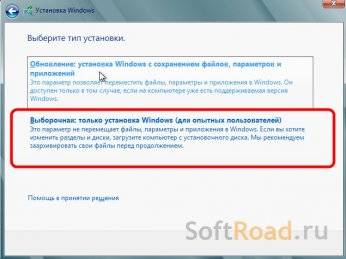
Система проверит — достаточно ли места на диске для инсталляции системы:
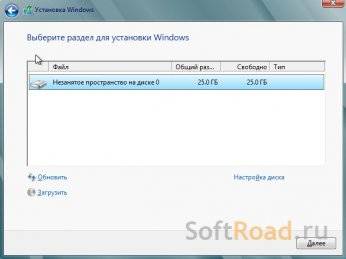
Начнётся процесс инсталляции системы. Он может занять несколько минут. Процесс инсталляции отражается в окне установки:
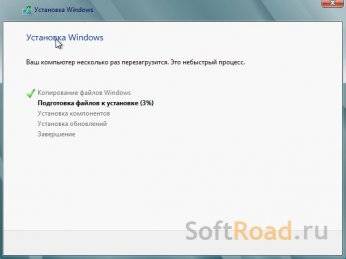
По завершении установки Windows попросит выбрать цветовое оформление рабочего стола, а так же указать имя компьютера. Цвет можно не менять. В поле «Имя компьютера» введите любое удобное вам имя, например, «Windows8»:
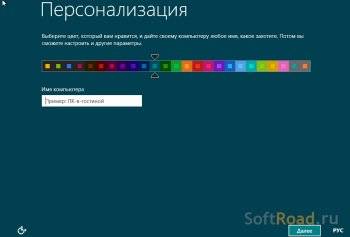
Появится страница параметров операционной системы. Нажмите кнопку «Использовать стандартные параметры»:

Windows предложит выбрать метод авторизации в системе. На этом шаге требуется ввести адрес электронной почты и выбрать метод авторизации. Выберите Вход без учётной записи Microsoft:

Инсталлятор запросит имя пользователя, пароль и подсказку о пароле на случай, если вы его забудете. Введите их и нажмите «Далее»:
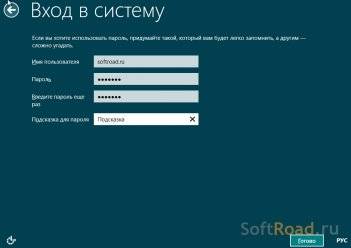
После этого инсталлятор ещё некоторое время продолжит завершение процесса установки:
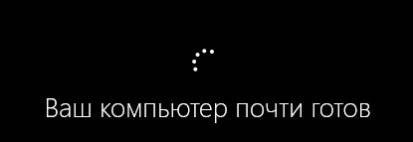
После того, как всё будет готово, загрузится рабочий стол Modern (Metro) операционной системы Windows 8:

После этого можно работать с Windows 8 на виртуальной машине.


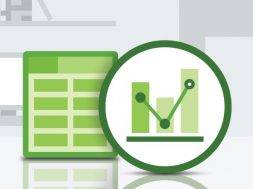



Итак, вы скачали Windows 8, а теперь хотите опробовать новую операционную систему на VirtualBox, но постоянно сталкиваетесь с ошибками? Вы не одиноки. Для многих пользователей инсталляция Windows 8 на VirtualBox представляет собой довольно сложный процесс, но он перестанет быть сложным, когда Вы познакомитесь с основами. В этом руководстве я шаг за шагом расскажу о процедуре установки Windows 8 на VirtualBox. Опытные пользователи могут пропустить первые несколько шагов и непосредственно перейти к настройкам.

Важное замечание: Перед тем как начать, убедитесь, что ваш процессор поддерживает технологию виртуализации, иначе Windows 8 не будет работать. Однако большинство процессоров поддерживает виртуализацию, но она не всегда включена по умолчанию. Вы можете включить ее в BIOS. Теперь давайте начнем!
Во-первых, скачайте программу VirtualBox и установите ее. После завершения установки запустите VirtualBox и нажмите на кнопку «Создать». Откроется «Мастер создания новой виртуальной машины», нажмите Next.
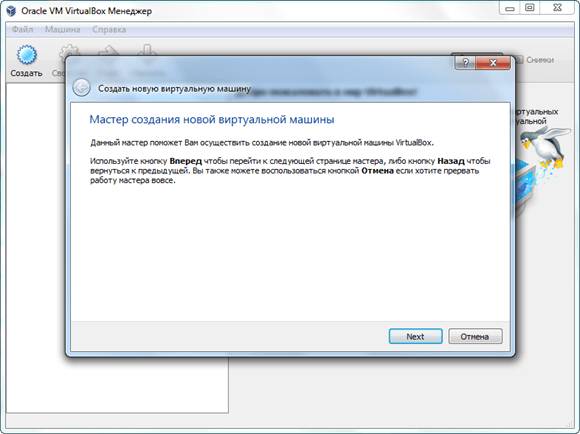
Введите имя виртуальной машины, я назвал ее Windows 8. В выпадающем меню «Операционная система» выберите Microsoft Windows, а в качестве версии выберите Windows 8.
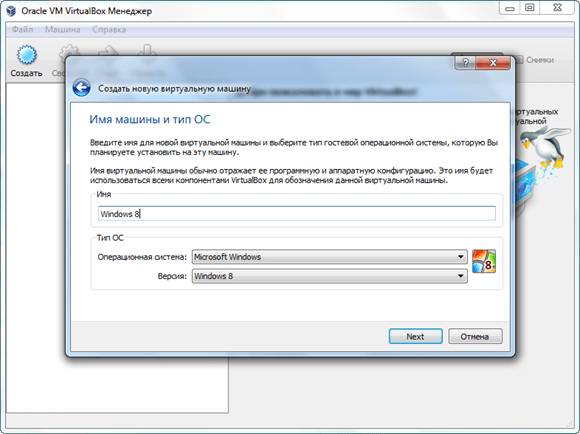
В следующем окне необходимо выделить количество ОЗУ для виртуальной машины. Я рекомендую указать, по меньшей мере, 1 Гб памяти, если вы устанавливаете 32- разрядную версию Windows 8, и, по крайней мере, 3 Гб памяти, если вы устанавливаете 64-разрядную версию Windows 8. Как вы могли заметить на скриншоте ниже, я выделил 2 Гб оперативной памяти. Когда закончите, нажмите кнопку Next.
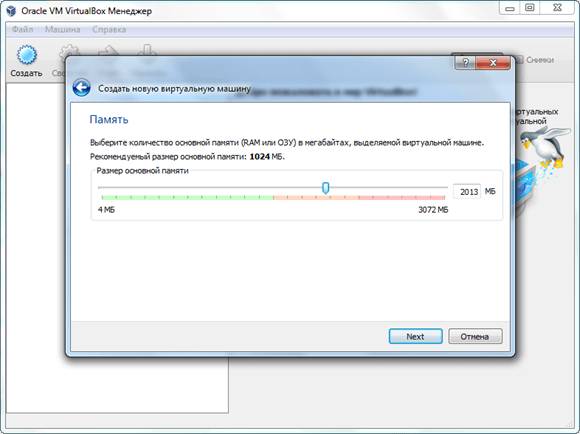
Далее VirtualBox предложит вам два варианта – создать новый жесткий диск или использовать существующий в качестве загрузочного диска. По умолчанию установлен вариант «Создать новый жесткий диск». Оставьте все как есть и нажмите Next.
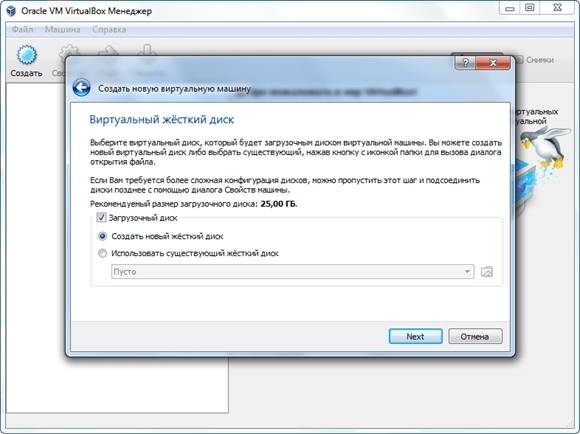
На следующем этапе убедитесь, что у вас отмечен пункт VDI. Нажмите кнопку Next.
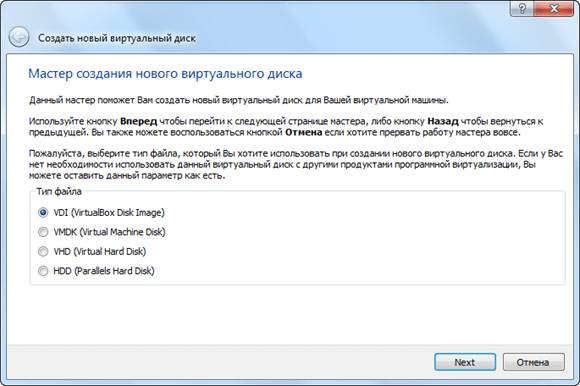
На этом этапе необходимо выбрать фиксированный или динамический размер диска. В первом случае, виртуальная машина «съест» на жестком диске столько места, сколько укажет пользователь, а во втором случае количество пространства выделяется в зависимости от потребностей. Я выбрал фиксированный размер, но большинство пользователей предпочитают динамический размер.
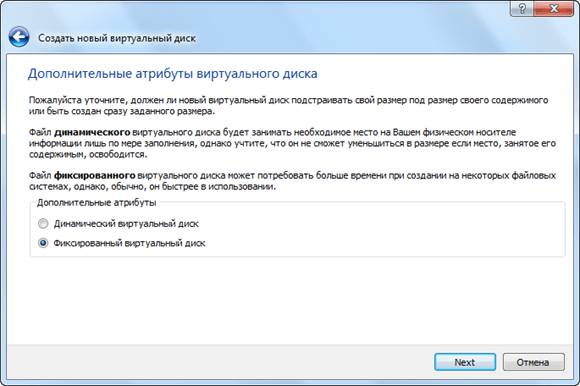
По умолчанию VirtualBox выделяет 25 Гб на жестком диске для новой виртуальной машины. Вы можете увеличить или уменьшить это количество. Я настоятельно рекомендую не выделять меньше 20 Гб. Когда закончите, нажмите кнопку Next.
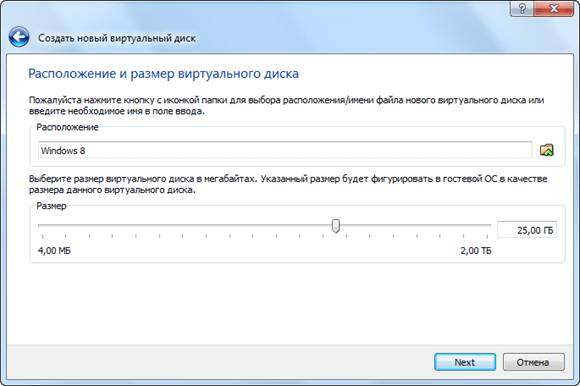
На последнем этапе вам будет представлен краткий обзор настроек, которые вы выбрали. Нажмите кнопку «Создать», что начать создание нового виртуального диска.
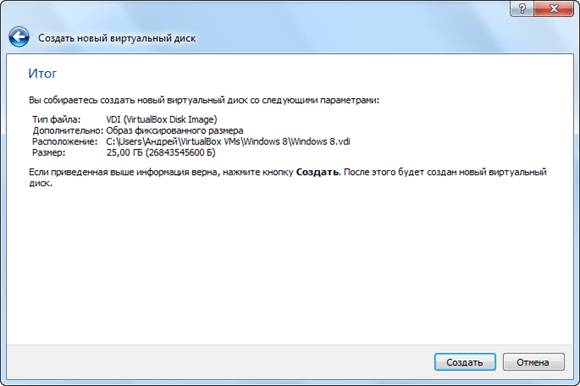
Процесс создания виртуального диска с фиксированным размером может занять от 5 до 30 минут, в зависимости от размера дискового пространства, которое вы выделили.
Как только процесс завершится, нажмите на кнопку Create. Вы попадете в главное меню с уже готовой виртуальной машиной.
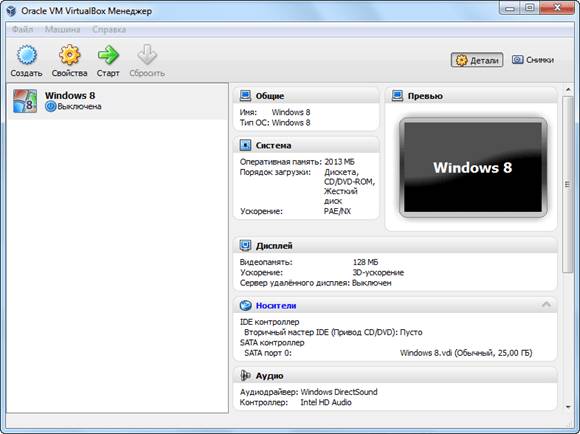
Теперь перейдите в меню «Свойства» и в боковой панели слева выберите пункт «Система». Убедитесь, что у вас отмечена опция Enable IO APIC. Также вы можете отключить опцию «Абсолютные устройства позиционирования», так как большинством пользователей она не используется.
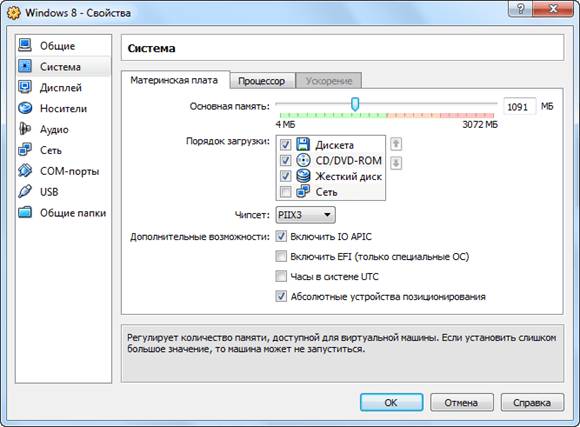
В том же окне перейдите к вкладке «процессор» и убедитесь, что у вас отмечена опция Включить PAE/NX.
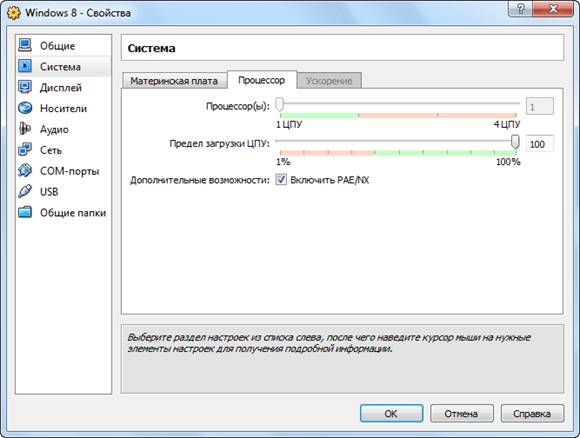
Наконец, во вкладке «Ускорение» убедитесь, что у вас отмечена опция Включить VT-x/AMD-V и Включить Nested Paging.
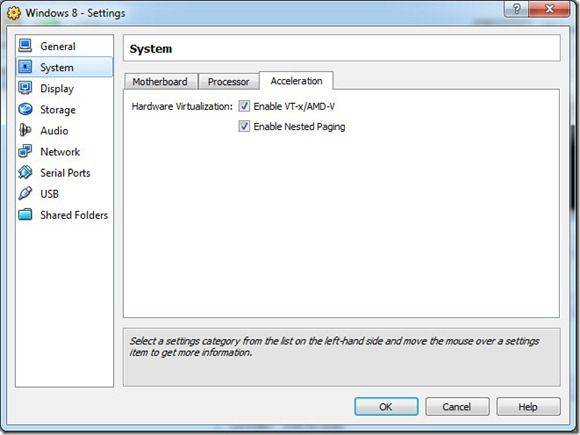
В левой боковой панели перейдите в пункт «Носители» и выберите пустой IDE-контроллер. В секции «Атрибуты» щелкните по значку компакт-диска, а затем нажмите на «Выбрать образ оптического диска». Теперь перейдите к ISO-файлу Windows 8, который вы должны были предварительно скачать, и выберите его. Когда закончите, нажмите OK.
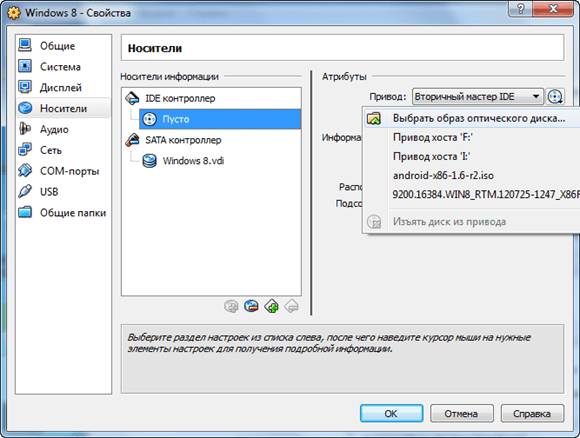
Когда вы вернетесь на главный интерфейс. Нажмите кнопку «Старт» и следуйте инструкциям на экране.
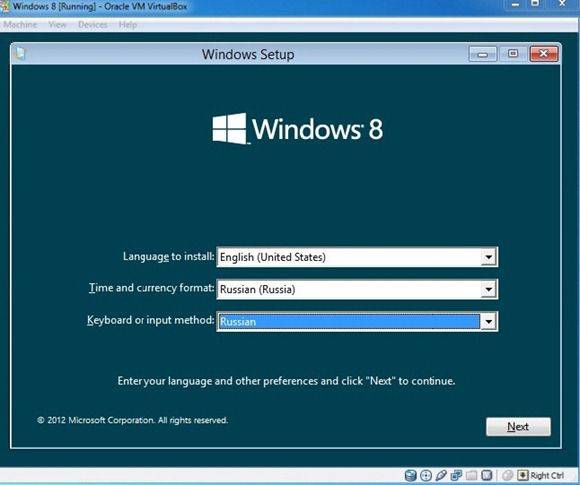
После завершения установки вы сможете начать пользоваться Windows 8.
- Здравствуйте админ! При установке Windows 8 на виртуальную машину требуется завести учётную запись пользователя Майкрософт, иначе установка системы дальше не идёт, а можно ограничиться созданием простой локальной учётной записи и если да, то как это сделать. Леонид.
- Пытаюсь установить Windows 8 на виртуальную машину VirtualBox, вроде всё получилось, вот только не могу разобраться с общей папкой, создал её правильно, так как написано в вашей статье, но в окне Компьютер, этой папки, доступной основной операционной системе и виртуальной машине, нет.
Окна ввода ключа не было, значит он вводится автоматически. Принимаем лицензионное соглашение. Выборочная: только установка Windows (для опытных пользователей).
В настройках виртуальной машины я указал объём жёсткого диска 240 ГБ, создадим на нём два раздела. Создадим диск (C:), жмём Создать,
указываем объём создаваемого диска (C:) 120760 Мб и нажимаем Применить.
Чтобы обеспечить корректную работу всех своих возможностей, Windows может создать дополнительные разделы для системных файлов. Соглашаемся ОК.
Что у нас получилось. Создан автоматически первый раздел для нужд операционной системы Windows 8 объёмом 350 МБ. Нами создан второй раздел, будущий диск (C:), для операционной системы, объём 117.6. Теперь создаём раздел для файлов – диск (D:), объём 122.1 ГБ. Выделяем левой мышью незанятое пространство и жмём Создать.
Форматируем его в файловую систему NTFS. Нажмите Форматировать
ОК, диск (D:) готов. Выделяем будущий диск (C:), раздел 2, объём 117.6 ГБ и жмём далее,
Вводим имя компьютера (например Alex-pk) И выбираем цвет фона.
Если при установке Windows 8 на виртуальную машину вы хотите создать простую локальную четную запись, то отключите интернет.
После установки Windows 8 вы можете преобразовать свою локальную учётную запись в учётную запись Майкрософт. Создать локальную учётную запись.
Завершение настройки параметров.
Если вы отключали интернет, самое время его включить. Щёлкаем на рабочем столе левой мышью.
Windows 8.1 Корпоративная Preview. Пробная версия. Build 9431. Щёлкаем на рабочем столе правой мышью и выбираем Персонализация.
Изменение значков рабочего стола.
Отмечаем пункты Компьютер. Панель управления. Файлы пользователя. Отмеченные нами значки будут присутствовать на рабочем столе.
Щёлкаем правой мышью на значке «Этот компьютер» и выбираем Свойства.
Активация Windows выполнена.
Для того, чтобы здесь появилась наша общая папка, взаимосвязывающая основную операционную систему и операционную систему установленную в вашу виртуальную машину, появилась в этом окне, нужно установить дополнения гостевой ОС.
вкладка «Носители» и присоедините его к виртуальному диску.
После перезагрузки у меня появилась Общая папка «Share».
Если после этого общая папка у вас не появилась, щёлкаем левой мышью на меню Пуск.
Нажимаем на стрелочку.
Выбираем Командную строку, щёлкаем на ней правой мышью и запускаем её от имени администратора.
В появившейся командной строке вводим команду net use x: \\vboxsvr\Share (где Share название общей папки)
после этого общая папка должна появится в окне Компьютер. Если у кого-то здесь возникнет ошибка, значит у вас либо не установлены дополнения для гостевой ОС (как это сделать написано чуть выше), либо не установлены все обновления для операционной системы Windows 8 установленной в виртуальную машину.
Установка Windows 8 на виртуальную машину VirtualBox
Опубликовал: admin в Мой компьютер 19.12.2017 0 79 Просмотров
Установка Windows 8 на виртуальную машину VirtualBox
Привет! Буду писать сейчас большую статью об установке Windows 8 на виртуальную машину VirtualBox. Но не все так просто, статья будет подробная ну и конечно же с картинками и объяснениями. Я уже составил примерное содержимое и выглядит оно вот так:
- Установка VirtualBox
- Создание виртуальной машины в VirtualBox
- Установка Windows 8 на виртуальную машину
Я подробно напишу откуда скачать и как установить VirtualBox. Затем мы создадим виртуальную машину и установим туда Windows 8. Я уже писал статью о том, как установить Windows 8 второй системой рядом с Windows 7 на одном компьютере, но я недавно купил ноутбук и установил на него Windows 7, с восьмеркой я пока не готов работать.

Но мне все равно нужно иметь возможность зайти в Windows 8, хотя бы для написания каких-то инструкций. Вот я и задумался, устанавливать Windows 8 снова второй системой, или же установить на виртуальную машину. Вот собственно выбрал “виртуалку”, а что, удобно же запустил программу, запустил Windows 8 и работай себе, что еще нужно.
Виртуальная машина – это такая программа, которая эмулирует работу обычного компьютера. То есть, получиться так, что у вас будет компьютер в компьютере во как. На виртуальную машину можно устанавливать разные операционные системы, не только Windows 8. Сейчас сами все увидите.
Для начала нам нужно скачать и установить программу VirtualBox. Для этого, переходим по ссылке https://www.virtualbox.org/wiki/Downloads и скачиваем VirtualBox для Windows.
Сохраните установочный файл, и подождите пока он полностью загрузиться на ваш компьютер. Кстати, размер установочного файла примерно 93 Мб.
Для начала установки виртуальной машины VirtualBox, нужно запустить установочный файл, просто нажмите на него два раза левой кнопкой мыши.
В первом окне просто нажимаем “Next”.
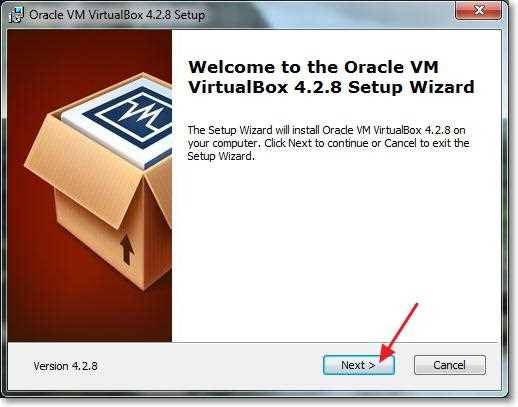
В следующем окне, так же советую ничего не трогать, а просто нажать “Next”.
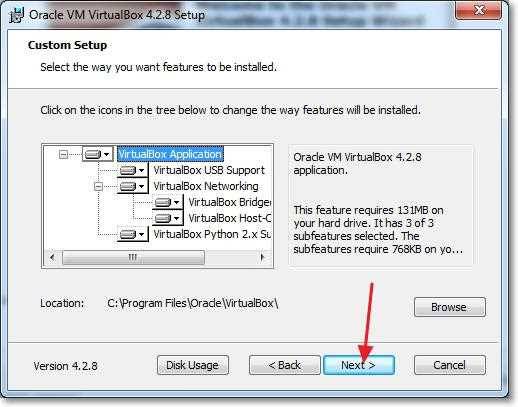
Дальше появится окно с двумя пунктами, возле первого галочку советую оставить, для того, что бы на рабочем столе был создан ярлык для запуска VirtualBox. А вот вторую советую убрать, там что-то об установке какого-то бара, думаю что нам он не нужен. Для продолжения нажмите “Next”.
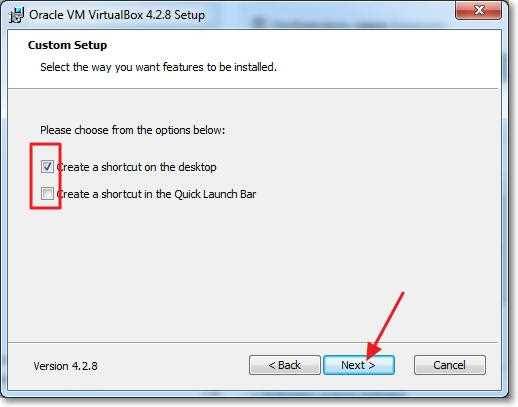
Дальше просто нажмите кнопку “Yes” и “Install”. Подождите пока закончиться установка VirtualBox.
В процессе установки могут появляться вот такие окна:
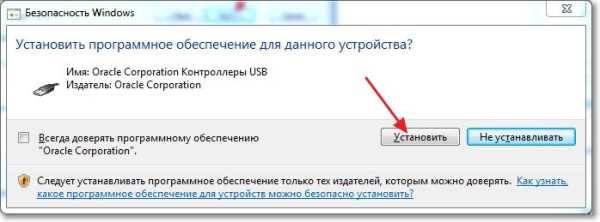
Отвечайте на такие окна нажатием на кнопку “Установить”. После того как установка будет закончена, нажмите “Finish”. Все, VirtualBox установили, теперь можно приступить к созданию виртуальной машины.
Если программа VirtualBox не запустилась автоматически, то запустите ее ярлыком на рабочем столе. Ну и давайте сразу приступим к созданию виртуальной машины.
В главном окне программы нажмите кнопку “Создать”.

Задайте имя нашей виртуальной машине, затем укажите тип и версию операционной системы, которую вы хотите на нее установить. Я выбрал Windows 8. Для продолжения нажмите “Next”.
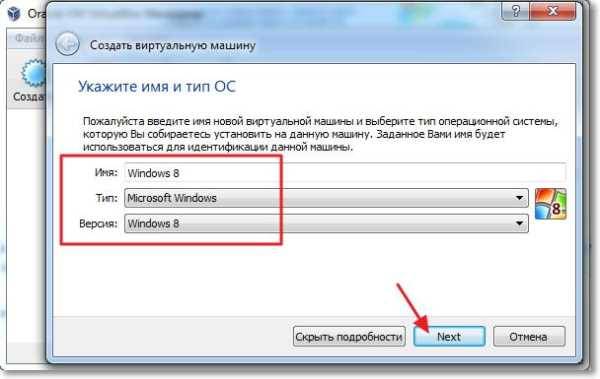
Дальше нам нужно установить размер оперативной памяти, которую сможет использовать виртуальная машина. Для Windows 8 рекомендуется, не менее 1 Гб (1024 Мб), столько и установим. Если у вас есть возможность, то можете задать и больше, только не переборщите.

Нужно создать виртуальный жесткий диск для установки операционной системы Windows 8. Оставьте выделенным пункт “Создать новый виртуальный жесткий диск” и нажмите “Создать”.

Откроется еще одно окно, в котором нужно выбрать тип создаваемого виртуального диска. Нажмите кнопку “Скрыть подробности”. Укажите место для сохранения виртуального диска, я например выбрал диск D. Затем задайте размер для виртуального диска, думаю, что для Windows 8 20 Гб хватит, дальше оставьте все как есть и нажмите кнопку “Создать”.
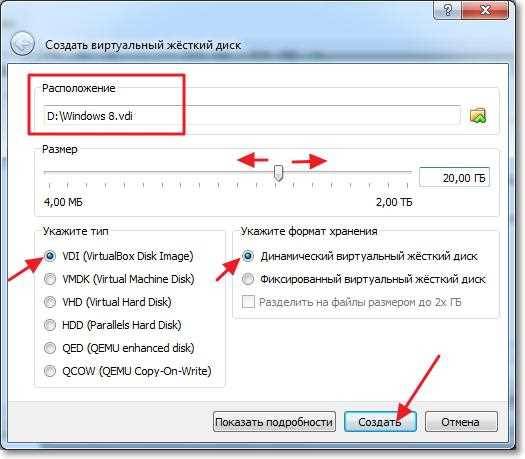
Окно настройки виртуальной машины закроется, а это значит, что она готова. Можно приступать к запуску и к установке Windows 8.
Снова возвращаемся к программе VirtualBox, она должна была остаться открытой, если нет, то запустите ее.
Видим, что слева появилась созданная нами виртуальная машина. Для того, что бы ее запустить, просто нажмите на нее два раза.

Откроется новое окно, это и есть виртуальная машина. На предупреждение нажмите “Ок”. Теперь нам нужно указать, откуда устанавливать Windows 8. Если у вас просто на компьютере есть .iso образ с Windows 8, то хорошо, мы сейчас просто укажем к нему путь и все. У меня например Windows 8 записана на диск, значит вставляем диск в привод компьютера и возвращаемся к виртуальной машине.
Для того, что бы указать виртуальной машине, откуда нужно загружаться, нажмите в верхнем меню на “Устройства”. Затем “Привод оптических дисков”, и если у вас Windows 8 в виде .iso файла, то выберите “Выбрать образ оптического диска” и укажите путь к .iso файлу. А если вы как и я, хотите установить Windows 8 на виртуальную машину с обычного DVD диска, то укажите “Привод хоста [буква привода]”.

После того, как источник для загрузки будет выбран, нужно перезагрузить машину. Для этого нажмите на вкладку “Машина” и выберите “Перезапустить”. Если вы все сделали правильно, то после перезагрузки начнется запуск установки Windows 8.
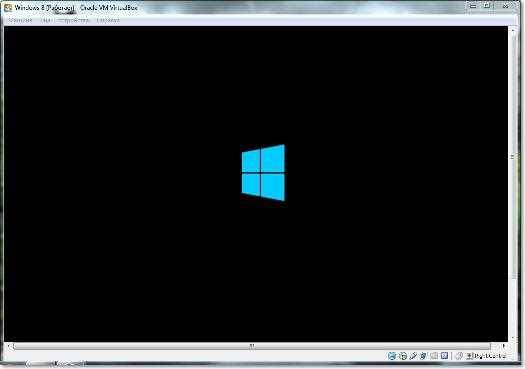
Не знаю, есть ли смысл показывать дальше процесс установки Windows 8, ведь он ничем не отличается от обычной установки на обычный компьютер. Но давайте быстренько рассмотрим все пункты, лишним не будет.
Выбираем язык и нажимаем “Далее”.
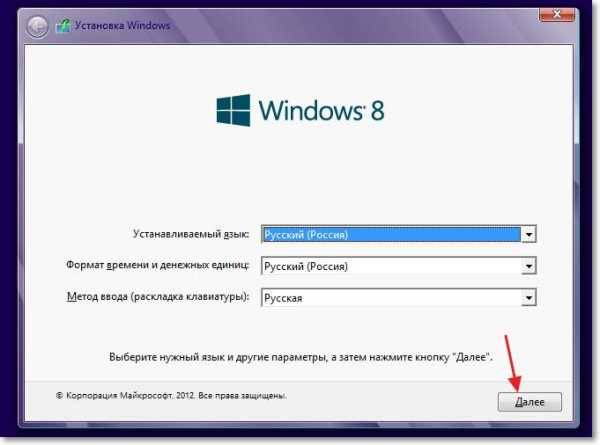
Нажимаем “Далее”, пока не увидим выбор места для установки Windows 8. Выделяем единственный раздел и снова нажимаем “Далее”.
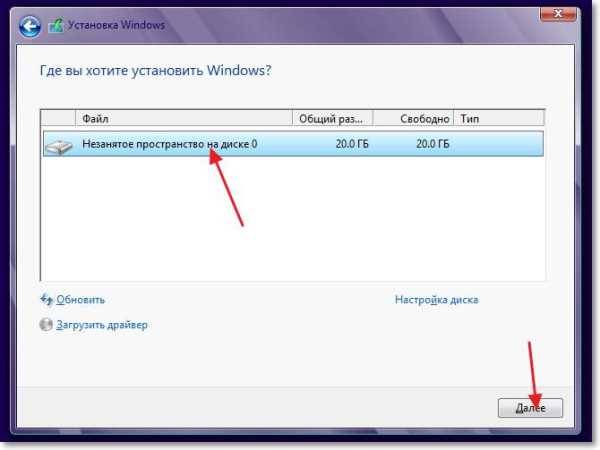
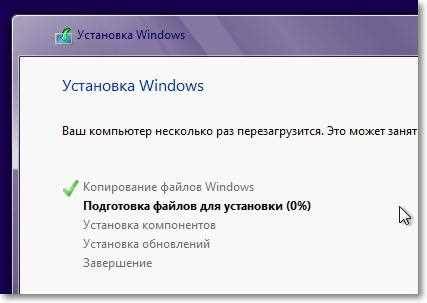
Выбираем цвет окон и задаем имя компьютера.
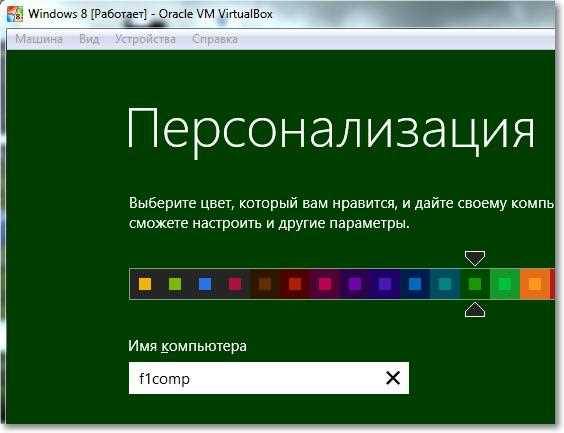
В следующем окне нажмите кнопку “Использовать стандартные параметры”.
Дальше нам предложат создать учетную запись Microsoft, ну или войти под ней, если она у вас уже есть. Для того, что бы пропустить это, просто нажмите “Вход без учетной записи Майкрософт”.
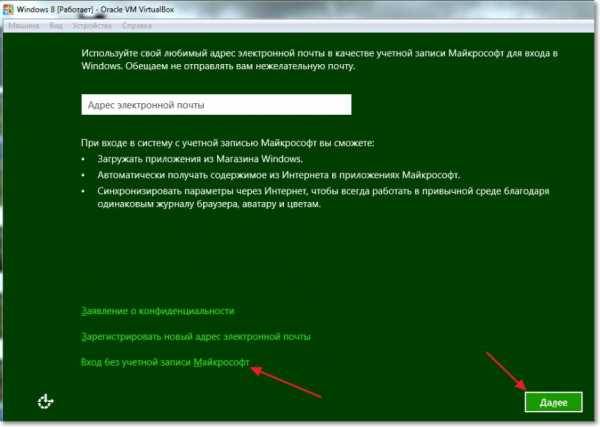
Нажмите кнопку “Локальная учетная запись”.
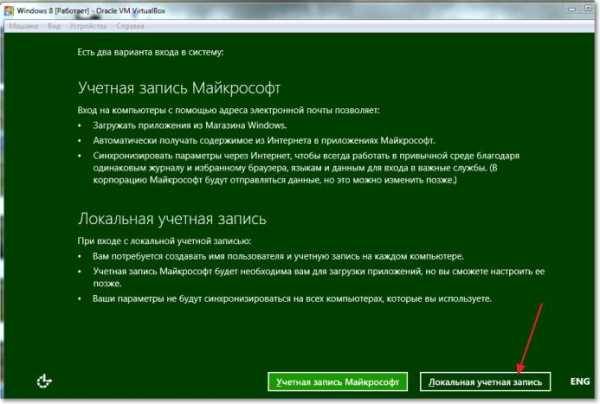
Укажите свое имя и пароль, если хотите. Нажмите “Готово”.
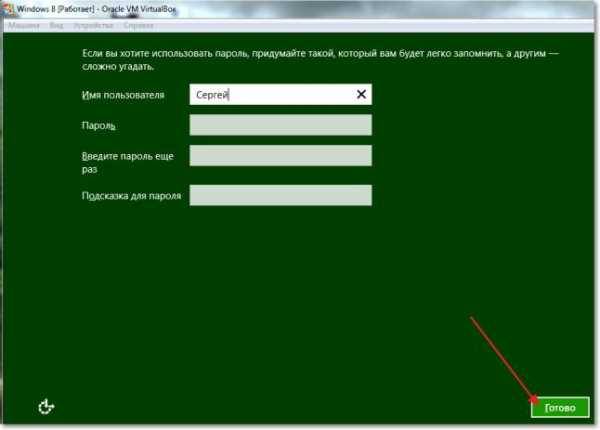
Ждем пока система установки подготовит компьютер, должен появиться рабочий стол.
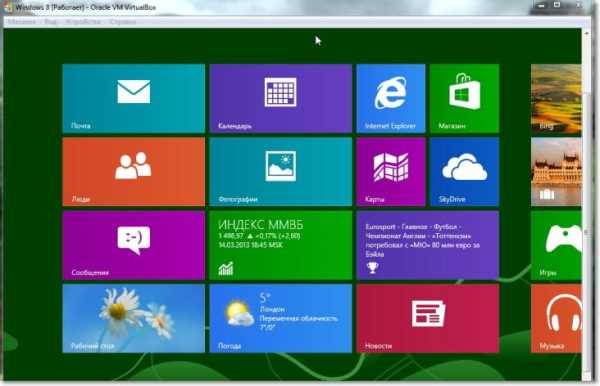
Все готово! Установка Windows 8 на виртуальную машину закончена, аплодисменты :).
Если вы захотите закрыть виртуальную машину, то просто нажмите на красный крестик и “Ок”. Для того, что бы снова запустить Windows 8, откройте VirtualBox и запустите нашу виртуальную машину.
Как установить ОS Windows 8 на виртуальную машину с помощью VirtualBox?
 Не хотите ставить на жесткий диск вторую операционную систему, но при этом не прочь всегда иметь доступ и к Windows 8, и к Linux? Ничего невозможного нет! Для того чтобы решить такую «сложнейшую» задачу, достаточно установить на виртуальную машину ОС Windows 8 и забыть о своей проблеме. Как это работает? Очень просто. С помощью программки VirtualBox внутри ПК появится дополнительный компьютер, который позволит совмещать работу разных операционных систем. Заинтересовались? Еще бы! Тогда давайте посмотрим, как это все работает на практике.
Не хотите ставить на жесткий диск вторую операционную систему, но при этом не прочь всегда иметь доступ и к Windows 8, и к Linux? Ничего невозможного нет! Для того чтобы решить такую «сложнейшую» задачу, достаточно установить на виртуальную машину ОС Windows 8 и забыть о своей проблеме. Как это работает? Очень просто. С помощью программки VirtualBox внутри ПК появится дополнительный компьютер, который позволит совмещать работу разных операционных систем. Заинтересовались? Еще бы! Тогда давайте посмотрим, как это все работает на практике.
Перед тем как установить на компьютер через виртуальную машину ОС Windows 8, нужно определиться с тем, а если у нас в принципе такая возможность. Дело в том, что подобное «удовольствие» обязывает выполнить несколько требований. В частности, для установки необходимо иметь в наличии:
- образ Windows 8 в формате ISO;
- скачанную программу VirtualBox;
- ОЗУ объемом от 1 Gb;
- свободное пространство на жестком диске в объеме не менее 20 Gb.
В принципе главное здесь – это соответствие параметров компьютера предъявленным требованиям. Если они совпадают с условиями, необходимыми для установки на виртуальную машину ОС Windows 8, справиться с задачей будет несложно.
Прочитав, что для того, чтобы установить Windows 8 на виртуальную машину, нужна программка VirtualBox, вы, наверное, сразу же решили влезть в интернет и поскорее ее скачать. Зачем тратить силы и время? Просто кликаете мышкой по ссылке, переходите по ней на официальный сайт VirtualBox и скачиваете себе преспокойненько нужную программку:
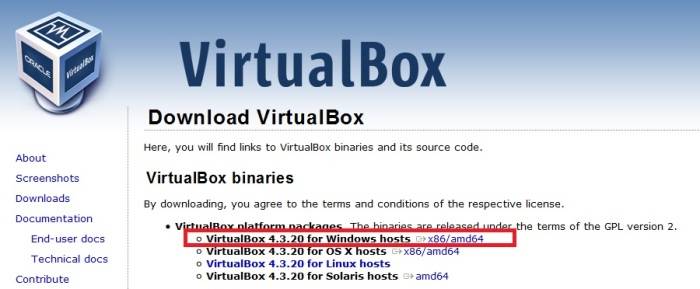
Весит такое счастье около 100 Mb, так что при хорошем интернете на загрузку файла уйдет меньше минуты. Если же скорость интернет-соединения невелика, что ж, придется немножко подождать. Не стоит же из-за этой мелочи от мечты отказываться!
Итак, после того как установочный файл с VirtualBox загрузится, кликаем по нему дважды левой кнопкой мышки и выбираем в появившемся окошке Next. Аналогично действуем и при появлении нового извещения программы:
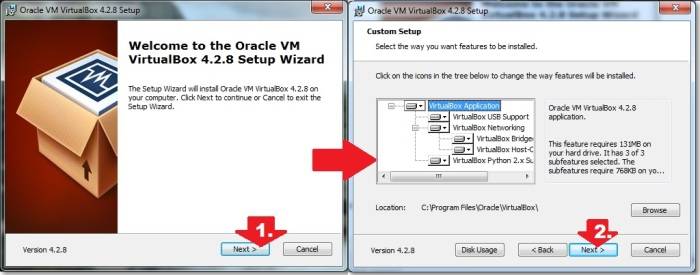
Далее программка предложить создать ярлык на рабочем столе и установить дополнительные расширения. Выполняем настройки по желанию и вновь жмем Next:
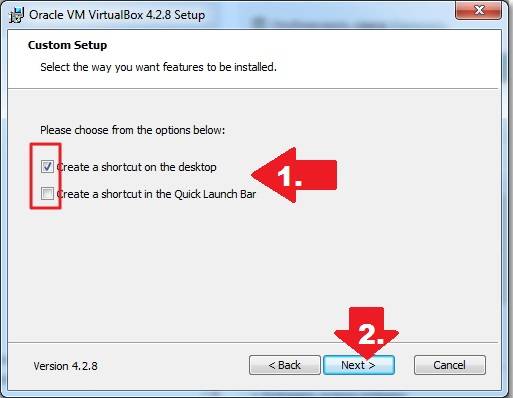
После этого подтверждаем свой выбор поочередным нажатием кнопок: YES и Install. Все! На этом наши действия закончены. Нам остается только подождать, пока VirtualBox установится на компьютер. После того как это будет сделано, жмем Finish и переходим к следующему шагу.
Для создания виртуальной машины на компьютере открываем только что установленный VirtualBox. В открывшемся окошке выбираем вкладку «Создать», а затем вводим название виртуальной машины, указываем тип и версию ОС (Windows 8):
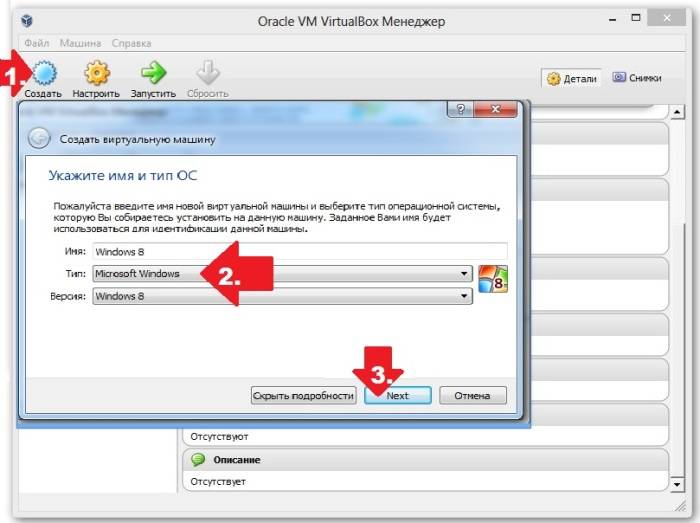
Вместе с кнопкой Next переходим к следующему шагу – выбору объема оперативной памяти. Сколько установить? Для нормальной работы системы – минимум 1 Gb (1024 Mb):
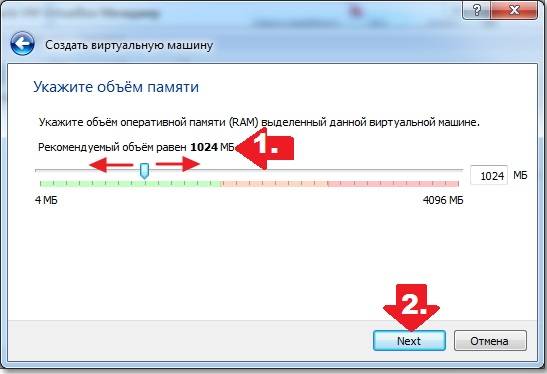
Что делаем дальше? Создаем виртуальный жесткий диск:
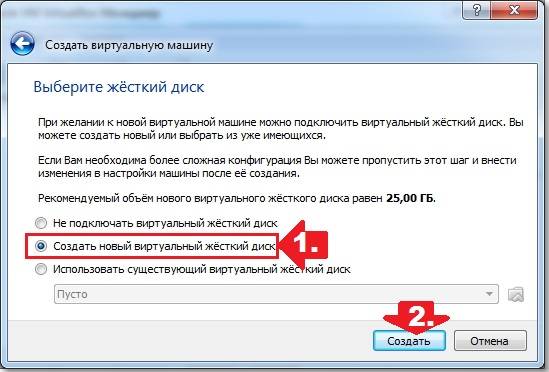
Далее VirtualBox предложит отметить тип виртуальной машины. Выбираем VDI и жмем «Скрыть подробности». После этого задаем место хранения нашего виртуального диска (например, диск D), его формат (динамический…) и объем памяти (не менее 20 Gb). Последний штрих – жмем кнопку «Создать»:
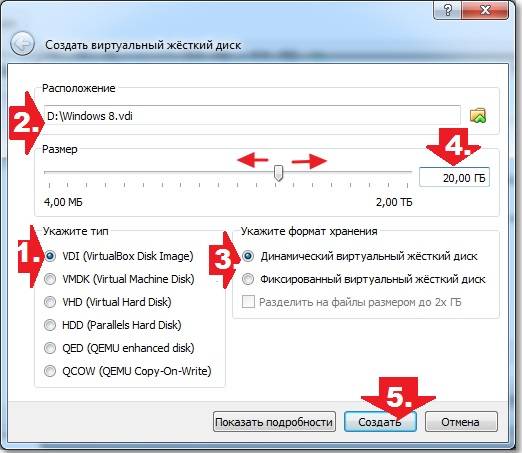
Пожалуй, на этом подготовка виртуальной машины к установке Windows 8 завершена. Что делаем теперь? Двигаемся дальше!
Итак, после того как все подготовительные действия завершены, остается только установить сам Windows 8 на подготовленную на шаге № 3 виртуальную машину. Как действуем? Для начала заново запускаем VirtualBox. Отметим, что если ранее все действия были выполнены верно, после запуска программки в окошке слева появится ярлычок нашего виртуального диска. Если все так, кликаем «Детали» и читаем приложенную к нему информацию:
Если все данные соответствуют действительности, запускаем виртуальную машину двойным кликом мышки по ярлычку Windows 8. После этого система в принципе готова к работе. Что делаем? Вспоминаем, где у нас хранится образ операционной системы. Записан на диске? Тогда действуем так:
- вставляем загрузочный диск с Windows 8 в привод;
- открываем в программке VirtualBox вкладку «Устройства»;
- кликаем в ней пункт «Привод оптических дисков», а затем – «Привод хоста…»:
Итак, с источником загрузки образа ОС определились. Поехали дальше! Открываем вкладку «Машина», находим и выбираем в появившемся меню пункт «Перезапустить». В итоге, если все действия были выполнены верно, при новом запуске компьютера начнется установка Windows 8:
Шаг № 5: Вносим настройки при загрузке операционной системы
В принципе все последующие действия по установке и настройке Windows 8 полностью соответствуют тем, которые нужно выполнить при обычной установке этой ОС на компьютер. Пользуясь кнопкой «Далее», действуем в таком порядке:
В результате Windows 8 автоматически доустановится на компьютер и поприветствует нас появлением рабочего стола:
Остается внести только небольшие правки в работу виртуальной машины. В частности, нам необходимо установить драйвера и настроить сетевое подключение. Трудная задача? Да нет же! Открываем в главном меню вкладку «Устройства» и выбираем среди предложенных вариантов «Установить дополнения…». В итоге драйвера начнут обновляться.
Мы же времени не теряем и возвращаемся вновь к вкладке «Устройства», где выбираем теперь «Сетевые адаптеры…». Вносим соответствующие коррективы (например, включить адаптер, тип сети NAT и т. д.) и сохраняем настройки.
В принципе на этом установка на виртуальную машину OS Windows 8 завершена. Теперь система полностью готова к работе. Как видите, ничего сложного, даже ребенок справится!
Установка Windows 8.1 в виртуальную машину VirtualBox
Запускаем приложение Oracle VM VirtualBox и жмем «создать»:
Вводим название нашей машины и выбираем версию(так как у меня дистрибутив 64 битный, я выбрал windows 8.1(64bit).
Нажимаем «Next» и выбираем размер оперативной памяти
Выбираем «создать новый виртуальный диск». Жмем «создать»
Здесь выбираем VHD (Virtual Hard Disk)
Здесь оставляем по умолчанию и жмем «Next»
На этом окошке остановимся более подробно. В принципе можно все оставить по умолчанию, но я советую немного увеличить размер диска и изменить его расположение. По этому если у вас есть такая возможность, то поступайте так же.
Вписываем имя машины и с права нажимаем на папку со стрелкой, откроется окно выбора места для виртуального диска:
Выбираем необходимую папку и жмем «сохранить»
Проверяем правильность и жмем «создать»
Далее возвращаемся к главному окну VirtualBox и выделив созданную виртуальную машину, нажимаем на «настроить», появится новое окно:
На первой вкладке раздела «Общие» мы видим основные параметры нашей виртуальной машины.
Перейдем на вкладку дополнительно и посмотрим, какие настройки системы мы можем произвести:
«Общий буфер обмена» – определение того, как будет работать буфер обмена между Вашей host-системой и виртуальной машиной. Вариантов работы буфера предоставлено четыре – «выключено», «только из гостевой ОС в основную», «только из основной ОС в гостевую», «двунаправленный». Мы выберем последний вариант, т.к. это обеспечит нам максимальное удобство в работе;
«Сменные носители информации запоминать изменения в процессе работы», тут мы ставим флажок в знак согласия, т.к. данная опция позволит системе запомнить состояние CD\DVD-приводов;
«Мини тулбар» – это небольшая консоль, содержащая элементы управления виртуальной машиной. Её лучше применять только в полноэкранном режиме, т.к. она полностью дублируется главным меню рабочего окна виртуальной машины. Располагать её действительно лучше сверху просто потому, что можно случайно нажать на какой-нибудь элемент управления, пытаясь, например, развернуть окно из панели задач виртуальной машины.
Перейдем к разделу система и на первой вкладке материнская плата произведем следующие настройки:
если нужно, откорректируем размер оперативной памяти Вашей виртуальной машины, хотя окончательно убедится в правильности выбранного объема Вы сможете только после запуска виртуальной машины. Выбирать размер Вы можете, исходя из объема доступной физической памяти, установленной на Вашем ПК. Например, при наличии 4ГБ ОЗУ оптимальным будет выделение 1ГБ, т.е. одной четвертой части, что позволит Вашей виртуальной машине работать без малейших зависаний;
откорректируем порядок загрузки — дисковод гибких дисков («дискета) можно вообще отключить, а первым обязательно поставьте CD/DVD-ROM, чтобы обеспечить возможность установки ОС с загрузочного диска. При этом в роли загрузочного диска может выступать как и компакт-диск, так и образ ISO;
все остальные настройки описаны в динамической справке снизу, и их применение зависит от аппаратной части вашего реального ПК, причем если Вы выставите настройки неприменимые к Вашему ПК система виртуальной машины просто не запуститься.
Перейдем к вкладке «Процессор», тут Вы можете выбрать количество процессоров, установленных на Вашу виртуальную материнскую плату. Обратите внимание, что это опция будет доступна только при условии поддержки аппаратной виртуализации AMD-V или VT-x , а также включенной опции OI APIC на предыдущей вкладке.
Здесь я снова обращу Ваше внимание на настройки аппаратной визуализации AMD-V или VT-x. Перед включением этих настроек, нужно выяснить, поддерживает ли эти возможности Ваш процессор и включены ли они по умолчанию в BIOS (нередко они отключены).
Переходим к разделу носители . Тут Вы можете увидеть созданной ранее виртуальный жесткий диск и позицию с надписью пусто. Выделяем эту позицию и осуществляем настройку.
Для настройки виртуального привода компакт-дисков можно пойти двумя путями:
первый вариант — в раскрывающемся меню «Привод» выбираем Ваш реальный или виртуальный CD/DVD-ROM (существующие в реальной системе) и загружаем в него физический диск с дистрибутивом Windows 8 или ISO-образ, если это эмулятор;
второй вариант — щелкаем значок справа, в открывшемся меню нажимаем » выбрать образ оптического диска» и в отрывшемся окне добавляем ISO-образ загрузочного диска Windows 8, этим путем мы и пойдем.
Далее переходим к настройке сети и сетевого взаимодействия, сетевой адаптер типа NAT включен по умолчанию, а этого уже достаточно для предоставления Вашей виртуальной машине доступа в Интернет.
Остальные параметры пока оставим по умолчанию и переходим к установке операционной системы
Возвращаемся к главному окну VirtualBox и нажимаем кнопку «Старт».
Процесс установки ничем не отличается от установки ОС на Ваш реальный компьютер:
В последнем окошке выбираем «Выборочная установка»

Установка Windows 8 на виртуальную машину VirtualBox для ознакомления с новой операционной системой без удаления основной.
Общая информация об установке Windows 8 на виртуальную машину
Недавно корпорация Microsoft представила общественности операционную систему Windows 8. Подробней о данной системе рассказано в руководстве: Установка Windows 8.
Все бы хорошо, но что делать если не хочется удалять установленную Windows со всеми драйверами и программами ради того, чтобы посмотреть что же собой представляет Windows 8?
Можно, конечно, установить Windows 8 второй системой на другой раздел жесткого диска, но тогда возникнут сложности с удалением Windows 8, если вдруг не понравится. Придется исправлять загрузчик (подробней об этом рассказано тут: Восстановление Windows XP и тут: Восстановление Windows 7). Можно также предварительно сделать образ системного раздела с помощью Acronis True Image по руководству Автоматическое восстановление Windows на ноутбуке с помощью Acronis True Image, но и это не всегда хороший вариант. Дело в том, что при установке Windows 8 установщик настоятельно предлагает создать дополнительный раздел на 350 Мб для загрузчика. Этот раздел может помешать восстановлению системы из образа.
Отдельно упомяну о возможности просто обновить систему до Windows 8. Этот способ не самый надежный, откатиться обратно будет сложно. Придется с нуля старую систему ставить. Тоже не очень хороший вариант.
К счастью, выход есть. Заключается он в использовании виртуальной машины. По сути это программа, которая симулирует компьютер. О ней уже рассказывали в руководстве: Установка и запуск Windows XP в среде Windows 7, Windows Vista или другой операционной системы.
Как вы уже догадались, в данном руководстве мы будем устанавливать Windows 8 на виртуальную машину. Основная Windows при этом останется целой и невредимой, для нее виртуальная машина — это всего лишь еще одна программа. Если вам вдруг не понравиться Windows 8, то ее можно будет просто удалить в виртуальной машине.
Для связи основной системы с системой, которая запущенна в виртуальной машине удобно использовать сеть. Также виртуальная машина при небольших настройках может работать с подключенными USB-устройствами. Как это все настраивается описано тут: Установка и запуск Windows XP в среде Windows 7, Windows Vista или другой операционной системы.
Виртуальных машин существует довольно много. Есть как платные приложения от VMWare и других компаний, а есть достаточно неплохие бесплатные. Одним из них является VirtualBox от компании Oracle. Ее мы и будем использовать.
Переходим к подготовке к установке Windows 8 на виртуальную машину VirtualBox.
Настройка виртуальной машины для установки Windows 8
Сначала нужно скачать и установить VirtualBox. Дистрибутив, который использовался в руководстве, вы можете скачать по ссылкам: скачать или скачать.
Также необходимо скачать ISO-образ Windows 8 со страницы Microsoft: Windows 8 ISO. Для наших целей рекомендуется использовать 32-битную редакцию Windows 8.
Запускаем VirtualBox:
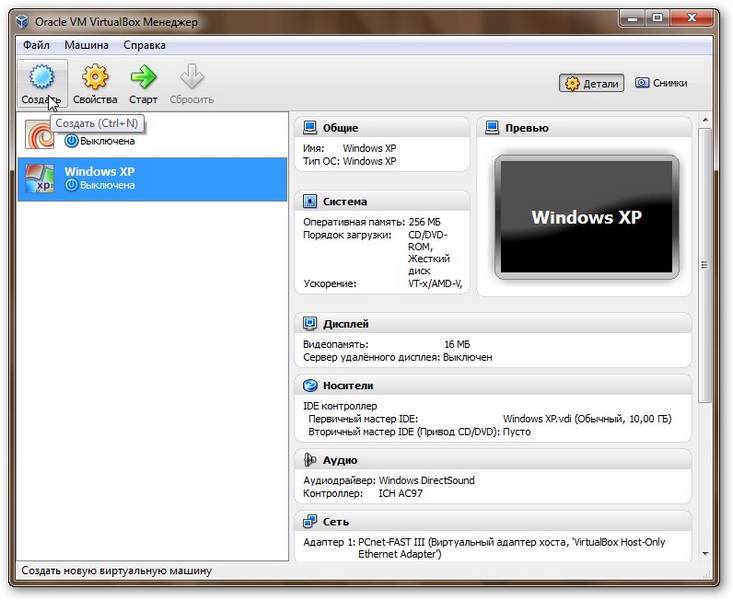
Нажимаем на кнопку Создать для создания новой виртуальной машины.
Замечание: на изображении выше вы можете заметить другие виртуальные машины. В частности там присутствует виртуальная машина с Windows XP и с Debian Linux. Таким нехитрым образом можно работать с самыми разными операционными системами без вреда для основной.
Должен запуститься мастер создания новой виртуальной машины:
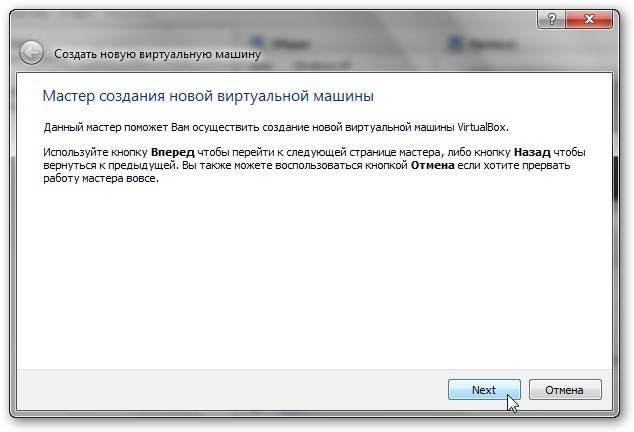
Нажимаем Next и должно открыться примерно такое окно:
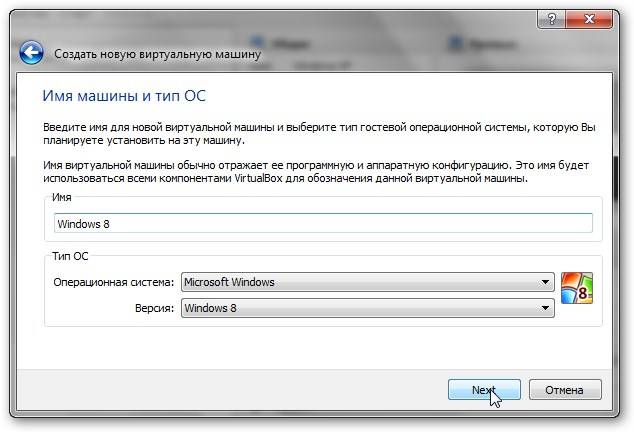
Вводим название виртуальной машины (Windows 8, например). В окошке версия выбираем Windows 8 и нажимаем Next:
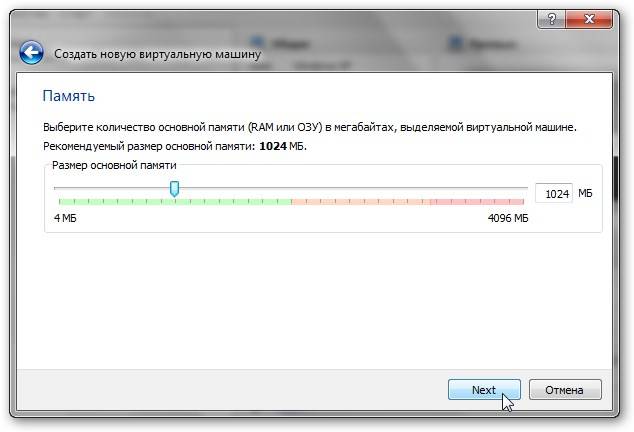
Теперь нужно указать сколько оперативной памяти будет выделяться виртуальной машине. Для Windows 8 оптимальным значением является 1024 Мб. Если есть желание, то можно установить больше, но тогда основной Windows меньше останется. Нажимаем Next:
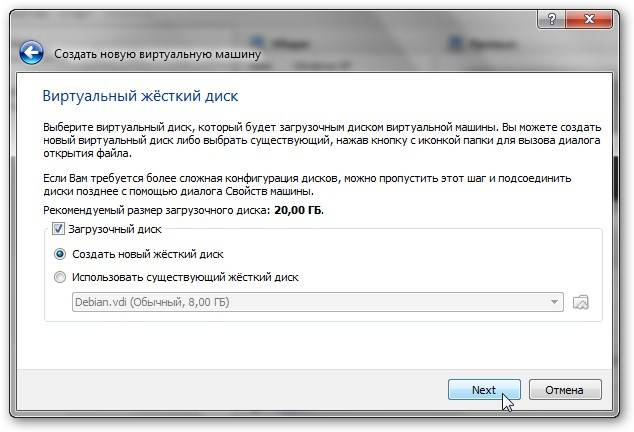
Теперь нужно для нашей виртуальной машины создать виртуальный жесткий диск. Должна же Windows 8 куда-то устанавливаться. Выбираем в меню Создать новый жесткий диск и нажимаем Next:
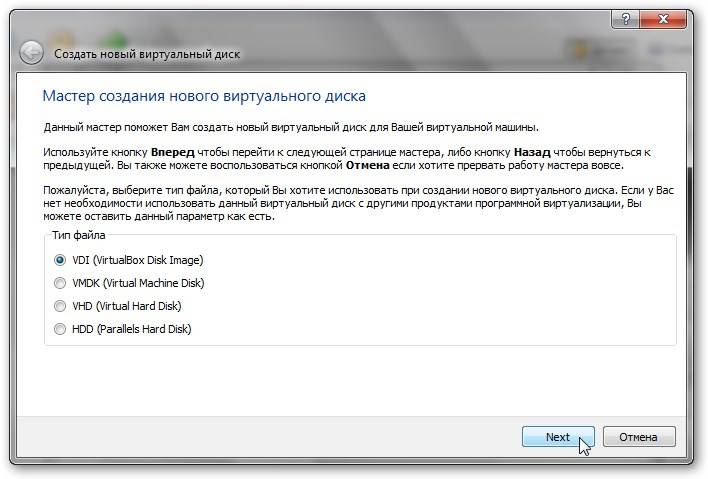
Теперь нужно указать тип виртуального жесткого диска. Остановимся на родном для VirtualBox формате VDI и нажмем Next:
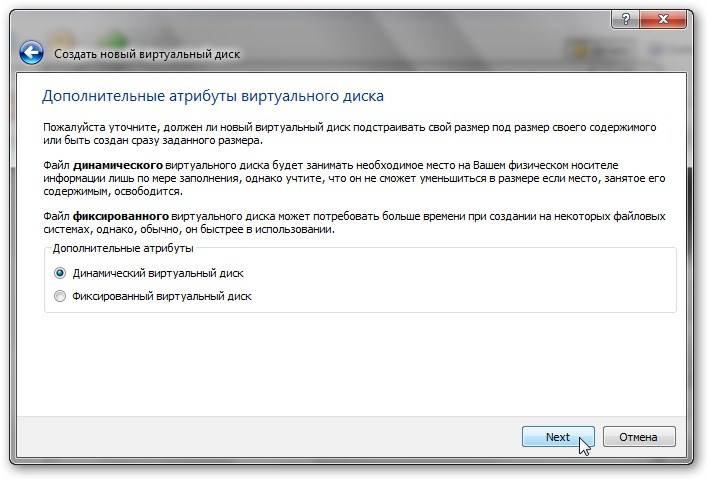
Теперь нужно указать дополнительные атрибуты виртуального жесткого диска. На винчестере основной системы он хранится как один большой файл. Если задать фиксированный размер, то VirtualBox создаст файл соответствующего размера, который будет по сути пустым. Так резервируется место. Если создать динамический виртуальный диск, то тот файл с содержимым виртуального жесткого диска будет занимать ровно столько места, сколько информации содержится на нем в виртуальной машине. Лучше всего использовать динамический размер. Выбираем его и переходим дальше:
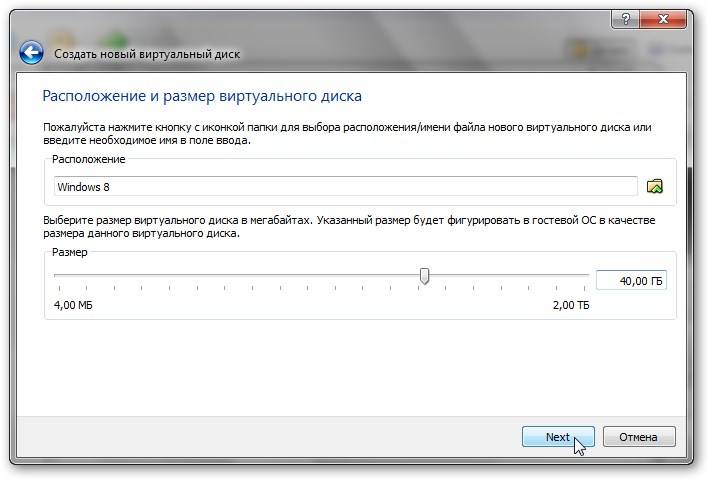
Теперь нужно указать размер виртуального жесткого диска. Пускай это будет 40 Гб. Для Windows 8 этого более чем достаточно. Переходим дальше:
Нажимаем на кнопку Создать для создания виртуального жесткого диска. Потом аналогично создаем и виртуальную машину:
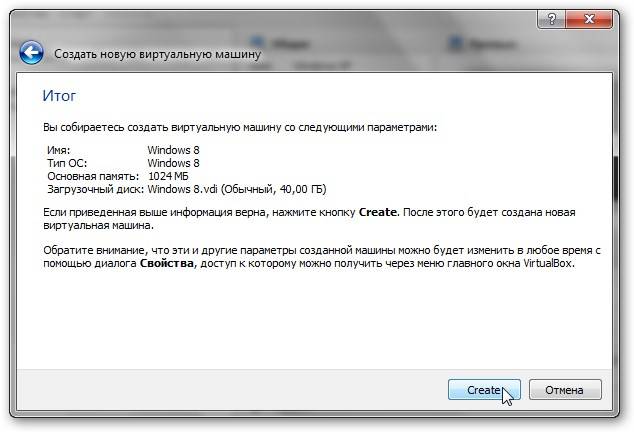
В итоге виртуальная машина создана. Вы ее можете увидеть в списке в главном окне программы:
Перед установкой Windows 8 нужно настроить виртуальную машину. Выделяем ее в списке и нажимаем на кнопку Свойства. Переходим на вкладку Система:
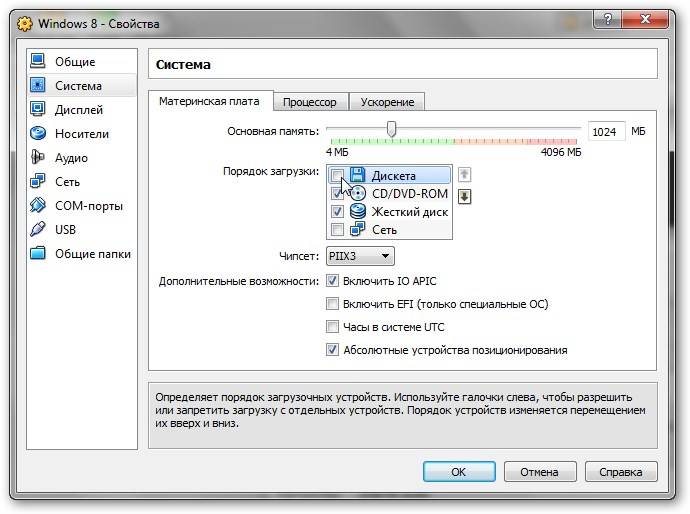
Снимаем галочку с Дискеты в порядке загрузки. На других вкладках примерно такие настройки:
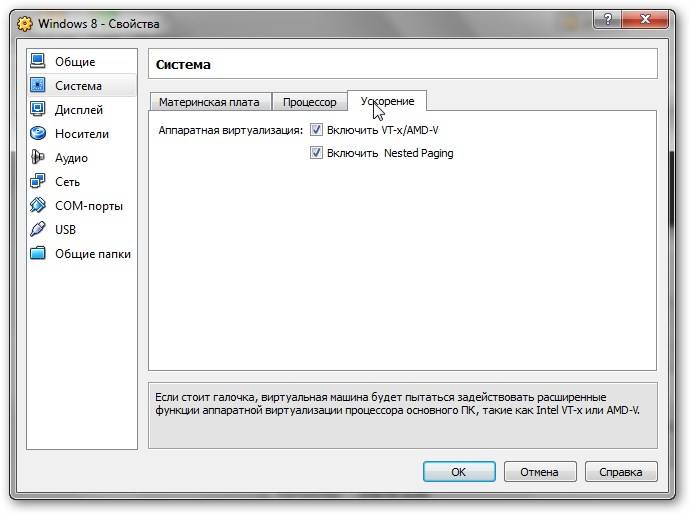
Замечание: опции VT-x, AMD-V и другие могут быть недоступны на вашем ноутбуке или компьютере.
Теперь нужно объяснить виртуальной машине, что в ее виртуальном DVD-приводе находится диск с Windows 8. Переходим на вкладку Носители. Щелкаем на приводе с диском, а потом на кнопочке с изображением привода:
В меню выбираем пункт: Выбрать образ оптического диска:
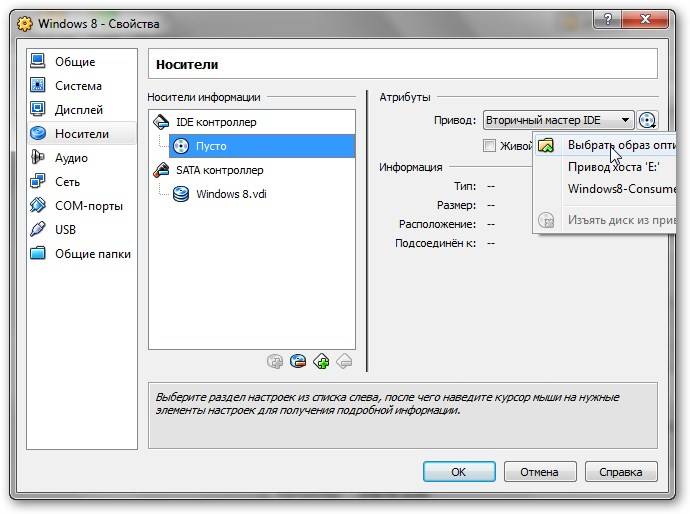
Потом указываете где на винчестере вы сохранили ISO-образ с Windows 8. Если он у вас записан на диске, то ставьте диск в привод ноутбука или компьютера, а потом галочку возле Живой диск.
Теперь настроим сеть. Переходим на вкладку Сеть и выбираем: Виртуальный адаптер хоста:
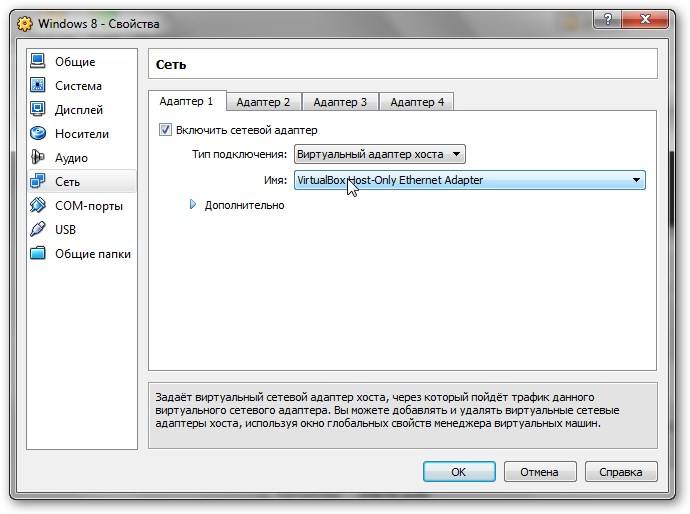
На этом настройка виртуальной машины завершена. Больше о настройках виртуальной машины рассказано здесь: Установка и запуск Windows XP в среде Windows 7, Windows Vista или другой операционной системы. Щелкаем ОК и переходим обратно в главное окно программы. Выделяем нашу машину в списке и запускаем:
Если все сделано правильно, то должна начаться установка Windows 8:
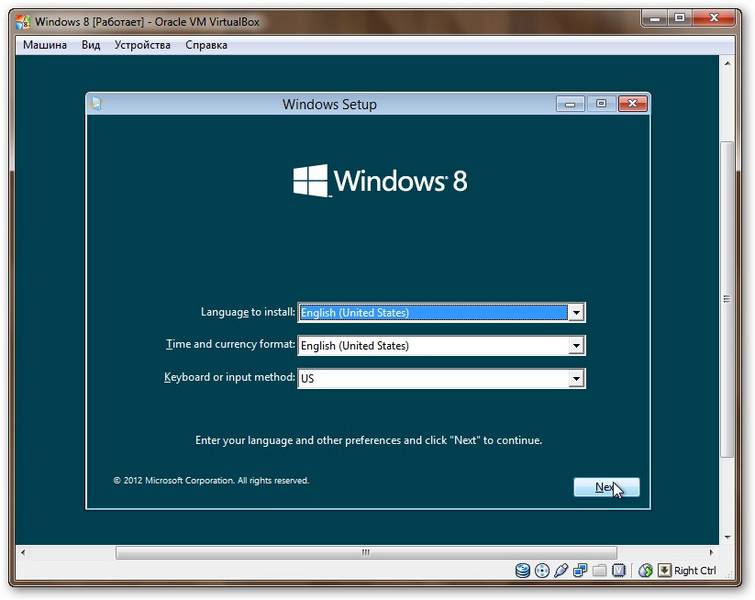
Процесс установки более чем детально описан в руководстве: Установка Windows 8. Отмечу лишь пару важных нюансов. Если у вас ноутбук или компьютер с разрешением дисплея 1366х768 или меньше, то вы можете столкнуться с проблемой, когда нижние кнопки будут просто обрезаться в окне виртуальной машины. Чтобы решить эту проблему придется развернуть и свернуть окно VirtualBox, чтобы появились полосы прокрутки. Проматываете их вниз и видите кнопочки:
Важное замечание: клавиатура и мышка зачастую одни. Основная операционная система и Windows 8 в виртуальной машине вынуждены как-то их делить. Для этого используется так называемый механизм захвата. Чтобы переключать клавиатуру и мышь между основной системой и виртуальной машиной используется клавиша правого Ctrl. Когда виртуальная машина работает с клавиатурой и мышкой, то горит зеленая стрелочка в нижнем правом угле окна. Если она не горит, то значит с клавиатурой и мышкой работает основная система.
И вот через некоторое время Windows 8 будет установлена на виртуальной машине:
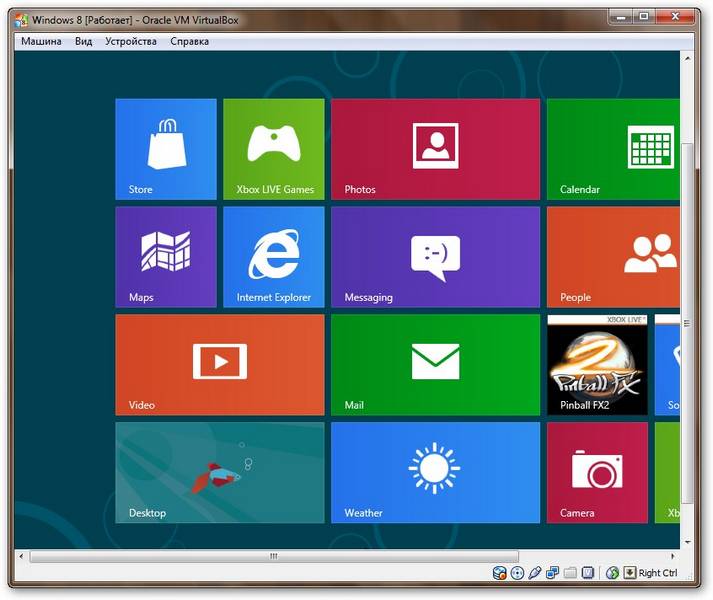
С установкой разобрались. Теперь хотелось бы, чтобы Windows 8 в виртуальной машине была на весь экран. Для этого нужно установить так называемые Дополнения гостевой ОС. Выбираем соответствующий пункт в меню вверху:
В DVD-приводе виртуальной машины должен появиться диск. Откроем его:
Запускаем VboxWindowsAdditions.exe:
Соглашаемся с предупреждением UAC:
И производим установку:
Во время установки будут устанавливаться различные системные драйвера:
Поскольку нынешняя версия VirtualBox пока не очень хорошо адаптирована к Windows 8, то возможны ошибки во время установки дополнений:
После установки дополнений перезагружаем виртуальную машину и в меню Машина вверху слева выбираем пункт: Режим интеграции дисплея. В итоге окно виртуальной машины займет почти весь экран.
О том как наладить связь между основной операционной системой и Windows 8 на виртуальной машине вы можете почитать в руководстве: Установка и запуск Windows XP в среде Windows 7, Windows Vista или другой операционной системы. Многое применимо и для Windows 8.
На этом все. Спасибо за внимание!
Все вопросы по установке и настройке Windows 8 прошу излагать в данной теме форума Решение проблем с установкой и настройкой Windows 8. Утилита VirtualBox обсуждается отдельно здесь: Обсуждение утилиты VirtualBox и решение проблем с ее работой.
Все замечания и предложения по самой статье вы можете высказать через данную контактную форму: отправить e-mail автору. Прошу заметить, что если у вас что-то не получается, то спрашивать стоит только на форуме. Подобного рода электронные письма будут проигнорированы.
С уважением, автор материала — Тониевич Андрей. Публикация данного материала на других ресурсах разрешаются исключительно со ссылкой на источник и с указанием автора
Детальное руководство как установить Windows XP второй операционной системой на ноутбук или компьютер с Windows 7 или Windows Vista с возможностью выбора какую систему загружать при включении ноутбука. Также будет описано как безболезненно удалить Windows XP.
Детальное руководство как установить Windows XP с флешки или с карты памяти на ноутбук, нетбук или компьютер с помощью утилиты WinToFlash.
Детальное описание как решить проблему с синим экраном смерти или BSOD для новичков.
Руководство как найти и удалить все вирусы и другие вредоносные программы с ноутбука или компьютера.
Детальное описание как установить Windows 7 на ноутбук или компьютер.
В статье использованы материалы:
http://www.softroad.ru/articles/instructions/system-configurations/244-windows-8-virtual-box.html
http://windowstips.ru/kak-ustanovit-windows-8-na-virtualbox
http://remontcompa.ru/322-kak-ustanovit-windows-8-na-virtualnuyu-mashinu.html
http://tbf.su/moj-kompyuter/ustanovka-windows-8-na-virtualnuyu-mashinu-virtualbox
http://windowstune.ru/win8/setup8/kak-ustanovit-windows-8-na-virtualnuyu-mashinu.html
http://malwselennaiaru.ru/102-ustanovka-windows-81-v-virtualnuyu-mashinu-virtualbox.html
http://notebookclub.org/article/windows/224-windows-8-installation-on-virtualbox.html
Оставить комментарий