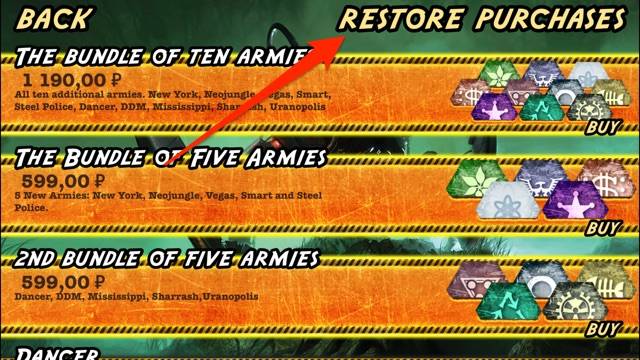
Как восстановить удалённые с iPad/iPhone игры и программы
В этой инструкции я расскажу как восстановить на iPad/iPhone/iPod Touch удалённые игры и программы. Речь пойдёт как о восстановлении случайно удалённых программ, так и пропавших приложений из App Store, так и различных способах восстановления потерянных данных, которые были в приложении.
Как восстановить удалённое с iPad/iPhone приложение?
Вариант 1. Приложение до сих пор есть в App Store
В этом случае заходим в App Store и скачиваем. Если вы уже покупали приложение, то второй раз его покупать не нужно, даже если у вас указана его цена. Нужно просто залогиниться в App Store, тогда на купленных приложениях у вас вместо цены будет облачко со стрелкой.
Если вы совершали встроенные покупки в приложении, то необходимо найти кнопку внутри программы «Восстановить покупки» (Restore purchase и т.п). И нажать. Система попросит ввести пароль от Apple ID.
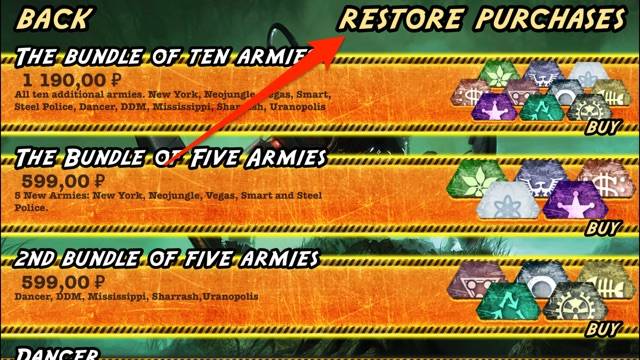
Если такой кнопки нет (обычно у старых приложений), но вы точно помните, что покупали, условно говоря, какое-то дополнение к настольной игре во встроенных покупках, то необходимо тапнуть по дополнению ещё раз. Вас iOS предупредит, что вы уже совершали эту покупку и позволит скачать её заново. Обратите внимание, что всякие кристаллы, подсказки и т.п. таким образом вы не восстановите.
Вариант 2. Приложения уже нет в App Store
Действуем по следующей схеме. Заходим в App Store в раздел Обновления. Там тыкаем по своему аватару.
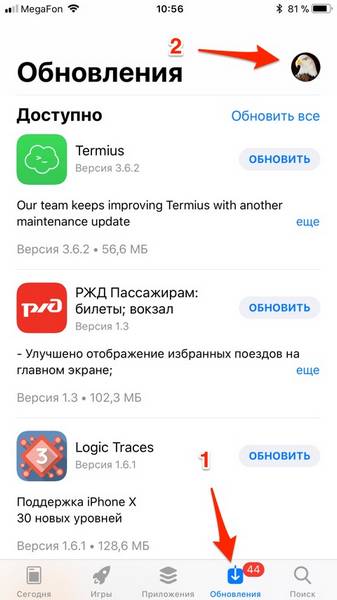
Тыкаем на «Покупки»:
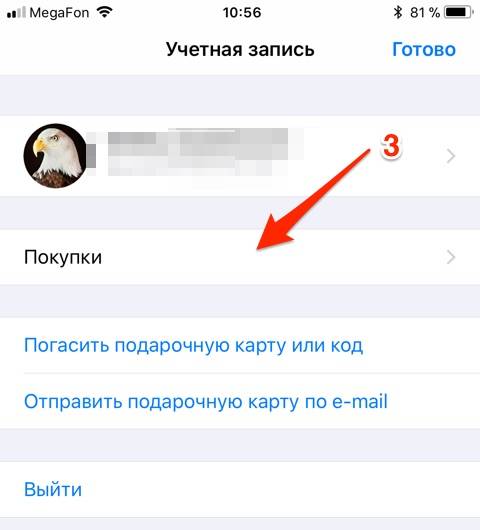
Далее тыкаем на «Мои покупки»:
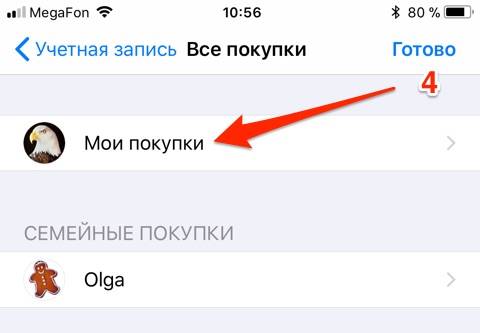
И далее ищем нужное приложение. Тыкаем на облачко напротив него:
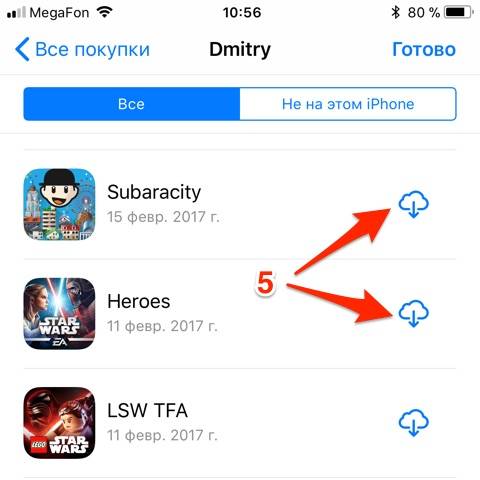
Даже если приложения нет в App Store, но есть в покупках — оно восстановится на iPad.
При переустановке программы данные автоматически загрузятся на ваше устройство. Всё больше и больше игр и программ стараются использовать встроенные iCloud для синхронизации данных и их хранения. Как осуществить вход в айклауд с компьютера читайте на сайте setupik.ru.
Также часто разработчик использует внутренний сервис для сохранения данных программ и игр. Именно поэтому внутри приложений часто присутствует регистрация. Чтобы восстановить данные в этом случае, необходимо просто залогиниться под тем же аккаунтом, под которым вы регистрировались в приложении. Если вы забыли пароль, то восстановите его на почту — как правило, операция эта тривиальная.
В этом случае принцип тот же — нужно зайти под тем же аккаунтом, что и заходили до этого. В этом случае данные тоже хранятся на серверах разработчиков и автоматически подкачиваются с них.
Как найти удаленные Android приложения и игры и восстановить их
В 2015г. на Google Play можно было скачать более 1.5 млн. приложений и игр. Пользователи Android часто без разбору устанавливают приложения, а спустя время удаляют за ненадобностью. Но что делать, если вы хотите вернуть что-то, но не можете вспомнить название?
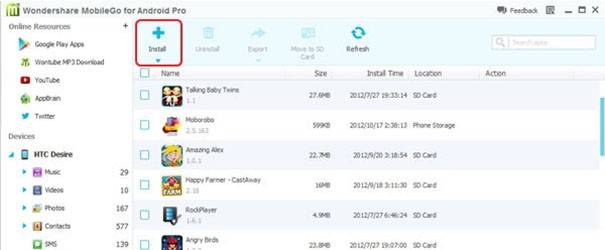
Специально для таких незадачливых пользователей Google хранит список всех когда-либо установленных приложений и игр даже после удаления. Там же окажутся приложения, установленные на старых девайсах, при условии, что вы используете тот же Google аккаунт.
Клик по удаленному приложению приведет вас на его страницу в Google Play, откуда вы и сможете его переустановить. Если вы не хотите засорять список удаленными приложениями или играми, то нажмите на X в правом верхнем углу.
P.S.: Руководство было сделано на основе смартфона с шаблонной ОС Android 6.0.1 Marshmallow. На девайсах с другой операционкой все может выглядеть иначе.
Как найти удаленные Android приложения и заново установить их
1. Откройте Google Play на своем Android девайсе.
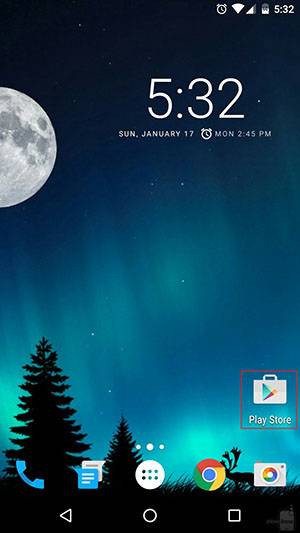
2. Нажмите на кнопку меню.
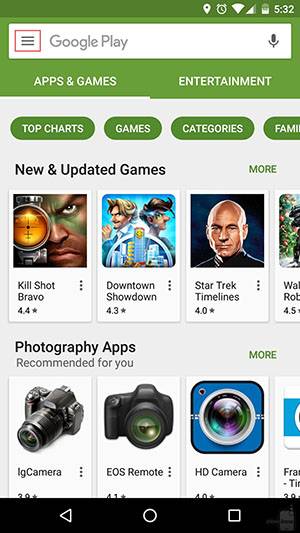
3. Перейдите в Мои приложения & игры.
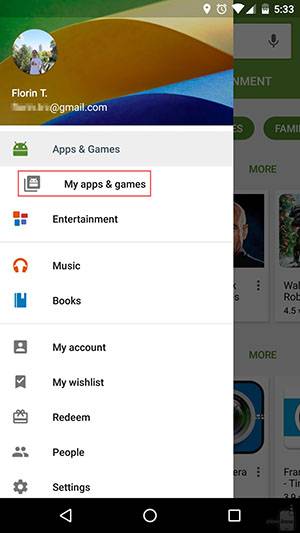
4. Коснитесь таба All.
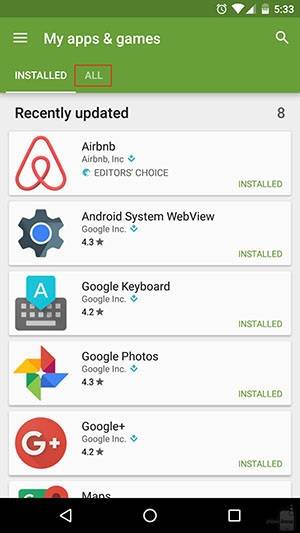
5. Вот и все: вы сразу увидите удаленные приложения, поскольку напротив его названия не будет зеленой надписи Installed. Клик на удаленное приложение позволит быстро его восстановить, а на кнопку X справа — окончательно удалит из списка после подтверждения действия.
Если пользователь удалил приложение на Андроиде, то как восстановить его максимально быстро и несложно? Можно выделить всего два основных способа восстановления игр и приложений на Андроиде, если вы удалили их:
• Повторная установка с помощью Google Play.
• Использование бэкапа (если он был сделан ранее).
Первый способ является наиболее предпочтительным, т.к. не отнимает много времени, полностью восстанавливает программу, которую удалили. Использование второго способа актуально только в тех случаях, когда нет доступа к интернету, либо программа содержала важные настройки и сохранения, которые после повторной установки не появились.
Если вы удалили приложение на Андроиде, то восстановить его можно с помощью Google Play. Причем это делается всего за несколько простых шагов (с учетом того, что у вас есть интернет-подключение):
1. Находим Google Play на своем устройстве (может быть как на главной странице, так и в основном меню).
2. Открываем программу, нажимаем на кнопку, состоящую из трех горизонтальных линий (она располагается в верхней левой части интерфейса).
3. Находим в открывшимся меню пункт «Мои приложения и игры».
4. Далее нажимаем на вкладку «Все».
После этого перед вами будет список из программ, которые когда-то был установлены на вашем устройстве под управлением ОС Андроид. Если напротив названия указаны пункты «Обновить» или «Установлено», то это означает, что программа не была удалена с устройства, поэтому восстановить ее не получится – она уже установлена.
Если же вы удалили приложение с Андроида и хотите его восстановить, то напротив названия будут видны отметки: «Бесплатно» или же предложение о приобретении, если программа покупалась за определенные деньги. Поэтому, перед тем как восстановить удаленные приложения на Андроид, убедитесь в том, что вы их действительно стерли из памяти устройства, а не просто переместили ярлык.
Чтобы было легче ориентироваться, все скачанные и установленные когда-то программы, которые связаны с учетом записью пользователя в Google Play, будут отсортированы по дате их установки. Недавно установленные будут в верхней части списка. Причем неважно, удалили ли вы приложение с Андроида, или нет.
Просматривая список, находим игру или программу, которую нужно восстановить, и, соответственно, восстанавливаем ее, если требуется.
Поэтому вы можете без опаски удалить ненужные приложения из Андроид, если не хватает памяти, после чего восстановить их за несколько минут.
В тех случаях, когда в предложенном списке отыскать необходимое не удается, то, скорее всего, вы используете не ту учетную запись, которая была в Google Play в момент скачивания и установки искомого приложения, которое вы удалили с Андроид и хотите восстановить.
Зачастую причиной отсутствия приложения из истории скачивания и установок может быть его удаление из Google Play для каждого пользователя. Восстановление в подобной ситуации возможно только с помощью скачивания apk-файла со сторонних специализированных ресурсов. Принцип данного способа восстановления программ, которое вы удалили с Андроид, заключается в поиске и переустановке.
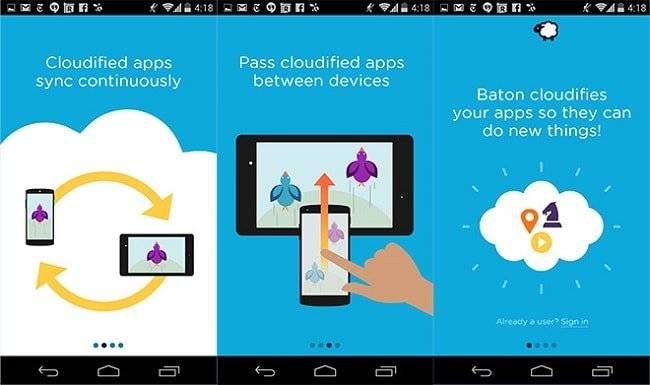
С помощью Android Backup Service можно создавать резервные копии аккаунтов Google. Если вы использовали этот функционал, то восстановить файлы и их данные, которые были удалены, не составит труда.
Для этого проделываем следующие действия:
1. Переходим в меню «Настройки» на своем устройстве.
2. Выбираем раздел «Личные данные» и нажимаем там на пункт «Восстановление и сброс».
3. После чего выбираем и включаем параметр «Автовосстановление».
Android Backup Service используется далеко не всеми программами, поэтому для некоторых из них можно сохранить и в дальнейшем восстановить, если они были удалены, только определенную часть данных.
Как восстановить и перенести переписку Whatspp — расскажем продробно: http://w-hatsapp.ru/kak-perenesti-perepisku-whatsapp.html

С помощью Dumpster можно без труда выполнить восстановление любых удаленных файлов с устройства, работающего под управлением Android. Чтобы у вас была такая возможность, всё нужно сделать в следующей последовательности:
1. Сначала скачиваем Dumpster, выполняем установку, запускаем и принимаем лицензионное соглашение.
2. Далее появится окно с начальной настройкой, где можно задать необходимые параметры работы Dumpster на вашем устройстве.
3. Нажав на кнопку «Следующий», вы запустите анализ памяти вашего гаджета.
4. По завершению сканирования появится сообщение, что корзина Android пуста. Это будет говорить о завершении настройки Dumpster.
Сам процесс восстановления выглядит так:
1. Если какие-то файлы из памяти вашего устройства будут стёрты, то они автоматически появятся в корзине Dumpster. Это можно будет увидеть, зайдя в соответствующее меню.
2. При необходимости восстановления файлов, нужно просто найти их в корзине и нажать на кнопку «Восстановление».
3. После этого они удалятся из корзины Dumpster, но снова появятся в памяти вашего устройства.
Как восстановить прогресс в игре на Android
1. Для корректной работы Shadow Fight 2 необходимо иметь стабильное интернет соединение. В случае отключения интернет соединения во время игры, может нарушиться процесс сохранения игрового прогресса.
2. При первом запуске игры Вам будет предложено синхронизировать ваш Google аккаунт с игрой для сохранения вашего прогресса. Необходимо запомнить под каким аккаунтом Вы заходили для дальнейшего восстановления прогресса или переноса на другое устройство.
3. Если предложение о синхронизации не появилось, то после прохождения обучения необходимо зайти в настройки игры. Для этого нужно нажать кнопку » МЕНЮ » в левом углу экрана, а затем иконку шестеренки, Вы попадете в настройки игры:
Компания надеется включить аналогичные функции, чтобы заставить нас тратить больше времени на поисковую систему, независимо от того, находимся ли мы в движении или дома перед компьютером. После того как вы обновляетесь до новой версии и прокрутите до конца статьи, вы увидите дополнительную вкладку «Люди и просмотр», которая рекомендует аналогичный контент.
Новая функция создается, когда вам требуется гораздо больше информации о теме, а краткого поиска по ключевым словам недостаточно. Пока только ограниченное число пользователей может извлечь выгоду из этого инструмента, но ожидается, что в ближайшие недели с ним будет работать больше людей.
4. Нажимаем перечеркнутую иконку «Google+ » и проводим синхронизацию с вашим аккаунтом Goggle. После этого действия иконка перестанет быть перечеркнутой. Это необходимо в будущем если Вы захотите вернуть свой прогресс, или перенести его на другое устройство.
5. Запомните Ваш User ID (Например: User ID 90013909). Для этого лучше всего занести его в соответствующее поле в Вашем профиле на форуме игры.
6. Теперь Вы можете приступать к игре.
7. Просим обратить внимание , что синхронизация с Facebook не позволит вам сохранять и восстанавливать прогресс Вашей игры.
Независимо от вашего мнения о возможностях этого программного обеспечения компания имеет интересные планы для своего будущего. Список Чтения, Чтение, Новая вкладка и многое другое. Доступна опция для синхронизации всего содержимого с мобильного устройства на вашем компьютере, что может быть полезно во многих ситуациях. Различия между ними невелики, но достаточно, чтобы каждый из них был подходящим для разных потребителей. Дизайн Визуально две новые модели имеют различия в зависимости от того, на какой стороне они смотрят.
Событие также будет связано с премьерой других аппаратных продуктов, таких как новый смарт-динамик, ноутбук высокого класса и дополнительные очки. Теперь в Интернете выпущены снимки, которые показывают, как будут выглядеть устройства. Согласно неподтвержденной информации, официальные продажи смартфонов начнутся 19 октября. Самая популярная видеоплатформа в Интернете подвержена постоянным обновлениям, которые улучшают пользовательский интерфейс. Остальные вкладки в нижней части интерфейса будут по-прежнему находиться в доме, тренде, подписках и библиотеке.
1. Убедиться, что все предыдущие действия были выполнены заранее.
2. Если Вы удалили игру, и спустя некоторое время установили ее снова, то при первом запуске должно появится окно синхронизации (наличие интернет соединения обязательно).
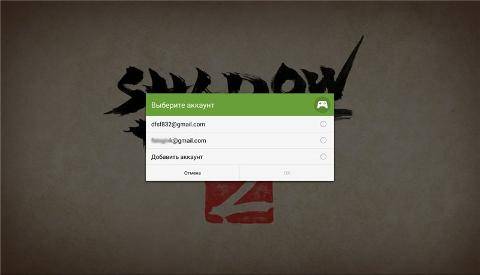
3. После выбора аккаунта игра перезапустится, и появится еще одно окно. Выбираем «Восстановить», если Вы хотите вернуть свой сохраненный прогресс.
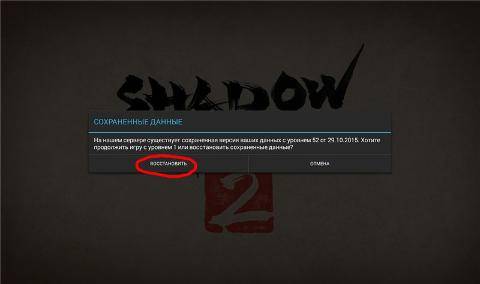
4. Потом еще раз подтверждаем свой выбор.
Вам не нужно ничего устанавливать, потому что вкладка «Активность» будет автоматически добавлена в вашу учетную запись. Его идея состоит в том, чтобы найти содержание в более простой и быстрой задаче. Игра может быть определена как «приятная деятельность, в которой мы занимаемся развлечением, умственным, физическим и социальным развитием». Считается, что игра является естественной и основной потребностью для каждого ребенка. Родители и учителя играют важную роль в стимулировании игровых действий у ребенка с раннего возраста.
В 2015г. на Google Play можно было скачать более 1.5 млн. приложений и игр. Пользователи Android часто без разбору устанавливают приложения, а спустя время удаляют за ненадобностью. Но что делать, если вы хотите вернуть что-то, но не можете вспомнить название?
Специально для таких незадачливых пользователей Google хранит список всех когда-либо установленных приложений и игр даже после удаления. Там же окажутся приложения, установленные на старых девайсах, при условии, что вы используете тот же Google аккаунт.
Клик по удаленному приложению приведет вас на его страницу в Google Play, откуда вы и сможете его переустановить. Если вы не хотите засорять список удаленными приложениями или играми, то нажмите на X в правом верхнем углу.
На момент написания статьи, однако, был только минимум игр. Поэтому, если вы просматриваете новое устройство или хотите перенести настройки игры или приложения на планшет, используйте наш учебник или одно из вышеупомянутых приложений. Кампания основана на комическом, а не на сериале. Действие начинается, когда группа выживших находит убежище и новый дом в Вудбери. Похоже, это место почти тонет, но после долгого пребывания становится ясно, что существует много секретов, и управляющий, управляющий им, на самом деле является садистским психопатом.
P.S. : Руководство было сделано на основе смартфона с шаблонной ОС Android 6.0.1 Marshmallow. На девайсах с другой операционкой все может выглядеть иначе.
Как найти удаленные Android приложения и заново установить их
1. Откройте Google Play на своем Android девайсе.
2. Нажмите на кнопку меню.
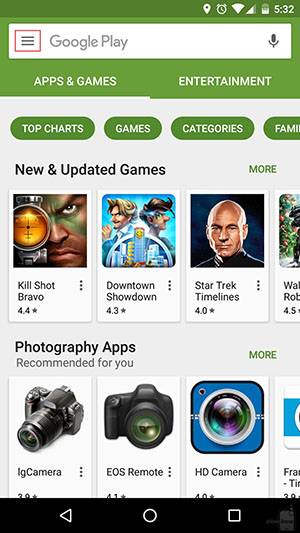
Когда мы начинаем игру, игра перемещает нас на некоторое время в будущем, показывая заключительную встречу с губернатором. С самого начала мы знаем, как заканчивается эта история, и когда мы веселимся, мы должны подготовиться к этой конфронтации. Основное внимание в игре уделяется управлению оставшимися в живых. Мы должны заботиться о своем выживании, развивать свои навыки и оснащать их оборудованием. Эта группа занимается миссиями и должна бороться против противников с пошаговой боевой системой.
Наша спасительная команда может насчитывать до пяти человек. Среди них как комические персонажи, так и новые лица. В то же время игра обогащает стратегический аспект, в котором мы собираем ресурсы, которые позволяют нам расширить нашу базу. Мы должны положить жилые здания, медицинские центры и ремесленные центры. Все это позволяет вам приобретать дополнительные предметы и новые пути для разработки и повышения безопасности вашей команды от атак. Кроме того, есть возможность совершать атаки на города других игроков в простом многопользовательском режиме.
3. Перейдите в Мои приложения & игры.
4. Коснитесь таба All.
5. Вот и все: вы сразу увидите удаленные приложения, поскольку напротив его названия не будет зеленой надписи Installed. Клик на удаленное приложение позволит быстро его восстановить, а на кнопку X справа — окончательно удалит из списка после подтверждения действия.
В основном это не приносит ничего нового в типичные жанровые схемы: повторяющийся звуковой слой, неиспользуемый многопользовательский потенциал. И поскольку «большие» аппаратные платформы были названы довольно серьезными постановками, с особым акцентом на сюжетную линию и моральный выбор, мобильные пользователи должны были довольствоваться в основном случайными постановками. Вводя вышеприведенную диаграмму, «Дорога к выживанию» — обязательный для всех поклонников сериала и комиксов с мертвыми телами.
С одной стороны, мы берем под контроль оставшихся в живых, к которым мы постепенно играем следующих, последовательно разблокированных персонажей из серии комиксов широкого характера. Мы также принимаем участие в более пошаговых сражениях с зомби. С другой стороны, нам также необходимо позаботиться о развитии нашей базы и собрать необходимые материалы, и все будет сделано в соответствии с принципами раздражающей свободной игры.
Если приложение или игра на вашем android-устройстве были удалены (специально или непреднамеренно), возможно вы захотите вернуть их обратно. Восстановить удаленное приложение на Андроид можно с помощью нескольких простых действий.
Но давайте сначала рассмотрим возможные причины удаления:
- Случайное удаление программы или игры.
- Приложение было удалено специально, и вы со временем решили его восстановить, но не помните его названия.
- Смартфон или планшет были восстановлены к заводским настройкам, что привело к удалению всех установленных программ.
- Воздействие вирусов является одной из основных причин повреждения файлов приложений.
- Антивирусное программное обеспечение, которое имеет разрешение на изменение других приложений и их данных, может удалить какие-либо файлы или компоненты программы, если сочтет их подозрительными.
Как вернуть удаленное приложение на Андроид смартфоне или планшете
1. В первую очередь нужно открыть приложение Google Play на вашем устройстве и перейти на главную страницу.
2. В левом вернем углу нажмите кнопку в виде трех линий.
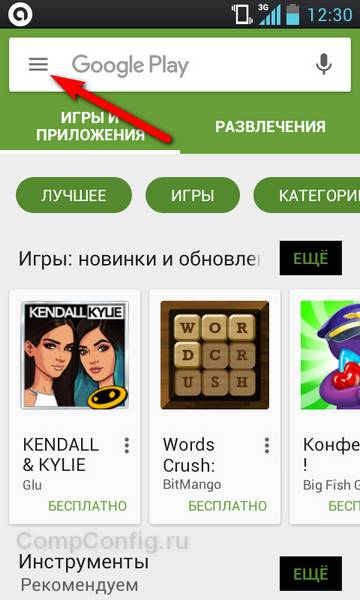
3. Далее выберите пункт «Мои приложения и игры».
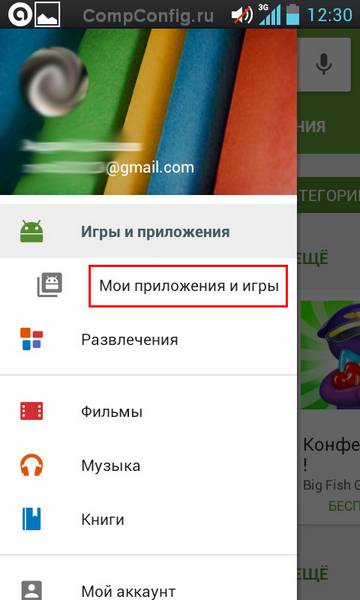
4. Нажмите на вкладку «Все».
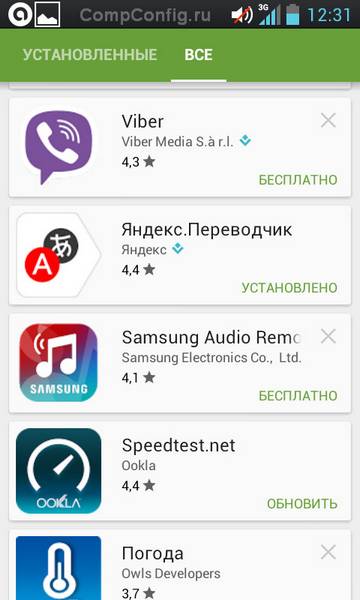
Здесь вы увидите список приложений, которые когда-либо устанавливались на вашем устройстве. Напротив инсталлированных приложений будут надписи «Установлено» или «Обновить». Удаленные приложения будут иметь отметку «Бесплатно» или предложение о покупке, если программа платная.
Приложения, связанные с вашей учетной записью Google Play, будут отсортированы по времени их загрузки. Т.е. самые «свежие» приложения и игры, которые вы устанавливали, будут находиться вверху, а ваши первые программы будут внизу списка.
5. Выберите необходимое приложение или игру и произведите установку.
Если вы не можете найти нужное приложение в списке, убедитесь, что вы используете именно ту учетную запись, которая была основной при установке программы в прошлом.
Также причиной отсутствия приложения в истории установок может быть удаление его из Google Play для всех пользователей. В этом случае восстановить программу можно только скачав apk-файл со стороннего ресурса.
Как восстановить удаленную программу на компьютере windows 7
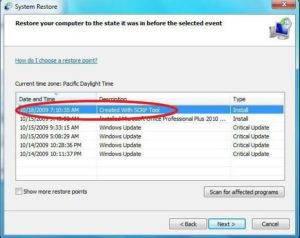
Удаление программ в среде Windows производится в несколько этапов и практически полностью исключает случайную деинсталляцию нужных утилит. Однако на практике пользователи довольно часто задаются вопросом, как восстановить удаленные программы.
Например, если вы удалили игру полностью и почистили реестр, то с большой долей вероятности она после восстановления не запустится или будет работать с ошибками.
Первый способ вернуть удаленное приложение – откатить систему до контрольной точки, которая была создана до деинсталляции программы. В разных версиях Windows эта процедура незначительно отличается, однако принцип остается прежним.
- Откройте «Панель управления» и перейдите в раздел «Система».
- Выберите в меню слева пункт «Защита системы».
- В поле «Восстановление системы» нажмите кнопку «Восстановление».
- Отметьте пункт «Показать другие…», чтобы увидеть все контрольные точки.
- Выберите контрольную точку. Чтобы посмотреть, какие приложения будут возвращены на компьютер, нажмите кнопку «Поиск затрагиваемых программ».
- Нажмите кнопку «Далее», чтобы перейти к окну подтверждения восстановления.
Найти функцию отката до предыдущего состояния можно также через меню «Пуск» в разделе «Все программы».
Главный недостаток такого способа – вернуть можно только те приложения, которые были деинсталлированы недавно. К тому же если вы удалите временные файлы с компьютера и очистите список точек восстановления, то не сможете использовать откат системы.
Она работает по тому же принципу, что софт, который разработан для того, чтобы восстановить удаленные файлы, однако возвращает на компьютер не документы и изображения, а программы.
- Откройте утилиту Undelete Plus и нажмите кнопку «Start Scan», чтобы запустить сканирование компьютера.
- После окончания сканирования в окне утилиты появится отчет. В нем будут указаны все приложения, которые можно восстановить.
- Выделите те программы, которые вы хотите вернуть. Обязательно отметьте пункт «Keep folder structure», затем нажмите кнопку «Recover Files» и дождитесь окончания работы утилиты.
Стопроцентный результат утилита не гарантирует, однако шансы вернуть удаленные приложения с использованием Undelete Plus существенно возрастают по сравнению с откатом системы.
Нередко пользователи ПК (персональных компьютеров) сталкиваются с ситуациями, когда совершенно неожиданно у них на компьютере удаляются различные программы, либо их заражает вирус.
Бывает, что установить заново программное обеспечение просто невозможно, и актуальным становится вопрос: как восстановить удаленные программы? Вот именно об этом мы и поговорим в нашей сегодняшней статье.
Мы приведем действенный способ восстановления удаленных программ.
Конечно, можно, только для этого придется воспользоваться специальными программами, которые называют утилитами.
На сегодняшний день в интернете предлагается множество различного ПО (программного обеспечения), позволяющего восстанавливать удаленные программы, файлы и папки. Однако можно воспользоваться и стандартными средствами вашей операционной системы.
И сначала мы расскажем именно о таком способе, а если это вам не поможет, попробуем решить проблему с помощью специальной утилиты.
Для начала откройте меню «Пуск», затем выберите раздел «Все программы» и далее щелкните по вкладке «Стандартные». Там перейдите в пункт «Служебные» и затем в новом меню выберите «Восстановление системы». Эта операция предназначается для восстановления вашей операционной системы в более ранние периоды работы, то есть до удаления той или иной необходимой вам программы.
И это значит, что на вашем ПК будут установлены все те программы, существовавшие на жестком диске компьютера в заданный период времени. Вернемся к инструкции. В открывшемся новом окне выбираем пункт «Восстановление более раннего состояния». Теперь просто следуйте подсказкам компьютера и нажимайте клавишу «Далее», где потребуется, а затем выберите дату удаления нужной программы.
Далее в правом окне найдите нужную программу и нажмите снова «Далее», а потом ждите, когда данная программа будет восстановлена. Правда, нужно отметить, что этот способ подойдет для восстановления программ, установленных на компьютере недавно.
Если же вы хотите восстановить какую-либо давно удаленную программу, можно попробовать другой способ восстановить данные — программа Undelete Plus поможет вам в этом.
Как вы уже догадались, для того, чтобы воспользоваться этим методом, нужно для начала установить на компьютер программу, которая называется Undelete Plus. При ее установке лучше выбрать русский язык для того, чтобы упростить использование.
После установки нужно запустить программу и в открывшемся окне выбрать функцию «Сканировать». Здесь нужно добавить, что без сканирования функция «Восстановить» окажется недоступной. После завершения сканирования результат отобразится в правом окне.
В появившемся списке отметьте флажком те программы, которые восстанавливать не нужно, а остальные Undelete Plus подготовит на восстановление автоматически. Определившись, жмите «Восстановить» и программа вернется на старое место.
Кроме того, перед началом процесса восстановления, вы можете установить флажок на «Восстановить структуру папок», а через «Фильтр» — настроить параметры фильтрации. В этом случае вам не придется подолгу искать нужные программы в длинном списке всех файлов.
Мало кто знает, что система восстановления windows в «семерке» прошла очень серьезную модернизацию. Если у вас установлена windows 7, то теперь для восстановления удаленных файлов нет необходимости в поиске каких либо специальных программ (подобных описанным в статье «10 бесплатных программ для восстановления фотографий«).
Восстановить удаленные файлы можно теперь средствами самой windows.
Если не удается найти файл на компьютере или файл был случайно изменен или удален, его можно восстановить из архива (если используется программа архивации windows) либо попытаться восстановить его из предыдущей версии. Предыдущие версии — это копии файлов и папок, которые автоматически сохраняются в windows как часть точки восстановления. Предыдущие версии иногда называют теневыми копиями.
Чтобы восстановить файл из архива, убедитесь, что носитель или диск, на котором сохранен архив, доступен, а затем выполните следующие действия:
- Откройте раздел «Архивация и восстановление». Для этого нажмите кнопкуПуск, выберите Панель управления, Система и ее обслуживание иАрхивация и восстановление.
- Щелкните команду Восстановить мои файлы и следуйте указаниям мастера.
Можно восстановить удаленные файлы и папки или вернуть файл или папку в предыдущее состояние.
Чтобы вернуть файл или папку в предыдущее состояние, выполните следующие действия
Программы с компьютера удаляются не так часто, как картинки и прочие пользовательские файлы. Случайно удалить какую-то утилиту или, тем более, крупную и важную для вас программу, практически невозможно.
Компьютер будет неоднократно спрашивать уверены ли вы в удалении или нет. Но, все-таки, если такая оплошность произошла или же кто-то посторонний удалил программу с вашего ПК, то не стоит отчаиваться.
Есть несколько действенных способов как восстановить удаленную программу.
Во-первых, точно удостоверьтесь в том, что программа удалена, может быть вы просто удалили ярлык с рабочего стола.
Попробуйте найти интересующую вас утилиту через стандартный поиск в меню «Пуск» или вручную на диске С:/ в каталоге «Program files».
Если её там нет, и вы на все 100% уверены, что этой программы нет на вашем компьютере, то вам стоит воспользоваться нашими советами, как восстановить удаленную программу в Windows.
Как восстановить удаленную программу при помощи восстановления системы Windows
Первый из них нам предлагает сама операционная система Windows, при чём, этот способ восстанавливает не только удаленную программу, но ещё и всю систему. Она реализуется достаточно просто:
- Заходим в меню «Пуск»
- Выбираем раздел «Все программы»
- Открываем папку «Стандартные»
- Запускаем каталог «Служебные»
На этом моменте нам нужно выбрать утилиту «Восстановление системы». Это позволит нам восстановит систему на определённый момент времени. Если вы помните, когда именно была уделена интересующая вас программа, то просто выставляете время, в которое она еще была на компьютере.
Если у вас Windows 8 и дальше, то просто пропишите в поиск «Восстановление» и перейдите по первому варианту.
Нужно помнить, что это действие никак не восстановит удалённые медиа-файлы, картинки, записи и прочее, это работает только для программ, то есть для файлов с разрешением «.exe».
После того, как вы кликните на «Восстановление системы» откроется новое окошко, в котором вам необходимо выбрать нужное время и все. Дело сделано.
Восстановление удаленной программы при помощи UndeletePlus
Есть еще один вариант, но он требует установки стороннего софта на ваш компьютер. Для этого вам необходимо установить программу, которая называется UndeletePlus. Скачать ее можно с официального сайта.
Она восстанавливает удаленные файлы, но, также, как и «Восстановление системы», не сможет восстановить музыку, фильмы и прочие пользовательские файлы. Для восстановления медиа-файлов существуют друге способы. Еще один минус этой программы в том, что она не сможет «вернуть» программу, которая была удалена достаточно давно.
Пользоваться UndeletePlus достаточно просто. От вас требуется только запустить процесс сканирования компьютера, после окончания которого программа покажет вам какие утилиты можно восстановить, а какие нет. Нужно только поставить галочки напротив тех программ, которые вы хотите восстановить. Не забудьте поставить метку возле пункта «Восстановить структуру папок».
Последний и самый простой способ – это просто установить удаленную программу заново, если остался ее установочный файл. К сожалению, после повторной установки не будут сохранены все данные, которые были внесены в программу в процессе ее использования.
Как восстановить удаленную папку в Windows
Компьютеры стали частью нашей повседневной жизни. Поэтому и здесь, как в любой сфере нашей жизни, происходят невероятные случайности. Невнимательность ли тому причиной, или другие случайные помехи — но вы удалили нужную вам информацию. Не…
Как восстановить удалённые файлы на компьютере
Современному человеку нелегко представить свою жизнь без компьютера и интернета. Учитывая скорость, с которой всеобщая компьютеризация охватывает все сферы нашей деятельности, остаётся только удивляться, как моментально человек…
Как удалить программу в Windows
Нынешние пользователи устанавливают к себе на компьютер много программ, но не все они нужны для работы или учёбы или же других занятий. Какие-то устанавливают по необходимости, а какие-то устанавливаются самостоятельно, скрыто от…
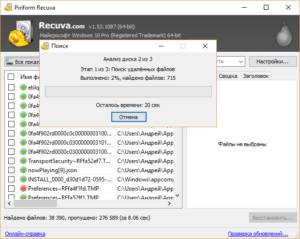
Администратор 01 Июль 2015 Просмотров: 1987
Наверное, всем знакома ситуация, когда получается случайно удалить полезные программы с компьютера. Восстановить их не так просто, как обычные документы или файлы. Здесь не залезешь в корзину, которая является своеобразным перевалочным пунктом. Но как возобновить удаленные программы?
Сегодня существует несколько методов восстановления удаленных программ. Таковыми являются:
- откат системы;
- · применение сторонней программы типа UndeletePlus.
Каждый из этих вариантов применяется в зависимости от того, как давно было удалена программа. Давайте рассмотрим их более подробно.
Если вы случайно удалили софт и сразу начали искать варианты как восстановить важную программу, то метод отката системы является самым лучшим. Но, для этого вам потребуется выполнить несколько довольно сложных операций. Итак, приступим.
Для того чтобы восстановить деинсталлированную программу, нужно:
Пройти по указанному пути: Пуск=>Все программы=>Стандартные=>Служебные=>Восстановление системы.
Нажав на указанный пункт, перед пользователем открывается окно под названием «Восстановление системы». Стоит учесть, что данный метод может вернуть все ПО на указанный момент времени, но картинки и файлы он не восстановит.
Нажать далее в окне восстановления системы.
В новом окне есть перспективная точка восстановления. Но, очень часто она не является самой крайней. Для отображения всех точек восстановления нужно поставить отметку напротив значения «Показать другие точки восстановления».
Далее требуется выбрать время, которое было максимально близким до удаления софта и нажать кнопку «Готово».
После выполнения этих процедур компьютер перезагрузится и вернет все на свои места. Вот мы и разобрались, как восстановить деинсталированную программу, которая была удалена совсем недавно.
К сожалению, у большинства ОС точки создаются крайне редко, что приводит к большим неудобствам. Да и очень давние программы она вернет вместе со всем мусором.
Но, для решения этой проблемы есть другая программа, и о ней мы далее поговорим.
Использование сторонней программы
Сегодня есть несколько программ, которые могут восстановить удаленные программы с ПК. Работают они практически одинаково. Поэтому давайте рассмотрим одну из них – UndeletePlus.
UndeletePlus позволяет восстанавливать отдельные программы, которые были удалены даже очень давно. Для этого нужно изначально установить ее на компьютер. Далее программа продемонстрирует список тех приложений, которые она может вернуть. Выбирайте нужные вам названия, ставьте галочку напротив «Восстановить структуру папок» и соглашайтесь. В результате отмеченные вами программы восстановятся.
Применение стороннего ПО является лучшим методом для тех, кто не знает, как восстановить стертую программу. Но, и первый способ является очень эффективным. Дело в том, что вернувшись на точку восстановления можно не только восстановить программу, но и избавиться от вредоносного ПО.
Как восстановить удаленные файлы с компьютера? Удалили или отформатировали жесткий диск, неудачно установили windows, результат один, данные потеряны. Но есть большой шанс вернуть их.
Был у меня случай, когда по неосторожности, я полностью отформатировала жесткий диск с данными за 5 лет работы. Нужно было полностью перестроить логику и порядок секторов.
Все это происходило во время установки windows.
Ответ однозначный – можно и достаточно легко. Первое, что необходимо понимать это то, что система хранит записи о каждом файле, даже если вы его удалили, он еще долго будет находиться в памяти файловой системы. Именно это и позволит восстановить его.
Второе, что важно понимать. Если у вас один жесткий диск, то часть данных может быть перезаписана, поэтому прекращаем все установки программ, обновления, торренты и все другие программы, которые могут записывать данные на диск.
Проект развивается за счет рекламы. Поддержи проект, кликни
Третье, для восстановления данных понадобится еще один жесткий диск, флешка или любой другой носитель подходящего размера.
Четвертое, нам понадобится надежная и проверенная программа для восстановления файлов. В моем случае R-Studio. Не имеет значения лицензия или пиратская версия, главное чтобы она была активирована, в остальном этот пункт на ваше усмотрение. В случае одного жесткого диска, используйте портативную версию с флешки, иначе при установке вы затрете часть данных для восстановления.
Всегда ли можно восстановить удаленные файлы на компьютере?
Не всегда, но во многих случаях это вполне возможно. Поясним.
После удаления файлы остаются на жестком диске. В файловой таблице им присваивается метка – “0”. Это значит, что это пространство не занято и может использоваться для записи другой информации.
Таким образом, файл спрятан от ваших глаз, он удален лишь условно и может быть восстановлен, пока не перезаписан другими данными. (К слову, можно восстановить файлы и после перезаписи, но есть риск, что они частично повреждены и не подлежат возврату).
Как оценить шансы на восстановление после удаления?
Вероятность восстановления файлов зависит от множества факторов. Чеклист выглядит примерно так:
- Как производилось удаление – через Корзину, минуя ее (Shift + Del), через команду форматирования
- Время, прошедшее со времени удаления – чем дальше, тем выше риск перезаписи файлов
- Тип удаленных файлов – некоторые файлы (изображения, видео) можно восстановить частично, другие нельзя вернуть при потере даже одного байта данных
- Тип устройства хранения – жесткий диск, RAID-массив и прочее.
- Тип файловой системы — NTFS/FAT/exFAT и др.
При удачном стечении обстоятельств файлы можно восстановить полностью или частично. Определить вероятность в цифрах нельзя, но попробовать стоит.
Обычно после удаления (через клавишу Del) файлы отправляются в Корзину. Корзина – временное хранилище, данные находятся там в течение 30 дней, после чего автоматически удаляются. Если за это время вы измените решение (например, вспомните, что среди удаленных есть нужные файлы), проверьте содержимое Корзины и восстановите файлы. Как это сделать:
- Откройте Корзину через иконку на Рабочем столе или через Проводник
- Выберите файлы для восстановления и воспользуйтесь пунктом Восстановить в контекстном меню
- Файлы будут восстановлены на прежнее место
Восстановление файлов из Корзины
Даже когда вы очищаете Корзину, файлы не уничтожаются безвозвратно. Однако вам потребуются дополнительные утилиты и время, чтобы успешно восстановить удаленные файлы. Работают recovery-программы по одному принципу: сканируют файловую систему, ищут на компьютере сектора с пометкой “файл удален”.
Переходим к более “тяжелым” случаям. В частности, после форматирования не только отдельные файлы, но и целый раздел жесткого диска подвергается изменениям. В результате – безвозвратно удаленные файлы.
Есть ли шанс восстановить данные на ПК в такой ситуации?
- После быстрого форматирования – да
- После полного форматирования шансы минимальны
Из рабочих вариантов советуем программу Auslogics File Recovery и эту инструкцию:
Как восстановить файлы на компьютере после форматирования
Какие программы помогут восстановить файлы на жестком диске?
На самом деле, recovery-программ – десятки. Брать первую попавшуюся мы не советуем: есть риск, что вы не только не восстановите свои файлы после удаления, но также потратите деньги за бесполезные функции. Мы перечислим тройку программ, которые прошли испытания и пользуются уважением среди других пользователей.
1. EaseUS Data Recovery Wizard: продвинутое восстановление файлов после удаления (в сложных случаях)
- Удобство. Data Recovery Wizard отлично интегрирована с файловой системой и ОС Windows. Благодаря встроенному мастеру восстановления, работать с ней удобно.
- Защищенная Корзина.
В отличие от стандартной Корзины, в ней можно хранить удаленные файлы восстанавливать даже после очистки.
Решение сложных кейсов.
Восстановление файлов, удаленных без Корзины (через Shift+Delete), после форматирования или на разделах HDD с “файловой системой raw”.
Скачать EaseUS Data Recovery Wizard
2. Recuva – универсальное решение для восстановления файлов
Recuva – бесплатная и активно развивающаяся программа для платформы Windows. Восстановить файлы на компьютере с ее помощью очень просто, плюс она не требует денег за базовые функции или снятие лимитов. К слову, на страницах Softdroid’а мы уже рассказывали, как восстановить удаленный файл в Recuva. Читайте наш детальный гайд.
Отметим три основные особенности данной программы.
- Простота. Самым начинающим пользователям Recuva предлагает воспользоваться мастером восстановления удаленных файлов. Здесь вы можете указать определенные типы файлов (например, только фото), выбрать место для поиска, задать другие параметры нахождения удаленной информации.
- Глубокое сканирование. Активировав опцию, вы повышаете шансы восстановить удаленный файл, даже если при обычном сканировании с помощью других recovery-утилит ничего найти не удалось.
- Наглядность. Все найденные файлы маркируются. Цвет обозначает вероятность восстановления: высокая, средняя, низкая. Для найденных изображений доступно quick preview.
Скачать Recuva бесплатно
3. DiskDrill – восстановление удаленных файлов на ПК и Mac OS X
DiskDrill – молодой продукт на рынке компьютерного ПО для восстановления, однако хорошая техподдержка и комьюнити говорят о зрелости программы.
Функционал DiskDrill подходит для восстановления большинства файлов, хранящихся на ПК: изображения, музыка, видео, документы, архивы. Есть версия программы не только для Windows, но и Mac OS. Вне зависимости от ОС, можно восстановить бесплатно 100 MB найденных файлов (а это щедрый лимит).
- Выбор типа восстанавливаемых данных. Можно выбрать только те файловые типы, которые будут в результатах поиска. Также доступна фильтрация по атрибутам и гибкий поиск среди восстановленных файлов.
- Пауза / продолжение сканирования в любой момент. Удобно, если у вас HDD/SSD большого объема.
- Протекция от перезаписи. Заблокировав разделы на время работы DiskDrill, вы застрахуете жесткий диск от перезаписи удаленных файлов.
Восстановление файлов на компьютере через Hetman Partition Recovery
Hetman Partition Recovery: универсальный recovery-инструментарий
Hetman Partition Recovery работает с существующими и удаленными файлами одинаково. Стало быть, вы можете просматривать ВСЕ файлы на компьютере через Проводник. Работает HPR не только с жестким диском, но и флешкой, CD/DVD и так далее.
Достаточно присоединить устройство к компьютеру, запустить программу – и вперед. На первом этапе утилита сканирует диск компьютера на следы удаленных файлов.
Затем, при наличии результатов, предлагает немедленно приступить к их восстановлению.
В Partition Recovery есть предосмотр, поэтому перед восстановлением и сохранением на комп можно изучить файлы – насколько они соответствуют ожиданиям (что особенно актуально для различной мультимедийной информации, например, фото).
Помимо прочего, Hetman Partition Recovery производит глубокий компьютерный анализ файлов, размещенных на диске. Результаты сканирования сохраняются в отдельную папку.
Это могут быть не только цельные файлы, но и частично сохранившиеся – что немаловажно, если удалена ценная информация.
Если вы отформатировали жесткий диск, Partition Recovery вполне подойдет для этих целей (о чем, собственно, гласит название этого инструментария).
См. также: Лучшие программы для восстановления файлов на жестком диске
Неизвестным образом удалились фото с компьютера. Я подозреваю, что это мог сделать какой то вирус. Попробовала восстановить удаленный файл с помощью программы Wise Data Recovery. Все файлы которые были найдены, в состоянии «УТЕРЯН». Я так понимаю, восстановлению они не подлежат? Вирус их сожрал? Или есть возможность как-то вылечить эти файлы и все-таки восстановить?
Ответ. Посмотрите, есть ли в программе Wise Data Recovery режим глубокого сканирования. Скорее всего, нет. Установите другие программы-реаниматоры. Например, в Recuva есть возможность углубленной проверки, что повышает шансы восстановления удаленных файлов. Для восстановления фотографий на компьютере также можно задействовать PhotoRec. Обе recovery-утилиты бесплатны.

Наверняка с каждым пользователем компьютера была ситуация, когда по неосторожности удалялись нужные файлы. Чаще всего, удаленные файлы оказывались в корзине, причем они там хранятся до тех пор, пока их не удалят. Поэтому, первое, что нужно сделать для восстановления, это поискать их там. Для возврата в прежнее место, достаточно одного клика мыши.
Если документов в корзине не оказалось, не отчаивайтесь, ведь всегда можно их восстановить. Если самостоятельно этого сделать не получилось, на помощь придет компьютерный мастер. Специалист быстро вернет требуемые файлы.
Самостоятельно найти утерянные документы можете следующими способами:
1. Вернуть ОС до прежней точки восстановления;
2. Найти ярлык в «Пуске» и переместить на рабочий стол.
Последний способ лучше, но, если файлы исчезли из списка главного меню на ПК и забыто место, куда они были загружены, остается первый вариант. Если вы по ошибке удалили папки буквально недавно, то восстановить их сможете нажатием клавиш Ctrl и Z.
Следует отметить, что возврат к прежней точке восстановления не происходит, если удалялись именно папки. Этот метод эффективен для удаленных ярлыков. Рассмотрим этот метод на примере Windows:
Через меню основной папки устройства, находим окошко свойств системы на рабочем столе.
С левой стороны окна появляется надпись: «Восстановление системы», на него нужно нажать.
После попадаем в раздел защиты системы и активируем процесс.
Появится окошко, где предлагается возврат до последней контрольной точки. Можете выбрать и иную точку возврата.
Как восстановить удаленные файлы с помощью специальных утилит
Если информация с ПК утеряна полностью и механизмами Виндовс не может быть обнаружена, на помощь приходят программы. Одной из бесплатных популярных утилит является Recuva. Этот способ отличается легкостью и не требует специальных знаний. Принцип действия программы сводится к следующему:
При запуске ПО появится предложение выбрать вид папок, с которыми будут осуществляться дальнейшие действия. Здесь можете отметить все типы документов или выбрать конкретный вид: музыка, видео и пр.
Потом, чтобы увеличить скорость действия можно отметить место, где раньше хранились файлы и процесс стартует.
Вам останется подождать некоторое время, после чего на рабочем столе отразятся все удаленные папки, которые выявились. Если документы помечены зеленым цветом, то их можно будет восстановить без каких-то потерь. При наличии красного цвета файлы не восстановятся.
На последнем этапе остается выбрать необходимые файлы, и они окажутся снова доступными.
Компьютерная помощь понадобится для случаев, когда пользователь затрудняется самостоятельно провести восстановительные действия. Квалифицированный специалист имеет опыт в таких процессах, поэтому справится с восстановлением данных быстро и легко.
PhotoRec — следующая удобная и бесплатная утилита, с помощью которой находятся различные типы файлов. Достоинством является отсутствие надобности инсталляции. ПО загружается с сайта производителя в виде архива, раскрывается, далее оно готово к использованию.
Схема нахождения утерянных файлов такова:
После запуска утилиты появляется окно, в котором нужно отметить тип накопителя. Это важный пункт, поскольку выбранный диск будет использован для осуществления дальнейших действий. Работает система с созданными образами носителей формата img.
Дальше следует перечень, в котором отмечаете полное сканирование носителя или его частей.
Потом отмечаете файл для анализа. Если пропустить этот пункт, приложение восстановит все утерянные документы.
Выделить папку для сохранения обнаруженных документов можете при помощи кнопки Browse. Далее выбираете систему, если предпочитаете Windows, отмечайте второй раздел. Система Ext 2-4 подходит для Linux.
После чего начинается поиск и остается дождаться окончания сканирования.
Для неопытных пользователей больше подходит приложение PhotoRec. Она быстрая и удобная в использовании.
Недостатком является невозможность просматривания обнаруженных файлов после поиска и выбор необходимых. Учтите это обязательно, если предстоит работа с объемными жесткими дисками, то заранее нужно отметить, какие документы нужно вернуть, сохраняться будут все обнаруженные файлы.
Мы рассмотрели легкие приложения для возврата удаленных сведений или утерянных файлов после форматирования различных носителей. Добавим, что утилита PhotoRec способна действовать в любой операционной среде.
Recuva же работает только под Виндовс. Все остальные приложения относятся к полупрофессиональным и, чаще всего, бывают платными.
Но иногда потерянные данные бывают очень ценными. В таком случае лучше воспользоваться услугами нашего сервисного центра.
Наши опытные мастера осуществят восстановление файлов быстро. Стоимость услуг зависит от сложности проводимых действий. Для постоянных клиентов действуют скидки в цене. Добавим, что у нас работают квалифицированные мастера, которым под силу решение любых задач.
Статья написана при поддержке сайта appvisor.ru. Здесь вы найдете любую игру на смартфон в том числе здесь вы можете скачать minecraft на ios бесплатно.
Оставить комментарий