Сделать загрузочную флешку Windows 7 очень просто. Мы опишем четыре самых быстрых, известных и бесплатных способа создания загрузочной флешки из ISO -образа, начнём с самого простого и закончим сложным, применяя разное программное обеспечение. Все утилиты прекрасно работают и в Windows 7, а так же в Windows XP, проверено.
Отдельно хочу сказать про четвёртый способ создания загрузочной флешки, создадим мы её с вами в Windows 7, используя только собственные средства этой операционной системы, не прибегая к использованию сторонних утилит.
Друзья, если у вас новый компьютер или ноутбук с БИОСом UEFI и жёстким диском стиля размещения таблиц разделов GPT, то установить на такой компьютер Windows 7 тоже можно, читайте нашу другую статью Как установить с флешки Windows 7 или Windows 8 на GPT-диск.
Также не забудьте, что если ваш компьютер, ноутбук или нетбук с портами USB 2.0, а так же USB 3.0 и вы решили установить на него Windows 7 с загрузочной флешки, то вам необходимо знать, что подсоединять флешку необходимо в порт USB 2.0, так как Windows 7 не поддерживает USB 3.0 (порты обычно закрашены синим цветом ).
Если вы вставите загрузочную флешку в порт USB 3.0, то установка Windows 7 закончится вот такой ошибкой.
В самом конце статьи, мы с вами рассмотрим сам процесс установки операционной системы Windows 7.
Первое — что нам сейчас нужно, это сам оригинальный дистрибутив ISO-образ Windows 7 , надеюсь что он у вас есть.
Второе — позаботимся о вашей флешке, так как она будет форматироваться, все данные с неё нужно перенести в безопасное место.
Третье — сама флешка нужна объёмом не менее 4 ГБ.
Четвёртое — если вы не знаете, как загрузить с флешки ваш компьютер или ноутбук, то читаем эту стать — «Как загрузить с флешки любой ноутбук», в данной статье подробно описано, как изменить приоритет загрузки на ноутбуке, нетбуке, стационарном компьютере в BIOS или используя специальное меню выбора загрузочного устройства.
Содержание нашей статьи : Друзья статья написана нами почти год назад, отзывы читателей показали, что первая программа UNetBootin срабатывает у вас очень редко, а вот Утилита от Microsoft — Windows 7 USB/DVD Download Tool на 100% и последний способ, средствами Windows 7 , так же работает на 100%.
- Создание загрузочной флешки с помощью UNetBootin (Друзья используйте этот способ в последнюю очередь)
- Создание загрузочной флешки с помощью UltraISO
- Утилита от Microsoft Windows 7 USB/DVD Download Tool
- Создание загрузочной флешки средствами Windows 7
- Создание загрузочной флешки программой WinSetupFromUSB ( самый безотказный и простой способ, написана отдельная статья, если интересно, переходите по ссылке и читайте).
- Создание загрузочной флешки программой Rufus (тоже написана отдельная статья).
Самое простое решение, как сделать загрузочную флешку Windows 7 , это использовать программу UNetBootin или Windows 7 USB/DVD Download Tool (предпочтительнее), проще больше некуда, если только мы не придём к вам и не сделаем всё за вас.
Программу UNetBootin, скачиваем по ссылке http://unetbootin.sourceforge.net выбираем Download for Windows и запускаем программу, она работает без инсталляции.
В главном окне программы отмечаем пункт ISO-образ и выбираем букву USB-накопителя
вручную указываем место нахождения нашего образа,
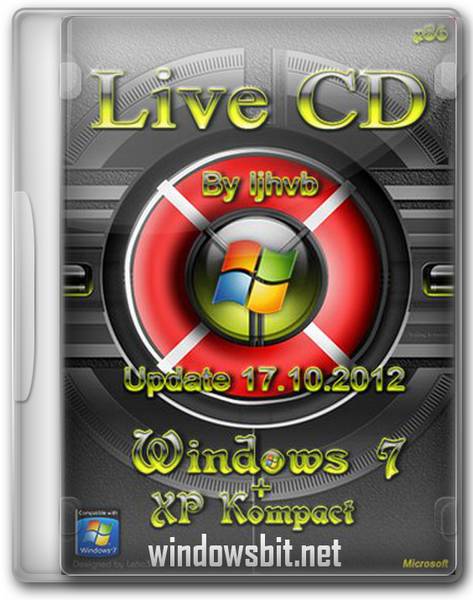
Загрузочная Windows 7 Live CD представляет собой полноценную операционную систему с поддержкой сети, не требующую установки на ноутбук или компьютер. Достаточно записать образ ОС на диск или USB-носитель. Пользователю предоставляется две версии операционной системы — XP Live и Sewen PE. Скачать Windows 7 Live CD торрент файлом можно по ссылке ниже.
Для записи Windows 7 live cd на флешку воспользуемся уже знакомой программой UltraISO, если нет флешки можно на обычную CD болванку. Для того, чтобы запуск операционной системы был выполнен успешно, BIOS устройства должен быть совместимым со съемным носителем. По этой причине намного удобнее использовать именно USB-флешку, подключая ее к разъему USB 3.0 либо 2.0 в первом случая загрузка будет быстрее.
Важным преимуществом любой из версий операционной системы Windows 7 live cd является ее полная совместимость со всеми версиями BIOS. Такой результат удалось достичь благодаря тому, что загрузочный образ ОС собран на универсальном загрузчике BOOTMGR. Загрузочная флешка Windows 7 live cd являет собой полноценную операционную систему, автоматически обеспечивающую полный набор функций устройства.
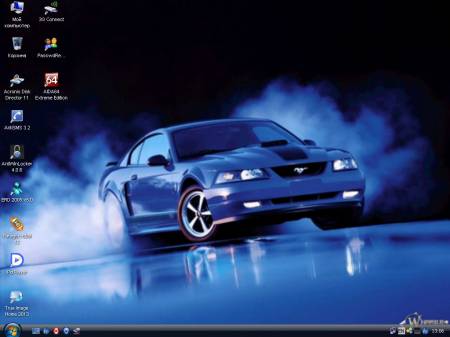
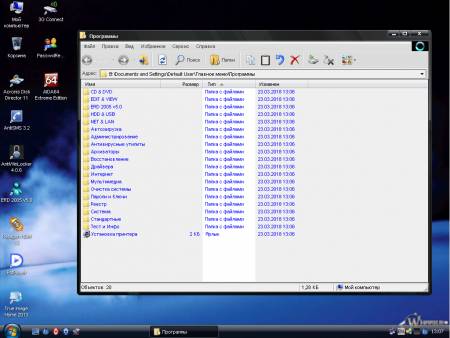
Благодаря успешной интеграции всего набора обновлений за 2017 год, после запуска ОС не потребуется обновление программного обеспечения. Это особенно важно, если доступ к сети не стабильный или интернет-трафик лимитированный. Весь процесс запуска занимает буквально несколько минут и требует от пользователя наличия минимального количества знаний.
Загрузочная windows 7 live 2017 может использоваться даже абсолютными новичками, которые воспользуются подсказками из пошаговой инструкции. Чтобы скачать загрузочный live cd windows 7 на свой носитель через торрент, воспользуйтесь ссылкой, предоставленной в начале описания. Лайв диск Windows 7 содержит сборник необходимых программ для реанимации системы после сбоя или заражения вирусами, также можно выполнить диагностику жесткого диска и оперативной памяти, без участия Windows.
Зачастую Windows 7 live usb x64 используют в компьютерных сервисах и частные мастера, для диагностики и восстановления Windows. Но благодаря подсказкам, справится и начальный пользователь, но если вы не уверены в своих силах, лучше вызвать специалиста. Скачать Window 7 Live CD/USB торрент файл возможно по ссылке в начале описания бесплатно и без регистрации.

На официальном сайте программы качаем последнюю версию
Rufus работает без установки, её можно носить с собой на флешке. Язык программы будет соответствовать языку вашей ОС. Запускаем программу. В главном окне программы в самой первой графе Устройство выбираем букву нашей флешки.
Если вы собираетесь создать загрузочную флешку Windows 7 и установить операционную систему на компьютер или ноутбук с обычным БИОС, значит выбираем первый пункт MBR для компьютеров с БИОС или UEFI (в большинстве случаев).
Если вы хотите установить Windows 7 на компьютер с БИОСом UEFI и вы хотите преобразовать ваш жёсткий диск в стандарт формата размещения таблиц разделов GPT, тогда отмечаем второй пункт MBR для компьютеров с интерфейсом UEFI или третий пункт GPT для компьютеров с интерфейсом UEFI.
Думаю, что после создания загрузочной флешки, вам нужно будет настроить соответственно сам БИОС UEFI.
Рекомендую выбрать файловую систему NTFS, но это если вы создаёте простую загрузочную флешку, я имею ввиду не UEFI. Для UEFI необходимо выбирать файловую систему FAT32. Размер кластера оставляем (по умолчанию).
Теперь осталось только выбрать ISO образ Windows 7. Нажимаем на значок DVD.
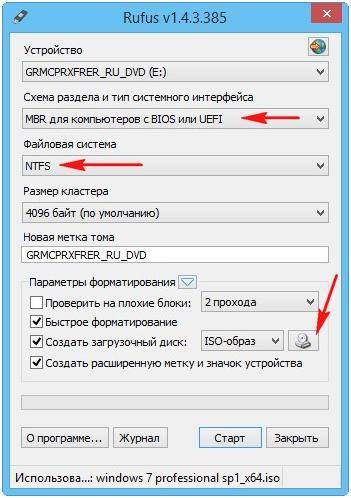
и указываем в открывшемся окне проводника ISO образ Windows 7. Открыть.
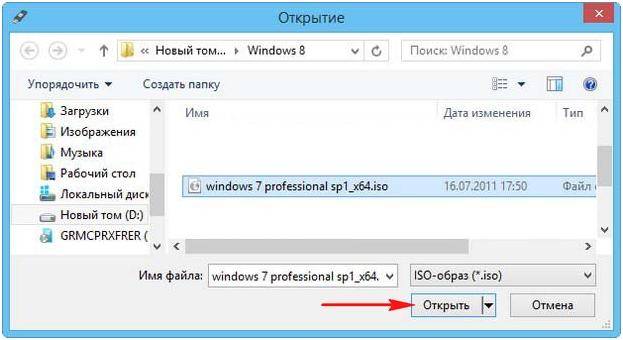
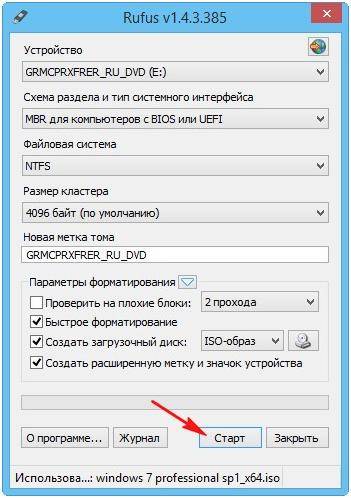
Примерно 5 минут и загрузочная флешка готова!
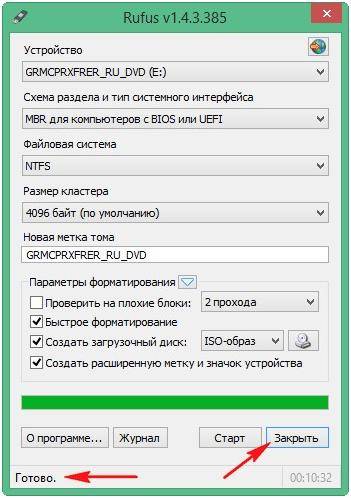
Далее нам остаётся только загрузить ваш компьютер или ноутбук с созданной нами загрузочной флешки Windows 7. Для этого необходимо зайти в БИОС (кл. F2 или Del иногда F12) в зависимости от модели вашего ноутбука и в Boot Option выбрать первы загрузочным устройством USB HDD.
Сохраняем настройки БИОС. И перезапускаем машину, ждем запуска Setup с флешки.
Далее всё как при обычной установке Windows 7 .
Как сделать загрузочную флешку UEFI в Rufus?
Для установки вам понадобится:
— Программа Rufus, желательно последней версии.
— USB (2.0 или 3.0) флешка емкостью не менее 4 гб.
— 64 битный дистрибутив Windows 7 (32 битные версии ОС Microsoft на UEFI системе грузиться не будут) в виде ISO файла образа. Скачать который можно с того же rutracker.org.
Как уже было сказано выше, программа не требует установки: она запустится с интерфейсом на языке операционной системы и главное ее окно выглядит как на картинке ниже.
Все поля к заполнению не требуют особенных пояснений, требуется указать:
— Устройство — будущая загрузочная флешка.
— Схема раздела и тип системного интерфейса — в нашем случае GPT с UEFI
— Файловая система (FAT32 по умолчанию) и другие параметры форматирования
В поле «Создать загрузочный диск» кликаем по значку диска и указываем путь к образу ISO. Отметка «Создать расширенную метку и значок устройства» добавляет значок устройства и другую информацию в файл autorun.inf на флешке.

Чтобы UEFI система могла загрузиться с USB флешки, необходимо чтобы последняя была отформатирована в файловой системе FAT32. Официальная утилита Microsoft для создания загрузочных флешек, Windows 7 USB/DVD download tool, форматирует накопитель в файловой системе NTFS, соответственно, система с UEFI в родном режиме загружаться с такого носителя не будет.
В отличии от систем с BIOS, позволяющих загружаться с загрузочных разделов с FAT, FAT32, exFAT или NTFS, UEFI позволяет загрузиться только с загрузчика, находящегося на загрузочном диске, отформатированном в файловой системе FAT32.
Данная статья представляет собой пошаговую инструкцию по установке и настройке оригинальной Windows 7 Ultimate x64. В статье подробно описан и продемонстрирован процесс создания загрузочной USB флешки с Windows 7 Ultimate x64, а также активации Windows 7.
Для установки Windows 7 понадобятся:
1. USB флешка объемом 4Гб или больше. Имейте ввиду, что в процессе создания загрузочной USB флешки с Windows 7 вся информация находящаяся на ней будет удалена.
2. Дистрибутив оригинальной Windows 7 Ultimate x64 в формате ISO-образа.
3. Утилита Rufus для создания загрузочной USB флешки из ISO-образа Windows 7 Ultimate x64.
4. Утилита Activator Windows для активации Windows 7.
I. Создание загрузочной флешки с Windows 7
1. Вставьте USB флешку в USB разъем.
2. Запустите скачанную утилиту Rufus.
Перед Вами откроется окно:
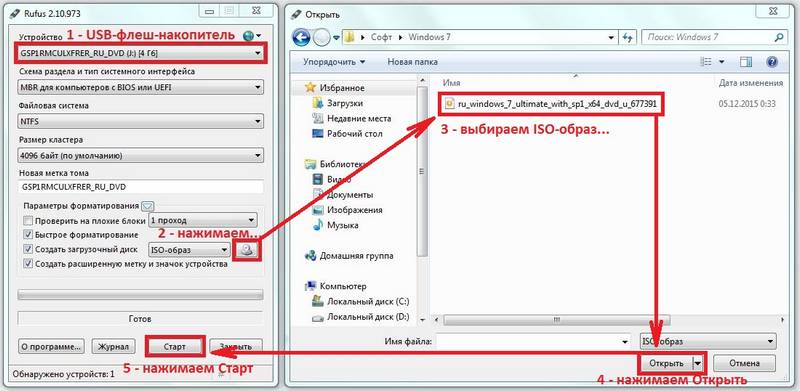
3. На Рис.1 видно USB флешку, которую мы вставили в USB разъем.
4. Нажимаем на иконку, после чего откроется окно выбора ISO-образа. Выбираем скачанный Вами ранее ISO-образ с Windows 7 (прим. вспомните куда Вы его сохраняли).
5. Нажимаем Открыть.
6. Нажимаем Старт.
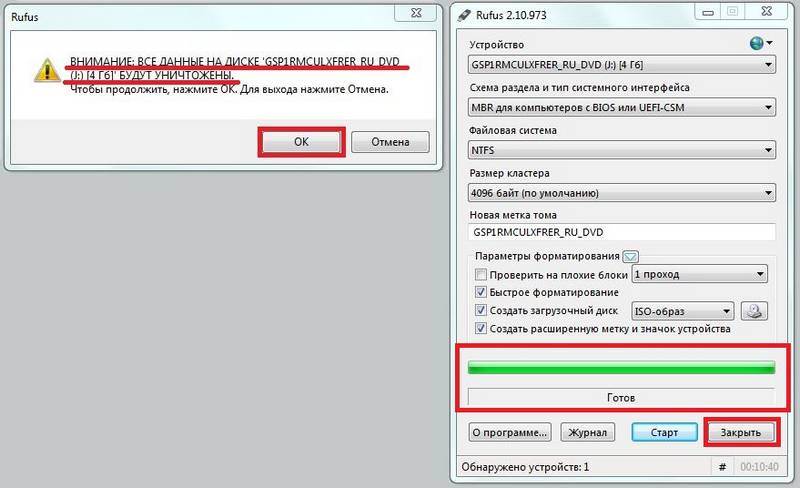
7. Появится окно предупреждения, информирующее о том, что все данные на USB флешке будут удалены. Нажимаем ОК, после чего начнётся установка ISO-образа. После окончания установки ISO-образа (Рис.2) нажимаем Закрыть.
II. Добавление активатора Windows на USB флешку
1. Откройте загрузочную USB флешку с Windows 7.
2. Распакуйте (прим. с помощью WinRAR или просто открыть через Проводник) скачанную Вами ранее утилиту Activator Windows.
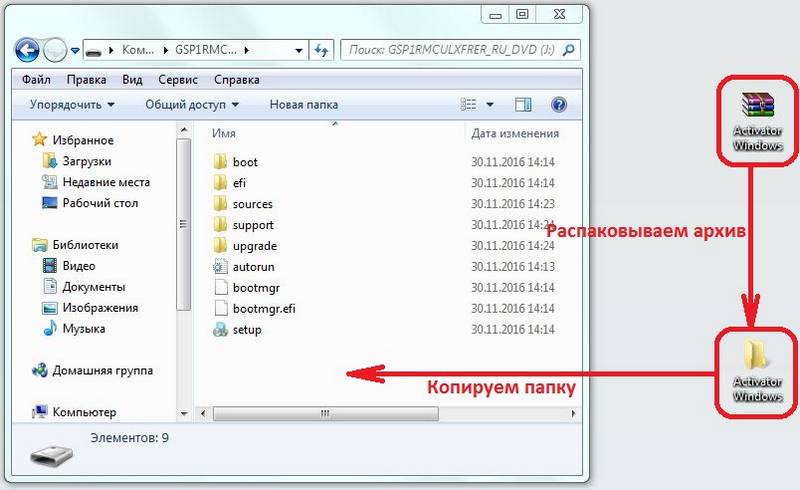
3. Полученную папку Activator Windows переместите на загрузочную USB флешку с Windows 7 (Рис.3).
III. Установка Windows 7
1. Вставьте загрузочную USB флешку с Windows 7 в разъём USB 2.0 (Рис.4) компьютера на который Вы будете устанавливать Windows 7. Как Вы видите USB 3.0 и USB 2.0 отличаются по цвету. Нужно вставить загрузочную USB флешку с Windows 7 в USB 2.0 (чёрный разъём).
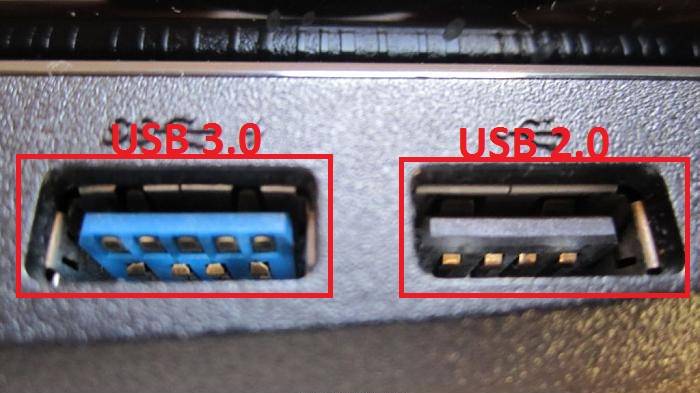
2. Сразу после запуска компьютера нам необходимо вызвать Boot menu. Т.к. на разных материнских платах и ноутбуках клавиши вызова Boot menu отличаются, ниже приведена таблица (Рис.5) в соответствии с которой Вам необходимо нажать соответствующую клавишу (прим. если у Вас стационарный компьютер, и Вы не знаете какая материнская на нём стоит, можно аккуратно(!) открыть боковую крышку системного блока и посмотреть, что написано на материнской плате).
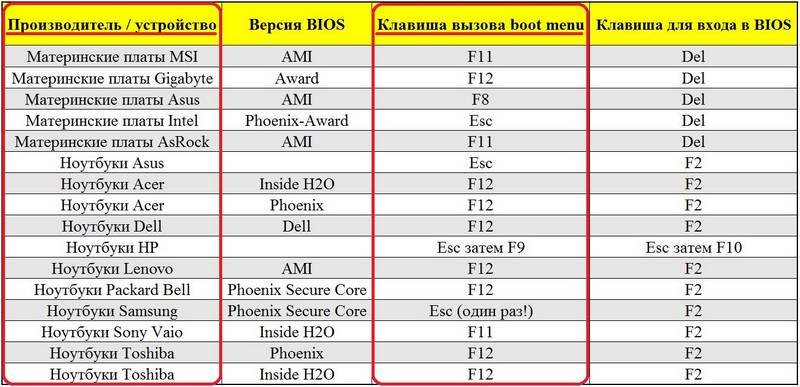
3. Boot menu незначительно отличается на разных моделях и приблизительно выглядит следующим образом (Рис.6, Рис.7).
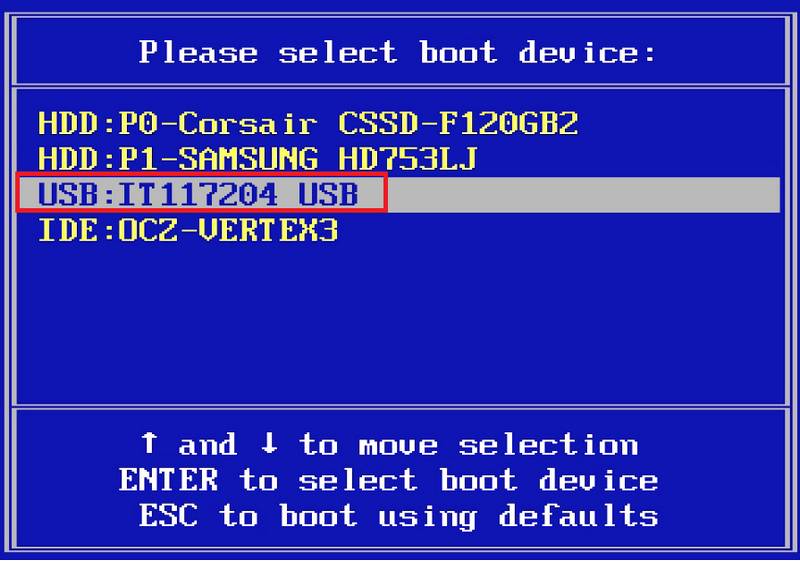
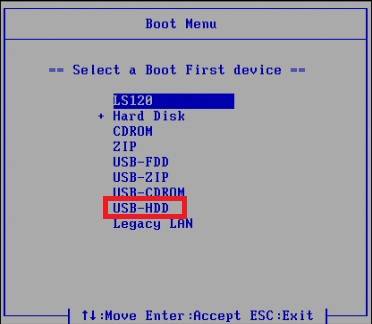
4. Выбираем загрузку с USB флешки (Рис.6, Рис.7) и нажимаем Enter.
5. Далее на дисплее появится надпись «Press any key to boot from CD or DVD…» (Рис.8), нажимаем любую клавишу на клавиатуре.

6. В появившемся окне установки Windows 7 выбираем Далее (Рис.9).
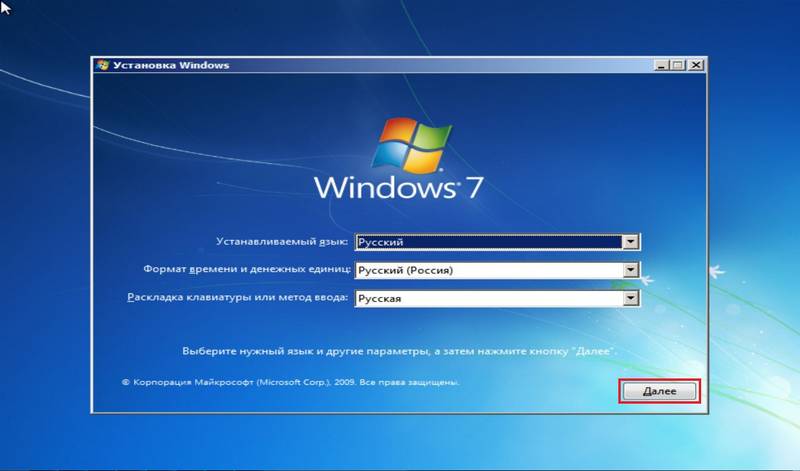
7. Для начала установки нажимаем Установить (Рис.10).
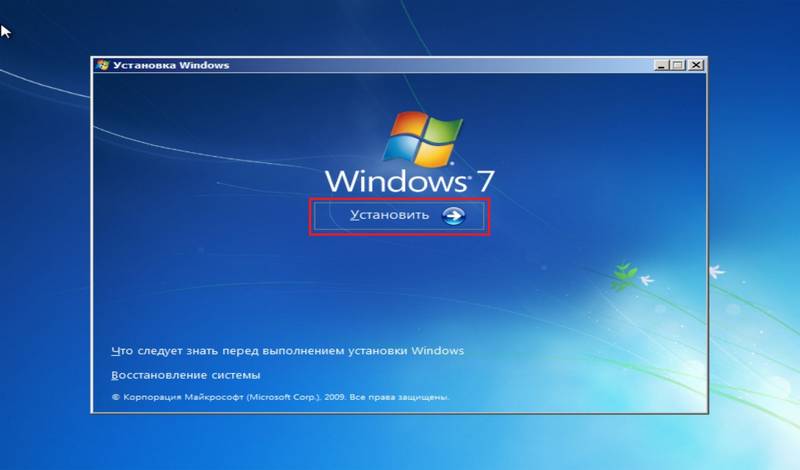
8. В появившемся окне ставим галочку (соглашаемся с условиями лицензии), затем нажимаем Далее (Рис.11).
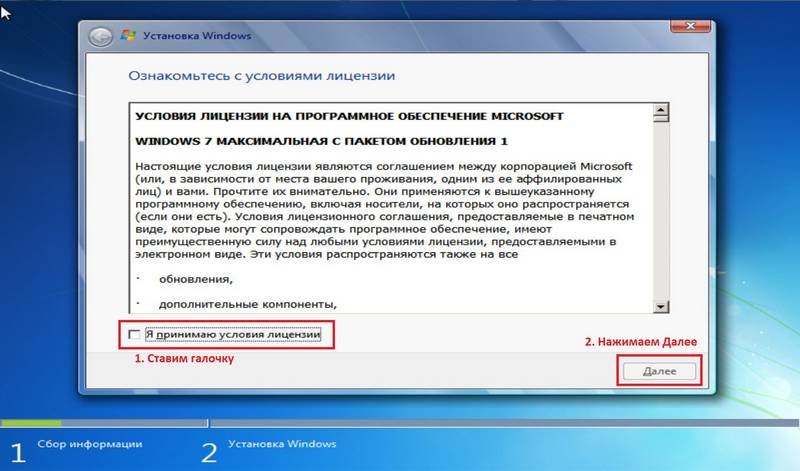
9. В разделе тип установки выбираем Полная установка (Рис.12).
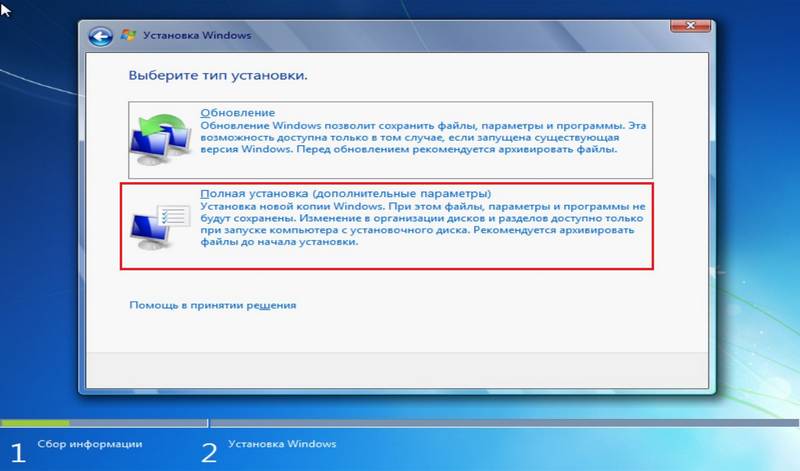
10. Появится окно с выбором раздела для установки Windows. Нажимаем Настройка диска (Рис.13).
11. Выбираем опцию Создать (Рис.14).
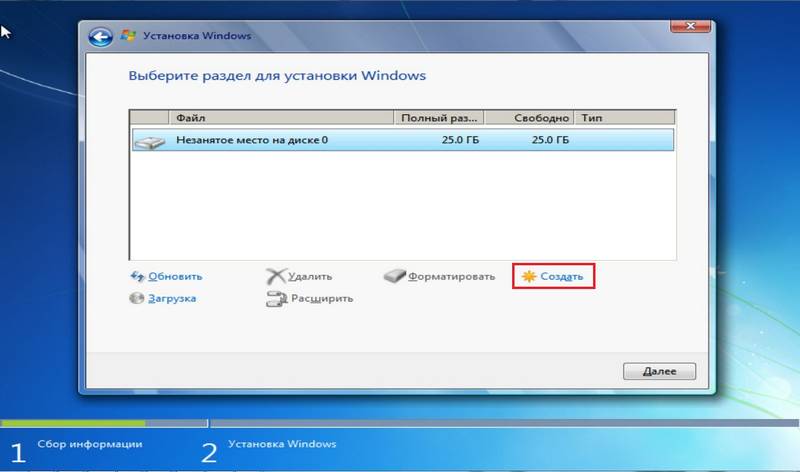
12. Появится строка, в которой нужно указать размер создаваемого логического диска (Рис.15).
13. Рекомендуется создавать два соразмерных раздела. Т.е. если общий объём
25600Мб. (как на Рис.15), то первый будет равен
12800Мб. (соответственно, если общий объём равен
500000Мб., то первый будет равен
250000Мб. и т.п.). После того как Вы выбрали размер логического диска нажмите Применить (Рис.16).
14. Откроется окно (Рис.17), в котором сообщается, что Windows может создать дополнительные разделы для системных файлов. Нажимаем ОК.
15. В итоге мы увидим следующее (Рис.18).
а) Зеленым цветом выделен раздел, зарезервированный системой, его мы не трогаем.
б) Жёлтым цветом выделен раздел, который мы только что создали.
в) Красным цветом выделено незанятое место на диске.
16. Выделяем незанятое место на диске и нажимаем Создать, а затем (не меняя размера) нажимаем Применить (Рис.19).
17. Мы создали два, приблизительно одинаковых, раздела и 100Мб. у нас зарезервировала система Windows под свои нужды (Рис.20).
18. Выбираем Диск 0 Раздел 2 (Рис.21), затем нажимаем Далее.
19. Начнется установка Windows, в процессе которой компьютер перезагрузится (Рис.22).
20. Вводим имя пользователя и имя компьютера (их можно вводить любые), и нажимаем Далее (Рис.23).
21. В окне установки пароля можно (но не обязательно) установить пароль для своей учётной записи, после чего нажимаем Далее (Рис.24).
22. В окне ключ продукта Windows снимаем галочку с автоматической активации Windows, затем нажимаем Пропустить (Рис.25).
23. В окне автоматического обновления выбираем Отложить решение (прим. практика показывает, что при автоматической установке обновлений, они приходят недоработанными, что негативно влияет на работу системы. Впрочем, если Вы уверены, что с Вами такого не произойдёт можете выбрать верхний пункт)(Рис.26).
24. В окне установки даты и времени устанавливаем актуальный часовой пояс (UTC), дату, время, при необходимости снимаем галочку с автоматического перехода на летнее время и обратно, и нажимаем Далее (Рис.27).
25. Если компьютер имеет сетевое подключение выбираем необходимые нам параметры сети (в соответствии с описанием) (Рис.28).
26. После применения всех параметров загрузится рабочий стол Windows 7 (Рис.29). Установка Windows 7 завершена!
1. На установленной Windows 7 открываем загрузочную USB флешку с Windows 7 Ultimate x64, в ней открываем папку Activator Windows и запускаем файл w7lxe (Рис.30).
2. В открывшемся меню ничего не трогаем и просто ждём (Рис.31), после окончания отсчёта компьютер перезагрузится (возможно 2 раза).
3. После перезагрузки открываем Пуск > Компьютер (пр. кнопкой мыши) > Свойства. Откроется окно (Рис.32) внизу которого будет написано, что активация Windows выполнена.
Установка, базовая настройка и активация Windows 7 Ultimate x64 завершена!
Программы » Windows » Windows 8 » Установочная флешка с Windows 7 или Windows 8 make Win7 8 USB v8.1 [rus] (2015)

Установочная флешка с Windows 7 или Windows 8 make Win7 8 USB v8.1 [rus] (2015) скачать торрент
Описание: Программа создает установочный USB-диск из дистрибутива Windows Vista, Windows 7, Windows 8, Windows 8.1 и Windows 10.
Можно сделать и с Windows Server 2008. Дистрибутив определяется как Windows Vista.
Загрузка осуществляется по вашему выбору — с помощью штатного загрузчика Windows или альтернативного загрузчика Grub4Dos.
Еcли загрузочный диск с GRUB-загрузчиком уже имеется, на него можно добавить Windows 7 или Windows 8 или обновить без нарушения остальной имеющейся структуры USB-диска.
Если программа обнаружит на USB-диске старую версию дистрибутива Windows 7 или Windows 8 или остатки от них, она произведет их удаление, о чем будет выведено предупреждение и список файлов и папок, которые будут удалены.
Программа позволяет добавить только один дистрибутив на USB-диск. При попытке добавления второго дистрибутива первый будет удален.
Внимание! Функция удаления старой версии находится в стадии тестирования. Просьба отписываться по результатам работы этой функции.
Если у Вас уже имеется загрузочный USB-диск с загрузчиком Grub4Dos, то, выбрав Расширенный режим и пропустив пункты Форматирование и Установка загрузчика, Вы сможете добавить на него дистрибутив Windows.
Как выбрать дистрибутив Windows?
Дистрибутив с Windows 7 или Windows 8 можно записать на DVD-диск и вставить в дисковод, можно подмонтировать ISO-образ в виртуальный привод или распаковать в папку на жестком диске. Или просто указать путь к ISO-образу.
Пункт boot BOOTMGR of Windows VISTA&Se7en&8
Если на компьютере возникает ошибка BOOTMGR is missing — этот пункт позволяет произвести принудительную загрузку Windows с внутреннего жесткого диска. Так же этот пункт позволяет произвести загрузку с внутреннего HDD (как и первый пункт меню) если лень залезать в БИОС и переключать порядок следования загрузочных устройств.
Информация
Программа не требует установки. Во время работы распаковывает необходимые файлы в папку %temp%. По окончании работы временные файлы удаляются.
Доп. информация
Доп. информация: В интернете имеется много разных сборок Windows 7 и Windows 8. На всем их разнообразии я протестировать программу конечно же не могу. Программа гарантированно работает с чистыми дистрибутивами от MSDN и со сборками от m0nkrus и CtrlSoft. Работа с остальными сборками — на ваш страх и риск. Ну и если вы решились — желательно отписываться по результатам.
Контрольные суммы
MD5: 62EC93185826B14D1E7F7986D577F7BB
SHA-1: 478088F66901EFE8D2DA056115E81A782C168490
CRC32: AF8FADA1
У кого проблемы с флешкой
В первую очередь рекомендую выполнить Проверку USB-диска на наличие ошибок файловой системы.
Если задаете вопрос по проблемам при создании — прикладывайте лог-файл.
За все проблемы, связанные с установкой Windows, несут ответственность авторы использованных дистрибутивов.
Если возникают проблемы с установкой Windows
Если USB-диск отформатирован в FAT-32, то некоторые сборки во время установки могут выдавать ошибки распаковки файлов.
Если у Вас такое произошло — попробуйте переделать USB-диск, отформатировав его в NTFS.
Можно также попробовать произвести конвертирование файловой системы из FAT-32 в NTFS.
Код:
X — буква Вашего USB-диска.
Исправлено
Неправильно определялся дистрибутив Windows 10
Автор: rf-webmaestro · Опубликовано 09.10.2017 · Обновлено 10.01.2018
Время эксплуатации дискет прошло, оптические диски также утрачивают актуальность. В последние годы пользователям ПК всё чаще приходится устанавливать операционную систему со съемных накопителей хотя бы потому, что их новые компьютеры не оснащаются DVD-дисководами. Им и расскажем во всех подробностях, как самостоятельно сделать загрузочную флешку Windows 7, имея цифровой носитель ёмкостью от 4 ГБ и образ с дистрибутивом операционной системы.
Скачать образ лицензионного диска для создания загрузочной флешки можно с сайта корпорации Microsoft, но только при наличии ключа. Все инструкции по загрузке и рекомендации по выбору редакции операционной системы размещены там же.
Также можете скачать образ любой редакции «Семёрки» через торрент по ссылке, загрузив и установив перед этим клиент. В нём откроется окно со списком файлов.
- Выбираем каталог для загрузки образа.
- Снимаем флажки со всех файлов.
- Отмечаем галочкой нужный образ.
- Жмём «ОК» и дожидаемся завершения загрузки дистрибутива.
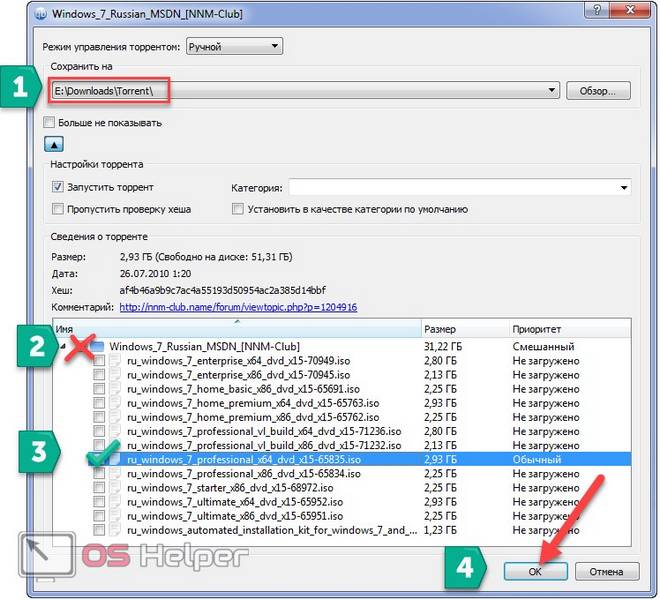
Пока файл загружается, займёмся выбором программы для записи загрузочного USB-носителя. Кстати, узнать, как установить Windows 7 из создаваемой флешки, можете здесь.
У многих возникает подобный вопрос, когда люди распаковывают ISO образ на портативный накопитель, а загрузиться с него не могут. Почему? После удачного завершения инициализации BIOS’ом делается попытка считать первый сектор устройства, выбранного как загрузочное, с целью отыскать не нём основную загрузочную запись (MBR). Если та обнаружена, BIOS передаёт ей управление. MBR в свою очередь обращается к первому сектору активного раздела в поисках загрузчика операционной системы. Вот он и отвечает за запуск Windows.
UltraISO стала одним из первых средств для записи образов с Windows на USB-накопители.
- Переходим по ссылке, чтобы загрузить свежую русскоязычную версию программы.
- Щелкаем по любой из ссылок в строке с необходимым языковым пакетом.
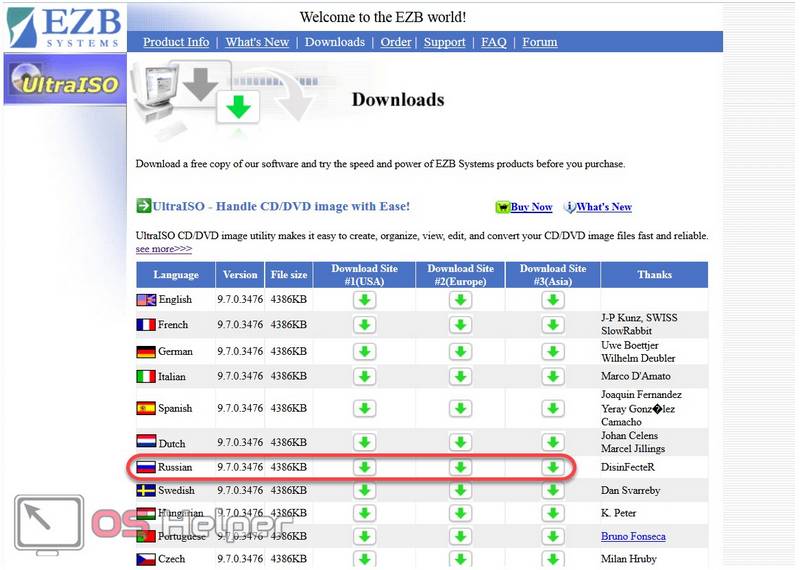
- Запускаем полученный файл «uiso9_pe.exe» и устанавливаем программу.
Сложностей с этим возникнуть не должно – инсталлятор снабжает каждый шаг подсказками и рекомендациями.
- В последнем окне «Мастера установки» ничего не трогаем и кликаем «Завершить», чтобы после его закрытия программа запустилась.
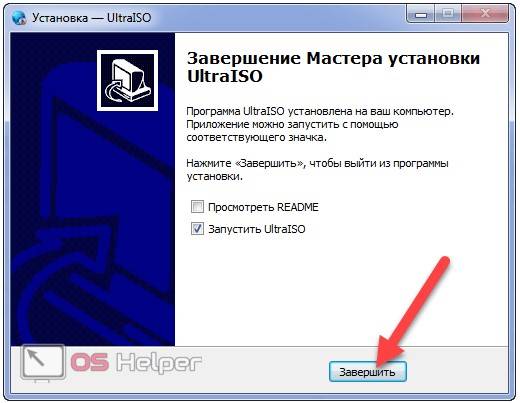
- Выбираем «Пробный период…» для запуска демонстрационной версии UltraISO. Для наших целей её вполне достаточно.

Приступаем непосредственно к рассмотрению нашего вопроса: как создать загрузочный флеш-накопитель для установки Windows 7.
- Щелкаем по пиктограмме открытия файла или зажимаем кнопки Ctrl + O .
- Указываем путь к загруженному файлу в формате *.iso и жмём Ввод или кликаем «Открыть».
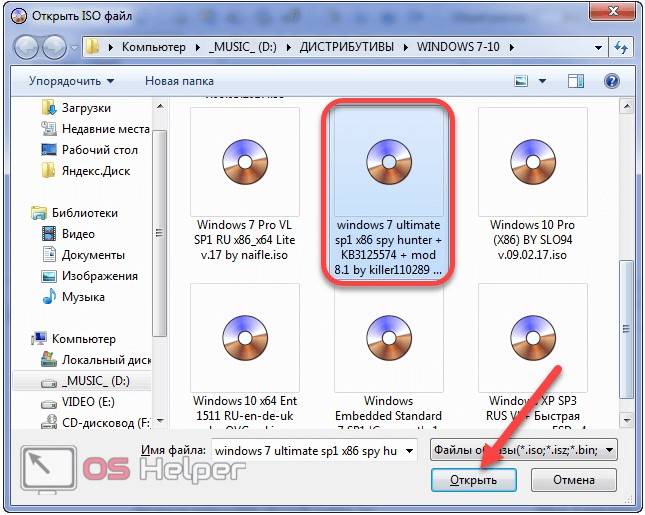
- Через пункт главного меню «Самозагрузка» вызываем команду «Записать образ…».
- Если USB-накопитель, который собрались делать загрузочным, ещё не подключен, то самое время сделать это, иначе кнопки, позволяющие записать установочные файлы, будут неактивными.
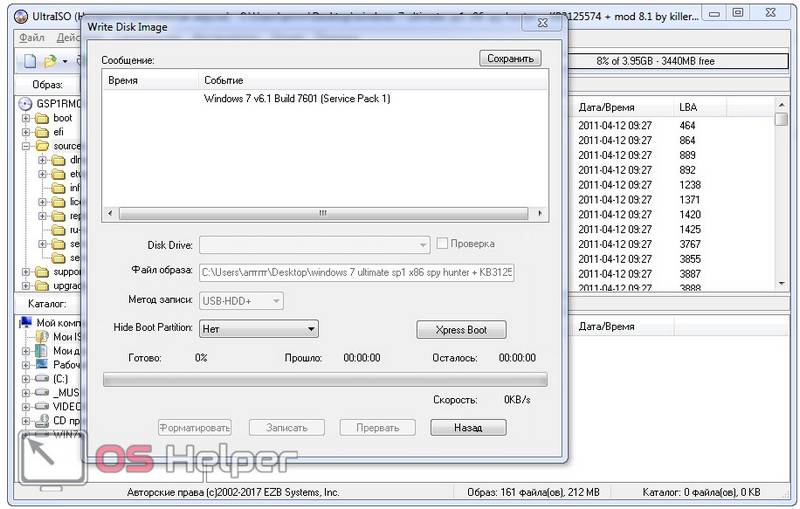
- Если подключено несколько устройств, то в списке «Disk Drive» выбираем необходимое (на скриншоте оно одно).
- Если хотите убедиться в качестве записи или есть подозрения о наличии поврежденных секторов на носителе, ставим отметку «Проверка».
Процесс немного замедлится, но исключит неприятный сюрприз в виде ошибки установки Windows 7 с флешки.
- Метод записи выбираем «USB-HDD+» и щелкаем «Записать».
Теперь можно устанавливать Windows с USB-флешки.
Microsoft рекомендуют использовать официальный инструмент, для того чтобы создать загрузочный USB-носитель, используемый для переустановки ОС.
- Переходим на официальный сайт для скачивания программы для записи загрузочных флешек.
- Запускаем полученный файл «Windows7-USB-DVD-Download-Tool-Installer-en-US.exe» и везде жмём Ввод или «Next».
Раз приложение уже установлено, тогда кликаем «Repair» для его восстановления – мало ли, файлы повреждены.
- Запускаем программу, например, через ярлык, который появился на «Рабочем столе» без нашего ведома и разрешения.
Чтобы записать образ на флешку, его необходимо открыть в приложении.
- Кликаем «Browse» для вызова диалога открытия файла.
- Выбираем в «Проводнике» образ и кликаем «Открыть».
- После проверки файла выполняем щелчок по кнопке «Next».
- Как и в случае с UltraISO подключаем накопитель и выбираем целевой, если в списке их несколько.
В случае ошибочного выбора устройства можно нечаянно отформатировать его с перезаписью значительной части имевшейся там информации. Впоследствии её нельзя будет восстановить.
Если флешка после подключения не появилась, кликните «Обновить».
- Подтверждаем удаление всех данных на девайсе, убедившись, что выбрано правильное устройство.
- Делаем то же самое ещё раз.
- Ждём, пока приложение отформатирует и сделает UBS-накопитель загрузочным.
Все готово. Можете устанавливать Windows c этого носителя цифровых данных.
Ещё одна подобная утилита, но с гораздо большими возможностями. Она и мультизагрузочные меню умеет делать, и разные ОС (Windows и установочные дистрибутивы Linux) объединять на одном съёмном устройстве, и с загрузочными записями работать. Разберёмся, как сделать флешку загрузочной с её помощью – остальное нас пока не интересует.
- Идём на страницу поддержки и загружаем последнюю на данный момент редакцию инструмента.
- Запускаем WinSetupFromUSB-1-8.exe и задаем путь для распаковки sfx-архива.
- Дожидаемся завершения декомпрессии файлов и переходим в указанный каталог.
- Запускаем программу той же разрядности, что и Windows, установленная на компьютере.
Что сделать, дабы узнать разрядность своей ОС? Через контекстное меню «Моего компьютера» открываем его «Свойства» и находим строку «Тип системы».
Запускаем WinSetupFromUSB_1-8_x64.exe для 64-разрядной системы или WinSetupFromUSB_1-8.exe для Windows 7 x86.
- Выбираем нужную флешку из списка, если к ПК подключено несколько внешних накопителей.
Если нужное устройство не отображается, жмём «Refresh».
- Ставим флажок возле показанной на скриншоте опции, чтобы указать тип создаваемой на флешке загрузочной записи, и кликаем по кнопке с тремя точками.
- Выбираем образ для записи.
- Щёлкаем «GO» и вводим название элемента Boot-меню, если не хотите видеть классический чёрный экран с черной надписью «Установка Windows 7» на белой строке.
Осталось дождаться, когда наша флешка с Windows 7 будет создана.
Ещё один простой в эксплуатации инструмент для развёртывания образов на съёмные накопители. Утилита позиционируется разработчиками как самая быстрая и эффективная по сравнению с аналогами. Рассмотрим, как сделать флешку загрузочной с его помощью.
Стоит присмотреться к портативной (не требующей установки) редакции программы. Все-таки загрузочные флешки делаются не каждый день, поэтому нужды в инсталляции программы нет.
- Запускаем Rufus (на примере портативная версия), выбираем политику обновления программного обеспечения.
- В списке указываем устройство для записи установочных файлов Windows
- Определяемся с типом системного интерфейса и разделов:
- 1-й – если используете старую схему томов MBR на ПК с любым типом системного интерфейса;
- 2-й – если на системной плате установлена обновлённая расширяемая прошивка с более красивым оформлением и функционалом под названием UEFI;
- 3-й – для новых ПК со схемой разделов GPT и UEFI вместо устаревшего BIOS.
- Если с флешкой были замечены проблемы, не лишней будет активация опции её проверки для определения плохих блоков.
Одного прохода вполне достаточно для обнаружения неисправных ячеек памяти.
- Кликаем по иконке дисковода для выбора файла iso с дистрибутивом Windows 7.
- Выбираем образ для развёртывания на флешке.
После загрузки файла можно изменить метку тома.
- Жмём «Старт» и подтверждаем перезапись хранящихся на устройстве документов.
Остальные аналогичные приложения рассматривать не станем. Они отличаются обёрткой и наличием/отсутствием дополнительных опций (проверка целостности файлов, способа форматирования флешки). На развёртывании образа через командную строку также не останавливаемся: долго и сложно для новичка, легко запутаться в командах и дисковых метках (можно отформатировать не портативный накопитель, а какой-либо диск с персональными данными).

Где скачать образ Windows 7 — смотрите на видео ниже
Очень часто при переустановке windows требуется загрузочная флешка с Windows 7. Как же её сделать? Сам процесс не сложен, но давайте попробуем разобраться.
Здесь будет описано 2 очень разных способа способа, для того, чтобы создать загрузочную флешку из iso-образа.
Разберём всё от начала и до конца, постараемся уточнить все мелочи создания загрузочной установочной флешки с Windows 7
Также советуем прочитать статью как правильно установить виндовс с флешки, рано или поздно она может пригодиться. Все программы использованные здесь отлично работают под windows 7, 8, 10.
Также очень примечателен 2-й способ, с помощью него мы сделаем загрузочную флешку windows 7 без каких либо программ, при помощи командной строки windows, правда он заметно сложнее.
Важно иметь в виду, что usb порты должны быть впорядке (или хотя бы один из них, нужный нам). Дело в том, что, если мы будет использовать сбойный usb, то может быть просто потеря контакта и ничего может не получиться. Плюс, конечно и флешка тоже должна быть впорядке, в общем, имейте это ввиду.

Оригинальные образы Windows 7 для флешки здесь: http://nnm-club.me/forum/viewforum.php?f=504
Уточняем такие моменты при создании загрузочной флешки с системой Windows 7:
Как сделать загрузочную флешку Windows 7-10? Пошаговая инструкция
Теперь давайте полготовим флешку, для этого нужно её отформатировать. Делаем это так:
- Заходим в «Мой компьютер», находим там нужную нам флешку
- Нажимаем на ней правой кнопкой мыши
- Выбираем «Форматировать»
- В появившемся окне, также можно поставить «галочку» на «Быстрое, очистка только оглавления» — этого будет в большинстве случаев вполне достаточно
- Всё, нажимаем «Начать», может появиться дополнительное предупреждение, соглашаемся
- Дожидаемся окончания процесса (обычно не больше минуты)
- По окончании флешка готова к дальнейшим действиям, она полностью пуста
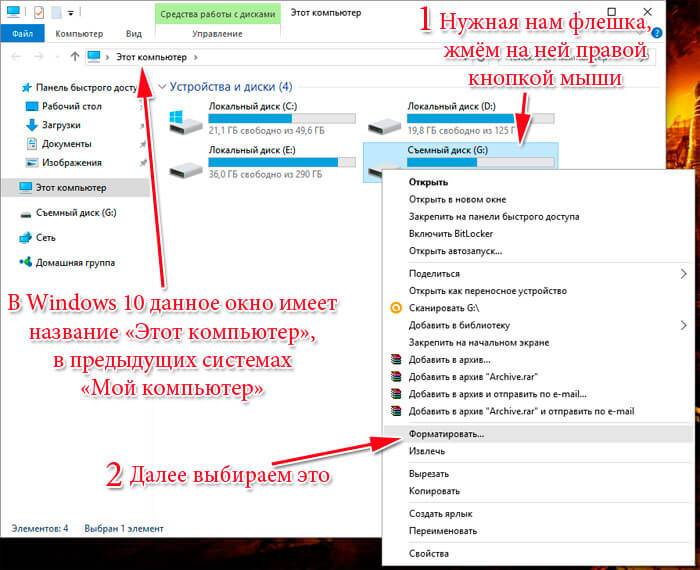
Если у вас возникли какие-то вопросы с форматированием или захотелось узнать больше про этот важный и полезный процесс для устройств хранения информации, то рекомендуем просмотреть соответствующий раздел. В котором, кстати, можно подобрать и программу для форматирования флешки, если она не хочет поддаваться этому процессу стандартным способом (как описано выше), плюс с помощью дополнительных программ форматирования флешки, можно улучшить её техническое состояние.
Вот мы уже почти приблизились непосредственно к процессу создания загрузочной флешки с Windows 7, для этого рассмотрим очень интересную и простую программу.
Скачиваем оригинальный ISO образ Windows 7
Самая простая, удобная и бесплатная программа для решения нашей задачи, является — Windows 7 USB/DVD Download Tool
Весьма удобная, загрузочная fleshka делается в ней всего за 4 клика, при этом сделать она может и загрузочный диск.
Также требуется наличие в системе Microsoft .NET Framework_Online_Setup (полностью бесплатна, онлайн загрузчик, значит интернет должен быть включён), обычно эта утилита уже установлена в разных сборках windows. Вообще это официальное приложение от Microsoft, оно также важно для работы и других программ и игр.
И так, Вы скачали Windows 7 USB/DVD Download Tool. Теперь установите её.
Открываем программу. Видим вот такое окно.
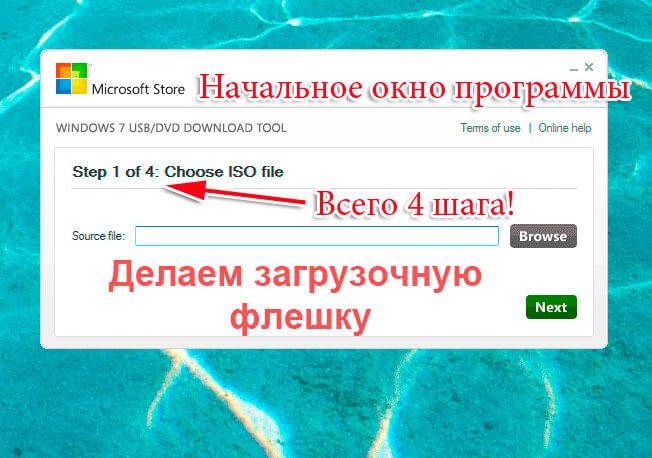
Жмём на «Browse» и ищем на компьютере необходимый нам iso-образ windows.
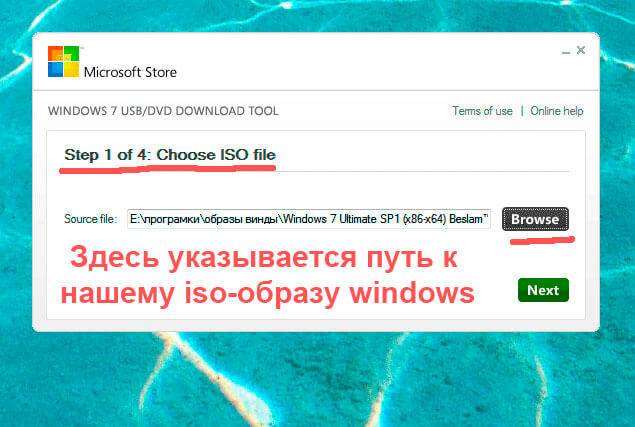
Теперь если указали iso-образ жмём «Next». Теперь жмём на «USB device».
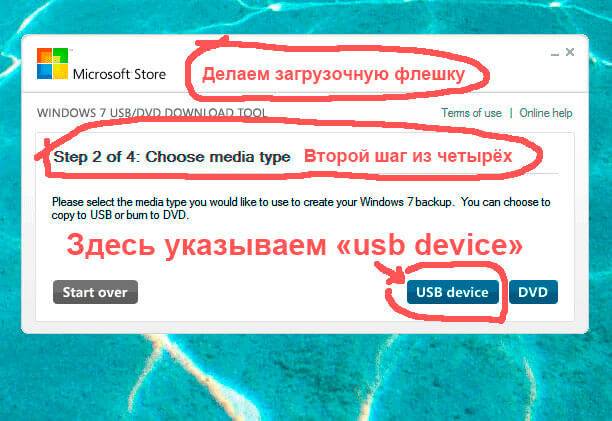
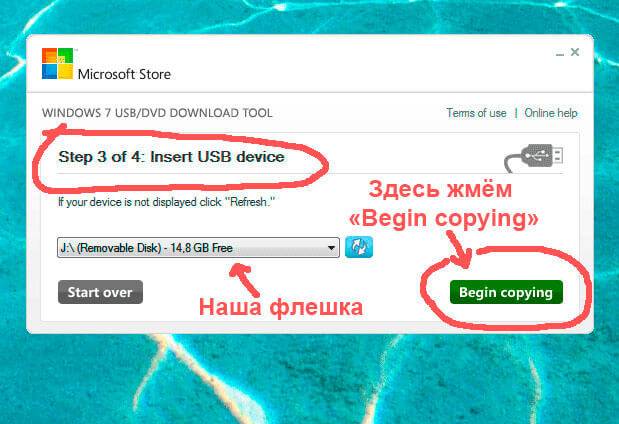
И так начался процесс записи iso-образа Windows 7 на флешку. Дожидаемся окончания.
Всё Windows 7 загрузочная флешка готова.
Советуем ознакомиться со статьёй как правильно установить Windows 7 на нетбук. Так Вы будете знать, что делать, если возникнет вопрос переустановить Winows 7 на нетбуке, ноутбуке или компьютере без дисковода .
Второй способ не является простым. Он интересен тем, кто не хочет устанавливать никаких дополнительных программ на свой компьютер
Способ этот использует командную строку Windows, через которую к слову можно делать ещё много интересных вещей.
И так, поехали. Подсоединяем флешку в usb-порт. Обращаем внимание, что здесь будет использоваться флешка размером 4 Гб. Открываем командную строку вот таким образом, «Пуск» — «Выполнить»:
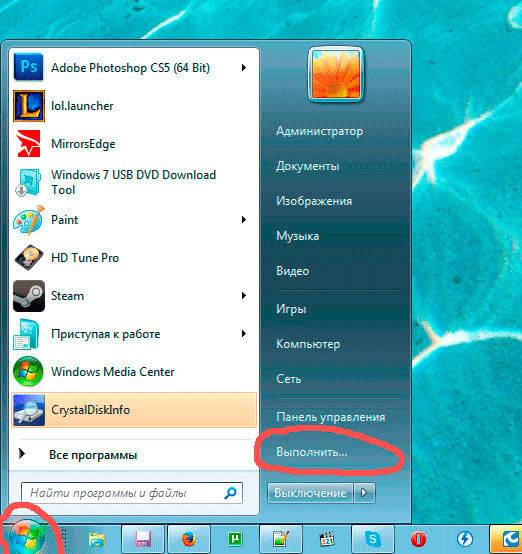
Прописываем команду «cmd», нажимаем «Enter»:
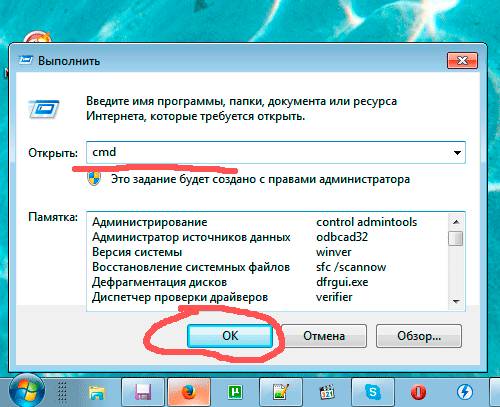
Вот что должно появиться:

Первая команда, которую мы вводим это «diskpart» специальный редактор, даю нам возможность управлять дисками, жмём «Enter»:

Теперь прописываем «list disk» жмём «Enter», тем самым получаем список устройств:

Теперь нужно без ошибок определить где находится Ваша флешка, в нашем случае это «Диск 3″. Он скорее всего не будет совпадать с Вашим, просто убедитесь в том, что Вы нашли правильно свою флешку. Если у Вас например флешка «Диск 1″, то её и прописываем в строку и жмём «Enter».
Внимание! Если не правильно определите флешку, то можете отформатировать один из своих дисков винчестера и потерять на нём всю информацию.
- Итак, вводим «select disk 3″ , жмём «ввод»
- Программа определяет нашу флешку
- Теперь вводим «clean» , которая выполнит удаление файлов на флешке, нажимаем «ввод»
- Далее вводим «create partition primary» , жмём «ввод»
- Этой командой мы создали раздел
- Теперь вводим «select partition 1″ , жмём «ввод»
- Теперь вводим «active» , опять «ввод»
- Сейчас нам нужно сделать формат файловой системы у флешки NTFS отформатировав её при помощи «format fs=NTFS» или для быстрого форматирования прописываем «format fs=NTFS QUICK» , жмём «ввод»
- Ждём окончания процесса форматирования
- Всё готово
Вот и всё мы разобрали такой вопрос как создать загрузочная флешка с операционной системой windows 7.
В статье использованы материалы:
http://remontcompa.ru/index.php?newsid=134
http://windowsbit.net/live-usb-windows-7-x64/39-zagruzochnaya-usb-windows-7-live-cd-torrent.html
http://binarich.ru/publ/pc_help_users/kak_sozdat_zagruzochnuju_fleshku_s_windows7_x64_ili_8_1_10_programmoj_rufus/1-1-0-41
http://lyapidov.ru/installation-windows-7-from-usb/
http://os-helper.ru/windows-7/sozdanie-zagruzochnoj-usb-fleshki.html
http://rempc.by/ustanovka-windows/zagruzochnaya-fleshka-windows-7.html
Оставить комментарий