Помощь каналу: Webmoney Z345112632730 R255774763420 Яндекс.Деньги 41001534672996 Как выделить файл .
В этом видео мы рассмотрим следующий вопрос: » Как записать на флешку файл больше 4 Гб»? Если у вас возникла.
АДСКИЕ СТРИМЫ НА ТВИЧЕ ВК ПОЧТА [email protected] .
Всем привет простите что так долго не было видео но зато оно познавательное Пока пока приятного просмотра.
узнайте, как скачать фильм с интернета на компьютер без программ. Еще, станет известно через что скачивать.
Досмотрите ролик до конца и вы узнаете как скачать видео в хорошем качестве, с любого сайта. Так же рекоменд.
Хотите заработать на игры? — .
Как загрузить файл большого размера на флешку . дело в том, при производстве флешек , их форматируют в системе.
Сейчас будем учиться записывать с диска .
Вы узнаете,как и на что можно записать трансляцию цифрового тв на телевизоре Samsung (ue32r5500).А так же,как .
Видеоурок. Как пользоваться флэшкой ? Как переносить информацию с компьютераноутбука на флэшку и наоборот.
Помощь каналу: Webmoney Z345112632730 R255774763420 Яндекс.Деньги 41001534672996 Простой способ, который .
Как скачивать музыку на флешку . Как перенести данные на флешку ? Итак, начинаем работать с флешкой . Открывает.
Тестируем медиа возможности и функционал записи на встроенную и внешнюю флешку нового приемника от Трикол.
В этом видео рассказывается, как записывать эфир на флэшку , используя «интеллектуальный» пульт ДУ Samsung. Расс.
Как записать с диска на флешку данные? На этом видео я покажу и расскажу, как записать с диска.
Если у вас не получается скачать фильм с торрента,и вы ищите способ попроще,то вам нужно посмотреть это.
Ссылка на программу для скачивания Помощь проекту, яндекс кошелёчек .
Дата публикации: 2010-05-22
С развитием технологий пользователи ПК имеют возможность переносить все больший объем информации между ПК с помощью разных носителей.
Один из таких носителей – это флеш-память (далее флешка), которая подключается по USB-порту.
Я думаю, что большинство пользователей ПК уже знают, как выглядит флешка, и пользуются ними. Для интересующихся есть статьи в википедии: Флеш-память и USB флеш-накопитель.
С ростом объема флешек (на сегодняшний день самая большая — Kingston DataTraveler 300 на 256ГБ) у пользователей все чаще появляется вопрос:
«Не могу записать большой файл на флешку. Что делать?».
Такой вопрос возникает при работе с флешками объемом более 4ГБ и записи на них файлов размером более 4ГБ. При этом ОС выдает сообщение, что на флешке нет места для записи.
В нашу службу поддержки недавно тоже пришел аналогичный вопрос:
Здравствуйте, у меня такой вопрос:
Есть флешка ёмкостью 8 Гб пустая, отформатированная. Когда пытаюсь закинуть файлы (например, образ игры емкостью 4.7 Гб) расширение mdf или другое выдает, что не хватает места на диске, пытался кидать большой архив тоже, где то до 5 Гб выдает, что не хватает места на диске. Закидываю маленькие файлы все нормально до 7 Гб.
В чем может быть проблема? Спасибо.
Поэтому я решил написать эту заметку, в которой я объясню, почему это происходит, и как решать такую проблему.
Все дело в том, что при производстве флешки форматируют в системе FAT32. А эта система не поддерживает файлы объемом более 4ГБ.
Для записи файлов большего объема необходимо, чтобы на флешке использовалась система NTFS – эта система может работать с файлами размером почти до 16ТБ.
Недавно в блоге была опубликована статья про различия между этими системами применительно к жестким дискам — «Файловые системы. Что такое FAT и NTFS?».
Я нашел три способа, как сделать на флешке систему NTFS. Сейчас я подробно расскажу про каждый из способов.
Вначале подсоедините флешку к ПК, если надо, то подождите, пока ОС опознает и установит ее в системе.
Способ №1. Форматирование флешки.
Для этого необходимо открыть «Мой компьютер», выбрать флешку, вызвать контекстное меню нажатием правой кнопки мыши, и выбрать пункт «Форматировать…».
Появится окно для настроек и форматирования флешки.
В Windows 7 в меню «Файловая система:» можно выбрать значение NTFS, а в Windows XP это значение может быть недоступно, как показано на картинке ниже.
Чтобы это значение стало доступно в Windows XP, надо сделать следующее:
Нажмите кнопку «Пуск» и далее выберите пункты «Настройка – Панель управления – Система».
В открывшемся окне «Свойства системы» откройте вкладку «Оборудование» и нажмите кнопку «Диспетчер устройств».
В окне «Диспетчер устройств» раскройте пункт «Дисковые устройства», двойным щелчком раскройте окно свойств подсоединенной флешки.
Откройте вкладку «Политика», установите переключатель «Оптимизировать для выполнения», нажмите кнопку «OK».
Закройте все окна.
Теперь опять вызовите окно для настроек и форматирования флешки.
В меню «Файловая система:» можно выбрать значение NTFS, как показано на картинке ниже. Такое же меню изначально доступно в Windows 7.
После этого можно настроить остальные параметры форматирования, например, задать метку тома и выбрать быстрое форматирование.
Теперь можно отформатировать флешку в формат NTFS.
После форматирования флешки в Windows XP установите на вкладке «Политика» переключатель «Оптимизировать для быстрого удаления».
Способ №2. Конвертирование флешки.
Для этого надо использовать программу преобразования файловой системы «convert.exe» (File System Conversion Utility, описание можно почитать здесь, находится в папке C:\WINDOWS\system32\).
Нажмите кнопку «Пуск», выберите пункт «Выполнить…», наберите команду «cmd», и нажмите кнопку «OK».
Должно появиться окно обработчика команд.
В нем надо набрать такую команду:
«convert : /fs:ntfs /nosecurity /x».
В моем примере нужно ввести «convert r: /fs:ntfs /nosecurity /x».
Нажмите «Enter», после завершения конвертирования введите команду «exit» и нажмите «Enter», или просто закройте окно.
На картинке ниже я показал пример использования этой команды.
Если флешка уже в формате NTFS, то преобразования не будет. Так и вышло, т.к. после первого способа моя флешка уже была в формате NTFS. Я ее снова отформатировал в FAT32, и снова выполнил команду «convert».
В результате я увидел такое сообщение и получил флешку в формате NTFS.
Для этой команды есть такие рекомендации по ее использованию:
Способ №3. Использование бесплатной программы HP USB Disk Storage Format Tool.
Скачайте программу из интернета (скачать можно, например, отсюда: версия 2.2.3.0).
Запустите файл HPUSBDisk.exe. Должно появиться такое окно, как показано на картинке ниже.
Программа на английском языке, тем не менее, в ней легко разобраться:
- Если подключено несколько USB-устройств, в раскрывающемся списке «Device» выберите нужное (флешку, которую нужно отформатировать);
- В меню «File system» выберите NTFS (или, если нужно, FAT/FAT32);
- Можно задать метку в текстовом поле «Volume label» (не обязательно);
- Для быстрого форматирования установите флажок «Quick Format»;
- Нажмите кнопку «Start»;
- Появится диалоговое окно с предупреждением (на английском языке), что все данные на флешке будут уничтожены. Нажмите кнопку «Yes»;
- Дождитесь завершения процесса форматирования и в появившемся диалоговом окне с результатами форматирования нажмите кнопку «OK».
Общие рекомендации при смене файловой системы на флешке:
Будьте внимательны, выбирая устройство для форматирования, чтобы случайно не отформатировать не тот съемный диск, который требуется.
Не рекомендуется форматировать флешку в NTFS, если вы используете ее как загрузочное устройство.
После преобразования файловой системы флешки в NTFS на нее можно будет записывать файлы размером более 4ГБ.
Дополнительно видео по выбору файловой системы:

Запись на флешку. Как записать на флешку музыку, игру, видео, фильм
Помощь каналу: Webmoney Z345112632730 R255774763420 Яндекс.Деньги 41001534672996 Как выделить файл — .

Как записать на флешку файл больше 4 Гб? Форматирование флешки
В этом видео мы рассмотрим следующий вопрос: «Как записать на флешку файл больше 4 Гб»? Если у вас возникла.

Как записывать фильмы на флешку SD для плазменных телевизоров без USB
АДСКИЕ СТРИМЫ НА ТВИЧЕ http://www.twitch.tv/mrstasthe ВК https://vk.com/mrstasthe ПОЧТА stas.smirnov.xxx@gmail.com Стримы обычно проходят .

как и через что скачать фильм на компьютер с интернета
узнайте, как скачать фильм с интернета на компьютер без программ. Еще, станет известно через что скачивать.

Как скачать фильмы в хорошем качестве с любого сайта.
Досмотрите ролик до конца и вы узнаете как скачать видео в хорошем качестве, с любого сайта. Так же рекоменд.

Всем привет простите что так долго не было видео но зато оно познавательное Пока пока приятного просмотра.

Хотите заработать на игры? — http://www.seosprint.net/?ref=4991170.


http://www.info-dvd.ru/a/4013502 http://www.info-dvd.ru/a/7264287 На этом видео расскажу как записать на флешку данные и файлы.

как записать фильм на болванку или как записать фильм на диск
Привет всем с вами Sanikok.И сегодня я вам расскажу о том ,как переформатировать фильм или видео под dvd формат.

3D Как записать видео на флешку. Не записывается видео на флешку
Как записать видео на флешку. Не записывается видео на флешку Как отформатировать флешку в NTFS Как записать.

Как записать с диска на флешку данные? На этом видео я покажу и расскажу, как записать с диска.

Как записать фильм на DVD диск без программ.

Видео ещё поможет быстро установить Windows 10 с загрузочной флешки. Вот продолжение https://youtu.be/DTUmYHZWzl4.

http://www.info-dvd.ru/a/4013502 http://www.info-dvd.ru/a/7264287 Сейчас будем учиться записывать с диска на флешку разные.
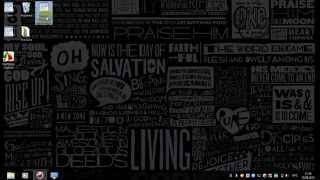
Если у вас не получается скачать фильм с торрента,и вы ищите способ попроще,то вам нужно посмотреть это.
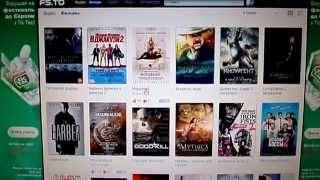
В данном видео уроке я расскажу как скачать фильм всего лишь за несколько секунд.

Как записывать каналы (трансляцию) на USB накопитель.
Вы узнаете,как и на что можно записать трансляцию цифрового тв на телевизоре Samsung (ue32r5500).А так же,как ускори.

КАК ЗАПИСАТЬ ВИДЕО С ВИДЕРЕГИСТРАТОРА СИСТЕМЫ ВИДЕОНАБЛЮДЕНИЯ НА ФЛЕШКУ ИЛИ НА КАРТУ ПАМЯТИ.
ПОКУПАЛ ВИДЕРЕГИСТРАТОР ТУТ: http://ali.pub/2c97pg iP ВИДЕОРЕГИСТРАТОР ТУТ : http://ali.pub/2c97jt IP КАМЕРЫ ПОКУПАЛ ТУТ: http://ali.pub.

Тестируем медиа возможности и функционал записи на встроенную и внешнюю флешку нового приемника от Трикол.
Сохранение дневника на компьютер с помощью функции экспорта (export) на Liveinternet –.
Как удалить пользователя из Списка друзей Бывает так, что друг оказался не друг. Со.
В Крыму — азартные авиационные игры Военно-космических сил России. Появление в небе над полуостро.
Здравствуйте. Сегодня скоре всего даже не урок, а просто совет тем пользователям, у кого .
Так часто нам хочется что-нибудь скачать из интернета. Кому-то хочется скачать музыку на флешку, кому-то фильмы, кому-то игры. Скачивать из интернета и сохранять файлы у себя на компьютере или флешке довольно просто. Нужно лишь найти нужный файл в интернете, нажать кнопку «Скачать» или «Сохранить», а затем выбрать место на диске куда мы сохраним этот фильм, музыку или любые другие файлы. Давайте разберемся как скачать на флешку фильм или любой другой файл.
Можно скачать фильм сначала на жесткий диск, а потом его записать на флешку.
Для того чтобы увидеть что уже находится на вашей флешке, нужно зайти в «Мой компьютер» и найти свою флешку в устройствах со съемными носителями.
Учтите, что фильмы имеют обычно довольно большой размер. Как правило размеры фильмов колеблются в промежутке от 700 Мб до 2.50 Гб. Фильм должен быть такого размера, чтобы он мог уместиться на вашей флешке. Современные флешки в среднем имеют размер от 2 Гб до 32 Гб. Так что ваш фильм скорее всего должен уместиться.
Итак, вы наверно уже знаете название вашего фильма. Скачивать лучше с торрентов, так как это бесплатно. В случае скачки с файлообменников, для большой скорости придется заплатить. Введите в строку поиска Яндекса или Гугла название фильма + слово торрент. Например:
Люди в черном 3 торрент скачать
У вас на компьютере должен быть установлен любой торрент-клиент, например, µTorrent. Если его нет, скачайте и его тоже с официального сайта. Скачать можно здесь . Затем установите.
После этого перейдите на один из предложенных сайтов и поищите кнопку «Скачать». Возможно для начала скачивания нужно будет зарегистрироваться на сайте. Зарегистрируйтесь.
Теперь вы знаете как скачать фильм на флешку. Аналогично можно скачивать и музыку, и игры, и любые другие файлы из интернета. Самое время применить свои знания на практике.
 Здравствуйте.
Здравствуйте.
В этой небольшой статье я приведу несколько советов, которые помогут Вам записать на флешку файлы более 4 Гб. Итак…
Пожалуй, это первый вопрос, с которого нужно начать статью. Дело в том, что многие флешки, по умолчанию, идут с файловой системой FAT32. И после покупки флешки, большинство пользователей не меняют эту файловую систему (т.е. остается FAT32). Но файловая система FAT32 не поддерживает файлы, размер которых превышает 4 ГБ — поэтому вы начинает записывать файл на флешку, а когда он достигает порога в 4 ГБ — появляется ошибка записи.
Чтобы исключить подобную ошибку (или обойти ее), можно поступить несколькими способами:
- записывать не один большой файл — а много маленьких (т.е. разбить файл на «куски». Кстати, этот способ подойдет, если вам нужно перенести файл, размер которого больше, чем размер вашей флешки! );
- отформатировать флешку в другую файловую систему (например, в NTFS. Внимание! При форматировании удаляются все данные с носителя );
- конвертировать без потери данных FAT32 в файловую систему NTFS.
Рассмотрю подробнее каждый способ.
1) Как разбить один большой файл на несколько небольших и записать их на флешку
Этот способ хорош своей универсальностью и простотой: вам не нужно делать резервную копию файлов с флешки (например, чтобы ее отформатировать), не нужно ничего и ни куда конвертировать (не терять время на эти операции). К тому же, этот способ отлично подойдет, если ваша флешка меньше, чем файл, который нужно перенести (просто придется 2 раза перекидывать куски файла, или воспользоваться второй флешкой).
Для разбивки файла я рекомендую программу — Total Commander.
Total Commander
Одна из популярнейших программ, которая часто заменяет собой проводник. Позволяет совершать все самые нужные операции над файлами: переименование (в том числе массовое), сжатие в архивы, распаковка, разбивка файлов, работа с FTP и т.д. В общем, одна из тех программ — которую рекомендуется иметь в обязательном порядке на ПК.
Чтобы разбить файл в Total Commander: выберите мышкой нужный файл, а затем зайдите в меню: « Файл/разбить файл » (скриншот ниже).

Далее нужно ввести размер частей в MB, на которые файл будет разбит. Самые популярные размеры (например, для записи на CD-диск) уже присутствуют в программе. В общем, вводите нужный размер: например, 3900 Мб.

А затем программа разобьет файл на части, а вам останется только их все (или несколько из них) записать на флешку и перенести на другой ПК (ноутбук). В принципе, на этом задача выполнена.
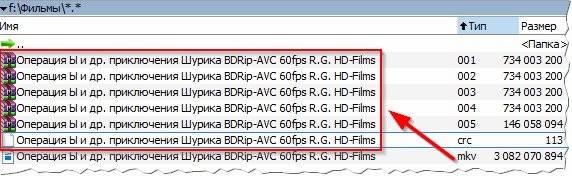
Кстати, на скриншоте выше показан исходный файл, и в красной рамочке файлы, которые получились, когда исходный файл был разбит на несколько частей.
Чтобы открыть исходный файл на другом компьютере (куда вы перенесете эти файлы), нужно проделать обратную процедуру: т.е. собрать файл. Сначала переносите все куски разбитого исходного файла, а затем открываете Total Commander, выбирайте первый файл (с типом 001, см. скрин выше) и заходите в меню « Файл/собрать файл «. Собственно, дальше только останется указать папку, где будет собран файл и подождать некоторое время…
2) Как форматировать флешку в файловую систему NTFS
Операция форматирования поможет, если вы пытаетесь записать файл более 4 Гб на флешку, файловая система которой FAT32 (т.е. не поддерживает такие большие файлы). Рассмотрим операцию по шагам.
Внимание! При форматировании флешки на ней будут удалены все файлы. Перед этой операции сделайте резервную копию всех важных данных, которые есть на ней.
1) Сначала нужно зайти в «Мой компьютер» (или «Этот компьютер», в зависимости от версии Windows).
3) Нажимаете правой кнопкой по флешке и в контекстном меню выбираете функцию « Форматировать » (см. скриншот ниже).
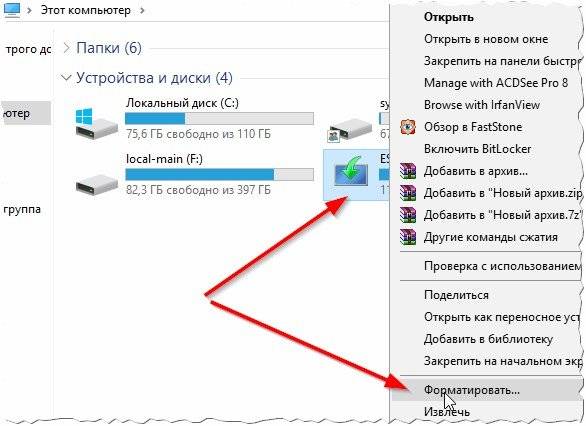
4) Далее останется только выбрать другую файловую систему — NTFS (она как раз поддерживает файлы более 4 Гб) и согласиться на форматирование.

Через несколько секунд (обычно) операция будет завершена и с флешкой можно будет продолжить работу (в том числе, записывать на нее файлы большего размера, чем ранее).
3) Как конвертировать файловую систему FAT32 в NTFS
Вообще, несмотря на то, что операция конверта из FAT32 в NTFS должна проходить без потери данных, я рекомендую сохранить все важные документы на отдельный носитель ( из личного опыта : проделывая эту операцию десятки раз, один из них закончился тем, что часть папок с русскими именами — потеряли свои названия, став иероглифами. Т.е. произошла ошибка, связанная с кодировкой).
Итак, чтобы произвести конвертирование, нужно:
1) Зайти в «мой компьютер» (или «этот компьютер«) и узнать букву диска флешки (скриншот ниже).
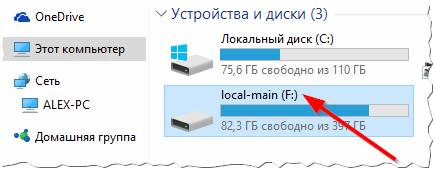
2) Далее запустить командную строку от имени администратора . В Windows 7 делается это через меню « ПУСК/программы «, в Windows 8, 10 — можно просто нажать правой кнопкой по меню « ПУСК » и выбрать в контекстном меню эту команду (скриншот ниже).
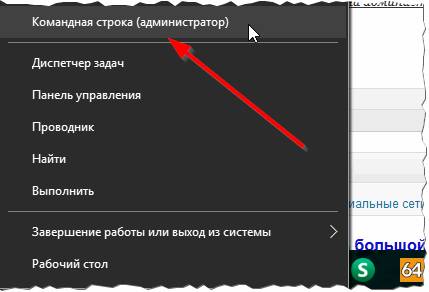
3) Далее осталось только ввести команду convert F: /FS:NTFS и нажать ENTER (где F: — это буква вашего диска или флешки, которую хотите конвертировать).

Останется только дождаться пока операция завершится: время операции будет зависеть от размера диска. Кстати, во время этой операции крайне не рекомендуется запускать посторонние задачи.
На этом у меня все, удачной работы!
Как видео скачанное с интернета (даже если оно и не воспроизводится) просмотреть с помощью флешки, на DVD плеере.
Здравствуйте, девочки и мальчики.
В сегодняшней статье (и видеоролике который я снял), робот Отик расскажет вам как мне удалось просматривать на обыкновенном (не дорогом) DVD плеере фильмы скачанные с интернета, в mp4 формате. Дело в том что большинство фильмов скачанных с интернета идут в Mp4 формате, а большинство простых DVD проигрывателей этот формат не «видят».
Но это ещё не всё.
Усложняем себе задачу и ставим перед собой цель смотреть фильмы не записывая их на dvd диски (зачем их портить зря, тратить на это деньги), а только через флешку.

К примеру программа NERO, записывая фильмы на dvd диск, преобразовывает их в нужный формат DVD — для просмотра на DVD плеере. На флешку программа NERO (и подобные) не сможет записать фильмы, т.к пишет их только на CD-DVD диски.
Попытаемся обойтись без DVD дисков, а только одной флешкой для просмотра фильмов.
В интернете на разных сайтах, форумах и других ресурсах, рекомендуют фильм скачанный с интернета в формате mp4 преобразовать (переконвертировать с помощью специальных программ) в формат AVI.
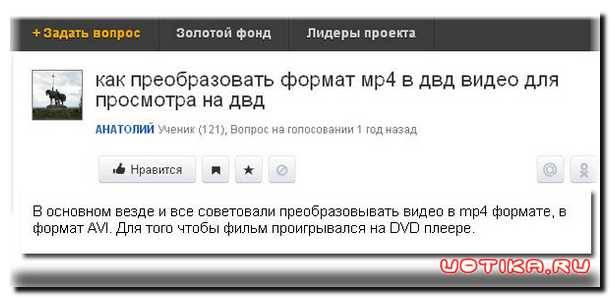
Но это тоже не лучшие решение, так как формат AVI тоже не все ДВД проигрыватели «видят» . И снова десятки, сотни людей ищут по всему интернету информацию, как фильмы в формате AVI просматривать на dvd проигрывателях.
Для гарантированного чтения на любом DVD проигрывателе, записывайте фильмы с расширением mpg или vob.
Сразу скажу что формат mpg мой плеер тоже не увидел. А вот фильм переконвертированный с Mp4 формата в формат Vob, стал dvd плеер показывать без проблем. Вот было радости и веселья в тот момент, когда фильм с флешки стал проигрываться на нашем двд плеере.

Не помогал раньше даже платный видеоконвертер Movavi стоимостью в 990 рублей (я скачал был пробную версию). А ведь обещали что Movavi переведёт фильм с mp4 формата в формат dvd, и будет кино отображаться в плеере. Movavi пероконвертировал фильм в формат Avi, мой плеер этот формат как я писал ранее, не видел.
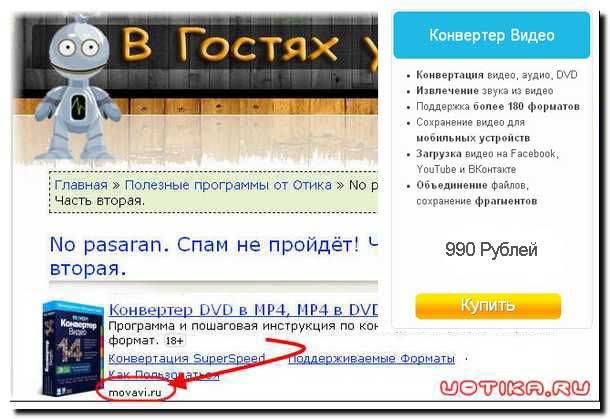
Вместо платного видиоконвертера Movavi, я рекомендую бесплатный видиоконвертер Format Factory.
Хороший пример как ребята из компании Movavi «делают» деньги.
Создали простые программы, красиво всё оформили, разрекламировали и делают продажи своих продуктов. Хотя видеоконвертер Format Factory во многом превосходит по функционалу и возможностям видеоконвертер Movavi. И при этом он бесплатный, современный, понятный и в добавок на русском языке даже.
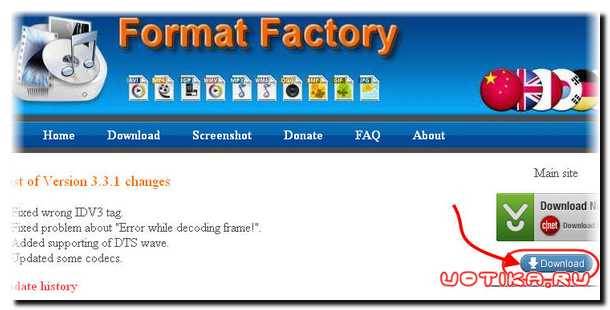
После скачивания в папке (куда скачали программу) вы девочки и мальчики увидите вот такой ярлык. Кликните по нему, чтобы установить программу.
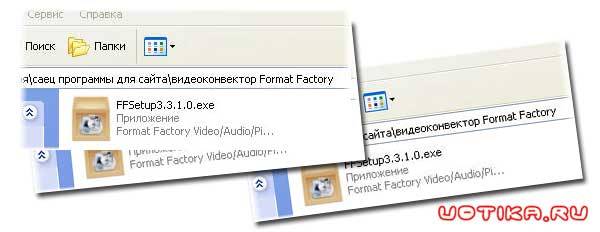
После установки программы, на рабочем столе будет создан ярлык с изображением иконки программы «Формат Фактор». Клините по иконке, программа запустится, установите её.
После установки программы, главное окно в ней будет выглядеть так. В левой части кликнете на панельку с надписью VOB.
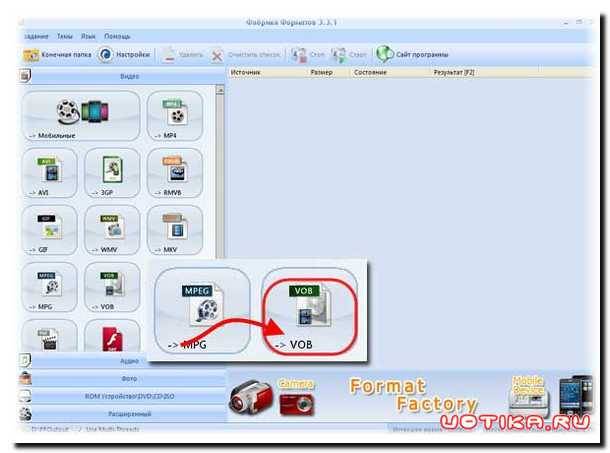
В появившимся окне кликните на кнопку с плюсом «Добавить файл».
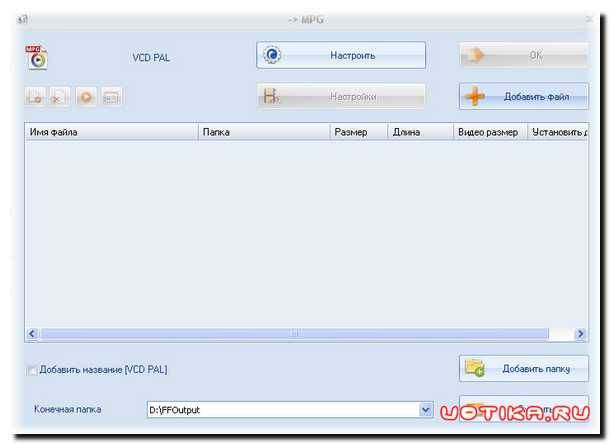
Нашли фильм нужный на компьютере, от отобразится во вкладке (его название) нажимаете после этого кнопку Ok».
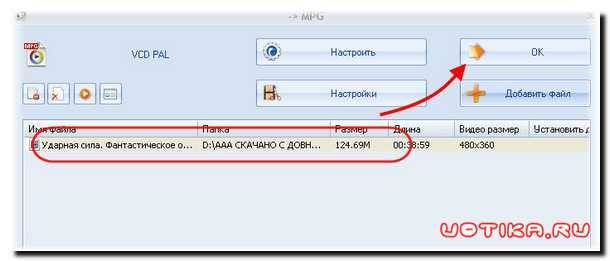
Ну и осталось в заключение запустить конвертирование, жмем кнопку «Старт».
После того как видео будет обработано, можно навести курсор на строку, и кликнуть по строке правой кнопкой мыши. Чтобы открыть ту папку, в которой находится готовое видео в VOB формате. В настройках программы, можно заранее указать в какую папку сохранять готовое видео программе «Фабрика форматов».

Подробно не стал описывать весь процесс, так как в видеоролике вроде всё самое главное рассказал. Да и программа эта девочки и мальчики очень простая, в ней все «с ходу» понятно.
Понравилась страничка эта? Добавь её в закладки, на других порталах.
И если тебе понравился мой сайт, можешь подписаться на обновления сайта по ленте RSS. Кликни по роботу чтоб начать подписку. Чтоб подписаться на обновления на почту — кликай по письму. В новом окне веди свой адрес и не забудь подтвердить подписку в письме, которое тебе придёт на электронную почту.
Запись на флешку. Как записать на флешку музыку, игру, видео, фильм
Опубликовано 3 лет назад
Запись на флешку. Как записать на флешку музыку, игру, видео, фильм
Помощь каналу:
Webmoney Z345112632730
R255774763420
Яндекс.Деньги 41001534672996
Скачать — Запись на флешку. Как записать на флешку музыку, игру, видео, фильм
Молодец, хорошо и понятливо объясняешь, очень подробно, а это очень важно для людей начинающих работать на компе! Дизлайк ставят те, кто думает, что все должны, это знать.а сами тогда зачем сюда заглядывали. Ставлю большой лайк!
Спасибо огромное за ваше видео. Для меня, как начинающая, очень важно какие и где кнопки мышкой нажимать, всё так пошагово и медленно рассказано, я в восторге! В других видео создаётся впечатление, что за компьютером сидят только асы — сказали слово и уже все поняли. А как же быть нам начинающим? Огромное
Люди которые называют его дауном, вы понимаете что он объясняет это все начинающим которые не разбираются во всём этом.
Я немного деградировал от этого видео. пиздец.
Спасибо, очень помогли. Мне надо было сделать призентацию
Спасибо тебе огромное лайк+подписка и колокольчик
блин ну рили ты молодец!Если обзываете ну нужно заходить на видио!Он снимает для новичков!Ты супер!Спасибо большое
Я новый пользователь компьютора. и если я правильно поняла сначало надо файл скачать на компьютор?
Спасибо за урок! Мне очень понравился темп разговора и содержательная часть. Не люблю, когда показывают слишком быстро, куда торопятся? У Вас все очень понятно и доступно!
Спасибо огромной . _)) С меня лайк _))
фууу. какой противный щелчёк от мышки.
Ты молодец что снимаешь видео мне это видео очень помогло!Я подписался на твой канал!
Не злорадствуйте умники! Брякаете тут всякими цифЕрами и названиями! Таким, как я, это очень пригодилось.Спасибо!! От меня подписка и лайк 🙂
Мне нужно было перекинуть на флешку электронный билет на самолёт и путёвку в пансионат, чтобы потом распечатать, а я ни бум-бум, просмотрела сайты, и только у вас нашла то что нужно мне, просто, без заморочек, и я всё сделала, Спасибо вам большое!!
Скачала со своего компа на флешку игру подруге а у неё не открывается игра хотя я её проверила на флешке прежде чем отдать у меня открывается в чём причина
Здравствуйте ! А как записать с DVD диска на комп?
Я удерживаю файл и пряп отвезу на флешку и всё
10 ТРЮКОВ С ДРЕЛЬЮ И ШУРУПОВЕРТОМ КОТОРЫХ ВЫ НЕ ЗНАЛИ
Невероятно но это работает. Насос качает воду без электричества
Как выделить файл. Как выделить все файлы или несколько.
Как скачать видео с youtube (Ютуба) за 2 секунды (самый быстрый и простой способ)
Как записать видео любого формата для просмотра на бытовом DVD-плеере
Новичкам.КАК ПОЛЬЗОВАТЬСЯ ТОРРЕНТОМ? Как скачать фильм с торрента?
Если Вы сам деятель науки или просто любознательный человек, и Вы частенько смотрите или читаете последние новости в сфере науки или техники. Именно для Вас мы создали такой раздел, где освещаются последние новости мира в сфере новых научных открытий, достижений, а также в сфере техники. Только самые свежие события и только проверенные источники.
В наше прогрессивное время наука двигается быстрыми темпами, так что не всегда можно уследить за ними. Какие-то старые догмы рушатся, какие-то выдвигаются новые. Человечество не стоит на месте и не должно стоять, а двигателем человечества, являются ученые, научные деятели. И в любой момент может произойти открытие, которое способно не просто поразить умы всего населения земного шара, но и в корне поменять нашу жизнь.
Особая роль в науке выделяется медицине, так как человек, к сожалению не бессмертен, хрупок и очень уязвим к всякого рода заболеваниям. Многим известно, что в средние века люди в среднем жили лет 30, а сейчас 60-80 лет. То есть, как минимум вдвое увеличилась продолжительность жизни. На это повлияло, конечно, совокупность факторов, однако большую роль привнесла именно медицина. И, наверняка 60-80 лет для человека не предел средней жизни. Вполне возможно, что когда-нибудь люди перешагнут через отметку в 100 лет. Ученые со всего мира борются за это.
В сфере и других наук постоянно ведутся разработки. Каждый год ученые со всего мира делаю маленькие открытия, потихоньку продвигая человечество вперед и улучшая нашу жизнь. Исследуется не тронутые человеком места, в первую очередь, конечно на нашей родной планете. Однако и в космосе постоянно происходят работы.
Среди техники особенно рвется вперед робототехника. Ведется создание идеального разумного робота. Когда-то давно роботы – были элементом фантастики и не более. Но уже на данный момент некоторые корпорации имеют в штате сотрудников настоящих роботов, которые выполняют различные функции и помогают оптимизировать труд, экономить ресурсы и выполнять за человека опасные виды деятельности.
Ещё хочется особое внимание уделить электронным вычислительным машинам, которые ещё лет 50 назад занимали огромное количество места, были медленными и требовали для своего ухода целую команду сотрудников. А сейчас такая машина, практически, в каждом доме, её уже называют проще и короче – компьютер. Теперь они не только компактны, но и в разы быстрее своих предшественников, а разобраться в нем может уже каждый желающий. С появлением компьютера человечество открыло новую эру, которую многие называют «технологической» или «информационной».
Вспомнив о компьютере, не стоит забывать и о создании интернета. Это дало тоже огромный результат для человечества. Это неиссякаемый источник информации, который теперь доступен практически каждому человеку. Он связывает людей с разных континентов и молниеносно передает информацию, о таком лет 100 назад невозможно было даже мечтать.
В этом разделе, Вы, безусловно, найдете для себя что-то интересное, увлекательное и познавательное. Возможно, даже когда-нибудь Вы сможете одним из первых узнать об открытии, которое не просто изменит мир, а перевернет Ваше сознание.
Как перенести скачанный фильм на флешку. Как записать большой файл на флешку
Так часто нам хочется что-нибудь скачать из интернета. Кому-то хочется скачать музыку на флешку, кому-то фильмы, кому-то игры. Скачивать из интернета и сохранять файлы у себя на компьютере или флешке довольно просто. Нужно лишь найти нужный файл в интернете, нажать кнопку «Скачать» или «Сохранить», а затем выбрать место на диске куда мы сохраним этот фильм, музыку или любые другие файлы. Давайте разберемся как скачать на флешку фильм или любой другой файл.
Можно скачать фильм сначала на жесткий диск, а потом его записать на флешку.
Для того чтобы увидеть что уже находится на вашей флешке, нужно зайти в «Мой компьютер» и найти свою флешку в устройствах со съемными носителями.
Учтите, что фильмы имеют обычно довольно большой размер. Как правило размеры фильмов колеблются в промежутке от 700 Мб до 2.50 Гб. Фильм должен быть такого размера, чтобы он мог уместиться на вашей флешке. Современные флешки в среднем имеют размер от 2 Гб до 32 Гб. Так что ваш фильм скорее всего должен уместиться.
Итак, вы наверно уже знаете название вашего фильма. Скачивать лучше с торрентов, так как это бесплатно. В случае скачки с файлообменников, для большой скорости придется заплатить. Введите в строку поиска Яндекса или Гугла название фильма + слово торрент. Например:
Люди в черном 3 торрент скачать
У вас на компьютере должен быть установлен любой торрент-клиент, например, µTorrent. Если его нет, скачайте и его тоже с официального сайта. Скачать можно . Затем установите.
После этого перейдите на один из предложенных сайтов и поищите кнопку «Скачать» . Возможно для начала скачивания нужно будет зарегистрироваться на сайте. Зарегистрируйтесь.
Теперь вы знаете как скачать фильм на флешку. Аналогично можно скачивать и музыку, и игры, и любые другие файлы из интернета. Самое время применить свои знания на практике.
Приветствую Вас, уважаемые пользователи! В своих предыдущих статьях я уже писал статьи на тему USB носителей информации, а именно, что нужно делать, если , или другой пример, , а на ней остались важные для нас данные, как быть в такой ситуации, чтобы восстановить данные с флеш-носителя.
Если Вы действительно не знаете, что нужно делать в подобных ситуациях, то рекомендую Вам прочитать эти статьи. Раз уж я начал сегодняшнюю статью с разговором о флеш-носителях, то мы с Вами сегодня узнаем еще один полезный момент, касающийся непосредственно самих флешек.
Представьте себе, что Вы решили записать на свою флешку, образ какой-нибудь программы, или игрушки (кстати, я уже писал статью, что такое образ, подробнее можете прочитать ). Представим, что объем вашей флешки составляет 16 ГБ, причем ваша флешка абсолютна пуста и отформатированная. В свою очередь объем записываемого образа составляет порядка 6 ГБ. В тот момент, когда Вы пытаетесь записать образ на USB-носитель появляется уведомление такого характера «Не достаточно места на диске». Согласитесь, что появление уведомления такого рода ставит Вас в некую тупиковую ситуацию, ведь сама флешка совершенна пуста и имеет 16 ГБ свободного пространства.
В свое время мне тоже приходилось сталкиваться с подобным явлением, когда файл объемом 5,7 ГБ не записывался на съемный диск, причем другой файл объем которого примерно был 4,3 ГБ без каких-либо проблем записывался на флеш-диск. Так в чем же вообще собственно проблема тогда, спросите Вы?
В этой статье, мы с Вами постараемся понять по какой причине, файлы, объем которых свыше 4-5 ГБ могут не записаться на Вашу флешку. А вы сами знаете, почему такие объемные файлы не записываются на флеш-носитель? Вообще все чаще многие пользователи, кто сталкивается с такой проблемой, задаются вопросам: как записать на флешку файл больше 4 ГБ . По существующему вопросу могу Вам сказать, что мне приходилось слышать разные ответы или точнее доводы, рассуждения пользователей, которые раньше не встречались с подобным явлением.
Например, на одном из форумов пользователь предполагал такие варианты ответа: файлы не записываются на флешку, поскольку там находится вирус, который и занимает весь свободный объем дискового пространства флеш-носителя, либо флешка повреждена или сгорела.
Скажу Вам, что в подобной ситуации, когда файлы больших объемов (более 4-5 ГБ) не записываются на флешку, это вовсе не означает, что она повреждена, или на ней присутствует какой-нибудь вирус, вредоносная программа. А причиной всему служит тот факт, что флешка имеет файловую систему FAT32.
Кстати рекоменду Вам еще прочитать мою статью:
Отсюда Вам следует раз и навсегда запомнить, что данная файловая система не способна поддерживать для работы большие объемы файлов (более 4-5 ГБ).
Я предлагаю Вам перейти к практической части данной статьи, чтобы наглядно рассмотреть, как же вообще самостоятельно преобразовать файловую систему своего флеш-накопителя. Итак, надеюсь, теперь Вам уже стало понятно, что нам потребуется выполнить ряд необходимых действий для создания флешки с файловой системой NTFS.
Итак, после того, как Вы подключили флеш-носитель к компьютеру, и последний успешно определил и распознал USB-носитель, теперь Вам потребуется зайти в свойства съемного устройства.
Для этого откройте «Мой компьютер» и нажмите правой кнопкой мыши по съемному устройству.
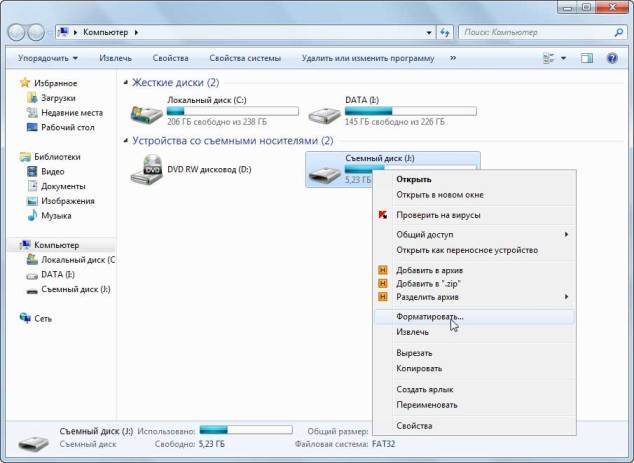
В появившемся контекстном меню выберите «Форматировать». В результате откроется специальное окно, в котором нужно будет нажать на выпадающее меню в строке «Файловая система» и выбрать NTFS.
Затем остается лишь нажать на кнопку «Начать». После не продолжительного времени произойдет форматирование съемного носителя, по окончании которого съемный носитель будет иметь файловую систему NTFS. Однако здесь следует отметить один нюанс. Если на Вашем компьютере по-прежнему используется операционная система Windows XP, то в этом случае сразу отформатировать флешку в файловой системе NTFS не получится.
В такой ситуации Вам потребуется открыть «Диспетчер устройств» и выбрать значение съемного носителя, ну а далее как показано на рисунке ниже, Вам лишь остается перейти во вкладку «Политика», чтобы активировать соответствующий параметр.
В завершение Вам следует снова открыть свойства флешки и произвести форматирование.
После того, как флеш-носитель будет отформатирован, не забудьте установить значение параметра во вкладке «Политика» в первоначальное значение.
Второй вариант предполагает изменение файловой системы съемного устройства, за счет операции «Конвертирования».
Для начала Вам потребуется запустить командную строку, нажав на кнопку «Пуск» и в строке поиска набрав «cmd» с последующим нажатием «Enter».
Теперь в открывшемся окне следует задать специальную команду, которая и будет выполнять преобразования файловой системы Вашей флешки. Команда выглядит следующим образом:
Также обращаю ваше внимание на то, что нужно внимательно вводить команду и указывать правильную букву своего съемного устройства. В противном случае операция конвертирования не будет выполнена и появится ошибка с указанием недопустимой метки флеш-диска.
В завершение данной статьи я бы хотел добавить, что помимо вышеперечисленных способов также прибегают к использованию различных программ, которые тоже неплохо справляются с изменением файловой системы съемного диска. Однако, если существуют варианты изменения файловой системы, которые не требуют установки программного обеспечения, то лучше всего воспользоваться именно этими простыми вариантами, тем самым не нагружая свой компьютер установкой лишних программных средств.
P.S Напоследок предлагаю посмотреть нарезку видео падение метеорита на Челябинск!
Как скачать фильм на флешку.
Так часто нам хочется что-нибудь скачать из интернета. Кому-то хочется скачать музыку на флешку, кому-то фильмы, кому-то игры. Скачивать из интернета и сохранять файлы у себя на компьютере или флешке довольно просто. Нужно лишь найти нужный файл в интернете, нажать кнопку «Скачать» или «Сохранить», а затем выбрать место на диске куда мы сохраним этот фильм, музыку или любые другие файлы. Давайте разберемся как скачать на флешку фильм или любой другой файл.
Можно скачать фильм сначала на жесткий диск, а потом его записать на флешку.
Для того чтобы увидеть что уже находится на вашей флешке, нужно зайти в «Мой компьютер» и найти свою флешку в устройствах со съемными носителями.
Учтите, что фильмы имеют обычно довольно большой размер. Как правило размеры фильмов колеблются в промежутке от 700 Мб до 2.50 Гб. Фильм должен быть такого размера, чтобы он мог уместиться на вашей флешке. Современные флешки в среднем имеют размер от 2 Гб до 32 Гб. Так что ваш фильм скорее всего должен уместиться.
Итак, вы наверно уже знаете название вашего фильма. Скачивать лучше с торрентов, так как это бесплатно. В случае скачки с файлообменников, для большой скорости придется заплатить. Введите в строку поиска Яндекса или Гугла название фильма + слово торрент. Например:
Люди в черном 3 торрент скачать
У вас на компьютере должен быть установлен любой торрент-клиент, например, µTorrent. Если его нет, скачайте и его тоже с официального сайта. Скачать можно . Затем установите.
После этого перейдите на один из предложенных сайтов и поищите кнопку «Скачать» . Возможно для начала скачивания нужно будет зарегистрироваться на сайте. Зарегистрируйтесь.
Теперь вы знаете как скачать фильм на флешку. Аналогично можно скачивать и музыку, и игры, и любые другие файлы из интернета. Самое время применить свои знания на практике.
Флешка — это удобный, современный портативный носитель для хранения данных. Ее использование не требует особых знаний и навыков, флешка очень проста. Однако многие, кто в первый раз приобретают флешку, не знают, как ею пользоваться. Один из часто задаваемых вопросов — как скачать фильм на флешку. Мы расскажем Вам об этом.
Прежде убедитесь, что фильм влезет на флешку. Для этого нужно посмотреть, сколько свободной памяти есть на флешке, и сколько весит фильм. Сведения о фильме можно получить из того места, откуда Вы его скачиваете. Если фильм уже скачан из Интернета, то нужно просто выделить его левой кнопкой мыши, нажать по выделенному фильму правой кнопкой мыши, выбрав «Свойства». Там Вы найдете сведения о том, сколько весит фильм.
То же самое с флешкой. В меню «Мой компьютер» выбираем флешку, выделяем левой кнопкой мыши, жмем правой и узнаем состояние памяти флешки. Фильм не должен весить больше, чем свободное пространство на флешке. Если все в порядке, то поступаем так:
Как скачать фильмы бесплатно на флешку? Описанные нами способы абсолютно бесплатны, они представляют собой стандартные операции по работе с файлами и папками. Скачать фильмы бесплатно можно на специальных Интернет-ресурсах. Чтобы найти их, введите в поиск в браузере «скачать фильм (название фильма) бесплатно». Также можно установить на компьютере бесплатные программы, которые позволят быстро скачивать фильмы с разных сайтов, например, из «Контакта». Теперь Вы знаете, как скачать фильм на флешку.
Если у Вас есть или будет флешка объемом более 4Гб, то этот совет Вам однозначно будет полезен!
Возможно Вы уже сталкивались с ситуацией, когда при попытке записать на пустую флешку объемом, например, 8Гб одного файла размером более 4Гб, система выдаёт ошибку «Не достаточно места на диске». В чем же причина? Ведь флешка же пустая и места на ней предостаточно!
А причина в файловой системе, которая устанавливается на заводе-изготовителе. Не знаю почему, но производитель устанавливает файловую систему FAT32, а она не поддерживает файлы размером более 4Гб. Для работы с файлами размером более 4Гб файловая система флешки должна быть NTFS — эта система позволяет работать с файлами размером до 16Тб.
Для того чтобы на флешке появилась система NTFS её соответственно надо отформатировать в этой системе. Для этого надо проделать следующее:
1. Вставить флешку в компьютер.
2. Открыть «Мой компьютер» (комбинация клавиш «WIN+E»).
3. Выбрать флешку.
4. Нажать на флешке ПРАВОЙ кнопкой мыши и выбрать в меню пункт «Форматировать…». Только предварительно сохраните всю информацию с флешки на другом носителе.
11. Вынуть с компьютера флешку и опять вставить.
12. Повторить пункты 2-5. Только теперь в выпадающем списке «Файловая система» будет возможность выбрать NTFS.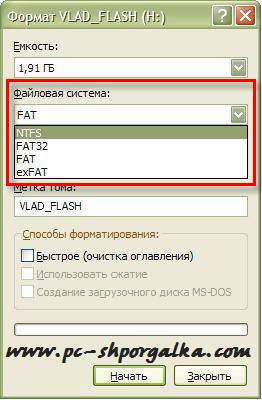
Теперь Вы без проблемы сможете записать на флешку файл размером более 4Гб. Кроме того, отформатировав флешку в системе NTFS, Вы повысили шансы на восстановление данных после удаления.
В статье использованы материалы:
http://www.pc-user.ru/view_post.php?id=68
http://videokokon.ru/video/%D0%BA%D0%B0%D0%BA-%D0%B7%D0%B0%D0%BF%D0%B8%D1%81%D0%B0%D1%82%D1%8C-%D1%84%D0%B8%D0%BB%D1%8C%D0%BC-%D0%BD%D0%B0-%D1%84%D0%BB%D0%B5%D1%88%D0%BA%D1%83
http://www.spayte.ru/post384368648
http://pcpro100.info/kak-zapisat-bolshoy-fayl-na-fleshku-ili-disk/
http://uotika.ru/poleznye-programmy-ot-otika/video-skachannoe-s-interneta-na-dvd-pleere.html
http://imperiya.by/video/XTJpUvISZ08/zapis-na-fleshku-kak-zapisat-na-fleshku-muzyiku-igru-video-film.html
Оставить комментарий