Наверное, не будет преувеличение, что каждый пользователь персонального компьютера рано или поздно начинает оформлять установленную операционную систему под себя. То не нравится стандартное окно загрузки, то цветовая гамма. Иногда хочется изменить вид папок. Да мало ли.
Звуки Windows тоже надоедают. Если различные системные события воспроизводятся, как правило, не вызывая раздражения, то звуки приветствия и завершения работы оставляют желать лучшего. Если вы решите что-то поменять в своей операционной системе, то, пожалуй, самым интересным будет поменять стандартное приветствие и завершение работы Windows на приятный женский голос: «Привет», который вы будете слышать, когда включите компьютер и «Пока» во время его выключения.
Заменить системные звуки в Windows ХР не составляет труда. Достаточно их поместить в папку «Windows > Media». Затем через «Панель управления > Звуки и аудиоустройства > Звуки» поменять на свои звуки, которые должны быть в формате WAV (Windows PCM). Cкачать бесплатно звуки «Привет», «Пока, пока…» для Windows ХР можно ЗДЕСЬ.
Мелодии запуска и завершения работы Windows

В Windows 7 немного иначе. Не все системные звуки находятся в папке «Windows > Media». Для такой модернизации Windows 7 понадобятся два файла. Один из них называется «imageres.dll», в котором приветствие, и аудиофайл в формате WAV (Windows PCM) , название которого может быть любым.
Для начала скачайте бесплатно «imageres.dll» со звуком приветствия «Привет», файл в формате WAV со звуком «Пока, пока…» ЗДЕСЬ.
Этап №1. Стать владельцем файла «imageres.dll».
Чтобы стать владельцем файла «imageres.dll» пройдите по адресу C:\Windows\System32.

Выделите файл «imageres.dll» правой кнопкой мыши и выберите «Свойства».

Откроется вкладка «Свойства imageres.dll»
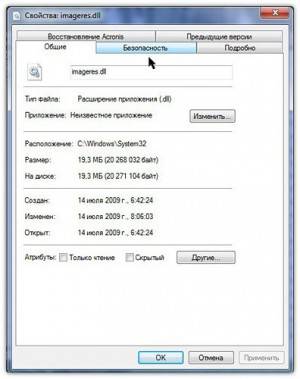
В меню свойств выберите «Безопасность».

В новом окне нажмите «Дополнительно».

Во вкладке «Дополнительные параметры безопасности для imageres.dll» нажмите «Владелец».
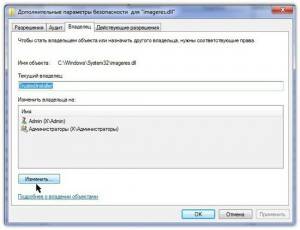

Выделите левой кнопкой мыши «Администраторы (Х\Администраторы) и нажмите «Применить». Вы увидите, что только что стали владельцем этого объекта. А чтобы изменить разрешения, нужно закрыть и вновь открыть окно свойств этого объекта, то есть файла «imageres.dll».
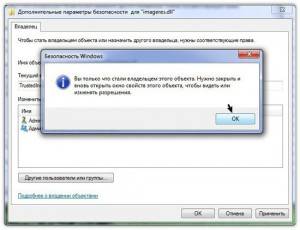
Этап №2. Изменение разрешений.
Чтобы изменить разрешения применительно к файлу «imageres.dll» снова пройдите по адресу C:\Windows\System32. Выделите файл «imageres.dll» правой кнопкой мыши и выберите «Свойства». В свойствах «imageres.dll» нажмите «Безопасность».

Выделите левой кнопкой мыши « Администраторы (Х\Администраторы) » и нажмите «Дополнительно».
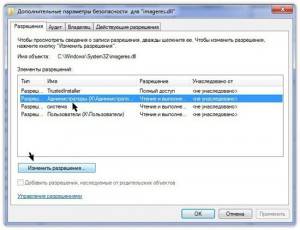
Выделите «Разреш… Администраторы (Х\Администратор…) и нажмите «Изменить разрешения».
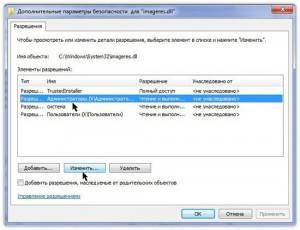
Снова выделите «Разреш… Администраторы (Х\Администратор…) и нажмите «Изменить».
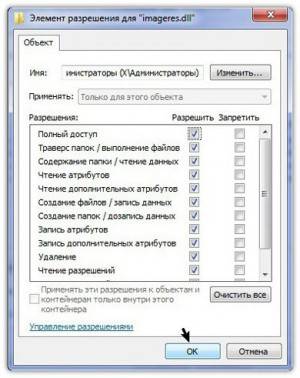
Во вкладке «Элемент разрешения для «imageres.dll» установите галочки напротив всех разрешений и нажмите «ОК».

В ответ на предупреждение безопасности Windows, что вы собираетесь изменить параметры разрешений для системных папок, что это может привести к непредвиденным проблемам и нарушить безопасность, нажмите «ДА».
Далее снова идете по адресу C:\Windows\System32.


Перезагрузите компьютер. Во время загрузки компьютера вы услышите приветствие «Привет». После перезагрузки переименованный файл «imageres.dlll» из папки «System32» можно удалить.
Что касается звука завершения работы Windows, то пройдите по адресу C:\Windows\Media, создайте в папке « Media » папку с любым названием и поместите файл аудио со звуком «Пока, пока» в созданную папку.

Затем пройдите по пути «Панель управления > Оборудование и звук > Изменение системных звуков». Из перечня событий выберите «Завершение работы Windows». Через кнопку «Обзор» укажите путь к файлу. Нажмите «Проверить». Если вы услышите звуки «Пока, пока», нажмите «Применить» и «ОК».
Примечание.
Чтобы при загрузке Windows проигрывалась мелодия приветствия, в настройках системных звуков напротив «Проигрывать мелодию запуска Windows» должен быть флажок.
При смене звуковой схемы или темы оформления звук приветствия остается неизменным. А вот звук завершения работы Windows придется включить заново.
Звуковое приветствие «Привет» для Windows 10 бесплатно скачать можно ЗДЕСЬ. В архиве инструкция в формате видео. Что касается звукового сопровождения завершения работы Windows, то такое системное событие в новой операционной системе Windows 10 не предусмотрено.
Защитите свой компьютер
Наверное, не будет преувеличение, что каждый пользователь персонального компьютера рано или поздно начинает оформлять установленную операционную систему под себя. То не нравится стандартное окно загрузки, то цветовая гамма. Иногда хочется изменить вид папок. Да мало ли.
Звуки Windows тоже надоедают. Если различные системные события воспроизводятся, как правило, не вызывая раздражения, то звуки приветствия и завершения работы оставляют желать лучшего. Если вы решите что-то поменять в своей операционной системе, то, пожалуй, самым интересным будет поменять стандартное приветствие и завершение работы Windows на приятный женский голос: «Привет», который вы будете слышать, когда включите компьютер и «Пока» во время его выключения.
Заменить системные звуки в Windows ХР не составляет труда. Достаточно их поместить в папку «Windows > Media». Затем через «Панель управления > Звуки и аудиоустройства > Звуки» поменять на свои звуки, которые должны быть в формате WAV (Windows PCM). Cкачать бесплатно звуки «Привет», «Пока, пока…» для Windows ХР можно ЗДЕСЬ.
Мелодии запуска и завершения работы Windows
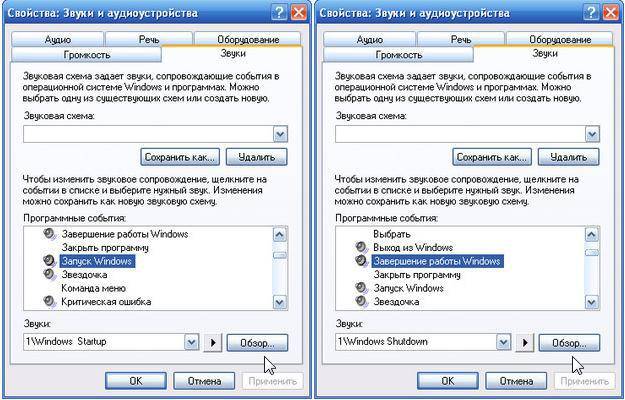
В Windows 7 немного иначе. Не все системные звуки находятся в папке «Windows > Media». Для такой модернизации Windows 7 понадобятся два файла. Один из них называется «imageres.dll», в котором приветствие, и аудиофайл в формате WAV (Windows PCM) , название которого может быть любым.
Для начала скачайте бесплатно «imageres.dll» со звуком приветствия «Привет», файл в формате WAV со звуком «Пока, пока…» ЗДЕСЬ.
Этап №1. Стать владельцем файла «imageres.dll».
Чтобы стать владельцем файла «imageres.dll» пройдите по адресу C:\Windows\System32.
Выделите файл «imageres.dll» правой кнопкой мыши и выберите «Свойства».
Откроется вкладка «Свойства imageres.dll»
В меню свойств выберите «Безопасность».
В новом окне нажмите «Дополнительно».
Во вкладке «Дополнительные параметры безопасности для imageres.dll» нажмите «Владелец».
Выделите левой кнопкой мыши «Администраторы (Х\Администраторы) и нажмите «Применить». Вы увидите, что только что стали владельцем этого объекта. А чтобы изменить разрешения, нужно закрыть и вновь открыть окно свойств этого объекта, то есть файла «imageres.dll».
Этап №2. Изменение разрешений.
Чтобы изменить разрешения применительно к файлу «imageres.dll» снова пройдите по адресу C:\Windows\System32. Выделите файл «imageres.dll» правой кнопкой мыши и выберите «Свойства». В свойствах «imageres.dll» нажмите «Безопасность».
Выделите левой кнопкой мыши « Администраторы (Х\Администраторы) » и нажмите «Дополнительно».
Выделите «Разреш… Администраторы (Х\Администратор…) и нажмите «Изменить разрешения».
Снова выделите «Разреш… Администраторы (Х\Администратор…) и нажмите «Изменить».
Во вкладке «Элемент разрешения для «imageres.dll» установите галочки напротив всех разрешений и нажмите «ОК».
В ответ на предупреждение безопасности Windows, что вы собираетесь изменить параметры разрешений для системных папок, что это может привести к непредвиденным проблемам и нарушить безопасность, нажмите «ДА».
Далее снова идете по адресу C:\Windows\System32.
Перезагрузите компьютер. Во время загрузки компьютера вы услышите приветствие «Привет». После перезагрузки переименованный файл «imageres.dlll» из папки «System32» можно удалить.
Что касается звука завершения работы Windows, то пройдите по адресу C:\Windows\Media, создайте в папке « Media » папку с любым названием и поместите файл аудио со звуком «Пока, пока» в созданную папку.
Затем пройдите по пути «Панель управления > Оборудование и звук > Изменение системных звуков». Из перечня событий выберите «Завершение работы Windows». Через кнопку «Обзор» укажите путь к файлу. Нажмите «Проверить». Если вы услышите звуки «Пока, пока», нажмите «Применить» и «ОК».
Примечание.
Чтобы при загрузке Windows проигрывалась мелодия приветствия, в настройках системных звуков напротив «Проигрывать мелодию запуска Windows» должен быть флажок.
При смене звуковой схемы или темы оформления звук приветствия остается неизменным. А вот звук завершения работы Windows придется включить заново.
Звуковое приветствие «Привет» для Windows 10 бесплатно скачать можно ЗДЕСЬ. В архиве инструкция в формате видео. Что касается звукового сопровождения завершения работы Windows, то такое системное событие в новой операционной системе Windows 10 не предусмотрено.
 Приятно иметь дело с ориентированной на себя, любимого (на пользователя), операционной системой Windows. Она не только делает все, что нужно пользователю, но еще и сопровождает это различными звуковыми эффектами – короткими и образными мелодиями, отражающими суть происходящего.
Приятно иметь дело с ориентированной на себя, любимого (на пользователя), операционной системой Windows. Она не только делает все, что нужно пользователю, но еще и сопровождает это различными звуковыми эффектами – короткими и образными мелодиями, отражающими суть происходящего.
Кому-то это нравится, кому-то нет. Поэтому звуки приветствия Windows можно настроить под свои собственные предпочтения.
Звуки приветствия Windows означают звуковое сопровождение различных событий:
- вход в Windows,
- выход из Windows,
- завершение печати,
- завершение работы Windows,
- отключение устройства,
- уведомление о получении почты и т.д.
В Windows эти звуки можно изменить – рассмотрим как это сделать вначале для Windows 7, а затем для Windows XP.
Можно выбрать звук приветствия в Windows 7, если в Панели управления выбрать «Оборудование и звук», затем «Звук» (рис. 1 ниже):
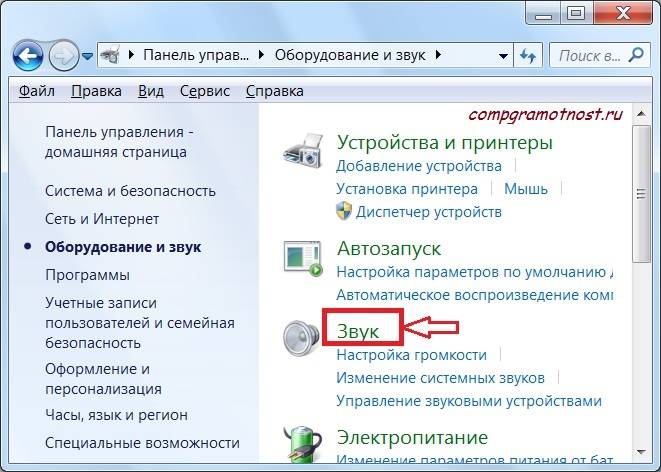
Рис. 1 Ищем окно, где можно настроить системные звуки Windows 7
Либо 2-ой вариант как можно найти окно «Звук»: в Панели управления выбрать «Оформление и персонализация» – «Персонализация», внизу «Звуки».
В окне «Звук» переходим на вкладку «Звуки» (рис. 2 ниже):
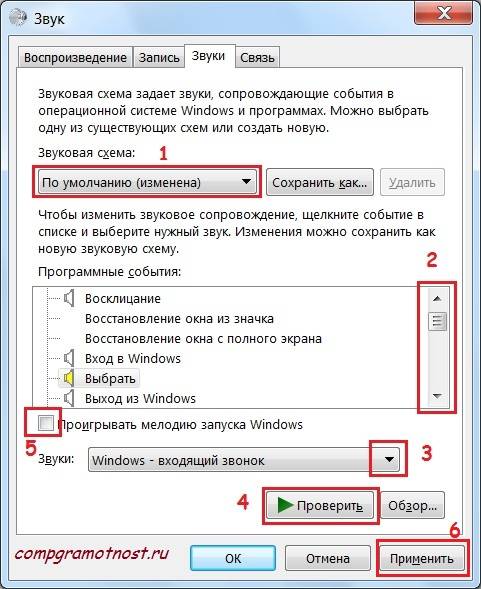
Рис. 2 Звуки приветствия в Windows 7
Если в окне «Звуковая схема» (цифра 1 на рис. 2) выбрать «Без звука», а потом кликнуть по кнопке «Применить», то на этом вся настройка звуков окончена. Причина этого в том, что с этого момента вся работа Windows на вашем компьютере будет проходить в полной тишине. Не знаю, кому как, а мне нравится именно этот вариант – звуки приветствия Windows отсутствуют.
Если звуки Вам нужны, то в окне «Звук» выбираем «Звуковую схему» любую, кроме «Без звука», например, на скриншоте (цифра 1 на рис. 2) выбрана звуковая схема «по умолчанию». В списке «Программные события» (цифра 2 на рис. 2) выберите нужное событие, например, пункт «Вход в Windows».
Подбираем какой-либо звук из числа предложенных (цифра 3 на рис. 2). При желании нажимаем кнопку «Проверить», после чего можно услышать выбранное звуковое сопровождение. После того, как выбор сделан, осталось нажать на «Применить».
Обратите внимание на галочку напротив «Проигрывать мелодию запуска Windows» (цифра 5 на рис. 2). Если галочку убрать, то такая мелодия при запуске Windows проигрываться не будет.
От текстового изложения о том, как менять звуки приветствия Windows 7, перейдем к видео-формату:
Резервная ссылка для просмотра видео: http://youtu.be/3RTaQQ8knU8
Для Windows XP звуки приветствия Windows настраиваются точно также. Для этого идем Пуск – Настройки – Панель управления – Звуки и аудиоустройства – вкладка Звуки:
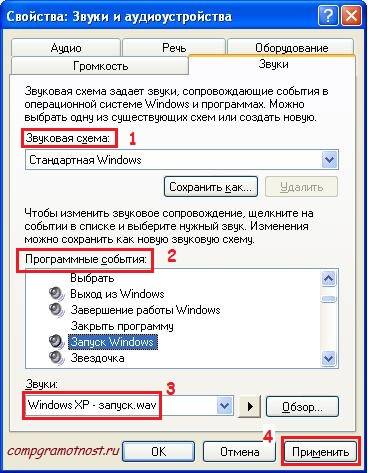
Рис. 3 Звуковое приветствие в Windows XP
- Выбираем звуковую схему, например, «Стандартная Windows» (цифра 1 на рис. 3).
- Находим нужное «Программное событие», например, «Запуск Windows» (цифра 2 на рис. 3).
- Подбираем соответствующий звук (цифра 3 на рис. 3) для выбранного на 2-ом шаге программного события.
- Нажимаем кнопку «Применить» (цифра 4 на рис. 3).
Если звуки приветствия Windows XP не нужны, то есть, нужна тишина, тогда достаточно выбрать в выпадающем окне «Звуковая схема» (цифра 1 на рис. 3) опцию «Нет звуков».
А как Вам больше нравится – когда включены звуки приветствия Windows или когда они выключены?
С уважением и верой в пользу компьютерной грамотности, Надежда
Настройка звука в Windows XP выполняеся через Панель управления -> «Звуки и аудиоустройства». Здесь можно настроить громкость динамиков, громкость микрофона, указать тип выходного аудиоустройства, а также установить звуковую схему Windows. Более детальные настройки звука выполняются в панели управления звуковым драйвером, установленным на компьютере.
Итак, чтобы попасть в настройки звука, необходимо на «Панели управления» выбрать «Звуки и аудиоустройства».
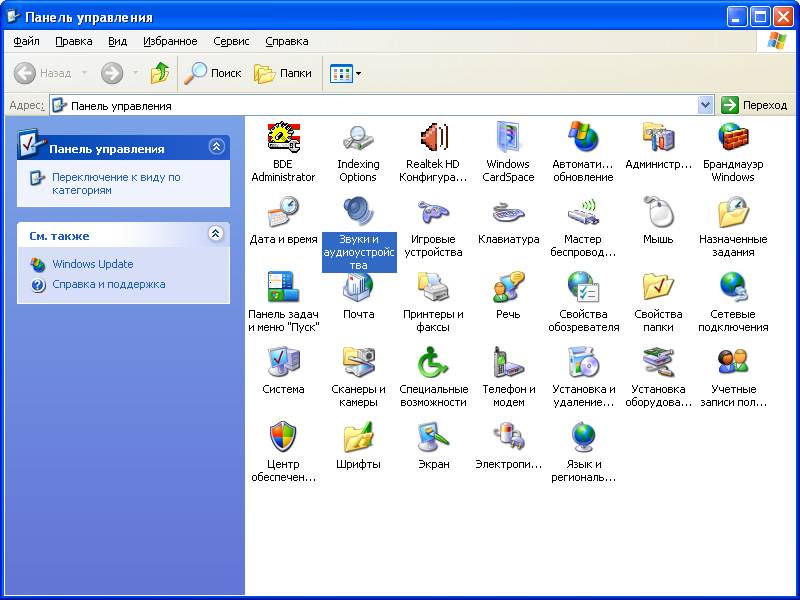
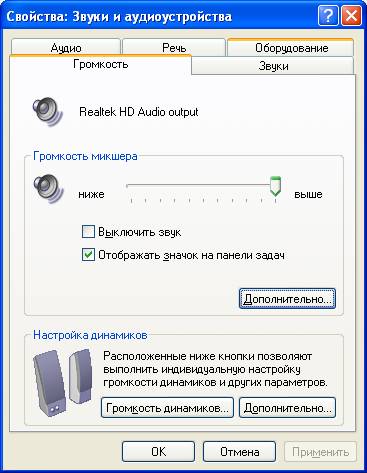
На первой вкладке настраивается общая громкость звука системы. Чтобы каждый раз при необходимости изменить громкость не входить в данную панель, установите опцию «Отображать значок на панели задач». Тогда рядом с часами в трее будет отображаться иконка (в виде динамика), щелкнув по которой можно открыть регулятор громкости.
По нажатию на кнопку «Дополнительно» открыватеся окно более детальных настроек громкости.

Указанный здесь набор опций позволяет регулировать общую громкость системы, громкость звука (звуки Windows), громкость CD — в некоторых CD/DVD приводах есть гнездо подключения наушника для прослушивания audio-CD напрямую. Также в меню «Параметры» можно выбрать громкость каких устройств отображать в данном окне настроек.
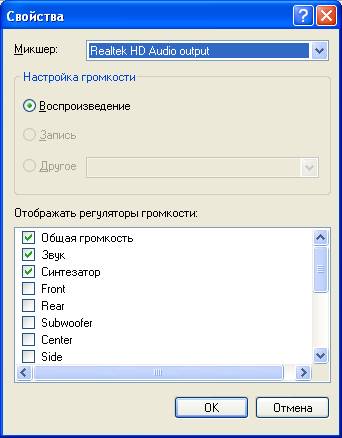
Кнопка «Громкость динамиков» дает возможность настроить раздельно громкость каждого динамика, а «Дополнительно» — указать тип устройства воспроизведения звука.

На вкладке «Звуки» окна настроек указывается звуковая схема Windows XP.
Звуковая схема Windows — это набор звуков, которые воспроизводятся при определенных событиях в системе — загрузке, звершении сеанса, подключении устройства и т.д. Настройка звуковой схемы выполняется путем указания звуковых файлов для конкретного события Windows.
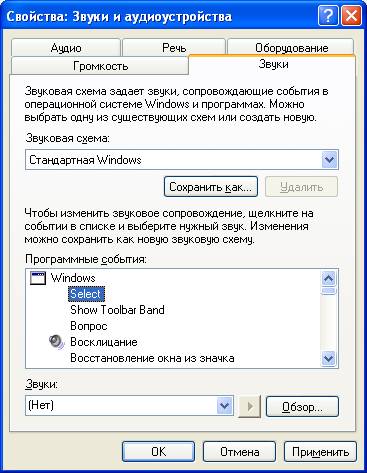
Можно щелкнуть по событию, нажать кнопку «Обзор» и указать свой wav-файл со звуком, который будет проигрываться при возникновении данного события.
Вкладка «Аудио» в разделе «Воспроизведение звука» содержит опции выбора звуковой карты по умолчанию (если на компьютере не установлена дополнительная звуковая карта — в списке она будет одна), дублирует кнопки выбора устройства воспроизведения (наушники, динамики и т.п.) и регулировки их громкости с вкладки «Громкость» (кнопки «Громкость» и «Настройка»).

Раздел «Запись звука» позволяет настроить громкость записи (кнопка «Громкость»).

Настройка громкости микрофона выполняется в показанном окне уровень записи. Линейный вход используется при записи с внешнего источника, например с подключенного к линейному входу проигрывателю и т.д. В меню «Параметры» можно выбрать отображаемые устройства для регулировки громкости записи с них.
Драйвера звуковых карт добавляют в систему свои панели управления звуком. У каждого интерфейс панелей отличается, но в целом опции настроек очень похожи. На рисунке показана панель настроек звука одного из драйверов для интегрированных звуковых карт.

На вкладке «Звуковой эффект» выполняется настройка эквалайзера и эффекта окружающей обстановки. Эквалайзер позволяет корректировать уровень звука по частотам. Его можно настроить вручную, перемещая ползунки уровней звука для различных частот, или выбрать заготовленные схемы. Наиболее приятное звучание при более низних уровнях для средних частот и более высоких уровнях для низких и высоких частот.
Включите воспроизведение звука на компьютере и попробуйте выбирать различные эффекты окружающей обстановки. Звук будет приобретать интересные оттенки.
Вкаладка «Микшер» содержит настройки громкости устройств возпроизведения и записи, дублируя аналогичные системные настройки панели управления Windows. Если поменять здесь уровень громкости — он измениться и в системных настройках.

Раздел «Звуковые входы/выходы» позволяет выбрать устройство воспроизведения, а вкладка «Микрофон» — дополнительно выполнить настройку микрофона — подавление шума, эффекта эхо и т.д.


Настройка микрофона в Windows XP, таким образом, сводится к настройке уровня записи в системных настройках звука и настройке эффектов записи в панели управления звуковым драйвером.
Инструкция по по устранению неполадок со звуком на компьютере.
Почему может пропасть звук на компьютере? Как исправить это досадное недоразумение? Иногда пользователь может регулировать звук на компьютере с клавиатуры, но все же если звук пропал, то нажимать на клавиши не имеет смысла. Сначала нужно узнать причину неисправности, а затем ее устранить. Вот распространенные причины, почему на компьютере может пропасть звук.
- Неисправность колонок или наушников
- Аудиопараметры настроены неправильно
- Звуковая карта или материнская плата неисправна
- Программные сбои из-за вирусов
- Установлены несовместимые приложения или драйверы
Ниже инструкция, состоящая из 7 пунктов, по устранению неисправности для операционных систем Windows Vista, 7 и XP.
Найдите значок динамика в правом нижнем углу монитора. Если значок не отображается, (как в Windows XP) зайдите в настройки – панель управления – раздел «Звуки и аудиоустройства» (подробнее в п.4 про Windows XP). Нажав на иконку, удостоверьтесь, что ползунок регулятора громкости не опущен до конца вниз, а также что звук не отключен. Иногда кнопка громкости есть и на клавиатуре.
Вызовите контекстное меню правой кнопкой мыши и откройте «Микшер громкости». В диалоговом окне проверьте, все ли регуляторы включены. Если регуляторы активны нужно их включить.
Если в этих настройках ничего нельзя сделать и звук не появляется, все выделено серым цветом (параметры деактивированы), тогда переходим к следующему пункту: проверка аудиоустройства на работоспособность в диспетчере задач (п.3). Если и там проблемы, нужна переустановка аудиодрайвера (п.6).
До начала проверки настроек и состояния звуковой платы, убедитесь в правильном подключении колонок (или наушников) и что они (колонки) включены. На аудио карте разъем для подключения колонок обычно отмечен зеленым цветом.
Если на компьютере не одна звуковая карта, убедитесь, что колонки соединены с разъемом именно рабочей карты (которая и используется системой). Проверьте, не отошел ли провод, соединяющий колонки и системный блок.
Если есть возможность, проверьте колонки на другом компьютере или соедините другое звуковое устройство с аудиовыходом и проверьте звук.
Также можно проверить, не нажата ли случайно кнопка «отключить/включить» звук на клавиатуре. На клавиатуре некоторых компьютеров эта кнопка есть.
Действие 3. Проверка работоспособности звуковой карты
Что бы зайти в диалоговое окно «Диспетчер устройств» нажмите:
Пуск -> Настройка –> Панель управления -> Диспетчер устройств.
Зайдите в контекстное меню «Мой компьютер», «Свойства». Далее найдите вкладку «Оборудование» и кликните «Диспетчер устройств».
Аудиоустройство вашего компьютера отображается в иконке «Звуковые, видео и игровые устройства».
Если драйвер устройства поврежден или отсутствует, то иконка устройства отображаться не будет, не определено или рядом стоит восклицательный знак. В этом случае драйвер необходимо обновить или восстановить полностью (п. 6).
Проверить настройки аудиопараметров на компьютере можно с помощью окна аудионастроек. В Windows 7 или Vista чтобы открыть окно аудио настроек нужно выбрать иконку Звук в панели управления, в разделе настройка меню ПУСК. К слову, кнопка Пуск может быть и на клавиатуре, и с ее помощью можно сразу войти в меню не используя мышь.
В диалоговом окне вы увидите список устройств на вашем компьютере. В нашем примере это только одно устройство, выставленное по умолчанию:
Если устройство работает правильно, то рядом с иконкой располагается зеленая галочка и надпись «работает».
Если же видно что-то другое, и есть какие-то проблемы в работе устройства, нужно переустановить драйвер (п.6).
Нужно включить «Звуки и аудиоустройства» в Панели управления. (Настройка в меню ПУСК)
Убедитесь, что устройство определяется на компьютере правильно и установлено по умолчанию. Для этого зайдите во вкладку Аудио, в раздел воспроизведение звука.
Зайдите во вкладку «Громкость». Уберите галочку «Выключить звук», если она там стоит. Также нужно убедиться, что громкость микшера стоит в положении выше нуля.
Если в этом разделе все настройки правильные, можно перейти к следующему пункту.
Если у Вас вылетел драйвер звука или неисправна карта звука, то регулятор громкости микшера невозможно будет передвинуть, а на месте названия аудиоустройства вы увидите надпись об отсутствии звуковых устройств (п.6).
Зайдите в Службы – Администрирование – Панель Управления – Настройка — Пуск
(или через командную строку: на клавиатуре Пуск, потом «Выполнить», в командной строке наберите на клавиатуре команду services.msc. Кликните OK.
В появившемся окне найдите раздел “Windows Audio”.
Если служба работает в автоматическом режиме, можно переходить к следующему пункту.
В обратном случае, если служба выключена, нужно ее включить. В контекстном меню службы выберите «свойства».
В диалоговом окне «Свойства» нужно сделать следующее:
- Включить тип запуска «Авто»
- Для Windows7, Vista нажать кнопку «Запустить» для Windows XP кнопка «Пуск»
- Нажать «Применить» и «OK»;
Если не помогает, переходите к следующему пункту.
Действие 6. Переустановка драйвера устройства звука.
Если есть проблемы в окне настроек параметров аудио или в диспетчере устройств, есть признаки, которые указывают на некорректную работу звукового устройства на компьютере, то это, скорее всего, означает, неправильную работу драйвера звука или что он поврежден. В этом случае драйвер надо установить заново или обновить.
Сделать это можно с помощью файла драйвера звуковой карты. Он может находиться на диске, в комплекте с картой или вместе с драйверами к материнской плате, если звуковая карта интегрирована в системную плату. Диск, содержащий драйверы материнской платы входит в комплект покупки компьютера. Нужно обратить внимание, подходят ли драйверы под вашу операционную систему. Если драйверы под Windows XP, а у вас Windows 7, нужно скачать необходимые файлы с сайта производителя материнской платы. В отличии от Windows 7 на Windows XP в большинстве случаев нужно будет устанавливать драйверы вручную.
В дальнейшем примем, что на компьютере в наличии есть полный пакет всех драйверов.
Нужно зайти в «Диспетчер устройств» (находится во вкладке «Оборудование», Окно «Система» на Панели управления) и удалить текущий аудиодрайвер. Или найти «Мультимедиа аудиоконтроллер» на компьютере, если нет аудиодрайвера. Также почистите (удалите) все аудиокодеки на вашем компьютере. Это можно осуществить через раздел «Установка и удаление программ», Панель управления. После перезапустите систему. При работе с Windows 7 система обновит все недостающие драйверы в автоматическом режиме, с помощью Plug and Play технологии.
Если вы выбрали установить вручную, то нужно вставить диск, с драйверами в дисковод.
Кроме небольших визуальных отличий в диалоговом окне, процесс установки драйверов не отличается во всех версиях Windows (7, Vista и XP). Мы рассмотрим процесс установки драйвера на операционной системе XP.
Итак, в окне диспетчера устройств нужно найти раздел «звук» или «мультимедиа». Двойным щелчком открываются свойства. Во вкладке «Драйвер» нужно нажать кнопку «Обновить». Ответить на вопрос системы о способе проведения установки: автоматически или вручную. Выбрать установку вручную и нажать кнопку «Далее».
В диалоговом окне поставить галочку в месте «Включить следующее место поиска» и с помощью кнопки «обзор» указать на дисковод. Нажать «Далее» и компьютер будет искать драйвер и установит его. Если мышь не работает, а такое может случиться, можно всю установку драйвера провести с помощью клавиатуры.
Система оповестит об установке драйвера и готовности системы к работе. Звук будет слышен сразу же или после перезапуска системы. Если ничего из вышеперечисленного все же не помогает, нужно еще раз проверить работу колонок и переходить к пункту 7.
К потере звука могут привести неправильные настройки параметров BIOS. В оболочке BIOS также придется все время действовать только с помощью клавиатуры, так как мышь отключена в этом режиме. В BIOS интегрированная аудиокарта может быть выключена. Нужно нажать кнопку DEL до того как загрузится система (сразу после запуска компьютера). В некоторых машинах это клавиши F2, F12 или F10. Убедитесь, что переключатель установлен в положении “Enabled” напротив материнской платы в списке устройств BOIS. Нужно включить аудиокарту, если переключать установлен в положении “Disabled”.
И естественно, причиной отсутствия звука может быть механическая неисправность звуковой карты. Попробуйте все вышеперечисленные методы, перед покупкой новой карты.
Напоминаю, что звук на компьютере можно регулировать с помощью клавиатуры с помощью клавиш F11, F12.
Надеюсь, что проблема звука полностью решается несложными инструкциями, описанными в этой статье. Если все же не удалось восстановить звук – обратитесь за помощью к специалистам.
Отключаем звуки, издаваемые спикером (встроенным динамиком компьютера)
При выполнении некоторых операций в среде Windows XP встроенный динамик компьютера может издавать звуки. В случае, если вам это мешает, можно убрать данное свойство, отключив соответствующие драйверы. Для этого выполните следующие шаги:
1. Щелкнув правой кнопкой мыши по значку «Мой компьютер», выберите в появившемся меню пункт «Свойства»; затем в диалоговом окне «Свойства системы», перейдя на вкладку «Оборудование», нажмите кнопку «Диспетчер устройств».
2. В меню «Вид» поставьте флажок напротив пункта «Показать скрытые устройства».
3. В списке окна «Диспетчер устройств» раскройте ветвь «Драйверы устройств не Plug and Play».
4. Дважды щелкните мышкой по устройству «Beep».
5. В окне «Свойства: Beep» на вкладке «Общие» в ниспадающем списке «Применение устройства» выберите «Это устройство не используется (отключено)». Нажмите OK.
Ускоряем работу интерфейса Windows XP
В том случае, если у вас установлено не слишком много оперативной памяти, то для более комфортной работы может понадобиться функция выключения визуальных эффектов (например, плавное развертывание меню), которые, несомненно, замедляют работу системы. Для этого выполните следующие шаги:
1. Щелкнув правой кнопкой мыши по значку «Мой компьютер», в появившемся меню выберите пункт «Свойства»; затем в диалоговом окне «Свойства системы», перейдя на вкладку «Дополнительно», нажмите кнопку «Параметры» из области «Быстродействие».
2. В окне «Параметры быстродействия» на вкладке «Визуальные эффекты» можете выключать каждый из них по отдельности либо все сразу, отметив пункт «Обеспечить наилучшее быстродействие».
3. Нажмите OK
4. Запустите редактор реестра (regedit.exe).
5. Откройте ветвь [HKEY_CURRENT_ USER\ SYSTEM\ Control Panel\ Desktop].
6. В правой панели редактора реестра выберите ключ MenuShowDelay. По умолчанию его значение равно 400 — время задержки в миллисекундах, по прошествии которого появляются раскрывающиеся меню.
7. Дважды щелкнув мышью по этому ключу, введите значение «0» для устранения задержки. Если же вы зададите значение «1», то будет блокирован эффект анимации при сворачивании/разворачивании окон. Нажмите OK.
8. Закройте редактор реестра и перегрузите систему.
Добиться ускорения запуска приложений, а также освободить немного оперативной памяти можно отключением отладчика Dr.Watson — специальной программы, которая позволяет проводить диагностику ошибок. Для этого сделайте следующее:
1. Запустите редактор реестра (regedit.exe);
2. Откройте ветвь [HKEY_LOCAL_MA-CHINE\ SOFTWARE\ Microsoft\ Windows NT\ CurrentVersion\ AeDebug];
3. В правой панели редактора реестра дважды щелкните мышкой по ключу Auto и введите значение «0». Нажмите OK;
4. Закройте редактор реестра и перегрузите систему.
Кроме того, можно отключить загрузку ненужных системных служб, что также скажется на увеличении быстродействия. Хотелось бы заметить, что эта процедура является небезопасной, так как это может привести к неработоспособности системы, потому тщательно проверяйте то, что вы делаете. Для выполнения этой операции проделайте следующие шаги:
1. Откройте «Панель управления» через меню «Пуск». Выберите пункт «Администрирование», затем в появившемся окне перейдите на диалог «Службы». Здесь есть список служб, каждая из которых снабжена пометками о своем текущем состоянии и типе запуска.
2. Дважды щелкните по имени службы, отключить которую вы хотите. При этом вы перейдете в диалоговое окно свойств, в котором есть область «Тип запуска» с ниспадающим меню. Здесь вам необходимо выбрать пункт «Отключено».
3. Нажмите OK.
Службы, которые могут быть отключены (в зависимости от потребностей пользователя), выбираются из следующего, далеко не полного, списка: DHCP-клиент.
Отвечает за автоматическое распределение IP-адресов. Если нет сети (ни локальной, ни модема), то служба не нужна.
Журнал событий. Занимается тем, что ведет журнал системных и программных событий, а также событий в системе безопасности. Если вы уверены, что в системе все оптимально настроено, то службу можно отключить.
Защищенное хранилище. Служит для защиты важных данных, ключей пользователей. Запрещает неавторизированный доступ. Если у вас нет сети (в том числе Internet) или высокий уровень безопасности не требуется, то данный сервис можно отключить.
Источник бесперебойного питания. Служба управляет работой бесперебойных источников питания (UPS). Если таковых нет, то ее можно отключить.
Обозреватель компьютеров. Обновляет список компьютеров в сети. Если у вас нет локальной сети, то службу можно отключить.
Оповещатель. Принимает и отправляет сообщения, посланные администратором. Если у вас нет сети и администратора, то службу можно отключить.
Планировщик задания. Отвечает за запуск определенных программ в нужное время. Например, можно так его настроить, чтобы каждый день запускалась проверка дисков или их дефрагментация. Если вам подобные функции не нужны, то эту службу можно отключить.
Сервер. Обеспечивает общий доступ к принтерам, папкам и файлам, а также поддержку процедуры удаленного вызова. В случае, если у вас нет ни сетевой карты, ни модема, данный сервис вам не нужен.
Сетевые подключения. Служба занимается управлением объектами в директории «Сеть и удаленный доступ к сети», то есть всеми сетевыми соединениями. Если нет сети, то служба становится не нужной.
Службы IPSEC. Сервис безопасности протокола TCP/IP. Если вы им не пользуетесь, то можно его выключить.
Telnet. Обеспечивает возможность соединения и удаленной работы с компьютерами по протоколу Telnet. Если вы уверены, что служба не пригодится, то данный сервис можно отключить.
Уведомление о системных событиях. Отслеживает системные события. Если вы уверены, что в системе все оптимально настроено, то службу можно отключить.
Удаленный реестр. Позволяет проводить удаленные манипуляции с реестром. Скорее всего, служба может быть полезной только администраторам сети.
Инструкция по по устранению неполадок со звуком на компьютере.
Почему может пропасть звук на компьютере? Как исправить это досадное недоразумение? Иногда пользователь может регулировать звук на компьютере с клавиатуры, но все же если звук пропал, то нажимать на клавиши не имеет смысла. Сначала нужно узнать причину неисправности, а затем ее устранить. Вот распространенные причины, почему на компьютере может пропасть звук.
- Неисправность колонок или наушников
- Аудиопараметры настроены неправильно
- Звуковая карта или материнская плата неисправна
- Программные сбои из-за вирусов
- Установлены несовместимые приложения или драйверы
Ниже инструкция, состоящая из 7 пунктов, по устранению неисправности для операционных систем Windows Vista, 7 и XP.
Найдите значок динамика в правом нижнем углу монитора. Если значок не отображается, (как в Windows XP) зайдите в настройки – панель управления – раздел «Звуки и аудиоустройства» (подробнее в п.4 про Windows XP). Нажав на иконку, удостоверьтесь, что ползунок регулятора громкости не опущен до конца вниз, а также что звук не отключен. Иногда кнопка громкости есть и на клавиатуре.
Вызовите контекстное меню правой кнопкой мыши и откройте «Микшер громкости». В диалоговом окне проверьте, все ли регуляторы включены. Если регуляторы активны нужно их включить.
Если в этих настройках ничего нельзя сделать и звук не появляется, все выделено серым цветом (параметры деактивированы), тогда переходим к следующему пункту: проверка аудиоустройства на работоспособность в диспетчере задач (п.3). Если и там проблемы, нужна переустановка аудиодрайвера (п.6).
До начала проверки настроек и состояния звуковой платы, убедитесь в правильном подключении колонок (или наушников) и что они (колонки) включены. На аудио карте разъем для подключения колонок обычно отмечен зеленым цветом.
Если на компьютере не одна звуковая карта, убедитесь, что колонки соединены с разъемом именно рабочей карты (которая и используется системой). Проверьте, не отошел ли провод, соединяющий колонки и системный блок.
Если есть возможность, проверьте колонки на другом компьютере или соедините другое звуковое устройство с аудиовыходом и проверьте звук.
Также можно проверить, не нажата ли случайно кнопка «отключить/включить» звук на клавиатуре. На клавиатуре некоторых компьютеров эта кнопка есть.
Действие 3. Проверка работоспособности звуковой карты
Что бы зайти в диалоговое окно «Диспетчер устройств» нажмите:
Пуск -> Настройка –> Панель управления -> Диспетчер устройств.
Зайдите в контекстное меню «Мой компьютер», «Свойства». Далее найдите вкладку «Оборудование» и кликните «Диспетчер устройств».
Аудиоустройство вашего компьютера отображается в иконке «Звуковые, видео и игровые устройства».
Если драйвер устройства поврежден или отсутствует, то иконка устройства отображаться не будет, не определено или рядом стоит восклицательный знак. В этом случае драйвер необходимо обновить или восстановить полностью (п. 6).
Проверить настройки аудиопараметров на компьютере можно с помощью окна аудионастроек. В Windows 7 или Vista чтобы открыть окно аудио настроек нужно выбрать иконку Звук в панели управления, в разделе настройка меню ПУСК. К слову, кнопка Пуск может быть и на клавиатуре, и с ее помощью можно сразу войти в меню не используя мышь.
В диалоговом окне вы увидите список устройств на вашем компьютере. В нашем примере это только одно устройство, выставленное по умолчанию:
Если устройство работает правильно, то рядом с иконкой располагается зеленая галочка и надпись «работает».
Если же видно что-то другое, и есть какие-то проблемы в работе устройства, нужно переустановить драйвер (п.6).
Нужно включить «Звуки и аудиоустройства» в Панели управления. (Настройка в меню ПУСК)
Убедитесь, что устройство определяется на компьютере правильно и установлено по умолчанию. Для этого зайдите во вкладку Аудио, в раздел воспроизведение звука.
Зайдите во вкладку «Громкость». Уберите галочку «Выключить звук», если она там стоит. Также нужно убедиться, что громкость микшера стоит в положении выше нуля.
Если в этом разделе все настройки правильные, можно перейти к следующему пункту.
Если у Вас вылетел драйвер звука или неисправна карта звука, то регулятор громкости микшера невозможно будет передвинуть, а на месте названия аудиоустройства вы увидите надпись об отсутствии звуковых устройств (п.6).
Зайдите в Службы – Администрирование – Панель Управления – Настройка — Пуск
(или через командную строку: на клавиатуре Пуск, потом «Выполнить», в командной строке наберите на клавиатуре команду services.msc. Кликните OK.
В появившемся окне найдите раздел “Windows Audio”.
Если служба работает в автоматическом режиме, можно переходить к следующему пункту.
В обратном случае, если служба выключена, нужно ее включить. В контекстном меню службы выберите «свойства».
В диалоговом окне «Свойства» нужно сделать следующее:
- Включить тип запуска «Авто»
- Для Windows7, Vista нажать кнопку «Запустить» для Windows XP кнопка «Пуск»
- Нажать «Применить» и «OK»;
Если не помогает, переходите к следующему пункту.
Действие 6. Переустановка драйвера устройства звука.
Если есть проблемы в окне настроек параметров аудио или в диспетчере устройств, есть признаки, которые указывают на некорректную работу звукового устройства на компьютере, то это, скорее всего, означает, неправильную работу драйвера звука или что он поврежден. В этом случае драйвер надо установить заново или обновить.
Сделать это можно с помощью файла драйвера звуковой карты. Он может находиться на диске, в комплекте с картой или вместе с драйверами к материнской плате, если звуковая карта интегрирована в системную плату. Диск, содержащий драйверы материнской платы входит в комплект покупки компьютера. Нужно обратить внимание, подходят ли драйверы под вашу операционную систему. Если драйверы под Windows XP, а у вас Windows 7, нужно скачать необходимые файлы с сайта производителя материнской платы. В отличии от Windows 7 на Windows XP в большинстве случаев нужно будет устанавливать драйверы вручную.
В дальнейшем примем, что на компьютере в наличии есть полный пакет всех драйверов.
Нужно зайти в «Диспетчер устройств» (находится во вкладке «Оборудование», Окно «Система» на Панели управления) и удалить текущий аудиодрайвер. Или найти «Мультимедиа аудиоконтроллер» на компьютере, если нет аудиодрайвера. Также почистите (удалите) все аудиокодеки на вашем компьютере. Это можно осуществить через раздел «Установка и удаление программ», Панель управления. После перезапустите систему. При работе с Windows 7 система обновит все недостающие драйверы в автоматическом режиме, с помощью Plug and Play технологии.
Если вы выбрали установить вручную, то нужно вставить диск, с драйверами в дисковод.
Кроме небольших визуальных отличий в диалоговом окне, процесс установки драйверов не отличается во всех версиях Windows (7, Vista и XP). Мы рассмотрим процесс установки драйвера на операционной системе XP.
Итак, в окне диспетчера устройств нужно найти раздел «звук» или «мультимедиа». Двойным щелчком открываются свойства. Во вкладке «Драйвер» нужно нажать кнопку «Обновить». Ответить на вопрос системы о способе проведения установки: автоматически или вручную. Выбрать установку вручную и нажать кнопку «Далее».
В диалоговом окне поставить галочку в месте «Включить следующее место поиска» и с помощью кнопки «обзор» указать на дисковод. Нажать «Далее» и компьютер будет искать драйвер и установит его. Если мышь не работает, а такое может случиться, можно всю установку драйвера провести с помощью клавиатуры.
Система оповестит об установке драйвера и готовности системы к работе. Звук будет слышен сразу же или после перезапуска системы. Если ничего из вышеперечисленного все же не помогает, нужно еще раз проверить работу колонок и переходить к пункту 7.
К потере звука могут привести неправильные настройки параметров BIOS. В оболочке BIOS также придется все время действовать только с помощью клавиатуры, так как мышь отключена в этом режиме. В BIOS интегрированная аудиокарта может быть выключена. Нужно нажать кнопку DEL до того как загрузится система (сразу после запуска компьютера). В некоторых машинах это клавиши F2, F12 или F10. Убедитесь, что переключатель установлен в положении “Enabled” напротив материнской платы в списке устройств BOIS. Нужно включить аудиокарту, если переключать установлен в положении “Disabled”.
И естественно, причиной отсутствия звука может быть механическая неисправность звуковой карты. Попробуйте все вышеперечисленные методы, перед покупкой новой карты.
Напоминаю, что звук на компьютере можно регулировать с помощью клавиатуры с помощью клавиш F11, F12.
Надеюсь, что проблема звука полностью решается несложными инструкциями, описанными в этой статье. Если все же не удалось восстановить звук – обратитесь за помощью к специалистам.
Для того, чтобы узнать базовую информацию о вашем (или чужом) компьютере, совсем не обязательно устанавливать на него такие полновесные программы, как SiSoft Sandra, Everest или что-то в этом роде. Windows XP располагает небольшой утилитой под названием systeminfo. Пусть «знает» она не так уж и много, но информацией о процессоре, оперативной и виртуальной памяти, версии операционной системы, региональных настройках и времени работы компьютера выдаст охотно. Запустить программу можно довольно стандартным способом:
1) Откройте диалог «Запуск программы» (Пуск->Выполнить, или Win+R)
2) Наберите в поле ввода «systeminfo» (без кавычек) и нажмите Enter (или кнопку «OK»). Появится окно сеанса DOS со сборной информацией о системе. Если вы хотите сохранить эти данные в текстовый файл, вместо «systeminfo» выполните команду «systeminfo > info.txt»
Не секрет, что горячие клавиши (hotkeys) значительно упрощают диалог пользователя с компьютером. Чаще всего любое рутинное движение мышью можно заменить лаконичным нажатием двух-трех кнопок клавиатуры. Приведем пять наиболее используемых сочетания клавиш:
- Windows+D – сворачивание всех окон и отображение пустого Рабочего стола
- Alt+Tab – быстрое переключение между окнами рабочих приложений
- Ctrl+Alt+Delete – вызов Диспетчера задач (нередко используется для снятия зависших программ, процессов)
- Win+Pause Break – диалог настроек «Свойства системы»
- Alt+F4 – закрытие активного окна или выключение компьютера
Судить о быстродействии компьютера по скорости открытия главного меню – не совсем правильно, что ли. На слабых компьютерах время открытия «Пуска» действительно невелико, а на более-менее современных – одинаково. Дело в том, что в реестре Windows имеется параметр, который принудительно замедляет меню. Поэтому дальнейшая информация – на заметку оверклокерам, то есть «разгонщикам»
- Откройте «Пуск->Выполнить». Введите «Regedit.exe». Любое непродуманное действие над реестром часто приводит к плачевным последствиям, поэтому в пределах Реестра делайте все предусмотрительно.
- Разверните ветвь HKEY _CURRENT_USER/Control Panel/Desktop и найдите напротив параметр MenuShowDelay
Дважды кликнув по имени параметра, замените значение «400», например, на «0» (чем меньшее значение, тем большая скорость открытия «Пуска»)
Если вам доводилось иметь дело с zip-архивами, то вы наверняка оценили соответствующие возможности Windows. Согласитесь, лучше уже использовать архиватор вроде WinRar или WinZip, а отображение архивов как папок в Проводнике отключить вообще.
- Откройте «Пуск->Выполнить» и введите «regsvr32 /u zipfldr.dll». Появится сообщение «DllUnregister… завершено успешно». С этого момента все zip-архивы отобразятся в виде файлов.
- Возвратиться к первоначальной настройке можно командой «regsvr32 zipfldr.dll»
Оказывается, некоторые стандартные – но не всегда полезные – компоненты Windows удаляются вполне официальным путем, а именно через диалог «Установка и удаление программ». Однако для этого нужно предварительно подкорректировать один конфигурационный файл.
- Откройте в любом текстовом редакторе файл sysoc.inf, расположенный в папке Windows/inf/
- Удалите слово «hide» во всех строках текстового документа (на «соседствующие» запятые не обращайте внимание). Сохраните изменения
- Зайдите в «Установку и удаление программ» (Пуск->Панель управления->Установка и удаление программ) и, при желании, деинсталлируйте новоявленные приложения
Общеизвестно, что с помощью клавиш Shift+Delete можно удалить любой файл, не помещая его в Корзину. А как сделать так, чтобы Windows «забыла» о ее существовании?
- На рабочем столе найдите ярлык Корзины и в контекстном меню выберите «Свойства»
- Напротив опции «Уничтожать файлы сразу после удаления…» поставьте флажок. Будьте осторожны в своем выборе!
«Убить» зависшую программу можно не только из Диспетчера задач. Точно так же, а, возможно, и быстрее, это делается в консоли Windows – с помощью двух легко запоминающихся команд.
- Зайдите в консоль (Пуск->Выполнить, «cmd»). Для вывода списка процессов введите «tasklist»
- Снять приложение можно командой «taskkill /pid» и номер задачи либо tskill и номер процесса
Звуковое оформление Windows XP под стать визуальному: поначалу все очень нравится, а спустя несколько месяцев – откровенно надоедает. Мало того, владельцам мощной акустики часто приходится выкручивать громкость на минимум, поскольку начало и завершение работы операционной системы сопровождается определенной мелодией, которая в позднее время суток может разбудить, испугать. Выход – либо отключить звук, либо изменить звуковую схему на собственное усмотрение.
- Откройте Панель управления->Звук, речь и аудиоустройства. Выберите задание «Изменить звуковую схему»
- Во вкладке «Звуки» на выбор предоставлены две схемы: стандартная и беззвучная. Если вас не устраивает ни один из вариантов, можете на каждое событие назначить «свой» звук. Для этого в разделе «Программные события» выделите нужный элемент и, чуть ниже, с помощью кнопки обзор, откройте соответствующий файл в wav- формате. Не забудьте применить настройки (кнопки «ОК» или «Применить»).
Я часто работаю на ПК в то время, когда другие члены семьи спят. Обычно перед тем как начать или завершить работу, отключаю звук, но если забываю это сделать или случается аварийный отказ, звуки разносятся по всему дому. Можно ли как-нибудь заглушать Windows автоматически?
Эндрю Хоббз, Северная Каролина
Операционная система Windows не предлагает беззвучной загрузки в качестве особой опции, но все же кое-какие окольные пути и некоторые утилиты помогают это ограничение преодолеть. Вот несколько моих любимых трюков и инструментов, позволяющих «удерживать ПК от разговоров», да и вообще управлять его звуковыми функциями.
Аппаратный способ. Самый простой вариант заставить компьютер замолчать еще до того, как он начнет издавать звуки, — это убавить звук до нуля, повернув регулятор громкости на динамиках или просто обесточить их, если есть выключатель питания.
К сожалению, подобные способы не годятся не только для ноутбуков, но и для многих настольных систем. Однако для отдельных ПК можно отключать звук через экран настроек, если войти туда во время загрузки, до начала запуска Windows. Конечно, чтобы вернуть звук, придется перезагружаться и снова изменять настройки.
Отключение звука при запуске. Более удачное решение — использование бесплатной утилиты для отключения звука. Читатель Кристиан Клюкас из г. Магдебурга создал программы Mute («Отключение звука») и SetVol («Установка громкости»). Эти бесплатные утилиты доступны по адресу find.pcworld. com/12280. Поместите их в какую-нибудь папку по своему выбору. Чтобы сделать запуск Windows беззвучным, щелкните правой кнопкой мыши на кнопке «Пуск», выберите пункт «Открыть», дважды щелкните на значке «Программы», а затем, также дважды, на значке «Автозагрузка». С помощью Проводника или через «Пуск?Найти» найдите файл mute.exe. Перетащите его при нажатой правой кнопке мыши в папку «Автозагрузка» и выберите опцию «Создать ярлык». После этого при нажатой клавише дважды щелкните на ярлыке (или щелкните на нем правой кнопкой и укажите «Свойства»), чтобы открыть список его свойств. На закладке «Ярлык» щелкните на поле «Объект». Поместите курсор в конец имеющейся командной строки и введите пробел со следующим нужным вам переключателем; в данном случае требуется on -delay. По завершении командная строка должна выглядеть примерно так: «C:Program Filesmute.exe» on -delay (рис. 1).
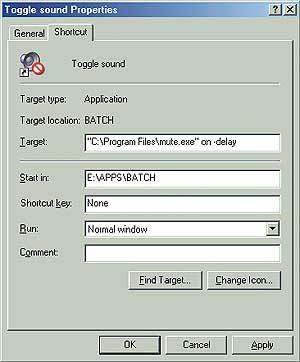
Теперь нажмите OK. Эта команда будет поддерживать программу Mute в активном состоянии, так что каждый раз, когда вы будете завершать сеанс работы или выходить из Windows, звук отключится.
Хотя Mute и занимает всего лишь 1,5 Кбайт оперативной памяти, вы, возможно, не захотите, чтобы она постоянно там находилась. Поэтому уберите последовательность -delay из графы «Объект» в окне свойств ярлыка, и тогда звук во время запуска Windows будет отключаться, а программа Mute — закрываться. Однако Windows по-прежнему станет воспроизводить звук при запуске приложений из папки «Автозагрузка» (включая программу Mute), так что полностью беззвучного запуска вы не получите. С этой проблемой можно справиться, выбрав опции «Пуск?Настройка?Панель управления?Звук» («Звук и мультимедиа» в Windows 2000 и Me). В списке «События» (в Windows 2000 и Me предварительно выберите закладку «Звуки») отметьте «Запуск Windows», после чего в окне «Файл» укажите «(Нет)». Если есть другие приложения, запускаемые в начале работы ПК, вам, возможно, придется повторить такой шаг и для событий «Открытие программы» и «Закрытие программы». Завершив все, щелкните на OK.
Если требуется отключать звук запуска лишь от случая к случаю, используйте Mute с переключателем -delay, но запускайте программу с помощью ярлыка вручную вместо того, чтобы помещать его в папку «Автозагрузка».
Отключение звука по завершении работы. Программу Mute можно активировать также из какого-либо приложения, созданного специально для запуска программ при закрытии Windows. Парочка таких программ описана во врезке «Инструменты Windows».
Значок на Панели задач. После того как звук отключен, его можно вновь включить, щелкнув на значке громкоговорителя, расположенном в Системном лотке (около часов). Когда на экране появится панель управления громкостью, выключите функцию в квадратике слева от «Выкл.». Чтобы снова отключить звук, повторите те же шаги, снова включив функцию щелчком мыши. Если значок громкоговорителя не виден, откройте Панель управления и дважды щелкните на значке «Мультимедиа» (в Windows 9x) или «Звук и мультимедиа» (в Windows Me или 2000). Включите опцию в позиции «Регулятор громкости на панели задач» и нажмите OK. На Панели задач Windows XP щелкните на значке «Звук, речь и аудиоустройства», потом на «Звуки и аудиоустройства». Включите функцию «Отображать значок на панели задач» и нажмите OK.
Быстрый запуск. Когда вы щелкаете на значке громкоговорителя на Панели задач, то регулятор громкости иногда появляется на экране лишь через несколько секунд. Чтобы избежать такой задержки, можно использовать для включения и отключения звука утилиту Mute или же предпочесть утилиту SetVol для установки уровня громкости одним-единственным щелчком на значке, расположенном на панели «Быстрый запуск» в левой части Панели задач Windows.
Для создания постоянной кнопки отключения звука выберите опции «Пуск?Найти», которые нужны, чтобы найти файл mute.exe, и затем перетащите его при нажатой правой кнопке мыши на панель «Быстрый запуск». Затем задайте опцию «Создать ярлык». С помощью появившегося в результате этой операции значка Mute можно отключать или включать звук. Чтобы получить значок регулировки громкости, проделайте то же самое с файлом setvol.exe. Потом щелкните правой кнопкой на значке SetVol на панели «Быстрый запуск» и выберите «Свойства». В конце командной строки в поле «Объект», что на закладке «Ярлык», введите пробел, а после него — последовательность -10. Теперь создайте еще один ярлык для SetVol с переключателем +10 в конце командной строки. Когда вам захочется уменьшить громкость на 10%, щелкните на первом из этих ярлыков, а если увеличить на 10% — на втором. Можно использовать любые числа с шагом, равным 10. Если опустить знаки «+» или «-», то будет устанавливаться тот процент громкости, который вы укажете.
Чтобы снабдить новые значки подсказками, всплывающими при наведении на них курсора, щелкните на значке правой кнопкой мыши и выберите опцию «Переименовать». Введите текст подсказки и щелкните на OK (в Windows 98 SE). В более ранних версиях Windows для того же щелкните правой кнопкой мыши на свободном поле панели «Быстрый запуск» и выберите опцию «Открыть», после чего используйте в качестве имени значка устраивающий вас текст подсказки (рис. 2).
Управление с клавиатуры. Чтобы включать и выключать звук с помощью клавиатуры, создайте ярлык для утилиты Mute и поместите его на Рабочий стол или в какую-нибудь папку в иерархии Главного меню. Я рекомендую для этого организовать папку под названием «Быстрые клавиши» (или Keyboard Shortcuts, если угодно) в «Главном меню/Программы». Это позволяет легко найти сведения о быстрых клавишах, если вам когда-либо понадобится их удалить или заменить.
Щелкните правой кнопкой мыши на нужном вам ярлыке и выберите пункт «Свойства». На закладке «Ярлык» щелкните на поле «Быстрый вызов», после чего нажмите те клавиши, которые вы хотите назначить для включения-отключения звука. Если вы выберете просто какую-либо из функциональных клавиш ( — клавиши в верхнем ряду клавиатуры) или клавишу на цифровой клавиатуре, то не сможете в дальнейшем применять ее для иных целей, так что лучше указать сочетания , , , +, +, + или ++ с какой-либо иной клавишей. Постарайтесь к тому же выбрать такую комбинацию, которой у вас не будет в других программах (рис. 3).
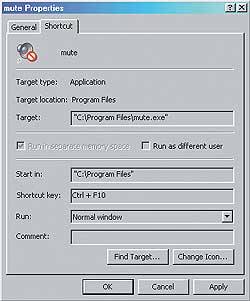
Щелкните на OK. Если вы в дальнейшем удалите эту быструю клавишу, вам придется перезапускать Windows, чтобы соответствующая комбинация вновь стала свободной.
Компактная панель управления громкостью. Если вы щелкнете на значке громкоговорителя на Панели задач дважды, то на экране появится диалоговое окно управления громкостью, включающее регулятор баланса и отдельные регуляторы громкости для Wav-звуков, лазерного проигрывателя и т. д. (конкретный набор зависит от комплекта установленных в вашей системе аудиодрайверов). Чтобы сделать данное диалоговое окно более компактным, нажмите +S (рис. 4). Оно будет сохранять этот новый, более изящный облик до тех пор, пока вы не откроете его опять и не нажмете на +S.

Windows 2000. Диспетчер задач Windows позволяет с легкостью отключать скрытые или проблемные приложения, проверять, какие из программ пожирают оперативную память, и анализировать работу ЦП. Вы можете быть страстным поклонником Диспетчера задач — и не знать кратчайшего способа добраться до этой утилиты.
В Windows 2000 Диспетчер задач можно запустить, нажав сочетание клавиш ++ для вывода на экран диалогового окна «Безопасность Windows» и щелкнув потом на кнопке «Диспетчер задач».
В Windows XP надо просто щелкнуть правой кнопкой на свободном пространстве Панели задач и выбрать в раскрывшемся меню опцию «Диспетчер задач».
А вот способ, позволяющий сделать обращение к Диспетчеру задач еще более удобным. Читатель Тимоти Дж. Луома из шт. Флорида указывает, что когда Диспетчер задач работает, то он помещает в Системный лоток (в правом нижнем углу экрана) крохотный анимированный значок, отражающий работу ЦП. Наведя на него курсор мыши и задержав его там на несколько мгновений, можно также увидеть сообщение о том, на сколько процентов используется ЦП, — оно выводится в составе подсказки к этому значку. Если эта функция вам нравится, то почему бы не заставить Диспетчер задач работать постоянно, поместив ярлык к нему в папку «Автозагрузка»?
Щелкните правой кнопкой мыши на кнопке «Пуск» и выберите пункт «Открыть». Дважды щелкните на значке «Программы», потом «Автозагрузка». Снова щелкнув на кнопке «Пуск», выберите «Найти?Файлы и папки», введите в верхнюю графу команду tаskmgr.exe, в графе «Где искать» укажите диск, с которого запускается система (для большинства пользователей это будет c:), и щелкните на кнопке «Найти». Когда увидите программный файл Диспетчера задач в окне результатов поиска, перетащите его при нажатой правой кнопке в раскрытую папку «Автозагрузка». Отпустив кнопку мыши, выберите опцию «Создать ярлыки». Теперь щелкните правой кнопкой на новом ярлыке и укажите пункт «Свойства». Выберите затем закладку «Ярлык», а в ниспадающем списке в графе «Окно» — «Свернутое в значок». Щелкните на OK. Чтобы Диспетчер задач не попадался на глаза, когда он не нужен, дважды щелкните на ярлыке для запуска утилиты и в меню в верхней части ее окна задайте «Параметры?Скрывать свернутое».
Теперь Диспетчер задач будет запускаться незримо, но вы всегда сможете раскрыть его окно, дважды щелкнув на значке ЦП на Системной панели.
Scott Dunn. Sound Off: Take Charge of Windows Audio Controls. PC World, январь 2002 г., с. 148.
Имеющуюся в Windows папку «Главное меню/Программы/Автозагрузка» и «Планировщик задач» можно использовать для автоматического запуска приложений или выполнения других задач в определенные моменты времени, за исключением того момента, когда нужно будет завершать работу ПК. Если же вы хотите при выключении компьютера вычищать созданные в течение дня временные файлы или, скажем, отключать после работы звук, то вам помогут следующие утилиты.
В статье использованы материалы:
http://www.timosh.ru/on-a-note/48-sounds-windows-7.html
http://www.timosh.ru/on-a-note/48-sounds-windows-7.html
http://www.compgramotnost.ru/windows-7/zvuki-privetstviya-windows
http://adminhome.ru/operatsionnye-sistemy/nastrojka-zvuka-v-windows-xp.html
http://www.bartpe.ru/tunwin/tune8.php
Оставить комментарий