Диспетчер устройств входит в стандартную консоль devmgmt.msc и имеет GUID-номер <74246BFC-4C96-11D0-ABEF-0020AF6B0B7A>. После вызова данной консоли откроется окно, подобное приведенному на рис. 10.3.
Рис. 10.3. Окно консоли devmgmt.msc
По умолчанию оборудование группируется по типу устройств, но можно определить другой способ группировки оборудования. Для этого применяется меню Вид консоли Диспетчер устройств. С помощью данного меню можно использовать следующую группировку:
Устройства по типу — используется по умолчанию и группирует устройства по их типу (например, все сетевые карты (как физические, так и виртуальные) в группе Сетевые платы);
Устройства по подключению — группирует все устройства по интерфейсу подключения, используемого ими (например, все устройства, подключенные к шине PCI);
Ресурсы по типу — группирует все устройства по типу ресурсов, которые они используют (то есть если устройство использует как адреса памяти, так и прерывание IRQ, то оно будет описано сразу в двух группах);
Ресурсы по подключению — ресурсы, как и в предыдущем способе, группируются в четыре группы (Ввод/вывод, Запрос на прерывание (IRQ), Память и Прямой доступ к памяти), но теперь ресурсы в группах дополнительно группируются по диапазону адресов (прерываний и т.п.), который они используют.
В меню Вид присутствует флажок Показать скрытые устройства, установка которого приводит к отображению в окне консоли Диспетчер устройств списка системных устройств и драйверов, а также устройств, отключенных или не работающих в данный момент. Отдельно стоит сказать о типе устройств Драйверы устройств не Plug and Play, отображаемом при установке флажка Показать скрытые устройства. Данный тип содержит список всех драйверов устройств не Plug and Play, установленных на компьютере. Причем диалог Свойства для устройств данного типа является единственным способом отключения таких драйверов — для этого используется раскрывающийся список Тип (в области Автозагрузка) на вкладке Драйвер. На этой вкладке можно также определить раздел ветви реестра HKEY_LOCAL_MACHINE\SYSTEM\CurrentControlSet\Services, в котором хранятся настройки данного драйвера.
Следует внимательно относиться к драйверам типа устройств Драйверы устройств не Plug and Play, так как довольно часты случаи запуска вирусов, троянских коней, перехватчиков клавиатуры и других «хакерских» программ, выдающих себя за драйверы устройств не Plug and Play.
Диспетчер устройств ничего не показывает, как исправить
Некоторые вирусы, а так же программные сбои в работе Windows могут приводить к тому, что часть устройств подключенных к вашему компьютеру перестанут работать, например принтер. Когда вы попытаетесь открыть диспетчер устройств и проверить статус неработающего принтера, то вы ничего не увидите, окно будет пустым.
Основные причины проблем с Диспетчером устройств и как их исправить:
1. ваш компьютер заражен вирусом Apropos . Скачайте небольшую бесплатную программу AproposFix и сохраните её на вашем рабочем столе. Перезагрузите ваш компьютер в безопасном режиме. Далее дважды кликните по файлу aproposfix.exe и разархивируйте файлы на ваш рабочий стол. Зайдите в папку aproposfix на вашем рабочем столе и дважды кликните по файлу RunThis.bat. После завершения работы, программа создаст лог файл, где перечислит то что было найдено и исправлено или удалено.
2. вы имеете проблему с работой сервиса Plug & Play . Зайдите в меню Пуск, далее выберите пункт Выполнить, в окне ввода введите Services.msc и нажмите клавишу Enter. В правой части открывшегося окна найдите пункт Plug & Play и кликните по нему дважды, далее в окне выберите тип запуска – авто и нажмите клавишу OK. Закройте все окна и перезапустите компьютер.
3. вы имеете проблему с разрешениями доступа к записям описывающим устройства в реестре Windows . Запустите редактор реестра, для этого в меню Пуск, выберите пункт Выполнить, введите regedit и нажмите Enter. Будьте очень внимательны при редактировании реестра. Вы должны обладать правами администратора, чтобы выполнить ниже приведенные действия.
1. В левой части редактора реестра последовательно открывайте «папки» HKEY_LOCAL_MACHINE, далее SYSTEM, затем CurrentControlSet и в ней выделите Enum.
2. Кликните правой клавишей мыши по ключу Enum, в открывшемся меню выберите пункт Разрешения.
3. Если открывшееся окно пусто, то вам необходимо добавить разрешения для группы Все и пользователя System. Для этого используйте кнопку Добавить. Для группы Все установите права только чтение (колонка Разрешения, галочка только в пункте Чтение), для пользователя System установите разрешения – Полный доступ и Чтение.
4. В нижней части окна кликните по кнопке Дополнительно, в открывшемся окне, в нижней его части, поставьте галочку в пункте «Заменить разрешения для всех дочерних обьектов…», кликните по кнопке OK.
5. В появившемся окне с предупреждением, кликните по кнопке Да.
6. Закройте редактор реестра и перезапустите компьютер.
Если все три способа вам не помогли, то возможно ваш компьютер заражен каким-то вирусом, который блокирует показ устройств. Попробуйте использовать онлайн-сканеры для определения этого вируса, а затем исходя из найденного произвести поиск в Интеренет.
Comments are closed.
Диспетчер устройств – это встроенная во все версии Windows утилита. Открыв его, вы сможете увидеть, какое оборудование установлено на вашем компьютере, проверить и в случае необходимости обновить драйвера, выключить или активировать практически любой элемент.
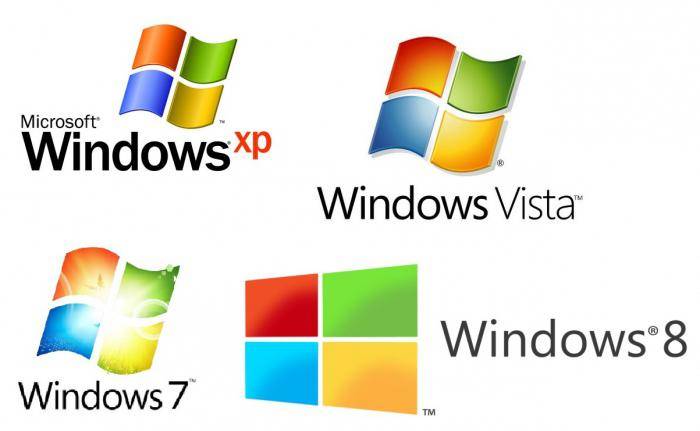
Зная, как открыть диспетчер устройств (ДУ), вы сможете определить оборудование, которое имеет те или иные проблемы.
Одной из самых старых операционных систем является Win XP. Своей популярностью она обязана простому интерфейсу и легкому управлению различными параметрами компьютера через ДУ.
Итак, как открыть диспетчер устройств XP? Самый простой способ, который, кстати, подходит и для «Виндовс 7,8», заключается в использовании командной строки. Нажмите сочетание клавиш Win+R или в меню «Пуск» выберите опцию «Выполнить». В появившемся окне необходимо вписать devmgmt.msc и кликнуть «ОК».
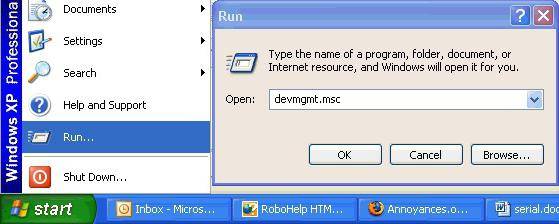
Есть еще один способ, позволяющий попасть в ДУ Win XP. На рабочем столе у вас должен быть значок «Мой компьютер». Нажмите на него ПКМ и в выпадающем меню выберите опцию «Свойства». Появится окно, где нужно открыть раздел «Оборудование», а затем перейти в «Диспетчер устройств».
Примечание: кнопка Win находится в левой нижней области клавиатуры (между fn и alt). На ней изображен логотип «Виндовс».
Открыть ДУ на операционной системе Win 7 не менее легко. Здесь также есть несколько способов:
- На рабочем столе кликните ПКМ по иконке «Мой компьютер». Перейдите в «Свойства». Откроется окно со сведениями о системе. В левом меню вы увидите раздел «Диспетчер устройств».
- Вызовите меню «Пуск», нажав на соответствующую кнопку. Войдите в «Панель управления». Установите мелкие значки, найдите и перейдите в раздел диспетчера.
- В меню «Пуск» есть строка поиска, куда необходимо вписать слово «диспетчер». Выберите нужный вам вариант и кликните ЛКМ.
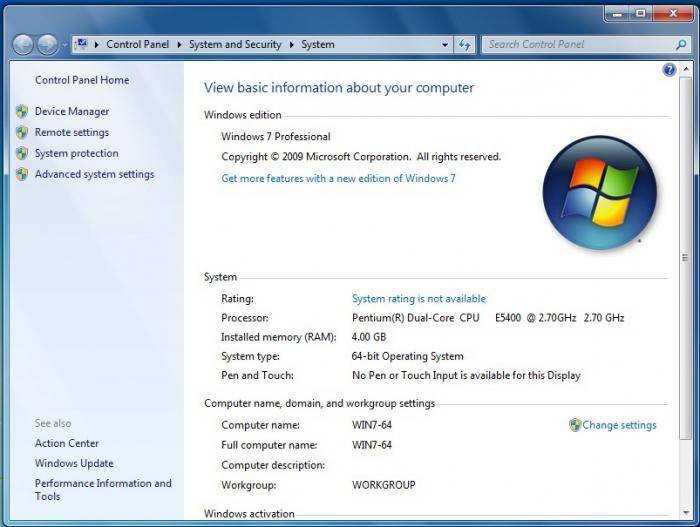
Вызвать окно сведений о системе можно нажав одновременно клавиши win и pause. Здесь снова выберите в левом меню искомый раздел. Теперь вы знаете, как открыть диспетчер устройств на «Виндовс 7».
Некоторые пользователи не знают, как открыть диспетчер устройств на «Виндовс 8», потому что эта операционная система появилась относительно недавно. На самом деле, попасть в ДУ здесь очень легко.
Вы можете воспользоваться командной строкой и вписать туда слова, о которых шла речь выше. Также в случае с данной ОС подходит первый способ предыдущего подраздела (свойства системы).
Вы можете открыть ДУ в два клика. Для этого щелкните ПКМ по кнопке «Пуск» и в выпадающем меню выберите опцию «Диспетчер устройств».
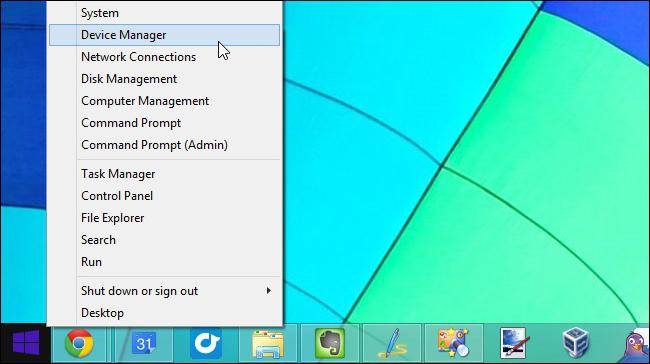
Итак, вы узнали, как открыть диспетчер устройств в нескольких операционных системах. Осталось только ознакомиться с его возможностями.
В диспетчере вы можете посмотреть, какое оборудование установлено. Открыв раздел, например, «Мониторы», вы увидите название устройства. Желаете получить о нем более полную информацию? Тогда кликните по нему ПКМ и выберите «Свойства».
Здесь же вы можете увидеть отключенные устройства или те из них, которые имеют какие-то проблемы. В зависимости от ситуации возле них будет оповещающий значок (вопросительный знак, крестик).
Если возникает необходимость обновить драйвера или получить о них информацию, нажмите ПКМ по устройству и в выпадающем меню перейдите в «Свойства». Откроется окно, где нужно выбрать раздел «Драйвер».
В ДУ вы сможете отключить оборудование. При этом у вас не получится деактивировать процессор и некоторые другие устройства, так как будет отсутствовать соответствующая кнопка.
Посмотреть, с каким устройством конфликтует оборудование, можно в «Свойствах», раздел «Ресурсы».
Практически все ошибки в ДУ имеют свой код. Чтобы устранить неисправность, необходимо знать хотя бы о самых распространенных кодах. Вот всего несколько из них:
— «Код 1» сигнализирует о том, что, возможно, для оборудования не установлены драйвера, или же они не настроены.
— «Код 14» означает, что для корректной работы оборудования необходимо перезапустить ОС.
— «Код 31» свидетельствует о нестабильной работе устройства. Причина – драйвера. Скорее всего, понадобится скачать новое программное обеспечение.
Теперь вы знаете, как открыть диспетчер устройств, поэтому сможете самостоятельно контролировать работу оборудования и драйверов. Кстати, некоторые устройства на ноутбуках рекомендуется отключать, чтобы батарея дольше держала заряд.
Диспетчер устройств – это встроенная во все версии Windows утилита. Открыв его, вы сможете увидеть, какое оборудование установлено на вашем компьютере, проверить и в случае необходимости обновить драйвера, выключить или активировать практически любой элемент.
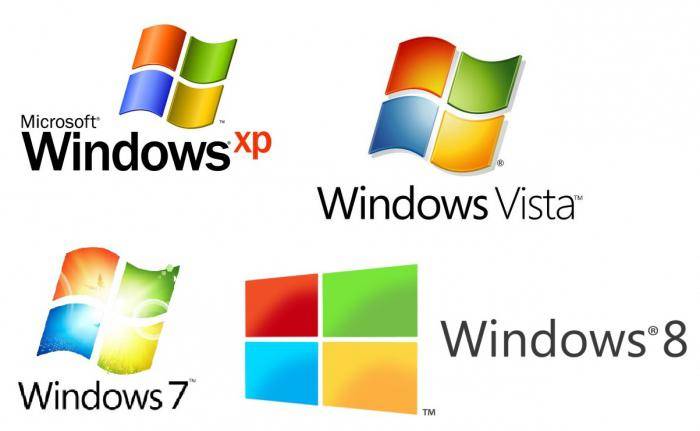
Зная, как открыть диспетчер устройств (ДУ), вы сможете определить оборудование, которое имеет те или иные проблемы.
Одной из самых старых операционных систем является Win XP. Своей популярностью она обязана простому интерфейсу и легкому управлению различными параметрами компьютера через ДУ.
Итак, как открыть диспетчер устройств XP? Самый простой способ, который, кстати, подходит и для «Виндовс 7,8», заключается в использовании командной строки. Нажмите сочетание клавиш Win+R или в меню «Пуск» выберите опцию «Выполнить». В появившемся окне необходимо вписать devmgmt.msc и кликнуть «ОК».
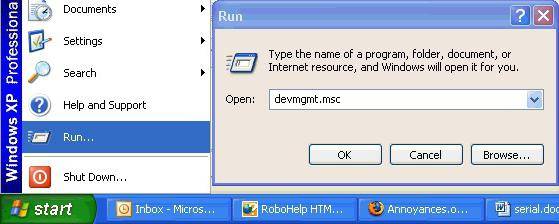
Есть еще один способ, позволяющий попасть в ДУ Win XP. На рабочем столе у вас должен быть значок «Мой компьютер». Нажмите на него ПКМ и в выпадающем меню выберите опцию «Свойства». Появится окно, где нужно открыть раздел «Оборудование», а затем перейти в «Диспетчер устройств».
Примечание: кнопка Win находится в левой нижней области клавиатуры (между fn и alt). На ней изображен логотип «Виндовс».
Открыть ДУ на операционной системе Win 7 не менее легко. Здесь также есть несколько способов:
- На рабочем столе кликните ПКМ по иконке «Мой компьютер». Перейдите в «Свойства». Откроется окно со сведениями о системе. В левом меню вы увидите раздел «Диспетчер устройств».
- Вызовите меню «Пуск», нажав на соответствующую кнопку. Войдите в «Панель управления». Установите мелкие значки, найдите и перейдите в раздел диспетчера.
- В меню «Пуск» есть строка поиска, куда необходимо вписать слово «диспетчер». Выберите нужный вам вариант и кликните ЛКМ.
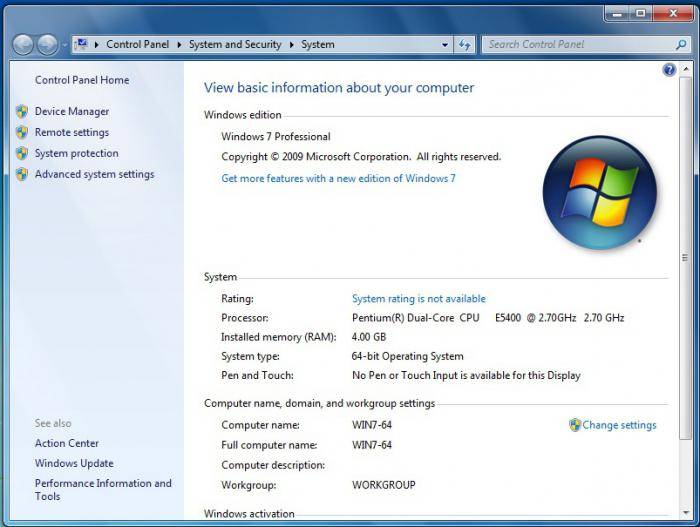
Вызвать окно сведений о системе можно нажав одновременно клавиши win и pause. Здесь снова выберите в левом меню искомый раздел. Теперь вы знаете, как открыть диспетчер устройств на «Виндовс 7».
Некоторые пользователи не знают, как открыть диспетчер устройств на «Виндовс 8», потому что эта операционная система появилась относительно недавно. На самом деле, попасть в ДУ здесь очень легко.
Вы можете воспользоваться командной строкой и вписать туда слова, о которых шла речь выше. Также в случае с данной ОС подходит первый способ предыдущего подраздела (свойства системы).
Вы можете открыть ДУ в два клика. Для этого щелкните ПКМ по кнопке «Пуск» и в выпадающем меню выберите опцию «Диспетчер устройств».
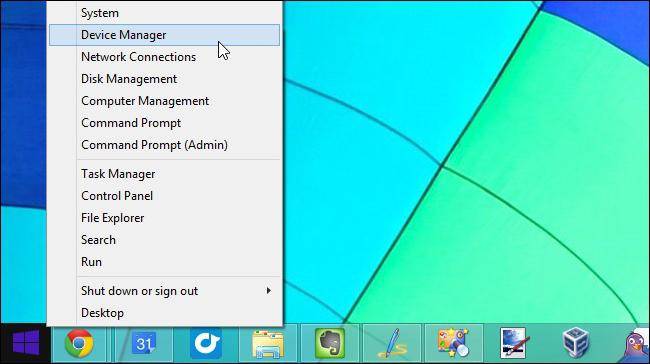
Итак, вы узнали, как открыть диспетчер устройств в нескольких операционных системах. Осталось только ознакомиться с его возможностями.
В диспетчере вы можете посмотреть, какое оборудование установлено. Открыв раздел, например, «Мониторы», вы увидите название устройства. Желаете получить о нем более полную информацию? Тогда кликните по нему ПКМ и выберите «Свойства».
Здесь же вы можете увидеть отключенные устройства или те из них, которые имеют какие-то проблемы. В зависимости от ситуации возле них будет оповещающий значок (вопросительный знак, крестик).
Если возникает необходимость обновить драйвера или получить о них информацию, нажмите ПКМ по устройству и в выпадающем меню перейдите в «Свойства». Откроется окно, где нужно выбрать раздел «Драйвер».
В ДУ вы сможете отключить оборудование. При этом у вас не получится деактивировать процессор и некоторые другие устройства, так как будет отсутствовать соответствующая кнопка.
Посмотреть, с каким устройством конфликтует оборудование, можно в «Свойствах», раздел «Ресурсы».
Практически все ошибки в ДУ имеют свой код. Чтобы устранить неисправность, необходимо знать хотя бы о самых распространенных кодах. Вот всего несколько из них:
— «Код 1» сигнализирует о том, что, возможно, для оборудования не установлены драйвера, или же они не настроены.
— «Код 14» означает, что для корректной работы оборудования необходимо перезапустить ОС.
— «Код 31» свидетельствует о нестабильной работе устройства. Причина – драйвера. Скорее всего, понадобится скачать новое программное обеспечение.
Теперь вы знаете, как открыть диспетчер устройств, поэтому сможете самостоятельно контролировать работу оборудования и драйверов. Кстати, некоторые устройства на ноутбуках рекомендуется отключать, чтобы батарея дольше держала заряд.
Открыть диспетчер устройств достаточно просто и сделать это можно несколькими способами. Выполнение процедуры можно делать через любую из учетных записей. Единственное, что только «Администратор» может вносить какие-либо изменения в устройство.
Вызвать диспетчер устройств можно:
- При помощи интерфейса Windows;
- Используя командную строку;
- Через «Управление компьютером»;
- Используя удаленный доступ;
Мы рассмотрим каждый из вышеперечисленных вариантов, и вы сможете выбрать наиболее подходящий вам.
В виндовс 10 разработчики уже убрали стандартную функцию вызова ДУ через меню главного значка «Мой компьютер» и сделали все намного удобнее.
- Теперь для того чтобы попасть в него, нужно войти в меню быстрого доступа, открыть которое можно кликнув по значку «Пуск» или одновременно нажать комбинацию на клавиатуре. После чего запустить ДУ.
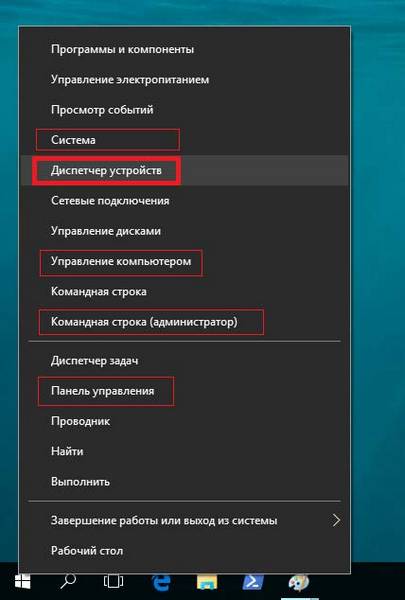
- Также можно воспользоваться поиском, он находится в нижнем левом углу рабочего стола рядом с пуском. Кликаем по нему и вводим название «Диспетчер устройств». Ждем пока он отобразится в списке и запускаем.
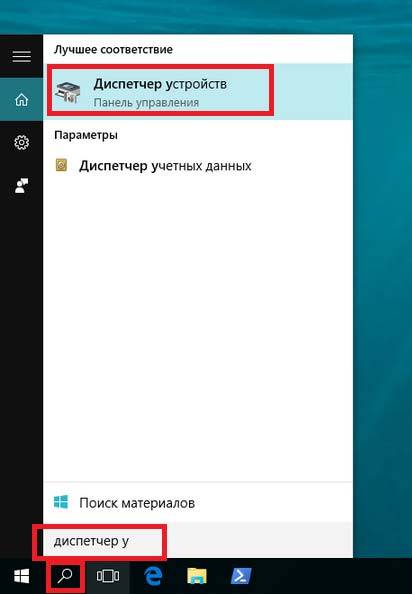
- Если для работы вы используете PowerShell, тогда введите в нем «devmgmt.msc». Зайти в эту оболочку можно легко воспользовавшись поиском, введя название «PowerShell».
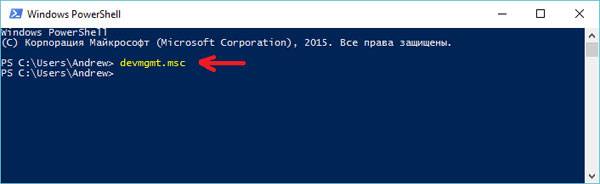
Зайти в диспетчер устройств (ДУ) в виндовс достаточно просто, для этого нужно выполнить несколько несложных действий, а именно:
- Перейти в меню «Пуск», затем в «Панель управления».
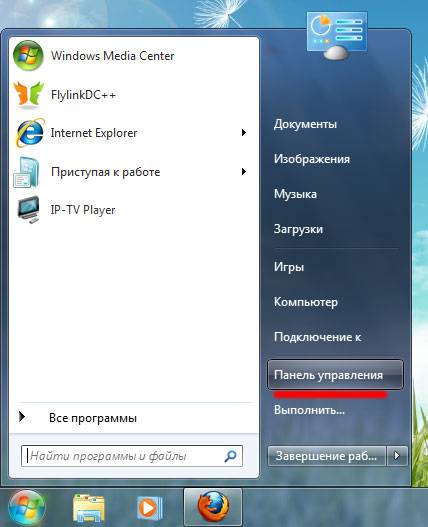
- Выбрать в разделе Просмотр отображение «Мелких значков» и вызвать сам диспетчер.
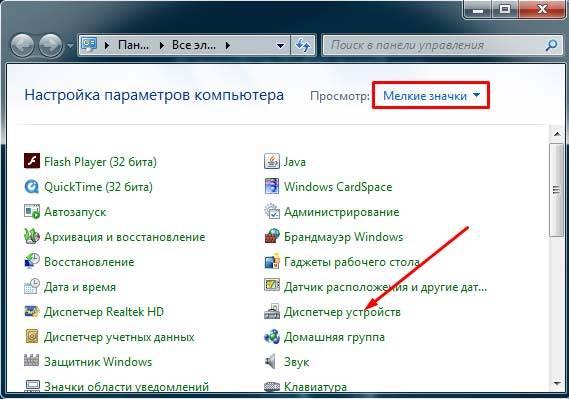
По сравнению с более новыми системами, в XP диспетчер запускается немного другим способом. Давайте разберем два варианта запуска ДУ через стандартный интерфейс ОС.
Первый вариант:
- Нажать по иконке «Мой компьютер» правой мышкой и в открывшемся списке меню выбрать опцию «Свойства».

- После запуска окна со свойствами, переходим в раздел «Оборудование» — здесь и находится нужная нам служба.
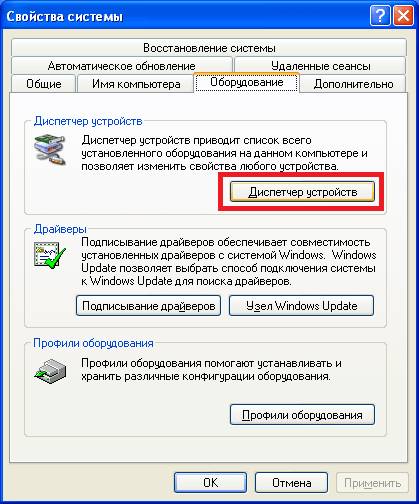
Второй вариант:
- Откройте в нижней панели меню «Пуск», выберите «Панель управления».
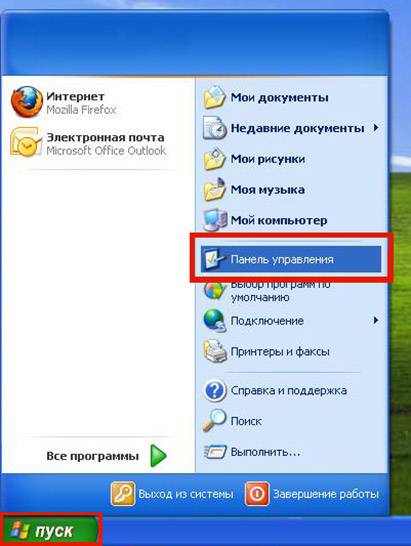
- Далее зайдите в раздел «Система».
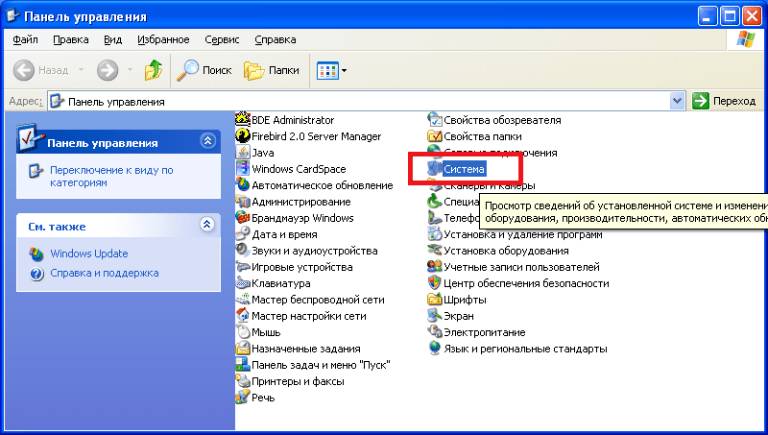
- Перейдите во вкладку «Оборудование» и запустите необходимую службу.
Далее рассмотрим процедуру, по запуску ДУ через командную строку. Для этого необходимо:
- Комбинацией клавиш открываем строку «Выполнить».
- Вводим в нее команду «cmd» нажимаем «OK».
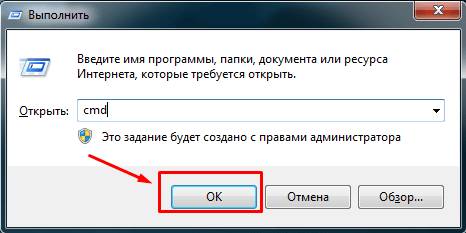
- Далее запускается командная строка, нам остается ввести следующее «mmc devmgmt.msc», и нажать «Enter» на клавиатуре.
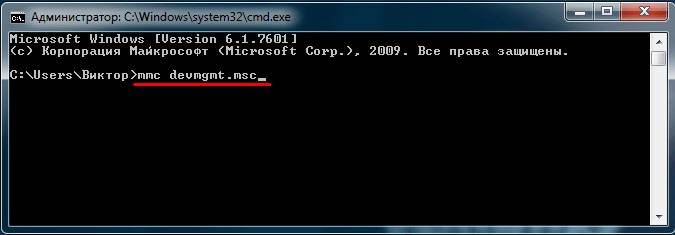
После чего все будет происходить в следующем порядке:
- При входе через учетную запись администратора откроется нужное окно;
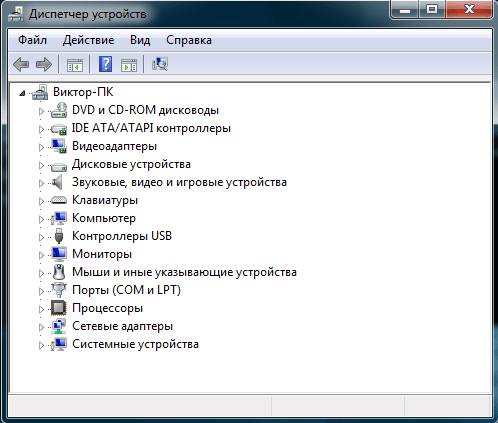
- При входе через пользователя из группы «Администраторы» диспетчер откроется после нажатия «Продолжить»;
- При входе из-под обычного пользователя, после нажатия «ОК», ДУ откроется в режиме просмотра.
Теперь давайте рассмотрим еще один легкий способ, как найти и открыть на компьютере или ноутбуке диспетчер устройств. Способ одинаково подходит как для Windows 7, так и для Vista. Необходимо выполнить следующее:
- Нажимаем правой мышкой по иконке «Компьютер» и в выпадающем списке выбираем «Управление»,
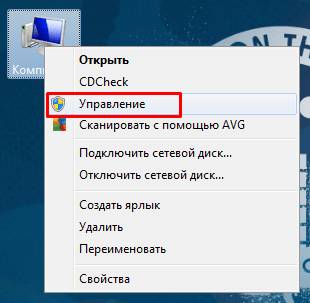
- В области переходов слева запускаем «Диспетчер устройств»:
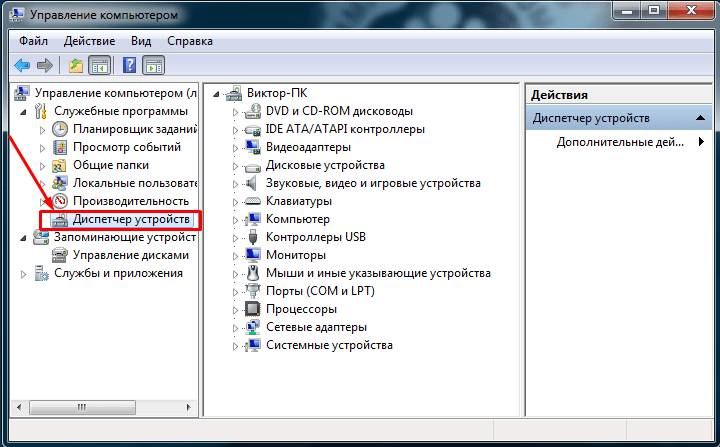
- Если работа ведется с учетной записи «Администратор», то ДУ будет отображен в этом же окне по центру;
- Если выполнен вход из-под учетной записи обычного пользователя, то нужная вкладка будет открыта в режиме просмотра, так как данный пользователь из-за недостатка привилегий не может вносить изменения;
В окно управления также можно войти при помощи командной строки. Для этого необходимо открыть строку «Выполнить» и в поле ввести команду «mmc compmgmt.msc». После этого нужно сделать все в полном соответствии с вышеизложенной процедурой.
Чтобы понять, где находится ДУ и как его открыть с удаленного компьютера, необходимо:
- Войти в раздел «Управление компьютером» одним из вышеперечисленных способов.
- Найти меню «Действие» и выбрать пункт «Подключится к другому компьютеру».
- В окне «Выбрать компьютер» сделайте одно из ниже предложенных действий:
- В поле «Другой Компьютер» напишите имя ПК, к которому нужен доступ, и кликните «ОК»;
- Нажмите «Обзор/Дополнительно» и найдите нужное устройство.
- Выберите его и кликните «ОК»
После успешного подключения в левом верхнем углу будет отображено имя ПК.
Далее, чтобы войти в ДУ, воспользуйтесь одним из вышеперечисленных способов. Внимание! В случае с удаленным ПК доступ предоставляется исключительно в режиме просмотра. То есть, вы не сможете изменять параметры устройств.
В первую очередь он нужен для управления установленными драйверами, также пользователи могут найти нужную информацию о любом установленном устройстве. Внешний вид утилиты немного изменился в сравнении XP и 10, но функционал остался прежним.
Главный раздел состоит из списка рубрик, просмотреть которые можно нажав по стрелке слева от названия. После чего отобразится список подключенных элементов к компьютеру. Например, в категории «Видеоадаптеры» будут расположены видеокарты (внешние или внутренние), если у вас подключены 2 внешние видеокарты, то отобразятся все две.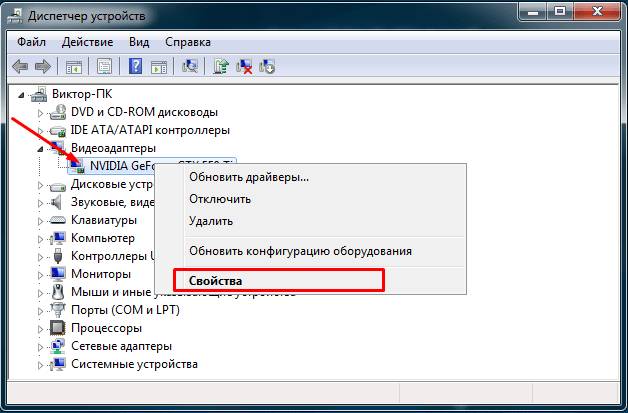
Для того чтобы получить развернутую информацию об объекте, нужно нажать по нему правой кнопкой мыши и выбрать «Свойства».
Появится окно, состоящее из 3-4 вкладок.
- В разделе «Общие» — отображается информация о наименовании (модели), фирмы производителя и текущем состоянии.

- В разделе «Драйверы» — располагаются данные о драйвере, о разработчике, его версии и даты разработки. По мере необходимости его можно обновить или вовсе удалить.

- В разделе «Сведения» — содержится информация о различных свойствах оборудования.
- Разделе «Ресурсы» — отображается информация о расходуемых системных ресурсах.
Если не получилось самостоятельно устранить возникшие неполадки,
то скорее всего, проблема кроется на более техническом уровне.
Это может быть: поломка материнской платы, блока питания,
жесткого диска, видеокарты, оперативной памяти и т.д.
Важно вовремя диагностировать и устранить поломку,
чтобы предотвратить выход из строя других комплектующих.
В этом вам поможет наш специалист.
Это бесплатно и ни к чему не обязывает.
Мы перезвоним Вам в течении 30 мин.
Диспетчер устройств – это встроенная во все версии Windows утилита. Открыв его, вы сможете увидеть, какое оборудование установлено на вашем компьютере, проверить и в случае необходимости обновить драйвера, выключить или активировать практически любой элемент.
Зная, как открыть диспетчер устройств (ДУ), вы сможете определить оборудование, которое имеет те или иные проблемы.
Одной из самых старых операционных систем является Win XP. Своей популярностью она обязана простому интерфейсу и легкому управлению различными параметрами компьютера через ДУ.
Итак, как открыть диспетчер устройств XP? Самый простой способ, который, кстати, подходит и для «Виндовс 7,8», заключается в использовании командной строки. Нажмите сочетание клавиш Win+R или в меню «Пуск» выберите опцию «Выполнить». В появившемся окне необходимо вписать devmgmt.msc и кликнуть «ОК».
Есть еще один способ, позволяющий попасть в ДУ Win XP. На рабочем столе у вас должен быть значок «Мой компьютер». Нажмите на него ПКМ и в выпадающем меню выберите опцию «Свойства». Появится окно, где нужно открыть раздел «Оборудование», а затем перейти в «Диспетчер устройств».
Примечание: кнопка Win находится в левой нижней области клавиатуры (между fn и alt). На ней изображен логотип «Виндовс».
Открыть ДУ на операционной системе Win 7 не менее легко. Здесь также есть несколько способов:
- На рабочем столе кликните ПКМ по иконке «Мой компьютер». Перейдите в «Свойства». Откроется окно со сведениями о системе. В левом меню вы увидите раздел «Диспетчер устройств».
- Вызовите меню «Пуск», нажав на соответствующую кнопку. Войдите в «Панель управления». Установите мелкие значки, найдите и перейдите в раздел диспетчера.
- В меню «Пуск» есть строка поиска, куда необходимо вписать слово «диспетчер». Выберите нужный вам вариант и кликните ЛКМ.
Вызвать окно сведений о системе можно нажав одновременно клавиши win и pause. Здесь снова выберите в левом меню искомый раздел. Теперь вы знаете, как открыть диспетчер устройств на «Виндовс 7».
Некоторые пользователи не знают, как открыть диспетчер устройств на «Виндовс 8», потому что эта операционная система появилась относительно недавно. На самом деле, попасть в ДУ здесь очень легко.
Вы можете воспользоваться командной строкой и вписать туда слова, о которых шла речь выше. Также в случае с данной ОС подходит первый способ предыдущего подраздела (свойства системы).
Вы можете открыть ДУ в два клика. Для этого щелкните ПКМ по кнопке «Пуск» и в выпадающем меню выберите опцию «Диспетчер устройств».
Итак, вы узнали, как открыть диспетчер устройств в нескольких операционных системах. Осталось только ознакомиться с его возможностями.
В диспетчере вы можете посмотреть, какое оборудование установлено. Открыв раздел, например, «Мониторы», вы увидите название устройства. Желаете получить о нем более полную информацию? Тогда кликните по нему ПКМ и выберите «Свойства».
Здесь же вы можете увидеть отключенные устройства или те из них, которые имеют какие-то проблемы. В зависимости от ситуации возле них будет оповещающий значок (вопросительный знак, крестик).
Если возникает необходимость обновить драйвера или получить о них информацию, нажмите ПКМ по устройству и в выпадающем меню перейдите в «Свойства». Откроется окно, где нужно выбрать раздел «Драйвер».
В ДУ вы сможете отключить оборудование. При этом у вас не получится деактивировать процессор и некоторые другие устройства, так как будет отсутствовать соответствующая кнопка.
Посмотреть, с каким устройством конфликтует оборудование, можно в «Свойствах», раздел «Ресурсы».
Практически все ошибки в ДУ имеют свой код. Чтобы устранить неисправность, необходимо знать хотя бы о самых распространенных кодах. Вот всего несколько из них:
— «Код 1» сигнализирует о том, что, возможно, для оборудования не установлены драйвера, или же они не настроены.
— «Код 14» означает, что для корректной работы оборудования необходимо перезапустить ОС.
— «Код 31» свидетельствует о нестабильной работе устройства. Причина – драйвера. Скорее всего, понадобится скачать новое программное обеспечение.
Теперь вы знаете, как открыть диспетчер устройств, поэтому сможете самостоятельно контролировать работу оборудования и драйверов. Кстати, некоторые устройства на ноутбуках рекомендуется отключать, чтобы батарея дольше держала заряд.
Вся информация об оборудовании, входящем в состав компьютера, доступна в одном системном приложении, которое служит для управления всеми комплектующими ПК и для контроля их состояния. Ниже изложено руководство с описанием всех методов, как открыть диспетчер устройств в Windows XP.
Это приложение, по умолчанию уже встроенное в Windows ХР, является центральным пунктом управления оборудованием компьютера. Как видно из рисунка, приведенного выше, интерфейс утилиты для удобства пользователя выполнен в виде обычного перечня комплектующих ПК. Перечень классифицирован по разделам, вход в которые осуществляется простым кликом по знаку «+».
Кроме наименования устройства, в этом диспетчере доступны и все сведения об основных технических характеристиках оборудования, а также осуществление контроля их функционирования.
Через эту утилиту производится выявление неполадок в работе устройств, установка и апгрейд их драйверов, отключение и активация любого комплектующего элемента ПК.
В Windows ХР программу можно запустить несколькими различными методами.
1 способ: С использованием панели управления операционной системы
Необходимо выполнить следующие действия:
- Кликнуть «Пуск»;
- Далее открываем «Панель управления»;
- Затем необходимо перейти во вкладку «Система»;
- В отобразившемся меню войти в закладку «Оборудование»;
- Кликнуть «Диспетчер устройств»;
- Готово! На мониторе появится необходимое окошко программы.
Требуется осуществить несколько последовательных шагов:
- Вызвать контекстное меню от иконки «Мой компьютер»;
- После этого щелкнуть по строчке «Свойства»;
- Кликнуть «Пуск»;
- Далее осуществить действия, описанные в пунктах 4–6 из первой инструкции, приведенной выше.
Эта методика подойдет не только для Windows ХР, но и для остальных модификаций «Виндовс».
Алгоритм выполнения этапов действий состоит из следующих шагов:
- Удерживая клавишу «Win», щелкнуть по «R»;
- Затем в отобразившемся меню в пустое поле «Открыть» ввести «devmgmt.msc»;
- Кликнуть «Ok»;
- Все! Перед пользователем сразу появится окно с перечнем устройств ПК.
Под наименованием ПК содержится полный перечень оборудования, рассортированного по его типам. Если быстро дважды кликнуть по любому из интересующих устройств, то откроется меню его свойств. Также можно посмотреть это окошко вызвав контекстное меню от любого устройства и щелкнув по строчке «Свойства».
Для выявления проблем в функционировании оборудования необходимо обратить внимание на особые отметки, расположенные рядом с устройствами, например, значки: «?», «!» или «красный крест». Они всегда свидетельствуют о возникших сложностях при работе конкретного комплектующего элемента компьютера.
Как обновить или установить программное обеспечение оборудования?
Процедура очень проста и требует только вызова контекстного меню от целевого устройства и клика на «Обновить драйверы…». Далее нужно только показать месторасположение ПО в компьютере.
Для переустановки драйвера действия аналогичны, но в контекстном меню надо сначала нажать на «Удалить». Затем войти во вкладку «Действие» и кликнуть «Обновить конфигурацию оборудования».
Часто, с целью экономии заряда аккумулятора, владельцы ноутбуков и нетбуков временно деактивируют ненужные устройства.
Для этого требуется выполнить следующие несколько действий:
- Вызвать контекстное меню от ненужного оборудования;
- Кликнуть «Отключить»;
- Когда вновь понадобится активировать устройство, то в контекстном меню просто надо щелкнуть на «Задействовать».
Часто случается, что какой-то элемент ПК отказывается работать или функционирует неправильно. Например, без видимых причин нельзя прослушать музыку, ходя аудиоплеер установлен и работает. Значит, неполадка не в нем, а в самой машине, точнее в ее оборудовании. Устранить многие проблемы с оборудованием компьютера можно самостоятельно в Диспетчере устройств. Это очень полезный инструмент консоли управления. Рассмотрим, что такое Диспетчер устройств, для чего он предназначен, и как войти в него из различных версий Виндовс.
Появился он в Windows 95 и, начиная с 2000 версии, является стандартным элементом консоли управления. В нем видна оперативная информация обо всех устройствах, установленных на данной машине, об их состоянии и наличии драйверов. В случае, который привели в предисловии, возможно проблема возникла в драйвере звукового устройства, поэтому, зная, как включить диспетчер, с его помощью легко найти причину отсутствия звука.
В нем можно увидеть: работает ли тот или иной компонент системы правильно, установлен ли его драйвер. А также определить имя устройства, путь к нему и дату выпуска драйвера. Имеется возможность запуска обновления драйверов или конфигурации устройства. Компьютер сам найдет в своей памяти или интернете наиболее новые версии. Еще можно отключить то или иное устройство, если оно неисправно, или для экономии энергии. Последнее актуально для ноутбуков, например, зачем держать постоянно включенным оптический привод, если им пользоваться только раз в год. Есть возможность вообще удалить ненужный компонент.
Обратите внимание: войти в него можно под любой учетной записью, проконтролировать работоспособность элементов, а менять настройки разрешено только с правами администратора.
Кстати, чтобы внесенные изменения начали применяться, в ряде случаев требуется перезагрузить машину. Иногда диспетчер управления устройств путают с Диспетчером задач, но это абсолютно разные приложения. Первый управляет исключительно физическими компонентами системы, такими как мониторы, накопители, устройства ввода, память, а второй предназначен для работы с софтом и запущенными приложениями.
Для того чтобы зайти в Диспетчер устройств Windows XP, следует выполнить следующие действия:
- Нажимаете на Пуск в левом нижнем углу.
- Наводите курсор на надпись «Администрирование» во второй колонке открывшегося меню. При этом правее откроется еще одно меню.
- В нем выбираете самый нижний пункт — «Управление компьютером» и щелкаете мышью по нему.
- Открывается окно «Управление компьютером», в списке слева выбираете «Диспетчер устройств», нажимаете на него, и перед вами раскрывается дерево подключенных к машине устройств. Теперь, выбрав из них нужное, можете увидеть информацию о нем и драйвере, а также совершать другие действия.
Второй способ, как открыть Диспетчер устройств в Windows XP, — через строку ввода системных команд:
Есть еще третий способ, как найти это приложение:
- Нажимаете одновременно Win + Pause .
- Откроется следующее окно «Свойства системы».В нем войдите в закладку «Оборудование».
- Выбираете кнопку с соответствующей надписью.
Можно зайти из Панели управления, выполнив следующие шаги:
- Нажимаете Пуск.
- В открывшемся окне выбираете «Панель управления».
- В появившемся окне нажимаете на соответствующий значок, и он открывается.
Существует еще один способ, как запустить диспетчер:
- Снова нажимаете на Пуск.
- Там выбираете «Компьютер». Щелкаете по нему не левой, а правой кнопкой мышки. Откроется маленькое меню.
- В нем выбираете «Свойства».
- Откроется окно «Система».В это окно также можно попасть сразу с помощью уже известного сочетания клавиш Win + Pause .
- В этом окне вверху находится надпись «Диспетчер устройств», входящая в первый столбец. Нажимаете ее, и Диспетчер устройств Windows 7 открывается.
Третий ответ на вопрос, как открыть Диспетчер устройств в Windows 7, — через строку поиска:
- Открывается она также через Пуск или сочетанием клавиш Win и R , располагается внизу слева.
- Введите в нее либо команду «devmgmt.msc», либо просто набираете его название (регистр не важен), как в поисковике пытаемся найти Диспетчер устройств. Вверху появится значок с соответствующей подписью.Если вводили команду «devmgmt.msc», то он так будет и подписан, но это Диспетчер устройств на Windows 7.
- Нажимаете его и оказываетесь там, где нужно.
Для восьмой и десятой версии ОС все открытие можно провести в два клика:
- Щелкаете правой кнопкой мышки на Пуск.
- Открывается меню, в нем выбираете нужное приложение.
Если не ищете простых путей, то второй способ, как открыть Диспетчер устройств в Windows 10 или на Windows 8, можно выполнить с помощью:
- Известного одновременного нажимания Win и R , открывающего окно поиска.
- Команды «devmgmt.msc» или просто набранных слов «Диспетчер устройств».
Будем рады, если эта небольшая статья помогла вам узнать новое о вашем компьютере, его возможностях, подсказала, где находится диспетчер, и простейший путь решения проблемы входа в него.
Диспетчер устройств – это компонент операционной системы Windows, который создан для управления подключенными к компьютеру устройствами. Впервые Диспетчер устройств появился в Windows 95 и позже был добавлен в Windows 2000. В NT-версиях операционной системы Windows он появился в качестве оснастки Microsoft Management Console.
В Диспетчере устройств отображаются все подключенные устройства. Здесь можно определить правильно ли работает подключенное устройство, изменить параметры его работы, а также установить или удалить драйверы. Для того чтобы определить как работает устройство нужно просто обратить внимание на его иконку. Если устройство работает неправильно, то в Диспетчере устройств оно будет обозначено иконкой с черным восклицательным знаком внутри желтого треугольника. Если устройство не распознано операционной системой, то оно будет обозначено желтым вопросительным знаком. Отключенное устройство обозначается красным крестом или серой стрелкой вниз. Зная эти обозначения можно быстро определить с каким устройством есть проблемы и что нужно сделать для их решения.
Во многих инструкциях по настройке операционной системы Windows, которые публикуются в интернете, можно встретить рекомендации об использовании Диспетчера устройств. Но, далеко не всегда пользователю достаточно подробно объясняется, как открыть Диспетчер устройств, что это такое и как с ним работать.
В этой статье мы попробуем закрыть этот пробел описав все основные способы открытия Диспетчер устройств во всех основных версиях операционной системы Windows.
Как открыть Диспетчер устройств в Windows 10 или Windows 8
Если вы пользуетесь операционной системой Windows 10 или Windows 8, то вы можете открыть Диспетчер устройств с помощью нового меню, которое открывается с помощью комбинации клавиш Windows-X либо с помощью клика правой кнопкой мышки по меню «ПУСК».
Данное меню появилось в Windows 8 и с тех пор доступно во всех версиях Windows. Кроме Диспетчера устройств, с его помощью можно открыть и другие стандартные утилиты операционной системы Windows. Например, с помощью этого меню можно открыть Управление электропитанием, Просмотр событий, Сетевые подключения, Управление дисками, Управление компьютерном и т.д.
Открыть диспетчер устройств в Windows 7 можно разными способами. Чаще всего используется следующий алгоритм: открываем меню Пуск, переходим в Панель управления и открываем раздел «Система и безопасность».
В разделе «Система и безопасность» открываем раздел «Система».
После этого откроется окно с основными характеристиками данного компьютера. Здесь нужно нажать на ссылку «Диспетчер устройств», которая находится в левой части окна.
После этого перед вами откроется окно Диспетчера устройств Windows 7.
В Windows XP Диспетчер устройств открывается похожим образом. Сначала открываем меню Пуск и переходим в Панель управления. В Панели управления нужно открыть раздел «Система».
После этого перед вами откроется окно «Свойства системы». Здесь нужно перейти на вкладку «Оборудование».
На вкладке оборудование нужно нажать на кнопку «Диспетчер устройств».
После этого перед вами откроется окно Диспетчера устройства.
Также существуют и универсальные способы открытия Диспетчера устройств, которые работают в любой версии Windows. Например, это можно сделать выполнив команду «mmc devmgmt.msc». Для этого откройте меню «Выполнить» (комбинация клавиш Windows-R) или командную строку и введите «mmc devmgmt.msc». Эта команда работает в Windows 10, Windows 7 и в Windows XP.
В операционной системе Windows 7, а также в более новых версиях Windows, для открытия Диспетчера устройств можно использовать поисковую строку. Для этого нужно просто открыть меню Пуск и ввести в поиск фразу «Диспетчер устройств», после чего открыть предложенную системой программу.
Если у вас Windows 8, в которой нет меню Пуск, то вы можете ввести фразу «Диспетчер устройств» в поисковую форму на стартовом экране.
Когда возникают проблемы в работе аппаратного обеспечения, в первую же очередь необходимо запустить Диспетчер устройств (Device Manager). Часто информации, которая предоставляется диспетчером устройства, вполне достаточно для определения источника возникшей проблемы.
Конечно, для использования диспетчера устройств в целях диагностики его необходимо сначала запустить. Вот последовательность действий для его запуска .
1. Щелкните на кнопке Пуск, затем правой кнопкой мыши на значке Мой компьютер и выберите команду Управление.
2. Щелкните на ссылке Диспетчер устройств.
Другой вариант – щелкните на кнопке Пуск, затем правой кнопкой мыши на значке Мой компьютер, выберите команду Свойства, перейдите на вкладку Оборудование и щелкните на кнопке Диспетчер устройств.
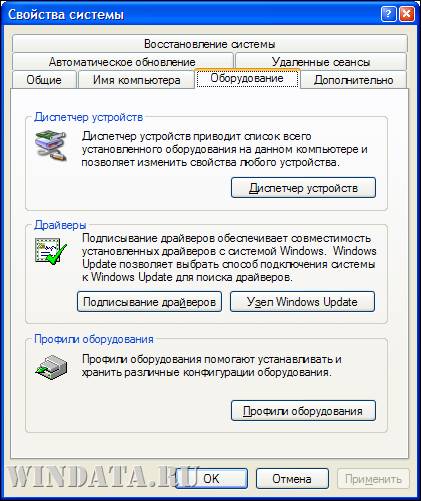
Если в системе присутствуют некорректно работающие устройства или устройства с конфликтом в настройках, дерево устройств будет автоматически раскрыто для отображения таких устройств.
При открытии диспетчера устройств отображается несколько значков, которые позволяют быстро определить состояние устройства. Вот некоторые из них.
- Черный восклицательный знак в желтом круге возле устройства — указывает на то, что в работе устройства есть проблемы.
- Красный символ X возле устройства — значок указывает на отключение устройства. Если необходимо воспользоваться этим устройством, его можно включить, щелкнув правой кнопкой на объекте и выбрав Включить (Enable) из контекстного меню.
- Синий символ «i» возле значка устройства — указывает на отключение автоматического управления ресурсами устройства. Это означает, что пользователь статически назначил ресурсы устройству и таким образом переопределил функции Plug-and-Play. Ручная настройка ресурсов устройств может привести к возникновению конфликтов с другими устройствами, установленными в системе.
- Полупрозрачный значок — если объект показан серым цветом или показан полупрозрачным, то не стоит пугаться. Вместо этого стоит понять, что диспетчер устройств пытается показать, что когда-то устройство было установлено в системе, но сейчас оно просто отсутствует. Диспетчер устройств рассматривает такие устройства, как скрытые.
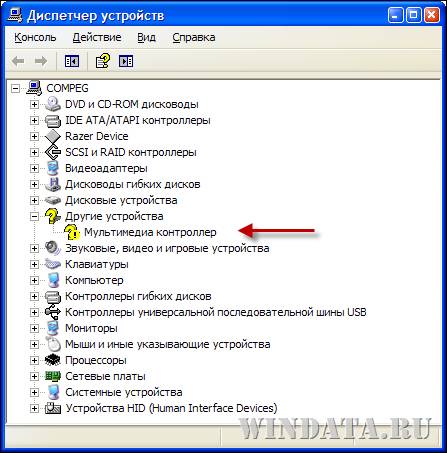
По умолчанию в окне диспетчера устройств не отображаются отключенные устройства. Если необходимо просмотреть список всех установленных устройств, вне зависимости от их подключения в данный момент, следует изменить параметры просмотра. Для этого в окне диспетчера устройств кликните на меню Вид (View) и выберите команду Показывать скрытые устройства (Show hidden devices).
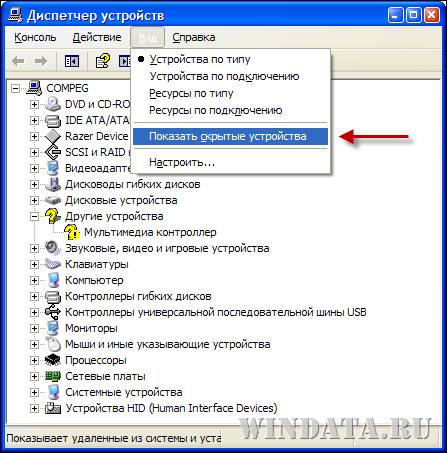
После этого можно будет увидеть весь список устройств. Просмотр этого списка будет полезным, так как в системе могут присутствовать устройства, которые когда-то были установлены в системе (например, сетевые адаптеры), но потом были обновлены до следующей версии. Когда это происходит, диспетчер устройств сохраняет информацию о старой конфигурации устройства. Если устройство никогда больше не будет устанавливаться в системе, его можно спокойно удалить.
По какой причине в работе устройства могут возникать ошибки? Таких причин великое множество, но вот основных из них не так уж и много.
- Не установлен драйвер устройства
- Установлен неправильный драйвер устройства
- Произошла ошибка в работе аппаратного обеспечения
- Существует конфликт ресурсов с другим устройством
- Существует проблема в работе прошивки устройства
Для определения возможной причины проблем в работе устройства необходимо проверить текущее состояние устройства.
Диспетчер устройств – это встроенная во все версии Windows утилита. Открыв его, вы сможете увидеть, какое оборудование установлено на вашем компьютере, проверить и в случае необходимости обновить драйвера, выключить или активировать практически любой элемент.
Зная, как открыть диспетчер устройств (ДУ), вы сможете определить оборудование, которое имеет те или иные проблемы.
Одной из самых старых операционных систем является Win XP. Своей популярностью она обязана простому интерфейсу и легкому управлению различными параметрами компьютера через ДУ.
Итак, как открыть диспетчер устройств XP? Самый простой способ, который, кстати, подходит и для «Виндовс 7,8», заключается в использовании командной строки. Нажмите сочетание клавиш Win+R или в меню «Пуск» выберите опцию «Выполнить». В появившемся окне необходимо вписать devmgmt.msc и кликнуть «ОК».
Есть еще один способ, позволяющий попасть в ДУ Win XP. На рабочем столе у вас должен быть значок «Мой компьютер». Нажмите на него ПКМ и в выпадающем меню выберите опцию «Свойства». Появится окно, где нужно открыть раздел «Оборудование», а затем перейти в «Диспетчер устройств».
Примечание: кнопка Win находится в левой нижней области клавиатуры (между fn и alt). На ней изображен логотип «Виндовс».
Открыть ДУ на операционной системе Win 7 не менее легко. Здесь также есть несколько способов:
- На рабочем столе кликните ПКМ по иконке «Мой компьютер». Перейдите в «Свойства». Откроется окно со сведениями о системе. В левом меню вы увидите раздел «Диспетчер устройств».
- Вызовите меню «Пуск», нажав на соответствующую кнопку. Войдите в «Панель управления». Установите мелкие значки, найдите и перейдите в раздел диспетчера.
- В меню «Пуск» есть строка поиска, куда необходимо вписать слово «диспетчер». Выберите нужный вам вариант и кликните ЛКМ.
Вызвать окно сведений о системе можно нажав одновременно клавиши win и pause. Здесь снова выберите в левом меню искомый раздел. Теперь вы знаете, как открыть диспетчер устройств на «Виндовс 7».
Некоторые пользователи не знают, как открыть диспетчер устройств на «Виндовс 8», потому что эта операционная система появилась относительно недавно. На самом деле, попасть в ДУ здесь очень легко.
Вы можете воспользоваться командной строкой и вписать туда слова, о которых шла речь выше. Также в случае с данной ОС подходит первый способ предыдущего подраздела (свойства системы).
Вы можете открыть ДУ в два клика. Для этого щелкните ПКМ по кнопке «Пуск» и в выпадающем меню выберите опцию «Диспетчер устройств».
Итак, вы узнали, как открыть диспетчер устройств в нескольких операционных системах. Осталось только ознакомиться с его возможностями.
В диспетчере вы можете посмотреть, какое оборудование установлено. Открыв раздел, например, «Мониторы», вы увидите название устройства. Желаете получить о нем более полную информацию? Тогда кликните по нему ПКМ и выберите «Свойства».
Здесь же вы можете увидеть отключенные устройства или те из них, которые имеют какие-то проблемы. В зависимости от ситуации возле них будет оповещающий значок (вопросительный знак, крестик).
Если возникает необходимость обновить драйвера или получить о них информацию, нажмите ПКМ по устройству и в выпадающем меню перейдите в «Свойства». Откроется окно, где нужно выбрать раздел «Драйвер».
В ДУ вы сможете отключить оборудование. При этом у вас не получится деактивировать процессор и некоторые другие устройства, так как будет отсутствовать соответствующая кнопка.
Посмотреть, с каким устройством конфликтует оборудование, можно в «Свойствах», раздел «Ресурсы».
Практически все ошибки в ДУ имеют свой код. Чтобы устранить неисправность, необходимо знать хотя бы о самых распространенных кодах. Вот всего несколько из них:
— «Код 1» сигнализирует о том, что, возможно, для оборудования не установлены драйвера, или же они не настроены.
— «Код 14» означает, что для корректной работы оборудования необходимо перезапустить ОС.
— «Код 31» свидетельствует о нестабильной работе устройства. Причина – драйвера. Скорее всего, понадобится скачать новое программное обеспечение.
Теперь вы знаете, как открыть диспетчер устройств, поэтому сможете самостоятельно контролировать работу оборудования и драйверов. Кстати, некоторые устройства на ноутбуках рекомендуется отключать, чтобы батарея дольше держала заряд.
В статье использованы материалы:
http://www.pctips.ru/dispetcher-ustrojstv-nichego-ne-pokazy/
http://buk-journal.ru/article/184095/kak-otkryit-dispetcher-ustroystv-v-windows-xp
http://buyokproduction.ru/article/184095/kak-otkryit-dispetcher-ustroystv-v-windows-xp
http://onoutbukax.ru/kak-bystro-zapustit-dispetcher-ustrojstv/
http://sekretypk.ru/gde-nahoditsya/gde-nahoditsya-dispetcher-ustrojstv-na-windows-xp.html
http://windata.ru/windows-xp/programmy-xp/ispolzovanie-dispetchera-ustrojstv/
http://4u-pro.ru/tehnologii/kompyuteri/kak-otkrit-dispetcher-ustrojstv-v-windows-xp-7-8
Оставить комментарий