Реклама помогает сайтам развиваться и публиковать новые материалы для пользователей. Однако многие владельцы сайтов откровенно перебарживают с рекламой. Их сайты напоминают новогоднюю елку, которая мигает и горит всеми цветами радуги. Если вам приходится часто посещать подобные сайты, то вы наверняка задавались вопросом, как отключить эту надоедливую рекламу. В данном материале мы расскажем о том, как отключить рекламу в Google Chrome.
К счастью, в браузере Google Chrome реклама отключается достаточно просто. Все что вам нужно сделать, это установить дополнение AdBlock, которое можно скачать абсолютно бесплатно из каталога плагинов и дополнений для Google Chrome. Итак, рассмотрим пошагово весь процесс отключения рекламы в Гугл Хром.
Шаг № 1. Откройте список расширений Google Chrome.
Откройте меню браузера Google Chrome и выберите пункт «Дополнительные параметры – Расширения». После этого перед вами должна открыться страница со списком установленных расширений. Также эту страницу можно открыть, введя в адресную строку «chrome://extensions/».
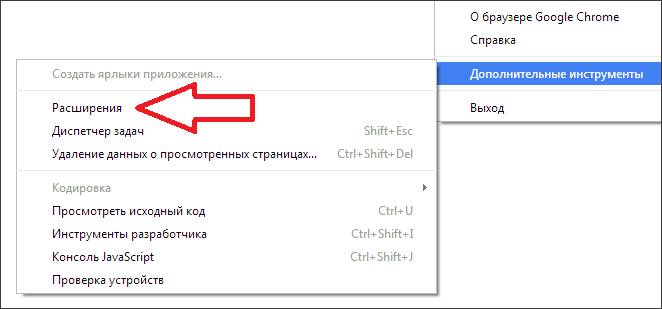
Шаг № 2. Перейдите в магазин расширений для Google Chrome.
На странице с расширениями вам нужно прокрутить страницу вниз и нажать на ссылку «Еще расширения». После этого перед вами должен открыться магазин расширений и дополнений для браузера Google Chrome.
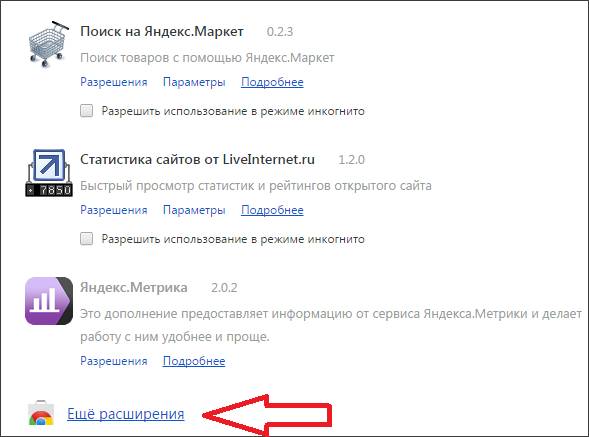
Шаг № 3. Найдите расширение Adblock.
В магазине расширений для Google Chrome есть поисковая форма. Введите в эту форму «Adblock» и нажмите на клавишу ввода.
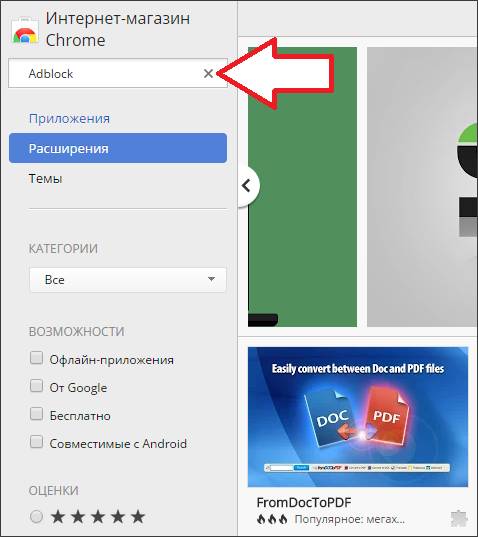
Шаг № 4. Установите расширение Adblock.
Для того чтобы отключить рекламу в Гугл Хром вам нужно установить найденное расширение. Для этого нажмите на кнопку с изображением знака плюс, которая находится справа от названия расширения.
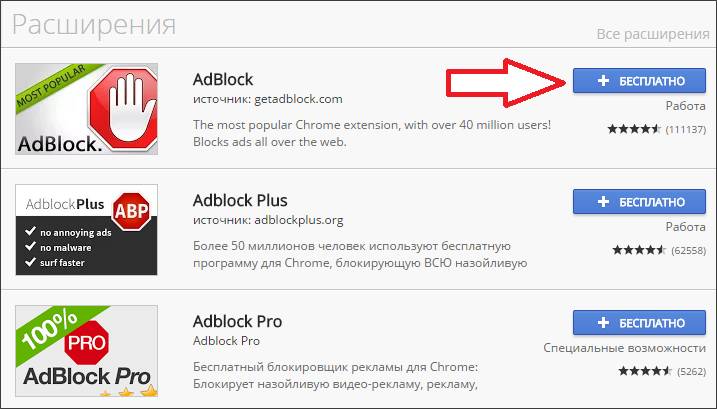
Шаг № 5. Подтвердите установку расширения.
После этого браузер Google Chrome покажет всплывающее окно с предупреждением об установке расширения. В этом окне нужно нажать на кнопку «Добавить».
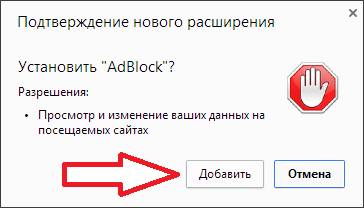
Шаг № 6. Дождаться окончания установки.
После нажатия на кнопку «Добавить» начнется установка расширения Adblock. Этот процесс должен занять всего несколько секунд. После окончания установки на панели Google Chrome появится кнопка Adblock, а в браузере откроется страница с сообщением «Теперь у вас есть Adblock».
Все, на этом установка расширения Adblock закончена, мы отключили рекламу в Google Chrome.
Шаг № 7. Настройте Adblock по своему усмотрению.
При необходимости вы можете настроить расширение, для того чтобы иметь возможность просматривать рекламу на некоторых сайтах. Для того чтобы открыть настройки данного расширения, вам необходимо кликнуть правой кнопкой мышки по иконке расширения и выбрать пункт «Параметры».
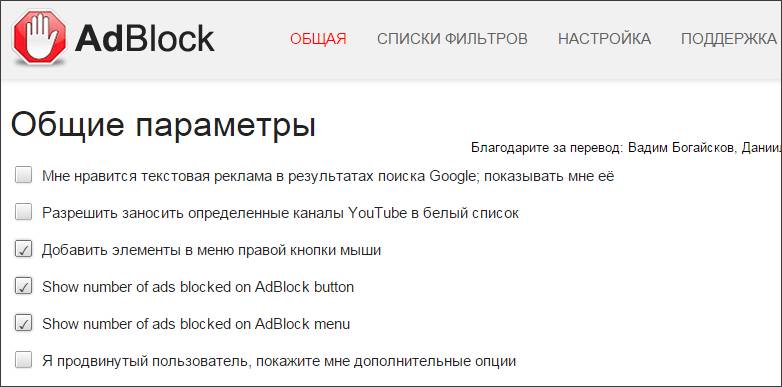
Настройки расширения разделены на четыре вкладки: общие, список фильтров, настройка и поддержка. На вкладке «общие» вы можете включить некоторые наиболее востребованные функции. Например, здесь можно включить отображение рекламы в поисковых системах. На вкладке «Списки фильтров» можно включать или отключать фильтры, которые используются для отключения рекламы в Google Chrome. Вкладка «Настройка» позволяет самостоятельно блокировать ту рекламу, которую пропустили стандартные фильтры Adblock. Последняя вкладка не содержит настроек, здесь информация о расширении и том, как можно связаться с его разработчиками.
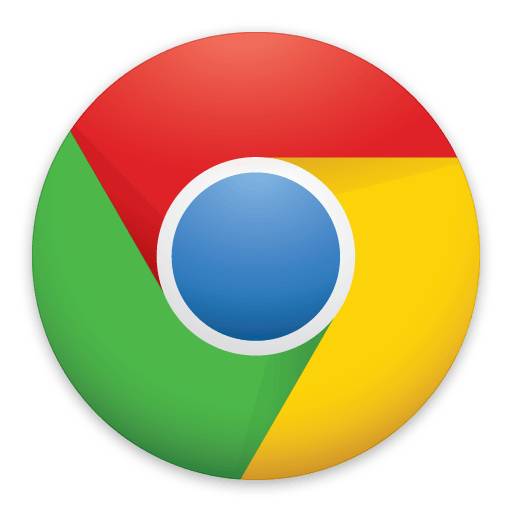
Реклама – один из ключевых инструментов заработка веб-мастеров, но в то же время она негативно сказывается на качестве веб-серфинга для пользователей. Но вы вовсе не обязаны терпеть всю рекламу в интернете, ведь в любой момент ее можно спокойно убрать. Для этого вам лишь потребуется браузер Google Chrome и следование дальнейшей инструкции.
Для того чтобы отключить рекламу в браузере Гугл Хром, можно обратиться к помощи браузерного расширения под названием AdBlock либо же воспользоваться программой AntiDust. Расскажем подробнее о каждом из этих методов.
1. Кликните по кнопке меню браузера и в отразившемся списке перейдите к разделу «Дополнительные инструменты» – «Расширения».
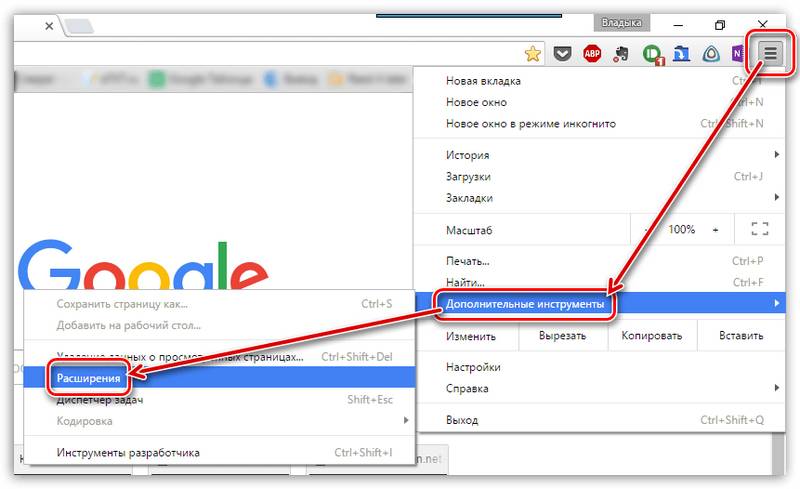
2. На экране отобразится список установленных в ваш браузер расширений. Прокрутите к самому концу страницы и кликните по ссылке «Еще расширения».
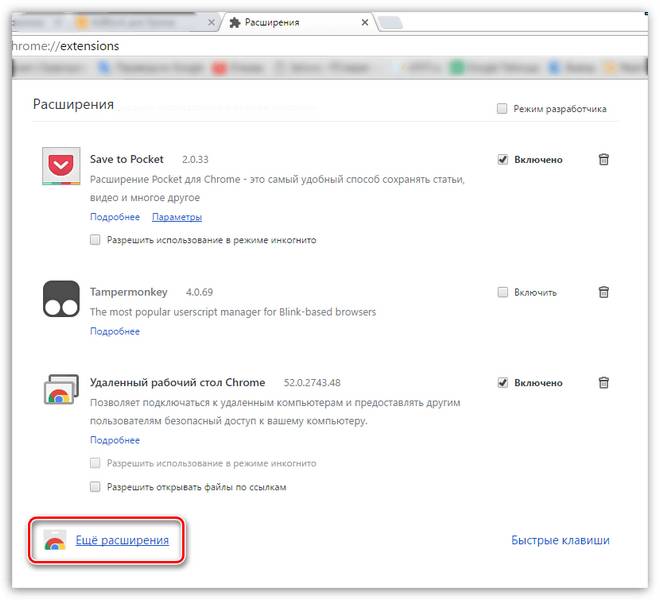
3. Для загрузки новых расширений нас перенаправит в официальный магазин Google Chrome. Здесь, в левой области страницы, вам потребуется ввести наименование искомого браузерного дополнения – AdBlock.
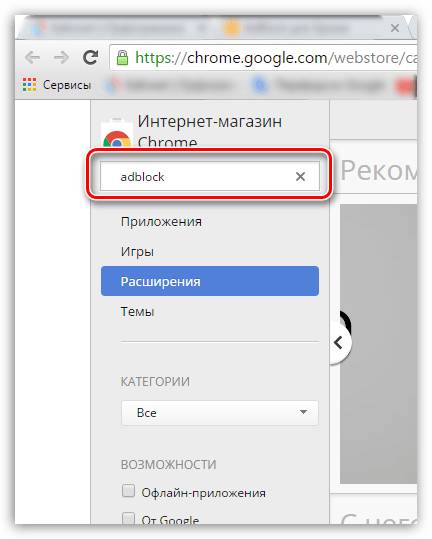
4. В результатах поиска в блоке «Расширения» первым же по списку будет отображено искомое нами расширение. Правее от него щелкните по кнопке «Установить», чтобы добавить его в Google Chrome.
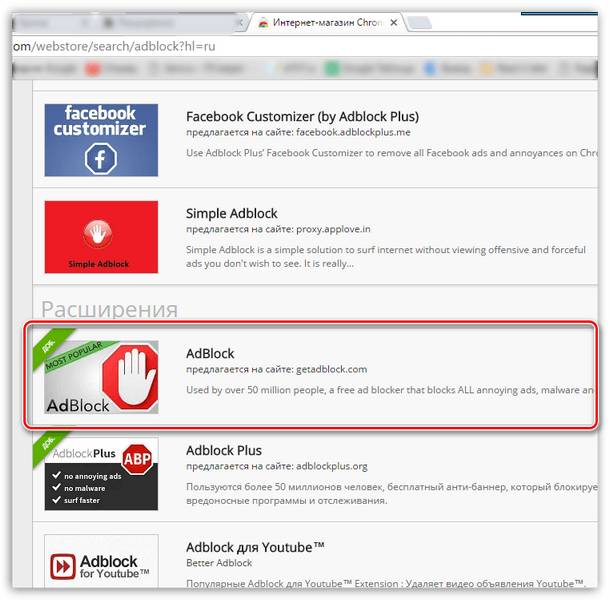
5. Теперь расширение установлено в ваш веб-обозреватель и по умолчанию оно уже функционирует, позволяя заблокировать всю рекламу в Гугл Хром. Об активности расширения будет говорить миниатюрная иконка, появившаяся в правой верхней области браузера.
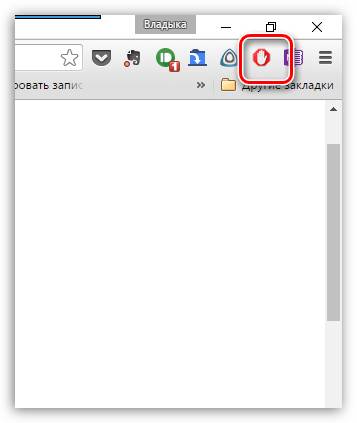
С этого момента реклама исчезнет абсолютно на всех веб-ресурсах. Вы больше не увидите ни рекламные блоки, ни всплывающие окна, ни рекламу в видеозаписях, ни другие типы рекламы, мешающие комфортному изучению контента. Приятного использования!
Нежелательные панели инструментов, носящие рекламный характер, негативно сказываются на удобстве работы в различных браузерах, и популярный интернет-обозреватель Google Chrome в этом не исключение. Давайте выясним, как отключить рекламу и ошибочно установленные тулбары в браузере Гугл Хром с помощью утилиты AntiDust.
Компания Mail.ru довольно агрессивно продвигает свои поисковые и сервисные инструменты, поэтому часты случаи, когда вместе с какой-то установленной программой в Google Chrome инсталлируется нежелательная панель инструментов Спутник Mail.ru. Будьте внимательны!
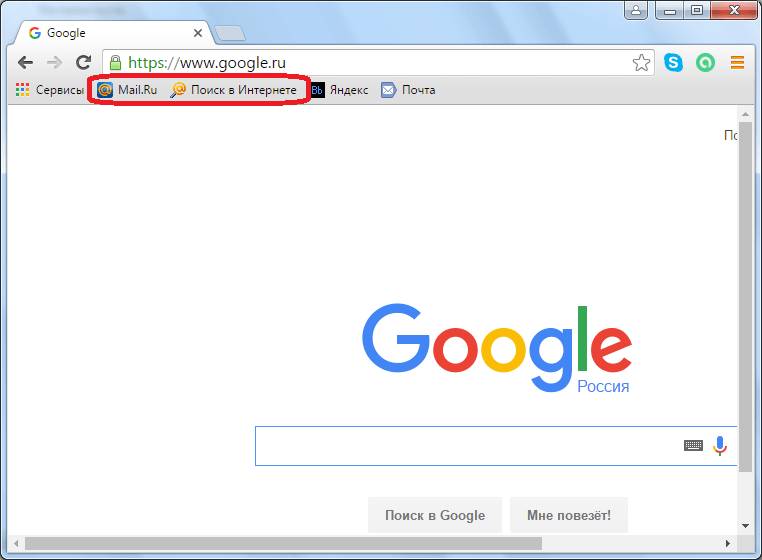
Попробуем удалить этот нежелательный тулбар с помощью утилиты AntiDust. Зарываем браузер, и запускаем данную небольшую программу. После запуска она в фоновом режиме сканирует браузеры нашей системы, в том числе и Google Chrome. В случае, если нежелательных панелей инструментов не обнаружится, то утилита даже никак не даст о себе знать, и тут же завершит работу. Но, мы знаем, что в браузере Google Chrome установлена панель инструментов от Mail.ru. Поэтому, видим соответствующее сообщение от AntiDust: «Вы уверены, что хотите удалить панель инструментов Спутник@Mail.ru?». Жмем на кнопку «Да».

Программа AntiDust также в фоновом режиме удаляет нежелательный тулбар.
При следующем открытии Google Chrome, как видим, инструменты Mail.ru отсутствуют.
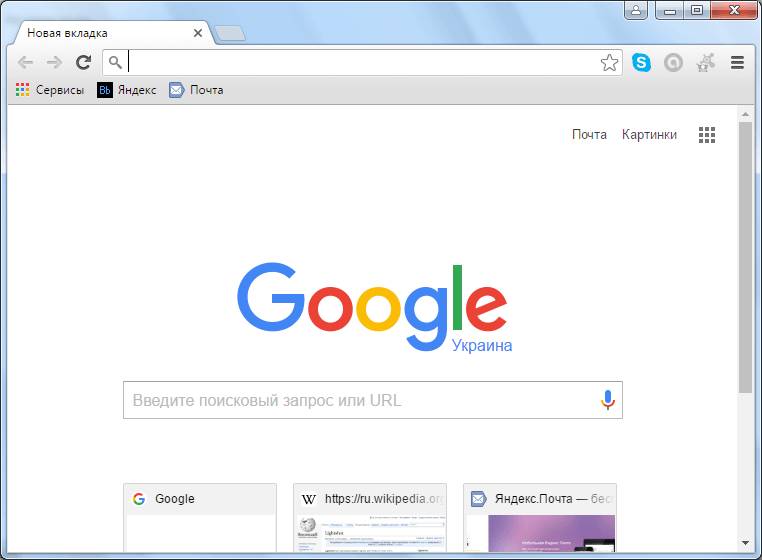
Удаление рекламы и нежелательных панелей инструментов из браузера Google Chrome при помощи программы или расширения даже для новичка не составит большой проблемы, если он будет пользоваться указанным выше алгоритмом действий.
Отблагодарите автора, поделитесь статьей в социальных сетях.

Если вы хотите уберечь себя от неприятностей в виде назойливой рекламы, всевозможных вирусов и фишинговых ссылок, пребывая в Интернете, вам обязательно потребуется как следует подготовить свой любимый браузер — Google Chrome. То есть настроить его таким образом, чтобы он безоговорочно и полностью блокировал рекламные окна, автоматически открывающиеся страницы (вкладки), всплывающие баннеры и прочие непотребства, изрядно снижающие уровень комфорта веб-сёрфинга.
Эта статья поможет вам бесплатно убрать рекламу в Google Chrome во всех её проявлениях — обычную (встроенную на сайтах и в соцсетях, например, ВКонтакте) и Adware (которую демонстрирует в браузере специальный вирус).
В борьбе с рекламой в браузере все средства хороши: как встроенные опции и аддоны Гугл Хром, так и специальные антивирусные утилиты. Познакомимся с ними поближе.
В Google Chrome есть собственные инструменты, позволяющие избавиться от рекламы и снизить риск заражения ПК вирусами. Проверьте в браузере, включены ли они:
1. В верхнем правом углу окна Гугл Хром щёлкните кнопку «три полоски» (она открывает главное меню).
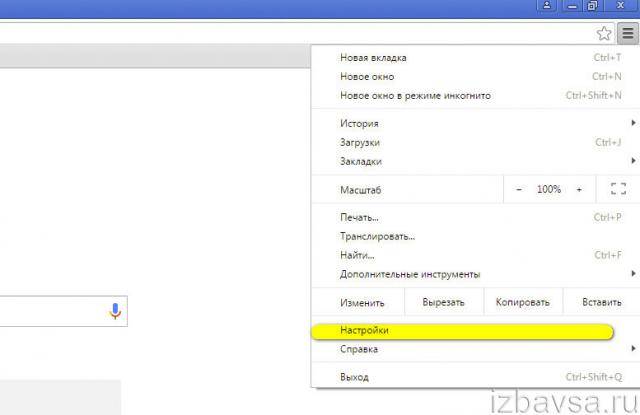
2. В списке кликните по пункту «Настройки».
3. На открывшейся странице опций Хрома в нижней части клацните ссылку «Показать дополнительные настройки».
4. Убедитесь в том, что в блоке «Личные данные» установлена «птичка» в надстройке «Защитить устройство от опасных сайтов». Она снижает риск инфицирования системы и непосредственно Google Chrome вирусами через фишинговые ссылки и хакерские сайты.
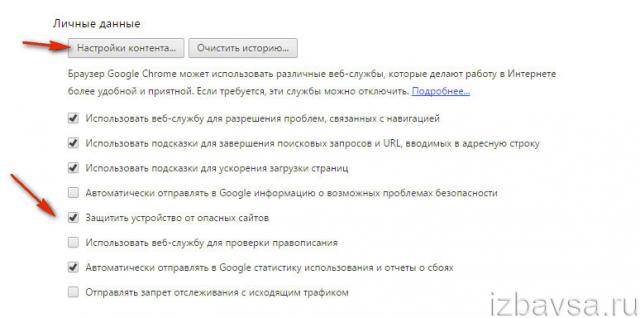
5. Нажмите в этом же блоке кнопку «Настройки контента», чтобы избавиться от всплывающих страниц (например, когда появляется реклама «Вулкана»).
6. В дополнительной панели «Настройки контента», в разделе «Всплывающие окна», щелчком мыши включите радиокнопку «Блокировать… ».
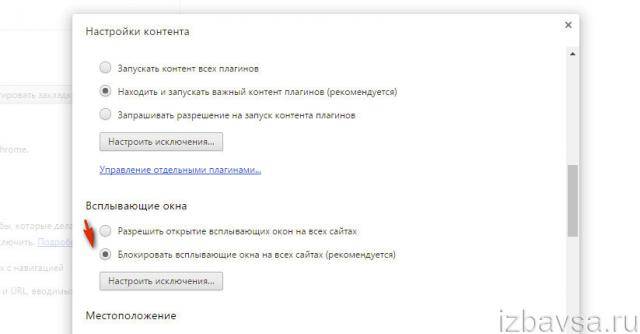
Примечание. Если вас устраивает то, что сайт открывает дополнительные вкладки или вам они необходимы для работы, нажмите кнопку «Настроить исключение…» и введите доменное имя веб-ресурса. На него блокировка Google Chrome распространяться не будет.
В интернет-магазине расширений для Хрома можно встретить достаточно большое количество аддонов, фильтрующих рекламные скрипты на страницах и предупреждающих проникновение рекламного ПО в Windows. В рамках этого руководства мы разберём наиболее эффективные решения, позволяющие навсегда убрать со страниц навязчивые тизеры.
1. Снова кликните кнопку «три полоски», чтобы появилась панель с настройками.
2. Откройте: Дополнительные инструменты → Расширения.
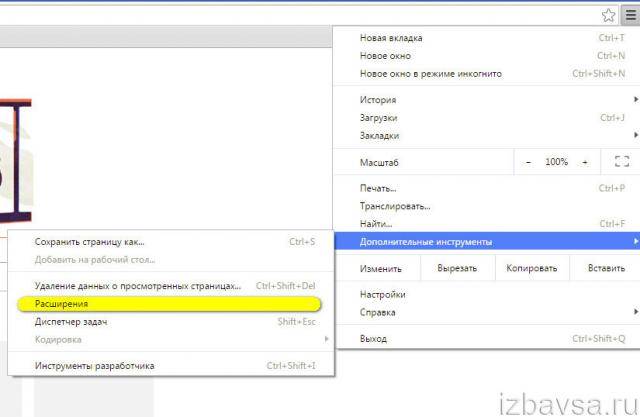
3. Под панелями уже подключенных аддонов клацните ссылку «Ещё расширения».
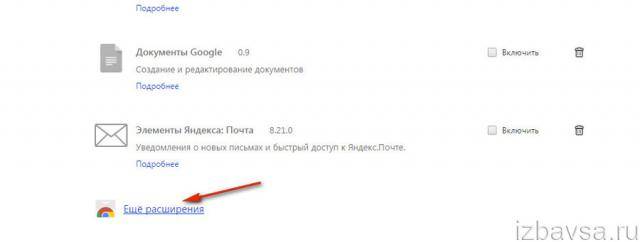
4. В открывшемся интернет-магазине найдите через поисковую строку и подключите один из нижеописанных аддонов:
Внимание! Не рекомендуется одновременно подключать несколько расширений, позволяющих убрать баннеры на веб-сайтах. Они могут программно конфликтовать между собой и существенно замедлять загрузку страницы.
Достаточное популярное решение — его подключают свыше 10 млн. пользователей Хрома. Загружает (открывает) страницы практически на всех сайтах уже в «очищенном» виде, без рекламы (ВКонтакте, Одноклассники, Facebook и т.д.). Предоставляет возможность убрать отдельный элемент на страничке по указанию пользователя. Не запрашивает конфиденциальных данных и не отслеживает действия на сайтах.
Умеет работать с белыми списками — правилами, исключающими блокировку рекламы в заданных доменных именах. Легко настраивается, имеет удобную панель управления.
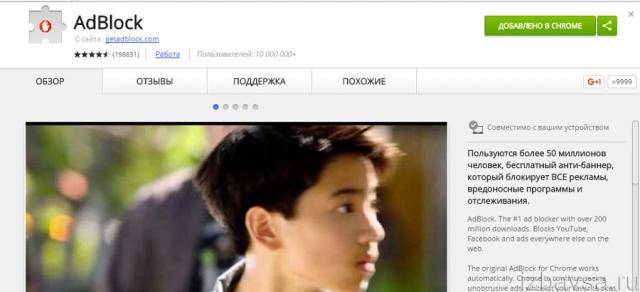
Несмотря на определённую схожесть названия, ничего общего с предыдущим аддоном не имеет (создан другими разработчиками). По желанию пользователя может на 100% очистить от рекламы загруженную веб-страницу (даже на YouTube и ВКонтакте). Эффективно блокирует опасные сайты, баннеры, скрипты, отслеживающие поведение посетителей на сайтах. Умеет создавать исключения для демонстрации доверенной рекламы (открывает на странице только заданные баннеры).
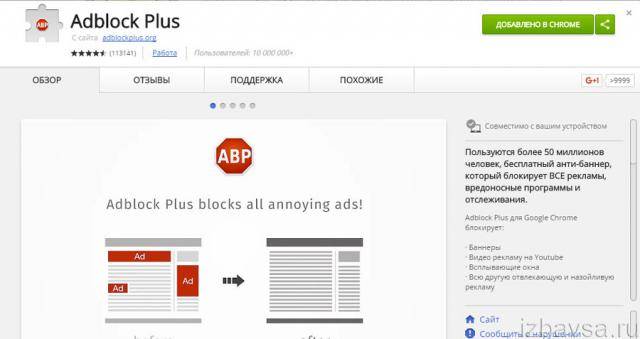
Мощный фильтр: блокирует не только баннеры, но и вирусы, опасные веб-сайты. Оперативно реагирует, если в браузере выскакивает всплывающее окно. Имеет наглядную панель управления, обширную базу правил. Оснащён дополнительными настройками: выборочное удаление элементов (например, на ok.ru, ВКонтакте), блокирование загрузки рекламного ПО, фишинговых ссылок. Удаляет баннеры во фреймах с видео на Youtube.
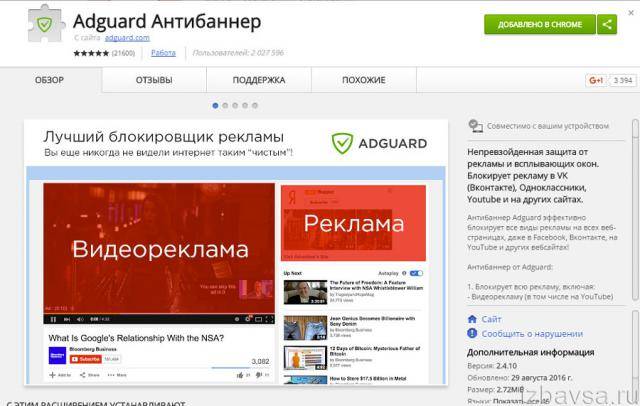
Иногда рекламные баннеры навязываются пользователю посредством специального вируса Adware или рекламного ПО. Он скрытно устанавливается в систему через заражённую страницу сайта или инсталлятор какого-либо приложения. Затем внедряется в браузер и посредством скрипта устанавливает на все открываемые пользователем страницы (в независимости от выбранного сайта) рекламные блоки.
Как и любой другой вирус, Adware тщательно скрывает своё местоположение в системе и всячески препятствует удалению своих элементов. Кроме установки рекламных скриптов, он также может видоизменять опции браузера (изменять домашнюю страницу, подключать аддоны) и операционной системы.
Удалить рекламное ПО с компьютера можно и вручную, и при помощи антивирусных утилит. Рассмотрим пошагово реализацию этих способов.
Шаг №1: удаление подозрительного ПО и очистка браузера
1. Уберите из системы все подозрительные приложения. Возможно, именно они «занесли» вам на компьютер зловреда Adware:
- Перейдите: Пуск → Панель управления → Программы → Удаление программы;
- Выделите в панели кликом левой кнопки приложение, от которого хотите избавиться;
- Вверху списка клацните кнопку «Удалить…»;
- Выполните инструкции деинсталлятора, чтобы завершить очистку.

Совет! Потенциально опасное ПО можно также удалить при помощи программ-деинсталляторов, например, Revo Uinstaller, Uninstall Tools. Они более качественно выполняют очистку Windows от элементов приложения.
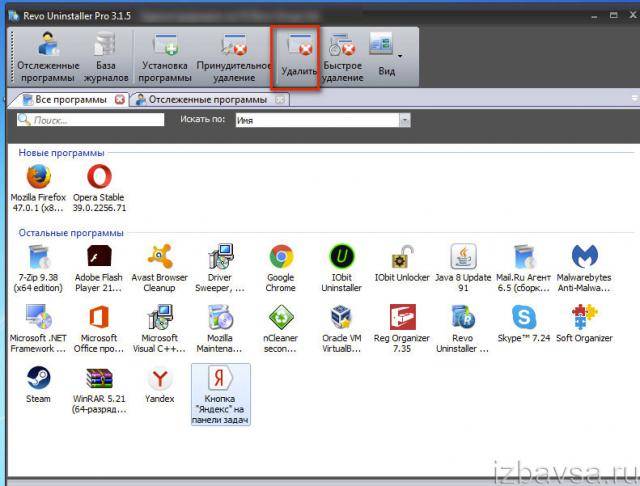
2. Удалите из браузера все ненужные, подозрительные аддоны, в особенности те, которые вы собственноручно не подключали (за исключением расширений Google, установленных по умолчанию).
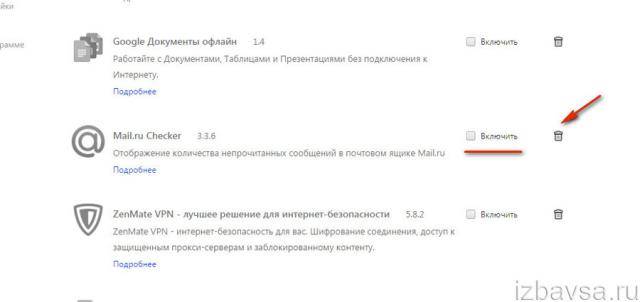
- Перейдите: Меню (кнопка «три полоски») → Дополнительные инструменты → Расширения;
- Кликните иконку «Корзина» в блоке подозрительного расширения;
- В дополнительном окне подтвердите выполнение операции (клацните «OK»).
3. Проверьте настройки стартовой страницы и при необходимости восстановите её:
На вкладке «Настройки», в разделе «При запуске… », в графе «Заданные страницы» щёлкните «Добавить»;
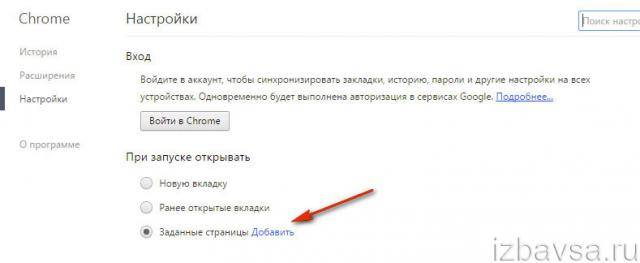
В открывшемся перечне уберите все подозрительные ссылки (оставьте только адрес доверенного поисковика): нажмите значок «крестик» в строке с URL.
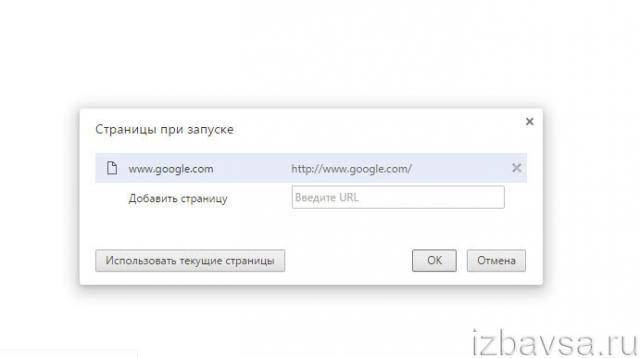
Вернитесь в настроечную панель. В разделе «Поиск» установите в ниспадающем меню предпочитаемый поисковик (например, Google).
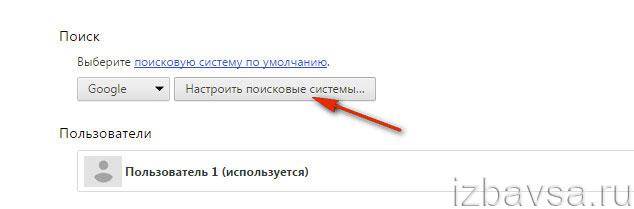
Нажмите «Настроить поисковые системы». Таким же образом в перечне уберите ссылки на сторонние ресурсы.
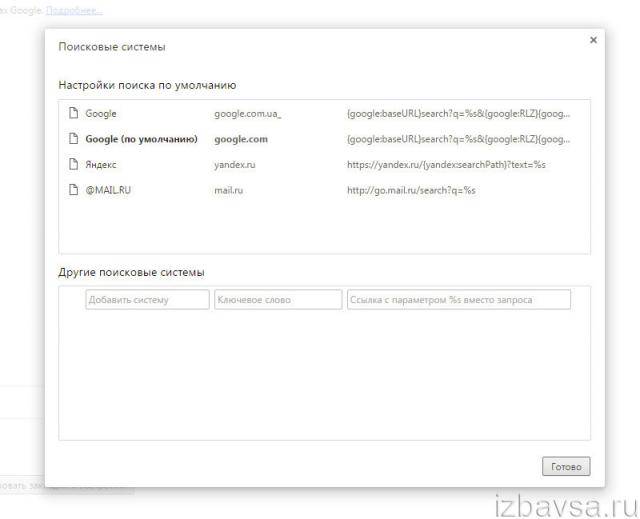
4. Закройте браузер.
5. Щёлкните правой кнопкой по ярлыку Google Chrome на рабочем столе. В выпавшем списке клацните «Свойства».
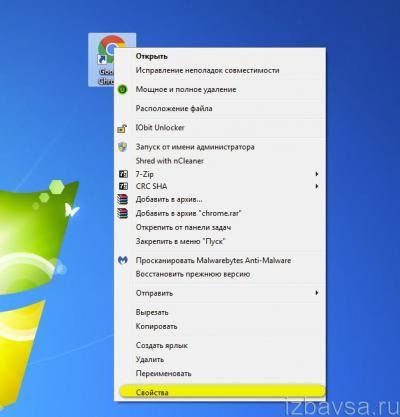
6. В окне «Свойств» просмотрите путь к исполнительному файлу браузера в графе «Объект». Строка должна оканчиваться на …chrome.exe». Все остальные записи (флаги, ссылки, надстройки), расположенные за кавычками нужно убрать. Также обратите внимание на исполняемый файл: его название и расширение должно оставаться без изменений.
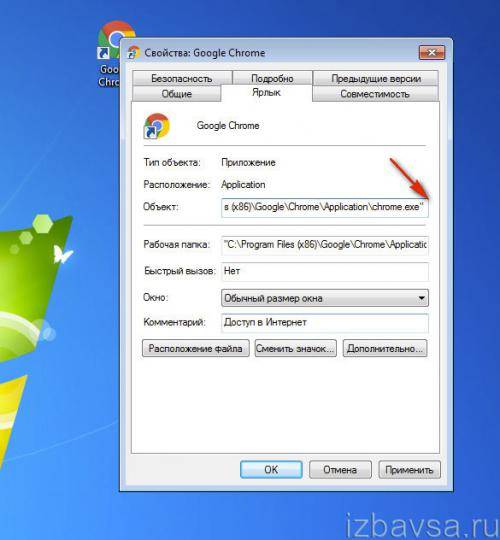
Задействуйте одно из следующих решений (на выбор):
1. Задайте в поисковике запрос — «toolslib adwcleaner ».
2. Клацните первую в выдаче ссылку — toolslib.net….
3. На официальной страничке утилиты щёлкните кнопку «Download… ».
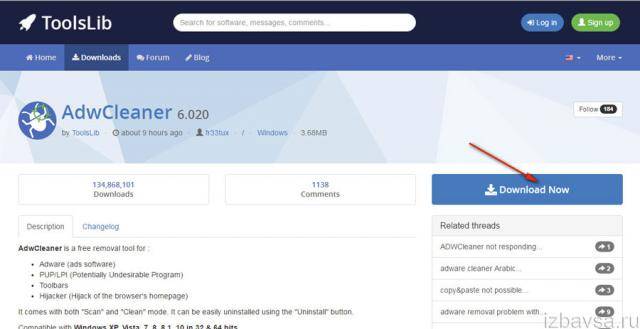
4. По завершении загрузки кликните значок инсталлятора в нижней панели браузера.
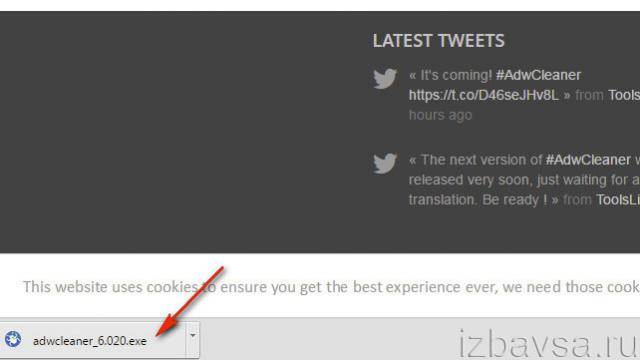
5. Разрешите инсталляцию в систему: нажмите «Да».
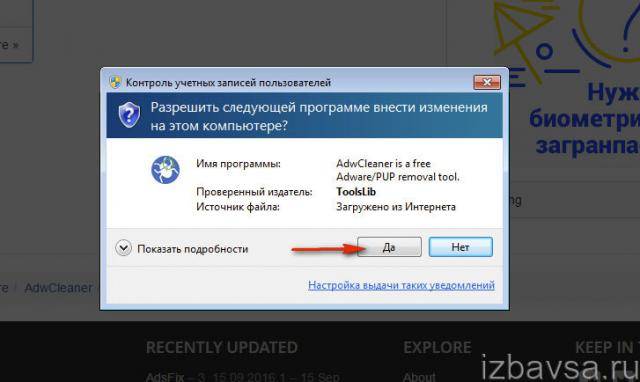
6. В панели антивируса нажмите «Scan».
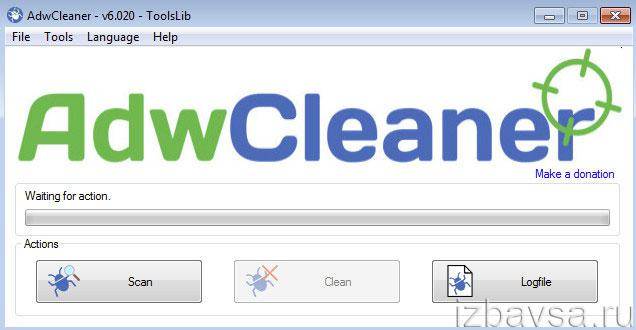
7. По окончании проверки клацните «Clean».
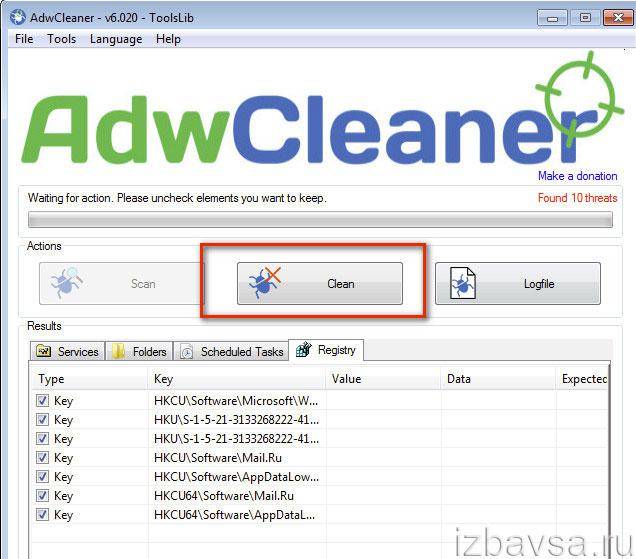
8. В появившемся окне нажмите «OK».
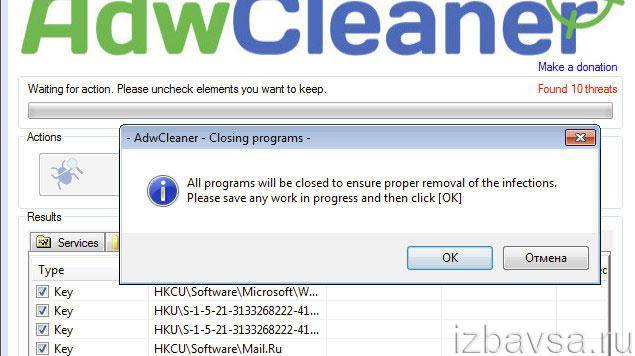
9. Перезагрузите Windows.
1. Перейдите на офсайт — ru.malwarebytes.com.
2. Нажмите кнопку «Бесплатная загрузка».
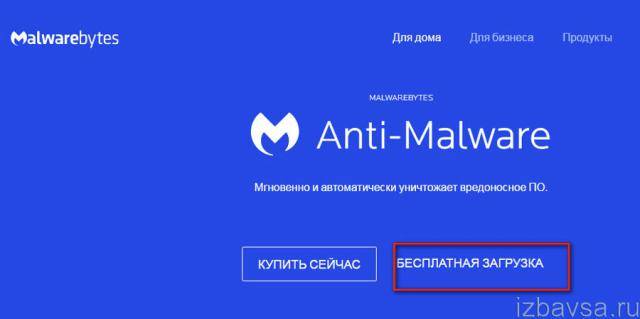
3. Во время закачки инсталлятора ознакомьтесь с инструкцией по установке сканера.
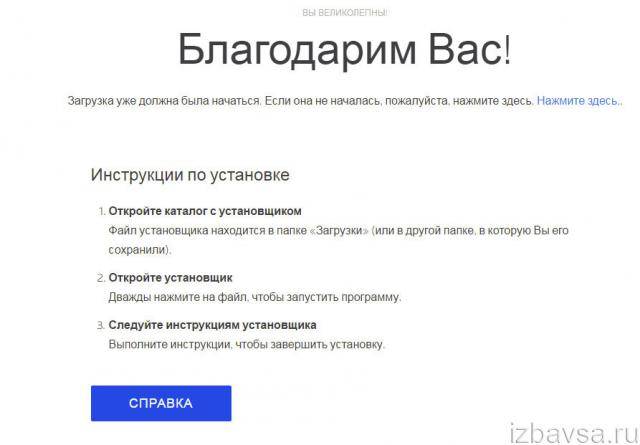
4. Запустите скачанный установщик (нажмите иконку в панели Хрома).
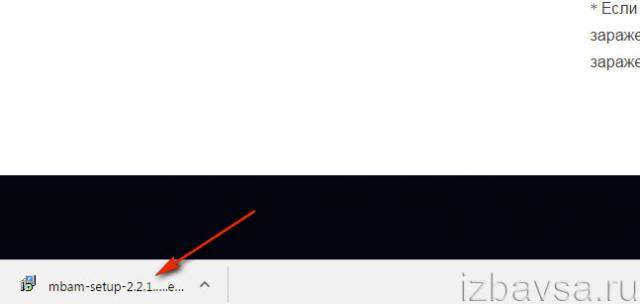
5. В окне инсталлятора клацните кнопку «Я принимаю условия… ». Нажмите «Далее».
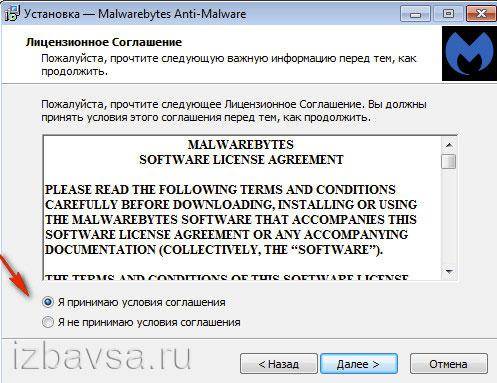
6. Запустите утилиту с рабочего стола. В панели «Проверка» клацните «Выборочная… ».
7. Нажмите «Настроить… ».
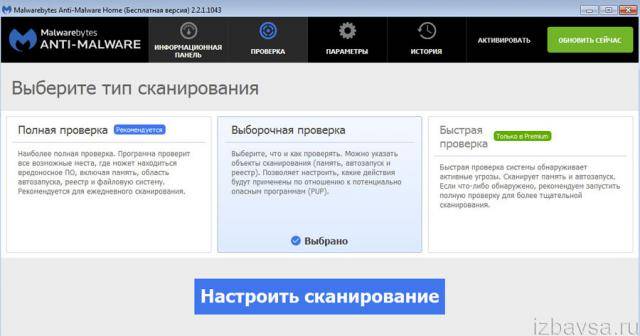
8. Включите все настройки сканера, а также кликом мыши установите флажок возле системного раздела (диска C).
9. Кликните «Запустить проверку».
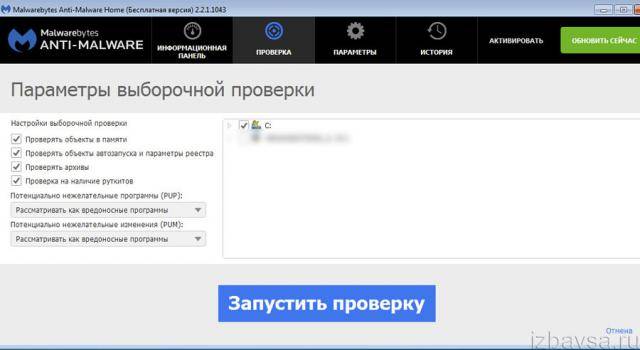
10. По окончании сканирования удалите обнаруженных зловредов.
Приятного и безопасного вам веб-сёрфинга в браузере Google Chrome!
Как отключить рекламу в Гугл Хром: подробная инструкция
Как отключить рекламу в Гугл Хром раз и навсегда, чтобы она больше никогда не докучала тебе навязчивыми предложениями? Этим вопросом с каждым днём задаются всё больше пользователей. Специально для тебя мы внимательно изучили данную проблему и собрали способы отключить рекламу в Google Chrome, которые действительно работают. Все эти способы и подробные инструкции к каждому из них ты сможешь найти в нашей статье.

Способ первый: отключение рекламы с помощью настроек браузера
Вот как можно отключить контекстную рекламу в Google Chrome через настройки:
- Открой свой браузер Google Chrome.
- Кликни по значку из трёх точек или трёх полосок, находящемуся в правом верхнем углу экрана.
- Появится выпадающее меню с основными функциями. Выбери пункт «Настройки» и щёлкни по нему мышкой.
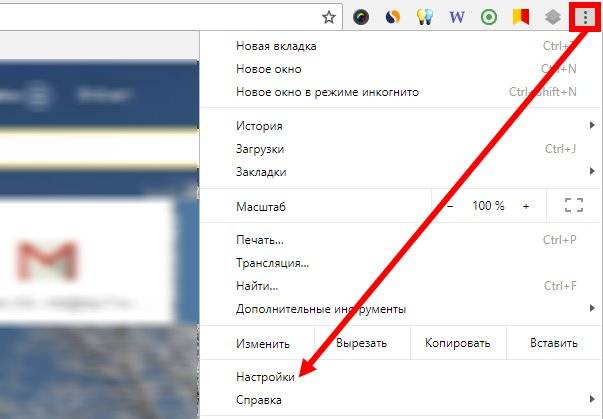
- Найди надпись «Показать дополнительные настройки». Она будет находиться в конце списка.
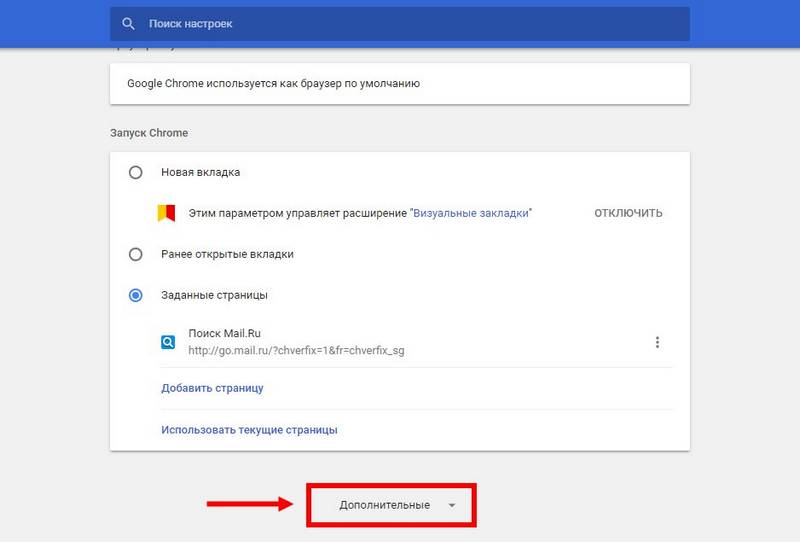
- Зайди в «Личные данные».
- Выбери раздел «Настройки контента» и открой его.
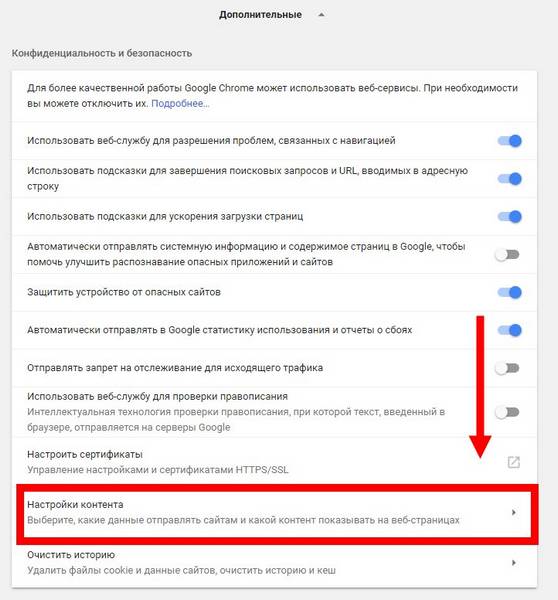
- Появится список с дополнительными опциями. Найди среди них «Блокировать всплывающие окна на всех сайтах» и поставь галочку напротив этой надписи.
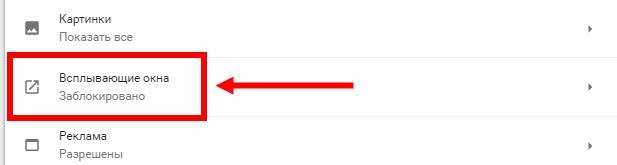
- Внизу будет виртуальная кнопка «Готово». Кликни по ней левой клавишей мыши и таким образом ты уберешь рекламу в браузере.
Способ второй: загрузка специальной программы-блокировщика
Если вариант с настройками не решил проблемы, то можно также заблокировать рекламу в Гугл Хроме, скачав расширение или, как ещё его называют, плагин, который будет самостоятельно закрывать все баннеры и всплывающие окна. А вот если у вас открываются вкладки с рекламой, то здесь скорее всего дело в вирусе на вашем компьютере. Как с этим бороться, мы рассмотрим в отдельной статье. Здесь мы расскажем про два самых распространённых расширения.
AdGuard считается одним из самых надёжных блокировщиков рекламы, ведь установив его, ты сможешь избавиться более чем от восьмидесяти процентов навязчивых объявлений. Эта программа проста в управлении и не требует никаких специальных навыков для работы, так что, если ты не слишком хорошо разбираешься в компьютерах, то это — именно то, что тебе нужно. Правда, есть и небольшой минус — программа будет для тебя бесплатной только в течение тестового периода, после чего тебе придётся внести плату за её использование.
Расширение AdBlock — отличная программа для тех, кто хочет видеть как можно меньше рекламных объявлений, но не имеет финансовых возможностей для оплаты ежегодной подписки. Он занимает лидирующее место по количеству скачиваний, прост и удобен в использовании и, скорее всего, поможет тебе забыть о всплывающих окнах навсегда.
Вот как отключить рекламу в браузере Гугл Хром с помощью загрузки плагина:
- Открой Google Chrome на своём компьютере.
- Вызови выпадающее меню, кликнув по трём точкам в правом углу сверху.
- Открой раздел «Дополнительные инструменты».
- Среди всех предложенных пунктов выбери вариант «Расширения».
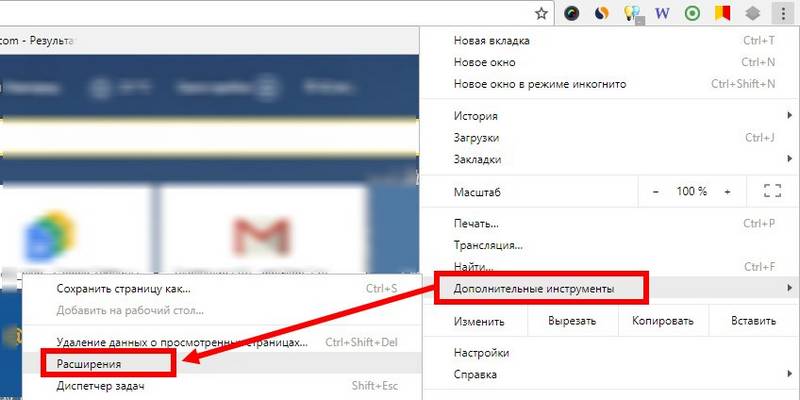
- Откроется страничка с уже имеющимися плагинами. Нажми на три горизонтальные полоски «Расширения» и выберите «Открыть интернет-магазин»
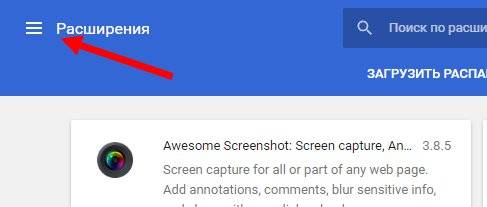
- Оказавшись на странице виртуального магазина, найди строку поиска.
- Введи в неё название того плагина, который ты хочешь установить, например, AdBlock или AdGuard.
- Появится список программ, соответствующих этому названию. Выбери ту, что нужно (обычно она находится вверху списка) и кликни по ней.
- Щёлкни мышкой по надписи «Установить».
- Подожди, пока закончится скачивание и возвращайся на главную страницу браузера.
Ты разобрался в настройках браузера, установил AdBlock или AdGuard, но выключить рекламу в Гугл Хром всё-таки не удалось? Скорее всего, причина такой неудачи кроется в том, что в твой ноутбук или компьютер случайно попало вредоносное ПО или, как его ещё называют, компьютерный вирус.
Подобные ПО можно можно подцепить на многих сайтах и даже не заметить этого, а вирус, внедрившись в систему твоего устройства, начинает выполнять заложенную в него программу — показывать тебе различные рекламные сообщения. Что же делать в этом случае? На самом деле, решить такую проблему довольно просто — достаточно запустить на компьютере или ноутбуке полную проверку антивирусом.
Антивирус — это специальная программа, которая защищает твой компьютер в реальном времени от вирусных атак, а также может провести проверку устройства на наличие вредоносного ПО и, при обнаружении последнего, уничтожить его. Если у тебя уже есть хороший антивирус на ноутбуке или компьютере, ты хоть сейчас можешь открыть его и запустить полную проверку устройства.
Кстати, эта проверка может занять довольно много времени, иногда до нескольких часов, так что распланируй свои дела соответствующим образом и наберись терпения.
Если у тебя до сих пор нет антивируса, то самое время исправить это досадное упущение. Мы собрали здесь три самых популярных программы для защиты от вирусных атак. Ты совершенно бесплатно можешь скачать любую из них и установить на свой ноутбук.
Kaspersky Free Antivirus
Номером один среди программ-защитников можно, вне всякого сомнения, считать Kaspersky. Высокая степень безопасности подключения достигается за счёт постоянно обновляемой коллекции вирусов и разработке противодействия им. Вот здесь ты сможешь бесплатно скачать Kaspersky Free Antivirus.
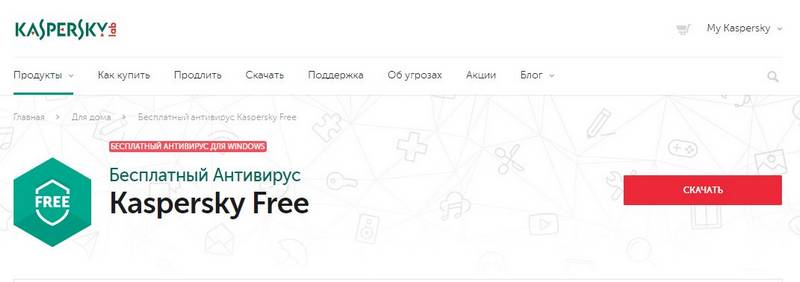
Avast Free Antivirus
Если ты хочешь защитить не только своё подключение к интернету, но и обезопасить себя от программ-шпионов, которые могут получать о тебе сведения с помощью встроенной веб-камеры ноутбука, то это приложение — твой лучший выбор! Перейди на официальный сайт по этой ссылке, чтобы бесплатно загрузить Avast Free Antivirus.
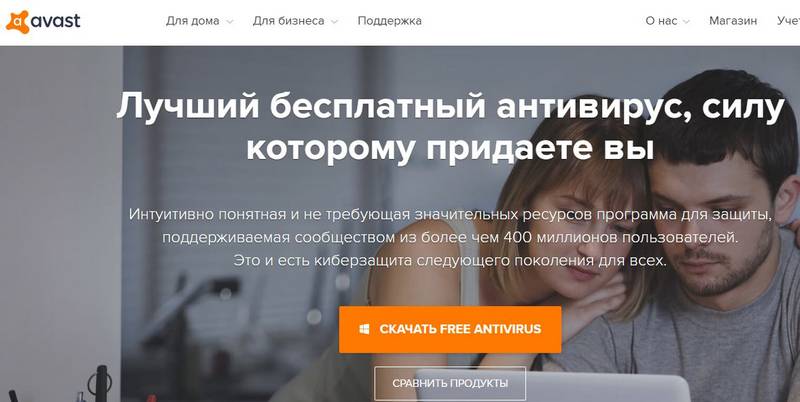
360 Total Security
Мечтаешь о программе, которая не только удаляла вредоносное ПО, но и очищала бы память компьютера от устаревших файлов? Тогда твои мечты уже воплотились в реальность! Здесь ты без проблем сможешь бесплатно скачать 360 Total Security.
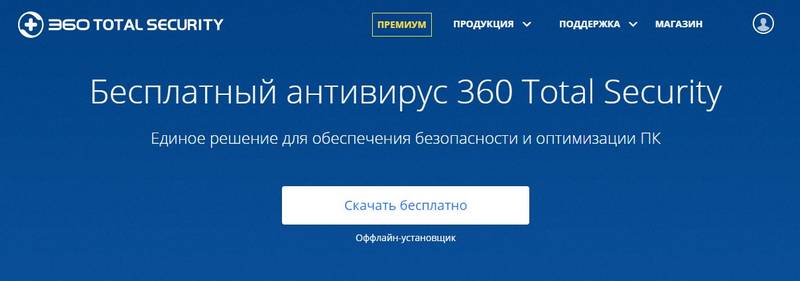
Как избавиться от рекламы в окне браузера Google Chrome
Браузер Google Chrome – основной для большинства юзеров. Но если вас раздражает реклама, появляющаяся в окне обозревателя, в этой статье вы прочитаете, как убрать рекламу в браузере Google Chrome навсегда. При этом не менее полезно узнать как заблокировать рекламу в Skype.
Убрать рекламу из браузера можно в настройках или с помощью сторонних расширений, которые скачиваются в интернет-магазине Chrome (также вам будет интересно прочитать «Как правильно удалить Crossbrowser с компьютера Windows 10»).
- Нажмите на кнопку с изображенными тремя горизонтальными полосками в правом верхнем углу окна браузера → Настройки → Показатель дополнительные настройки → блок «Личные данные» → кнопка «Настройки контента».
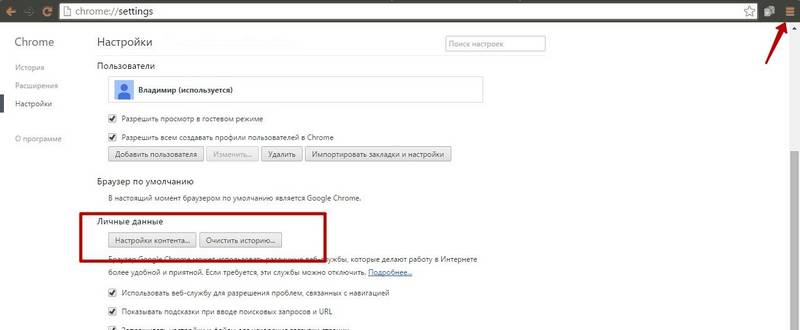
- В блоке «Всплывающие окна» установите галочку на пункт «Блокировать всплывающие окна на всех сайтах (рекомендуется)».
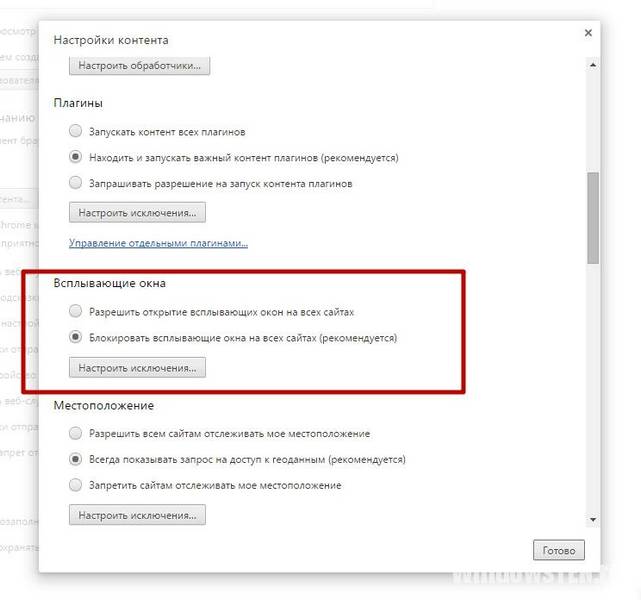
Самый простой способ убрать рекламу из Google Chrome – установить специальные расширения: Adblock или Adblock Plus.
- Нажмите на кнопку с изображенными тремя горизонтальными полосками в правом верхнем углу окна → Дополнительные инструменты → Расширения → внизу нажмите «Еще расширения».
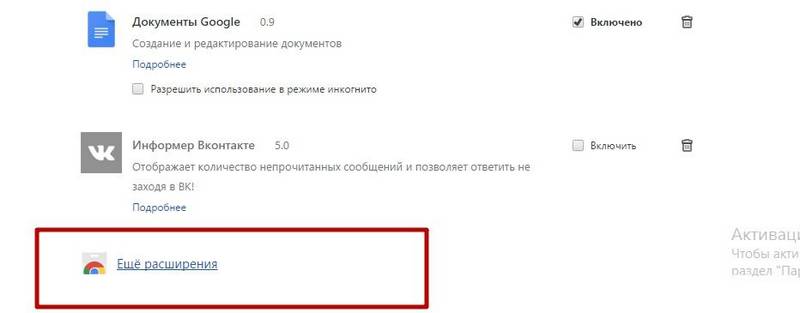
- В строке поиска слева вверху введите «Adblock» или «Adblock Plus» → выберите нужное расширение из списка → установить → перезапустите браузер.
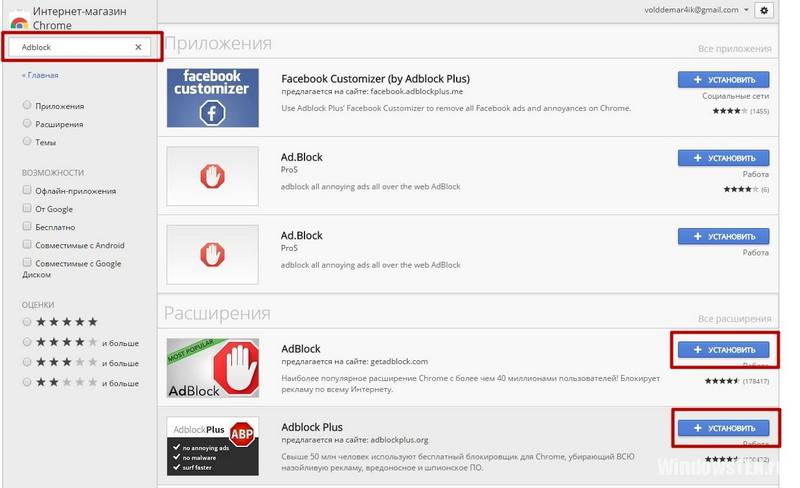
На видео процесс показан подробнее.
Вирусное ПО, которое устанавливается на компьютер без ведома пользователя, добавляет в окно браузера Google Chrome дополнительные рекламные блоки.
Не все антивирусные программы распознают вирусные модули. Для их выявления используйте бесплатную утилиту AdwCleaner.
Нажмите «Сканировать», а по завершении процесса «Очистка».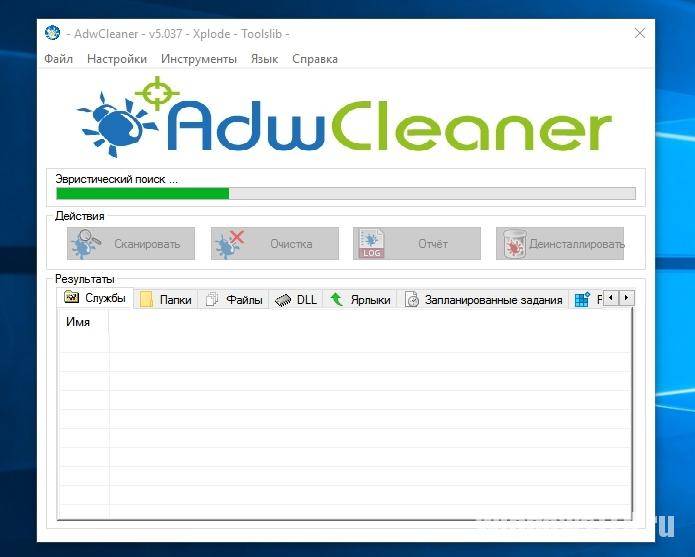
- Нажмите Win+R и введите команду:
- Параметры Проводника → вкладка «Вид» → установите переключатель на пункт «Показывать скрытые файлы, папки и диски» и снимите галочку с пункта «Скрывать защищенные системные файлы (рекомендуется)» (также прочитайте «Отображение скрытых папок в Windows 10»).
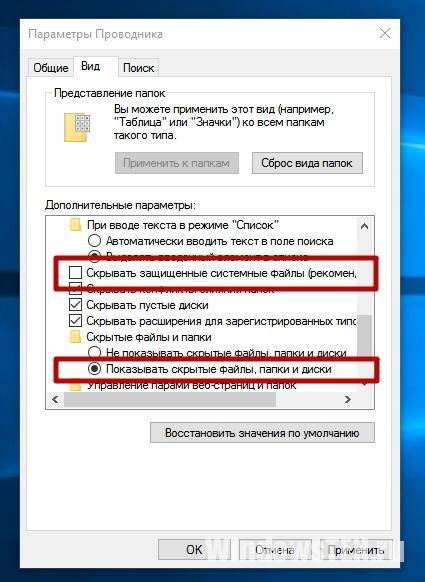
- ПКМ на панели задач → Диспетчер задач.
Альтернативный способ: нажмите комбинацию Ctrl+Alt+Delete → Диспетчер задач или Ctrl+Shift+Esc. - Просмотрите список активных процессов на наличие следующих названий:
- OffersWizard
- Conduit eDeals (eDialsPops)
- Babylon
- WebsocialShopperPro
- Sense (AdsBySenses)
- Webalta
- Mobogenie
- YouTube Accelerator
- iWebar
- Podoweb
- DownloadHelper
- Pirrit
- Suggestor
- Search Protect
- Awesomehp
- CodecDefault
- MiPony
- Если нашли один из процессов → ПКМ по нему → Открыть расположение файла → удалите все файлы и папки, которые принадлежат этому процессу.
Если вам не удалось полностью удалить рекламу из браузера, напишите нам и мы попробуем помочь.
Реклама в браузере Google Chrome может быть заблокирована несколькими способами. Для гарантированного избавления от баннеров рекомендуется использовать несколько из них одновременно.

Отключение всплывающих окон через настройки браузера
Шаг 1. Для того чтобы попасть в настройки Google Chrome нужно нажать кнопку настроек, справа от адресной строки, и выбрать пункт «Настройки».
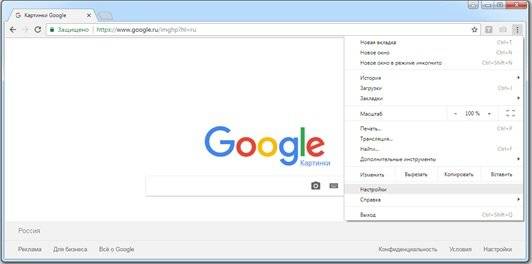
Шаг 2. Внизу страницы настроек расположена кнопка «Дополнительные».
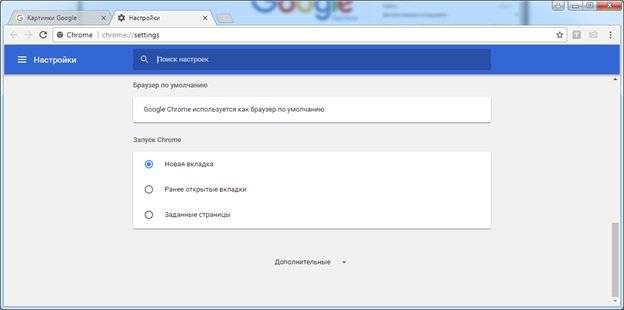
Шаг 3. При нажатии на указанную кнопку отображаются скрытые настройки. Необходимая опция для блокировки рекламы – «Настройки контента», вкладка «Всплывающие окна».
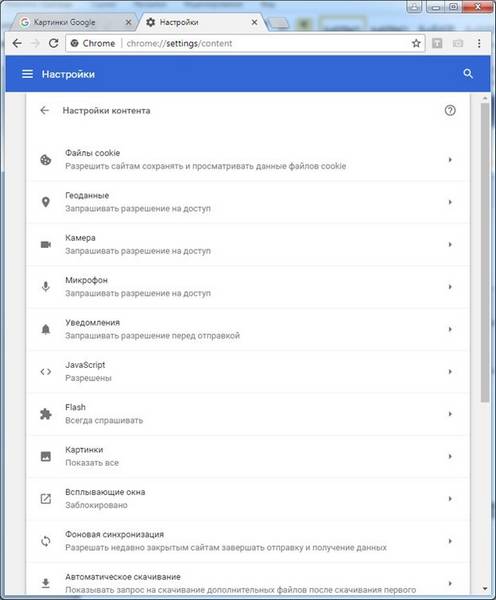
Шаг 4. Для того, чтобы заблокировать рекламные баннеры нужно передвинуть бегунок в положение «Заблокировано». В случае необходимости можно добавить некоторые сайты в исключения, прописав их в пункте «Разрешить».
Инструмент очистки Chrome
Шаг 1. Кроме всплывающих окон проблемы с рекламой могут доставлять сторонние программные продукты, установленные на Вашем компьютере. Для того, чтобы проверить ваш ПК на вредоносное ПО стоит воспользоваться утилитой «Инструмент очистки Chrome». Получить ее можно на официальном сайте браузера.
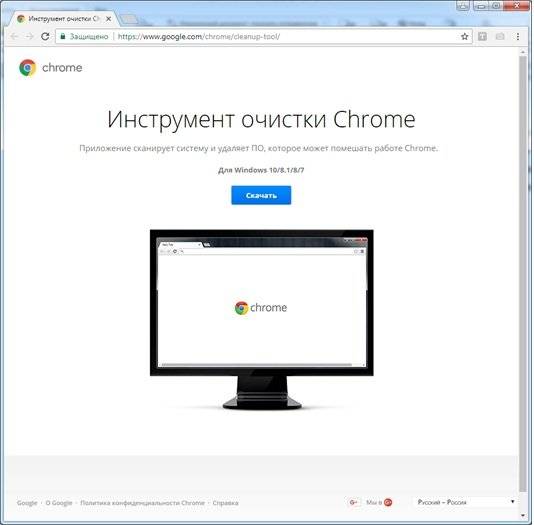
Шаг 2. Вам будет предложено конечное соглашение с пользователем, если Вы с ним согласны нажмите на кнопку «Принять и скачать».
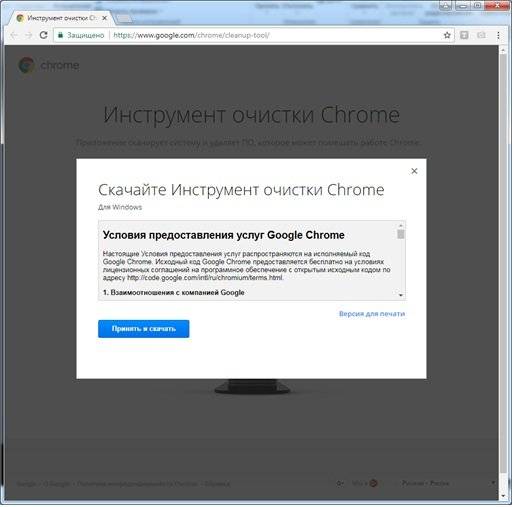
Шаг 3. После получения файла, запустите его и дождитесь результата проверки. Данная утилита не требует установки. После сканирования инструмент очистки выдаст результат. Если есть программы, мешающие работе браузера, Вам будет предложено их удалить. Если подобного ПО не окажется, утилита выведет сообщение «Ничего не найдено».
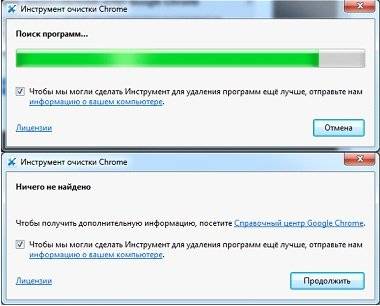
Шаг 4. При нажатии на кнопку «Продолжить» браузер автоматически перейдет на страницу сброса настроек.
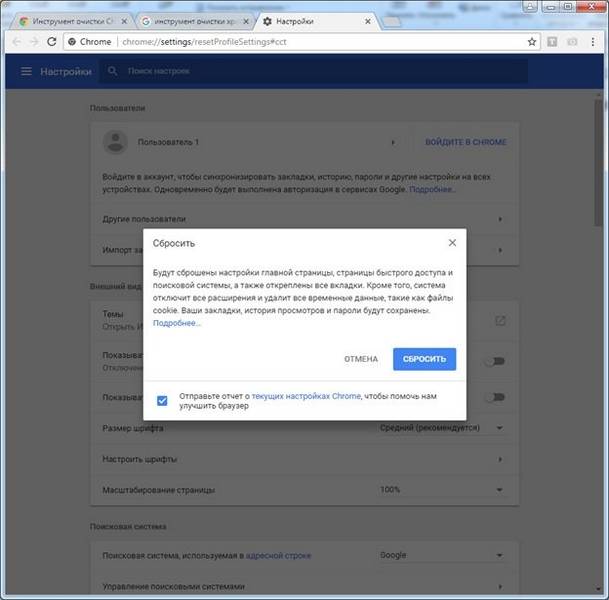
Процедура сброса настроек не затронет сохраненные закладки, пароли и историю просмотров – удаляются только временные файлы, в том числе данные страниц быстрого доступа. После сброса необходимо вручную включить нужные расширения.
Шаг 1. Для работы с расширениями нужно выбрать соответствующий пункт меню: кнопку настроек -> «Дополнительные инструменты» -> «Расширения».
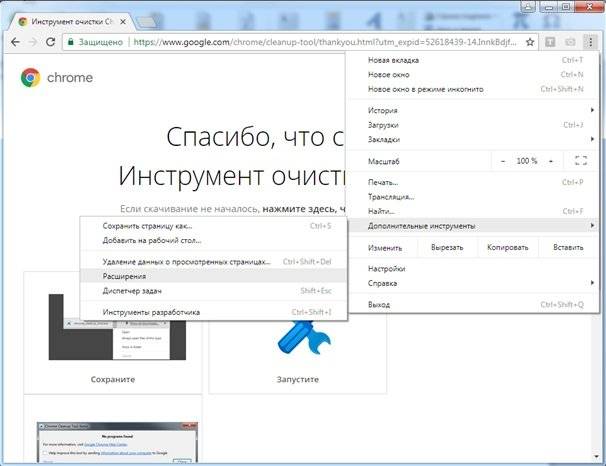
Шаг 2. В открывшемся окне отметьте пункт «Включено» у нужных вам расширений. Если какое-то из них Вам незнакомо, желательно его удалить. Удаление производится нажатием на кнопку корзины, либо через меню «Подробнее» выбранного расширения.
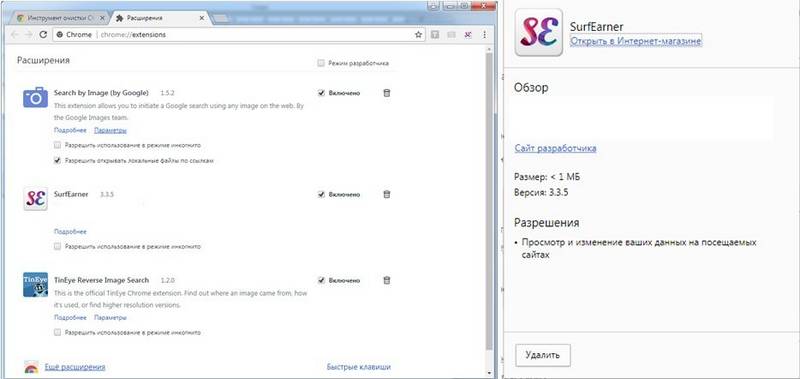
Отключение ненавязчивой рекламы в расширениях
Шаг 1. В том случае, если Вы используете расширения для блокировки рекламы, для полного отключения баннеров необходимо запретить показ ненавязчивой рекламы.
Примечание! Имейте в виду, что большинство расширений для блокировки рекламы не ликвидируют ее полностью. Для большей гарантии стоит использовать несколько подобных приложений одновременно.
Для этого нужно войти в расширения, как было описано выше, выбрать нужное Вам, например AdBlock и нажать кнопку «Параметры».
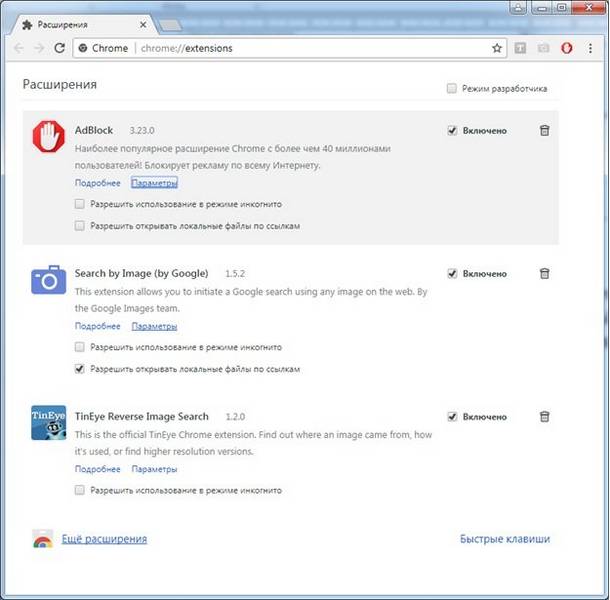
Шаг 2. В открывшемся окне снимите галочку с пункта «Разрешить некоторую ненавязчивую рекламу».
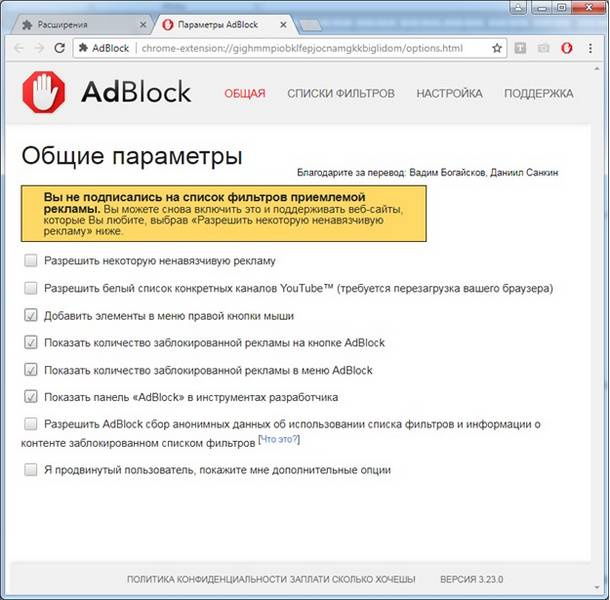
Примечание! Расширения для блокировки имеют разные интерфейсы, но функция разрешения ненавязчивой рекламы есть в каждом из них. Если Вы не нашли подобной возможности на странице настроек, следует воспользоваться пунктом «Я продвинутый пользователь, покажите мне дополнительные опции».
Мы рассмотрели основные действия для блокировки нежелательной рекламы. Для того, чтобы не испытывать проблем с браузером Google Chrome периодически повторяйте следующие действия:
- Используйте инструмент очистки Chrome.
- Избавляйтесь от ненужных Вам расширений.
- Проверяйте настройки уже установленных и недавно скаченных расширений.
- Не устанавливайте незнакомое Вам ПО, или ПО, полученное с незнакомых Вам сайтов.
Видео — Как отключить рекламу в браузере Google chrome
 Продолжаю серию статей на тему “свобода от рекламы” )) Сегодня поговорим, как убрать рекламу из браузера Гугл Хром.
Продолжаю серию статей на тему “свобода от рекламы” )) Сегодня поговорим, как убрать рекламу из браузера Гугл Хром.
Рассмотрим детально самый лучший (на мой взгляд) вариант, так же коснёмся других способов.
1. Первый способ предлагает сам Хром. Скачивать ничего не придется. Использовать его лучше вкупе с другими вариантами защиты. Итак, заходим в настройки
Кликаем для этого по спец. значку в верхнем правом углу браузера. Или жмём на клавиатуре Alt+E
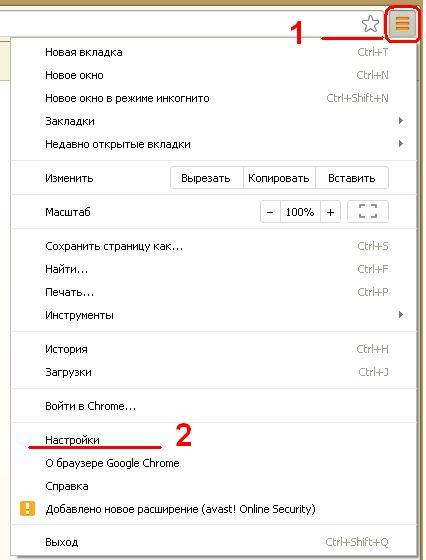
Листаем в самый низ списка, нажимаем “показать доп. настройки”
Теперь ищем “Личные данные” и заходим в “Настройки контента”

В появившемся меню надо отключить показ всплывающих окон (это в основном спам и всякая реклама).

В большинстве случаев эта настройка включена по умолчанию, но в более древних версиях операцию приходится проделывать вручную.
Можно воспользоваться Яндексом, или найти данный плагин через внутренние настройки Хрома. Последнее предпочтительнее, т.к. в обычной поисковой системе имеется риск скачать подделку (читай, вирус).
Жмём Alt+E, заходим в “настройки”. Теперь нас интересует пункт “Расширения”, далее нажимаем на кнопку “ещё”.
Теперь в верхнем углу вводим “AdBlock” (без кавычек) и пускай вас не смущает фраза “интернет- магазин”.
Предмет нашего поиска полностью БЕС-ПЛА-ТЕН.
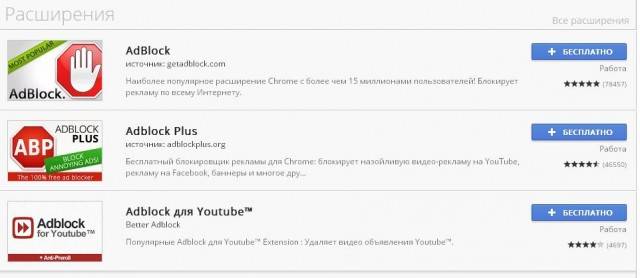
Жмём на синюшную кнопку) Выйдет такая табличка:

Добавляем и радуемся жизни. Бразуер Google Chrome избавлен от рекламы.
Хотела уже завернуть статью… но вспомнила, что в начале обещала поделиться другими способами как скрыть рекламу. Короче:
1. программки типа naviscope или Ad Muncher
Платно и глупо, но теперь вы знаете что такое возможно.
2. Снесите подозрительные расширения, некоторые напрямую отвечают за показ рекламы в хроме:
Google Chrome открывает рекламу или как удалить файл chrome.bat
Google Chrome открывает рекламу или как удалить файл chrome.bat
то первое что нужно сделать — произвести сброс настроек браузера, поможет это в случае, если в браузере измененна поисковая система по умолчанию, или установилось какое-либо вредоносное рекламное расширение. Сброс настроек браузера удалит негативные изменения, а ваши сохранённые пароли и закладки не пострадают.
Показать дополнительные настройки
Жмём на кнопку Сброс настроек
Происходит откат всех настроек браузера к изначальным.
Переустановка браузера Google Chrome
Если возврат к первоначальным настройкам не дал желательного результата и реклама всё равно появляется в браузере, то советую вам просто переустановить его, то есть нужно удалить браузер и установить его заново, часто это приносит положительный результат. Идёте в панель Удалить или изменить программу и удаляете браузер, затем инсталлируйте его вновь.
Отметьте пункт Также удалить данные о работе в браузере.
После удаления браузера, некоторые вредоносные файлы могут остаться в папке:
C:\Program Files (x86)\Google\ Chrome
C:\Users\Ваше имя пользователя\AppData\Local\Google\ Chrome , удалите папку Chrome и браузер удалится до конца.
У нормального ярлыка должно быть прописано:
- Примечание : Батник — обычный текстовый файл с расширением .bat. В батнике содержится перечень команд выполняющихся с помощью командной строки. При запуске bat-файла запускается командная строка, считывает и выполняет все команды прописанные в файле.
Идём в параметры папок и снимаем галочку на пункте Скрывать защищённые системные файлы (рекомендуется) и отмечаем пункт Показывать скрытые файлы, папки и диски. Применить и ОК.
Опять идём в папку C:\Program Files (x86)\Google\Chrome\ и видим наш бат-файл chrome.bat.
Чтобы посмотреть, что там понаписали господа вирусописатели, меняем файлу расширение на .txt.
Щёлкаем правой мышью на файле chrome.bat и выбираем Переименовать.
Переименовываем в chrome.txt.
Открываем файл chrome.txt.
И видим команду запускающую сначала батник, затем браузер Google Chrome, который согласно прописанному сценарию в первую очередь переходит на сайт .
start «» /I /B /D «c:\PROGRA
Удаляем файл chrome.bat и создаём новый ярлык браузера Google Chrome .
Чем занимается вредоносный сайт и подобные ему
На данном сайте установлено вредоносное программное обеспечение, перенаправляющее пользователей на другие рекламные сайты:
Игровой клуб Вулкан онлайн
Бинарные опционы
и так далее и тому подобное, где кроме низкокачественной рекламы наш компьютер могут заразить различным типом вирусных программ, изменяющих домашнюю страницу нашего браузера, устанавливающих в него различные зловредные расширения и панели инструментов.
Как отключить рекламу в браузере Гугл Хром – Adblock и Anti-Malware

Реклама – это двигатель современного общества, она поселилась везде и Интернет не является исключением. Даже больше, именно в нете все развивается в геометрической прогрессии. Неудивительно, что рекламные объявления появляется все в большем количестве, заполняя все свободное пространство.
С одной стороны это нормально, сайт необходимо развивать, да и вебмастер хочет кушать. Но с другой, многие гонятся за большей прибылью, «забивая» при этом на посетителей.
Отключить рекламу в Гугл Хром с помощью настроек браузера
Существует три способа подачи рекламы:
«Белый» – на сайт добавляются красиво оформленные баннеры, которые не мешают знакомиться с информацией на нем.
«Серый» — веб-ресурс превращается в муравейник рекламы: всплывающие окна, баннеры, назойливые элементы – мешающие читать статью, смотреть видео и т.д.
«Черный» — реклама в браузере Google Chrome – вирус, который установился на компьютер вместе с другой программой.
Вот сегодня мы и поговорим о том, как убрать рекламу в браузере Google Chrome.
Открываем браузер и видим справа верху кнопку (три полоски) «Настройка и управление Google Chrome», нажимаем на нее и в выпавшем меню находим «Настройки», кликаем.
Перед Вами откроется страница настроек, следует спуститься в самый низ и щелкнуть по «Показать дополнительные настройки».
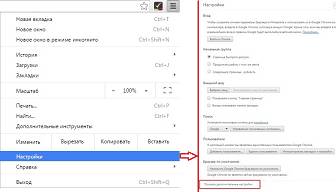
Вам откроются скрытые настройки, в которых следует отыскать пункт «Настройка контента». Жмем на нем и видим всплывающее окно, в котором и находим искомый пункт «Всплывающие окна». Ставим галочку напротив «Блокировать всплывающие окна на всех сайтах (рекомендуется)» и жмем кнопку Готово.

Теперь вам понятно как запретить всплывающие окна в Гугл Хром с помощью настроек самого обозревателя.
Скачать adblock для google chrome – решение от обычной рекламы на сайте
Один из самых простых, но тем не менее, действенных способов, с помощью которого осуществляется блокировка рекламы в браузере Гугл Хром – это добавление в обозреватель расширение AdBlock либо Adblock Plus.
Адблок для Гугл Хром — это расширение для браузера, которое помогает блокировать рекламу в Гугл Хром: всплывающие окна, рекламные баннеры либо назойливые элементы, что не дают нормально пользоваться сайтом.
Существует 2 способы установки расширения:
В первом способе мы будем скачивать с Интернет-магазина Хром
- Переходим по ссылке, что указана выше и попадаем в магазин Chrome;
- Нажимаем установить;
- В открывшейся вкладке настроек add block для google chrome ставим галочку и нажимаем «Это было легко» и «Ок, что теперь?»;
- Далее следует перезапустить браузер;
- Переходим к настройкам расширения;
- Ставим птичку напротив — «Блокировать рекламу во всех видео и в флеш-играх»;
- В последний раз перезапускаем браузер и забываем, что такое реклама.
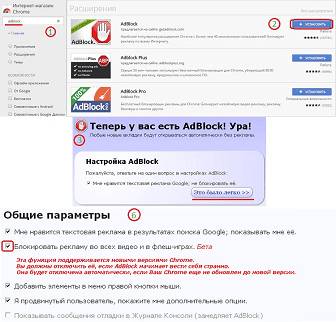
Во втором способе воспользуемся внутренними ресурсами браузера, чтобы скачать adblock для google chrome
Заходим в Настройки обозревателя, в меню слева выбираем кнопку «Расширения» и внизу жмем на «Еще расширения».
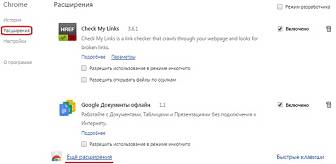
Мы попали в магазин расширений от Хром. Вписываем в строку поиска AdBlock, выбираем понравившееся нам расширение и жмем «Установить». В выскочившем окне жмем кнопку «Установить расширение».
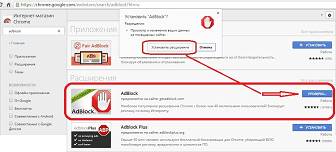
Когда стоп реклама для гугл хром установиться, вверху справа появится иконка – на красном фоне белая ладонь. Жмем на ней и переходим: Параметры — Списки фильтров — Другие списки фильтров. В этом блоке необходимо поставить птицу напротив «Защита от вредоносных программ».
Скачать adblock plus для google chrome и настроить можно аналогично.
Как удалить рекламу в браузере google chrome с помощью Malwarebytes Anti-Malware
Мы уже разобрались с рекламой, которая удобно расположилась в статьях, теперь переходим к зловредным модулям, что активируют всплывающие баннеры. Например, когда открывается google chrome вылезает казино вулкан – это вирус в браузере гугл хром.
?! Каким образом он проникает на ПК? Все банально просто – во время установки программ. Вы устанавливаете программу которая нужна для работы или отдыха, а одновременно с ней, скрытно от вас, в систему проникает вирус, который впоследствии активирует один или несколько модулей с рекламой.
Самое печальное в этой ситуации, что антивирус, которому Вы доверяете сохранность своего компа, не реагирует. Почему? Да потому, что разработчики попросту не относят эту рекламу к разряду вируса. Вот почему проверка штатным антивирусником ничего не даст.
Вот только отчаиваться не нужно – раз есть проблема, существует и ее решение. Специально для войны с различного рода рекламной нечистью и были разработаны программы, распознающие вредоносные Malware. Одной из них является утилита Malwarebytes – мощная штука, способная отследить всю ту гадость, что пропустило антивирусное ПО.
Скачиваете, устанавливаете и запускаете программу, жмете на кнопку «Scan Now» и ждете результатов. Все что найдет утилита перемещаете в карантин по кнопке «Apply Changes». Даже если программа ошибется, то нужный ключ либо файл легко можно вытащить из карантина. Таким образом мы узнали, как отключить рекламу в браузере Гугл Хром, и вычистить всю нечисть со своей ОС. Правда порой вычищается не все, тогда с остальным уже придется разбираться в ручном режиме.
Как убрать рекламу в браузере google chrome через Удаление программ
После проверки Anti-Malware следует провести инвентаризацию оставшихся программ, которые были недавно установлены на компьютер. Не стоит игнорировать этот шаг, он достаточно важен в общей очистке системы.
Переходим в: Пуск – Панель управления – Удаление программ.
Внимательно изучите открывшийся перечень на предмет подозрительных названий. Если Вы новичок и все названия Вам не известны, тогда выполните 2 шага:
-
Сравните приведенный мною список с приложениями, что установлены у вас, при совпадении удалить:
- OffersWizard
- ShopperPro
- Скачать вконтакте
- Download Vkontakte
- Sense (AdsBySenses)
- Mobogenie
- YouTube Accelerator
- iWebar
- Podoweb
- DownloadHelper
- Pirrit Suggestor
- Search Protect
- Conduit
- Awesomehp
- Babylon
- Websocial
- Webalta
- Mobogenie
- CodecDefault
- exe
- MiPony
- Super Fast Download
- Амиго (желательно)
- eDeals (eDialsPops)
После того, как удалить рекламу в браузере google chrome получилось благодаря удалению подозрительных приложений, можно переходить к следующему шагу.
Как отключить рекламу в браузере гугл хром через Диспетчер задач
Начнем этот шаг с включения отображения скрытых файлов, поскольку создатели не дураки выставлять свои «творения» на открытом месте.
(Путь для Windows 7) Переходим в: Пуск – Панель управления – Параметры папок – Вид — Показывать скрытые файлы, папки и диски.
(Путь для Windows 8) Переходим в: Пуск – Вид – Параметры – Изменить параметры папок и поиска – Вид — Показывать скрытые файлы, папки и диски.
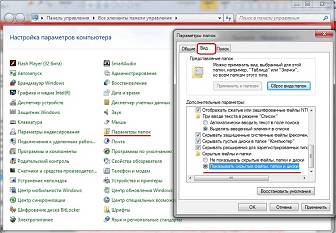
Далее следует вызвать Диспетчер Задач, для этого жмем комбинацию клавиш CTRL+ALT+DEL. Переходим на вкладку «Процессы».
Знакомимся со всеми активными процессами системы и сравниваем со списком представленным выше. Если нашли совпадение, то подводим мышку к интересующему процессу и жмем правой кнопкой. В открывшемся окне ищем пункт «Открыть место хранения файла», жмем и переходим в папку, куда прописалась эта «редиска».
! Из своего опыта скажу, что Malware-утилиты способны подменять собой ряд системных библиотек. Удаляем через uninstall, включая папку, если она пережила удаление. Так следует поступить с каждым процессом из списка. Но тут следует быть крайне осторожным, чтобы не прибить системный процесс. При возникновении сомнений поисковая система Яндекс Вам в помощь.
Надеюсь, Вы разобрались, как убрать рекламу в Гугл Хром, используя Диспетчер задач, а мы двигаемся дальше.
Блокировка рекламы в браузере Гугл Хром с помощью удаления файлов из временной папки Temp
Зловредная реклама может проникать не только при установке новых программ, а при посещении вредоносных сайтов. Если у Вас имеются «щели» (бреши в браузере), то с этих сайтов на комп будут проникать вредоносные программы, которые пропишутся в автозапуске. При следующем включении ПК она активируется и вуаля — Гугл Хром при запуске открывает левые страницы либо выскакивают баннеры с рекламой. Вероятнее всего программа поселится во временную папку Temp.
Чтобы заблокировать рекламу в Гугл Хром следует отключить ее в автозагрузке и удалить из папки Temp.
Для этого следует выполнить такие шаги:
- Нажать комбинацию клавиш Win+R;
- В выскочившем окне ввести команду msconfig;
- В открывшемся окне перейти во вкладку Автозагрузка;
- Снять галочки со всех подозрительных программ (как отделять плохие от хороших описано выше).
После того как отключили все, что посчитали лишним, переходим к очистке папки Temp. Поскольку она скрыта, то нужно сначала сделать ее видимой (куда заходить и что нажимать описано выше). Теперь находим саму папку: Диск С — Users либо Пользователи – «имя вашей учетной записи» — AppData – Local – Temp. Удаляете все, что находится в этой папке.
С этим шагом мы разобрались и узнали, как убрать всплывающую рекламу в google chrome. Не останавливаемся и идем дальше.
Как избавиться от рекламы в Гугл Хром — чистка ссылок
Еще один способ установить на ваш компьютер вредоносный модуль – это перенаправить вас на необходимый сайт. Для этого не очень хорошие товарищи «дописывают» в строку Объект лишние данные.
Дабы узнать, все ли у Вас в порядке с вашим обозревателем, нужно зайти в свойства значка браузера. Для этого сворачиваем все программы, чтобы перед Вами был Рабочий стол, далее находим значок браузера Хром и заходим в его свойства (кликнуть правой клавишей мыши – выбрать пункт «Свойства»).
Нас интересует строка «Объект», правильный вид ссылки должен быть таким:
Остальные варианты неправильные:
- …\Google\Chrome\Application\chrome.url
- «…\Google\Chrome\Application\chrome.exe» «http://na-virus.ru»
Как видите, в одном случае изменено расширение файла, вместо .exe стоит .url. А во втором случае, дописывается конкретный сайт, на который вы попадете, как только запустите браузер.
! В общем, не имеет значение, какая гадость прописалась в этой строке, все, что нужно сделать – это прописать расширение .exe, а все лишнее удалить. Разве что у Вас стоят кавычки, тогда их следует оставить.
Итак, мы разобрались, как убрать рекламу в браузере google chrome, почистив свойства ярлыка от лишних ссылок.
Как заблокировать рекламу в Гугл Хром — отключить расширения
Я уже в начале статьи описывал метод борьбы со спамной рекламой с помощью расширения адблок для Гугл Хром. Но если эта утилита полезная и нужная, то масса других, которые могли проникнуть в Ваш обозреватель, никакой пользы не несут, только вред. Они, как и вирус, могут устанавливаться одновременно с нужной программой или расширением, только Вы об этом узнаете позже, по выскочившей рекламе.
Дабы ознакомиться, отключить либо удалить ненужные из браузера Гугл Хром следует зайти в Настройки – Расширения. Просмотрите список установленных утилит, те с которыми Вы знакомы и уверенны в них — не трогайте, остальные отключите. После этого следует перезагрузить веб-обозреватель и проверить на наличие рекламы.
Если реклама больше не выскакивает, значить мы смогли убрать рекламу в браузере гугл хром, в противном случае необходимо еще раз внимательно проверить оставшийся список работающих расширений.
Kak ubrat reklamu iz Google Chrome – ispraviv file hosts
Вот мы и добрались до последнего шага в нашей борьбе со зловредной рекламой. Напоследок необходимо проверить системный файл hosts. Сначала находим его месторасположение по адресу C:\Windows\System32\drivers\etc. Далее жмем на нем правой клавишей мыши и выбираем пункт «Открыть с помощью» и выбираем любой текстовый редактор.
Как показано ниже на рисунке, все строчки, что ниже # 127.0.0.1 localhost – следствие работы блоков спам-рекламы. От них следует избавиться. Поэтому, удаляем их, пересохраняем файл и перезагружаем компьютер.
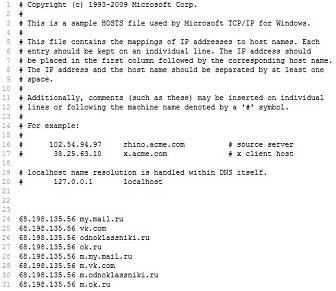
Вот собственно и был последний шаг в нашем описании, как отключить рекламу в Google Chrome, всеми доступными способами.
В статье использованы материалы:
http://lumpics.ru/how-to-remove-ads-in-google-chrome/
http://izbavsa.ru/tehnika/kak-navsegda-ubrat-reklamu-gugl-hrom
http://googlechro-me.ru/kak-otklyuchit-reklamu-v-chrome/
http://geekon.media/kak-izbavitsya-ot-reklamy-v-okne-brauzera-google-chrome/
http://pc-consultant.ru/internet/kak-zablokirovat-reklamu-v-google-chrome/
http://aswin.ru/kak-ubrat-reklamu-xrom
http://remontcompa.ru/834-google-chrome-otryvaet-reclamu.html
http://guland.biz/internet/google-chrome/ubiraem-reklamu-s-google-chrome.html
Оставить комментарий