
Купив новый мобильный гаджет, пользователи могут столкнуться с проблемой неправильно заданных часовых поясов, текущей даты и времени. Решить ее, впрочем, можно достаточно просто, и в этом руководстве мы расскажем, как настроить дату и время на смартфоне под управлением Андроид.
Чтобы установить время на андроиде, нужно выполнить несколько простых действий:
Шаг 1. Запустите Настройки, пройдите в категорию «Система и устройство» и выберите раздел «Дополнительно».
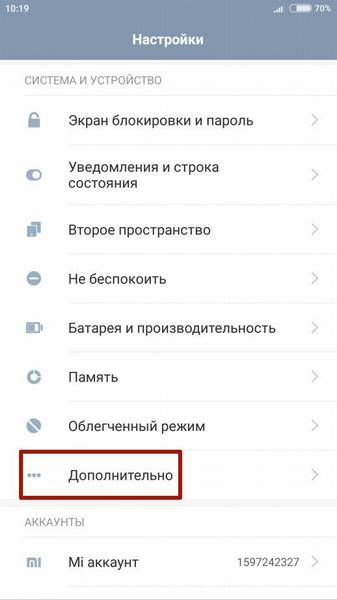
Шаг 2. Нажмите кнопку «Дата и время».
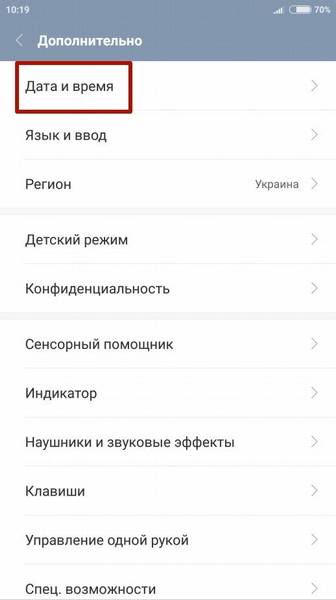
Шаг 3. В открывшемся окне вы сможете выставить время, поменять дату, выбрать формат отображения времени и даты, установить часовой пояс, а также задать автоматическое получение настроек.
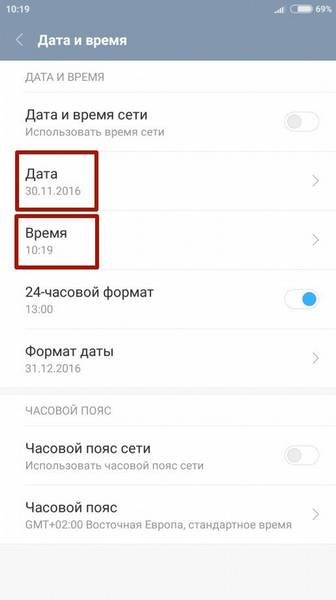
Перейти к параметрам даты и времени можно и другим путем – через приложение Часы:
Шаг 1. Запустите приложение Часы.
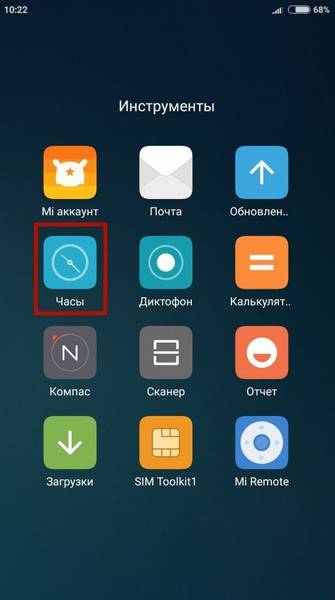
Шаг 2. Нажмите кнопку параметров.
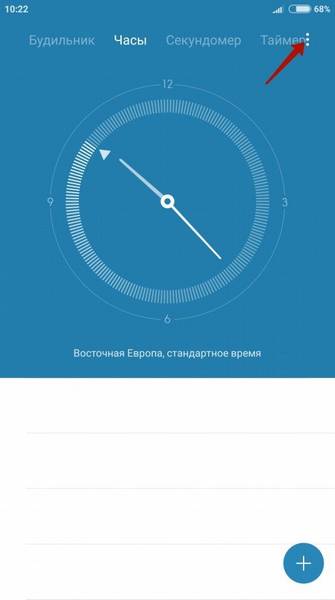
Шаг 3. Нажмите на кнопку «Настройки даты и времени».
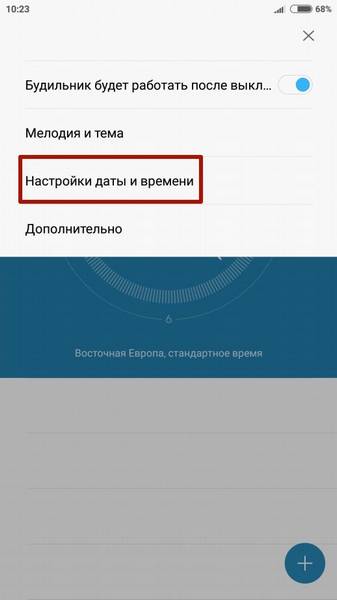
Синхронизация даты и времени на смартфонах Android иногда может работать некорректно, из-за чего происходит сбой настроек. Чтобы исправить эту проблему, необходимо отключить параметры «Дата и время сети» и «Часовой пояс сети», после чего задать настройки вручную.
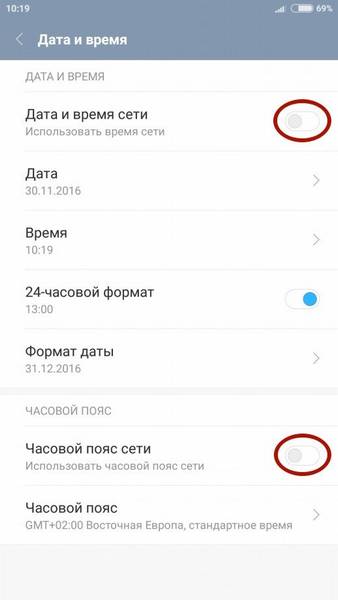
Если вопрос не решится, стоит выполнить сброс Android до заводских настроек и заново установить все параметры.
Следуя рекомендациям из этого руководства, вы всегда будете знать точное время и дату на вашем гаджете.
Примечание: я рассмотрю пример с Windows 7, но после прочтения этой статьи вы сможете изменить время и дату в других системах Windows. Потому что вы поймете цепочку, как нужно это делать.
Первым делом перемещаем курсор в нижнюю правую часть экрана, находим там дату, которая отображается в виде времени и, собственно, сегодняшнее число. Щелкаем левой кнопкой мыши, перед нами открывается окно.
Здесь вы не внесете никаких изменений, данное окно будет полезно, например, чтобы посмотреть, сколько дней в этом месяце. Чтобы приступить к изменениям, нам необходимо кликнуть левой кнопкой мыши по надписи: «Изменение настроек даты и времени».
Итак, теперь перед нашим взором появляется другое окно с тремя вкладками. Нас интересует «Дата и время», в которой вы и должны находиться по умолчанию. Здесь можно найти кнопку «Изменить дату и время» (важный момент: учетная запись, которой вы пользуетесь в настоящий момент, должна иметь права администратора, в противном случае, компьютер попросту ограничит доступ к настройкам).
Нажимаем ее и видим уже третье по счету окошко «Настройка времени и даты».
В правой части окна находится циферблат, нажимаете на первое число (часы) и меняем на нужное значение часов, минут и секунд, либо удерживаем нажатой клавишу мыши на треугольниках справа (верхний увеличивает время, а нижний — уменьшает). После того, когда вы разобрались, как настроить дату и время на компьютере, нажимаем «ОК» везде, где нам это предлагается, и наслаждаемся правильной датой!
Единственное, что я еще могу добавить – это описание альтернативных способов открытия окна «Дата и время». Заходим в «Пуск» — «Панель управления». Возле надписи «Просмотр» устанавливаем значение «Мелкие значки» и нажимаем «Дата и время». После этого делаем все по вышеописанной инструкции. Как вариант, для тех, кто быстро печатает, предлагаю также просто открыть «Пуск» и набрать слово «Время» в поисковой строке. Результаты поиска предложат вам зайти в «Дату и время».
В целом, это все, что можно рассказать по вопросу, как настроить дату и время на компьютере. Если на компьютере установлена другая система, то принцип изменения даты и времени не сильно отличается, главное знать, где и как.
Важно! Если после перезагрузки у вас сбивается время – это вирусы или надо заменить батарейку в системном блоке.
Вы можете изменять настройки часов, в том числе время, дату и часовой пояс, а также устанавливать будильники, таймеры и добавлять часы для других городов.
- Запустите приложение «Часы» .
- Нажмите на значок Настройки.
- В разделе «Часы» выберите часовой пояс или измените дату и время. Если вы находитесь в другом часовом поясе и хотите скрыть или показать часы для домашнего часового пояса, нажмите Показывать время дома .
- Запустите приложение «Часы» .
- Нажмите на значок Настройки.
- Перейдите в раздел «Будильник».
- Чтобы выбрать временной интервал между первым и последним сигналами будильника, нажмите Автовыключение.
- Чтобы изменить промежуток между сигналами, нажмите Интервал повтора сигнала.
- Чтобы изменить громкость будильника, воспользуйтесь ползунком «Громкость будильника».
- Чтобы громкость сигнала нарастала, нажмите Постепенно увеличивать громкость.
- Чтобы настроить управление будильником с помощью кнопок громкости, выберите этот параметр, а затем нажмите «Отложить», «Выключить» или «Ничего не делать».
- Запустите приложение «Часы» .
- Нажмите на значок Настройки.
- Перейдите в раздел «Таймеры».
- Чтобы изменить мелодию, нажмите Сигнал таймера.
- Чтобы громкость сигнала нарастала, нажмите Постепенно увеличивать громкость.
- Чтобы включить вибрацию, нажмите Вибросигнал таймера.
Если вы хотите, чтобы под основными часами показывалось время в разных городах мира, выполните следующие действия:
- Запустите приложение «Часы» .
- Нажмите Часы.
- Внизу выберите «Мировые часы» .
- В поисковой строке введите название города, затем нажмите на город, который вы хотите добавить.
- Чтобы поменять порядок городов в списке, коснитесь и удерживайте строку с названием города, затем поднимите ее вверх или вниз по списку.
- Чтобы удалить город из списка, коснитесь и удерживайте строку с названием города, затем перенесите ее вниз экрана.
Как вы понимаете, видеозапись всегда поможет вам доказать свою правоту. Но при рассмотрении конкретного происшествия, огромную роль может сыграть правильное указание даты и времени. Рассмотрим же, как установить время на регистраторе.
Казалось бы, такая задача, как установка времени, должна решаться простейшим способом. Да, стоит отметить, что ничего сверх сложного в данном действии нет, только вот дойти до него методом «научного тыка» практически невозможно, как и в случае подключения камеры к регистратору. Однако важности установленного правильного времени это не отменяет.
Люди, имеющие дело с судебными разбирательствами и видеоматериалом в качестве доказательства чего-либо, отлично поймут серьезность данной, казалось бы, мелочи. Также, стоит упомянуть, что процесс установки времени может отличаться из-за особенностей определенного устройства. Мы рассмотрим самый часто используемый способ.
1. Для начала, извлеките SD-карту из вашего видеорегистратора. После чего, подключите ее к вашему персональному компьютеру.
2. В течение пары секунд, на экране компьютера должно появиться уведомление об успешном подключении карты.
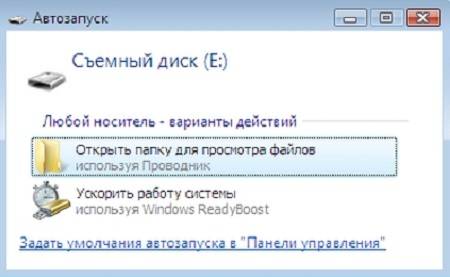
3. Теперь необходимо отформатировать карту памяти. Помните, что все данные, хранящиеся там до момента форматирования, будут удалены, предусмотрительно сохраните всю важную информацию на другом носителе.
4. После форматирования, с помощью файлового менеджера зайдите на вашу карту памяти. Вам нужно создать новый текстовый файл. Сделать это можно с помощью вызова контекстного меню правой кнопкой мыши и пункта «Создать».
Создав документ, назовите его «time». Теперь, в тело созданного вами текстового файла следует вписать настоящую дату и время. Обратите внимание, что нужно обязательно сохранить данный вид записи в следующем виде – «2013.01.01. 15:30:25». В файл записываете символы внутри кавычек, конечно изменяя цифры на актуальные.
5. После проведенных действий, вставляйте карту памяти в видеорегистратор и включайте. Дата и время установлены.
Советы
Сверяйте способы установки времени и даты с официальными данными настройки именно вашей модели устройства. В этом вам помогут как официальный сайт производителя, так и инструкция по эксплуатации.
Не доверяйте непроверенным источникам информации, дабы не нанести вред регистратору.
 Время на экране компьютера показывается в правом нижнем углу экрана, и то, что часы показывают время постоянно очень удобно для работы. Иногда приходится изменять настройки времени, особенно при переходе с зимнего на летнее время и наоборот, с летнего на зимнее. Кроме того, в последнее время часто меняется поясное время, все это требует изменения настроек даты и времени.
Время на экране компьютера показывается в правом нижнем углу экрана, и то, что часы показывают время постоянно очень удобно для работы. Иногда приходится изменять настройки времени, особенно при переходе с зимнего на летнее время и наоборот, с летнего на зимнее. Кроме того, в последнее время часто меняется поясное время, все это требует изменения настроек даты и времени.
Изменить время на компьютере, можно кликнув мышью по часам, которые находятся в крайней правой части строки «Пуск». При этом компьютер отобразит календарь, заглянуть в который иногда нужно, и циферблат со стрелками. В этом окне нужно нажать на «Изменение настроек даты и времени…» — откроется окно «Дата время».

В открывшемся окне можно изменить дату и время и установить настройки часового пояса. После очередного указа о переводе стрелок, время на моем компьютере стало периодически сбиваться: через несколько дней после установки, часы стали идти на один час вперед. После изменения часового пояса эта проблема больше не проявлялась.
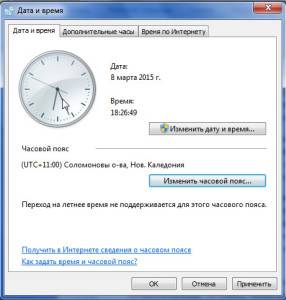
Почему же часы показывали неверное время? Оказывается в Windows 7, часы компьютера синхронизированы со временем по Интернету. Вкладку «время по Интернету» можно найти в окне «Дата и время», где указано на синхронизацию с каким сайтом времени настроен компьютер. Изменить настройки синхронизации можно кликнув по соответствующей кнопке «Изменить параметры», а можно и отключить синхронизацию, убрав галочку в открывшемся окошке.
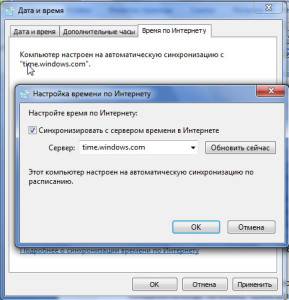
Вкладка «Дополнительные часы» дает возможность настроить часы в другом часовом поясе, это понадобится когда, например, нужно успеть подключиться к удаленному семинару (вебинару), которые проводятся обычно по московскому времени, или успеть к началу торгов на бирже, если вы занимаетесь интернет-трейдингом.
Таким образом, календарь и часы прячутся в правом нижнем углу экрана. Все настройки даты и времени доступны при нажатии мышкой на часы. Часы на компьютере не требуется постоянно проверять и подводить стрелки, так как они синхронизированы со временем по Интернету.
Как установить в компьютере точное время с секундами онлайн?
Как установить в компьютере точное время с секундами онлайн?
Для настройки точно времени на компьютере нужно:
- Кликнуть правой кнопкой мыши по часам в правом нижнем углу
- Нажать quot;Настройка даты и времениquot;
- Выбрать вкладку время по интернету
- Нажать quot;Изменить параметрыquot;
- Поставить галочку синхронизировать с сервером в интернете и нажить обновить.
Щелкаете по часикам справа внизу экрана. Переходите на вкладку quot;время интернетаquot;. Выбираете сервер time.nist.gov и щелкаете quot;обновить сейчасquot;. Также ставите галочку quot;обновлять автоматическиquot;. Работает на Windiws XP.
Только тут путаница с часовыми поясами из-за гениального законопроекта медвепута насчет отмены летнего времени. Так что выбирайте часовой пояс не там, где находитесь, а тот, который дает правильные показания времени. Например, у меня стоит Астана(GMT+6) вместо часового пояса Екатеринбург (GMT+5), в котором я фактически нахожусь.
На вашем компьютере справа внизу есть время и дата. Кликаете мышкой — вылазит окошко с часами и календарем. Нажимаете внизу на строчку синенькую quot;Изменение настроек даты и времениquot;.В открывшемся окошке переходите на вкладку quot;Время по интернетуquot;, а там нажимаете на кнопку quot;Изменить параметрыquot; и там должна стоять галочка quot;Синхронизировать с сервером времени в интернетеquot;. Ставите галочку, нажимаете обновить сейчас. Чуть ниже у вас будет показываться дата и время последней синхронизации с сайтом времени в интернете.
Сделать синхронизацию точного времени с секундами в свом компьютере очень просто.
Я предлагаю использовать такой метод синхронизации времени онлайн:
- сначала нажимаем кнопку меню quot;Пускquot;
- потом выбираем quot;Настройка->Панель управленияquot;
- затем кликаем по иконке quot;Дата и времяquot;
- выбираем закладку quot;Время интернетаquot; и ставим галочку quot;Выполнять синхронизацию времени с сервером онлайнquot;
Это вс! Синхронизация точного времени с секундами в компьютере будет производиться автоматически онлайн.
Щелкаете по часикам справа внизу экрана. Переходите на вкладку quot;время интернетаquot;. Выбираете сервер time.nist.gov и щелкаете quot;обновить сейчасquot;. Также ставите галочку quot;обновлять автоматическиquot;. Работает на Windiws XP.
Только тут путаница с часовыми поясами из-за гениального законопроекта медвепута насчет отмены летнего времени. Так что выбирайте часовой пояс не там, где находитесь, а тот, который дает правильные показания времени. Например, у меня стоит Астана(GMT+6) вместо часового пояса Екатеринбург (GMT+5), в котором я фактически нахожусь.
Ха! И я так сделала=)
Для полноты картины можно упомянуть, что существуют различные утилиты синхронизации времени, которыми можно воспользоваться, если использовать штатные средства по тем или иным причинам не получается. Примеры таких утилит: Neutron, SP TimeSync.
Bonus Tip — используйте Google чтобы узнать время в нужном вам городе: time город, напр. time москва.
Можно поступить и следующим образом: посмотреть точное время на Яндексе — http://time.yandex.ru/, там все точно до секунды, есть даже стрелки, время в разных городах и странах. А потом нажать по часам справа внизу 2 раза и выглянет это окошко:

Там настроить время в соответствии с Яндексом и нажать на кнопку quot;Применитьquot;.
Также как вариант — перейти во вкладку quot;время интернетаquot; и синхронизировать. Вот так:
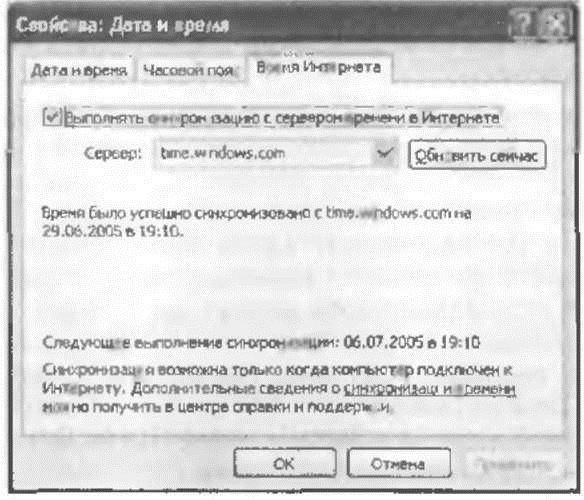
Поставьте галочку напротив quot;Выполнять синхронизацию. quot;

Для установки в компьютере точного времени с секундами, и периодической синхронизации этого времени с временем на сервере нужно проделать следующее:
- правой кнопкой мыши нажать на значок часов, выбрать настройка даты/времени, время интернета, выполнять синхронизацию с сервером времени.


Многие пользователи компьютеров и ноутбуков очень часто жалуются на то, что на их устройствах постоянно сбивается время, поэтому его периодически приходится исправлять. Причем, как показывает практика, с этой проблемой рано или поздно сталкивается практически любой из нас. Почему так происходит? Как бороться с данной неполадкой? Обо всем этом мы расскажем прямо сейчас.
Еще несколько лет назад в нашей стране мы каждую осень и весну переводили стрелки часов на один час назад или вперед соответственно. Однако затем правительством решено было отменить переходы. Вот только операционная система Windows, будь это XP, Vista или 7, по-прежнему автоматически переводит стрелки часов!
Для того, что бы этого не происходило, рекомендуем вам отключить автоматический перевод стрелок. Для этого кликните по электронным часам в правой нижней части экрана и нажмите на «Изменение настроек даты и времени…».
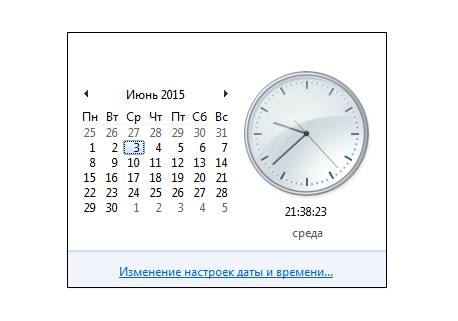
На вкладке «Дата и время» выберите «Изменить часовой пояс…».
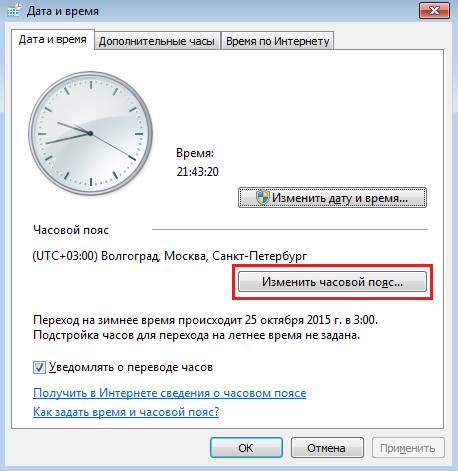
В открывшемся окне снимите галочку с надписи «Автоматический переход на летнее время и обратно». Более подробно — на скриншоте:
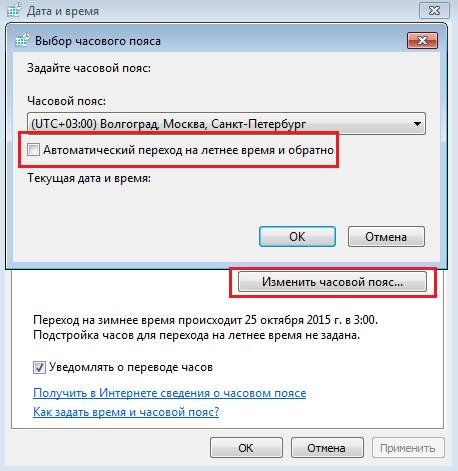
Существует проблема иного характера. По умолчанию на операционных системах происходит обновление, которое в том числе затрагивает и текущее время. Иными словами, как только вы выходите в интернет, то система автоматически синхронизируется с сервером и сама обновляет время для вашего часового пояса. А поскольку еще не все сервера знают, что в России стрелки часов больше не переводят, происходит такая неурядица.
Решение очень простое. Снова нажмите на часы, кликните по «Изменение настроек даты и времени…», затем выберите вкладку «Время по интернету».
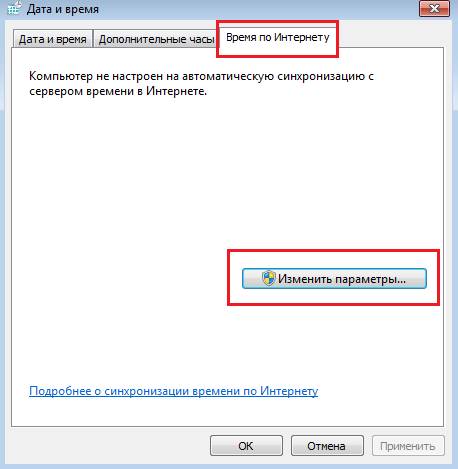
Нажмите «Изменить параметры». Снимите галку рядом с надписью «Синхронизировать с сервером времени в интернете» и нажмите ОК. Все, теперь синхронизация полностью отключена.

Если вы использовали два вышеописанных метода, но это вам совершенно не помогло, то дело, скорее всего, кроется в батарейке на материнской плате. Многие удивятся — батарейка? Это какая? На самом деле это очень важный элемент любого компьютера или ноутбука.

Данный элемент питания необходим для того, что система BIOS могла хранить данные по настройкам системы, ведь в противном случае при каждом включении ПК эти данные сбивались бы и тогда нужно было бы каждый раз создавать новые настройки. Конечно же, это безумно неудобно. Батарея в этом плане очень помогает, при этом срок ее службы может исчисляться десятилетиями, хотя обычно она служит 5-8 лет.
Она установлена на «материнке» и найти ее самостоятельно очень просто — достаточно лишь посмотреть на плату. Заменить ее также легко, однако запомните, что делать это нужно строго при выключенном питании вашего ПК. Данный элемент питания можно приобрести в любом магазине, торгующем комплектующими для компьютеров, стоит он недорого. После замены вы должны полностью избавиться от проблемы.
Даже если после замены элемента питания время продолжает сбрасываться, то, возможно, приказал долго жить один из элементов материнской платы. Самостоятельно выяснить это неполадку очень трудно, так как помимо «временных трудностей» проблем никаких нет, поэтому мы рекомендуем отнести «материнку» в сервисный центр на диагностику.
Инновации настолько плотно вошли в нашу жизнь, что ни один человек, даже при большом желании, не сможет напрочь от них отказаться. С появлением компьютеров большое количество специалистов столкнулось с автоматизацией рабочего места. Научиться работать за компьютером должны практически все, и молодое поколение, и более взрослое. Наряду с обязательным перечнем программ, каждый уважающий себя пользователь должен знать о нескольких дополнительных свойствах и функциях ПК. Несмотря на то что некоторым обучение даётся очень легко, и они всего за несколько минут могут запомнить большое количество логических действий или манипуляций, другим необходимо несколько дней потратить на детальное изучение простого вопроса. Наряду с другими немаловажными вещами, каждый юзер должен знать, как изменить время на компьютере.

Многим, на первый взгляд, задача, которая требует синхронизировать время на компьютере с интернетом, может показаться нетривиальной. Однако, несмотря на то что, решая эту проблему впервые, пользователю может понадобиться немалый отрезок свободного времени, при повторном возникновении типичной ситуации выход будет найден спустя всего 2–3 минуты.
Компьютер осуществляет тысячи операций, в его памяти содержатся гигабайты важной информации, правда, периодически человеку приходится корректировать системные данные, в нижеприведённой статье рассмотрим несколько простых способов, позволяющих легко и быстро установить не только дату, но и время на компьютере, на котором установлена ОС Windows.
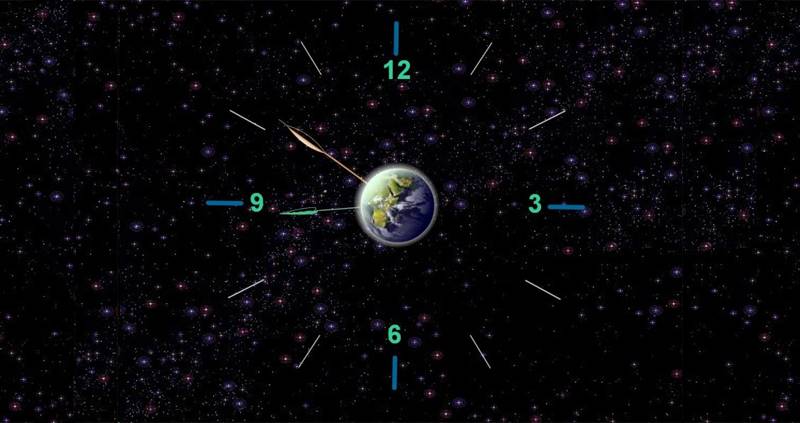
Пошаговая инструкция по изменению даты и времени на компьютере
Пользователю, на ПК которого установлена ОС Windows, нет необходимости задумываться о её версии, так как постоянно улучшаемая система имеет идентичные значки, а соответственно и способы, позволяющие установить дату и время на компьютере вручную.
Итак, если перед глазами пользователя открыт Рабочий стол, внимание следует обратить на нижнюю часть экрана, с правой стороны системной полосы, на которой по обыкновению расположены различные значки-ярлыки, должна находиться текущая дата, отображённая в качестве времени. Поэтому, чтобы синхронизировать время на компьютере с интернетом, следует левой клавишей мыши щёлкнуть по соответствующему значку, после чего на экране появится небольшое окно.
Тот, кто впервые хочет самостоятельно изменить дату и время на компьютере, должен знать, что в открытом окне не удастся произвести никаких модификаций, оно является исключительно информационным и будет полезно тем, что сможет отразить информацию о количестве дней в текущем месяце, например. Дальнейшие манипуляции по изменению даты и времени требуют от пользователя следующего шага, который заключается в клике левой клавишей мыши по строке «Изменение настроек даты и времени…», расположенной в самом низу открывшегося окошка.
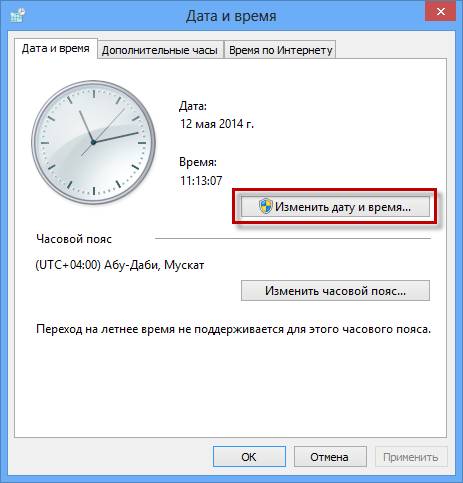
Для редактирования нажмите «Изменить дату и время»
Перед юзером появиться следующее окно, оснащённое тремя различными вкладками, если необходимо только изменить дату и время, нужно выбрать первую вкладку «Дата и время», по обыкновению именно она открывается первой по умолчанию. На экране будет отражаться картинка часов с указанием текущего времени и даты, с правой стороны от этих данных будет находиться кликабельная кнопка «Изменить дату и время». Кстати, проводя подобные манипуляции, следует учесть, что пользователь должен находиться под той учётной записью, которая имеет права администратора, иначе, изменить ничего не получится, так как компьютер самостоятельно ограничит доступ ко всем системным настройкам.
Если доступ открыт, в новом открытом окошке появится возможность вручную настроить время и дату.
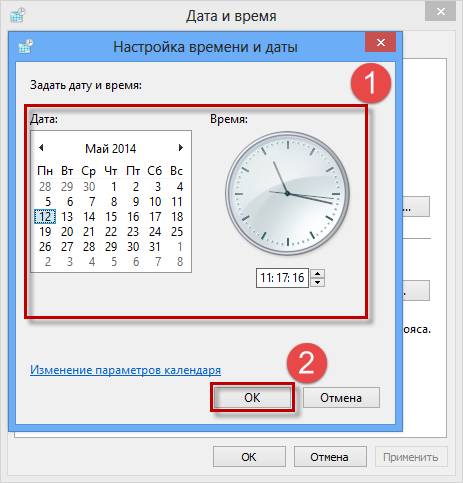
Установите корректные дату и время (1) и нажмите ОК (2)
С левой стороны, как обычно, располагается календарь. Этот блок удобен в управлении, вверху находятся небольшие чёрные треугольники, которые позволяют за несколько движений правильно выбрать не только текущий месяц, но и год. После того как оба эти параметра будут конкретно определены, останется указать только текущее число. Благодаря этим простым манипуляциям на компьютере установится дата.
С правой стороны этого же окошка располагается циферблат часов, помогающий за несколько секунд изменить время. Пользователю необходимо нажать на время, где первое число будет соответствовать часам, а второе — минутам. Оптимизировать процесс нажатия на кнопочки помогут небольшие треугольнички, находящиеся с правой стороны. Следует учесть, что верхний значок работает на увеличение времени, а нижний — на его уменьшение. Сразу же, как все параметры будут правильно настроены, необходимо нажать «ОК» несколько раз и лицезреть на экране монитора правильную дату.
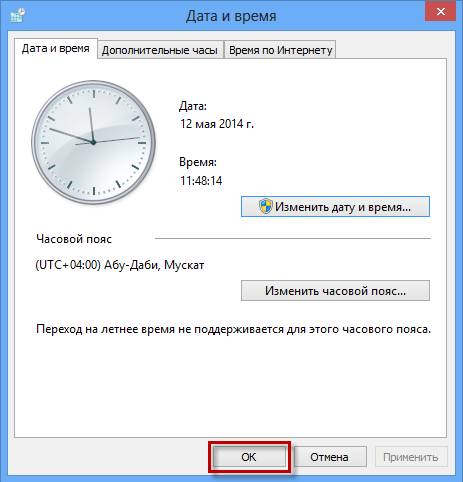
Чтобы внести корректировки в память системы, нажмите ОК
Если появилась необходимость установить время автоматически, а точного значения времени нет, можно попробовать воспользоваться третьей вкладкой второго по счёту открытого окошка, которое называется «Время по Интернету». Актуальна такая функция исключительно для тех людей, компьютер которых сейчас имеет доступ к глобальной сети. При выборе установки даты таким способом, компьютер самостоятельно будет производить автоматическую синхронизацию с официальным сайтом разработчика ОС, считывая данные с «time.windows.com». Следует учесть, что изменять этот параметр постоянно не придётся, так как система самостоятельно по расписанию будет (без ведома пользователя) сверять данные и, в случае несоответствия, менять их.
На самом деле установить правильную дату или синхронизировать время на компьютере с интернетом достаточно просто, для этого понадобится всего несколько минут свободного времени. Однако, если пользователю приходится проделывать подобную манипуляцию ежедневно или после каждой перезагрузки ОС, следует пристальное внимание уделить проверке системы на вредоносные программы. Постоянное изменение времени свидетельствует о наличии вирусов или необходимости произвести замену батарейки в системном блоке.
ВАЖНО! Для того, что бы сохранить статью в закладки, нажмите: CTRL + D
Задать вопрос ВРАЧУ, и получить БЕСПЛАТНЫЙ ОТВЕТ, Вы можете заполнив на НАШЕМ САЙТЕ специальную форму, по этой ссылке >>>

Компьютер сейчас можно встретить в каждом доме. Он представляет собой не только устройство для выхода в интернет, но и сложную систему различных функций и возможностей. Большинство настроек выставляются и обновляются в автономном режиме. Но бывают сбои, например, при установке даты и часов в конкретном регионе. Отсюда и возникает вопрос, как настроить время на компьютере? Для того чтобы разобраться с этим, необходимо ознакомиться хотя бы с основными принципами пользования персональным компьютером.
Почему сбиваются календарные и временные настройки?
Есть несколько причин, по которым могут сбиваться такие показатели на устройстве. Эти проблемы не глобальные и их несложно устранить. Рассмотрим несколько частых причин.
Для устранения такой проблемы следует заменить батарейку на материнской плате:
- Сперва отключаем устройство от электропитания.
- Затем открываем крышку системного блока, находим таблетку БИОСа. Ее нетрудно заменить, так как она в единственном экземпляре размером с монетку.
- Аккуратненько разожмите фиксатор, выньте ее с материнской платы.
- Купите в компьютерном магазине такую же, установите на привычное место.
После этого вам удастся корректно настроить время на компьютере.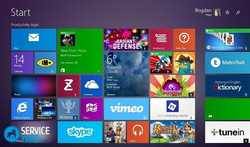
Кликните на пункт изменения настроек времени, поменяйте часовой пояс в соответствии с вашим регионом. Отрегулировать параметры можно, используя раздел “время по интернету”. С помощью этой опции устройство до миллисекунды сверит показатели.
Такая причина изменения календарных параметров бывает очень редко. Для устранения проблемы установите антивирус, сделайте диагностику устройства. Если ситуация более чем серьезная, то немедленно переустановите операционную систему или обратитесь к квалифицированному специалисту.
Из всего вышеперечисленного, можно сделать вывод что большинство неполадок можно устранить самостоятельно, без вмешательства мастеров.
В случае если часы на вашем компьютере сбились из-за севшей батареи, сообщение об этом сразу же появится после включения устройства. В уведомлении пользователю предлагается зайти в настройки БИОСа и установить время на компьютере или же нажать клавишу F1 для продолжения загрузки устройства.
Если вы знакомы с основами пользования персональным компьютером, то можете смело настраивать дату с часами без загрузки операционной системы. На данный момент современные системы выпускаются с различными видами BIOS. Их делят на два вида — старые и новые (UEFI).
Рассмотрим их поподробнее:
- Старый БИОС — как только он загрузится, на мониторе появится раздел, который может называться “Main” или “SysInfo”. В любом случае этот раздел всегда находится на первом месте вверху экрана. Далее вы увидите показатели даты и времени. А внизу или с правой стороны экрана устройство дает подсказки, какие клавиши необходимо нажать для изменения показателей. Сначала нужно нажать TAB или Enter. А затем регулировать дату с часами с помощью кнопок F5 или F6. Чтобы все установленные изменения сохранились, следует выйти из БИОС, нажать клавишу F10.
- Новый BIOS (UEFI) — следует перейти в дополнительные настройки, нажав кнопку F7. Далее нужно кликнуть на вкладку “Основные”, отрегулировать дату с часами, используя подсказки с правой части экрана. После того, как измените необходимые показатели, выйдите из настроек, сохранив изменения.
Таким образом, не требуется особых познаний и усилий, чтобы настроить время на компьютере. Достаточно лишь ознакомиться с азами пользования ПК.
Если вы не знаете, как менять настройки в БИОСе, то лучше воспользуйтесь способом изменения показателей через операционную систему. Отрегулировать временные показатели в Windows 7 можно с помощью документа “timedate.cpl”, который находится в папке “System 32”.
Открыть документ можно несколькими способами:
- С помощью поиска Windows. Для этого в строке поиска набираем название документа, и он за считанные секунды найдется. Способ очень простой, но каждый раз набирать название файла надоедает.
- В нижнем правом углу наведите курсором на изображение часов. Затем кликните правой кнопкой мыши и выберите опцию “Изменить настройки даты и времени”. Если нечаянно нажали правой кнопкой мышки, то появится окошко с опциями. Из всех нужно выбрать “Настройка времени”.
- Настроить часы на компьютере можно, используя панель управления. Для этого следует выбрать раздел “Язык, регион и часы”. После чего откроется другая вкладка с пунктами. Вы можете выбрать любой нужный вам раздел для редактирования.
- Использование программы “Win Master”. После открытия программы во второй вкладке вы увидите информацию о календаре и времени. Нажав на раздел, вы автоматически перейдете в раздел редактирования параметров и сможете отрегулировать часовой пояс, показатели времени.
Используя эти простые способы, вы с легкостью справитесь с регулировкой календарных и временных показателей.
Календарные и временные показатели в операционной системе Windows 10 настраиваются точно так же, как и в семерке. Различия лишь во внешнем виде вкладок. Вы можете кликнуть на циферблат левой или правой кнопкой мыши, вызвав опции “настройки часов”. В параметрах календаря и часов откроется одно большое окошко, которое называется “Язык и время”. В нем пользователю доступны все основные настройки часов и календаря.
Рассмотрим эти пункты более детально:
- Для редактирования показателей часов, перейдите в раздел “время и дата”.
- Выключите автоматическую установку времени.
- Кликните на “Изменить” и отредактируйте часы с датой.
- Поменяйте часовой пояс на соответствующий.
- Можете изменить дизайн календаря и часов, с помощью опции “изменение формата”.
- Можете установить дополнительное время для разных часовых поясов.
Как видите, справиться с задачей установки календаря и часов на таком устройстве довольно просто. Выполнить это может любой уверенный пользователь.
Как правильно установить точное время на компьютере в windows 7
В каждом компьютере, ноутбуке (нетбуке) есть часы, они находятся в нижней правой части экрана (по умолчанию, при желании можно убрать). Настраивать время можно автоматически или вручную.
Даже выключив компьютер, они не останавливаться, а продолжают «идти».
На материнской плате присутствует батарейка (таблетка), позволяющая некоторым функциям постоянно быть «начеку»
Чтобы установить правильное и точное время на компьютере в windows 7 (в windows 8 — аналогично) кликните в трее по электронных часах и нажмите на строку «изменение настроек даты и времени».

Вам откроется окно, где можно легко настроить (изменить) время на компьютере.
Также кликнув верху на строку «время по интернету» можете поставить часы на автоматическую синхронизацию.

Чтобы установить точное время для вашего региона выберите свой часовой пояс (в России их несколько), так сможете исправить время, если оно не соответствует.
Стандартные часы (те, что в трее), отображают время точно, но они очень маленькие, а если экран находиться вдали, то чтобы узнать который час, приходиться напрягать зрения.
Намного удобнее установить гаджет часы (перейдя по ссылке, можете скачать). В windows 7, есть свой стандартный, только он мне не нравиться.
Тот, что по ссылке выше намного удобнее и красивее. Дизайн можно выбрать под цвета картинки рабочего стола.
Автоматическое выключение компьютера по установленному времени
У кого скорость интернета не большая, можно скачивать файлы ночью (тогда максимальная), но чтобы по завершении закачки, компьютер впустую не работал, в нем можно настроить автоматическое выключение на заданное время.
Для этого созданы программы и гаджеты. Впрочем, в виндовс предусмотрен и свой собственный вариант, только он не удобен (для меня).
Самый простой способ гаджет таймер (перейдя можно скачать). В нем устанавливаете таймер. Чтобы настроить на время, например, хотите выключить компьютер в 2 часа ночи, тогда лучше воспользоваться бесплатной с русским интерфейсом программой.
Вот и все. Хотел написать только, как установить время, а как-то незаметно для себя описал еще несколько удобных функций компьютера – возможно, они вам пригодятся. Успехов.
Я хочу устоновить точное время иркутское обл. время точно на компьютере показывали правельно.
Иркутск находится в 9 часовом поясе — его нужно выставить в настройках даты и времени.
Как настроить правильно часы,что бы при новом включении они не сбрасывались на летнее время? Поменять часовой пояс не получается, в списке нет необходимого значения и не удаляется, что бы в ручную занести часовой пояс, соответсвующий настоящему времени.
А какая у вас версия операционной системы?
Как настроить время на компьютере если при щелчке на время,не чего не срабатывает?
почему-то не держится время ,всегда утром надо настраивать
Скорее всего батарейку на материнской плате уже пора заменить (можно самостоятельно, в сети есть описания этой процедуры).
У компа время верное, а вот скайп торопится на 1 час. Как исправить время в скайпе?
Нажми в самом верху справа на слово «skype». Подведи курсор к строке «личные данные» и нажми на строку «Редактировать мои данные». Затем нажми на строку «Показать полный профиль» (ниже контактов). Там есть опция «Время» — ее и редактируй.
спасибо большое оооооооооочень помогли
я живу в амурской области? Как мне установить мне время?
Так как описано. Выбирай свой часовой пояс, устанавливай точное время, сохраняй.
Мне советы понравились. Рассказано просто и понятно. Спасибо.
Почему-то в списке «Часовой пояс» нет Москвы. Ближайшее по времени Рига, Киев и т.п.
Есть в списке часовой поиск Москвы. Ищи внимательнее.
Часы показывают 4:52, а надо 16:52. Не получается установить 16, после 12 появляется 1 и всё. Подскажите пожалуйста.
Панель управления -> время и дата -> изменить дату и время -> изменение параметров календаря (снизу) -> вкладка «время» (верху)
Формат времени HH:mm:ss для 24-часового формата времени.
Формат времени hh:mm:ss tt для 12-часового формата времени.
Только думаю разобраться тебе будет сложно, поэтому ниже ставлю ссылку на видео:
я не могу установить точное время на своём ноутбуке
Как установить время и дату на компьютере: способы и инструкции
В данной статье мы поговорим о том, как установить время и дату на компьютере.
Конечно, некоторым людям данная статья покажется очень странной, ведь как можно не знать элементарного. Но увы, работе с компьютером обучились далеко не все, и даже такие мелочи могут показаться сложными.
Для начала необходимо найти индикатор того самого времени. Находится он всегда в нижнем правом углу монитора, на нижней панели. Выделить его из других значков проще простого — там всегда указаны время и текущая дата. Теперь надо нажать на индикатор левой кнопкой мыши. Как только вы это сделаете, перед вами откроется маленькое окошко с календарем и часами.
Однако это лишь начало пути. В открывшемся окне вы ничего сделать не сможете, только лишь узнать количество дней в месяце и день недели. Для того чтобы приступить к настройке, нужно нажать надпись «Изменение настроек даты и времени».
Теперь вы видите совсем другое окно. Как можно заметить, в нем есть три вкладки, однако понадобится всего лишь одна — «Дата и время». Обычно она открывается сразу сама. Как можно заметить, здесь есть кнопка «Изменить дату и время».
Важно: для того чтобы осуществить настройку даты и времени на компьютере с операционной системой Windows, вы должны иметь права администратора. В противном случае данные манипуляции ни к чему не приведут.
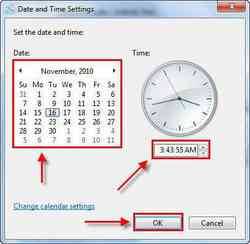
Итак, после того как вы нажали кнопку, перед вами появится окно, похожее на самое первое, только теперь все значения на нем можно будет менять. Слева располагается календарь. Чтобы изменить дату на компьютере, просто кликните по тому числу, которое вам необходимо. Месяц же поменять можно в верхней части календаря, используя стрелочки. Чтобы перевести время, просто введите необходимое значение в поле под часами. Как только все действия завершены, нажмите «ОК», настройки сохранятся автоматически.
Теперь вы знаете, как установить дату и время на компьютере в Windows 7. Сейчас же стоит рассмотреть другие операционные системы.
Итак, Windows знают практически все, а вот с Linux знакомы немногие, а кто-то и вообще первый раз слышит об этой операционной системе. Однако ее фанатов не так уж и мало, и поэтому опустить сведения о том, как установить время и дату на компьютере с ОС Linux, было бы нелепо.
На самом деле настройка времени на двух ОС практически аналогична. И в этот раз нужно также нажать на индикатор времени, вот только на разных дистрибутивах Linux этот индикатор расположен по-разному. Например, в Ubuntu он вверху справа, а вот в Linux Mint он в правом нижнем углу. Как только вы его нашли, сразу же нажимайте ЛКМ.
Перед вами, как и в Windows, появится окошко с календарем. На нем долго останавливаться не будем, поэтому нажимаем «Настройка даты и времени».
Теперь перед вами открылось большое окно с картой всех континентов и с большим количеством ползунков и выпадающих списков, но не бойтесь, работать с этим просто.
В отличие от Windows, на Linux время и дату поменять можно двумя способами. Первый подразумевает изменение часового пояса. В левой верхней части окна можно как раз таки заметить картинку со всей землей и поясами. Под ней же располагаются два выпадающих списка: регион и город. Выберите нужные значения, время на компьютере установится в соответствии с ними.
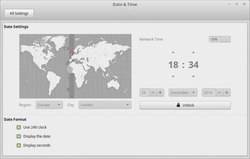
Если после этого время у вас выставилось неправильно, то стоит перейти к более гибкой настройке. Правее от картинки можно заметить кнопку «Разблокировать» — нажмите ее. У вас запросят пароль. После его введения вы сможете изменять значения. Однако для начала уберите галочку со строки «Сетевое время». Теперь, используя элементы интерфейса, меняйте все значения времени и даты как вам угодно.
Есть еще один способ, как установить время и дату на компьютере, но он подойдет скорее продвинутому юзеру. Однако о нем стоит упомянуть.

В первую очередь вам надо попасть в BIOS. Как только вы это сделали, ищите в первой вкладке надпись, похожую на Standart CMOS Feature. Войдя в нее, вы увидите много различных надписей, но они нас не интересуют. Ищите строчку Time или, если на экране уже видно время, изменяйте его. Вот такой простой способ обойти введение пароля на Linux и права администратора на Windows. Несмотря на то что вы знаете, как установить время и дату на компьютере с этими ОС, может что-то пойти не так.
Знайте, что если у вас постоянно сбрасывается время на ПК, то причина с вероятностью в 80% заключается в батарейке на материнской плате. Ее необходимо просто заменить, и все пройдет. Данные батарейки продаются в практически любых канцелярских магазинах, но, конечно же, лучше будет, если вы обратитесь в компьютерный.

Второй вариант также связан с батарейкой, однако на этот раз она не садится, а окисляется. В этом случае ее также надо заменить, только перед установкой нового элемента питания зачистите контакты.
Подводя итоги, можно однозначн о заявить, что настройка даты и времени на компьютере очень проста. Большинство людей могут сделать это интуитивно, без посторонней помощи. Однако иногда возможны и затруднения. Теперь вы знаете, как настроить дату и время на своем компьютере.
В статье использованы материалы:
http://setphone.ru/rukovodstva/kak-nastroit-datu-i-vremya-na-android/
http://useroff.com/kak-ustanovit-datu-i-vremya-na-compyutere.html
http://support.google.com/nexus/answer/2841106?hl=ru
http://v-mireauto.ru/kak-ustanovit-vremya-i-datu-na-registratore/
http://compone.ru/kak-izmenit-vremya-na-kompyutere
http://info-4all.ru/kompyuteri-i-internet/kak-ustanovit-v-kompyutere-tochnoe-vremya-s-sekundami-onlajn/
http://androidkak.ru/nastrojka/kak-izmenit-i-ustanovit-vremya-na-androide.html
http://fulltienich.com/sbivaetsya-vremya-na-kompyutere-pochemu-windows/
http://nastroyvse.ru/programs/review/ustanovit-datu-i-vremya-na-pk.html
http://akakpravilno.ru/ustanovit/kak-ustanovit-pravilnoe-vremya
. Чтобы получить доступ к ручной настройке ее также необходимо отключить.</li>
<li>Выбор часового пояса. При нажатии на кнопку открывается список городов с различными часовыми поясами. Если в нем нет населенного пункта, в котором вы проживаете, надо просто выбрать расположенный ближе к вашему месту жительства.</li>
<li>Установка даты. При нажатии на этот пункт откроется календарь. Чтобы изменить дату, нужно просто выбрать в нем конкретное число, месяц и год. Нажать на кнопку «Ок» («Готово»).</li>
<li>Формат отображения (24- или 12-часовой). При использовании 12-часового формата время после полудня будет отсчитываться, начиная с единицы (вместо 13 — 1 час и т. д.).</li>
<li>Настройка времени. Эта опция позволяет установить время, выбирая соответствующие значения из столбиков, обозначающих часы и минуты. Затем нажать на кнопку «Готово» (Ок).</li>
<li>Чтобы вернуться на рабочий стол после завершения процедуры, достаточно нажать на стрелку, направленную вверх. Она расположена внизу страницы.</li>
</ol>
<p style=)
Оставить комментарий