Удаление Acronis TrueImage Monitor: Удалите Acronis TrueImage Monitor Навсегда
Что такое Acronis TrueImage Monitor
Скачать утилиту для удаления Acronis TrueImage Monitor
Удалить Acronis TrueImage Monitor вручную
Получить проффесиональную тех поддержку

Имя исполняемого файла:
Acronis TrueImage Monitor
Badware
Win32 (Windows XP, Windows Vista, Windows Seven, Windows 8)

Метод заражения Acronis TrueImage Monitor
Если у вас есть дополнительные вопросы касательно Acronis TrueImage Monitor, пожалуйста, заполните эту форму и мы вскоре свяжемся с вами.
Скачайте эту программу и удалите Acronis TrueImage Monitor and (*.*) (закачка начнется автоматически):
* SpyHunter был разработан американской компанией EnigmaSoftware и способен удалить удалить Acronis TrueImage Monitor в автоматическом режиме. Программа тестировалась на Windows XP, Windows Vista, Windows 7 и Windows 8.
Удаляет все файлы, созданные Acronis TrueImage Monitor.
Удаляет все записи реестра, созданные Acronis TrueImage Monitor.
Программа способна защищать файлы и настройки от вредоносного кода.
Программа может исправить проблемы с браузером и защищает настройки браузера.
Удаление гарантированно — если не справился SpyHunter предоставляется бесплатная поддержка.
Антивирусная поддержка в режиме 24/7 входит в комплект поставки.
Скачайте утилиту для удаления Acronis TrueImage Monitor от российской компании Security Stronghold
Если вы не уверены какие файлы удалять, используйте нашу программу Утилиту для удаления Acronis TrueImage Monitor.. Утилита для удаления Acronis TrueImage Monitor найдет и полностью удалит Acronis TrueImage Monitor и все проблемы связанные с вирусом Acronis TrueImage Monitor. Быстрая, легкая в использовании утилита для удаления Acronis TrueImage Monitor защитит ваш компьютер от угрозы Acronis TrueImage Monitor которая вредит вашему компьютеру и нарушает вашу частную жизнь. Утилита для удаления Acronis TrueImage Monitor сканирует ваши жесткие диски и реестр и удаляет любое проявление Acronis TrueImage Monitor. Обычное антивирусное ПО бессильно против вредоносных таких программ, как Acronis TrueImage Monitor. Скачать эту упрощенное средство удаления специально разработанное для решения проблем с Acronis TrueImage Monitor и (*.*) (закачка начнется автоматически):
Удаляет все файлы, созданные Acronis TrueImage Monitor.
Удаляет все записи реестра, созданные Acronis TrueImage Monitor.
Программа может исправить проблемы с браузером.
Иммунизирует систему.
Удаление гарантированно — если Утилита не справилась предоставляется бесплатная поддержка.
Антивирусная поддержка в режиме 24/7 через систему GoToAssist входит в комплект поставки.
Наша служба поддержки готова решить вашу проблему с Acronis TrueImage Monitor и удалить Acronis TrueImage Monitor прямо сейчас!
Оставьте подробное описание вашей проблемы с Acronis TrueImage Monitor в разделе Техническая поддержка. Наша служба поддержки свяжется с вами и предоставит вам пошаговое решение проблемы с Acronis TrueImage Monitor. Пожалуйста, опишите вашу проблему как можно точнее. Это поможет нам предоставит вам наиболее эффективный метод удаления Acronis TrueImage Monitor.
Эта проблема может быть решена вручную, путём удаления ключей реестра и файлов связанных с Acronis TrueImage Monitor, удалением его из списка автозагрузки и де-регистрацией всех связанных DLL файлов. Кроме того, отсутствующие DLL файлы должны быть восстановлены из дистрибутива ОС если они были повреждены Acronis TrueImage Monitor.
Чтобы избавиться от Acronis TrueImage Monitor, вам необходимо:
1. Завершить следующие процессы и удалить соответствующие файлы:
Предупреждение: вам необходимо удалить только файлы, контольные суммы которых, находятся в списке вредоносных. В вашей системе могут быть нужные файлы с такими же именами. Мы рекомендуем использовать Утилиту для удаления Acronis TrueImage Monitor для безопасного решения проблемы.
2. Удалите следующие папки:
3. Удалите следующие ключи и\или значения ключей реестра:
Предупреждение: Если указаны значения ключей реестра, вы должны удалить только указанные значения и оставить сами ключи нетронутыми. Мы рекомендуем использовать Утилиту для удаления Acronis TrueImage Monitor для безопасного решения проблемы.
Как предотвратить заражение рекламным ПО? Мы рекомендуем использовать Adguard:
4. Сбросить настройки браузеров
Acronis TrueImage Monitor иногда может влиять на настройки вашего браузера, например подменять поиск и домашнюю страницу. Мы рекомендуем вам использовать бесплатную функцию «Сбросить настройки браузеров» в «Инструментах» в программе Stronghold AntiMalware для сброса настроек всех браузеров разом. Учтите, что перед этим вам надо удалить все файлы, папки и ключи реестра принадлежащие Acronis TrueImage Monitor. Для сброса настроек браузеров вручную используйте данную инструкцию:
Для Internet Explorer
Если вы используете Windows XP, кликните Пуск, и Открыть. Введите следующее в поле Открыть без кавычек и нажмите Enter: «inetcpl.cpl».
Если вы используете Windows 7 или Windows Vista, кликните Пуск. Введите следующее в поле Искать без кавычек и нажмите Enter: «inetcpl.cpl».
Выберите вкладку Дополнительно
Под Сброс параметров браузера Internet Explorer, кликните Сброс. И нажмите Сброс ещё раз в открывшемся окне.
Выберите галочку Удалить личные настройки для удаления истории, восстановления поиска и домашней страницы.
После того как Internet Explorer завершит сброс, кликните Закрыть в диалоговом окне.
Предупреждение: В случае если это не сработает используйте бесплатную опцию Сбросить настройки браузеров в Инструменты в программе Stronghold AntiMalware.
Для Google Chrome
Найдите папку установки Google Chrome по адресу: C:\Users\»имя пользователя»\AppData\Local\Google\Chrome\Application\User Data.
В папке User Data, найдите файл Default и переименуйте его в DefaultBackup.
Запустите Google Chrome и будет создан новый файл Default.
Настройки Google Chrome сброшены
Предупреждение: В случае если это не сработает используйте бесплатную опцию Сбросить настройки браузеров в Инструменты в программе Stronghold AntiMalware.
Для Mozilla Firefox
В меню выберите Помощь > Информация для решения проблем.
Кликните кнопку Сбросить Firefox.
После того, как Firefox завершит, он покажет окно и создаст папку на рабочем столе. Нажмите Завершить.
Предупреждение: Так вы потеряте выши пароли! Рекомендуем использовать бесплатную опцию Сбросить настройки браузеров в Инструменты в программе Stronghold AntiMalware.
3 удаление данных диска, Как окончательного удалить данные с диска – Инструкция по эксплуатации Acronis Disk Director 12 — User Guide
клавиши со стрелками, чтобы выбрать первые 445 байт сектора. Тем самым будет выбран
MBR-код и подпись диска.
Подсказка. Точное положение курсора отображается в поле Положение в строке состояния
(в правом нижнем углу окна).
4. Выберите пункт Записать в файл в меню Правка.
5. В окне Запись в файл выберите Обзор и укажите путь и имя файла.
6. Нажмите кнопку ОК, чтобы сохранить файл.
7. Нажмите сочетание клавиш Alt+F4, чтобы выйти из Acronis Disk Editor.
8. В Acronis Disk Director щелкните правой кнопкой мыши целевой диск, на который
9. В Acronis Disk Editor нажмите клавишу F2, чтобы переключиться в режим
10. Установите курсор в самое начало первого байта сектора (абсолютного сектора 0 или 0000 в
шестнадцатеричном представлении) и нажмите Прочитать из файла.
11. В окне Чтение из файла выберите Обзор и укажите файл с MBR-кодом.
12. Нажмите кнопку ОК. Содержимое файла будет вставлено в сектор, начиная с текущего
13. Нажмите сочетание клавиш Ctrl+S, чтобы сохранить изменения.
14. Перезагрузите машину.
Удаление данных диска
Жесткие диски могут содержать большое количество конфиденциальных сведений. Зачастую
пользователи забывают, что личные сведения необходимо полностью уничтожать, чтобы
предотвратить несанкционированный доступ к ним. Простое удаление старого файла не
Средства Windows не гарантируют удаление данных. Удаленные файлы можно легко
восстановить. Форматирование и даже удаление раздела сохраняет содержимое секторов
Acronis Disk Editor используется как простое и надежное средство для окончательного удаления
данных с жесткого диска.
Как окончательного удалить данные с диска
1. В Acronis Disk Director щелкните правой кнопкой мыши диск, на котором необходимо
уничтожить данные, и выберите пункт Правка.
2. В Acronis Disk Editor нажмите клавишу F2, чтобы переключиться в режим
3. Установите курсор в самое начало первого байта сектора (абсолютного сектора 0 или 0000 в
шестнадцатеричном представлении). Нажмите сочетание клавиш Shift+Ctrl+End, чтобы
выбрать оставшиеся сектора диска.
4. Нажмите кнопку Заполнить и укажите в качестве значения заполнения 0 (нуль).
5. Нажмите кнопку ОК и подтвердите операцию.
Внимание! После подтверждения операции все данные с диска будут уничтожены и их невозможно
будет восстановить, если ранее не были созданы архивные копии диска с помощью приложений по
архивации и восстановлению дисков Acronis.
Эта небольшая заметка посвящается текущим (или будущим) владельцам Acronis True Image Home 2011, именно версии 2011. Эта, последняя на данный момент версия имеет несколько другой интерфейс, отличный от тех, что был ранее:
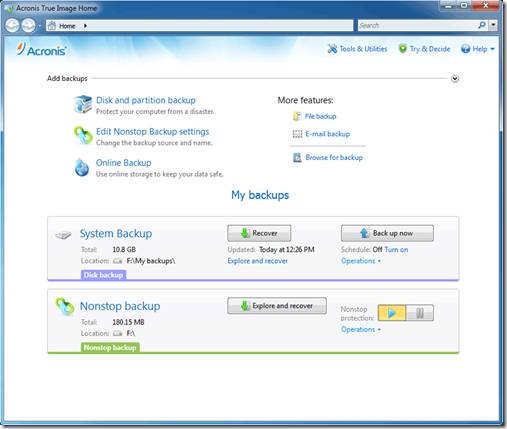
Дело в том, что мной была отмечена крайне неприятная особенность в этой версии: после удаления данного продукта стандартным деинсталлятором он каким-то образом все же остается в системе и мешает запуску стандартного средства архивации Windows 7.
Не возьмусь утверждать, что это имеет место быть во всех случаях и на всех компьютерах абсолютно, но эту проблему я обнаружил на всех своих домашних ПК. Какая ситуация будет в вашем случае — я не знаю, поэтому и хочу предупредить.
2011-я версия интегрируется в систему еще сильнее. В частности — она «встраивается» в Панель управления Windows 7.
Когда Вы открываете Панель управления и жмете на значок «Архивация и восстановление» вам открывается не стандартный архиватор Windows 7, а встроенное окно программы Acronis True Image Home 2011:
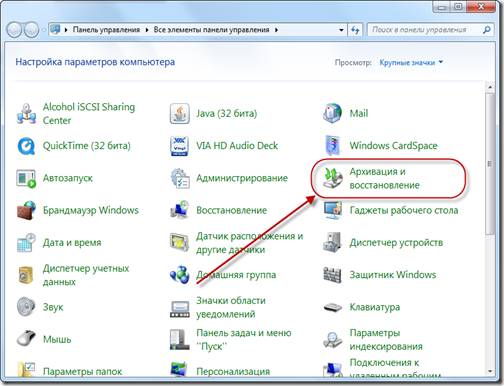
При этом в открывшемся окне имеется кнопка «Открыть стандартное средство архивации Windows», но почему-то эта кнопка не работает…
И даже после того, как я удалил Acronis True Image Home 2011, открыть стандартный архиватор Windows не получалось.
В ход пошел откат системы, очистка жесткого диска и реестра, а так же восстановление Windows с установочного диска… Три дня напряженной работы в попытках восстановить работоспособность стандартного архиватора ни к чему не привели. Закончилось все переустановкой системы.
Резюмируя:
Иначе после устанвки может случиться то же самое, что случилось сто мной: 2011-я версия мне не совсем понравилась (не подходила по параметрам для работы с моим сервером резервного хранения данных), я решил ее удалить, а вернуть работоспособность стандартного средства для бэкапа оказалось не так-то просто…
Acronis Drive Cleanser: полноценное очищение жесткого диска от данных
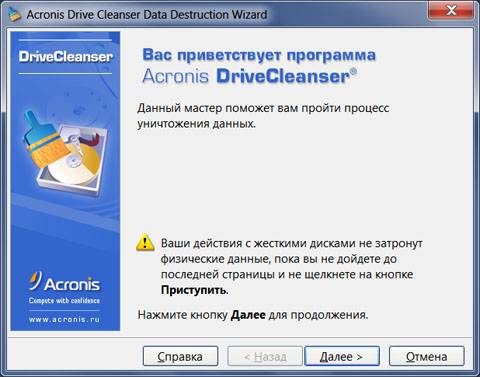 На каждом компьютере хранится большое количество важной персональной информации, в которую входят пароли, реквизиты банков, номер карточек и многое другое. По простому поисковому запросу через веб-обозреватель, можно выяснить о пользователе довольно много информации. Подобные данные полностью не пропадают, даже если выполнять удаление файлов кнопкой Delete.
На каждом компьютере хранится большое количество важной персональной информации, в которую входят пароли, реквизиты банков, номер карточек и многое другое. По простому поисковому запросу через веб-обозреватель, можно выяснить о пользователе довольно много информации. Подобные данные полностью не пропадают, даже если выполнять удаление файлов кнопкой Delete.
Следы информации всегда присутствуют на винчестере, и при достаточных навыках их можно считать. Это очень часто используют мошенники, приобретая старые винчестеры на барахолках, а потом извлекая информацию, получая доступ к паролям и другим важным данным. Для профессионалов в этом плане со специальным ПО эта задача не покажется слишком тяжелой.
Чтобы быть уверенным в том, что вся важная информация полностью удалена с винчестера, необходимо воспользоваться специальным приложением. В этом случае не может подойти форматирование или ликвидация разделов. Среди специальных утилит, которые предназначены для выполнения полной ликвидации информации, можно отметить программу Acronis Drive Cleanser.
Данная утилита полностью удалит информацию с винчестера или его разделов. Кроме того, в ее возможности входит форматирование диска и его отделов, а также позволяет просматривать результат после удаления данных. Данное приложение довольно простое и стоит недорого, к тому же обладает довольно неплохим набором функций.
Установка
Приложение можно устанавливать на самые древние компьютеры. Программе необходимо всего 20 МБ свободного места на диске и оперативки 64 МБ. Среди поддерживаемых операционок есть не только Windows, но и DOS, Linux и прочие. Правда не указана поддержка Windows 10, но при тестировании на этой операционке никаких ошибок не возникало.
Установщик приложения весит всего 35 МБ. Инсталляция выполняется на русском языке. В принципе все проходит быстро и удобно. Необходимо выбрать тип установки, выставить, стоит ли сделать доступ к ней для всех пользователей или только для владельца компьютера.
В любом из этих случаев необходимо прописать персональные данные, при этом информации может быть не совсем правдивая. Кроме того, адрес электронки можно вписывать не существующий. Верхние три строчки необходимо заполнить в обязательном порядке. Также в этом окне можно выставить отметку для получения новостей о продуктах компании. По умолчанию отметка снята. Многие производители, как правило, навязывают собственные продукты пользователям, однако, эта компания поступает по-другому.
Установив программу, необходимо перезапустить компьютер. В меню «Пуск» и на рабочем столе в автоматическом режиме появляются ярлыки, причем изменить это при установке невозможно. При необходимости их можно удалить в ручном режиме. Однако, установленная программа занимает всего 15 МБ.
Интерфейс
Программа обладает сухим интерфейсом, который очень похож на «Мастер подсказок» Windows XP. В современных операционках он смотрится довольно странно. Цветовое оформление и шрифт говорит о том, что программа довольно старая. У основного конкурента рассматриваемой программы — O&O SafeErase, интерфейс тоже довольно странный с большим количеством текста и минимум иконок.
Сделано это было для того, чтобы пользователи смогли быстро осваивать возможности приложения. Форматирование дисков и глубокое удаление информации для большинства пользователей не очень простая и привычная задача, поэтому усложнение интерфейса могло бы только усугубить ситуацию.
Со своей задачей разработчики компании O&O справились на отлично. В результате получился интерфейс, который не смотрелся устаревшим, к тому же текста в нем намного меньше. Если пользователю необходимо детальнее разобраться с чем-то, то всегда можно посетить справку, где имеется большое количество скриншотов и дополнений. В рассматриваемом приложение этого достичь не удалось, поэтому большая часть программы представляет собой обычный текст.
Однако, в одном Drive Cleanser лучше остальных конкурентов, поскольку она русскоязычная. Программа выпущена отечественной компанией, поэтому не пришлось ее русифицировать. Абсолютно все элементы приложения предназначаются для отечественного пользователя. Но даже с родным языком у программистов проблемы. Почти в каждом окне имеются ошибки и опечатки. Однако, при всем этом локализация лучше зарубежных аналогов.
Процесс работы с программой проходит очень грамотно. Работа выполняется в мастере-помощника. Можно просто ознакамливаться с описанием операций и выбирать клавишу «Далее». Нестандартно отображается раздел или винчестер при его выборе для начала очистки. Выбранный диск или раздел помечается красным крестом вместо зеленой галочки. Никаких дополнительных отличий при этом не видно, поэтому в первое время пользователь может подумать, что с его винчестером какое-то проблемы или что выделение красным крестиком означает, что они не будут очищаться.
Кроме того, недостатком интерфейса приложения является его неаккуратность. В этом заключается основное отличие программы от O&O SafeErase. Если в немецкой разработке все элементы интерфейса отлично вписываются в окна и сотрудничают со всем остальными, то в рассматриваемой программе некоторые надписи или иконки не помещаются в окно.
К примеру, при выборе раздела для очистки информации, внизу можно увидеть несколько пояснений типа «Динамичес» или «Неподдерж». В общем то, догадаться можно, но все равно как-то некрасиво. К тому же закрадывается сомнение о том, что программа способна выполнять заявленные действия, если разработчики не смогли корректно составить интерфейс.
Помимо этих мелких недостатков, претензий к интерфейсу больше нет. Приложение подробно описывает особенности каждого действия непосредственно в процессе выбора раздела или диска. К примеру, при необходимости активировать какой-то алгоритм, программа покажет все его особенности в окне. Она опишет основные моменты его работы, к каким стандартам он относится, когда был создан и прочее.
Кроме того, предоставляется пояснение, каким образом можно выбрать какой-то из представленных алгоритмов или изготовить свой способ уничтожения информации, а потом загружать его из файла. Освоить интерфейс приложения довольно легко даже без подробной справки, поскольку данные отображаются на экране всегда, когда необходимо.
Приложение предоставляет возможность удалить всю информацию на винчестере. Оно способно стереть данные без возможности восстановления даже профессиональными хакерами. Программа отлично подойдет тем, кто не хочет, чтобы информация смогла попасть мошенникам или конкурентам.
Ликвидация данных с помощью стандартной функции операционки является начальным шагом. Форматирование винчестера не может гарантировать того, что информацию не восстановят. Мошенникам может быть вполне достаточно одного пароля или фотоснимка, чтобы узнать практически все необходимую информацию.
Полное уничтожение информации может выполняться только с помощью специальных утилит, которые используют уникальные алгоритмы удаления данных в несколько подходов. Эти программы должны подходить по всем стандартам безопасности, которые не получится обойти какими-либо способами восстановления.
Рассматриваемая программа позволяет полностью уничтожить информацию на винчестере или каких-то его разделах. Интерфейс утилиты простой и подходит под все стандарты ликвидации информации, применяемые в разных странах. Восстановление информации не смогут выполнить даже профессионалы в этом деле.
Полную ликвидацию информации предоставляют алгоритмы Гутмана и Шнайера. С помощью первого выполняется удаление информации за 35 подходов, а второй за 7. Весь процесс выполняется в несколько этапов. Изначально необходимо пометить нужный диск или раздел, где размещена информация. Потом нужно указать для него операцию. Затем требуется выставить алгоритм удаления данных. Здесь предоставляется большой ассортимент.
Удаление может происходить в соответствии с немецким или американским стандартом. Также можно использовать ГОСТ или применять быстрый алгоритм. Кроме того, могут использоваться алгоритмы Шнейера или Гутмана.
Для каждого из существующих способов в окне «Выбора алгоритма» имеется описание, поэтому пользователь сможет выбрать более подходящую технологию для выполнения определенной задачи. К примеру, сотрудники компании, которым необходимо очистить сервер от ненужных данных, могут использовать алгоритмы Шнейера и Гутмана. Если требуется быстро избавиться от информации на домашнем компьютере, тогда стоит использовать в процессе форматирования «быстрый алгоритм».
Помимо этого, программа предоставляет возможность создавать свои способы очистки, а потом сохранять их для дальнейшего использования. Если есть подозрение о том, что готовые алгоритмы не полностью справляются с поставленными задачами, и есть некие навыки в криптографии, то эта возможность отлично подойдет. У ближайшего конкурента программы подобных возможностей нет.
В конце требуется только проконтролировать выполнение программой указанного действия. Можно проверить команды, которые будет выполнять программа и при необходимости их изменить. Если все настройки правильные и выполняемый процесс устраивает, тогда стоит кликнуть на клавишу «Приступить». После этого запустится очистка дисков.
Длительность процесса зависит от указанного алгоритма. «Быстрый» алгоритм на мощном компьютере закончит процесс за несколько минут. Однако, добросовестная ликвидация данных, после которой не смогут вернуть информацию даже продвинутые хакеры может проходить довольно долго.
После выполнения очистки, результат работы можно посмотреть с помощью интегрированного средства Disk Viewer. Это еще одна программа компании, которая предоставляет возможность просматривать данные на диске. Каждый раздел можно просмотреть и убедиться в качестве очистки информации.
Рассматриваемое приложение способно работать с оптическими дисками, флешками и дискетами. Это может пригодиться, когда необходимо полностью удалить данные вместе с операционкой или, когда компьютер начинает тормозить и нужно удалить всю информацию, зараженную вирусами.
Если приложение не установлено на компьютер, можно применять сторонний ПК, чтобы записать программу на носитель и с него запустить очистку на нужном компьютере. Кроме того, программу можно применять после форматирования диска, если есть подозрения, что на нем осталась информация. Использовать данную функцию необходимо при продаже компьютера или его утилизации.
По функционалу приложение очень похожа на программу O&O SafeErase. Отличаются он и только ценовой политикой. Кроме того, у них разный принцип интерфейса. Последняя программа более свежая, поэтому полностью поддерживает «десятку», к тому же дизайн намного современней, но при этом Drive Cleanser стоит дешевле.
Заметить разницу можно в случае, когда приложение требуется для использования в компании. Подобная версия программы O&O SafeErase будет стоит от 17-85 тысяч рублей, а вот разработка компании Acronis стоит немногим большим 2000 рублей. Многие пользователи просчитав разницу в цене не станут обращать внимание на мелкие недостатки интерфейса. Кроме того, Acronis – отечественная компания, а O&O – зарубежная. В последнем случае русскоязычный интерфейс не предусмотрен, то в первом он приоритетный.
Те, у кого нет познаний в английском языке, использовать Drive Cleanser, будет намного приятней, особенно учитывая большое количество терминов, с которыми постоянно приходится контактировать в программе, выполняя определенные задачи.
Покупка
Приложении имеется ограниченная пробная версия. Скачать е можно с официального ресурса производителя. С ее помощью можно протестировать все функции приложения, используя интегрированные алгоритмы или собственного создания. Однако, пробная версия не позволяет стирать информацию. Чтобы такая возможность появилась, необходимо приобрести лицензию.
Стоит отметить, что лицензия стоит всего 2200 рублей. Кроме того, нужно доплатить некоторую сумму для перехода на другую версию или продления лицензии. Аналогичные программы сторонних разработчиков могут стоить в несколько раз дороже.
Итоги
Можно отметить, что приложение не такое универсальное, как O&O SafeErase. Она не дает возможности ликвидировать отдельные директории и данные. Она может удалять только целые разделы или диски. Меню приложения довольно неаккуратное. Но при этом по стоимости программа дешевле аналогов. Поэтому, если нужно продать или выкинуть компьютер, а также при замене оборудования в организации, то это приложение будет отличным помощником.
Если не использовать подобные программы, то важная информация может попасть в чужие руки, даже после форматирования. Применяя данную программу, можно быть уверенным в том, что вся информация будет удалена, а от нее не останется и следа. При скачивании приложения, его необходимо проверить на вирусы в VirusTotal.
3 простых шага по исправлению ошибок ACRONIS.TRUE.IMAGE.HOME.2010.13.7046.EXE
В вашей системе запущено много процессов, которые потребляют ресурсы процессора и памяти. Некоторые из этих процессов, кажется, являются вредоносными файлами, атакующими ваш компьютер.
Чтобы исправить критические ошибки acronis.true.image.home.2010.13.7046.exe, скачайте программу Asmwsoft PC Optimizer и установите ее на своем компьютере
❶ Очистите мусорные файлы, чтобы исправить acronis.true.image.home.2010.13.7046.exe, которое перестало работать из-за ошибки.
- Запустите приложение Asmwsoft Pc Optimizer.
- Потом из главного окна выберите пункт «Clean Junk Files».
- Когда появится новое окно, нажмите на кнопку «start» и дождитесь окончания поиска.
- потом нажмите на кнопку «Select All».
- нажмите на кнопку «start cleaning».
❷ Очистите реестр, чтобы исправить acronis.true.image.home.2010.13.7046.exe, которое перестало работать из-за ошибки.
❸ Настройка Windows для исправления критических ошибок acronis.true.image.home.2010.13.7046.exe:
- Нажмите правой кнопкой мыши на «Мой компьютер» на рабочем столе и выберите пункт «Свойства».
- В меню слева выберите » Advanced system settings».
- В разделе «Быстродействие» нажмите на кнопку «Параметры».
- Нажмите на вкладку «data Execution prevention».
- Выберите опцию » Turn on DEP for all programs and services . » .
- Нажмите на кнопку B4 и выберите файл acronis.true.image.home.2010.13.7046.exe, а затем нажмите на кнопку «open».
- Нажмите на кнопку «ok» и перезагрузите свой компьютер.
Некоторые сообщения об ошибках, которые вы можете получить в связи с acronis.true.image.home.2010.13.7046.exe файлом
(acronis.true.image.home.2010.13.7046.exe) столкнулся с проблемой и должен быть закрыт. Просим прощения за неудобство.
(acronis.true.image.home.2010.13.7046.exe) перестал работать.
acronis.true.image.home.2010.13.7046.exe. Эта программа не отвечает.
(acronis.true.image.home.2010.13.7046.exe) — Ошибка приложения: the instruction at 0xXXXXXX referenced memory error, the memory could not be read. Нажмитие OK, чтобы завершить программу.
(acronis.true.image.home.2010.13.7046.exe) не является ошибкой действительного windows-приложения.
(acronis.true.image.home.2010.13.7046.exe) отсутствует или не обнаружен.
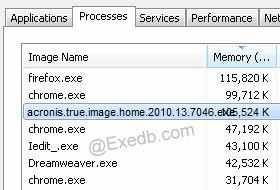
Описание файла: acronis.true.image.home.2010.13.7046.exe Файл acronis.true.image.home.2010.13.7046.exe из silent install является частью 7ZSfxNew. acronis.true.image.home.2010.13.7046.exe, расположенный в d:-=hp=—=. =-. \acronis.true.image.home.2010.13.7046.exe с размером файла 108056784 байт, версия файла 1, 2, 0, 715, подпись 181f366977cd3ba85fb3456b706926c3.
Всего голосов ( 18 ), 11 говорят, что не будут удалять, а 7 говорят, что удалят его с компьютера.
Изменение разделов на жестком диске с помощью Acronis Disk Director

Подробное руководство по изменению разделов на винчестере с помощью утилиты Acronis Disk Director Suite 10.
Прежде чем перейти к операциями с разделами жесткого диска, необходимо разобраться что же такое раздел и как вообще организованы разделы на винчестере.
В начале винчестера в самом первом секторе размещается главная загрузочная запись длинной в 512 байт. Ее еще называют MBR. Она содержит загрузчик, который непосредственно запускает загрузку операционной системы, а также таблицу разделов. Таблица разделов содержит информацию где размещен тот или иной раздел на поверхности диска. Грубо говоря, там размещены записи вроде «с такого-то адреса на винчестере по такой-то размещен раздел С:\ с файловой системой NTFS, типом 07h, основной, активный». Таких записей в таблице разделов может быть только 4. Разделы, которые там прописаны, являются основными. Среди основных разделов может быть только один активный. С него по-умолчанию и будет загружаться система.
Естественно, что не всех устраивало ограничение в 4 раздела на винчестере. Вот так и появился расширенный раздел. На расширенном разделе может находится сколько угодно логических. Вот таким образом удалось обойти ограничение в 4 раздела на винчестер. Поскольку для расширенного раздела тоже нужна запись в таблице разделов, то на винчестере может быть только 3 основных раздела и неограниченное количество логических. Теперь можно переходить к работе с разделами.
Для работы с разделами отлично подходит утилита Acronis Disk Director. Эта утилита платная, но стоит совсем немного (15-20$). Существуют также аналоги: Partition Magic, GParted, но они менее надежны.
Плюсом данной утилиты является то, что она бережно относится к данным пользователя. То есть при изменении раздела или других операциях вы данные на винчестере не потеряете (кроме случаев с форматированием или удалением разделов). Другим плюсом этой утилиты являются отложенные операции. Иными словами, при работе с программой реально с разделами винчестера ничего не происходит. Изменения производятся только после нажатия кнопки Выполнить и подтверждения операций. До подтверждения операций можно любую из них отменить.
Еще одним достоинством Acronis Disk Director Suite является возможность создавать загрузочный диск или флешку. Это бывает полезно, когда не загружается Windows, но нужно провести операции с разделами. В этом случае можно установить Acronis Disk Director на другом компьютере, записать там диск, а потом загрузится с него на компьютере или ноутбуке, где нужно произвести манипуляции с разделами. По сути версия для Windows и версия Acronis Disk Director, которая загружается с диска, ничем не отличаются. Рассмотрение работы с этой утилитой начнем с описания процедуры создания загрузочного диска с этой утилитой.
1. Создание загрузочного диска или флешки с утилитой Acronis Disk Director
Прежде всего, нужно установить саму утилиту Acronis Disk Director. При первом запуске стоит выбрать Ручной режим:

В меню Сервис выбираем пункт Создание загрузочных дисков:
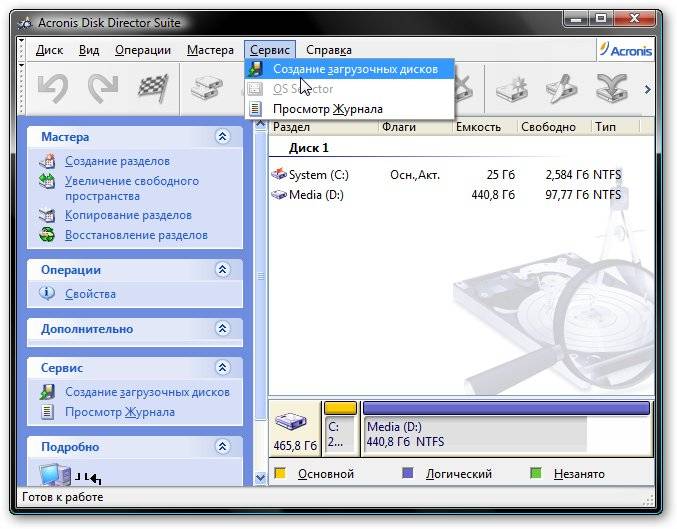
Нажимаем Далее:
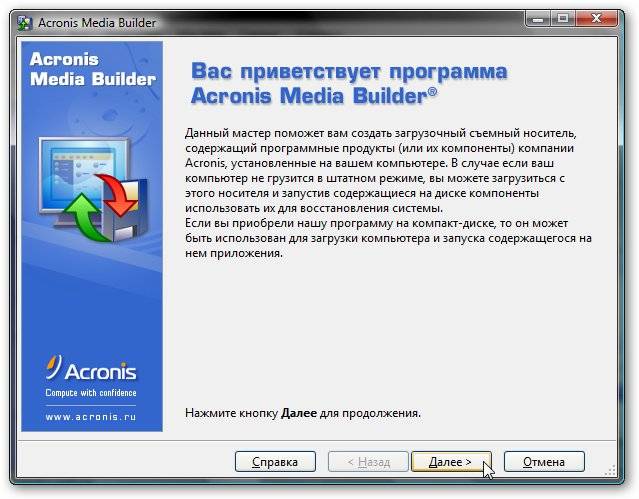
В меню слева выбираем что мы будем записывать на диск или на загрузочную флешку:
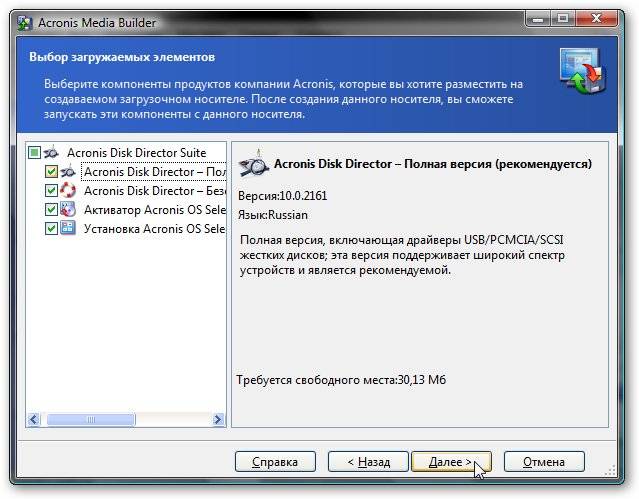
Важное замечание: в стандартную поставку Acronis Disk Director входит утилита Acronis OS Selector. Эта утилита служит для организации загрузки нескольких операционных систем на одном ноутбуке. Подробней об этой утилиты можно узнать в этой статье: скачать / скачать.
Нажимаем Далее.
Эту утилиту можно записать на диск или на флешку, которая на момент создания подключена к ноутбуку, сохранить в виде образа, а также организовать сетевую загрузку этой утилиты по сети. В данном примере нас интересует запись на диск:
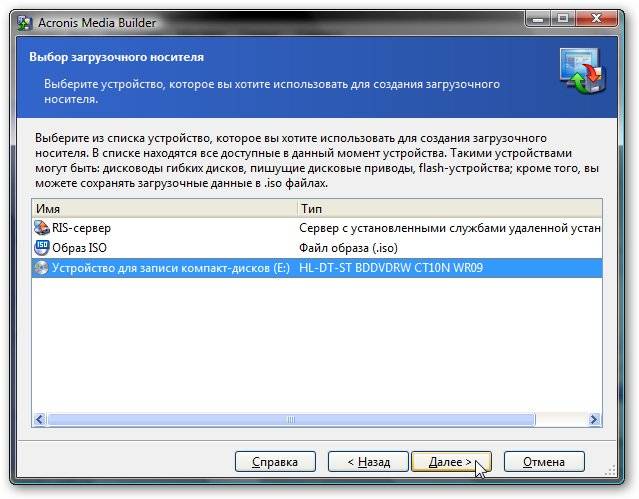
Нажимаем Далее, ставим диск в привод и нажимаем на Приступить:
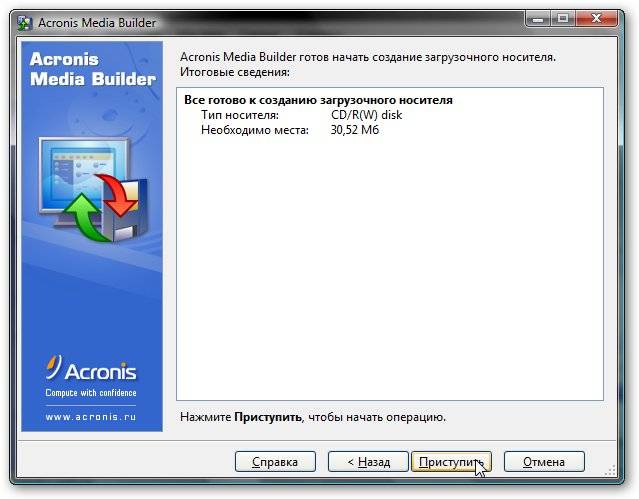
Вот и все. Диск записан:

Теперь можно загрузиться с этого диска (или флешки) и поработать с разделами.
Для изменения размеров и перемещения раздела нужно выбрать раздел, размер которого будет изменяться, и нажать на кнопку Изменить раздел:
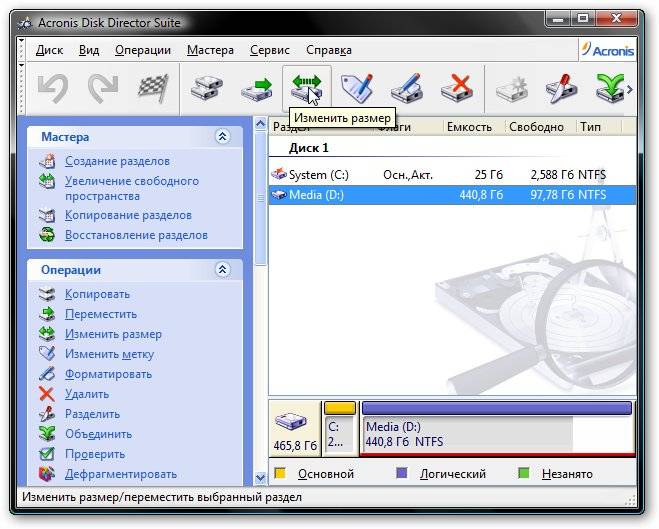
Откроется окно, где можно уменьшить или увеличить размер раздела, а также изменить его расположение. Прошу заметить, что для увеличения размера раздела перед ним или после него должна быть нераспределенная область. Она образуется после удаления других разделов или после уменьшения их размеров. В окне можно мышкой менять размер раздела, а также его передвигать, создавая нераспределенные области до и/или после раздела:


Также можно указывать конкретные значения в соответствующих окошках. Когда закончите, нажимаете ОК:

Вот и все. Теперь у нас после раздела появилась неразмеченная область, где можно создать новый раздел.
Важное замечание: для применения изменений, нужно нажать на кнопку Выполнить (кнопка с флажком), а потом на кнопку Приступить. Ноутбук перезагрузится и во время загрузки будут произведены изменения.
Как уже отмечалось выше, для создания раздела нужна нераспределнная область. Выбираем ее и нажимаем на кнопку Создать раздел:
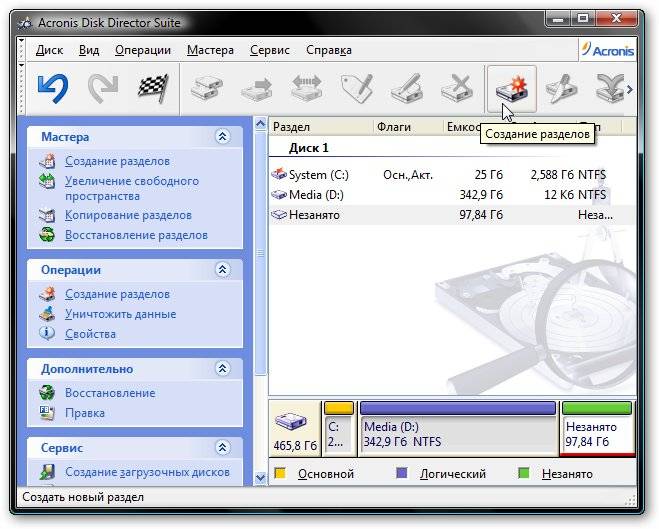
В появившемся окне указываем размер раздела, файловую систему, тип (логический основной. На винчестере, как уже было сказано вначале, не может быть больше 3-4 основных разделов), а также название, размер и расположение нового раздела:

Нажимаем ОК и получаем результат:
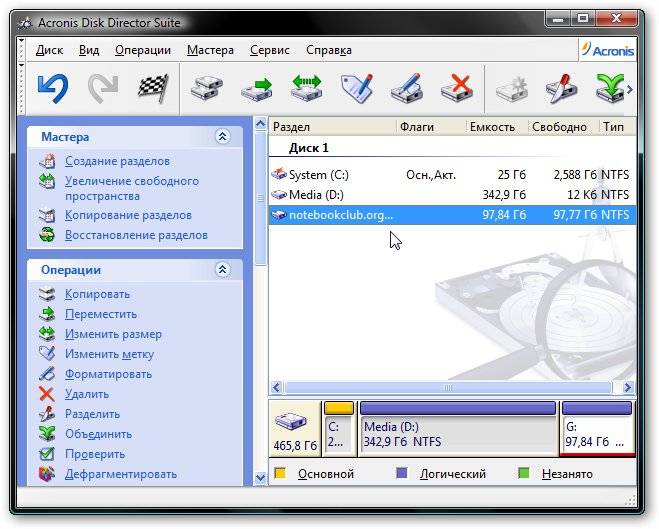
Рассмотрим теперь как удалять разделы. Для этого выбираем нужный раздел и нажимаем на кнопку Удалить:
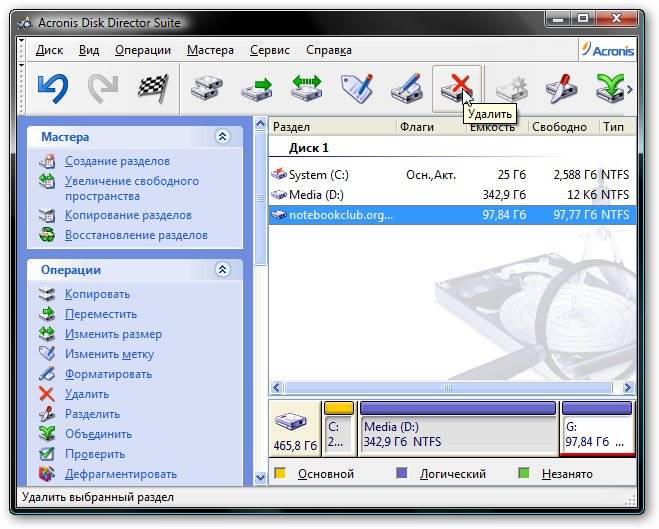
Acronis Disk Director позволяет как просто удалить раздел, так и записать на его место несколько раз последовательности «0» и «1». Это нужно для надежного удаления информации. В большинстве случаев хватает и простого удаления:

Важное замечание: как уже было сказано, для применения изменений, нужно нажать на кнопку Выполнить (кнопка с флажком), а потом на кнопку Приступить. Ноутбук перезагрузится и во время загрузки будут произведены изменения.
Безусловно, создание, изменение размеров и удаление разделов являются нужными функциями, но для повседневных задач есть и более эффективные инструменты. О них будет рассказано ниже.
Иногда возникает необходимость переместить определенные папки на отдельный раздел. Можно, конечно, сначала уменьшить размер старого, потом создать на неразмеченной области новый раздел и перенести туда файлы. Acronis Disk Director для таких случаев имеет отдельный инструмент под названием Разделение разделов.
Сначала выбираем раздел, который собираемся разделить, и нажимаем на кнопку Разделить:
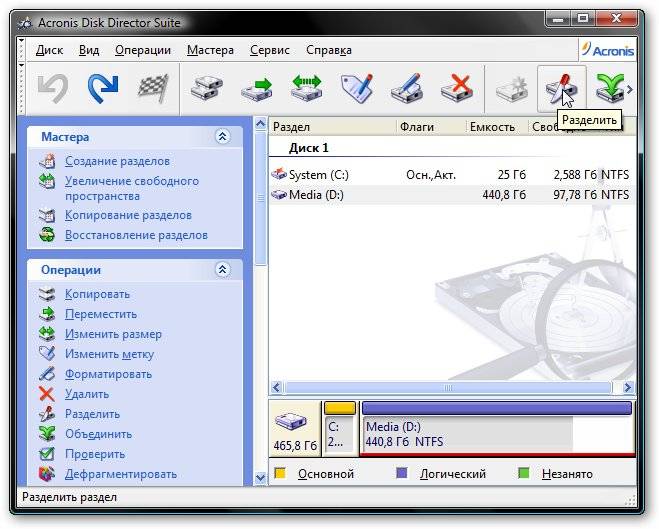
В появившемся окне выбираем файлы и папки, которые нужно перенести на новый раздел:
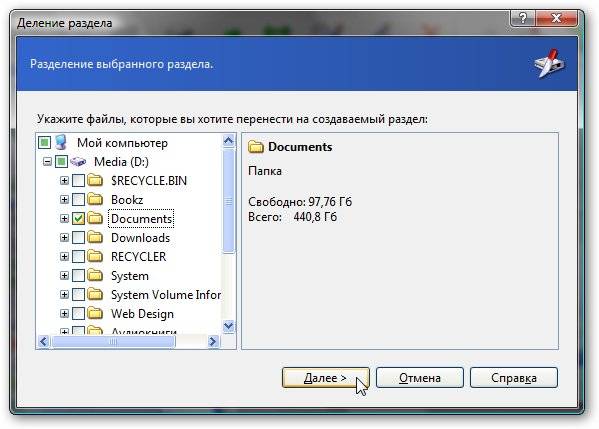
Разделяем свободное пространство между старым и новым разделом:

Вот и появился новый раздел:
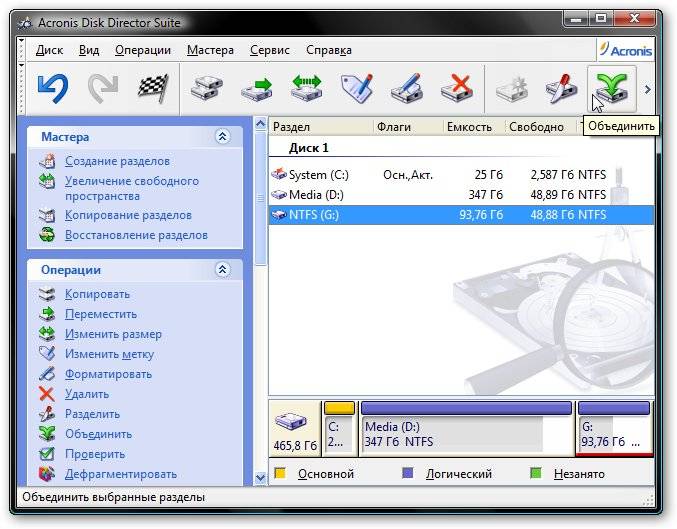
Аналогично можно объединить один раздел с другим. Сначала нужно выбрать раздел, который нужно присоединить к другому, и нажать на кнопку Объединить:
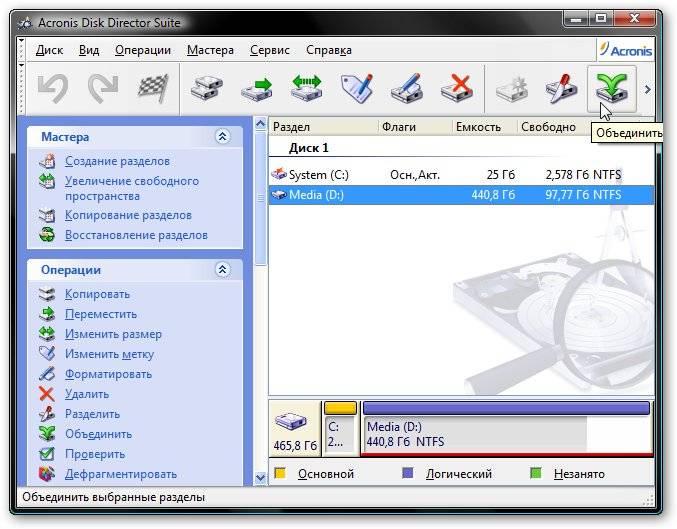
Дальше нужно выбрать раздел, к которому нужно присоединить выбранный раздел:
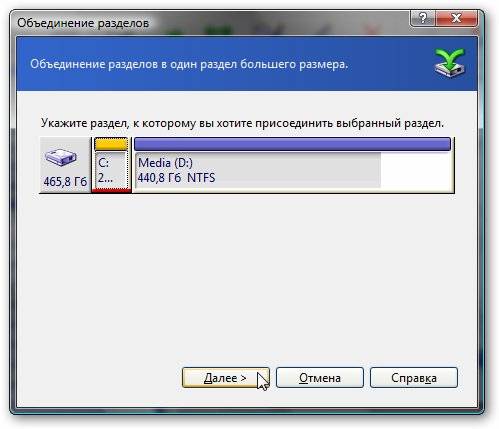
Нажимаем кнопку Далее, ждем чуть, а потом указываем название папки, куда стоит записать содержимое раздела, который присоединяется.
Вот и все. Как и в предыдущих случаях для применения изменений нужно нажать на кнопку Выполнить.
Также Acronis Disk Director позволяет проводить такие операции:
Подробней о возможностях этой утилиты вы можете почитать в этом руководстве: скачать / скачать.
Вопросы по работе с разделами жесткого диска вы можете задать в данной теме форума: Решение проблем с разделами на жестком диске. Все вопросы прошу излагать в соответствующей теме форума.
Все замечания и предложения по самой статье вы можете высказать через данную контактную форму: отправить e-mail автору. Прошу заметить, что если у вас что-то не получается, то спрашивать стоит только на форуме. Подобного рода электронные письма будут проигнорированы.
С уважением, автор материала — Тониевич Андрей. Публикация данного материала на других ресурсах разрешаются исключительно со ссылкой на источник и с указанием автора
Руководство как почистить жесткий диск ноутбука и реестр Windows от ненужных файлов, записей и прочего мусора с помощью утилиты CCleaner.
Подробное описание мониторинга температуры, частоты и степени загрузки различных компонент ноутбука с помощью утилиты Open Hardware Monitor.
Acronis True Image или как избавиться от установок windows?
Каждого пользователя рано или поздно касался этот вопрос. Как же избавится от установки Windows раз и навсегда. Ведь это такой не очень маленький объем работы и обычно времени нужно не мало на его осуществление. Не скажу что эта процедура сложна, но установление операционной системы, драйверов, необходимых программ (кто прошел через это, меня поймут).
На каждом из этих этапов у многих пользователей ПК возникали разные проблемы, которые тянули за собой ряд бесконечных вопросов. Что произошло? Как это может быть? Лучше бы не переустанавливал Windows! Нет звука! Не идут все программы! А как сделать, чтобы было все так как до установления новой операционной системы. И так попытаюсь помочь вам, чтобы избавить от частой установки windows.
Решение этой проблемы нашлось.
Все что вам необходимо это:
Скачать и установить очень полезную программу Acronis True Image.
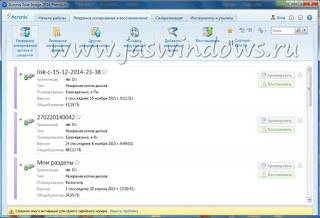
Данной программой я уже пользуюсь не один год. И могу сказать, что она меня полностью удовлетворяет. За время работы не было никаких проблем — вывод что программа надежна. Даже если ваша операционная система не запускается, у вас все равно есть возможность возобновить начальное состояние вашего компьютера. Но заранее создайте резервную копию (например диска с), а также загрузочный диск Acronis (В самой программе есть пункт меню для создания этого диска, для загрузочного диска нужно CD-R или флешку).
Не буду расписывать каждую функцию меню, потому что в программе доступная исчерпывающая информации по ее пользованию. Для вызова помощи (как видно из скриншота) вам достаточно нажать на пиктограмму в виде вопросительного знака.
В случае какого-либо сбоя, нарушившего доступ к информации или работу системы, а также в случае нечаянного удаления нужных файлов, вы легко сможете восстановить работу системы и утраченную информацию.
Не имеющая аналогов технология, разработанная компанией Acronis и используемая в программе True Image, дает возможность создавать точный (по секторам) образ жесткого диска, включающий операционный системы и установленные приложения вместе с их обновлениями, файлы конфигурации, пользовательские данные и настройки и.т.д.
Удалось победить крайне неприятные переодические синие экраны смерти, возникавшие в случае интенсивной работы с жестким диском, а также при установке программ (в особенности через установщик MSI) и 100% гарантированный BSOD при установке одного из обновлений безопасности Windows 7. Если у Вас случаются синие экраны с кодами ошибок (скриншот внизу) KMODE_EXCEPTION_NOT_HANDLED (код 1E) и/или ATTEMPTED_SWITCH_FROM_DPC(код B8) и установлен один из продуктов работы с разделами жесткого диска Acronis, то возможно, проблема в драйверах Acronis.
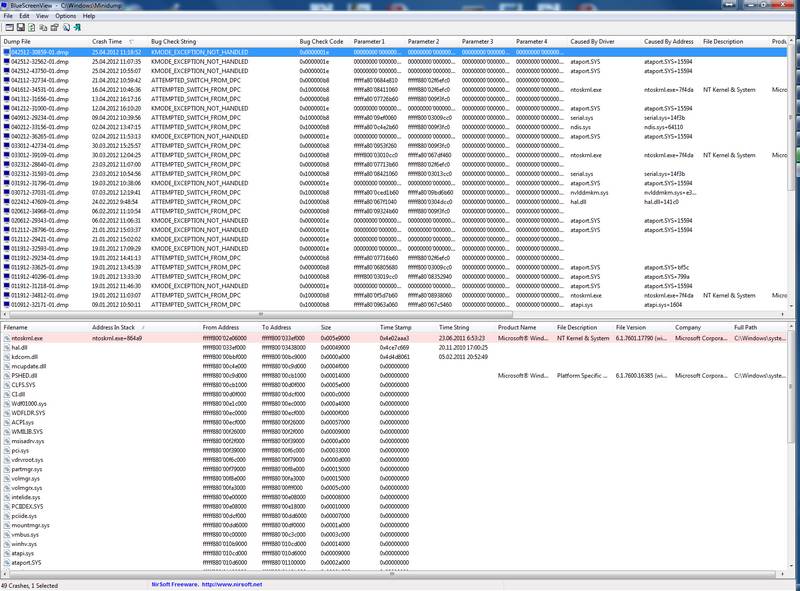
Перед всеми действиями по удалению Acronis рекомендую сделать точку восстановления системы, так как после того, как я удалил Acronis Disk Director Suite штатным деинсталлятором, перезагрузил компьютер и установил обновления Windows, систему нельзя было загрузить даже в безопасном режиме (возникал синий экран). Горе-программисты Acronis, не написавшие нормальные драйвера и даже нормальное удаление своего продукта из системы, выпустили такое же горе-обновление, требующее ручных манипуляций с реестром. Рекомендую сразу удалять Acronis именно этим средством Acronis Disk Director 11 Home Cleanup Utility, важно после удаления не перезагружать компьютер и проделать следующие действия:
1.Запустить редактор реестра (Пуск-выполнить-regedit.exe)
2.В следующих ключах реестра: HKEY_LOCAL_MACHINESYSTEMCurrentControlSetControlClass <71A27CDD-812A-11D0-BEC7-08002BE2092F>и HKEY_LOCAL_MACHINESYSTEMCurrentControlSetControlClass <4D36E967-E325-11CE-BFC1-08002BE10318>отредактировать ключи UpperFilters и LowerFilters удалением из них строк snapman*, tdrpman*, timounter (сами ключи с остальным содержимым должны остаться. например, вместо «snapman fvevol rdyboost», должно стать «fvevol rdyboost»)
После такого удаления Acronis Disk Director Suite наконец-то удалось заставить компьютер функционировать должным образом и устанавливать новые программы и обновления.
[HKEY_LOCAL_MACHINESYSTEMCurrentControlSetControlClass<4D36E967-E325-11CE-BFC1-08002BE10318>]
«LowerFilters»=-
«UpperFilters»=hex(7):50,00,61,00,72,00,74,00,4d,00,67,00,72,00,00,00,00,00
[HKEY_LOCAL_MACHINESYSTEMCurrentControlSetControlClass<71A27CDD-812A-11D0-BEC7-08002BE2092F>]
«LowerFilters»=hex(7):66,00,76,00,65,00,76,00,6f,00,6c,00,00,00,72,00,64,00,79,
00,62,00,6f,00,6f,00,73,00,74,00,00,00,00,00
«UpperFilters»=-
Изменение разделов жесткого диска с помощью Acronis Disk Director
 Следующая статья содержи инструкцию, которая детально раскрывает процесс изменение разделов жесткого диска на вашем компьютере при помощи 10-ой версии Acronis Disk Director Suite. Ведь именно разделение жесткого диска способствует более быстрому структурированию информации, а это значит, что будет уходить значительно меньше времени на ее поиск.
Следующая статья содержи инструкцию, которая детально раскрывает процесс изменение разделов жесткого диска на вашем компьютере при помощи 10-ой версии Acronis Disk Director Suite. Ведь именно разделение жесткого диска способствует более быстрому структурированию информации, а это значит, что будет уходить значительно меньше времени на ее поиск.
Статья поделена на следующие тематические части:
- 1. Создание загрузочного диска или флешки.
- 2. Изменение, перемещение разделов.
- 3. Как создать раздел? Как удалить раздел?
- 4. Делаем из одного раздела два и наоборот.
- 5. Дополнительная информация.
Перед тем, как мы приступим к операциям с винчестером, разберёмся, что собой представляют разделы жёсткого диска (или просто диски), вникнем в их организацию.
Начинается наш HHD (Hard Disk Drive) с главной загрузочной записи размером 512 байт, которая находиться в первом секторе винчестера. В английской версии она звучит как master boot record, MBR в сокращённом виде. Судя по названию, можно сказать, что эта запись служит для загрузки чего-либо. Собственно так и есть: в ней содержится загрузчик, который запускает всю систему. Кроме этого, запись включает в себя таблицу разделов. Эта таблица несёт важную информацию о расположении всех разделов на хард диске. Выглядит это следующим образом: указаны границы каждого диска в виде номеров начального и конечного секторов, их файловая система (FAT32, NTFS или др.), тип отдела (число в шестнадцатеричной системе), вид (активный или пассивный). В принципе, её можно отождествить с политической картой мира, на которой разделы – это государства, но представленной в буквенно-числовом формате. Эта таблица может вместить до четырёх таких записей, которым корреспондируют 4 раздела, соответственно. Прописанные там диски являются основными, среди которых только один в активном состоянии. Именно с него будет загружаться операционная система.
Понятно, что такое ограничение всего в 4 раздела никуда не годится. Здесь, нам на помощь приходит расширенный раздел, который, в свою очередь, может расположить на себе любое количество логических дисков. Своего рода хитрость, спасающая ситуацию. Так как расширенный раздел тоже занимает одну из четырёх записей в таблице, то остаётся место лишь для трёх основных дисков, зато логических теперь можно создать сколько душа пожелает.
Плавно перейдём к описанию утилиты для управления разделами жесткого диска и способу её работы.
В этой статье мы воспользуемся программой Acronis Disk Director. Сразу отмечу, что она стоит денег! Но не больших (до 20 долларов). Можно воспользоваться следующими аналогами: Partition Magic, GParted, но за стабильность их работы ручаться не буду. Главным положительным моментом программы является её бережное отношение к информации, хранящейся на «харде». Т.е. при простом изменении разделов или при других операциях, не связанных с форматированием или удалением дисков, можете быть спокойны за свои файлы, которые никуда не пропадут. Ещё один положительный момент – это отложенные операции. А если по-русски, то, пока вы работаете с утилитой, разделы остаются нетронутыми до момента нажатия на «Выполнить» и подтверждения своих намерений. Только после этого изменения вступят в силу, так что есть возможность передумать.
Далее нахваливая утилиту, обращу внимание на функцию, дающую возможность создать загрузочный диск или, вообще, сделать «загрузочную флешку». Это незаменимо, когда нужно что-то изменить в разделах, а операционка не хочет сотрудничать, т.е. не загружается. При таком раскладе, просто устанавливаем Acronis Disk Director на посторонний компьютер, записываем диск, а потом надо загрузиться с него на неработающем устройстве, где необходимо изменить разделы. Пожалуй, тогда уж и перейдём от общего к частному, так сказать, приступим к развёрнутому повествованию.
Сперва, нужно обзавестись программой Acronis Disk Director. При 1-ом запуске она попросит выбрать режим. Выбираем ручной.

Ищем вкладку «Сервис», и там выбираем пункт «Создание загрузочных дисков».
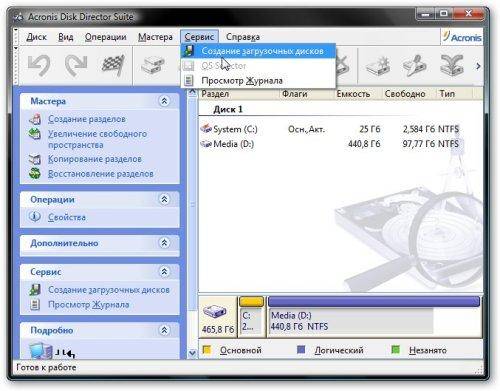
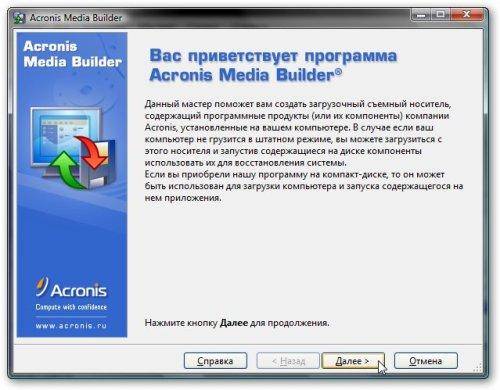
После этого, в левом меню надо выбрать то, что будем записывать на загрузочный диск или флешку.
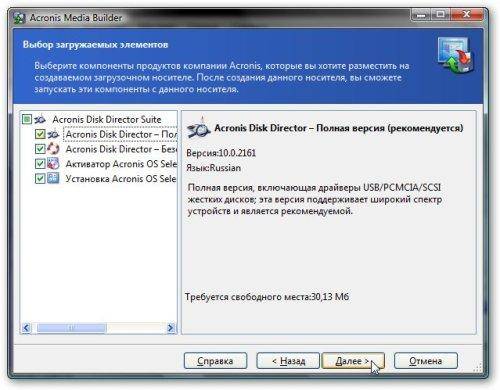
Для справки: в комплекте с ADD, идёт ещё одна утилита под названием Acronis OS Selector. К нашей теме она отношения не имеет, но если на вашем устройстве не одна операционная система, а 2 и больше, то Вам будет интересно на неё взглянуть.
Как только выбрали, видим кнопку «Далее». Нажимаем.
Вообще, эту программу можно записать на любой цифровой носитель, мы обычно используем диск или флешку, потому что с ними проще работать, ещё её можно сохранить как образ или даже сделать сетевую загрузку для неё. Сейчас мы сосредоточены на записи на диск.
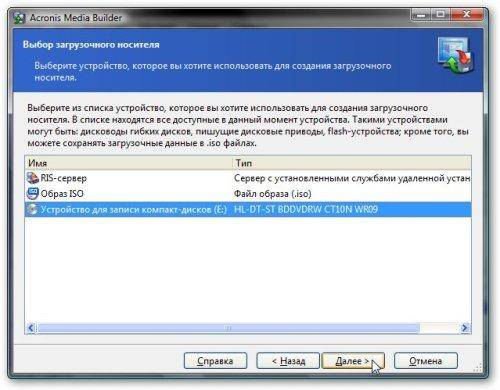
Нас ждёт ещё одно «Далее». И уже можно отправлять диск в дисковод! Начинаем прожиг с помощью кнопки «Приступить».
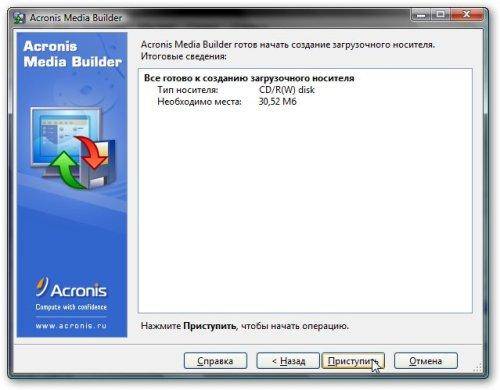

Можете опробовать диск: загрузить программу с него и привести винчестер в порядок.
Понятное дело, чтобы что-то сделать с разделом, сначала не мешало бы определиться, какой именно раздел нас не устраивает своим расположение или объёмом, затем выбираем его и жмём «Изменить раздел».
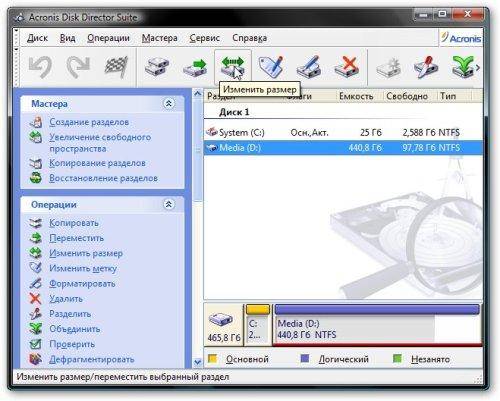
Нажали? Тогда перед Вами появилось окно, где можно осуществить задуманное. И помним главное, что просто так раздел увеличить нельзя, эта программа не может расширить пределы жёсткого диска, как и любая другая. Это означает, что для увеличения нам необходима неразмеченная область перед или после раздела. Такая область создаётся за счёт других разделов, путём уменьшения их или удаления. Таким образом, в окне программы мышью мы можем перемещать раздел, изменять его размер, создавать неразмеченные области.


Можно также прописать точный размер раздела. По окончании жмём на «ОК».

А чтобы изменения вошли в силу, нажимаем «Выполнить» (кнопка в виде финишного флага), а потом «Приступить». Компьютер должен отреагировать на это перезагрузкой.
Как мы выяснили выше, новый раздела не создать без пустой области на винчестере, если она у вас уже есть — хорошо, если нет, то создаём её за счёт других дисков.
После чего выбираем место, где будет новый диск, каких он будет объёмов, путём выделения неразмеченной области, и давим на «Создать раздел».
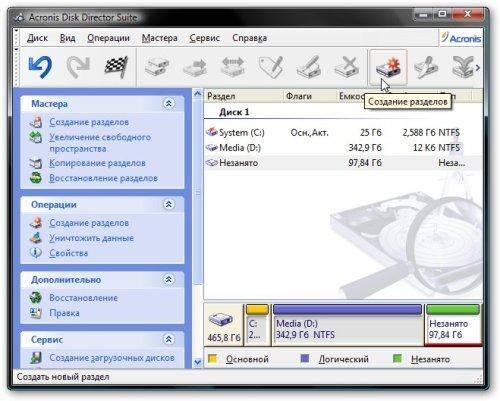
В открывшемся окне указываем все данные будущего раздела: размер, файловую систему, расположение, название, тип (логический или основной, при этом помним об ограничениях для основных разделов).


Удаляются разделы проще всего. Ничего нового здесь не придумано, поэтому выбираем раздел, нажимаем «Удалить», подтверждаем.
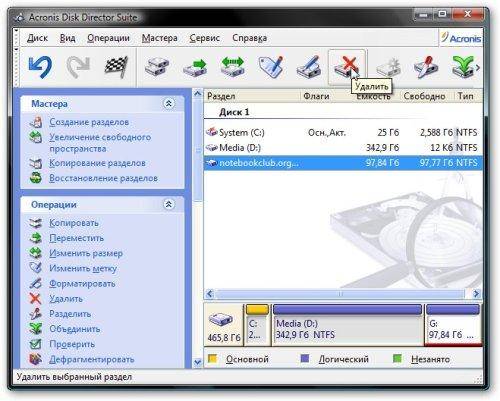
Программа позволяет нам просто избавиться от раздела или записать вместо него несколько раз последовательности «0» и «1». Это более надёжный способ удаления информации. Но, как правило, хватает и обычного удаления.

Ещё раз продублирую схему сохранения изменений: 1. Выполнить (кнопка в виде финишного флага) 2. Приступить 3. Компьютер перезагружается автоматически.
Вот мы рассмотрели основные, так сказать, базовые функции, а теперь перейдём к более эффективным инструментам, которые помогут в повседневной жизни.
Частенько бывает, нужно переместить файлы с одного раздела на другой. С учётом предыдущих навыков, мы можем уменьшить размер раздела с файлами, потом на нераспределенной области создать новый и отправить файлы туда. Но специально для этих случаев наша программа имеет отдельную функцию — «Разделение разделов».
Чтобы ей воспользоваться, как обычно, вы выбираем раздел, с которым будем работать, и давим «Разделить».

Всплывает окно. Здесь распределяем папки по новым дискам.
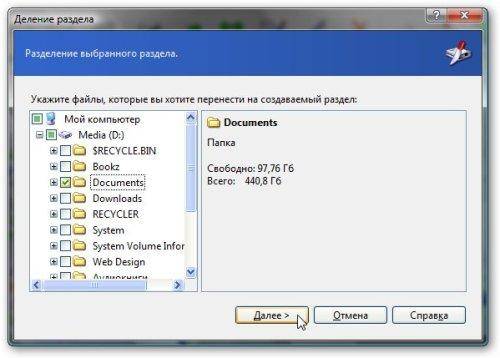
Там же делим место между двумя новыми разделами.

Вот собственно и всё!
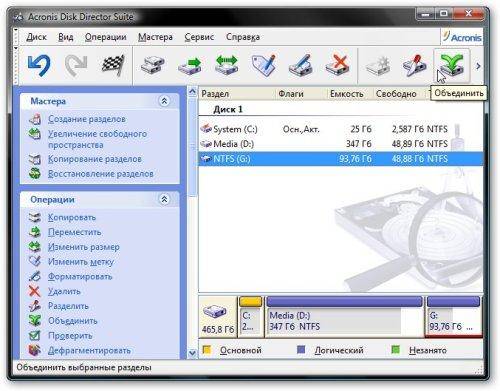
Аналогично выглядит процедура по объединению разделов: выбираем первый дочерний раздел, нажимаем «Объединить».
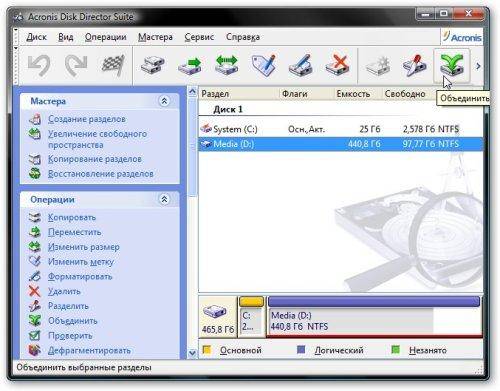
После этого выбираем второй дочерний раздел, который вместе с первым образуют новый, и жмём привычное «Далее».
Немного времени, и утилита просит нас указать название папки, куда отправиться содержимое второго раздела. И опять «Выполнить», «Приступить» и перезагрузка компьютера.
Кроме перечисленных действий, Acronis Disk Director может много другого:
В статье использованы материалы:
http://www.securitystronghold.com/ru/gates/acronis-trueimage-monitor.html
http://www.manualsdir.ru/manuals/606423/acronis-disk-director-12-user-guide.html?page=72
http://computerologia.ru/acronis-drive-cleanser-polnocennoe-ochishhenie-zhestkogo-diska-ot-dannyx/
http://www.exedb.com/ru/acronis.true.image.home.2010.13.7046.exe/754733
Оставить комментарий