Пользователи, предпочитающие работать сразу с несколькими вкладками, часто задаются вопросом, как сохранить их для следующего сеанса. Ведь не всегда найти нужные сайты получается после их закрытия. На самом деле, в браузере Opera подобное не является чем-то невозможным, необходимо просто немного изменить настройки.

Если вы работали сразу с несколькими закладками, но необходимо завершить сеанс, то можно не переживать за то, что данные не сохранятся. Вернуться к вкладкам можно и при следующем запуске браузера. Для этого необходимо изначально сделать следующие настройки.
- Откройте интернет-обозреватель.
- Нажмите кнопку Opera.
- Выберите Настройки – Общие.
- Перейдите на вкладку Основные.
- Рядом с пунктом При запуске установите статус Продолжить с места разъединения.
- Подтвердите свой выбор нажатием ОК.

После этого вы можете смело закрывать браузер с несколькими вкладками. После запуска программы, вы увидите, что открылись страницы со всеми сайтами, с которыми вы работали в последний раз. Обратите внимание, что в данном случае можно также установить настройку Показывать окно запуска. Если вы установите этот пункт, то при следующем открытии Opera, появится сообщение, в котором будет предложено несколько вариантов начала работы. Среди них можно выбрать как способ начать с последнего сеанса, так и загрузку домашней страницы (установленной в настройках).
Есть и другой способ сохранить открытые вкладки в Opera – сделать закладки. Это можно сделать несколькими способами. Во-первых, достаточно открыть основные настройки и выбрать раздел Закладки. Из выпадающего меню необходимо нажать Создать закладку. В строке имя можно написать любой свой вариант. Также можно задать папку, в которой будет храниться информация о сайте.
Кроме того, сохранить адрес ресурса в закладках можно кликнув на звездочку, которая находится в правой части адресной строки. После этого появятся предложения добавить сайт в закладки или на экспресс-панель. Выбираем понравившийся вариант и ждем буквально несколько секунд, после чего появится сообщение Добавлено.
Бывают ситуации, когда работа браузера была аварийно завершена. Обычно в таком случае в начале новой работы перед пользователем появляется окно, в котором предлагается несколько вариантов начала работы. Выбираем среди них Продолжить с места разъединения и работаем с последним сеансом, который был проведен в интернет-обозревателе.
Если по какой-либо причине сделать это не удалось, то понадобится выполнить следующее:
Совет. Вызвать Проводник (менеджер файлов) можно нажатием горячих клавиш Win + E. Также утилита открывается через поиск системы.
Встречаются ситуации, когда вкладки недоступны из-за того, что в браузере отключена их панель. В этом случае может быть также недоступна кнопка вызова меню. Исправить ситуацию просто – необходимо просто кликнуть на Alt при запущенном обозревателе веб-страниц Opera. Из выпавшего меню выбираем Панель инструментов и устанавливаем галочку рядом с пунктом Панель вкладок.
Разработчики браузера предусмотрели возможность восстановить вкладку, которая была случайно закрыта. Для этого необходимо зайти в основное меню настроек и нажать на пункт Недавно закрытые. Перед вами откроется список вкладок, которые недавно открывались. При этом обратите внимание, что после выхода из Opera, данные в этом разделе удаляются. Если вкладки все-таки были закрыты, и вы не смогли их сохранить или восстановить способами, которые указаны выше, поможет История посещений. Зайти в нее можно через меню Opera или нажав сочетание «горячих» клавиш Ctrl, Shift и H. Здесь остаются адреса веб-сайтов, на которых бывал пользователь.
Таким образом, в браузере Opera можно не только восстановить предыдущую сессию, посмотреть историю посещений и пр., но и сохранить открытые вкладки. Сделать это можно несколькими способами. Если вы хотите, чтобы новая сессия начиналась с места предыдущего соединения, то нужно просто установить это в настройках. В случае, когда работа браузера была аварийно завершена, программа сама предложит восстановить закладки. Если же доступ к вкладкам необходим постоянно, то лучше изначально добавить их в закладки. Кстати, в Opera есть возможность добавить ресурсы на экспресс-панель, где будут располагаться миниатюры сайтов.
Большинство пользователей, при работе с браузером, постоянно открывают одни и те же сайты. Если это два три сайта – можно поискать их через строку поиска. А если их десять – то это займет немало времени, и, конечно, начинать работу в браузере с подобного поиска нравится наверняка не всем.
В этой статье мы с вами разберемся, как, используя различные способы, можно сохранить открытые вкладки в браузере Опера, чтобы в дальнейшем, вы спокойно продолжили с ними работу.
Если хотите сохранять открытые страницы при закрытии Оперы, чтобы при следующем запуске браузера была возможность работать с ними, необходимо изменить некоторые настройки.
Кликните по кнопочке «Меню» с логотипом Оперы и выберите из выпадающего списка «Настройки».
Открыть страничку с настройками можно и используя комбинацию клавиш Alt+P.
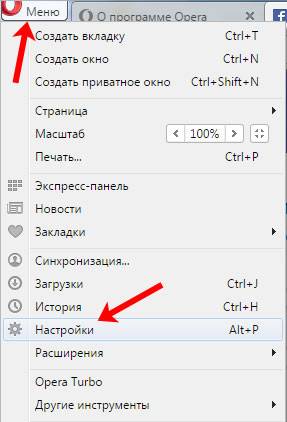
С левой стороны должен быть выбран раздел «Основные». Дальше найдите категорию «При запуске» и поставьте маркер в поле «Продолжить с того же места».
Теперь, сколько бы вкладок не было открыто на момент закрытия браузера, после его запуска в следующий раз, все они будут открыты.
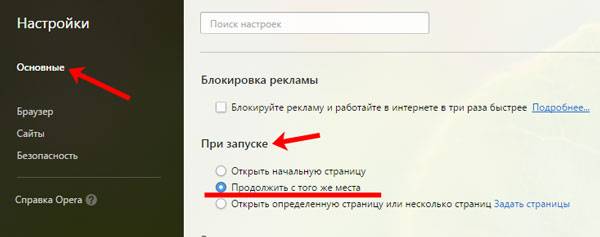
Изменить настройки можно и немного по другому. Для этого поставьте маркер в поле «Открыть определенную страницу или несколько страниц». Потом кликните по ссылке «Задать страницы».
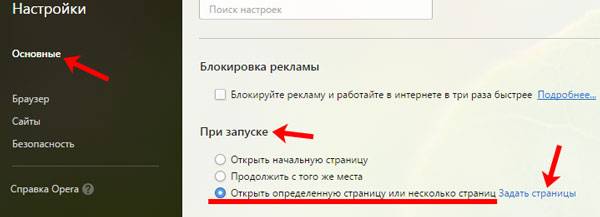
В следующем окне нажмите на кнопочку «Использовать текущие страницы». Все сайты, которые у вас будут открыты на данный момент, добавятся в список. Не забудьте нажать «ОК».
Теперь, при открытии Оперы, у вас будут постоянно открываться во вкладках те сайты, которые указаны в списке.
Этот способ больше подойдет тем, кто, например, привык начинать работу с главных страниц различных сайтов.
Если вы захотите изменить страницы, указанные в списке, нужно просто удалить ненужные сайты, нажав напротив них на крестик, а в поле «Добавить нужную страницу» ввести желаемый адрес.
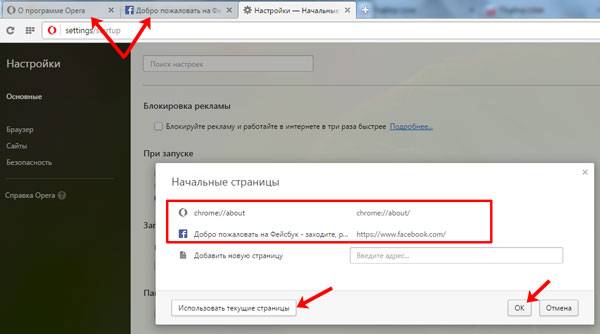
Для того чтобы у вас был постоянный доступ к любимым сайтам, можно добавить их на панель закладок.
Этот способ подойдет тем, у кого постоянно открыто много сайтов, при этом за один сеанс работы в Опере, все они вам не пригождаются.
Откройте вкладку с той страничкой, которой вы часто работаете. Кликните на сердечко в конце поисковой строки «Добавить в закладки».
Если у вас, как показано на скриншоте, под строкой поиска не отображаются закладки, поставьте галочку в поле «Показывать панель с закладками».
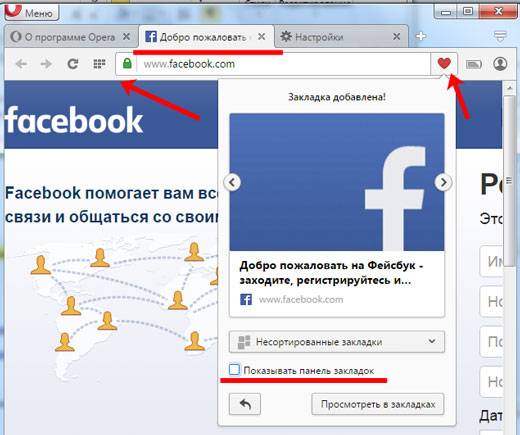
Добавленный сайт сразу не отобразится на панели. Для этого снова перейдите «Меню» – «Настройки». С левой стороны кликните по кнопочке в виде сердечка «Закладки».
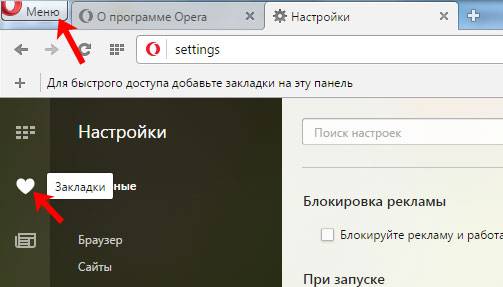
Здесь, в категории «Несортированные закладки», вы увидите добавленный сайт. Кликните по нему левой кнопкой мыши и, не отпуская ее, перетащите сайт в категорию «Панель закладок».
Добавьте, таким образом, все необходимые сайты на панель закладок, и вы всегда будете иметь к ним быстрый доступ.
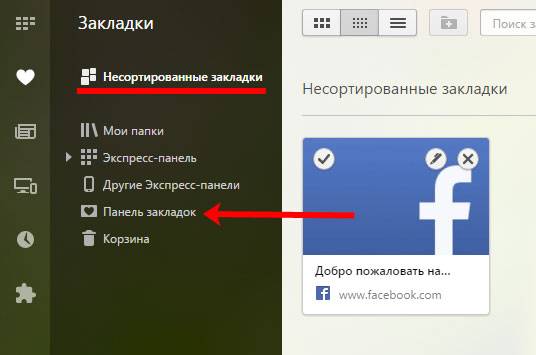
Сохранять вкладки в Опере, добавляя их на панель закладок, можно немного быстрее. Просто кликните мышкой по вкладке и перетащите ее на панель в нужное место. Появится окошко, в котором можно изменить имя вкладки. Нажмите «Сохранить».
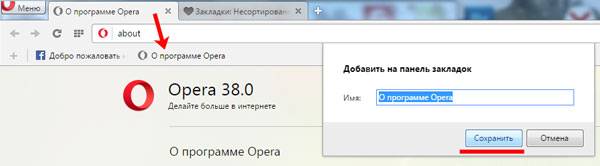
Сохранить все необходимые вкладки, перед закрытием браузера, вы можете и на Экспресс-панель в Опере. Это встроенные визуальные закладки в браузере. Появляется она при открытии новой вкладки.
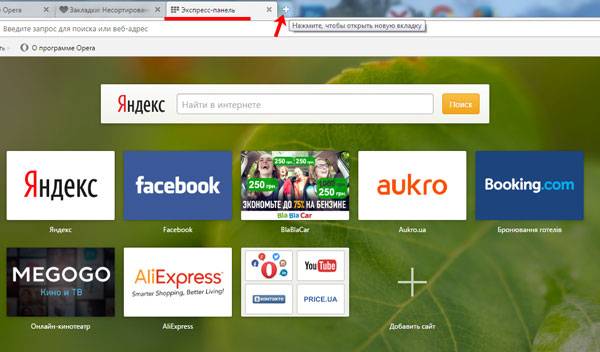
На экспресс панели отображены миниатюрки различных сайтов с названиями, которые являются гиперссылками – при нажатии на них, вы сразу перейдете на нужную страничку.
Нажав на плюсик, можно добавить сайт на панель, введя в предложенную строку его адрес.
Также можете группировать миниатюрки в папки, чтобы, например, все сайты одной тематики находились в одном месте.
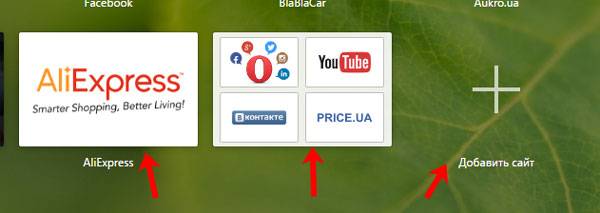
Для создания новой папки, на панели навигации, нажмите на сердечко. Дальше откройте категорию «Экспресс-панель» и кликните вверху по значку «Добавить новую папку».
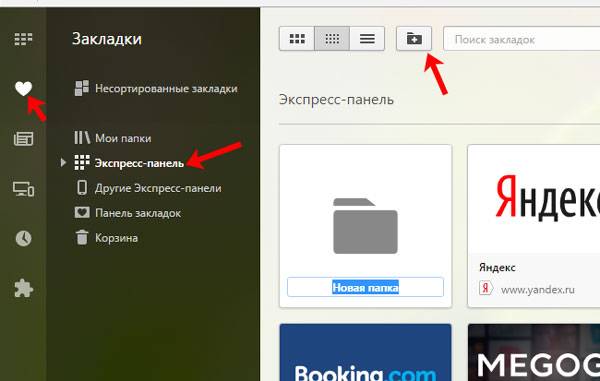
Также можете сохранить все открытые вкладки в Опере перед закрытием браузера на Экспресс-панели в отдельную папку. Для этого кликните правой кнопкой мыши по любой открытой вкладке и выберите из контекстного меню «Сохранить вкладки как папку на Экспресс-панели».
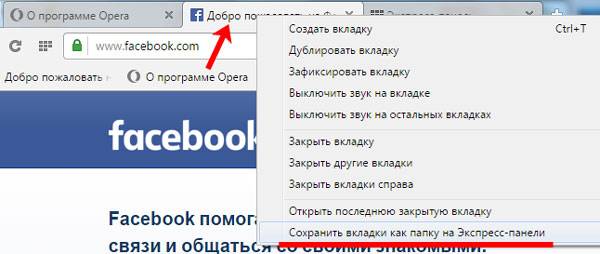
Папка будет создана. Теперь, при следующем открытии Оперы, можете просто кликнуть по ней правой кнопкой мыши и выбрать пункт «Открыть все в новых вкладках».
Перед тем, как соберетесь завершить работу в браузере, удалите данную папку, и снова сохраните все открытые вкладки в Опере подобным способом.
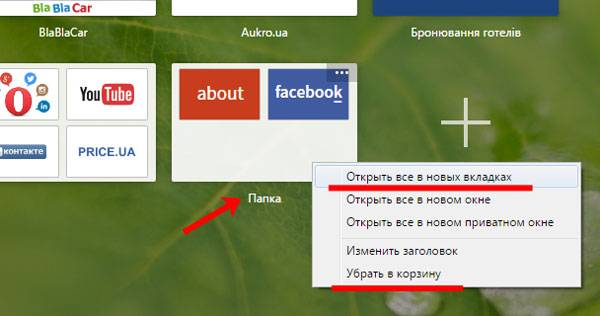
Статья получилась немаленькая, но, думаю, с данным вопросом мы разобрались. Сохраняйте открытые вкладки в Опере перед закрытием браузера любым описанным способом, чтобы потом была возможность вернуться к работе с ними.
Оценка: 4,0 Всего оценок: 67
Необходим браузер Opera.
Менеджер сессий в боковой панели
Сохранение сессий, авто-сессии, импорт и экспорт, поиск, сортировка перетаскиванием мышью, перенос в закладки.
Оценка: 4,0 Всего оценок: 4
Switcher I/O — исправление непереключенной раскладки
Оценка: 4,0 Всего оценок: 7
Zoom in or out on web content using the zoom button for more comfortable reading.
Оценка: 4,0 Всего оценок: 74
Оценка: 0,0 Всего оценок: 0
Extension to fix the hotlinking issue in Photobucket, It’s not needed to pay with this extension, the images will continue loading.
Оценка: 4,0 Всего оценок: 1
Подскажите если случайно удалил сессию ее можно восстановить?
Не сразу разобрался, но вроде годное.
Вопрос только один: какой мудак проектировал/придумывал пользовательский интерфейс?
——
Разработчик, почему в диал. окне «Сохранить сессию/Название сессии» просто ПОЛЕ, а не ПОЛЕ СО СПИСКОМ (ComboBox). Где должны бы отображаться, по крайней мере, ИМЕНОВАННЫЕ сессии (не авто-сессии)! Чтобы можно было выбрать, ткнув в пункт списка.
Я чё, по-вашему, должен каждый раз РУКАМИ ВБИВАТЬ всё длинное название (имя сессии), если хочу сессию заменить/обновить/перезаписать? А если я ошибусь хотя бы в одной букве, конечно, сессия не перезапишется, а создастся новая (разумеется!)
САДИСТЫ ГРЁБАНЫЕ! Издеваетесь над пользователями. И/или мозгами не думаете
Спасибо за расширения
Будет ли ночной режим?
@vitorrio
sorry,in chromiums for security reasons, it’s not possible to restore history of tabs (with back button)
АВТОР спасибо большое . у тебя отличные расширения !
Старое доброе сохранение сессий. Автор, спасибо большое, я уже почти все твои разработки установил
Хорошая работа!
Если добавить dragndrop адреса в сессии, это будет лучший bookmarksmanager. Потому что хороший размер шрифтов и дизайн.
Все отлично. Отдельно спасибо за Русский язык.
Как перенести Opera: экспресс-панель, пароли, закладки. Синхронизация в Опера
Привет! Как и множество других статьей на этом сайте, эта статья из личного опыта. Расскажу о решении проблемы, с которой я столкнулся несколько дней назад. Речь пойдет о сохранении настроек браузера Opera. Покажу, как можно перенести экспресс-панель, закладки, пароли и другие настройки браузера Opera на другой компьютер, или при переустановке Windows.
Все началось с того, что я решил переустановить Windows 7, на Windows 10. И главной задачей было перенести настройки браузера Opera. Для меня было очень важно полностью перенести первым делом экспресс-панель, все закладки и сохраненные в Opera пароли. Проще говоря, мне нужно было сохранить свой профиль в Opera, и восстановить его после переустановки Windows, в заново установленный браузер.
Сразу скажу, что в интернете я решения не нашел. Там есть много статей на эту тему, и следуя им можно без проблем перенести закладки, настройки экспресс-панели, историю и т. д., просто сохранив определенные файлы. Но, пароли таким способом перенести нельзя. Дело в том, что все сохраненные пароли Опера сохраняет в отдельный файл и они привязываются под конкретного пользователя Windows. Когда я переносил файл с паролями в профиль новой, заново установленной Оперы, то пароли не переносились. На сайтах, для которых я сохранял пароли, просто не было возможности автоматически авторизоваться. Ну и в настройках браузера, список сохраненных паролей был пустым. Вот тогда я немного расстроился, ведь для меня было очень важно перенести все сохраненные пароли.
Я конечно же знал, что в Opera есть функция синхронизации. Но где-то в интернете я прочитал, что эта функция синхронизирует только закладки и открытые вкладки. Пароли не синхронизируются. Это мне почему-то запомнилось, и я исключил этот способ. И зря, как оказалось.
Когда я уже перечитал кучу разных инструкций, и понял, что пароли мне не перенести, решил все таки проверить функцию синхронизации. И как оказалось, в Opera синхронизируется все. В том числе пароли. На момент моих мучений, версия Оперы была 43.0. Точно сказать не могу, но вполне может быть, что в более ранних версиях синхронизация паролей не работала.
В итоге: я с помощью функции синхронизации перенес весь свой профиль Opera (пароли, экспресс-панель, закладки, настройки) , при переустановке Windows. Таким же способом, можно сохранить, и восстановить настройки Opera на новом компьютере, например.
Как делал я: в браузере, с которого мне нужно было все перенести, я создал учетную запись Opera, и в настройках включил синхронизацию паролей. Немного подождал (нет никакого статуса синхронизации) , и зашел под этой учетной записью в браузере Opera на только что установленной Windows 10 (у меня две ОС на компьютере) . И через минуту подтянулись все настройки. Закладки, экспресс-панель, и самое главное, были синхронизированы все пароли. Как будто ничего не переустанавливал.
Я не знаю, какой случай конкретно у вас. Но мне кажется, что это скорее всего один из двух вариантов:
- Нужно перенести все настройки из браузера Opera в процессе переустановки Windows. Особенность в том, что после переустановки, у вас уже скорее всего не будет доступа к браузеру. Поэтому, я советую сохранить папку профиля в надежное место. Там находятся все файлы, в которых хранятся настройки экспресс-панели, закладки, пароли (которые файлом не перенести) .
- Новый компьютер. Или еще один компьютер. В таком случае, все намного проще. Ведь у вас будет доступ к обоим браузерам (чистому, и старому со всеми вашими настройками) . В таком случае, вы сразу можете переходить к настройке синхронизации.
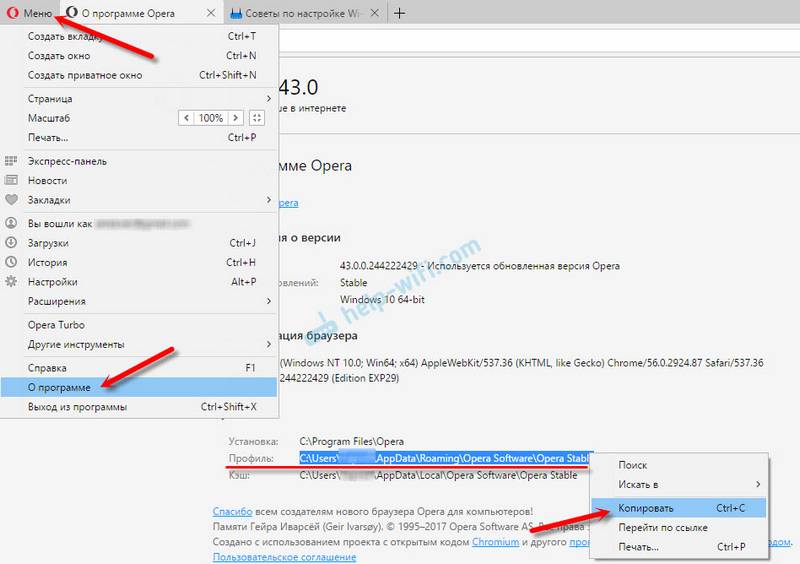
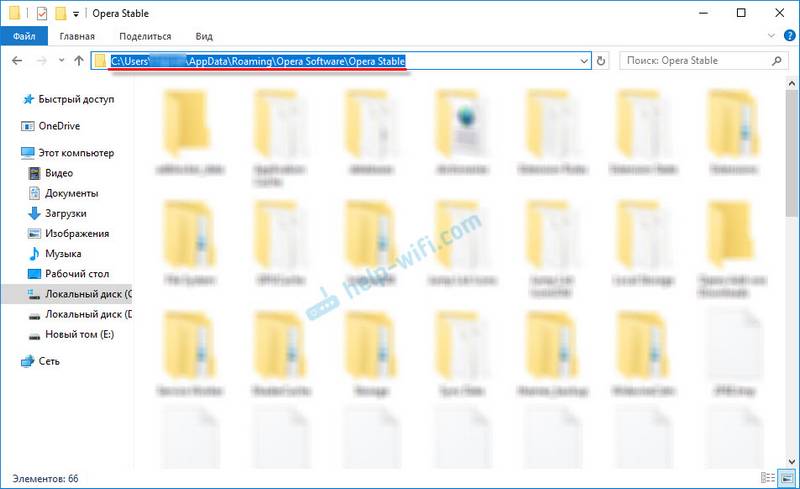
В этой папке, в некоторых файлах находятся закладки, экспресс-панель и т. д.
BookmarksExtras (или speeddial.ini) – экспресс-панель. Если я не ошибаюсь.
Cookies – сохраненные cookie сайтов.
Login Data (в предыдущих версиях wand.dat) – пароли, которые заменой файла не перенести. Только через синхронизацию.
Заменив эти файлы в папке профиля заново установленный Оперы, мы восстановим соответствующую информацию.
Синхронизация в Opera. Пароли, настройки, экспресс-панель, закладки
Настроить синхронизацию очень просто. Если у вас еще нет учетной записи Opera, то ее нужно создать. Я сразу создал учетную запись в том браузере, с которого нужно перенести информацию.
Нажимаем на «Меню», и выбираем «Синхронизация». Справа появится окно, в котором нажимаем на «Создать учетную запись».
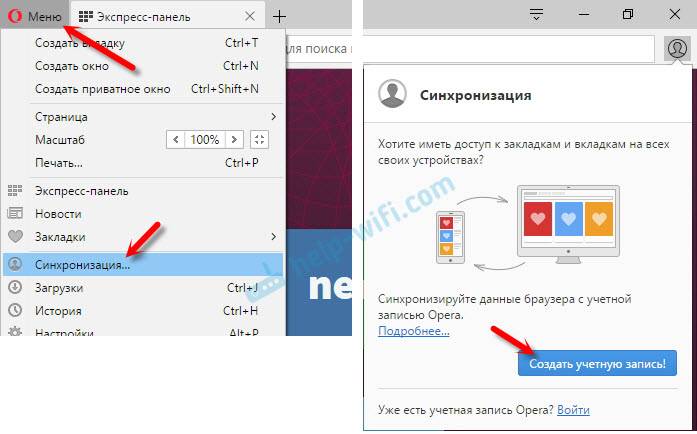
Выводим свою почту и пароль. Пароль придумайте хороший и сложный. Так же, сохраните его куда-то, или запишите. Вводим данные для регистрации и нажимаем на кнопку «Создать учетную запись».
Вы автоматически будете авторизованы. Чтобы сразу включить синхронизацию паролей, нажмите на ссылку «Выбрать синхронизируемые данные».
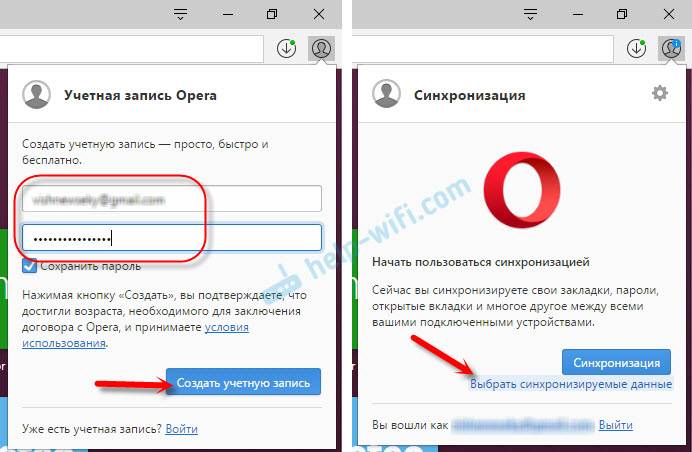
Выделяем галочками те пункты, которые нужно синхронизировать, и нажимаем Ok.
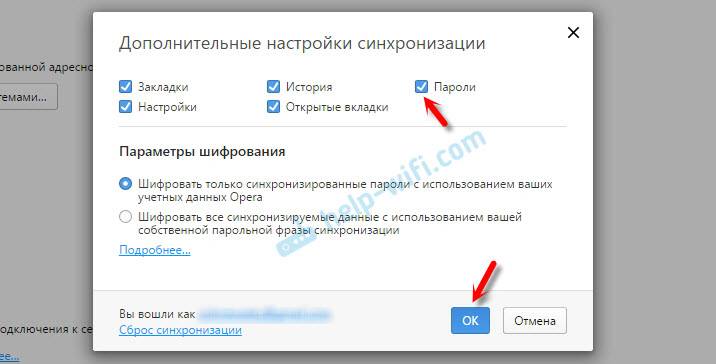
Я почему-то не заметил статуса синхронизации, или сообщения что все готово. Но мне кажется, что если нажать на «Меню» – «Синхронизация», и возле значка будет зеленная галочка, то все готово.
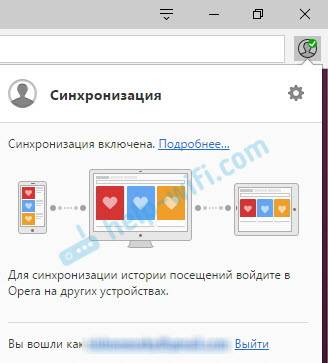
Я просто немного подождал, и вошел в свою учетную запись на другом браузере Opera.
Открываем «Меню» – «Синхронизация», и нажимаем на кнопку «Войти». Дальше вводим данные своей учетной записи и нажимаем «Войти».
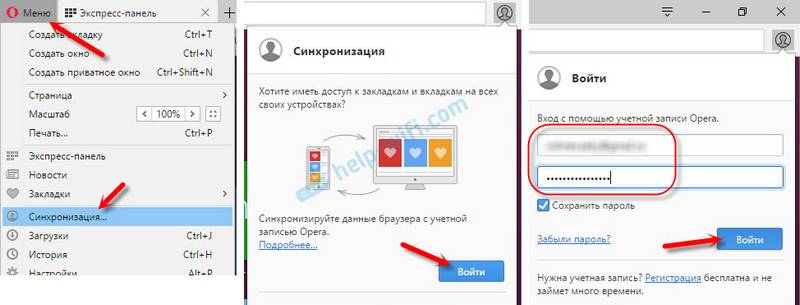
Включаем синхронизацию паролей. Это можно сделать в настройках. «Меню» – «Настройки». Нажимаем на кнопку «Расширенная настройка», выделяем «Пароли» и «Ok».
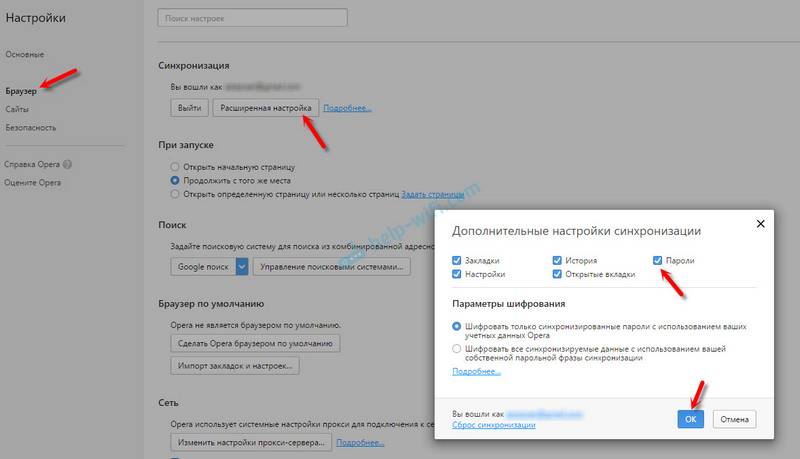
Буквально через минуту, вся информация из старого браузера Опера была перенесена на новый. Там только есть один нюанс с экспресс-панелью. Сейчас расскажу.
Дело в том, что экспресс панель синхронизируется, но она переносится в другую папку. Чтобы она отображалась на главном экране, нужно ее переместить. Сейчас покажу как.
И вроде какая-то мелочь, синхронизация настроек браузера, но сколько времени и нервов сохраняет эта функция. Страшно представить, сколько времени нужно было бы потратить, чтобы заново, вручную настроить экспресс-панель, или что еще хуже – ввести пароли на всех сайтах.
Если вы решили переустановить Windows, или перенести браузер на новый компьютер, то без синхронизации не обойтись. Правда, в том случае, если вам обязательно нужно перенести пароли. Если нет, то закладки и настройки экспресс-панели можно перенести файлами из своего профиля, как я показывал выше. Но синхронизировать намного проще. Да и на будущее будет. На случай, если что-то случится с компьютером. Ведь все данные хранятся на серверах Opera.
Да и с безопасностью вроде бы все в порядке. Шифрование, и все такое. Думаю, с этим проблем быть не должно.
Возвращаем Opera былое очарование — Opera Chrome Браузер Расширения
Возвращаем Opera былое очарование » Opera Chrome » Интернет » Обзоры » Лучшее 2014

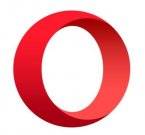
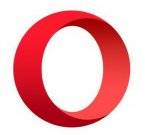
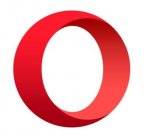
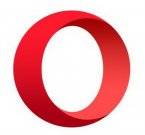
Любимый многими браузер Opera после смены движка лишился практически всех конкурентных преимуществ. О том, как реализовать в Google Chrome некоторые из потерянных функций Opera 12, читайте в нашем материале
Категории и теги: Интернет, Обзоры » Opera, Chrome, Браузер, Расширения, Очарование.
С тех пор как разработчики Opera Software объявили об отказе от движка Presto в пользу WebKit, прошел почти год. До этого переломного момента программа могла похвастаться длинным списком преимуществ перед остальными браузерами. Однако обновленный норвежский браузер оказался лишь очередным посредственным клоном Google Chrome, и несколько новых версий, выпущенных уже после перехода на новый движок, оптимизма не прибавляют.
С того самого момента, когда преданные поклонники норвежского браузера потеряли дар речи, увидев обновленную Opera 15, прошло почти восемь месяцев — приличный срок. Браузер сменил движок и лишился практически всех своих функций, которые делали его конкурентоспособным и просто любимым приложением миллионов поклонников. Радикальные перемены шокировали пользователей. Многие поначалу выражали надежду, что все привычные функции Opera 12 будут перенесены в обновленный браузер в ближайшее время. Но ничего подобного не произошло. Новые версии Opera продолжают выходить, но реализуемые в них нововведения вызывают лишь горькую усмешку. Скажем, вместо так сильно востребованной синхронизации и сохранения сессий разработчики включают в список нововведений возможность сменить внешний вид браузера при помощи тем. Одним словом, уже даже самые большие оптимисты понимают, что ждать появления привычных инструментов норвежского браузера в обновленной Opera можно многие годы, а можно и вообще не дождаться.
Для того, кто привык к комфортной работе в Opera, найти полноценную замену браузеру оказалось делом очень сложным. А искать замену нужно, поскольку браузер объективно не имеет будущего. Заброшенная разработчиками, но по-прежнему любимая пользователями Opera 12 безнадежно устаревает с каждым месяцем. Cам Йон Стефенсон фон Течнер, отец-основатель Opera Software, признает, что нынешнее руководство не заинтересовано в развитии основного продукта, а компания стала инвестиционной.
Так что же делать? Один из приемлемых вариантов — перейти на Chrome. Браузер Google хоть и лишен очень многих вещей, за которые так любили Opera 12, но зато гораздо более функционален, чем Opera 19. К тому же для этого браузера существуют тысячи расширений, при помощи которых можно добавить в него те функции, к которым вы привыкли к Opera 12. Установленные однажды расширения, кстати, не пропадут даже после переустановки или переезда на новый компьютер, поскольку в Chrome есть мощные функции синхронизации, включающие в том числе и перенос информации об используемых расширениях.
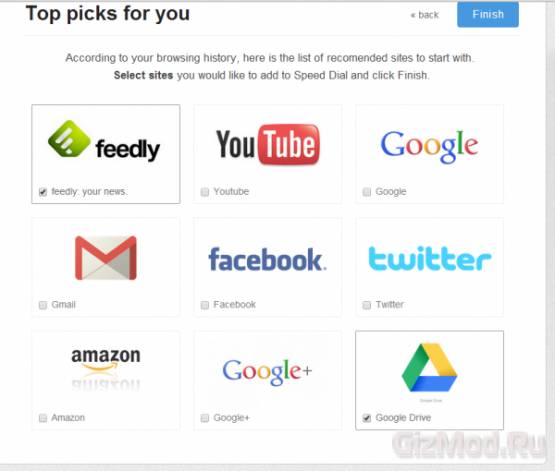
Одна из фирменных функций Opera — «Экспресс-панель». Это — одно из изобретений норвежских разработчиков, которое в той или иной степени было перенято создателями всех популярных браузеров. Но как раз в Chrome «Экспресс-панель» хоть и все время улучшается, но пока что по удобству все же не дотягивает до «оперовской».
Но эту проблему легко можно решить при помощи расширения Speed Dial 2. После его установки справа от адресной строки появляется значок в виде молнии, который предлагается использовать для быстрого добавления страниц на «Экспресс-панель». Кроме этого, расширение анализирует наиболее часто посещаемые ресурсы и предлагает добавить их на стартовую страницу.
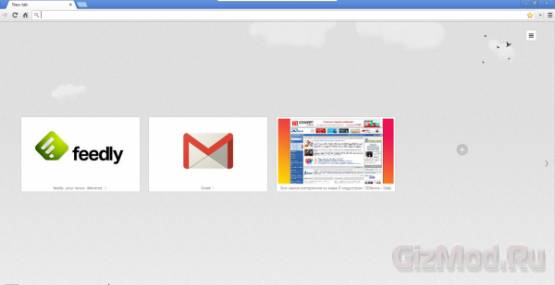
Сама «Экспресс-панель» после установки расширения выглядит почти как в Opera — большие эскизы с названиями сайтов.
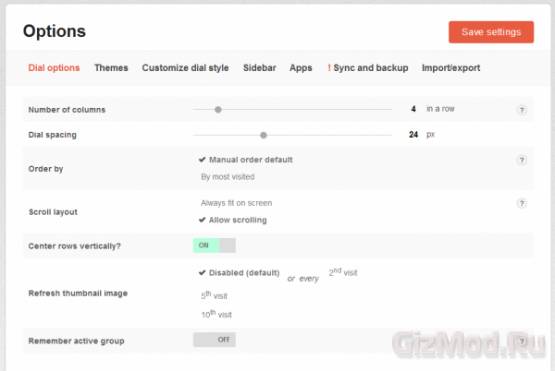
При помощи многочисленных настроек можно управлять числом отображаемых на «Экспресс-панели» сайтов, размером эскизов, а также задавать периодичность их обновления. Кроме этого, есть возможность выбора тем, которые используются в качестве фона «Экспресс-панели». Speed Dial 2 поддерживает импорт и экспорт настроек, а вот функция синхронизации между устройствами работает только в платной версии расширения.
Странная штука привычка. Вроде бы и знаешь уже хорошо, что последняя закрытая вкладка открывается вновь после нажатия сочетания клавиш Ctrl+Shift+T, а все равно рука тянется к более привычному CTRL+Z. Нажмешь и пару секунд не понимаешь: почему же ничего не происходит? Если вы тоже не можете привыкнуть к сочетанию клавиш, установленному для открытия последней закрытой вкладки в Chrome, попробуйте расширение Reopen tab by Ctrl+Z. Оно делает именно то, чего вы от него ждете, — работает точно так же, как сочетание Ctrl+Z в Opera.
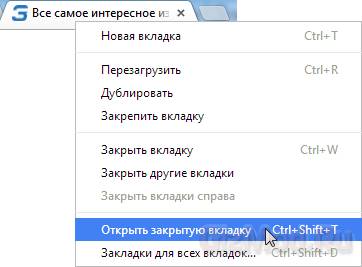
Кстати, для справки: в Chrome можно открыть последнюю закрытую вкладку и при помощи мыши. Для этого нужно щёлкнуть правой кнопкой по любой из открытых вкладок и выбрать пункт «Открыть закрытую вкладку».
Браузер Opera всегда радовал универсальным набором инструментов, который, несмотря на их длинный список, не нагружал программу. Если необходимости в каком-нибудь из них не было, инструмент можно было просто не включать и работать в программе, не замечая никаких неудобств. Opera могла заменить с десяток приложений и сэкономить пользователю немало времени по их настройке. Одним из таких инструментов был клиент для работы с подписками RSS.
Добавить этот инструмент в Chrome можно с помощью расширения The RSS Aggregator. Он был сделан специально для пользователей, которые привыкли к Opera. Интерфейс приложения максимально приближен к RSS-читалке в Opera, есть сортировка по времени, автору или темам, средства для поиска, три разных варианта отображения новостей на странице, разные способы уведомлений об обновлениях лент.
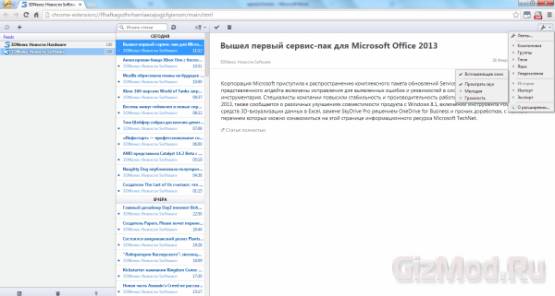
The RSS Aggregator добавляет свой значок в интерфейс Chrome. На нем отображается число непрочитанных новостей, так что удобно следить за новыми публикациями. Переехать на это расширение очень просто благодаря функции импорта из файла OPML.
Кстати, вот еще одна мелочь, которую обязательно заметят те, кто активно пользовался RSS-агрегатором в Opera. Возможно, до перехода на Chrome вы ее даже не замечали, но отсутствие того, к чему привык за много лет, не может не броситься в глаза. В адресной строке Opera, наряду с кнопкой для добавления страницы в закладки, отображается значок, сигнализирующий о наличии RSS-ленты на текущей странице. В Chrome такого значка нет, поэтому кнопки для подписки показываются только там, где их разместил веб-мастер сайта.
Расширение RSS Subscription Extension добавляет значок RSS аккурат в то же место, где он находится в Opera.
Щелчок по нему открывает интерфейс для оформления подписки на ленту в одном из популярных онлайновых сервисов. Список сервисов можно пополнять.
В старой версии Opera можно быстро сохранить все текущие вкладки единой сессией. Очень удобная функция, особенно когда приходится возвращаться к работе в программе, оперируя большим количеством ссылок одновременно. В браузере на новом движке такую «мелочь» просто проигнорировали. А зря.
Сохранение сессий легко реализовывается в Chrome с помощью расширения Session Buddy. И, как многие из альтернативных дополнений, оно превосходит по возможностям оригинальный инструмент в Opera 12. Session Buddy — это удобный менеджер сессий, который дает возможность автоматически сохранять наборы открытых вкладок, сортировать их, выполнять импорт и экспорт. Расширение поддерживает настройку горячих клавиш и может сохранять списки открытых страниц в виде текстовых заголовков и ссылок.
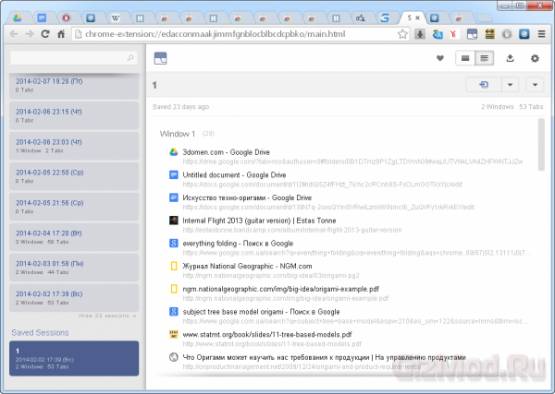
В Opera с незапамятных времен есть удобная кнопка, при помощи которой можно отключить изображения на текущем сайте. Кроме этого, при помощи функции «Настройки для сайта» можно гибко управлять приемом файлов cookies, отключать для текущего сайта javascript, анимацию и т.д. В новой Opera подобных функций пока что нет, но в Chrome настройки для сайта вызываются так же легко, хоть и немного иначе.
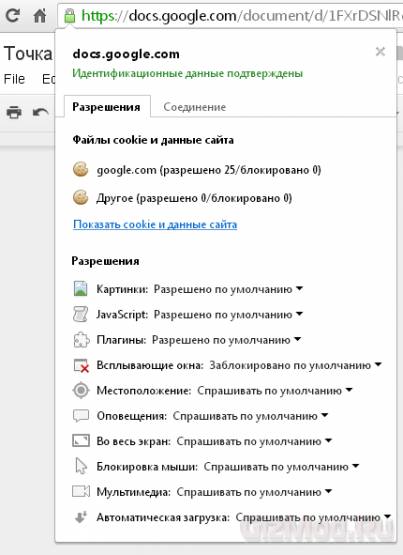
Просто щелкните по значку, размещенному слева от ссылки в адресной строке, и появится меню с основными настройками сайта.
Прошлое не вернуть. Как ни настраивай Chrome, но прежняя Opera один в один из него не получится, от интерфейса старого браузера нужно отвыкать. С другой стороны, неудобства, которые непременно возникнут при переходе на браузер от Google, можно частично компенсировать расширениями, в чем вы могли убедиться сами. Как говорится в известном одесском анекдоте, «грязевые ванны не помогут, но будете понемногу привыкать к земле». А там, глядишь, и со временем Google Chrome покажется таким же удобным, какой была когда-то Opera. Тем более что некоторые из дополнений, упрощающие миграцию на Google Chrome, даже функциональнее, чем оригинальные инструменты Opera 12.
Как сохранять все открытые вкладки при закрытии браузера?
Здравствуйте, дорогие друзья!
А вы знаете, что все открытые вкладки можно сохранять при закрытии браузера? Оказывается, один из моих знакомых об этом не знал и чтобы сохранить вкладки, он просто жестко выключал компьютер, удерживая несколько секунд кнопку питания. Зачем? Потому что, тогда Firefox ему говорил, что его работа завершена некорректно и предлагал восстановить вкладки последнего сеанса!
Я был удивлен до самых кончиков ушей и решил написать статью на эту тему. Я покажу, как сохранять текущие вкладки так, чтобы при закрытии браузера и последующем его открытии они полностью восстанавливались. Инструкция будет для браузеров Firefox, Chrome, Opera, Edge. Про Internet Explorer тоже скажу пару ласковых в конце статьи.
Начнем с Mozilla Firefox
Заходим в Настройки, как показано на скрине.
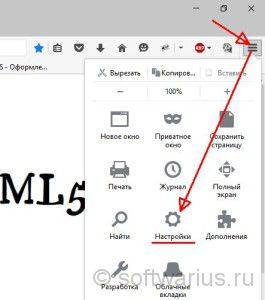
Выбираем пункт настроек Основные в левом меню. Затем смотрим на значение параметра «При запуске Firefox». По умолчанию, там обычно стоит «Показать домашнюю страницу». Смените его на пункт «Показать окна и вкладки, открытые в прошлый раз«. Изменения применяются сразу, без нажатия на кнопки ‘ок’ или ‘применить’. Для проверки — закройте браузер и затем снова откройте. Все вкладки должны восстановиться с последнего сеанса.
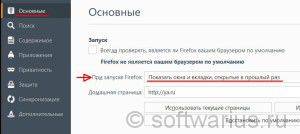
Нажимаем три горизонтальные палочки в правом верхнем углу, кликаем на пункт Настройки.
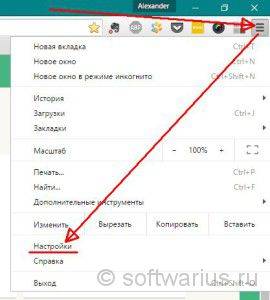
Открываются настройки. Далее ищем пункт «При запуске открывать» и ставим в положение «Ранее открытые вкладки«. Изменения также сразу применяются. Для проверки закройте Хром с несколькими вкладками, затем снова откройте.
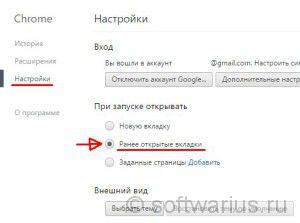
Нажимаем верхнюю левую кнопку Оперы и в меню выбираем Настройки (можно нажать комбинацию клавиш Alt + P).
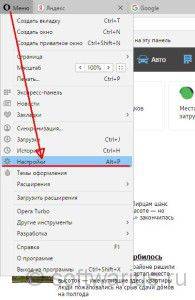
В разделе Основные настройки выставляем параметр «При запуске» в положение «Продолжить с того же места«. Изменения применяются сразу.
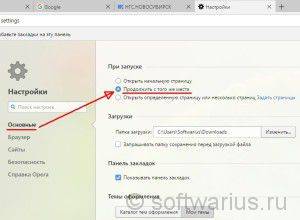
В новом браузере от Microsoft тоже появилась возможность сохранять ранее открытые вкладки при запуске, чем мы и воспользуемся. Чтобы настроить ее, нажмите на три точки справа вверху и выберите Параметры.
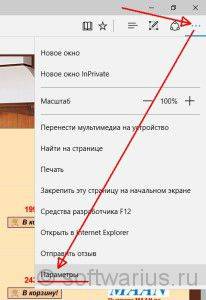
В Параметрах почти первым в списке идет подраздел «Открыть с помощью», в котором выставляем переключатель в положение «Предыдущие страницы«. Опять же, изменения сразу начинают действовать. Закрыть параметры можно клавишей Esc или повторным нажатием на три точки.
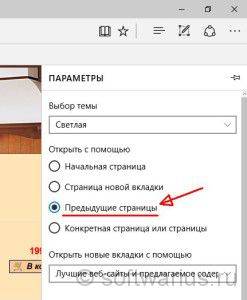
Но Edge все-таки спросит вас при закрытии, а точно ли вы хотите их закрыть? На мой взгляд, нелогичное поведение. Если я выбрал восстановление предыдущего сеанса, то зачем браузеру спрашивать меня про закрытие всех вкладок? Ведь он и так их все восстановит при следующем запуске. Поставьте галочку «Всегда закрывать все вкладки», когда это окошко вам надоест:)
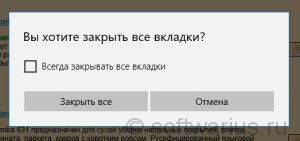
Шутка, но только наполовину)
На самом деле, Internet Explorer не умеет автоматически восстанавливать предыдущий сеанс работы, у него нет подобной настройки. Но можно восстанавливать прошлый сеанс вручную и сейчас я покажу, где эта опция прячется.
Допустим, вы закрыли IE в последний раз с пятью вкладками. Открываете его и видите одну домашнюю страницу. Что делать? Есть два способа:
Способ №1. Через новую вкладку
Открываем новую вкладку с помощью Ctrl + T либо мышкой:
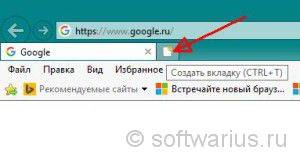
Теперь на новой вкладке смотрим вниз и находим ссылку «Повторно открыть последний сеанс«.
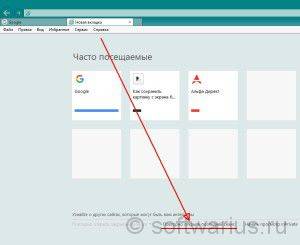
При нажатии на эту ссылку откроются ваши сайты из предыдущего сеанса работы.
Способ №2. Через меню
Заходите в меню Сервис, выбираете «Повторное открытие последнего сеанса просмотра«. И происходит чудо, вкладки открываются:)
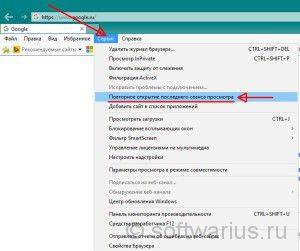
Примечание: если панель меню не отображается, то можно ее включить на постоянной основе либо вызывать только при необходимости.
Чтобы сделать панель меню видимой постоянно — нажмите правой кнопкой мышки на свободном месте верхней панели IE и поставьте галочку напротив пункта «Строка меню» (см. скриншот)
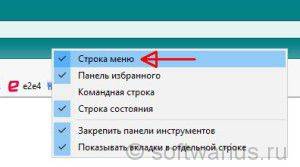
Если вы, например, для экономии места не хотите видеть меню постоянно, то просто нажмите левую клавишу Alt и выскочит меню. Затем опять же идите в Сервис -> Повторное открытие последнего сеанса просмотра.
Восстанавливать вкладки может оказаться не самой оптимальной идеей, если их открыто очень много. Но в этом случае уже стоит задуматься о собственной эффективности при работе. В конце концов, сохранение всех открытых сайтов при закрытии браузера — это всего лишь инструмент, который может как ускорить вашу работу, так и замедлить ее.


Мопед не мой)))Мы вообще еще мультики смотрим 1-2 раза в неделю) Но наткнулась на статью и решила сохранить себе на будущее. Взято здесь: http://www.baby.ru/blogs/post/77139538-59639062 Под катом огромный перечень мультфильмов — по возрасту ребенка.
И еще одна замечательная статья с любимого мной сайта.А ведь действительно, в большинстве своем человечество просто психически нездорово
http://lurkmore.to/Смешарики Смешарики — отечественный мультсериал про сферических зверей в параллельной реальности, показываемый в калыханке после перфоманса Хрюши и Степашки. Сериал был создан в рамках федеральной программы «Мир без насилия», а авторов даже наградили медалькой. Однако ж, в серии «Красный день календаря», Карыч таки устроил Крошу неиллюзорный Экстерминатус, устав от нескончаемого загула.
Глава 1. Первый год жизниВ течение первого года жизни вашего ребенка очень важно правильно выработать свое поведение, о чем я писала в главе «Методика поэтапного обучения». Ниже вы найдете советы, как создать обстановку, стимулирующую развитие новорожденного. Это отнюдь не исчерпывающие рекомендации, а скорее ряд подсказок, будоражащих воображение родителей. Ничему не надо следовать буквально, тем более не нужно заставлять себя делать больше, чем хочется вам самим. Но, конечно, существуют такие дисциплины, как плавание и музыка, для занятий которыми ребенка следует готовить.

Ночной сторож подобрал ее, подвесил к велосипеду и тут же, прямо посреди улицы, попробовал вправить пружину. Мы делаем то, что они. Так полководец старается заставить вражеского командира думать, что замышляет он совсем не то, что замыслил на самом деле, и собирается двинуть армию туда, куда никогда в жизни ее не двинет, а враг, если он не менее искушен в полководческом искусстве, пытается сделать то же самое. Мне почти ничего не стоит кормить ее, и ей незачем подслушивать у замочных скважин.
Простые советы на все случаи жизни. Как сделать всё просто


Чтобы сохранить все открытые вкладки в Opera, совсем необязательно оставлять браузер все время включенным. Достаточно знать о том, как пользоваться функцией сохранения сеансов.
1
Запустите браузер Opera и откройте меню основных настроек программы. Сделать это можно несколькими способами. Первый – нажмите на кнопку с изображением иконки Opera, она находится в левом верхнем углу браузера или, если отображается главная панель, то слева внизу от нее. Затем нажмите «Настройки» > «Общие настройки» > вкладка «Основные». Второй – если вместо иконки с символом Opera отображается файловое меню, кликните «Инструменты» > «Общие настройки» > вкладка «Основные». Третий – нажмите горячие клавиши Ctrl+F12, а затем выберите вкладку «Основные».
2
Найдите выпадающее меню, сверху от которого будет написано «Укажите, как поступать браузеру при запуске». Кликните по этому меню, из предложенного списка выберите «Продолжить с места разъединения» и нажмите ОК. Теперь после того, как вы закроете браузер Opera со всеми открытыми вкладками, а затем снова откроете его, эти вкладки останутся на своих местах, а сеанс продолжится с места разъединения.
3
Также обратите внимание на самый нижний пункт «Показывать окно запуска» в выпадающем меню, о котором написано во втором шаге инструкции. Если активировать его, то после следующего запуска браузера появится окно «Добро пожаловать», в котором будет предложено несколько вариантов запуска программы. Первый – уже знакомый «Продолжить с места разъединения», второй – «Загрузить сохраненный сеанс», третий – «Начать с домашней страницы» (домашняя страница настраивается там же, где и параметры запуска, пунктом ниже) и четвертый – «Открыть экспресс-панель» (меню, выполняющее функцию закладок, но более наглядное).
4
Обратите внимание на второй пункт – «Загрузить сохраненный сеанс», с его помощью вы можете настроить так называемые сеансы (или попросту говоря наборы вкладок) для каждого удобного случая. Открыв те или иные вкладки, нажмите на значок символом Opera > «Вкладки и окна» > «Сеансы» > «Сохранить этот сеанс» (если у вас отображается файловое меню, то «Файл» > «Сеансы» > «Сохранить этот сеанс»), а затем дайте ему название и нажмите ОК. Теперь, чтобы открыть тот или иной сеанс при запуске браузера в выпадающем меню, о котором говорится во втором шаге инструкции, установите пункт «Загрузить сохраненный сеанс». Этот способ гораздо удобней, чем «Продолжить с места разъединения», т.к. позволяет открыть желаемый набор вкладок вместо тех, которые были последний раз.
Ещё : Как сохранить открытые вкладки
При постоянной работе в сети интернет у нас, как правило, появляется много открытых вкладок, которые нам необходимо сохранить для продолжения работы при следующем включении компьютера. Существует несколько способов чтобы сохранить те вкладки, которые у нас были открыты. Вы можете свободно использовать любой из них, в зависимости от того, какой из них для вас проще.
1
Сохраните вкладки открытыми. Для этого откройте настройки вашего браузера и найдите панель, отвечающая за закрытие вкладок главного окна. Выберите пункт «Сохранить открытые вкладки». В некоторых браузерах эта функция включена по умолчанию, поэтому для того, чтобы открыть те вкладки, по которым вы работали в прошлый сеанс, вам будет достаточно просто закрыть браузер.
2
Сохраните те вкладки, по которым вы работаете сейчас, в закладки браузера. Для этого откройте меню «Закладки», и выберите пункт «Добавить новую закладку». Вы также можете нажать на звездочку в адресной строке, и страница будет сразу добавлена к вам в избранные закладки. Эта функция реализована в браузере Firefox, в остальных случаях вам придется использовать стандартный метод сохранения в закладках.
3
Сохраните те вкладки, по которым вы работаете сейчас, в закладки браузера. Для этого откройте меню «Закладки», и выберите пункт «Добавить новую закладку». Вы также можете нажать на звездочку в адресной строке, и страница будет сразу добавлена к вам в избранные закладки. Эта функция реализована в браузере Firefox, в остальных случаях вам придется использовать стандартный метод сохранения в закладках.
Неожиданное отключение питания, сбой компьютера или любая другая нештатная ситуация могут послужить причиной того, что открытые в браузере Opera страницы попросту потеряются. После этого на повторный поиск и загрузку нужных сайтов придется потратить много времени. Но этого можно легко избежать, ведь есть простые способы, позволяющие практически в пару кликов открыть вкладки в опере, закрытые незадолго до этого.
Способы открытия случайно удаленных в Opera страниц
Если работа браузера завершена была некорректно, то обычно восстановить вкладки в опере можно просто:
- Запустите интернет-обозреватель;
- Откроется диалоговое окно, в котором выберите пункт, позволяющий обозревателю продолжить работу с места разъединения;
- Нажмите «Запуск».

После этого в случае штатной работы браузера все закрытые в результате сбоя вкладки должны будут появиться. Если же вы просто закрыли одну или несколько страниц либо сам браузер, то вернуть всё назад можно очень просто. Перечислим все доступные способы.
Наглядно проследить историю посещенных ранее сайтов можно в соответствующем разделе настроек интернет-обозревателя. Для этого:
- Откройте основное меню Оперы, нажав на кнопку в верхнем левом углу браузера;
- В открывшемся списке действий выберите строчку «История»;
- В окне будет показана вся история посещения и для того, чтобы открыть нужный сайт, просто кликните мышкой по соответствующей строчке.
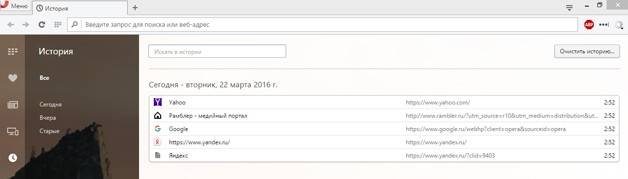
В окно истории посещений в Опере можно попасть и другими способами, например, нажав сочетание клавиш Ctrl и H или на последнюю в списке иконку с часами в боковой панели браузера.
Панель вкладок Opera имеет свое контекстное меню, которое можно использовать, чтобы восстановить недавно закрытую вкладку или целую их группу. Порядок следующий:
- Вызовите контекстное меню панели вкладок нажатием правой кнопки на пустом месте панели или любой открытой вкладке;
- В открывшемся списке выберите пункт, предлагающий открыть последнюю в числе удаленных вкладок.

Таким способом, несколько раз подряд вызывая контекстное меню, можно открыть все недавно посещенные страницы одну за одной.
Последние закрытые вкладки можно вернуть еще проще — одну за одной их можно восстановить нажатием одновременно трех клавиш Ctrl, Shift и T.
Причем никакого значения не имеет ни то, заглавные или строчные буквы активны в данный момент, ни язык ввода, то есть раскладка клавиатуры на работу горячих клавиш не влияет.
Часто пользователи теряют открытые вкладки из-за того, что просто случайно закрывают Opera. В этом случае страницы не удастся открыть ни нажатием комбинации горячих клавиш, ни через контекстное меню панели вкладок — приходится залезать в историю посещений и из неё уже открывать нужные сайты.
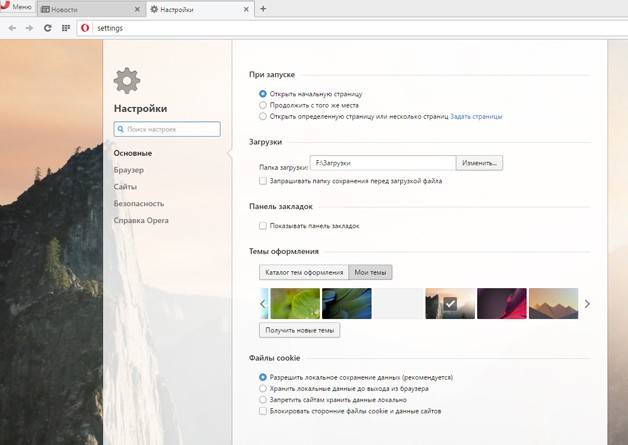
Чтобы обезопасить себя от подобных проблем в будущем, достаточно единожды изменить настройки браузера, чтобы при его запуске открывались все вкладки, которые не были свернуты при завершении работы с интернет-обозревателем. Для этого:
- Откройте настройки браузера, нажав одновременно Ctrl и P или через кнопку вызова основного меню;
- В открывшемся окне самый первый раздел «При запуске» предложит три варианта запуска обозревателя, из которых следует выбрать строчку, предлагающую начинать работу Opera с того же места.
- Закройте страницу настроек, все изменения сохранятся автоматически.
После этого все незакрытые вкладки всегда будут открываться при следующем запуске интернет-обозревателя.
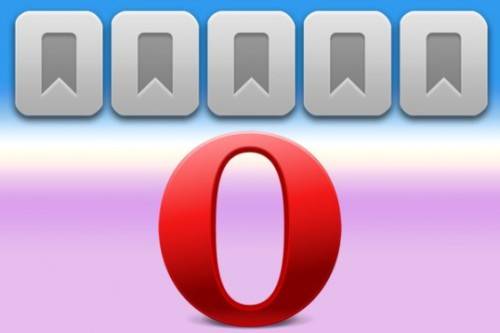
Как правило, у людей, которые долго работают в интернете, появляется множество закладок в браузере. И если по каким-либо причинам необходимо сменить компьютер, браузер или все сразу – то возникает вопрос: а как же сохранить, а затем перенести все закладки и не потерять их? Наша статья расскажет об этой процедуре на примере браузера Opera.
Закладки – это сохранение веб-страничек тех сайтов, которые вы посещаете чаще всего. После добавления закладки в каталог браузера – вы можете снова обратиться к этому сайту, просто нажав один раз на левую кнопку мыши. Это очень удобно, и многие люди не хотят расставаться со своей «библиотекой» из закладок после различных форс-мажоров, связанных с невозможностью продолжать работу в интернете как прежде. Причины могут быть самые разные, но чаще всего необходимость сохранить закладки в резервном месте возникает:
- Во время переустановки системы и форматирования диска C:
- При переустановке браузера Opera, при полном удалении программы, либо переход на новый браузер, например, Chrome или IE.
- При покупке нового компьютера.
Чаще всего, база закладок, которая скопилась у пользователя на компьютере, может иметь для него большую ценность, и ему очень не хочется потерять эту базу.
Алгоритм действий по сохранению закладок очень прост.
- Первым делом, включите отображение скрытых файлов и папок на компьютере. В противном случае, вам не удастся получить доступ к файлам, в которых Opera хранит пароли, закладки и экспресс-панель.
- Откройте меню Пуск, и щелкните по строке «Мой компьютер». Откроется окно, сверху которого нажмите кнопку «Упорядочить», а затем выберите «Параметры папок и поиска».
- В открывшемся окне перейдите на вкладку «Вид». Найдите в списке «Скрытые файлы и папки» и установите галочку возле «Показывать скрытые файлы, папки и диски». После этого нажмите «Применить» и «Ок».
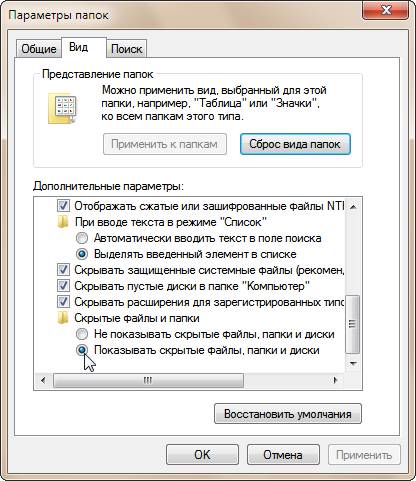
- Первый этап пройден. Теперь вы сможете получить доступ к файлам, в которых браузер Opera хранит нужную информацию.Следующее действие: зайдите в папку по адресу диск C:\Users (Пользователи)\Имя вашей учетной записи\AppData\Roaming\Opera\Opera.
В этой папке обратите внимание на три файла:
- wand.dat — файл в котором хранятся ваши пароли к сайтам от браузера Opera;
- speeddial.ini — файл с настройками экспресс-панели;
- bookmarks.adr — файл с закладками.
Если у вас файлы отображаются без .dat, .ini и .adr, то ничего страшного. Это значит, что отключено отображение расширения файлов.
Второй способ сохранения закладок через меню браузера. Для этого зайдите в меню, затем Закладки – Управление закладками – Файл – Экспортировать закладки Opera.
Рассмотрим сохранение Экспресс-панели браузера Opera. Это то место, где, непосредственно, располагаются сайты-закладки вашего браузера. Иногда, например, при переустановке системы или при переносе информации на другой компьютер, необходимо сохранить не только закладки Opera, но и сайты на панели быстрого доступа.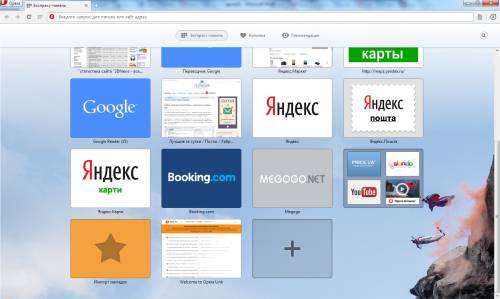
В статье использованы материалы:
http://computerologia.ru/kak-soxranit-otkrytye-vkladki-v-brauzere-opera/
http://inetfishki.ru/opera/kak-soxranit-vkladki.html
http://addons.opera.com/extensions/details/v7-sessions
http://gizmod.ru/2014/03/01/vozvrashhaem-opera-byloe-ocharovanie/
http://softwarius.ru/kak-sohranyat-vse-otkryityie-vkladki-pri-zakryitii-brauzera/
http://www.babyblog.ru/theme/kak-sohranit-seans-v-opere
http://reliztop.ru/2016/08/17/kak-soxranit-vse-otkrytye-vkladki-v-opera/
http://recoverit.ru/browser/vosstanovlenie-vkladok-v-opera.html
http://faytan.ru/save-bookmarks-opera/
Оставить комментарий