Когда мне провели оптоволокно, я пошел в магазин и купил первый попавшийся роутер — ASUS RT-N10+. Вот он:
Обошлось это чудо в 1300 рублей. Родная прошивка была очень удобной, с «домохозяйским» интерфейсом, но тормозила. Через пару лет выяснилось, что, скорости больше 30 мегабит этот девайс уже не переваривает — торрент клиент на этой скорости завешивал его практически полностью.
Тогда я стал искать альтернативные прошивки. Самая известная — DD-WRT. Я поставил сборку под мой роутер, но был разочарован — скорость работы не возросла (как я узнал позже, драйвера использовались те же, что в родной прошивке), а те настройки, которые до этого делались парой кликов (вроде переброса порта для IPTV) можно было сделать только через правку конфигов. И это при том, что веб интерфейс просто перегружен всевозможными опциями. Других прошивок я на тот момент не нашел и на это дело забил.
Но совсем недавно я наткнулся на Wive-NG и, о чудо, у них оказалась сборка под моё железо! Все нужные настройки остались на месте, а роутер перестал резать скорость (оказывается, у меня 20 мегабит на передачу). Расскажу об установке.
Во-первых надо разобраться с моделью роутера. Асус выпустил около десяти разных RT-N10 — B1, C1, D1, LX и другие. Посмотреть версию можно на наклейке снизу роутера. Прошивка гарантированно подойдет к RT-N10+, RT-N10 B1, RT-N10 C1 и гарантированно не подойдет к простому RT-N10 (но зато для него есть прошивка от Олега). Насчет других моделей ничего конкретного сказать не могу.
Теперь перейдем к самой прошивке. На форумах обычно предлагают один из вариантов:
- Установка DD-WRT через веб-интерфейс родной прошивки и затем установка Wive-NG через неё.
- Заливка через JTAG
- Прошивка через TFTP
Первый вариант у меня не заработал — DD-WRT вражеский файл шить не захотел. Для второго у меня нет кабеля, а третий я не пробовал — не уверен, можно ли его вообще прошить через этот интерфейс (UPD: всё-таки можно). К счастью, с моим роутером всё оказалось проще — есть утилита восстановления, через которую можно прошить что угодно. Итак, начнем:
- Скачиваем сборку Wive-NG RTNL (нас интересует Wive_WR-150N-RT3050-1T1R), а также набор утилит с сайта Асуса (UPD: похоже утилиты с сайта пропали, перезазил их на Я.Диск) или с диска из комплекта. Советую также скачать официальную прошивку — если что-то пойдёт не так, можно будет всё вернуть назад.
- Устанавливаем утилиты. Важный момент — программа восстановления работает только через проводное соединение, так что ищите сетевой кабель.
- Отключаем питание роутера, зажимаем Reset и включаем. Держать кнопку нужно около десяти секунд.
- В самом компьютере идём в «Сетевые подключения» и открываем свойства адаптера, через который подключен роутер. Нажимаем Протокол Интернета версии 4 → Свойства и указываем адрес 192.168.1.2 и маску 255.255.255.0 . Все остальные адаптеры рекомендую отключить — из-за них программа может не увидеть роутер.
- Запускаем утилиту и выбираем прошивку. Думаю, что интерфейс вопросов не вызовет:
- Прошиваем. По окончанию требуется некоторое время подождать, пока роутер загрузится. Если ожидание затянулось и веб-интерфейс всё не открывается, попробуйте отключить и подключить питание.
- Логин и пароль к веб-интерфейсу — Admin / Admin , оба с заглавной буквы. Если после ввода данных вы видите нечто, похоже на скриншот ниже, то прошивка прошла успешно. Если же ничего не работает и хочется вернуть как было, просто повторите шаги 2-6, но уже с официальной прошивкой. Также не забудьте вернуться в «Сетевые подключения» и вернуть настройки как было — на автоматическое получение IP и DNS адресов.
Интерфейс описывать не буду, всё достаточно интуитивно и знакомо тем, кто хоть раз настраивал роутер. Остановлюсь лишь на некоторых моментах:
- Мощность WI-FI по умолчанию — 70%. Если хочется, чтобы «било» дальше, имеет смысл поставить 100%. Для этого заходим в Wireless Settings → Advanced и меняем TX Power
- Многие сервисы отключены для экономии ресурсов. Среди них и UPNP, позволяющий программам самим перебрасывать порты. Скайп и торрент-клиенты могут работать и без него, а вот игры и менее продвинутый софт часто спотыкаются. Для включения идём в Services → Miscellaneous , включаем Auto portmap service и сохраняем.
- Если собираетесь перебрасывать порты в настройках файрвола, обратите внимание на переключатель WAN/VPN. Скорее всего вам нужен именно VPN.
- При настройке подключения, обратите внимание на галочку Enable NAT в разделе WAN setup . Советую её включить, иначе роутер будет отдавать провайдеру MAC-адреса всех подключенных к нему устройств. У филиала Ростелекома, к которому я раньше был подключен, на количество этих самых адресов оказался лимит 🙂
- И, наконец, момент, касающийся конкретно RT-N10+. Порты на роутере пронумерованы вот так:

- предварительная прошивка для перехода с заводской Asus RT-N10+ Firmware: Special file for initial flashing;
- прошивка Asus RT-N10+ Firmware: Webflash image.
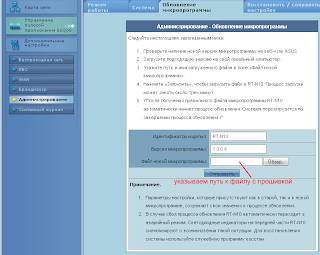
..так ведь rt-n10 и rt-n10+ — разные железки ( насколько известно мне ) . у меня просто rt-n10 без + . подхватит мой девайс asus-rt-n10plus-ddwrt-webflash.bin . я перепрошил под версию 7.0.2.31 .. вроде работает .
Юрий, железки действительно разные.
Но я со своим rt-n10(without plus) отвоевался только после того как сказал ему, что он теперь с плюсиком! Теперь у него на борту dd-wrt предложенная в этой статье.
+1 автору!
прошивка крутая, только у меня rt-n10+ rev С1, все срослось отлично:)
Спасибо большое. Статья помогла восстановить роутер Asus RT-N10 : C1. веб морда не работала прошил ddwrt через Firmware Restoration/
А как вернуться обратно на заводскую прошивку?
Доброго дня, Дима. Не занимался обратной операцией. Смысла в ней не вижу, т.к. по функционалу заводская уступает DD-WRT.
ИМХО, нужно получить последнюю стабильную версию прошивки с сайта ASUS и воспользоваться функцией загрузки прошивки.
Я просто поставил и роутер начал глючить, как то не стабильно работать.(
А теперь не могу вернуть обратно.(
Если кто знает помогите пожалуйста а то уже как не пытался все не получается.(
Заранее спасибо.)
Выкень его в окно поможнт отвечаю я так зделал,токо расхуярил его сначало полсностью,потом выкинул в окно!»
ъ
Не могу обновить прошивку, ни поменять язык интерфейса. Постоянно сбрасывается соединение
Добрый день!
Вы уверены, что ваш роутер ревизии B1? Я проверял только на своём устройстве и паре устройств друзей. Ни в одном случае не возникло проблемы.
Как вариант, посмотрите на сайте dd-wrt свежую прошивку на вашу модель.
Всё о Интернете, сетях, компьютерах, Windows, iOS и Android

WIVE-NG-RTNL — это быстрая и легкая прошивка для роутеров на чипе Ralink RT305*. Зачем вообще ASUS перепрошивать, спросите Вы? В первую очередь для повышения скорости доступа. Приведу пример — роутер ASUS RT-N10 C1. По PPPoE со стандартной прошивкой 2.0.3.1 скорость на 100 мегабитном тарифе никак выше 30-35 мегабит не поднималась. После прошивки RT-N10 C1 на Wive-NG-RTNL скорость возрасла до 70 мегабит — т.е. в 2 раза. Согласитесь, неплохо.
С Wive-NG-RTNL совместимы следующие модели роутеров ASUS: RT-N10+, RT-N10 C1, RT-N10 B1, Asus RT-N13U, RT-N13U Rev.B1, RTG-32 rev.B1.
Внимание!
1. На простом RT-N10 прошивка Wive-NG-RTNL не запустится — для него использовать надо DD-WRT.
2. Все манипуляции с устройством и его программным обеспечением вы делаете на свой страх и риск. Администрация сайта Администрация сайта не несет ответственности за повреждения Ваших устройств.
Саму прошивку качаем отсюда: ссылка. Для нашего роутера нужно качать файл с названием Wive_WR-150N-1T1R.*******.bin.zip и распаковываем его.
Так же нам понадобится программа Firmware Restoration — она устанавливается вместе с пакетом утилит для роутера, который можно скачать с оф.сайта ASUS. Для RT-N10 C1 — ссылка.
На компьютере в свойствах Протокола Интернет TCP/IP надо прописать статический адрес:
IP-адрес — 192.168.1.2
маска — 255.255.255.0
шлюз — 192.168.1.1
Обязательно отключите антивирус и брандмауэр на компьютере и запускаем программу Firmware Restoration. Нажимаем кнопку Обзор и выбираем файл с прошивкой.
Далее отключаем питание роутера, зажимаем кнопку ресет на задней панели устройства и удерживая её — включаем роутер. Ждем 10-15 секунд и отпускаем кнопку. Затем ждем ещё секунд 20 и нажимаем кнопку Загрузить в программе Firmware Restoration .

Ждем пока программа прошьет наш RT-N10 C1 и перезагрузит его. После этого нажимаем кнопку Закрыть.
Адрес роутера в сети так и останется 192.168.1.1 В браузере вводим этот адрес и получаем запрос логина и пароля на вход. Вводим логин Admin и пароль Admin. Обязательно с заглавной буквы.
Скачать драйвер для ASUS RT-N10 (VER.C1) Router Firmware 2.0.3.1
Specifications:
Network Standard:
— IEEE 802.11b
— IEEE 802.11g
— IEEE 802.11n
— IEEE 802.11d
— IEEE 802.3
— IEEE 802.3u
— IEEE 802.11i
— IEEE 802.11e
— IPv4
Data Rate:
— 802.11b: 1, 2, 5.5, 11Mbps
— 802.11g: 6,9,12,18,24,36,48,54Mbps
— 802.11n: up to 150Mbps
Antenna:
— Fixed 3 dBi dipole antenna x 1
Operating Frequency:
— 2.4GHz
Encryption:
— 64-bit WEP
— 128-bit WEP
— WPA2-PSK
— WPA-PSK
— WPA-Enterprise
— WPA2-Enterprise
— WPS support
Firewall & Access Control:
— Firewall: NAT and SPI (Stateful Packet Inspection)
— Filtering: Port, IP packet, URL Keyword, MAC address
Management:
— UpnP
— DNS Proxy
— DHCP
— DDNS
— DMZ
— Universal Repeater
VPN Support:
— IPSec Pass-Throuth
— PPTP Pass-Through
— L2TP Pass-Through
WAN Connection Type:
— Automatic IP
— Static IP
— PPPoE(MPPE supported)
— PPTP
— L2TP
Ports:
— 4 x RJ45 for 10/100 BaseT for LAN
— 1 x RJ45 for 10/100 BaseT for WAN
Button:
— WPS Button
— Reset Button
It is highly recommended to always use the most recent driver version available.
Do not forget to check with our site as often as possible in order to stay updated on the latest drivers, software and games.
Try to set a system restore point before installing a device driver. This will help if you installed a wrong driver. Problems can arise when your hardware device is too old or not supported any longer.
Примечание: Ссылка «скачать» может вести как непосредственно на файл, так и на сайт производителя, на котором Вы можете найти нужный файл.
Это связано с тем, что некоторые производители не позволяют размещать прямые ссылки на файлы.
• Высокая скорость передачи данных – до 150 Мбит/с;
• Простая процедура настройки;
• Удобное администрирование с помощью графического интерфейса;
• Контроль доступа и установка приоритетов использования пропускной способности соединения.
С более подробной информацией о технических характеристиках можете ознакомится на официальном сайте
Здесь мы рассмотрим алгоритм подключения и настройки роутера ASUS RT-N10 C1 через WEB интерфейс.
Содержание:
В первую очередь роутер ASUS RT-N10 C1 необходимо подключить к ПК, Ноутбуку или планшету. Подключение возможно как при помощи LAN кабеля, который вы найдете в комплекте роутера ASUS RT-N10 C1, так и посредством WI-Fi. Конечно же, надежнее подключить через кабель, т.к. современные прошивки по умолчанию идут с зашифрованным Wi-Fi, что может привести к некоторым cложностям
Для наглядности привожу схему подключения роутера ASUS RT-N10 C1 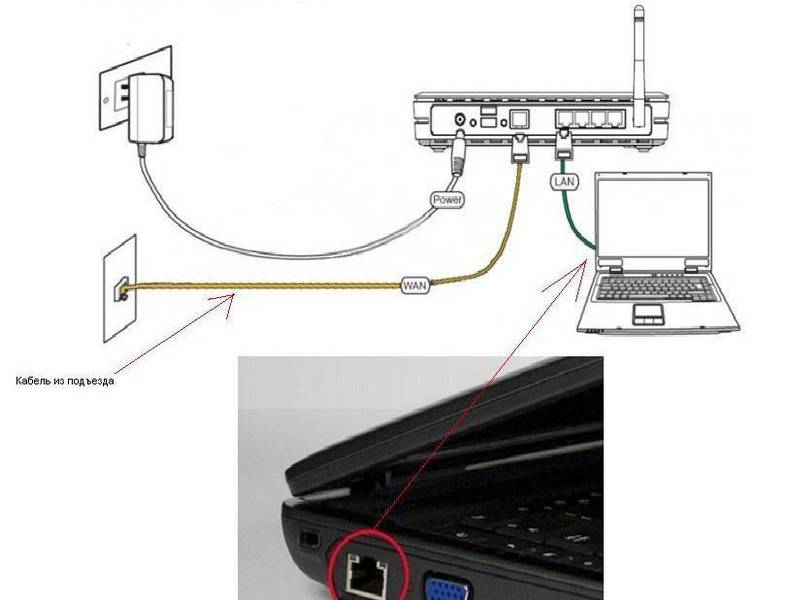
- В первую очередь подключаем блок питания в разъем power, с этим проблем возникнуть не должно, он там один.
- Сетевой шнур (LAN), который вам протянули представители вашего провайдера, подключаем в разъем WAN на роутере, не иначе.
- Сетевой шнур, который идет в комплекте с ASUS RT-N10 C1 одним концом подключаем к сетевой карте компьютера или ноутбука, а другим в один из разъемов LAN на роутере
Для наглядности, вот вам задняя панель
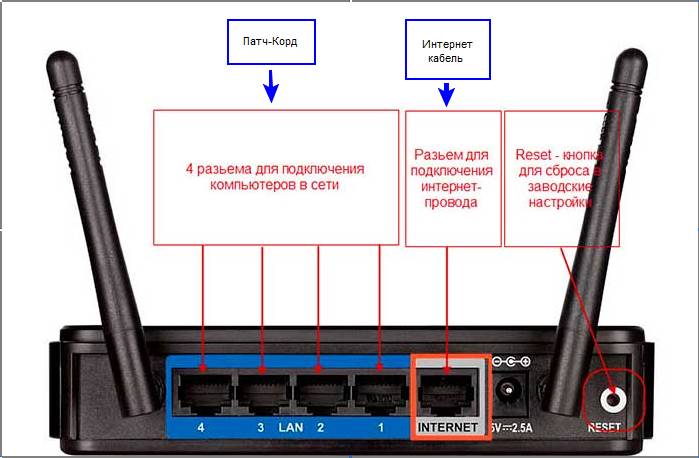
На этом физическое подключение роутера ASUS RT-N10 C1 завершено. Если все сделано правильно, на передней панели роутера должно гореть 4 индикатора: POWER, WPS, WLAN ну и один из LANов. Если вы используете новый ASUS RT-N10 C1, то переходите к проверке связи компьютера и роутера ASUS RT-N10 C1. Если же роутер ASUS RT-N10 C1 ранее использовался для доступа к интернет, то во избежание проблем с дальнейшим подключением рекомендую вам сбросить ASUS RT-N10 C1 к заводским настройкам. Для этого зажмите reset при помощи тонкого предмета на 10 секунд, и подождите не менее двух минут и переходите к следующему этапу.
В Windows 7 и Vista жмите:
Пуск → Панель управления → Сеть и интернет → Центр управления сетями и общим доступом
либо
Пуск → Панель управления → Центр управления сетями и общим доступом
Зависит от настройки системы
Должны попасть на эту страницу 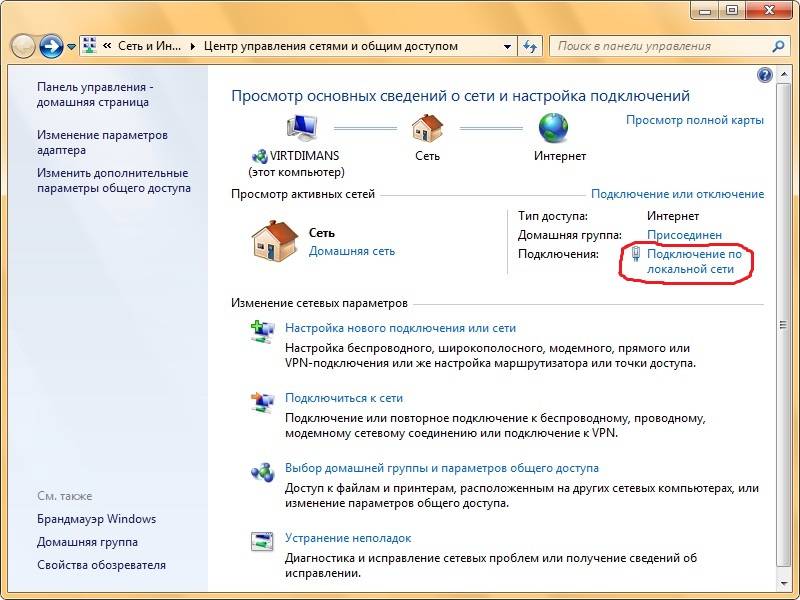
Жмем подключение по локальной сети → Сведения и получаем следующее окно 
В Свойстве “Адрес IPv4” Значение должно начинаться с “192.168……”. Этот адрес выдал вашему компьютеру роутер ASUS RT-N10 C1
Для дальнейшей настройки нам потребуется Значение Свойства Шлюз по умолчанию IPv4. Запомните его и переходите к настройке подключения, ну или запишите
Открываем браузер. Подойдет любой. В адресной строке вбиваем Шлюз по умолчанию IPv4 формата 192.16.1.1 или 192.168.0.1, а на некоторых прошивках и 192.168.0.10. Вбивайте свой. Тот, что нужно было запомнить или записать из прошлого этапа. Так же шлюз можно посмотреть на обратной стороне роутера ASUS RT-N10 C1. Перед вами должно появиться окно ввода пароля. Вводим логин: admin, пароль admin.
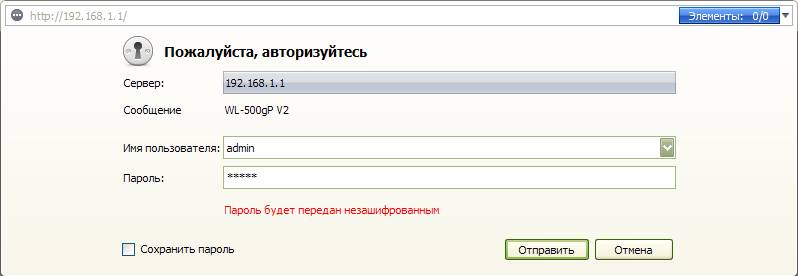
Жем отправить.
Для стороних прошивок так же возможны следующие пароли: “password”, “1234”, “0000”, “пустое значение”. Логин и пароль так же написан на обратной стороне роутера ASUS RT-N10 C1. После авторизации попадаем на страницу настройки роутера ASUS RT-N10 C1.
Заходим в дополнительные настройки и открываем вкладку WAN. На некоторых прошивках в левом меню имеется вкладка WAN, жмем ее. Вы должны попасть на страницу настройки интернет соединения роутера ASUS RT-N10 C1
Алгоритм дальнейшей настройки роутера ASUS RT-N10 C1 зависит только от типа подключения, который использует предоставляющий вам интернет провайдер. Поэтому я приведу основные настройки для популярных провайдеров Москвы которые будет необходимо заполнить в поля на картинке выше.
Основные настройки роутера ASUS RT-N10 C1 для провайдеров Москвы
В последнее время участились звонки пользователей билайна. Звонили в билайн, узнавали в чем дело. Оператор ответил что они выборочно меняют тип подключения, с целью «выявить неактивных клиентов». Если по данной инструкции настройка не удается, то используйте «IPOE подключение на ASUS RT-N10 C1»
Настройки IPOE Билайн интернет для роутера ASUS RT-N10 C1
С акадо все сложнее. Они используют разные типы подключения в различных районах Москвы
По просьбе посетителя
По просьбам мы будем добавлять настройки для роутера ASUS RT-N10 C1 других провайдеров МОСКВЫ
Все нижеописанные действия выполняются на Ваш страх и риск! В случае неудачной прошивки или гибели роутера, автор статьи ответственность не несет!
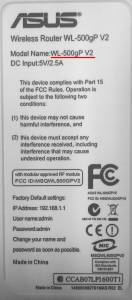
 1. Для начала скачаем прошивку. На днище роутера найдите модель вашего роутера.
1. Для начала скачаем прошивку. На днище роутера найдите модель вашего роутера.
Если это Asus RT-N10 — будьте внимательны, т.к. существует много ревизий этого роутера (RT-N10U, RT-N10, RT-N10 B1, RT-N10+) и не для всех есть прошивка от энтузиастов, так называемая «Олеговская» прошивка. Последние прошивок можно найти по следующим ссылкам
— Прошивка от энтузиастов (развитие «Олеговской» прошивки): http://code.google.com/p/wl500g/ Рекомендуется.
— «Ночные» релизы от последователей Олега: http://asus.vectormm.net/
— Бетта версии с форума Asus: http://forum.asus.ru…pic.php?t=44107
— Специально для Asus WL-520GC (Олеговская прошивка, отсутствующая на официальном сайте): http://rghost.ru/4581050
Итак если у Вас роутер одной из следующих моделей: RT-N16, RT-N15U, RT-N12, RT-N12B1, RT-N12C1, RT-N10, RT-N10U, WL-500gP, WL-500gPv2, WL-500W, WL-520gU его нужно шить прошивкой от энтузиастов («Олеговской») прошивкой, если же Ваш роутер не из этого списка, то шейте его бетта версией с форума Asus. Если Вы являетесь владельцем модели Asus RT-G32 — приготовьтесь к проблемам более-менее рабочие прошивки на форуме Asus, но выпускалось много брака…
2. Для того чтобы сменить прошивку необходимо попасть в web-интерфейс роутера (страница в браузере).
Не прошивайте роутер по беспроводному соединению (Wi-Fi)!
Для этого необходимо подключить питание к роутеру и соединить с компьютером посредством кабеля Ethernet (обычно идет в комплекте с роутером), один конец подключить в любой из четырех портов Lan роутера, а другой подключить к сетевой карте на компьютере.
Если все сделано правильно то на роутере заморгает соответствующий индикатор Lan-порта.
Затем необходимо открыть браузер (Internet Explorer, Opera, Firefox…) и набрать в адресной строке ip-адрес роутера, для роутеров Asus по-умолчанию: 192.168.1.1.
Если не открывается страница авторизациии, то необходимо проверить сетевые настройки, на компьютере необходимо выставить получение ip-адреса и DNS-серверов автоматически в настройках сетевой карты
3. По-умолчанию на роутерах Asus для входа в настройки login(имя пользователя): admin , password(пароль): admin
В зависимости от версии прошивки мы попадаем на старый или на новый web-интерфейс роутера. Далее все по шагам:
4. Переходим по меню System Setup -> Firmware Upgrade -> New Firmware File (Дополнительные настройки -> Администрарование -> Обновление микропрограммы -> Обзор) выбираем файл прошивки и нажимаем Upload (Отправить). 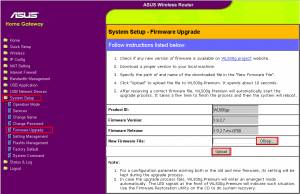
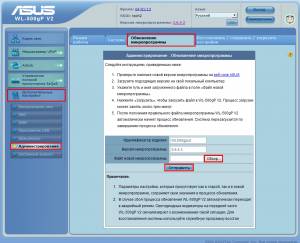
Прошивка занимает от двух до пяти минут, в течении этого времени нельзя производить каких либо действий с браузером и роутером (не трогать питание и Ethernet-кабель соединяющий роутер с компьютером) 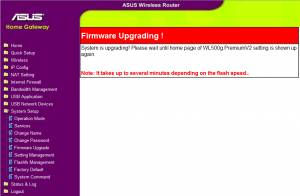
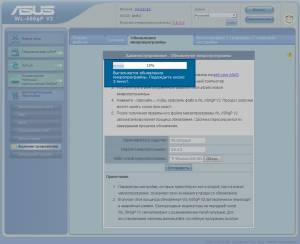
5. После прошивки желательно сбросить настройки роутера на заводские (по умолчанию). Этого можно достичь зажам на 10 секунд кнопку Restore на задней панели роутера, либо через web-интерфейс: SystemSetup -> Factory Default -> Restore (Дополнительные настройки -> Администрарование -> Восстановить).

Захотелось мне у себя дома роутер завести. Цели вполне обычные — Wi-Fi для смартфона, планшета, ноутбука.
Дело было, кстати, в феврале 2012г.
Выбирал между разными моделями, позже круг сузился до D-Link DIR-620 и ASUS RT-N10. Критерий был один – цена, в районе 1000р. Знакомый выбрал себе DIR-620, а я RT-N10.
Купил, оказался совсем не такой, как на фото в описании товара. Там обычный RT-N10, а у меня Ревизия C1.
Сейчас ДНС уже сделали новое описание и страницу товара.
Как оказалось данный роутер тот — еще тормоз («ну а что вы хотели, сколько стоит так и работает, особенно в режиме PPTP» — таков был ответ многих специалистов на форумах). Начал прочесывать интернет, в надежде, что не один я такой, и решение уже найдено. Как оказалось, нет.
По отзывам у многих резалась скорость, и не только по Wi-Fi но и по сети. В том числе и у меня. Пробовал различные прошивки. Как оказалось на мой роутер подходят прошивки от C1 и B1, от обычного RT-N10 не подойдут.
CPU: Broadcom BCM5356 300MHz
Wireless: 802.11n up to 150Mbps
Ethernet: 1 x WAN / 4 x LAN 10/100Mbps
CPU: Ralink RT3050F 320MHz
Wireless: 802.11n up to 150Mbps
Ethernet: 1 x WAN / 4 x LAN 10/100Mbps
На Wi-Fi мне было побоку (для просмотра роликов Youtube на смартфоне/планшете хватает, HD фильмы по Wi-Fi я не смотрю), а вот скорость при работе в сети интернет основного PC напрягала. Проверял падение скорости довольно просто – вначале скорость при подключении через роутер в сетевой порт, затем напрямую через сетевую карту.
Роутер: ASUS RT-N10 F/W Ver.:2.0.2.1 H/W Ver.:C1
Провайдер: Уфанет, PPTP, тариф 30мбит/с (Входящая скорость с 12:00 ч. до 00:00 ч., до 30Мбит/с, Входящая скорость с 00:00 ч. до 12:00 ч., до 100Мбит/с)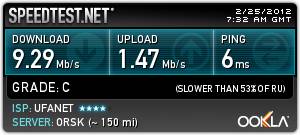
Прошивка ver.2.0.2.1 дефолтная.
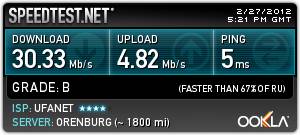
Прошивка ver.7.0.2.61 от RT-N10 rev B1.
Далее я проверил роутер в ночное время: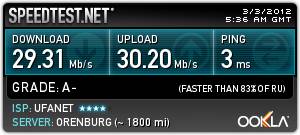
Напрямую через сетевую карту
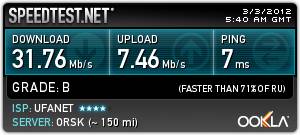
Через роутер, прошивка ver.7.0.2.61 от RT-N10 rev B1.
Как видно скорость закачки остается в пределах погрешности , а вот отдача сильно урезается в 4,5 раза, с 30 мбит до 6.7
А теперь взглянем на результаты speedtest mini, которые размещены на официальном сайте моего провайдера, при этом, как я понимаю, тестируется скорость лоальной сети оператора (к примеру локальные ресурсы торренты и прочее качаются с большей скоростью чем с внешних ресурсов), и только их они берут в качестве официальных результатов скорости: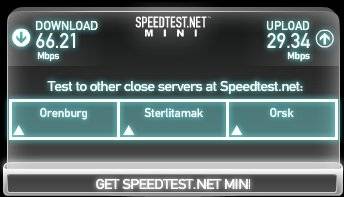
Напрямую через сетевую карту
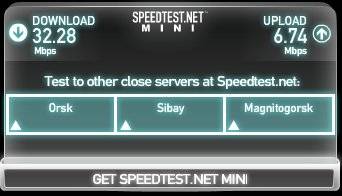
Через роутер, прошивка ver.7.0.2.61 от RT-N10 rev B1.
Скорость закачки урезана почти вдвое , отдача также с 30 до 7.
Конечно, при обычном web-серфинге разница не заметна, но вот торренты (особенно их отдача) сразу ставили все на свои места. Скорость резалась в несколько раз. Пробовал альтернативные прошивки – DD-WRT встала, но я так и не смог поднять PPTP (не один такой криворукий, знакомый тоже не смог на своем ASUS 520), от Олега не встает (подходит только для ASUS RT-N10, а RT-N10 revB1 и C1 идут лесом).
Хорошо хоть скорость на 7.0.2.61 стала лучше чем на 2.0.2.1. В общем, остановился на 7.0.2.61 от ASUS, она получше работала, по сравнению со стоковой, и благополучно забыл об этой проблеме.
Недавно, случайно наткнулся на дальнейшее обсуждение этой модели, и варианта исправления ситуации – универсальной прошивки от Wive-NG RTNL. Некоторые ставили ее, скорость действительно поднимается на порядок. Но при этом, были отзывы, что прошивка портит роутер: через какое-то время (от месяца до года) роутер начинал глючить, спасала перезагрузка и то, ненадолго. Подумал о перегреве чипа, высыхании электролитов от повышенного нагрева.
Начал читать инструкции по прошивке. Написано «Разработчики не советуют прошивать роутеры на чипе RT305x где производитель сэкономил и не установил радиатор. Ярким примером служит D-Link DIR-620». Разбираю роутер, проверяю догадку – да, охлаждения (радиатора на чипе) нет.
Прикидываем в голове плюсы и возможные минусы прошивки:
+ Скорость должна возрасти
— Возможен перегрев чипа (как я понимаю, данная прошивка по полной использует чип, выжимая из него все что возможно) – соответственно возможны зависания / глюки / высохшие электролиты (после некоторого времени работы в данном режиме).
Чтобы избавится от минусов пробуем повесить радиатор для дополнительного охлаждения чипа – увеличим площадь рассеивания тепла, и, возможно, сведем минусы на нет.
Разбираем роутер.
Роутер разбирается несложно, 4 шурупа под резиновыми накладками на ножках, главное не забыть про защелки.


Выбираем радиатор.
Критерий – чтобы подходил по высоте, не мешал закрыть верхнюю крышку роутера, а также чтобы не был слишком большим (в обвязке чипа стоят smd конденсаторы / резисторы) чтобы не замкнуть их. У меня под рукой нашлось 2 кандидата. Один был от по моему от охлаждения чипсета МП какой-то, другой завалялся со времен моего увлечения усилителями (стоял на транзисторе). Первый квадратный, пошире, но поменьше по высоте. Второй прямоугольной формы, поуже но повыше, ребра побольше. Примерил их, выбрал второй, от транзистора.

Налепил на смесь термопасты и суперклея (термопаста посередине, по краям 4 капельки суперклея).
Прошивка
После этого прошился (предварительно замерил скорость на старой прошивке), интерфейс вполне понятен, вбил настройки, поднялся PPTP.
Настройки: IP прописываем вручную 192.168.1.2, шлюз 192.168.1.1, маска подсети 255.255.255.0.
Прошиваем через программку от ASUS « Firmware restoration ».
http://192.168.1.1 – заходим и настраиваем свое подключение ( логин/пароль — Admin / Admin,)
Если прошиваете первый раз то подробности по ссылке в конце.
Скорость увеличилась, нагрев стал побольше (думаю, чип нормально охлаждается, электролиты в случае чего можно будет перепаять). Да и еще в этой прошивке, можно изменять мощность Wi-Fi сигнала.
Тариф у меня за это время изменился, стал 50мбит/с с 12.00 дня и до 0.00 ночи, в ночное время и до 12.00 100мбит/с
Результаты последних тестов:
Прошивка ver.7.0.2.61 от RT-N10 rev B1
Прошивка ver. Wive_WR-150N-4.0.4.RU.08042013
Как видно скорость закачки возросла почти в два раза, и достигла своего теоритического максимума.
Прошло уже более двух месяцев, с моей переделки, пока полет нормальный, поэтому решил выложить пособие для других товарищей, имеющих роутер схожий с RT-N10 C1.
На данный момент ASUS выпустила новую прошивку для C1:
ASUS RT-N10 C1 firmware version2.0.3.2 от 29.05.2013
1. Fixed loading issue in repeater mode
2. Improved URL filter and connection stability
5. Improved PPPD/PPPoE performance
Можно конечно попробовать сравнить скорость с ней, но мне пока не до этого, Wive нормально работает.
Дерзайте.
Засим, прошу откланяться.
Приветствую вас дорогие друзья! В этой небольшой статье я расскажу, как обновить прошивку роутера! 
Бывает так, что скорость интернета в разы ниже заявленной вашим интернет провайдером. Это часто бывает, когда вы раздаете интернет через wi-fi роутер.
Для того, чтобы убедиться, что провайдер вас не обманывает, необходимо создать VPN подключение, подключив кабель не через роутер, а напрямую к компьютеру.
Если дело не в провайдере, то старая прошивка – это одна из причин того, почему ваш роутер режет скорость!
Буду показывать на примере роутера Asus RT-N10, но данная инструкция подойдет и для других моделей Asus.
Теперь давайте перейдем непосредственно к обновлению прошивки, выполнив очень простенькую пошаговую инструкцию!
В адресной строке вбиваем следующий ip:
и вводим данные – логин и пароль, по умолчанию это:
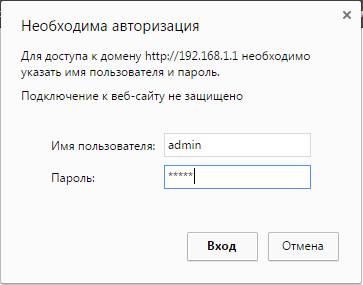
После этого нажимает – вход.
Теперь необходимо сохранить копию настроек! Это делается на тот случай, если новая прошивка окажется с ошибками, либо во время обновления произойдет сбой.
Имея копию настроек, вам не придется заново заполнять поля, прописывать пароли и так далее..
В левом меню выбираем дополнительные настройки:
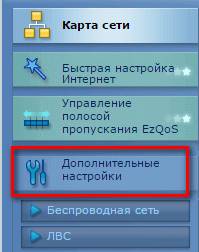
Далее выбираем – Восстановить / сохранить / загрузить настройки:
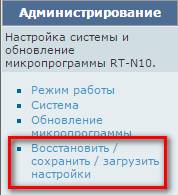
Теперь сохраняем файл с настройками на свой компьютер, нажав на соответствующую кнопку:
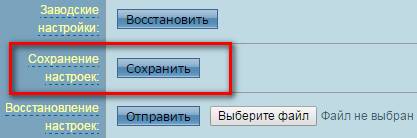
Теперь, в самом верху, нажимает на версию микропрограммы:
Страницу не закрываем, в новой вкладке открываем, например, Яндекс, вбиваем запрос – “asus” и переходим на официальный сайт:
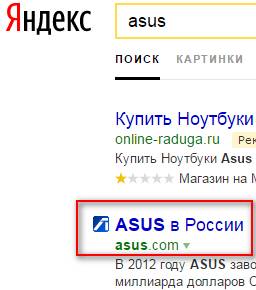
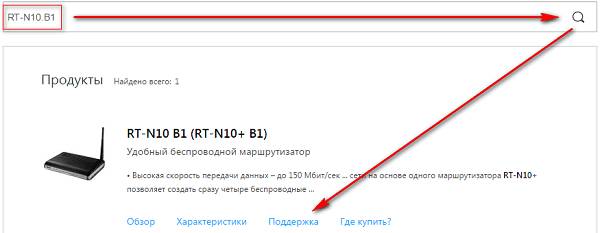
Теперь необходимо скачать архив с прошивкой, для этого выполните действия, отмеченные на картинке цифрами (расшифровка цифр под картинкой):
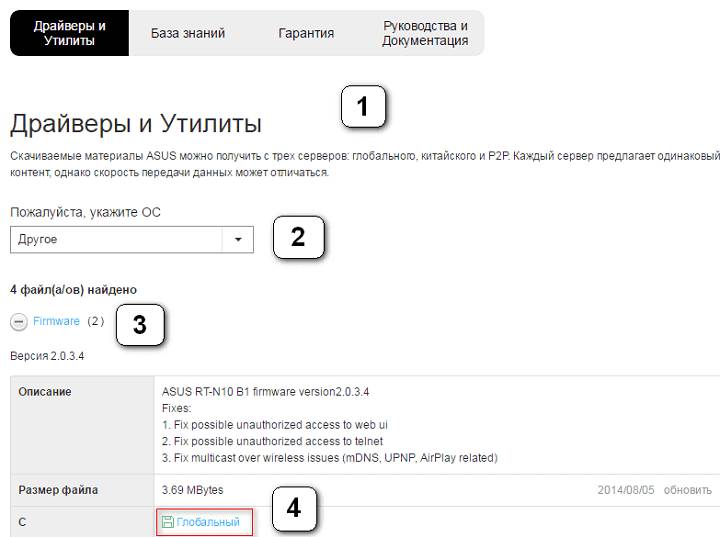
- выберите вкладку – Драйвера и Утилиты
- выберите вашу операционную систему
- нажмите на Firmware
- скачайте архив, нажав на – Глобальный
после этого разархивируйте его, должен быть файл с расширением .trx
После этого нужно будет подождать 2-3 минуты, по окончанию роутер сам перезагрузится, а вверху страницы должна появиться новая версия прошивки.
Это все, что нужно для обновления прошивки!
По завершению проверьте скорость интернета.
Сравнение трех роутеров ASUS RT-N10 (U, E, C1), и настройка
Несколько лет назад, фирма ASUS перешла к выпуску роутеров, поддерживающих современный стандарт «802.11 n» (до 150 мегабит в сети Wi-Fi). Рассматриваемые в обзоре домашние роутеры, обладают схожей функциональностью, и в то же время, нам кажется, что нельзя не сказать о главных отличиях (к примеру, в «U»-роутере — есть порт USB, но нельзя регулировать мощность Wi-Fi передатчика). А настройка роутера ASUS RT N10 (U, E, или C1), в целом – стандартна, и для «базовых» функций – одинакова в каждой модели.
Роутер ASUS RT N10, сейчас выпускают в ревизии «C1» (черный корпус), RT N10e – «B1» (похожий корпус).

Роутер ASUS RT N10u, с одним дополнительным USB-портом, имеет корпус, с внешней стороны – не отличающийся от «C1» (если ревизия носит название «10u B»).
Казалось бы, роутеры — одинаковые. Они обеспечивают «проводной» интернет до 100 Мбит/с, располагают одной антенной (скорость «точки» Wi-Fi – до 150 Мбит/с), разве что, RT N10u отличает наличие USB-порта (забегая вперед, скажем, что в порт USB – можно включить только принтер).
На самом деле, как можно заметить, WiFi роутер ASUS RT N10e – располагает другой антенной. Она, действительно, «лучше» (+5Дб против +3Дб в остальных роутерах), кроме того, в N10e и N10 C1 – можно вручную менять мощность Wi-Fi передатчика.
Но, не спешите с выбором. Из всех трех, RT N10e – не поддерживает возможность работы с фирменным программным обеспечением («Аварийное восстановление», «Быстрая настройка»), поэтому, в комплекте с ним – даже нет диска. Роутер ASUS RT N10 c1 – лишен этого недостатка (а тем более, «N10U»). Выбор – за пользователем.
В целом же (повторим еще раз), роутеры — очень похожи (в настройке соединений и сети Wi-Fi – отличий, вы не заметите). Приступим к настройке.
На задней панели, расположены: 4 порта локальной сети, 1 порт для установки кабеля WAN (от провайдера), разъем блока питания.

- Установить шнур провайдера в отдельный (синий) разъем;
- Соединить патч-кордом «желтый» порт роутера с портом сетевой карты ПК (патч-корд, идет в комплекте поставки);
- На последнем этапе, нужно включить питание.

Если вы все это – выполнили, осталось только одно: проверьте, правильно ли настроен сетевой интерфейс на ПК. Должно быть, как на рисунке:
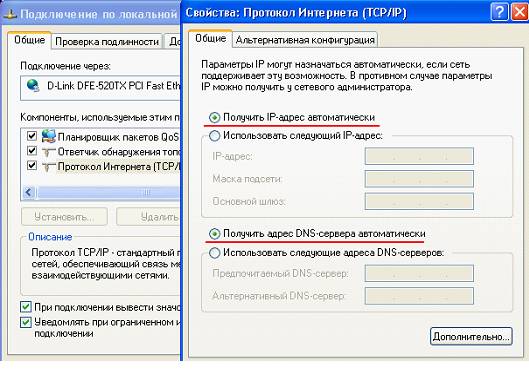
Смотреть нужно так: правый клик на соединении -> «Состояние» -> «Свойства», дальше в списке – «Протокол Интернета TCP/IP», кнопка «Свойства».
После чего, компьютер – нужно отправить в перезагрузку.
Настройка роутера Асус RT N10 (любой модели), производится через web-интерфейс. В компьютере, нужно открыть любой браузер, и набрать адрес: 192.168.1.1.

Роутер «спросит» логин и пароль. Стандартное имя с паролем: admin (наберите, нажмите «Отправить»).
Проведя эти манипуляции, выходим к первой странице web-интерфейса:
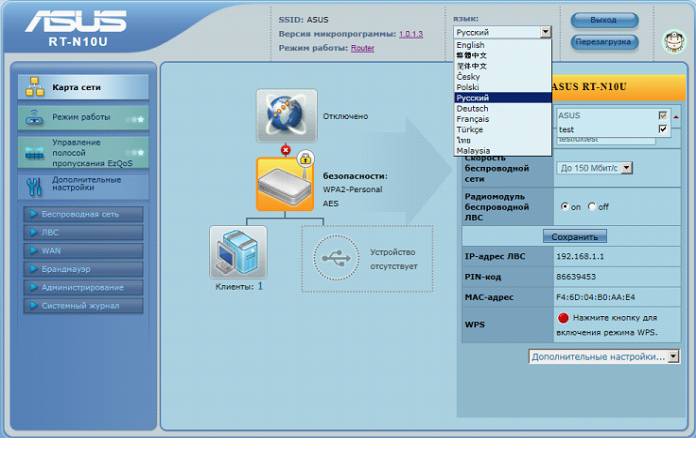
Рекомендуем здесь сразу установить русский язык.
Примечание: если роутер – не новый, веб-интерфейс (по приведенному выше адресу) – может не открываться. Сделайте сброс в «заводские» настройки (кнопкой reset, удерживая 5 сек., когда питание — включено). После перезагрузки ПК, все должно заработать.
Перейдите на вкладку «Дополнительные настройки». В меню «WAN», нужна вкладка «Интернет-соединение»:

Здесь вы, прежде всего, выбираете тип подключения: «Динамический IP». Адреса DNS (если вы их не знаете) – установите в «авто»:
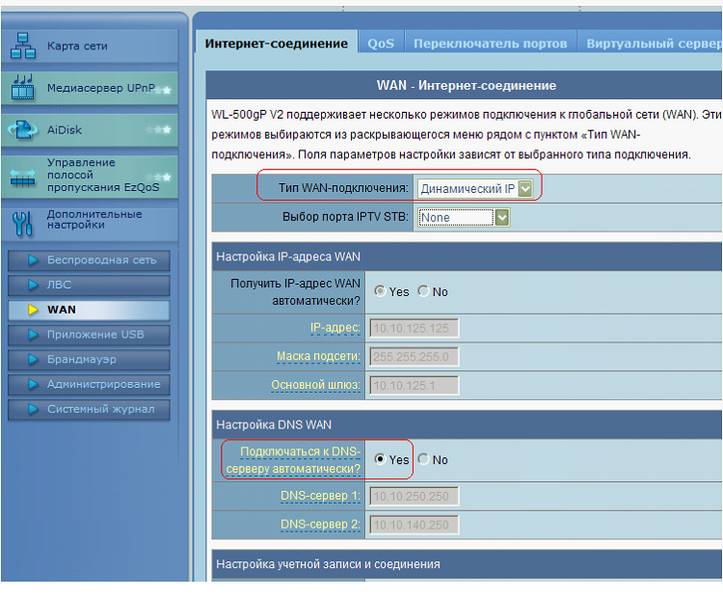
Последний штрих (чтобы роутер ASUS RT N 10 – провайдером «виделся», как сетевая карта ПК) – это подмена MAC-адреса. Нижнее поле на вкладке, вы заполняете 5-ю младшими байтами «нужного» адреса MAC:
Что выполнять нужно в случае, если провайдер – выполняет привязку к аппаратному адресу.
По завершении всех этих действий, нажмите на «Применить». Настройка роутера RT N10 «под DHCP» — завершена (а соединение, появится через 10-15 секунд).
Прежде всего, надо выяснить – как лучше настроить роутер ASUS RT N10, под «PPPoE» или, возможно, «DHCP». Например, если был установлен модем «Ростелекома» (успешно работающий с функциональностью «роутера»), соединение в роутере, нужно настроить «под DHCP».
Но если модем – в режиме «моста», или кабель провайдера – установлен в порт WAN напрямую (других устройств — нет) — такой вариант, вам подходит.
В левом меню, щелкните «Дополнительные настройки». В меню «WAN», вы откроете вкладку «Интернет-соединение»:
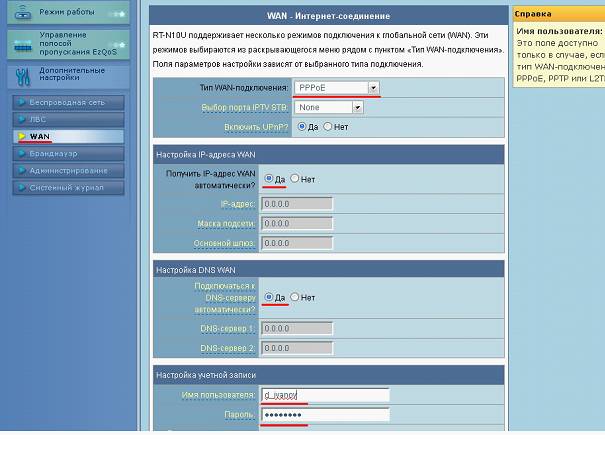
Нужно установить: тип соединения – PPPoE, IP-адрес WAN – получить «автоматически» (если рассматривать, как настроить роутер RT N10 под динамически выделяемый, т.е., не фиксированный, IP-адрес).
Самое главное для «PPPoE» – заполнить два поля учетной записи, с именем пользователя и паролем (приводятся в договоре).
На последнем этапе (в случае необходимости), «подмените» MAC-адрес:
Нажмите «Применить». Соединение, будет автоматически создано через 15-20 секунд.
Было рассмотрено, как настроить роутер ASUS N10 для соединений «PPPoE» и «DHCP». Узнать значение аппаратного адреса карты компьютера, можно вот здесь (прежде, щелкните на «Состоянии» соединения):
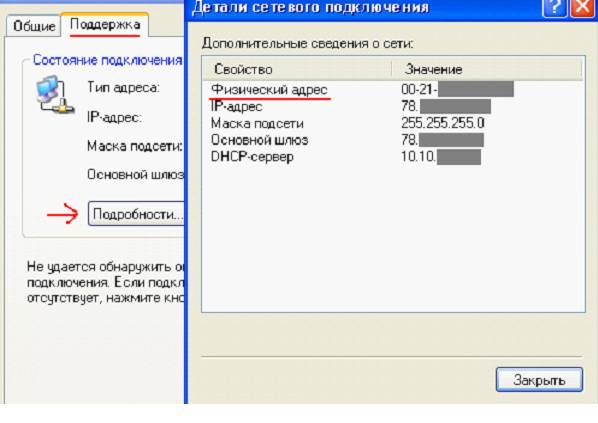
Надеемся, информация – будет полезна.
Переходим на вкладку «Дополнительные настройки» -> «Беспроводная сеть» -> «Общие»:
Сначала, придумайте имя сети. Впишите его в строку SSID. В принципе, можно «скрыть» имя (но мы – оставим «открытым»).
«Режим сети» — лучше оставить в «Auto» (но если в вашей локальной сети, все устройства – поддерживают «802.11 n», установите «N Only»).
Для «Ширины канала», так как антенна – одна, можно без «лишних вопросов» выбрать значение 40 МГц. Номер канала – останется «Auto», но по идее, можно менять (с 1 по 13-й). Все остальные параметры — относятся к шифрованию.
Можно установить их, как на рисунке (WPA2 и AES). Затем, введите пароль для сети. После нажатия «Применить», Wi-Fi точка доступа – станет функционировать. WiFi роутер ASUS RT N10 (любой из ревизий) — работает, создавая беспроводную локальную сеть с выходом в сеть Интернет. Удачной настройки!
Так же, роутер ASUS RT N10e и N10-C1, позволяет «менять» значение мощности передатчика:
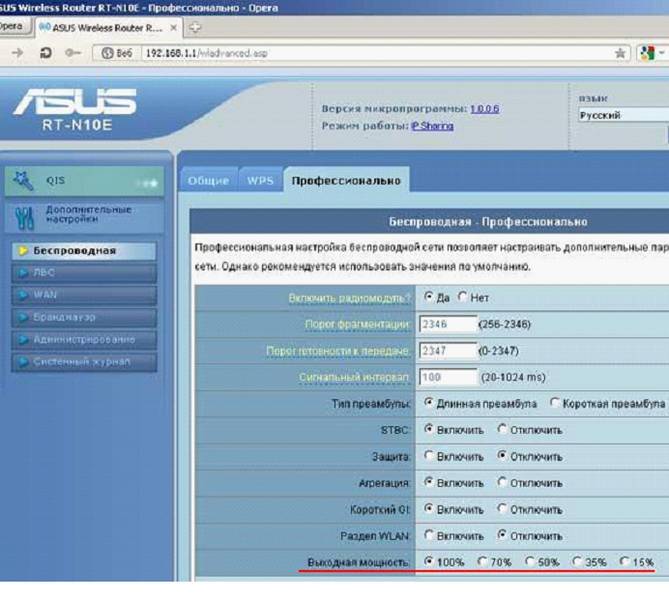
Что выполняют на вкладке «Беспроводная» -> «Профессионально». Селектор внизу, служит для установки значения. Не забудьте нажать «Применить» (это – для роутера «E»).
Ну а для «C1», все – еще проще:
Здесь, настройка параметра – выполняется в основной вкладке.
Выше было рассмотрено то, как быстро настроить роутер ASUS RT N10u (10e, «C1») на основной набор функций. Возникает вопрос: как сохранить изменения, чтобы они – не «забылись» устройством в следующий раз (при включении).
Для сохранения этих настроек, перейдите на вкладку «Администрирование», дальше – к крайней правой закладке:
Просто, нажмите здесь «Сохранить», и настройки – останутся в памяти роутера.
Примечание: для сброса на «заводские» значения, вы нажимаете – «Восстановить».
Дополнительно: настройка для просмотра ТВ на компьютере
Настройка роутера ASUS RT N10u (и C1), выполняется следующим образом. Перейдите на вкладку «ЛВС» -> «Маршрут»:
Установите две галочки, как на рисунке (затем – «Применить»).
Перейдите на вкладку «Беспроводная сеть» -> «Профессионально»:
В поле «Скорости многоадресной…», установите что-либо в пределах 9 — 12 Мбит/с.
Нужно нажать «Применить», после чего, можно будет смотреть телевидение через компьютер в локальной сети (в том числе, если она – беспроводная).
На роутере N10e, параметры «для TV» — расположены в одной вкладке:
Она называется: «ЛВС» -> «IPTV». Удобно, не правда ли?
Роутер Асус RT N10u, располагает одним USB-портом, предназначенным для подключения принтера. Вам понадобится: принтер (один), USB-кабель, и компьютер, подключенный к локальной сети (хотя бы один).
Надо взять диск (идущий в комплекте с роутером), на нем, есть набор утилит, в том числе – Asus Wireless Utilities. Запустите ее (принтер – должен быть выключен):
Выберите: Run Network Printer. Далее, следуйте инструкциям:
Здесь – сообщают, что компьютер (с которого запускают программу) – должен быть в локальной сети роутера (и, если так – можно подсоединить принтер к роутеру, и включить питание принтера). Подключение роутера ASUS RT N10 «U» к стандартному USB-принтеру – не должно вызывать вопросов. Далее, нажимаем «Next»:
Через 2-3 минуты, установка программы – будет выполнена (нажмите «Finish»):
Но это – не все. Теперь, Windows у вас потребует установки драйвера с диска принтера (устанавливается в обычном порядке, при необходимости, перед установкой – вы отключаете питание принтера).
В результате, в папке «Принтеры–факсы», на данном компьютере — появляется еще один принтер:
На этом, собственно, все.
Нужно заметить, что роутер Асус RT N10 модели «U», допускает подключение только определенного списка принтеров (список моделей — .
Может ли WiFi роутер ASUS RT N10u, располагающий USB-портом, работать с USB-накопителями (или – 3G-модемами)?
Ответ: нет, в стандартной прошивке – этого не предусмотрено. Для работы с «накопителем», в принципе, можно установить альтернативную прошивку (но такой вариант – лишает гарантии).
Как подключить роутер RT N10 к приставке IPTV или цифровому телевизору?
Ответ: вкладка «Дополнительные настройки» -> «WAN» –> «Интернет-соединение», во втором сверху поле – содержит номер порта:
Это – та вкладка, где настраивалось «соединение». Нужно выбрать номер порта (от 1 до 4), к которому, вы затем выполните подключение TV-приставки.
Примечание: если провайдер проверяет MAC-адрес, как надо, это – работать не будет.
Как выполняется установка роутера ASUS RT N10 на вертикальной поверхности?
Ответ: на корпусе, предусмотрены специальные «ушки» внизу. Антенна, вращается в одной плоскости (но она – съемная, под SMA-разъем).
Можно ли подключить роутер ASUS RT N10 к другому блоку питания?
Ответ: блок, идущий в комплекте, выдает 12 Вольт постоянного тока (до 1 А), что верно для всех трех моделей. «Сторонние» блоки 12В – можно использовать, но это – лишает гарантии.
Отличается ли прошивка роутера ASUS RT N10 разных ревизий?
Ответ: прошивки для разных ревизий – действительно, не совместимы между собой (даже для N10 «C1» и «RT N10»). Будьте внимательны!
Сайт ru.asus.com, наделен сервисом скачивания («Сервис» — «Центр загрузки»):
Набрав в его «Поиске»: rt-n10, получим файлы разных ревизий.
Рекомендовать самостоятельную замену «прошивки» – здесь, мы не можем.
Помните: любое подключение роутера RT N10 сигнальным кабелем к другому устройству, выполняется только с выключенным (из сети 220 Вольт) устройством, или же, на выключенном роутере. Нарушение условия – ведет к «не гарантийным» поломкам.
Рассмотрим последний вопрос: что такое режим «точки доступа», и как установить роутер RT N10 в этот режим?
Представьте, что есть хаб (свич), оборудованный сетевыми портами, позволяющими «беспроводное» соединение. Что — и есть «точка доступа».
Такое «устройство», получает IP с другого роутера (подключенного к порту WAN), и обеспечивает работу всех пользователей в беспроводной локальной сети.
Чтобы сделать ваш роутер «точкой доступа», на вкладке «Администрирование», перейдите к закладке — «Режим работы»:
AP – значит «ассеss point», то есть «точка доступа». В подобном режиме, имя сети (SSID) и пароль – останутся прежними.
как настроить роутер rt-10 без диска, ввожу 192,168,1,1 у меня выводит настройки модема, помогите плиииз
Добрый вечер! Подскажите может ли n10e работать как повторитель?
Да, запросто в консоли настройки роутера нужно просто найти нужный пункт в меню, разберется даже ребенок.
Аноним,погугли,через консоль можно бук настроить на раздачу вафли
Есть асус rt-n10,по вайфаю можно подключиться только в режиме open,любые попытки изменить шифрование приводят к ошибке подключения.ставил разные прошивки-эффекта 0! После левой прошивки пришлось насильно прошить заводской,иначе даже asus firmware restoration его не видел
Здравстуйте! Мне нужна помощь. У меня есть модем 3g с usb виходом и роутер rt-n10lx у которого usb нет. Подскажите пожалуйста Как можно подключить роутер к ноутбуку для раздачи интернета по wi-fi .(на ноуте точка доступа очень Тоесть 3g модем + ноутбук + роутер
Здравствуйте! У меня такая проблема.Подключили роутер, всё работало замечательно и тут отключился интернет. подключение к роутеру есть, а доступа к интернету нету. Что делать?
Здраствуйте мне нужна помощь.Настроил роутер ASUS RT-N10E все работает есть интернет соединение но не работает wi fi а в интерфейсе где беспроводные соединения общие ничего не вводится очень нужна ваша помощь спасибо заранее.
Здравствуйте,подскажите,как пошагово перевести модем в режим моста .
у меня стоит прошивка 2.1.20 .
не могу найти где настройки подключения к другому роутеру.
DSL-N10E
Полезная дата. + в карму.
Подскажите пожалуйста как восстановить или поменять пароль на asus RT-N10U
Если знаете пароль, то перейти в ваб браузере по адресу 192.168.1.1 и зайти в настройки роутера и там сменить, а если не знаете, только нажатием кнопки ресет, но при этом все настройки роутера сбросятся и придется его снова настраивать.
Добрый день. Подскажите, как сбросить все настройки? Хочу заново настроить, а вместо кнопки reset у меня там дырка рядом с кнопкой.
Наталья, суйте в эту «дырку» подходящий по диаметру пруток (можно спичку), там внутри кнопочка, почувствуете характерный щелчёк. Подержите несколько секунд (пока все светодиоды не моргнут) и отпустите. Всё- настройки сброшены, если не поможет, повторите процедуру, но подержите по дольше.
Здравствуйте. Прошу помогите… Несколько дней назад перестал работать интернет. Роутер у меня asus RT-N10, провайдер альфанеттелеком. Когда интернет перестал работать, я сначала перезагрузила роутер, после чего я нажала reset. Интернет не заработал. Затем я открыла настройки роутера и пыталась его настроить. В итоге после 10 звонка провайдеру мне сказали, что тип соединения PptP, ip и dns авто, адрес сервера также сказали. Я вбила все так, как мне сказали, после чего у меня выходила надпись, что указан неправильный тип соединения(PPtP). И интернет в окне карта сети был отключен. После чего я сделала вывод, что мне неправильно сказали, и я указала динамический ip, после чего в окне карта сети пишет что интернет подключен. Вай фай ловит на компе на полную, в настройках роутера также пишет, что соединение установлено. Вот только интернет не работает. Кстати деньги на счету есть. И еще при проверке состояния соединения пишет » ошибка при подключению к публичному DNS » — это может что то значить? Что можно сделать в этой ситуации? Помогите..
Здравствуйте. Прошу помогите… Несколько дней назад перестал работать интернет. Роутер у меня asus RT-N10, провайдер альфанеттелеком. Когда интернет перестал работать, я сначала перезагрузила роутер, после чего я нажала reset. Интернет не заработал. Затем я открыла настройки роутера и пыталась его настроить. В итоге после 10 звонка провайдеру мне сказали, что тип соединения PptP, ip и dns авто, адрес сервера также сказали. Я вбила все так, как мне сказали, после чего у меня выходила надпись, что указан неправильный тип соединения(PPtP). И интернет в окне карта сети был отключен. После чего я сделала вывод, что мне неправильно сказали, и я указала динамический ip, после чего в окне карта сети пишет что интернет подключен. Вай фай ловит на компе на полную, в настройках роутера также пишет, что соединение установлено. Вот только интернет не работает. Кстати деньги на счету есть. Что можно сделать в этой ситуации? Помогите..
Здравствуйте, не подскажете как можно настроить роутер без помощи компьютера(на данный момент он не работает), но у нас есть интернет подключение через кабель
В статье использованы материалы:
http://anothersite.ru/blog/etc/04-01-2013
http://liris-notes.blogspot.com/2011/09/asus-rt-n10.html
http://set-os.ru/wive-ng-proshivka-asus/
http://mirsofta.ru/indexdr.php?driver=572618
http://overclockers.ru/blog/DeaDyIIIka/show/17674/ASUS_RT-N10_rev_C1_Push_the_limits
http://sergey-oganesyan.ru/interesnaya-rubrika/kak-obnovit-proshivku-routera-asus-rt-n10.html
http://27sysday.ru/setevoe-oborudovanie/sravnenie-trex-routerov-asus-rt-n10-u-e-c1-i-nastrojka
Оставить комментарий