Сегодня разберем, как установить тему на Windows 7, и полную персональную настройку. Если сравнивать с предшествующими версиями операционных систем, в Windows 7 Вы с легкостью можете настроить много аспектов, таких как:
- Фон, используемый темой
- Звуковые сигналы
- Цвет окон
- Прозрачность
Вы сможете создавать свои собственные темы или поставить скачанные, без каких-либо технических знаний в этой области. Рекомендации не подойдут для установки темы на Windows 7 домашняя базовая и предшествующих редакций.
Вам надо открыть пункт «персонализация», располагающийся на панели управления. Нажмите правой кнопкой мыши по пустому месту (где нет объектов) на рабочем столе и из выпадающего меню выберите «персонализация».
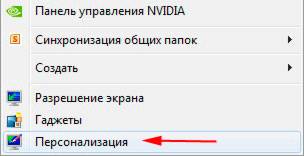
После чего Вы увидите окно с 3 разделами:
1. Мои темы — содержит оформления, созданные или измененные Вами.
2. Темы Aero – используются по умолчанию. Aero характеризуются улучшенным внешним видом, эстетичностью и эффективностью пользовательского интерфейса. Наиболее очевидным отличием между основными темами и Aero является прозрачность окон.

Другие интересные особенности – предпросмотр миниатюр приложений и некоторые дополнительные функции, которые доступны при работе и настройке панели задач Windows 7.
3. Базовые (упрощенные) темы — набор объектов, которые не содержат специальные особенности Aero. Они похожи на темы из Windows XP или Windows 2000, если говорить о внешнем виде.
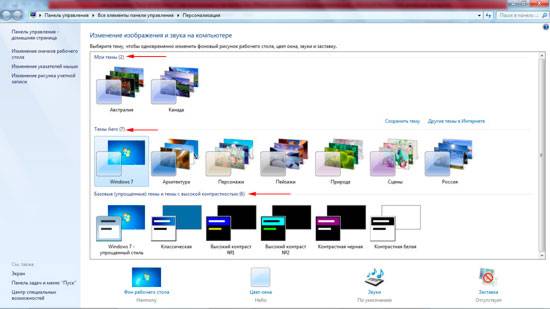
Перед тем, как установить тему на Windows 7, желательно закрепить свои знания в области персональной настройки.
Перейдите на сайт Microsoft, скачайте тему. Двойным кликом запустите файл темы, подождите пока она установится и применится. Также тема будет доступна в настройке «персонализация». Существует куда более обширный и интересный перечень тем сторонних разработчиков, чтобы их использовать читайте далее.
Стандартными средствами Windows 7 не дает возможности устанавливать не подписанные Microsoft темы, но есть несколько простых способов обхода этого недоразумения:
- Universal Theme Patcher – программа заменяет системные файлы на свои.
- UxStyle – это приложение работает полностью в памяти, без какой-либо модификации системных файлов.
Рассмотрим установку на примере UxStyle:
- Скачайте, распакуйте zip архив с 2 элементами утилиты: UxStyle-Core.zip
- Узнайте разрядность Windows 7 и в соответствием с этим запустите установщик (UxStyle_Core_Jul13_x64.msi – для 64 разрядной, UxStyle_Core_Jul13_x86.msi – для 32 разрядной).
- В окне инсталлятора отметьте пункт флажком (показано на скриншоте), дождитесь окончания установки и нажмите кнопку «finish».
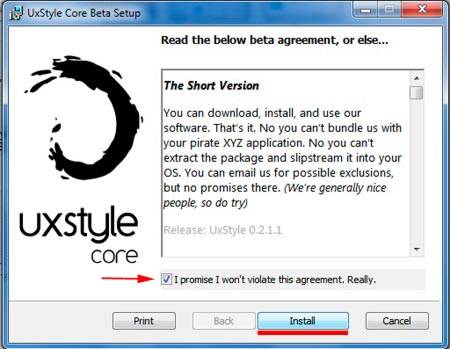
Перейдите к окну «персонализация», там увидите новый раздел «установленные темы» с вашими скачанными компонентами.
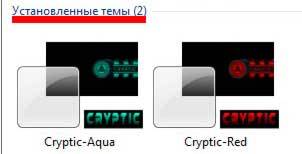
Для того чтобы применить понравившуюся тему, Вам просто необходимо кликнуть на нее мышкой. Спустя некоторое время оформление изменится. Есть возможность более гибкой настройки.
В нижней части окна есть 4 особенности персонализации: фон рабочего стола, звуки, цвет окна, заставка.
1. Фон рабочего стола – настройка для изменения установленной картинки используемой темы. Дает возможность ставить свое изображение, показ слайдов и так далее. Подробнее читайте, как изменить фон рабочего стола на Windows 7.

2. Цвет окна – используется для изменения цветовой гаммы панели задач и стандартной темы. Здесь Вам предоставляется выбор одного из подготовленных цветов. Кроме того есть возможность включить или отключить прозрачность окон, а так же установить интенсивность цвета, перемещая ползунок.

Если не понравились предустановленные цвета, нажмите на «показать настройку цветов» и настройте 3 свойства цвета: оттенок, насыщенность, яркость. Поиграйте с 3 ползунками и посмотрите какие цвета получите.
Вы можете сделать более тонкую настройку окон. Вам понадобиться нажать на «дополнительные параметры оформления». В результате чего откроется «цвет и внешний вид окна». Здесь Вы можете задавать размер, цвет, границы и многое другое. После внесенных изменений нажмите на кнопки применить и ok. Это отдельная тема будет рассматриваться подробнее в другой статье.
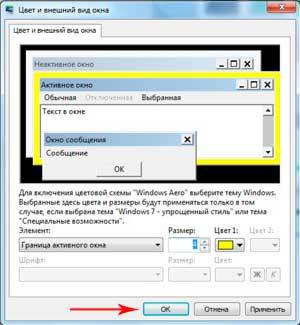
3. Звуки – в данном разделе выбираются звуковые сигналы на определенные действия. Их настройка занимает довольно много времени, в зависимости от того, что вы хотите сделать: изменить существующую схему или создать новую.
4. Заставка – этому пункту посвящена отдельная статья, как изменить заставки в windows 7.
После завершения настройки, обязательно сохраните изменения, нажав на «сохранить тему».
Если вы хотите удалить тему, имейте в виду, что нельзя удалить активную тему. Поэтому придется применить другую, затем щелкните правой кнопкой на ту, которую хотите удалить, и выберите «Удалить тему».
Как видите, не сложно настроить и установить установить тему на Windows 7, изменяя многие аспекты. Вы можете создать свой собственный цвет и звуковые комбинации. По больше тренируйтесь и успех Вам гарантирован.
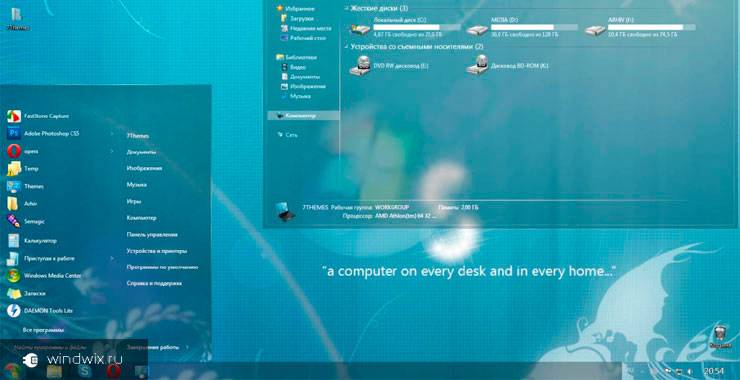
Здравствуйте, дорогие читатели.
Большинство пользователей хочет, чтобы его устройство было уникальным или хотя бы выглядело так. Для этого многие снаружи меняют цвет корпуса, используют наклейки и многое другое. Кроме того, хочется также, чтобы и сама система была неповторимой. Для этого как раз предусмотрен вариант изменения оформления. В последних модификациях ОС от Microsoft для этого предусмотрен инструмент «Персонализация». Но помимо этого многим интересно, где хранятся темы Windows 7 и других версий. Эта информация может быть полезна в разных случаях.
Содержание статьи
Существует несколько основных причин, из-за которых пользователи хотят знать, где находятся темы в операционке. Так, прежде всего это связано с желанием установить оформление, которое является нестандартным для ОС. Стоит отметить, что для этого нужно использовать специальный патч. По крайней мере в виндовс 7 и более новых версиях. Впрочем, детально все описано в статье Как устанавливать и изменять темы в Windows 7 домашняя базовая?
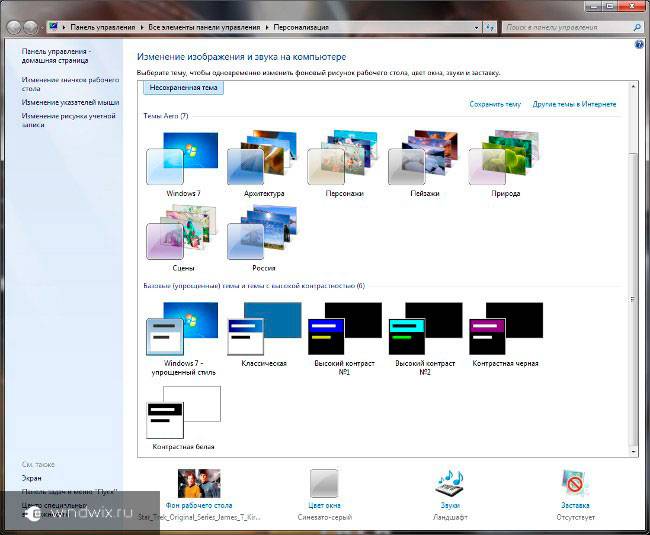
Иногда некоторые пользователи ищут темы рабочего стола, чтобы попросту удалить неиспользуемые. Таким образом очищается место на диске и убираются лишние файлы из системы, что приводит к ускорению работы компьютера.
Впрочем, никакой тайны в этом вопросе нет. Начиная с Windows XP, и заканчивая Windows 10 нужные нам файлы находятся в одной и той же папке. Она считается системной, а потому иногда может быть скрыта, но не всегда.
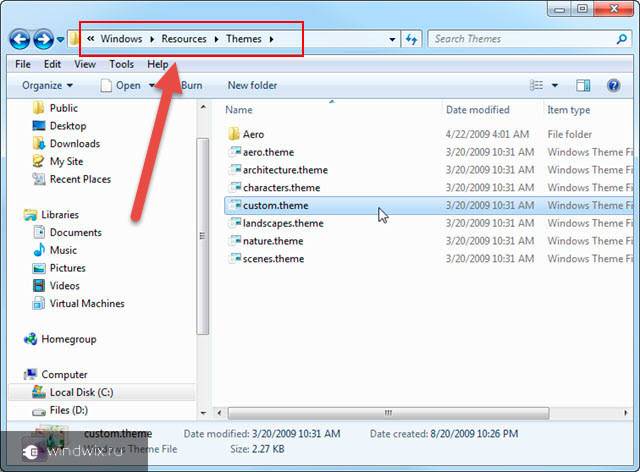
Итак, каталог, в котором расположены нужные данные, можно найти по адресу: Главный диск:\Win\Resources\Themes. Именно здесь можно найти то, что вы когда-либо устанавливали. Но при этом оформление, которое клиенты только скачали, но еще не подключали, находится в стандартной папке для загрузок. Обычно это соответствующее место в общих документах.
Помимо основного компонента внешнего вида, некоторые также хотят добавить собственные картинки для установки фона. Но в какой папке они расположены? Для изображений предусмотрено собственное место: \Win\Web\Wallpapers. Именно сюда необходимо добавлять файлы, чтобы они потом использовались в качестве обоев.
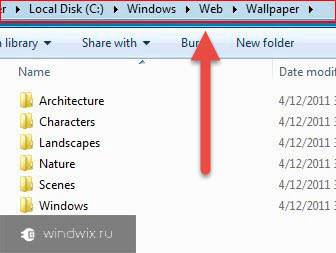
Стоит отметить, что это относится к Windows 8, прошлой модификации и следующей. При этом в сборке «Домашняя базовая» необходимо первоначально использовать специальное ПО, о котором говорилось выше.
В целом, каждый юзер имеет возможность поменять оформление на ПК. Подписывайтесь, и вы узнаете много нового о своем компьютере.
Создание, сохранение и общий доступ к темам в Windows 7
Когда мы опубликовали новые фоновые рисунки, входящие в состав Windows 7, реакция на них показала, насколько персональной может быть персонализация. Продолжая тему персонализации, мы хотели рассказать о работе, которую мы проделали с темами в Windows 7. Мы и ранее делились информацией о персонализации в предыдущих версиях Windows и сегодняшняя статья как дань памяти прошлому. Хотелось бы отметить, что мы отдаем себе отчет в том, что это одна из областей персонализации, где присутствует, пожалуй, наиболее широкий спектр вкусов и потребностей, поэтому нам было очень важно сбалансировать наши инженерные задачи и дизайнерские усилия. Я получил массу сообщений от пользователей, желающих персонализировать буквально каждый пиксель на рабочем столе — от ширины границ до прозрачности заголовка окна, от высоты панели задач до цвета/размера/положения кнопки «Закрыть». С другой стороны обычные пользователи, которые безумно рады возможности менять фоновый рисунок рабочего стола и цветовую схему. Для Windows 7 мы выбрали группу настроек, которая, как мы думаем, которая сможет удовлетворить широкий диапазон запросов по персонализации, оставаясь при этом надежной и совместимой платформой. Кроме того, мы стремились реализовать настройки таким образом, чтобы вы при желании могли с легкостью их сохранить и поделиться ими со своими родственниками или друзьями. Автором сегодняшней статьи выступила Кэти Фригон (Katie Frigon), программный менеджер команды Core User Experience.
—Стивен
PS: Темпы разработки замедляются, поскольку мы близки к завершению работы и отправке системы в печать. Вы, наверное, слышали, что пару дней назад мы сделали заявление о дате релиза и доступности Windows 7 . Спасибо всем, кто пользовался RC, помогая нам достичь следующей вехи разработки.
Создание и общий доступ к темам в Windows 7
Начиная с ранних сборок, в состав Windows 7 входили различные темы, позволяющие менять фоновые рисунки, цвет окон и звуковые схемы в один щелчок мыши. Эти темы размещены в панели «Персонализация», доступ к которой можно получить из контекстного меню рабочего стола.
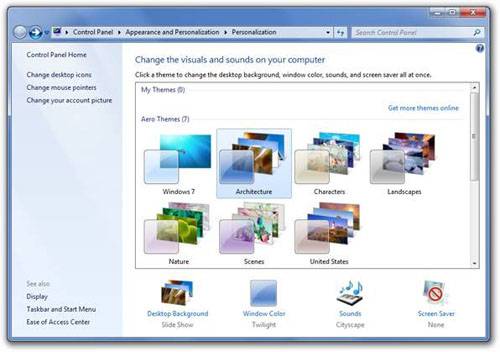
Панель «Персонализация»
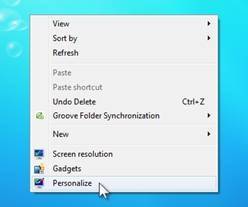
Контекстное меню рабочего стола
В RC-версии Windows 7 появились новые темы, например, «Архитектура». В состав темы входят шесть фотографий архитектурных сооружений, которые меняются через заданный промежуток времени, цвет окна «Сумерки» и звуковая схема «Городской вид», навеянная звуками одного джаз-клуба.
Windows предлагает пользователю набор тем, но если пользователь захочет загрузить больше тем, в панели управления для этого предусмотрена ссылка. Щелчок по ссылке «Другие темы в Интернете» приведет вас к онлайн-репозиторию Windows, на котором размещены дополнительные ресурсы, включая международные темы.
Создание темы
Мы понимаем, что встроенные в Windows 7 и размещенные на нашем вебсайте темы не могут удовлетворить все потребности наших пользователей по персонализации. Windows 7 создавалась таким образом, чтобы она стала отражением самого пользователя и его работы, обеспечивая полный контроль над происходящим. Поэтому если вам недостаточно стандартных и имеющихся в Интернете тем, вы с легкостью можете создать собственную, а при желании и поделиться ей. Создать собственную тему столь же просто, как сменить фоновый рисунок рабочего стола, не трогая при этом других настроек, или менять настройки по очередности.
Из программы улучшения качества нашего ПО (для краткости CEIP) мы узнали, что очень много пользователей изменяют и создают темы. Мы также узнали, что пользователи меняют различные настройки, хотя наиболее популярной является смена фонового рисунка:
Обратите внимание, что лишь 15% бета-тестеров оставляют стандартную тему нетронутой. 77% бета-тестеров создают собственную тему, меняя один или несколько элементов в стандартной теме.
Здесь около 35% бета-пользователей, открывающих панель управления, открывают панель «Фоновый рисунок рабочего стола».
Теперь давайте взглянем, каким образом можно изменить стандартные настройки и сохранить как собственную тему. Начнем с панели «Персонализация» в панели управления Windows.
Давайте для начала откроем панель «Фоновый рисунок рабочего стола». В Windows 7 панель обзавелась поддержкой библиотек изображений и функцией слайдшоу. Если выбрать библиотеку «Изображения», вы увидите все изображения, содержащиеся в библиотеке, включая подпапки. Все, что вам нужно для запуска слайдшоу из фоновых рисунков, — выбрать два и более изображений. В моем примере я отметила несколько моих любимых фотографий недавнего путешествия на Гавайи.
При персонализации своего компьютера некоторым пользователям недостаточно простой смены фонового рисунка. Сменить цвет окон или звуковую схему столь же просто, как сменить фоновый рисунок. Просто выберите нужную категорию под галереей тем. В дополнение к стандартным 16 цветам мы реализовали возможность выбора цвета из палитры. В состав Windows 7 включено 14 новых звуковых схем, навеянных мотивами разных наций. Есть из чего выбрать. Если и этого вам мало, можно добавить собственные мелодии.
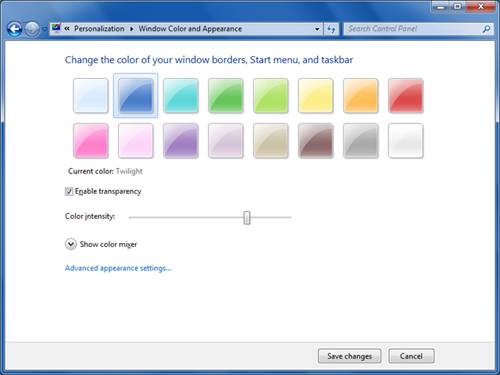
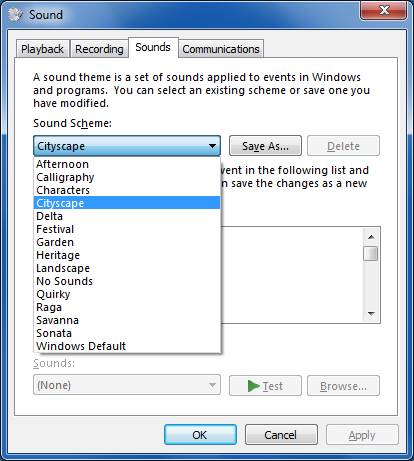
Панели «Цвет окна» и «Звук»: сменить цвет окна или выбрать одну из 14 доступных звуковых схем очень просто.
После того, как вы сменили фоновый рисунок рабочего стола, цвет окон или звуковую схему, в галерее тем появится несохраненная тема с вашими настройками. Ваши настройки сохранятся даже если вы будете пробовать другие темы из галереи, так что при желании вы всегда сможете вернуться к собственной теме. Если вас устраивает результат собственных экспериментов с настройками, вы можете сохранить их щелчком на ссылке «Сохранить тему».
Общий доступ к темам
После того, как вы создали свою тему, вы можете поделиться ей со своими родственниками и друзьями или при необходимости перенести их на другой компьютер. Windows 7 позволяет делиться созданными темами через правый щелчок мышью на активной теме и выбор «Сохранить тему для общего доступа». После того, как вы выбрали имя для темы и папку для ее сохранения, Windows соберет все ваши фоновые рисунки, звуки, указатели мыши и иконки в файл формата .themepack, который можно открыть на другом компьютере с Windows 7.
Как правило, после отпуска я создаю тему, напоминающую о моем путешествии. Для этого я выбираю лучшие фотографии, подбираю соответствующий цвет окон и звуковую схему, которая наилучшим образом соответствует настроению путешествия. Теперь, когда тема сохранена, я могу поделиться ей через Windows Live с моими родственниками и друзьями или же установить на другой компьютер домашней сети через Homegroup.
Общий доступ через Windows Live
Поскольку все настройки персонализации хранятся в одном файле, очень просто загрузить тему, к примеру, на Windows Live Skydrive и опубликовать ее, например, в блоге на Windows Live Spaces . Как только мои друзья и родственники установят Windows 7, они смогут загружать темы с фотографиями из путешествий и устанавливать их в качестве фоновых рисунков рабочего стола.
Общий доступ через домашнюю группу
В Проводнике Windows можно создать библиотеку тем, а затем с другого компьютера домашней сети через Homegroup открыть эту библиотеку и дважды щелкнуть на желаемой теме, чтобы применить ее.
Подождите, это еще не все
Еще одним из способов расширить функционал тем в Windows7 стало добавление возможности использования набирающих популярность RSS-каналов с изображениями. Энтузиасты могут создать тему, фоновые рисунки из которой будут загружаться с RSS-канала. Так, к примеру, моя сестра живет далеко и видимся мы с ней лишь раз в году. Использование темы в Windows 7, которая ссылается на мой RSS-канал с изображениями, позволяет ей всегда оставаться в курсе событий моей семьи. Как только я загружаю новые фотографии, они автоматически появляются на рабочем столе ее компьютера.
Поскольку существует несколько способов создания RSS-канала с изображениями, включение RSS-канала в тему Windows 7 будет работать, если RSS-канал ссылается на высококачественные изображения через тэг «enclosure». Канал может ссылаться на изображения в таких форматах, как JPEG или PNG. В связи с этим ограничением темы с RSS-каналами должны создаваться вручную.
Чтобы создать такую тему, необходимо выполнить ряд шагов:
1. Загрузить шаблон с сайта MSDN .
2. Открыть шаблон с помощью Блокнота.
3. Заменить параметр
4. Заменить параметр
5. Сохранить файл с расширением «.theme»
Некоторые сайты, предназначенные для хранения и обеспечения общего доступа к изображениям, также могут предлагать собственные RSS-темы для Windows 7.
Забегая вперед
Темы в Windows 7 позволят вашему компьютеру отражать ваше настроение. В дополнение к моему примеру с моей сестрой я надеюсь, что пользователи найдут еще более интересное применение темам Windows 7. Свадебные фотографы смогут прикладывать темы Windows 7 к своим работам, художники смогут создавать темы, отражающие их стиль, а компании — темы, которые подчеркнут бренд. С нетерпением ждем ваших идей по использованию тем для персонализации этих аспектов Windows 7.
Кэти Фригон (Katie Frigon),
программный менеджер команды Core User Experience
Персонализация Windows 10 Откуда скачать темы и обои Майкрософт
Персонализация в Windows — настройка оформления операционной системы под свои индивидуальные (персональные) вкусы и потребности. В соответствии со своими предпочтениями пользователь изменяет на своем компьютере тему, цвет, фон рабочего стола, звуки, заставку, размер шрифта, аватар и т. д.
Сочетание изображений, цвета, звуков, заставки называется темой. На компьютере уже есть готовые для использования темы, вы можете создать и настроить тему по своему усмотрению.
В статье мы познакомимся с настройками персонализации в Windows 10, вы узнаете, откуда можно скачать официальные темы и обои (фоны) для Рабочего стола, как установить или удалить тему с компьютера, где хранятся темы на компьютере, как извлечь из темы нужное изображение.
В настройки персонализации можно войти из меню «Пуск». Выберите «Параметры», а затем «Персонализация». Еще проще войти в настройки следующим образом: кликните правой кнопкой мыши по свободной области экрана монитора, а в контекстном меню выберите пункт «Персонализация».
В окне «Персонализация», во вкладке «Фон» выберите изображение для фона Рабочего стола. Для отображения фона доступны следующие варианты:
- Фото — фоном служит отдельное изображение
- Сплошной цвет — в качестве фона будет использован выбранный цвет
- Слайд-шоу — фоновые изображения будут меняться с определенной периодичностью
При выборе одного из вариантов нужно будет сделать настройки: выбрать фото, выбрать цвет фона, выбрать альбомы для слайд-шоу. В каждом конкретном случае, выберите нужные настройки. Здесь можно выбрать положение фона: «заполнение», «по размеру», «растянуть», «замостить», «по центру», «расширение».

Во вкладке «Цвета» выберите главный цвет для оформления Windows. В настройках можно включить автоматический выбор главного цвета фона, изменить параметры отображения цвета в меню «Пуск», на панели задач и в центре уведомлений.
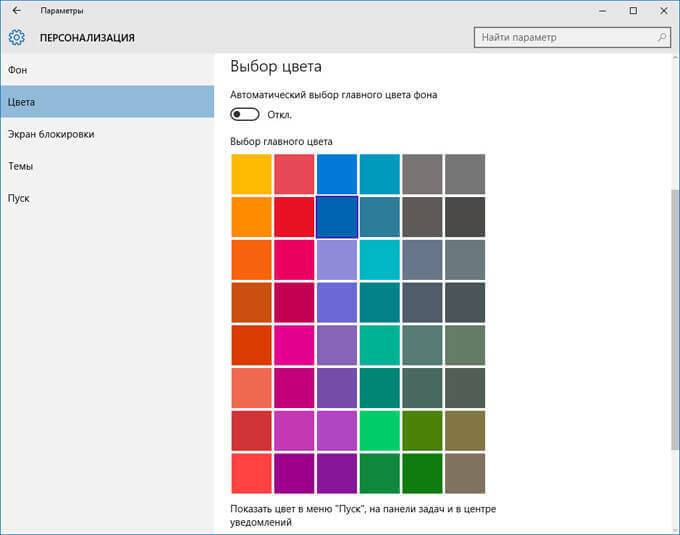
Во вкладке «Экран блокировки» настраивается фон, который будет отображаться на экране монитора, во время блокировки компьютера. Здесь есть выбор из трех вариантов отображения фона экрана блокировки: «Windows: интересное», «Фото», «Слайд-шоу».
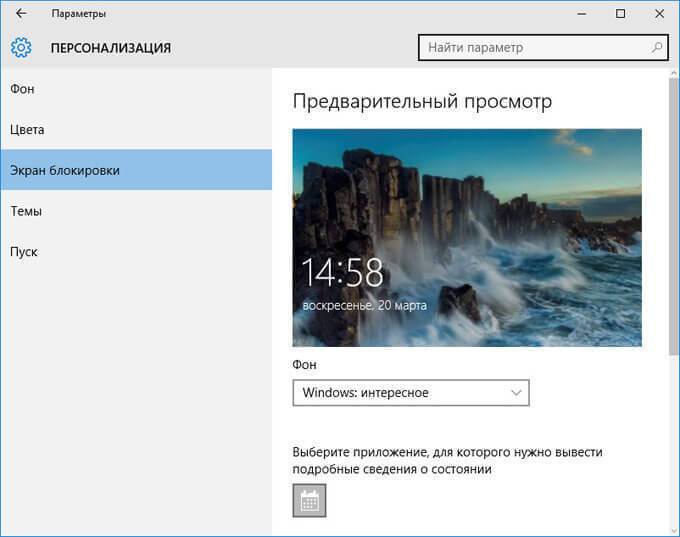
Из вкладки «Темы» осуществляется переход к параметрам темы, и сопутствующим параметрам: «Дополнительные параметры звука», «Параметры значков рабочего стола», «Параметры указателя мыши».
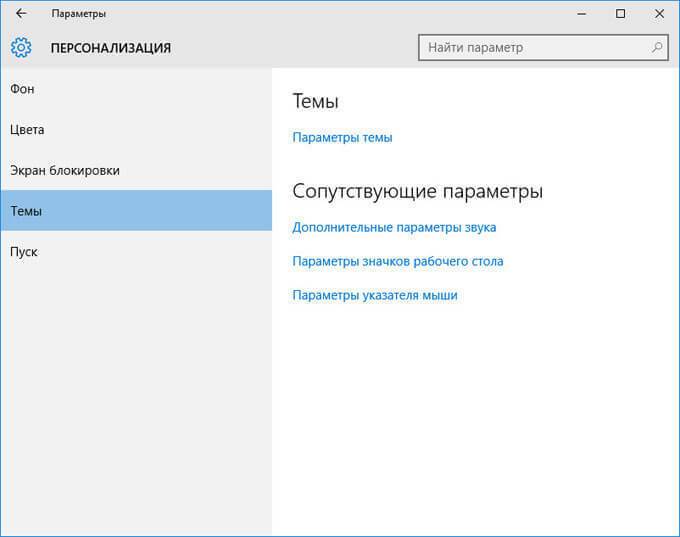
Подробно параметры темы мы разберем позже. Если необходимо, настройте параметры звука, параметры указателя мыши. Войдите в параметры значков Рабочего стола.
В окне «Параметры значков рабочего стола» выберите значки, которые необходимо отображать на Рабочем столе, а затем нажмите на кнопку «ОК». Для того, чтобы убрать значок с Рабочего стола, уберите галку напротив соответствующего значка, а потом нажмите на кнопку «ОК».
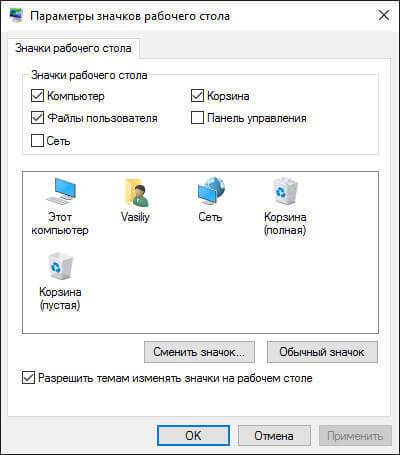
Во вкладке «Пуск» производится настройка параметров меню «Пуск». Пользователь сам подбирает настройки по своим предпочтениям: количество отображаемых плиток, показ рекомендаций, порядок показа приложений и т. д.
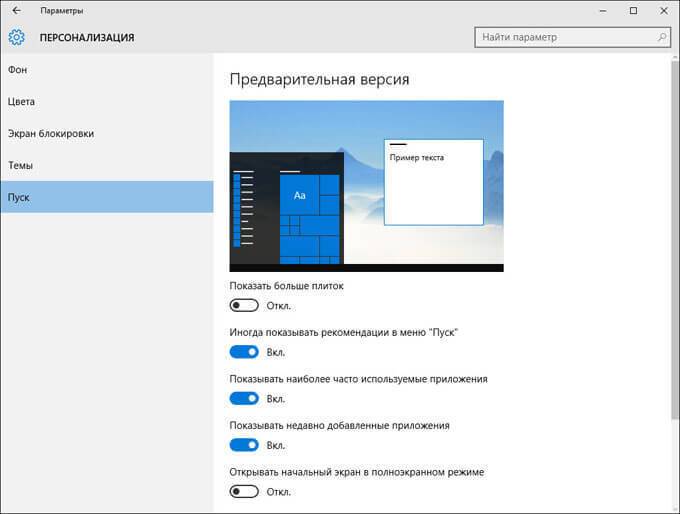
Откройте вкладку «Темы» нажмите на «Параметры темы». После этого откроется окно «Персонализация». Здесь вы увидите темы по умолчанию, и вами добавленные темы. В Windows 10 установлены три темы по умолчанию: «Windows», «Windows 10», «Цветы». Для активации темы на компьютере, кликните по соответствующей теме.
Если тема имеет имя «Несохраненная тема», нажмите на ссылку «Сохранить тему» для того, чтобы сохранить и дать имя этой теме.
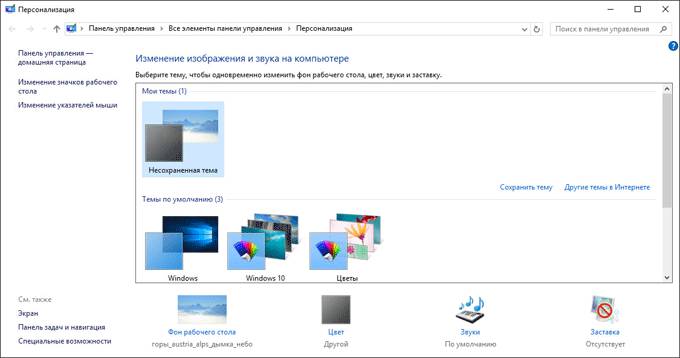
Пользователи находят темы и обои для Рабочего стола в интернете, многие даже не подозревают, что можно скачать темы и обои Microsoft с официального сайта корпорации. Официальные темы и обои находятся на странице «Галерея персонализации». В галерее персонализации вы найдете темы, фоны рабочего стола, языковые пакеты.
В окне «Персонализация» перейдите по ссылке «Другие темы в Интернете». Далее откроется «Галерея персонализации» во вкладке «Темы».
На сайте большой выбор тем. Темы собраны в подборки: «Животные», «Искусство (рисунки)», «Искусство (фотографии)», «Автомобили», «Игры», «Праздники и времена года», «Фильмы», «Чудеса природы», «Местности и пейзажи», «Растения и цветы», «Фирменные темы», «Из сообщества», «Панорамные (для двух мониторов)», «С настраиваемыми звуками», «Совместимо с Windows 7», «Совместимо с новой Windows».
Вы можете скачать и установить на свой компьютер любую тему из этой коллекции. Пользователи Windows 7 могут скачать и установить на компьютер многие темы из галереи , которые поддерживают эту операционную систему.
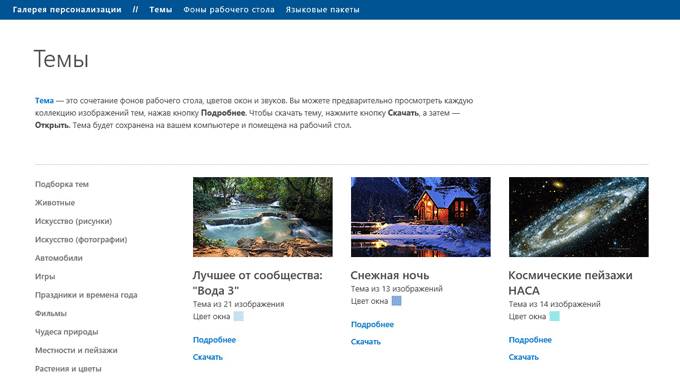
Войдите в соответствующую подборку, выберите тему, нажмите на ссылку «Подробнее». Здесь вы увидите подробную информацию о теме: количество изображений в данной теме, цвет окна, пример изображения на экране компьютера. Просмотрите все изображения входящие в тему, если тема вам подходит, скачайте тему на свой компьютер.
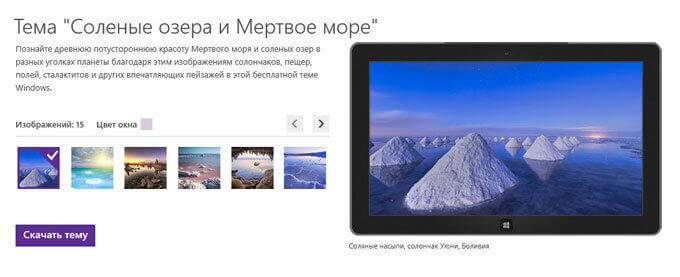
Далее запустите файл с темой, после этого, тема будет установлена на ваш компьютер. Вы увидите тему в окне «Персонализация», в разделе «Мои темы».
Если данная тема вам больше не нужна, то вы можете удалить тему со своего компьютера. Удаляемая тема не должна быть активной в момент удаления. Подведите курсор мыши к теме, кликните правой кнопкой мыши по теме, а затем нажмите на «Удалить тему».
В окне «Галерея персонализации» перейдите во вкладку «Фоны рабочего стола». Обои (фоны) объединены в подборки изображений: «Животные», «Искусство (рисунки)», «Искусство (фотографии)», «Автомобили», «Игры», «Праздники и времена года», «Чудеса природы», «Местности и пейзажи», «Растения и цветы», «Фирменные обои», «Из сообщества», «Панорамы», «Все обои».
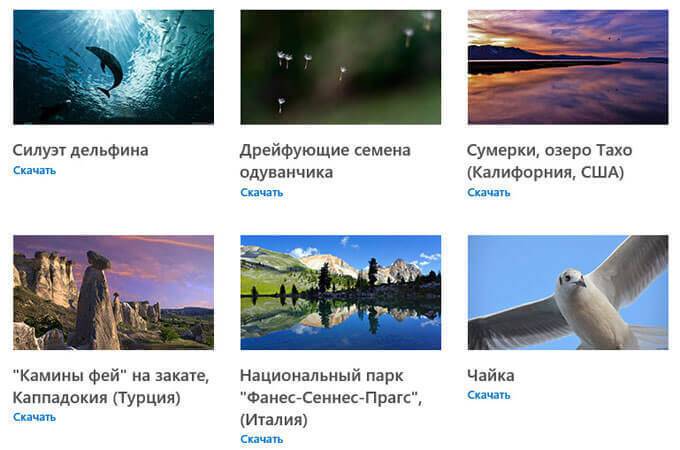
После клика по картинке, изображение будет развернуто. Вы можете сохранить понравившееся изображение на свой компьютер для использования в качестве фона Рабочего стола.
Любое изображение можно использовать на компьютере в качестве обоев Рабочего стола. Для этого, кликните правой кнопкой мыши по изображению, а в контекстном меню выберите пункт «Сделать фоновым изображением рабочего стола».
Установленные по умолчанию темы, хранятся на компьютере в папке «Web». Для того, чтобы попасть в эту папку пройдите по следующему пути (в этом месте хранятся стандартные обои рабочего стола Windows 10, Windows 8.1, Windows 8, Windows 7):
В папке «Web» вы найдете три папки: «4K», «Screen», «Wallpaper». В папке «4K» находится официальная заставка Windows 10 в различном разрешении. В папке «Screen» хранятся изображения, используемые для заставки экрана блокировки. В папке «Wallpaper» находятся папки с тремя официальными темами, в которых хранятся изображения входящие в состав этих тем.
Самостоятельно загруженные на компьютер темы хранятся в другом месте. Существуют два способа для того, чтобы извлечь отдельное изображение из такой темы.
Первый способ. Скачанную, но еще не установленную на компьютер тему, распакуйте с помощью архиватора, например, WinRAR или 7-Zip. В папке вы найдете все изображения входящие в состав темы.
Второй способ. Изображения, входящие в состав уже установленной на компьютере темы, вы найдете в папке, названной по имени темы, которая находится по следующему пути:
Стандартные изображения фона экрана блокировки вы найдете в папке «Screen». Если в настройках фона экрана блокировки, выбран вариант «Windows: интересное», то операционная система Windows 10 загружает на компьютер изображения из интернета. Эти изображения можно использовать не только в качестве заставки экрана блокировки, их можно сделать фоном Рабочего стола.
Загруженные изображения, которые используются в качестве фона экрана блокировки, находятся по такому пути:
После этого, вы можете использовать данное изображение в качестве фона Рабочего стола.
Пользователь может настроить оформление операционной системы Windows 10 под свои индивидуальные потребности. Такие настройки называются персонализацией. С официального сайта можно скачать и установить на компьютер темы и обои . Вы можете использовать в качестве обоев Рабочего стола любое изображение, входящее в состав темы.
Персонализация Windows 10 Как скачать темы и обои Microsoft (видео)
Когда вы устанавливаете Windows 7, то перед вами возникают диалоговые окна с выбором языка, времени и валюты. Так называемые настройки локализации. В последствие ваш выбор будет использоваться для настройки системы, в том числе и для создания набора доступных тем. Темы варьируются в зависимости от вашего географического положения. Например, если вы находитесь в России, то все фоны и декорации будут выбраны из таких мест, которые характерны именно для России (окраины, соборы и так далее).
Тем не менее, в зависимости от вашей версии Windows и выбора локализации, система может продолжать хранить темы и изображения пейзажей для других стран, но в скрытом и недоступном виде для пользователя. Например, там могут находиться такие страны, как Канада, Австралия и так далее.
Все эти темы находятся в папке «\Windows\Globalization\MCT» с соответствующими вложенными каталогами MCT-CA, MCT-AU и так далее. Каждая вложенная директория содержит обои для конкретной страны: AU для Австралии, CA для Канады и так далее.
Примечание: Вы должны понимать, что каталог с темами может содержать только одну тему. Как например, представлено на рисунке 1.
Вот способ, как их можно установить и использовать:
Рисунок 1. Каталог со скрытыми темами (в данном случае только Россия)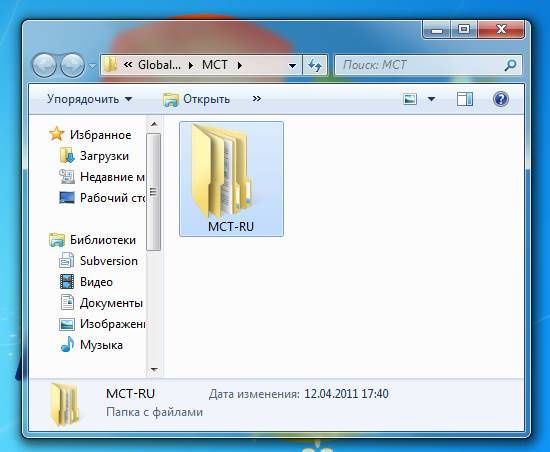
Рисунок 2. Пример каталога MCT-RU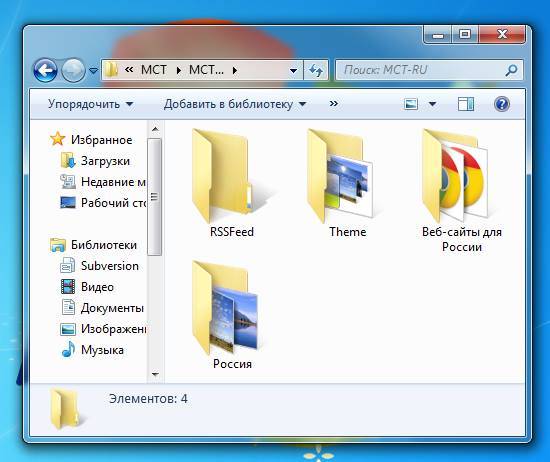
Теперь вы знаете, как можно установить темы и обои других стран.
Данный способ подходит для всех версий Windows 7.
Примечание: Конечно, вы должны понимать, что установленная версия Windows и выбранная вами локализация (при установке), влияют на набор тем, которые можно найти в этом каталоге. Т.е. ситуация, когда у вас в каталоге будет лишь одна страна вполне реальна.
В Windows 7 есть очень красивый режим смены обоев рабочего стола в режиме слайдшоу. Однако через несколько месяцев мне наскучили стандартные темы, так же, как наскучили темы Windows 7 из Интернета. И я озадачился созданием своей темы Windows 7, со своими фотографиями, цветами т.п. И всё оказалось намного проще, чем можно подумать сначала.
Сами темы хранятся в файле с расширением «.themepack», который представляет собой обычный cab-архив. Собственно вот описание его структуры:
Конечно же, можно было сгенерировать этот файл и самостоятельно, но как-то лениво было, и я решил поискать способ попроще, например, с помощью какой-нибудь программы. А оказалось, что Windows 7 сама умеет создавать эти файлы. Предлагаю ниже пошаговую инструкцию, как это сделать.
1. Подготовка фотографий для будущей темы Windows 7
Отберите необходимые фотографии: они должны быть с разрешением не меньше чем разрешение вашего экрана, например, 1280 x 1024. Если размер фото будет меньше, фотография начнет «растягиваться» и «замыливаться», что очень некрасиво. Более того, очень хорошо предварительно с помощью графического редактора (Photoshop или бесплатный Paint.Net) добавить фотографии резкости — это очень эффектно смотрится.
Щелкните правой кнопкой мыши по свободному месту рабочего стола и выберите пункт меню «Персонализация»
Щелкните по пункту «Фон рабочего стола»
Укажите расположение своих фотографий и отметьте их:
Укажите режим смены фотографий:
Собственно, всё! Нажмите кнопку [Сохранить изменения]
Также рекомендуется выбрать пункт «Цвет окна» (см. выше) и подобрать подходящий цвет под цветовую гамму ваших фотографий. Аналогично можно настроить и звуки и заставку вашей темы.
В окне персонализации щелкните по ссылке «Сохранить тему» и введите какое-либо имя вашей темы. Далее щеклните по значку своей темы правой кнопкой мышки и выберите «Сохранить тему для общего доступа»
А вот теперь действительно всё! Полученный файл можно опубликовать где-нибудь в Интернете и радоваться его скачиваниям, которые можно промониторить с помощью Google Analytics, но это уже совсем другая история…
В какой папке находятся темы windows?
Темы windows это фон рабочего стола на мониторе, фон может быть как статичен, так и в качестве слайд шоу во время простоя компьютера. Фото для слайдов можно скачать из интернета, а можно сделать его самостоятельно используя разнообразные фото.
1. В какой папке находятся темы windows – чтобы создавать разнообразные темы и менять их коллекцию необходимо найти папку, в которой они установлены. По умолчанию все темы windows седьмой версии, так же как и более старой XP находятся на системном диске С, или на том диске куда установлена система windows.
2. Дальнейший путь это в папку resources и themes. Именно в этой папке хранятся все темы windows, но не всегда их удается посмотреть, так как зачастую системные файлы, к которым относиться windows, скрыты от обычного пользователя.
3. Для того чтобы добраться до папки темы необходимо на компьютер войти под администратором. Далее необходимо запустить проводник и открыть любую папку.
4. В верхней части проводника необходимо кликнуть на кнопку «упорядочить» и из раскрывшегося меню выбрать раздел «параметры папок». В открывшемся окне необходимо выбрать вкладку вид, и в списке ниже убрать галочки с пунктов, скрывать системные файлы.
1. В какой папке находятся темы windows – по умолчанию темы наиболее популярных версий систем windows XP, windows 7 и windows 8, находятся на том диске, куда установлена система обычно это диск С.
2. Далее необходимо зайти в папку windows, и найти в ней раздел resources и themes. Именно в themes находятся все темы, можно с ними проводить разнообразные эксперименты, добавлять изменять и.т.д.
3. Другой вопрос, что не всегда это получиться, так как такое изменение требует прав администратора. Чтобы что то изменять необходимо на компьютер зайти под именем администратора.
Темы windows это фон рабочего стола на мониторе, фон может быть как статичен, так и в качестве слайд шоу во время простоя компьютера. Фото для слайдов можно скачать из интернета, а можно сделать его самостоятельно используя разнообразные фото.
1. В какой папке находятся темы windows – чтобы создавать разнообразные темы и менять их коллекцию необходимо найти папку, в которой они установлены. По умолчанию все темы windows седьмой версии, так же как и более старой XP находятся на системном диске С, или на том диске куда установлена система windows.
2. Дальнейший путь это в папку resources и themes. Именно в этой папке хранятся все темы windows, но не всегда их удается посмотреть, так как зачастую системные файлы, к которым относиться windows, скрыты от обычного пользователя.
3. Для того чтобы добраться до папки темы необходимо на компьютер войти под администратором. Далее необходимо запустить проводник и открыть любую папку.
4. В верхней части проводника необходимо кликнуть на кнопку «упорядочить» и из раскрывшегося меню выбрать раздел «параметры папок». В открывшемся окне необходимо выбрать вкладку вид, и в списке ниже убрать галочки с пунктов, скрывать системные файлы.
1. В какой папке находятся темы windows – по умолчанию темы наиболее популярных версий систем windows XP, windows 7 и windows 8, находятся на том диске, куда установлена система обычно это диск С.
2. Далее необходимо зайти в папку windows, и найти в ней раздел resources и themes. Именно в themes находятся все темы, можно с ними проводить разнообразные эксперименты, добавлять изменять и.т.д.
3. Другой вопрос, что не всегда это получиться, так как такое изменение требует прав администратора. Чтобы что то изменять необходимо на компьютер зайти под именем администратора.
Установка новой темы в операционной системе Windows 7

В операционной системе Windows 7 можно менять внешний вид рабочего стола. Для этого достаточно сменить тему на более подходящую. Скачать такие темы можно в сети как с официальных источников Microsoft, так и со сторонних ресурсов. О том, как это сделать читайте далее.
Стандартные темы оформления Windows 7 находятся по адресу:
- Жмём «Пуск», «Панель управления», выставляем режим просмотра «Мелкие значки» и выбираем раздел «Персонализация».
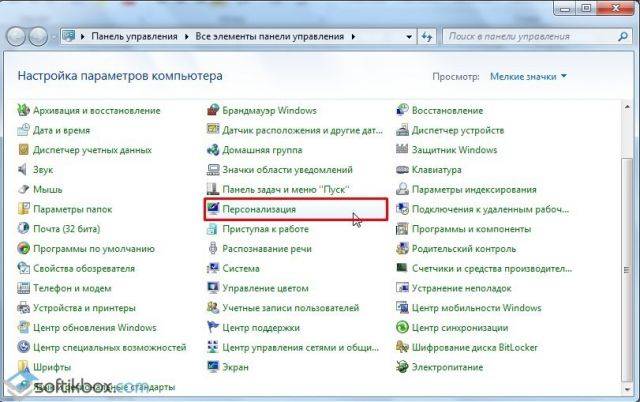
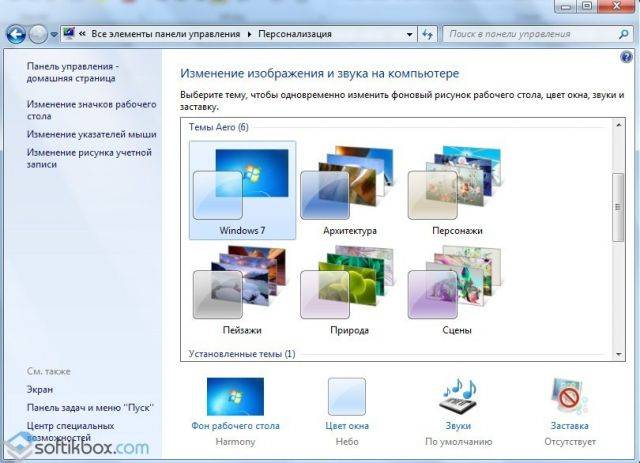
- Если стандартное оформление вам не нравится, можно скачать другие темы.
Как установить тему в Windows 7 с официальных источников?
В разделе «Персонализация» находятся темы для оформления Windows 7. Установить любую из них просто. Достаточно дважды кликнуть на теме.
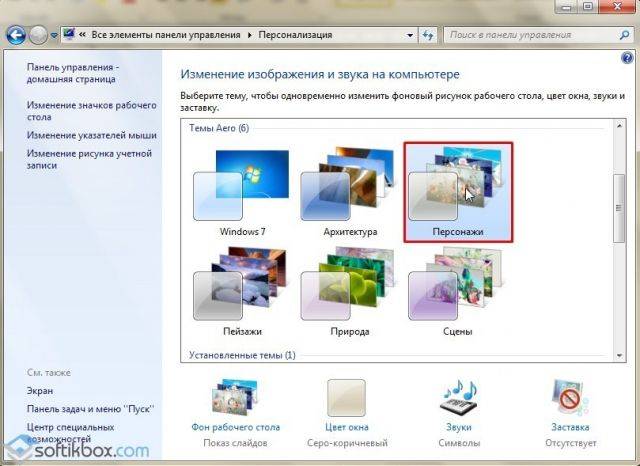
Если стандартные темы не нравятся, нажимаем на ссылку «Другие темы в Интернете».
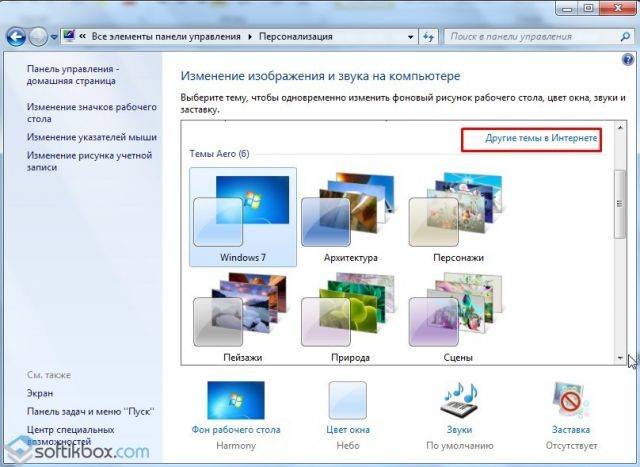
Откроется новая вкладка в браузере, а точнее Магазин Microsoft. Выбираем понравившуюся тему и кликаем «Скачать».
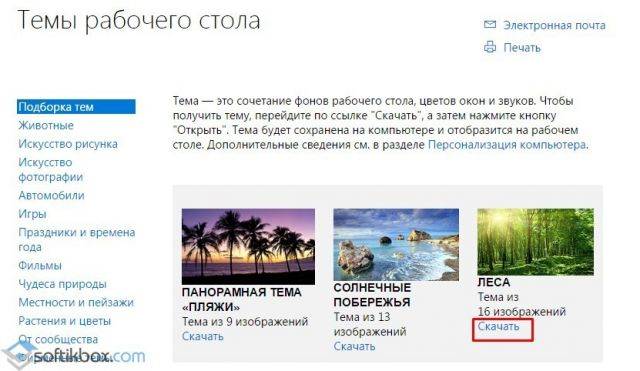
Нужно будет сохранить тему. Указываем путь «C:\Users\(имя пользователя) \AppData\Local\Microsoft\Windows\Themes».
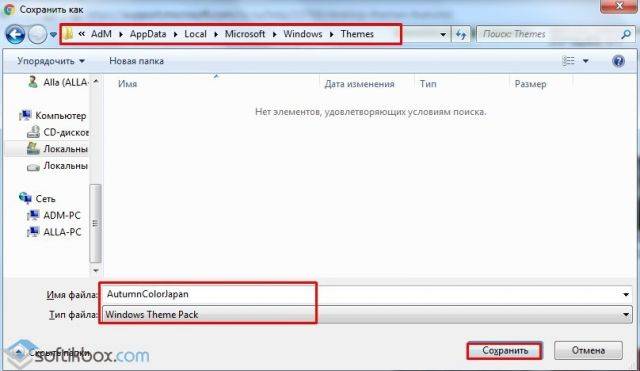
После сохранения двойным кликом запускаем файл темы. Он автоматически добавится и откроется окно «Персонализации».
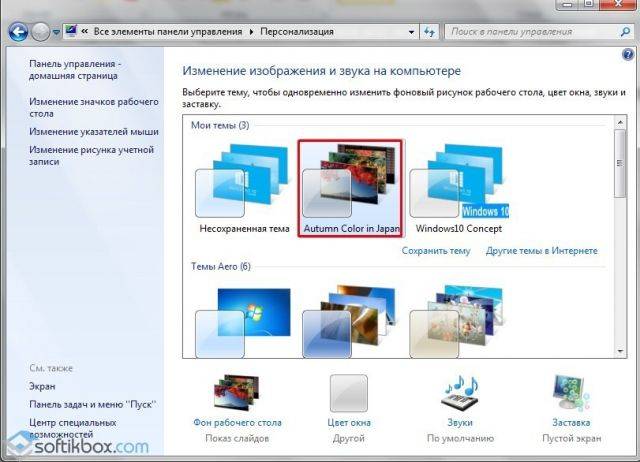
Теперь дважды кликаем на теме. Она установлена.
Как установить новую тему от сторонних разработчиков?
Операционная система Windows 7 не поддерживает темы от сторонних разработчиков. Поэтому, чтобы изменить оформление рабочего стола, стоит внести ряд изменений в систему. Только после этого можно будет установить левую тему.
Скачать Theme Resource Changer для Windows (7/8/10)
- Делаем контрольную точку восстановления системы, так как все последующие манипуляции вы будете делать на свой страх и риск, а поэтому стоит перестраховаться.
- Скачиваем theme-resource-changer. Распаковываем архив через Тотал Коммандер. Запускаем установочный файл той разрядности, которая у вас система и следуем инструкциям.
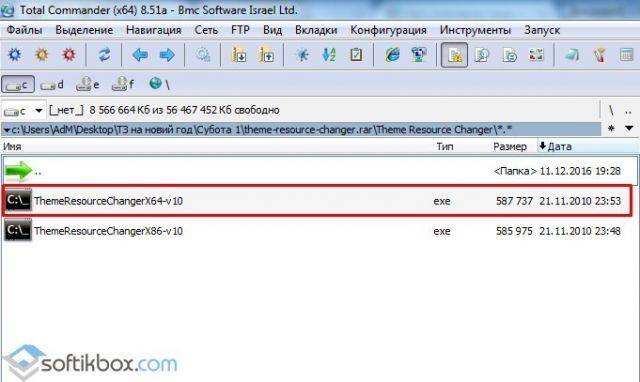
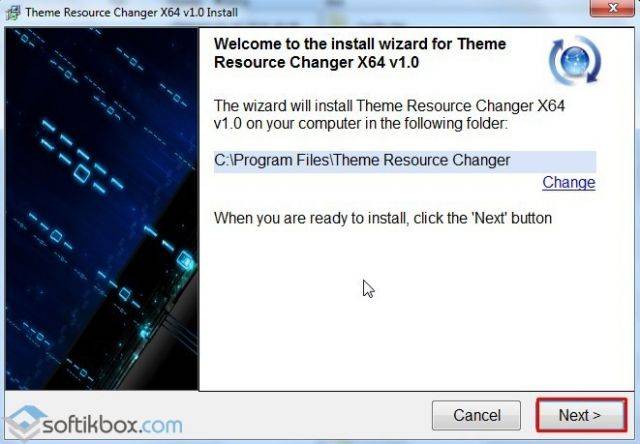
Скачать Universal Theme Patcher для Windows (7/8/10)
- Программа попросит перезагрузки системы, соглашаемся.
- После скачиваем второй файл Universal Theme Patcher. Запускаем его от имени Администратора или через Тотал Коммандер. Откроется окно. Необходимо нажать на 3 кнопки «Патчить».
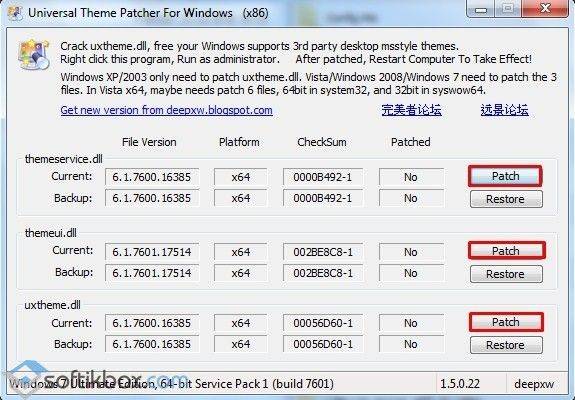
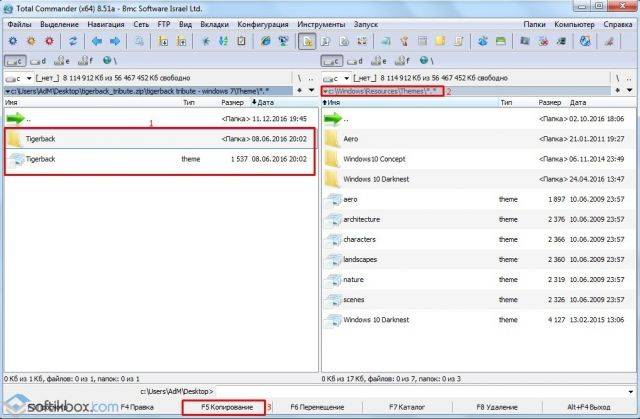
- Теперь двойным кликом запускаем файл темы. Он добавится автоматически и опять, как и в официальном способе, откроется раздел «Персонализации».
- Тема установлена. Однако нужно отметить, что теперь нужно заменить значки «Пуск» и все остальные. Для этого выполняем следующие действия.
Скачать Theme Resource Changer для Windows (7/8/10)
- С помощью утилиты Takeownershipex нужно получить права доступа на файл «ExplorerFrame.dll», который находится по адресу «C:/Windows/System32».
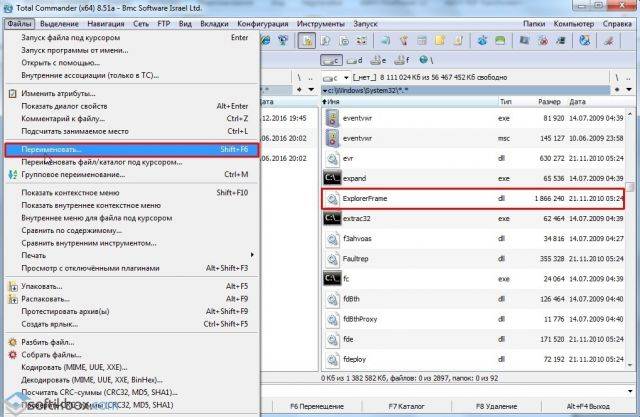
- Оригинальный файл переименовываем в «ExplorerFrame.dlloriginal».
- Помещаем на его место новый файл «ExplorerFrame.dll», который идет с темой.
Перезагружаем ПК. Проверяем результат.
О том, как установить тему от стороннего разработчика в Windows 7 смотрите в видео:
Не смотря на множество прилагаемого ниже текста и картинок, установка сторонних тем для Windows 7 на самом деле очень простая операция, которая в первый раз займет у вас не больше 10 минут. А после этого если вы будете правильно следовать пунктам инструкции, на установку новой темы вам понадобится около 2х минут.
Учитывайте что все дальнейшие ваши действия вы делаете на свой страх и риск , никто кроме вас не несет ответственность за возможный крах ОС . Перед установкой патчей и заменой системных файлов, рекомендуем сделать точку восстановления или резервную копию ОС.
Подготовление системы для поддержки сторонних тем
1. Скачать и установить патч Theme-resource-changer (запустить от имени администратора программу и следовать дальнейшим подсказкам).
2. Скачать и запустить от имени администратора второй патч Universal Theme Patcher, в открывшемся окне нажать 3 кнопки Patch (см.скриншот).
После выполнения выше операций перезагружаем компьютер, ваша система готова для установки сторонних тем оформления.
Установка визуального стиля (темы)
1. Скачиваем любую тему для Windows 7. Мы возьмем тему Racy на примере которой мы покажем установку в дальнейшим.
2. Извлекаем архив, и ищем в нем файлы темы, обычно в отдельную папку помещают файл *название темы.theme, и папку с таким же названием как файл, которая содержит файл *.msstyles и несколько папок с ресурсами.
3. Этот файл ( .theme) и папку нужно поместить в директорию C:/Windows/Resources/Themes.
* Внимательно посмотрите скриншот ниже, так как большинство пользователей делают ошибку именно на этом этапе, и потом говорят что тема у них не работает.
4. Тема должна отобразится в панели персонализации (см.скриншот).
5. Применяем ее, и смотрим что у нас получилось.
Как видите выше, тема применилась, но кнопка пуск и кнопки навигации (отмеченные на скриншоте) стандартные. Ищем в архиве с темой изображение *.BMP, в нашем случае оно в папке «Orb», и читаем как заменить кнопку «пуск».
Далее нам нужно поменять кнопки навигации, за них отвечает системный файл ExplorerFrame.dll.
Замена системных файлов
В нашем случае мы будем менять файл ExplorerFrame.dll, который идет в архиве с темой (если такового нет, читаем примечания в конце статьи).
1. С помощью утилиты Takeownershipex получаем права доступа на файл ExplorerFrame.dll который находится в C:/Windows/System32.
2. Оригинальный файл переименовываем например в ExplorerFrame.dlloriginal.
3. Помещаем на его место новый файл ExplorerFrame.dll который идет с темой.
4. Перезагружаем компьютер или проводник. Смотрим что у нас получилось.
Примечания:
Поддержка тем оформления Windows 7 предусмотрена на редакциях: Максимальная, Корпоративная, Профессиональная или Домашняя расширенная.
Выпуски «Домашняя базовая \ Home Basic» и «Начальная \ Starter» не поддерживает темы, для работы тем можно установить на них панель персонализации, но никаких гарантий нормальной работоспособности тем и системы мы не даем.
Иконки не устанавливаются вместе с темами, их нужно скачивать и устанавливать отдельно.
Создание, сохранение и общий доступ к темам в Windows 7
Когда мы опубликовали новые фоновые рисунки, входящие в состав Windows 7, реакция на них показала, насколько персональной может быть персонализация. Продолжая тему персонализации, мы хотели рассказать о работе, которую мы проделали с темами в Windows 7. Мы и ранее делились информацией о персонализации в предыдущих версиях Windows и сегодняшняя статья как дань памяти прошлому. Хотелось бы отметить, что мы отдаем себе отчет в том, что это одна из областей персонализации, где присутствует, пожалуй, наиболее широкий спектр вкусов и потребностей, поэтому нам было очень важно сбалансировать наши инженерные задачи и дизайнерские усилия. Я получил массу сообщений от пользователей, желающих персонализировать буквально каждый пиксель на рабочем столе — от ширины границ до прозрачности заголовка окна, от высоты панели задач до цвета/размера/положения кнопки «Закрыть». С другой стороны обычные пользователи, которые безумно рады возможности менять фоновый рисунок рабочего стола и цветовую схему. Для Windows 7 мы выбрали группу настроек, которая, как мы думаем, которая сможет удовлетворить широкий диапазон запросов по персонализации, оставаясь при этом надежной и совместимой платформой. Кроме того, мы стремились реализовать настройки таким образом, чтобы вы при желании могли с легкостью их сохранить и поделиться ими со своими родственниками или друзьями. Автором сегодняшней статьи выступила Кэти Фригон (Katie Frigon), программный менеджер команды Core User Experience.
—Стивен
PS: Темпы разработки замедляются, поскольку мы близки к завершению работы и отправке системы в печать. Вы, наверное, слышали, что пару дней назад мы сделали заявление о дате релиза и доступности Windows 7. Спасибо всем, кто пользовался RC, помогая нам достичь следующей вехи разработки.
Создание и общий доступ к темам в Windows 7
Начиная с ранних сборок, в состав Windows 7 входили различные темы, позволяющие менять фоновые рисунки, цвет окон и звуковые схемы в один щелчок мыши. Эти темы размещены в панели «Персонализация», доступ к которой можно получить из контекстного меню рабочего стола.
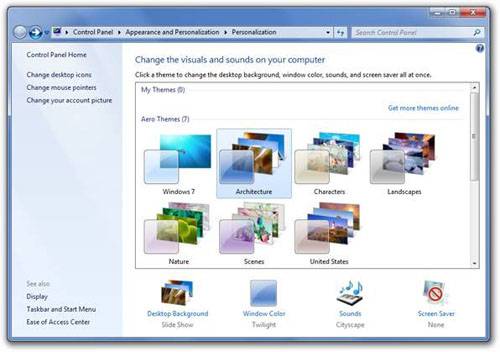
Панель «Персонализация»
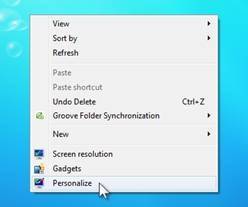
Контекстное меню рабочего стола
В RC-версии Windows 7 появились новые темы, например, «Архитектура». В состав темы входят шесть фотографий архитектурных сооружений, которые меняются через заданный промежуток времени, цвет окна «Сумерки» и звуковая схема «Городской вид», навеянная звуками одного джаз-клуба.
Windows предлагает пользователю набор тем, но если пользователь захочет загрузить больше тем, в панели управления для этого предусмотрена ссылка. Щелчок по ссылке «Другие темы в Интернете» приведет вас к онлайн-репозиторию Windows, на котором размещены дополнительные ресурсы, включая международные темы.
Создание темы
Мы понимаем, что встроенные в Windows 7 и размещенные на нашем вебсайте темы не могут удовлетворить все потребности наших пользователей по персонализации. Windows 7 создавалась таким образом, чтобы она стала отражением самого пользователя и его работы, обеспечивая полный контроль над происходящим. Поэтому если вам недостаточно стандартных и имеющихся в Интернете тем, вы с легкостью можете создать собственную, а при желании и поделиться ей. Создать собственную тему столь же просто, как сменить фоновый рисунок рабочего стола, не трогая при этом других настроек, или менять настройки по очередности.
Из программы улучшения качества нашего ПО (для краткости CEIP) мы узнали, что очень много пользователей изменяют и создают темы. Мы также узнали, что пользователи меняют различные настройки, хотя наиболее популярной является смена фонового рисунка:
Обратите внимание, что лишь 15% бета-тестеров оставляют стандартную тему нетронутой. 77% бета-тестеров создают собственную тему, меняя один или несколько элементов в стандартной теме.
Здесь около 35% бета-пользователей, открывающих панель управления, открывают панель «Фоновый рисунок рабочего стола».
Теперь давайте взглянем, каким образом можно изменить стандартные настройки и сохранить как собственную тему. Начнем с панели «Персонализация» в панели управления Windows.
Давайте для начала откроем панель «Фоновый рисунок рабочего стола». В Windows 7 панель обзавелась поддержкой библиотек изображений и функцией слайдшоу. Если выбрать библиотеку «Изображения», вы увидите все изображения, содержащиеся в библиотеке, включая подпапки. Все, что вам нужно для запуска слайдшоу из фоновых рисунков, — выбрать два и более изображений. В моем примере я отметила несколько моих любимых фотографий недавнего путешествия на Гавайи.
При персонализации своего компьютера некоторым пользователям недостаточно простой смены фонового рисунка. Сменить цвет окон или звуковую схему столь же просто, как сменить фоновый рисунок. Просто выберите нужную категорию под галереей тем. В дополнение к стандартным 16 цветам мы реализовали возможность выбора цвета из палитры. В состав Windows 7 включено 14 новых звуковых схем, навеянных мотивами разных наций. Есть из чего выбрать. Если и этого вам мало, можно добавить собственные мелодии.
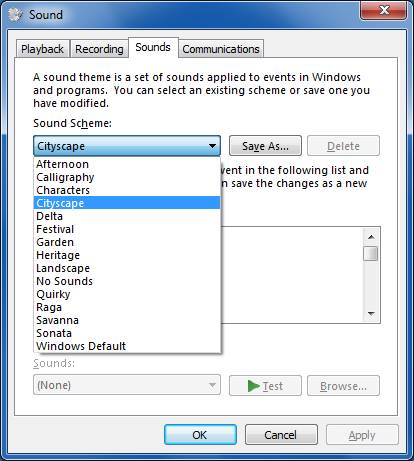
Панели «Цвет окна» и «Звук»: сменить цвет окна или выбрать одну из 14 доступных звуковых схем очень просто.
После того, как вы сменили фоновый рисунок рабочего стола, цвет окон или звуковую схему, в галерее тем появится несохраненная тема с вашими настройками. Ваши настройки сохранятся даже если вы будете пробовать другие темы из галереи, так что при желании вы всегда сможете вернуться к собственной теме. Если вас устраивает результат собственных экспериментов с настройками, вы можете сохранить их щелчком на ссылке «Сохранить тему».
Общий доступ к темам
После того, как вы создали свою тему, вы можете поделиться ей со своими родственниками и друзьями или при необходимости перенести их на другой компьютер. Windows 7 позволяет делиться созданными темами через правый щелчок мышью на активной теме и выбор «Сохранить тему для общего доступа». После того, как вы выбрали имя для темы и папку для ее сохранения, Windows соберет все ваши фоновые рисунки, звуки, указатели мыши и иконки в файл формата .themepack, который можно открыть на другом компьютере с Windows 7.
Как правило, после отпуска я создаю тему, напоминающую о моем путешествии. Для этого я выбираю лучшие фотографии, подбираю соответствующий цвет окон и звуковую схему, которая наилучшим образом соответствует настроению путешествия. Теперь, когда тема сохранена, я могу поделиться ей через Windows Live с моими родственниками и друзьями или же установить на другой компьютер домашней сети через Homegroup.
Общий доступ через Windows Live
Поскольку все настройки персонализации хранятся в одном файле, очень просто загрузить тему, к примеру, на Windows Live Skydrive и опубликовать ее, например, в блоге на Windows Live Spaces. Как только мои друзья и родственники установят Windows 7, они смогут загружать темы с фотографиями из путешествий и устанавливать их в качестве фоновых рисунков рабочего стола.
Общий доступ через домашнюю группу
В Проводнике Windows можно создать библиотеку тем, а затем с другого компьютера домашней сети через Homegroup открыть эту библиотеку и дважды щелкнуть на желаемой теме, чтобы применить ее.
Подождите, это еще не все
Еще одним из способов расширить функционал тем в Windows7 стало добавление возможности использования набирающих популярность RSS-каналов с изображениями. Энтузиасты могут создать тему, фоновые рисунки из которой будут загружаться с RSS-канала. Так, к примеру, моя сестра живет далеко и видимся мы с ней лишь раз в году. Использование темы в Windows 7, которая ссылается на мой RSS-канал с изображениями, позволяет ей всегда оставаться в курсе событий моей семьи. Как только я загружаю новые фотографии, они автоматически появляются на рабочем столе ее компьютера.
Поскольку существует несколько способов создания RSS-канала с изображениями, включение RSS-канала в тему Windows 7 будет работать, если RSS-канал ссылается на высококачественные изображения через тэг «enclosure». Канал может ссылаться на изображения в таких форматах, как JPEG или PNG. В связи с этим ограничением темы с RSS-каналами должны создаваться вручную.
Чтобы создать такую тему, необходимо выполнить ряд шагов:
1. Загрузить шаблон с сайта MSDN.
2. Открыть шаблон с помощью Блокнота.
3. Заменить параметр
4. Заменить параметр
5. Сохранить файл с расширением «.theme»
Некоторые сайты, предназначенные для хранения и обеспечения общего доступа к изображениям, также могут предлагать собственные RSS-темы для Windows 7.
Забегая вперед
Темы в Windows 7 позволят вашему компьютеру отражать ваше настроение. В дополнение к моему примеру с моей сестрой я надеюсь, что пользователи найдут еще более интересное применение темам Windows 7. Свадебные фотографы смогут прикладывать темы Windows 7 к своим работам, художники смогут создавать темы, отражающие их стиль, а компании — темы, которые подчеркнут бренд. С нетерпением ждем ваших идей по использованию тем для персонализации этих аспектов Windows 7.
Кэти Фригон (Katie Frigon),
программный менеджер команды Core User Experience
В статье использованы материалы:
http://nastrojcomp.ru/windows-7/kak-ustanovit-temu-na-windows-7.html
http://windwix.ru/gde-hranyatsya-temy-windows-7/
http://www.thevista.ru/page.php?id=11374
http://vellisa.ru/personalizatsiya-windows-10
http://ida-freewares.ru/kak-najti-skrytye-temy-i-oboi-v-windows-7.html
http://secretsofinternet.ru/2010/01/03/windows_7_themepack/
http://qalib.net/a/v-kakoy-papke-nahodyatsya-temi-windows
http://softikbox.com/ustanovka-novoy-temyi-v-operatsionnoy-sisteme-windows-7-21493.html
http://7themes.su/publ/kak_ustanovit_temy_dlja_windows_7/1-1-0-1
Оставить комментарий