Функциональная клавиша на лэптопе: как включить и использовать? Не работает клавиша Fn на ноутбуке — что делать
Наша сегодняшняя статья посвящена ноутбукам, а точнее кнопке Fn на ноутбуке. Многие задаются вполне естественными вопросами, связанными с этой клавишей. Ознакомившись с этой темой, вы узнаете для чего нужна клавиша Fn и где она, как включить или выключить Fn. Вообщем, все об этой таинственной кнопке Фн здесь.
В современном мире, ноутбуки, нетбуки, ультрабуки крепко сидят в нашей жизни. Они многофункциональны, компактны, практичны. Многие, кто пересел с компьютера на ноутбук, уже никогда не вернуться к громоздким ПК. Ноутбуки, можно использовать везде: в транспорте, дома, на улице, в других общественных местах. Для улучшения именно этой универсальности ноутбуков и нужна клавиша Fn. Попробуем ответить на многие популярные вопросы, связанные с этой кнопкой. Но обо всем по порядку.
Клавиша Fn практически во всех ноутбуках находится в одном и том же месте — это нижний левый угол клавиатуры. Для различных популярных марок электроники, таких как HP, Asus, Acer, Lenovo, Samsung, LG клавиша Fn заняла постоянное место на клавиатуре. Разница для некоторых составляет лишь в том находится ли эта кнопка перед или после клавиши Ctrl. Такое расположение данной клавиши очень удобное для пользователей.
Расположение клавиши Fn слева от кнопки Ctrl
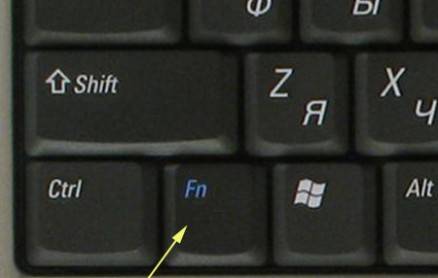 Расположение клавиши Fn на ноутбуке справа от кнопки Ctrl
Расположение клавиши Fn на ноутбуке справа от кнопки Ctrl
Итак, расскажем для чего создана и как работает данная кнопка. Само название клавиши Fn происходит от первых гласных букв слова F un ction. На клавиатуре своего ноутбука вы можете увидеть клавиши, на которых есть символы и надписи другого цвета. В основном — это красный или синий цвет. А такие клавиши называются — клавишами быстрого доступа. С их помощью вы сможете управлять медиаплеером на вашем ноутбуке, работать с режимом яркости экрана и экономии батареи, включать и отключать доступ беспроводной сети, регулировать громкость. Можно также ввести ноутбук в режим сна. Все эти функции будут работать только в сочетании с клавишей Fn.
Ответить на вопрос где и какая комбинация для каждого отдельно взятого девайса сложно. Для каждой марки ноутбуков клавиши быстрого доступа различаются. Но принцип их работы абсолютно одинаков для всех основных марок HP, Asus, Acer, Lenovo, Samsung, LG. И различаются они незначительно. Я опишу функциональность кнопки Fn для ноутбука Lenovo.
Итак, зажимая кнопку Fn в комбинации с горячими клавишами, мы получим:
- Fn+F1 — ввод компьютера в режим сна.
- Fn+F2 — включение/выключение монитора.
- Fn+F3 — переключение дисплея на подключенный модуль монитора, проектора.
- Fn+F4 — расширение монитора.
- Fn+F5 — включение беспроводных модулей связи: беспроводных сетевых адаптеров, Bluetooth.
- Fn+F6 — включение/отключение сенсорной панели — мыши ноутбука.
- Fn+F9, Fn+F10, Fn+F11, Fn+F12 — работа с медиаплеером — возобновить/пауза, стоп, трек назад, трек вперед соответственно.
- Fn+Home — пауза в медиафайлах.
- Fn+Insert — включение/отключение Scroll Lock.
- Fn+стрелка вверх/стрелка вниз — увеличение/уменьшение яркости монитора.
- Fn+стрелка влево/стрелка вправо — уменьшение/увеличение громкости для медиаплееров.
Как можно увидеть функционал у нашей клавиши очень велик, знание данных комбинаций позволит вам очень эффективно использовать клавиатуру вашего компьютера, не прибегая к помощи мыши.
Для того что бы включить или отключить клавишу Fn на ноутбуке, можно воспользоваться несколькими способами. Первый способ заключается в использовании комбинации клавиш Fn+NumLock. Одновременное нажатие этик клавиш отключит кнопку Фн, повторное нажатие приведет к активации клавиши. Данный метод может работать не на всех ноутбуках.
В некоторых случаях, клавиша Fn включается или выключается через Bios. Для этого нужно войти Setup Utility, далее следуем в System Configuration и во вкладке Action Keys Mode выключить Disabled или включить Enabled данную функцию Fn.

Если два вышеперечисленных способа не работают или клавиша Fn не работает вообще. Тогда вам необходимо воспользоваться программами для Fn-клавиши. Таких программ в интернете можно найти превеликое множество. Для того что бы было легче определиться какие программы подойдут для вашей марки ноутбуков, предлагаем вам ознакомится с кратким списком таких программ.
Для ноутбуков Samsung — Easy Display Manager (диск с программой идет в комплекте с ноутбуком). Данная программа есть в свободном доступе в интернете.
Для ноутбуков Sony следует воспользоваться следующими программами — Sony Shared Library, Setting Utility Series, Vaio Event Service, Vaio Control Center.
Для ноутбуков Toshiba — Hotkey Utility, Value Added Package, Flash Cards Support Utility.
Также для многих ноутбуков используется универсальная программа Magic Keyboard.
Если ваша кнопка все равно не работает, тогда следует проверить драйвера для вашей клавиатуры, а точнее для клавиши Fn. Такие «дрова» должны идти в комплекте с ноутбуком (проверяйте обязательно при покупке), либо их можно скачать из интернета. Скачивать из интернета следует из официальных страниц производителей ноутбуков. Так на официальных сайтах есть драйвера кнопки Fn для Sony, Lenovo, Samsung, HP, DNS, Dell, Toshiba, Acer, Asus, LG.
Кнопка fn в паре с любой мультимедийной клавишей (F1, F2, F3…F12) выполняет разные назначения: регулирует звук, включает, отключает WI-FI или режим экономии источника питания, изменяет яркость экрана и т.д. Но нередко бывает, что Fn работает неправильно. Вместо букв при использовании клавиатуры появляются или знаки, или цифры, и это владельцу создает проблемы. Многие спрашивают, как выключить клавишу fn?
Первое, что пробуем для отключения данной кнопки — это нажатие на две клавиши одновременно: Fn+Nut Lock. Правда, не на всех ноутбуках такой способ применим, бывает, что функция кнопки отключается другими комбинациями клавиш — fn и F11. Не получилось отключить и после этого набора комбинаций? Тогда отключаем fn через «BIOS». Перезагружаем устройство и жмем одну из этих кнопок — F2, Del или F10. Какую выбрать клавишу, зависит от типа версии BIOS на ноутбуке.

Узнать это можно в инструкции, бывает, что название её пишется внизу на экране устройства. Необходимо помнить, что одну из этих клавиш нужно жать, пока черный экран на ноутбуке и не загрузилась ещё программа WINDOWS. А когда вы вошли в BIOS, высвечивается синий экран или серый с синими буквами.
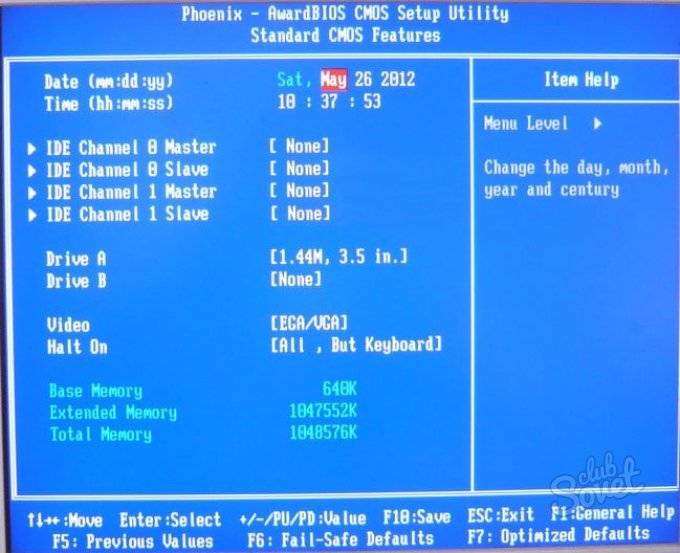
Кнопками навигации (назад, вперёд, вверх, вниз) переходим во вкладку «SYSTEM CONFIGURATION», и кликаем на пункт меню «Action Keys Mode» — «Режим функциональных клавиш», с помощью кнопки «Enter».
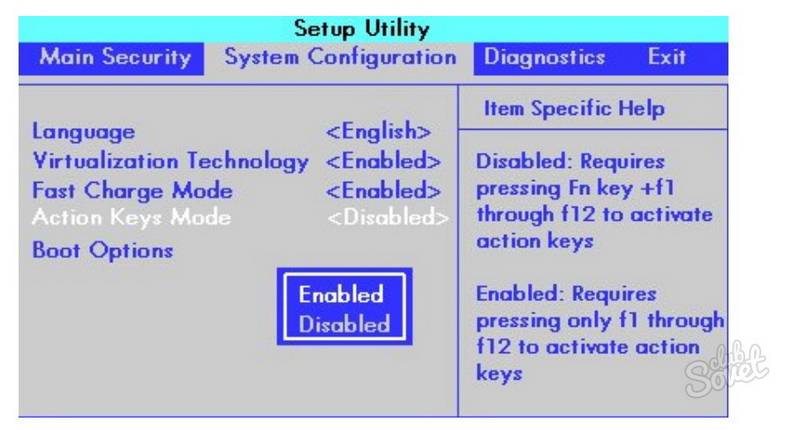
Потом выбираем Отключить (Disabled). Подтверждаем кнопкой Enter и сохраняем клавишей F10. После этого ожидаем загрузку системы. Кнопка fn будет отключена.

Если вы хотите, чтобы хорошо функционировали все клавиши ноутбука, нужно устанавливать только «родные версии» программ для этого устройства. Но всё же при необходимости отключить кнопку fn вы это сделаете после данных советов программистов.
На клавиатуре ноутбука есть клавиши с обозначением букв и цифр, но есть и те обозначения, которые отличаются по цвету. Это клавиши быстрого доступа. Они очень полезны при работе на ноутбуке, так как не всегда удобно пользоваться мышкой или тачпадом. С помощью этих клавиш можно: отключать звук, переводить компьютер в спящий режим, переключать музыку и т.д. Согласитесь, что это очень удобно. Но эти клавиши работают только в сочетании с кнопкой Fn (Function). Делается все очень просто: зажимаем клавишу Fn и не отпуская ее, нажимаем на нужную комбинацию. На моем ноутбуке Acer клавиша Fn находится в левом нижнем углу после клавиши Ctrl.
Давайте теперь разберемся какие действия можно вызывать с помощью кнопки Fn. Функции могут отличаться из-за разных моделей ноутбуков. Кнопка Fn на ноутбуке Acer поддерживает следующие действия:
- Fn+ F3 – подключает/выключает модули связи.
- Fn+ F4 – переводит компьютер в режим сна.
- Fn+ F5 – переключает видеовыход на внешний монитор и обратно.
- Fn+ F6 – выключает экран для экономии заряда батареи.
- Fn+ F7 – включает и выключает встроенную сенсорную панель.
- Fn+ F8 — отключение динамиков.
- Fn+ Home – позволяет воспроизводить или приостанавливать медиафайлы.
- Fn+ Pg Up – останавливает воспроизведение.
- Fn+ Pg Dn – позволяет вернуться предыдущему медиафайлу.
- Fn+ End – осуществляет переход к следующему.
- Fn+ кнопка «Вверх» — делает громче звук в динамиках.
- Fn+ кнопка «Вниз» — делает звук тише.
- Fn+ кнопка «Вправо» — изменяет яркость экрана — делает светлее.
- Fn+ кнопка «Влево» — делает яркость экрана темнее.
- Если на вашем ноутбуке не работает клавиша Function, то чтобы ее разблокировать нужно нажать Fn+ NumLock или Fn+ Caps Lock. Соответственно, если вы хотите наоборот заблокировать эту клавишу на своем компьютере то, нужно проделать тоже самое.
- Нажать клавишу Fn Lock если она есть на клавиатуре ноутбука.
- Чтобы включить клавишу Fn, попробуйте скачать драйвера для вашего компьютера.
- Посмотреть в настройках BIOS, есть ли там режим активации/деактивации кнопки Fn.
Все кто впервые сталкивается с ПК как правило не знает где находится клавиша Fn.
Также в этот список входит numpad, printscreen, rmb, tab, space, win, comtrol, insert, hotkey, fish.
Не исключение num, backspace, space, print, тильда, left, numlock, бекспейс, break, return, hold или quick scope на клавиатуре компьютера, ноутбука или нетбука.
Поэтому чтобы долго их не искать, здесь собраны и показаны в картинках наиболее неизвестные новичкам кнопки.
Все изложено как «для блондинок» — наименее употребляемые, но часто очень необходимые клавиши.
Судя по поступающим вопросам, то геймеры иногда из незнаний чуть не сходят с ума. Попробуем помочь.
Возможно, вам не известно, но их может , получается прикольно и часто множество рутинной работы может выполнить за вас.
Клавиша «fn» находится в самом низу клавиатуры с левой стороны. Обычно она обозначена синим цветом, и используется в сочетании с другими, с точно таким же цветом.
При ее помощи можно изменять яркость, включать (отключать) вай-фай, блютуз, быстро включать некоторые приложения и на ноутбуке изменять некоторые буквы на цифры.
Клавиша «numpad» находится на кнопке «num lock», но если вы пользуетесь уменьшенной версией клавиатуры, то есть работаете на ноутбуке, то она может быть размещена на кнопке «Prt Sc Sys Rq или Ins» и вызываться сочетанием с «fn».
Клавиша printscreen находится под названием «Prt Sc», распложена с правой стороны в верху. При ее помощи создаться скриншоты. В сочетании с кнопкой Ctrl, мгновенно производиться снимок целого экрана монитора.
Клавиша rmb, обозначает правая кнопка мыши, и находится на ней с правой стороны. Если вы пользуетесь ноутбуком, то это действия тачпада аналогичны правой кнопки мыши (ПКМ).
Обычно клавиша «tab» обозначается просто двумя стрелками. Она находится по левой стороне над кнопкой «Caps Lock» или под клавишей «Ё».
Клавиша space это кнопка выполняющая функцию пробела. Она самая большая и находится в самом низу клавиатуры, обычно посредине, между двумя «Alt»
Клавиша comtrol, на клавиатуре обычно обозначается сокращенно Ctrl и находится в двух экземплярах расположенных в нижней части слева и справа от space (пробела)
Клавиша insert обычно расположена слева возле кнопки Delete (del). Ее сокращенное название «Ins».
Fish – это название рыбы, а кнопки такой на клавиатуре не существует.
Клавиша Num, обычно обозначается как Num Lock или SCR Lock. На ноутбуках Num Lk и вызывается сочетанием с «fn»
Обычно backspace, бекспейс — находится над enter. Она немного больше остальных (шире). На некоторых ноутбуках может отсутствовать и выполняться «нум лок»
Клавиша тильда в русской клавиатуре обозначена значком «Ё» и находиться с левой стороны между кнопками Esc и таб.
Left – это левая кнопка компьютерной мышки или стрелка влево на клавиатуре.
Клавиша break, находиться с правой стороны вверху. Смотрите рисунок:
На клавиатуре return расположена с правой стороны. Это Enter.
На компьютерной клавиатуре клавиши hold — нет.
quick scope – это не клавиша, а скрипт. Такой кнопки нет.
На каждом ноутбуке есть несколько функциональных клавиш, которые позволяют быстро открыть различные компоненты системы. Кнопка Fn обеспечивает доступ к отдельным настройкам системы. Эту клавишу используют в сочетании с кнопками F1-F12, что позволяет, например, изменить уровень звука, включить Wi-Fi или активировать экономный режим на ноутбуке. На многих ноутбуках она располагается в нижнем левом углу клавиатуры.
Попробовать решить эту проблему можно несколькими методами. Давайте подробно остановимся на каждом из них.
Загрузить пак драйверов для клавиатуры можно с официального сайта производителя. Нужно искать компоненты для конкретной модели компьютера. Возможно установка «дров» поможет включить клавишу Fn.
Использование специальных программ.
Для активации кнопки Fn можно использовать специальные приложения. Популярной утилитой, подходящей для всех ноутбуков, считается Magic Keyboard.
Если вышеуказанные способы не помогают, то можно попробовать почистить клавиатуру.
Существует два основных способа отключить эту кнопку. Первый подразумевает использование сочетания клавиш NumLock+Fn или Fn+F11. Второй способ более сложный, он включает в себя несколько шагов.
- Зайти в BIOS. Для этого в процессе загрузки системы необходимо нажать кнопку F8 или другую (зависит от марки ноутбука).
- Выбрать вкладку «System Configuration».
- В пункте «Action Keys Mode» выбрать пункт «Disabled».
- Сохранить изменения.
После этого кнопка Fn на ноутбуке Lenovo будет отключена. Стоит отметить, что данная клавиша достаточно полезная. Она помогает быстрее получить доступ к разным опциям, а значит, экономит время пользователя. Надо хорошо подумать, прежде чем отключать ее.
Win+R: как нажать на клавиатуре? Где находится кнопка Win?
Win + r это сочетание клавиш, запускающее функцию «Выполнить» в операционной системе Windows. С помощью этой функции можно вручную запустить те или иные процессы внутри операционной системы, запустить консоль, настроить интернет-соединение и ещё много всего. Но для запуска этой функции нужно нажать клавишу Win, которую не всегда просто найти на клавиатуре. Поэтому мы решили рассказать вам про сочетание клавиш Win+r: как нажать на клавиатуре, чтобы функция «Выполнить» запустилась? И где вообще находится эта кнопка?
Эта клавиша с логотипом Windows расположена между кнопками Ctrl и Alt слева, а также справа между Alt и кнопкой вызова контекстного меню. На рисунке ниже показаны эти клавиши, а также кнопка R.
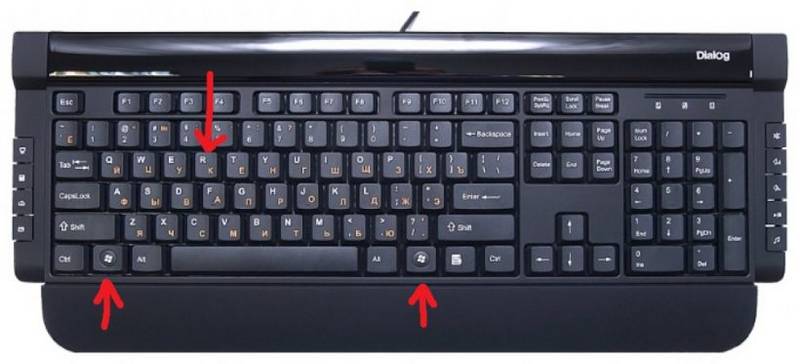
Нажав сначала кнопку Win, а затем R, вы запустите функцию Виндоус «Выполнить. А так это выглядит на клавиатуре для блондинок:

Некоторые другие полезные комбинации клавиш с кнопкой Win
Эта кнопка, будучи нажата самостоятельно, открывает меню «Пуск». Но у неё есть ещё много полезных функций, которые могут существенно облегчить вам жизнь за компьютером. Вот некоторые, самые полезные из них:
- Win + D — перейти на рабочий стол и обратно;
- Win + E — перейти к адресной строке в браузере или к поиску по папке;
- Win + F — поиск файлов и папок на компьютере;
- Win + G — показать гаджеты рабочего стола поверх остальных окон (Windows 7, Vista);
- Win + L — заблокировать компьютер, перейти на экран выбора пользователей;
- Win + M — свернуть все окна;
- Win + U — перейти в центр специальных возможностей, где, например, можно задействовать диктора для проговаривания текста;
- Win + Pause — показать информацию о системе;
- Win + Tab ⇆ — переключение между кнопками внутри окна;
- Win + F1 — открыть информационный центр Windows;
- Win + 1 … 9 — перейти к программе, закреплённой в панели задач с указанным порядковым номером;
- Win + ↑ — растянуть текущее окно на полный экран;
- Win + ↓ — уменьшить размер окна, выйти из полноэкранного режима.
Теперь вы знаете, как нажать на клавиатуре сочетание клавиш Win + R, и осведомлены о других способах применения клавиши Win. Желаем дальшейших успехов в покорении компьютерной клавиатуры!
Часто читая статьи в интернете или инструкцию по установке какой-либо программы, Вы можете встретить комбинации клавиш (Ctrl-C, Ctrl-V, Win-R, Alt-Tab, Alt-F4 и т.д.). И если Вы, до сих пор не знаете, что они значат, тогда Вы можете ознакомиться с ними в нашей статьёй.
В данной статье представлен, полный список комбинаций клавиш на клавиатуре, используемые не только в операционной системе Windows.
- Основные комбинации клавиш на клавиатуре
- Горячие клавиши общего назначения
- Комбинации клавиш предназначенные для работы с текстом
- Комбинации клавиш для работы с файлами
- Комбинации клавиш для работы в проводнике
- Комбинации клавиш для работы с окнами
- Комбинации клавиш для работы с диалоговыми окнами
- Комбинации клавиш для работы в браузерах (Internet Explorer, Google Chrome, Mozilla)
- Специальные возможности
Alt+Tab — Переключение между окнами
Win+Tab — Переключение между окнами в режиме Flip 3D
Win+Up — Развернуть окноWin+Down — Восстановить / Минимизировать окно
Win+Left — Прикрепить окно к левому краю экрана
Win+Right — Прикрепить окно к правому краю экрана
Win+Shift+Left — Переключиться на левый монитор
Win+Shift+Right — Переключиться на правый монитор
Win+Home — Минимизировать / Восстановить все неактивные окна
Win+Break(или Pause) — Запустить элемент Система из Панели Управления (пункт Свойства при нажатии правой кнопкой мыши на Компьютер в меню Пуск)
Win+Space — Показать рабочий стол
Win+B — Переход в область уведомлений(трей)
Win+D — Свернуть окна или восстановить все окна
Win+E — Запустить Проводник(Explorer)
Win+F — Запустить встроенный диалог поиска Windows
Win+Ctrl+F — Запустить Поиск по компьютеру из домена
Win+F1 — Запустить встроенный диалог Windows: Справка и Поддержка
Win+G — Отобразить гаджеты поверх всех окон
Win+L — Блокировка рабочей станции(текущего сеанса пользователя)
Win+M — Минимизировать все окна
Win+P — Отобразить дополнительные опции дисплея (расширить рабочий стол на 2 монитор и т.п.)
Win+R — Запустить диалоговое окно Выполнить
Win+Т — Выбрать первый элемент в панели задач (Повторное нажатие переключает на следующий элемент, Win+Shift+T — прокручивает в обратном порядке)
Win+U — Запустить Центр специальных возможностей (Ease of Access Center)
Win+X — Запустить Mobility Center
Win+цифра— Запустить приложение с панели задач (Win+1 запускает первое приложения слева, Win+2, второе, и т.к.)
Win + «+» — Увеличить масштаб
Win + «-« — Уменьшить масштаб
Ctrl + колесо мыши (вверх\вниз) на рабочем столе — увеличить\уменьшить иконки рабочего стола.
В Проводнике (Explorer):
Alt+P — Показать / Скрыть Область предпросмотра
Панель задач:
Shift + щелчок на иконке — Открыть новое окно приложения
Ctrl + Shift + щелчок по иконке — Открыть новое окно приложения с привилегиями администратора
Shift + щелчок правой кнопкой на иконке — Показать меню приложения
Shift + щелчок правой кнопкой на группе иконок — Показать меню, восстановить все / cвернуть все / Закрыть все
Ctrl + щелчок по группе икнонок — Развернуть все окна группы
Примечание
Клавиша Win находится между клавишами Ctrl и Alt с левой стороны (на ней нарисована эмблема Windows).
Клавиша Menu находится слева от правого Ctrl.
Комбинация «клавиша» + «клавиша» означает, что сначала надо нажать первую клавишу, а затем, удерживая ее, вторую.
Где находится кнопка, клавиша с русской буквой «ё» на клавиатуре?
Где находится кнопка, клавиша с русской буквой «ё» на клавиатуре?
Буква на клавиатуре находится в левом верхнем углу — обычно под клавишей esc. Клавиша квадратной формы, на нее кроме буквы нанесена тильда (значок ). Букву редко используют, но все же иногда в ней возникает необходимость. На некоторых моделях клавиатуры указанную литеру можно отыскать возле буквы ю (справа-внизу), но такое расположение встречается не часто.

Раньше меня тоже мучал этот вопрос. Найти эту клавишу достаточно просто — она находится под самой крайней правой кнопкой Esc (которая означает Выход), при раскладке QWERTY.
В работе за ПК она нужна не часто, но все же часто бывают случаи, когда нужна именно она)
Клавиша с буквой quot;quot; находится в верхнем ряду с лева. В ряду цифр, перед единицей. По крайней мере на моем ноуте это так.

Ставится мизинцем левой руки. Она редко используется в тексте, и видимо поэтому так далеко отнесена от основной группы букв.
Это кнопочка с русской буквой находится в левом углу возле под ескейпом . Самый левый угол .
А в принципе иы ее не так часто используем , что бы запоминать и нажимать механически . Я заметила такое за собой .
Кнопка находится на клавиатуре там где ей и положено быть, как самой редко используемой клавише. В верхнем левом углу, под esc рядом с единичкой. Что конечно не очень удобно для тех кто часто е использует, но в принципе привыкнуть можно.
Помню, когда я только осваивала компьютер, постоянно искала на клавиатуре клавишу quot;quot;, которая почему-то постоянно оказывалась в стороне от основной группы кнопок с буквами.
Букву quot;quot; следует искать с левой стороны quot;клавыquot;, под клавишей quot;Escquot;. Поскольку данную клавишу я использую крайне редко (только в тех случаях, когда без нее не обойтись), то такое расположение меня вполне устраивает.
В различных клавиатурах буква может находиться в разных местах.
В первом варианте буква находится под клавишей Escape, то есть близко к левому верхнему углу клавиатуры.
Но есть и второй вариант: существуют такие клавы, где буква находится в нижнем ряду букв, справа от буквы Ю (раскладка ЯЧСМИТЬБЮ).
Часто читая статьи в интернете или инструкцию по установке какой-либо программы, Вы можете встретить комбинации клавиш (Ctrl-C, Ctrl-V, Win-R, Alt-Tab, Alt-F4 и т.д.). И если Вы, до сих пор не знаете, что они значат, тогда Вы можете ознакомиться с нашей статьёй.
В данной статье представлен, полный список комбинаций клавиш на клавиатуре, используемые не только в операционной системе Windows.
Alt+Tab — Переключение между окнами
Win+Tab — Переключение между окнами в режиме Flip 3D
Win+Up — Развернуть окноWin+Down — Восстановить / Минимизировать окно
Win+Left — Прикрепить окно к левому краю экрана
Win+Right — Прикрепить окно к правому краю экрана
Win+Shift+Left — Переключиться на левый монитор
Win+Shift+Right — Переключиться на правый монитор
Win+Home — Минимизировать / Восстановить все неактивные окна
Win+Break(или Pause) — Запустить элемент Система из Панели Управления (пункт Свойства при нажатии правой кнопкой мыши на Компьютер в меню Пуск)
Win+Space — Показать рабочий стол
Win+B — Переход в область уведомлений(трей)
Win+D — Свернуть окна или восстановить все окна
Win+E — Запустить Проводник(Explorer)
Win+F — Запустить встроенный диалог поиска Windows
Win+Ctrl+F — Запустить Поиск по компьютеру из домена
Win+F1 — Запустить встроенный диалог Windows: Справка и Поддержка
Win+G — Отобразить гаджеты поверх всех окон
Win+L — Блокировка рабочей станции(текущего сеанса пользователя)
Win+M — Минимизировать все окна
Win+P — Отобразить дополнительные опции дисплея (расширить рабочий стол на 2 монитор и т.п.)
Win+R — Запустить диалоговое окно Выполнить
Win+Т — Выбрать первый элемент в панели задач (Повторное нажатие переключает на следующий элемент, Win+Shift+T — прокручивает в обратном порядке)
Win+U — Запустить Центр специальных возможностей (Ease of Access Center)
Win+X — Запустить Mobility Center
Win+цифра— Запустить приложение с панели задач (Win+1 запускает первое приложения слева, Win+2, второе, и т.к.)
Win + «+» — Увеличить масштаб
Win + «-« — Уменьшить масштаб
Ctrl + колесо мыши (вверх\вниз) на рабочем столе — увеличить\уменьшить иконки рабочего стола.
В Проводнике (Explorer):
Alt+P — Показать / Скрыть Область предпросмотра
Панель задач:
Shift + щелчок на иконке — Открыть новое окно приложения
Ctrl + Shift + щелчок по иконке — Открыть новое окно приложения с привилегиями администратора
Shift + щелчок правой кнопкой на иконке — Показать меню приложения
Shift + щелчок правой кнопкой на группе иконок — Показать меню, восстановить все / cвернуть все / Закрыть все
Ctrl + щелчок по группе икнонок — Развернуть все окна группы
Примечание
Клавиша Win находится между клавишами Ctrl и Alt с левой стороны (на ней нарисована эмблема Windows).
Клавиша Menu находится слева от правого Ctrl.
Комбинация «клавиша» + «клавиша» означает, что сначала надо нажать первую клавишу, а затем, удерживая ее, вторую.
Клавиша Break/Pause расположена на клавиатуре в верхнем блоке клавиш над клавишами позиционирования. Клавиша появлась еще в первых компьютерах IBM для прерывания выполения программ или приостановки их работы.
Клавиша Break/Pause обычно находится в блоке из трех клавиш: PrtScr/ScrollLock/Break в верхней части клавиатуры ближе к правому верхнему углу.
Изначально эта клавиша использовалась для приостановки самотестирования компьютера при запуске — процедуре POST. POST обычно выбает большой список, который прокручивается и чтобы в любой момент можно было остановить эту прокрутку, нужно было нажать на клавишу Pause/Break. Затем в DOS можно завершить выполнение программы с помощью комбинации клавиш Ctrl + Break. В современных графических интерфейсах клавиша Break/Pause практически не применяется. Хотя она нашла применение в компьютерных играх — она ставит игру на паузу. В операционной системе Windows с помощью комбинации клавиш Win и Break можно открыть свойства системы.
При нажатии на клавишу Pause в компьютер отправляется сканкод E1 14 77 E1 F0 14 F0 77. При отпускании клавиши никакого сканкода не отправляется. Эта клавиша работает только на нажатие.
На клавиатуре, при помощи которой мы печатаем текст, находится довольно много клавиш. И каждая из них для чего-то нужна. В этом уроке мы поговорим об их назначении и научимся ими правильно пользоваться.
Вот фото обычной клавиатуры компьютера:
Esc . Полное название этой клавиши Escape (произносится «Эске́йп») и означает она «Выход». При помощи нее мы можем закрыть некоторые программы. В большей степени это касается компьютерных игр.
Но знать значение каждой этой кнопки совершенно необязательно — большинство людей десятилетиями пользуются компьютером и понятия не имеют ни об одной из них.
Цифры и знаки . Сразу под клавишами F1-F12 находится ряд кнопок с цифрами и знаками (! « » № ; % : ? * и т.д.).
Если Вы просто нажмете на одну из них, напечатается нарисованная цифра. А вот чтобы печатался знак, нажмите вместе ней еще и кнопку Shift (внизу слева или справа).
Если знак печатается не тот, который Вам нужен, попробуйте изменить язык (внизу экрана справа) —
Кстати, на многих клавиатурах цифры находятся еще и с правой стороны. На фото показана отдельно эта часть.
Они расположены точно так же, как на калькуляторе, и для многих людей более удобны.
Но бывает, эти цифры не срабатывают. Вы нажимаете на нужную клавишу, но ничего не печатается. Это означает, что выключена цифровая часть клавиатуры. Для ее включения просто нажмите один раз на кнопку Num Lock.
Буквы . Самая важная часть клавиатуры — те клавиши, которыми печатают текст. Находятся они в центре.
Как правило, на каждой кнопочке есть две буквы – одна иностранная, другая русская. Чтобы напечатать букву на нужном языке, убедитесь, что он выбран верно (в нижней части экрана компьютера).
Еще язык можно изменить и по-другому — нажать на две кнопки сразу: Shift и Alt или Shift и Ctrl
Win . Клавиша, которая открывает кнопку «Пуск». Чаще всего она не подписана, а на ней просто нарисован значок Windows. Находится между кнопками Ctrl и Alt.
Fn . Эта клавиша есть у ноутбука – на обычных клавиатурах ее, как правило, нет. Она предназначена для работы со специальными функциями – увеличения/уменьшения яркости, громкости и других.
Для их включения нужно нажать на клавишу Fn и, удерживая ее, нажать на кнопку с необходимой функцией. Эти кнопки находятся обычно вверху — на F1-F10.
Допустим, мне нужно увеличить яркость экрана ноутбука. Для этого я ищу на клавиатуре кнопку с соответствующей картинкой. У меня, например, это F6 – на ней нарисовано солнышко. Значит, зажимаю клавишу Fn и затем нажимаю на F6. Экран становиться немного светлее. Чтобы еще больше увеличить яркость, опять нажимаю на F6 вместе с Fn.
Для печати одной большой буквы (заглавной) нужно удерживать клавишу Shift и вместе с ней нажать на нужную букву.
Если установлен русский алфавит, то для того, чтобы напечатать точку , нужно нажать на последнюю клавишу в нижнем буквенном ряду (справа). Она находится перед кнопкой Shift.
Чтобы напечатать запятую , нажмите эту же кнопку, удерживая при этом Shift.
Когда выбран английский алфавит, для печати точки нужно нажать на клавишу, которая находится перед русской точкой. На ней обычно написана буква «Ю». А запятая при английском алфавите находится там, где русская буква «Б» (перед английской точкой).
Tab — создает отступ в начале предложения. Другими словами, при помощи нее можно сделать абзац (красную строку).
Для этого щелкните мышкой в начале текста и нажмите на клавишу Tab один раз. Если красная строка правильно настроена, то текст немного сместится вправо.
Caps Lock — используется для печати больших букв. Находится под клавишей Tab.
Нажмите на Caps Lock один раз и отпустите ее. Попробуйте напечатать какое-нибудь слово. Все буквы будут печататься большими. Чтобы отменить эту функцию, еще раз нажмите один раз на клавишу Caps Lock и отпустите ее. Буквы, как и раньше, будут печататься маленькими.
Пробел (space) – делает промежутки между словами. Самая длинная кнопка на клавиатуре, находится под клавишами букв.
По правилам оформления пробел между словами должен быть только один (не три и даже не два). Ровнять или смещать текст при помощи этой клавиши не правильно. Также пробел ставится только после знака препинания – перед знаком промежутка быть не должно (за исключением тире).
Backspace – кнопка удаления. Она стирает те буквы, которые напечатаны перед мигающей палочкой (курсором). Находится с правой стороны, сразу после цифр/знаков. Часто на ней вообще нет надписи, а просто нарисована стрелка, направленная влево.
Также кнопка Backspace используется для того, чтобы поднимать текст выше.
Enter – предназначена для перехода на следующую строку.
Еще благодаря ей можно опустить текст ниже. Находится Enter под кнопкой удаления текста.
Это такие клавиши как Insert, Home, Page Up и Page Down, кнопки со стрелками и другие. Находятся они между буквенной и цифровой клавиатурой. Используются для того, чтобы работать с текстом без помощи мышки.
Стрелками можно передвигать мигающий курсор (мигающую палочку) по тексту.
Delete служит для удаления. Правда, в отличие от клавиши Backspace она удаляет буквы не перед, а после мигающего курсора.
Home перемещает мигающий курсор в начало строки, а кнопка End — в конец.
Page Up перемещает мигающий курсор в начало страницы, а Page Down (Pg Dn)— в конец страницы.
Кнопка Insert нужна для того, чтобы печатать текст поверх уже имеющегося. Если Вы нажмете на нее, новый текст будет печататься, стирая старый. Чтобы это отменить, нужно снова нажать на клавишу Insert.
Клавиша Scroll Lock почти всегда абсолютно бесполезна — она просто-напросто не работает. А по идее должна служить для того, чтобы прокручивать текст вверх-вниз — так, как это делает колесико на компьютерной мышке.
Pause/Break тоже практически никогда не работает. Вообще, она предназначена для приостановления действующего компьютерного процесса.
Все эти кнопки не обязательны и используются людьми редко или вообще никогда.
А вот кнопка Print Screen может быть весьма полезна.
Она «фотографирует» экран. Потом этот снимок можно вставить в программу Word или Paint. На компьютерном языке такая фотография экрана называется скриншот.
— если Вы нажмете на эту кнопку и, не отпуская ее, еще на какую-нибудь клавишу с буквой, то буква напечатается большой. Таким же образом можно напечатать символ вместо цифры: № ! ( ) * ? « + и т.д.
— после однократного нажатия на эту кнопку все буквы будут печататься большими. Держать ее для этого не нужно. Чтобы вернуть печать маленькими буквами, следует еще раз нажать на Caps Lock.
— делает отступ (красную строку).
— пробел. При помощи этой кнопки можно сделать расстояние между словами.
— опускает на строку ниже. Для этого нужно поставить мигающую палочку (мигающий курсор) в начало той части текста, которую хотите опустить вниз, и нажать на кнопку Enter.
— удаляет символ перед мигающим курсором. Проще говоря, стирает текст. Также эта кнопка поднимает текст на строку выше. Для этого нужно поставить мигающую палочку (мигающий курсор) в начало той части текста, которую хотите поднять наверх, и нажать на Backspace.
Все остальные кнопки клавиатуры, кроме букв, цифр и знаков, используются крайне редко или вообще не используются.
LButton — левая кнопка мыши
RButton — правая кнопка мыши
MButton — средняя кнопка мыши (или колесо)
WheelDown — поворот колеса мыши «вниз»
WheelUp — поворот колеса мыши «вверх»
Поддерживается только Windows 2000/XP:
XButton1 — четвертая кнопка мыши, боковая
XButton2 — пятая кнопка мыши, боковая
Примечание: названия буквенных и цифровых клавиш точно такие же, как и сами символы этих клавиш. То есть, клавиша «b» записывается как b, а клавиша «5» как 5.
Enter (или Return)
Backspace (или BS)
NumpadEnter — клавиша «Numpad-Enter»
Следующие названия клавиш используются, когда Numlock выключен:
NumpadClear — та же кнопка, что и Numpad5 на клавиатуре
Эти названия клавиш используются при включенном Numlock’e:
С F1 по F24 — двенадцать или более функциональных клавиш, на большинстве клавиатур представлены в самом верхнем ряду.
AppsKey — клавиша, вызывающая контекстное меню файла/программы, как при правом клике мышкой.
LWin — левая клавиша «Windows»
RWin — правая клавиша «Windows»
Control (или Ctrl)
Примечание: в большинстве случаев работа со следующими шестью клавишами не поддерживается под Windows 95/98/Me. Используйте в этом случае вариант их записи, приведенный выше, вместо следующего:
LControl (или LCtrl) — левый «Сontrol»
RControl (или RCtrl) — правый «Сontrol»
LAlt — левый «Alt»
RAlt — правый «Alt». Примечание: если на вашей клавиатуре вместо клавиши RAlt сделана клавиша AltGr, вы можете использовать следующую запись данной клавиши: ! Также заметим, что клавишу AltGr можно записать как сочетание клавиш «LControl & RAlt::».
Help — довольно редкая клавиша, присутствует далеко не на всех клавиатурах. И работает совсем не как F1.
Sleep — предупреждаем, что клавиша «Sleep» на некоторых клавиатурах не работает под этой записью.
Клавиши расширенных функций Мультимедийных и Интернет-клавиатур:
Запись вида SCnnn, где nnn — это сканкод клавиши, позволяет нам работать с остальными клавишами, не упоминавшимися выше. Подробнее об этом — см. ниже.
Возможна запись VKnn, где nn является шестнадцатиричным виртуальным кодом клавиши. Несмотря на то, что этот редко используемый метод поддерживается всеми версиями программы, только с версии 1.0.38.02 и выше для некоторых типов горячих клавиш реализовано предотвращение отслеживания их функцией «keyboard hook» (обработчик клавиатурных прерываний). Например, следующая комбинация клавиш не использует обработчик клавиатурных прерываний (keyboard hook), и как следствие может быть запущена нажатием как клавиши Home, так и NumpadHome:
Joy1 — Joy32: кнопки джойстика. Для удобства определения номеров кнопок вашего джойстика был создан специальный тест-скрипт (см. ссылку в оригинале статьи). Обратите внимание, что такие префиксы, как ^ (control) и + (shift) здесь не поддерживаются (тем не менее, команда GetKeyState может использоваться). Также обратите внимание, что нажатия клавиш джойстика всегда обращены напрямую в активное окно, поддерживающее приём таких сигналов.
Несмотря на то, что следующие управляющие элементы джойстика не могут использоваться как горячие клавиши, их можно использовать при помощи команды GetKeyState:
JoyX, JoyY, и JoyZ: где X (горизонтальная), Y (вертикальная), и Z (высота/глубина) — оси координат джойстика.
JoyR: руль джойстика или 4-ая ось джойстика.
JoyU и JoyV: 5-ая и 6-ая оси джойстика.
JoyPOV: the point-of-view (hat) control (POV control, «шляпка» или «переключатель видов»; например, вид глазами игрока).
JoyName: название джойстика.
JoyButtons: количество кнопок, поддерживаемых джойстиком (не всегда точное).
JoyAxes: количество направлений, поддерживаемых джойстиком.
JoyInfo: генерирует строку, состоящую из нуля или более знаков, иллюстрирующих возможности джойстика: Z (имеется Z направление), R (имеется R направление), U (имеется U направление), V (имеется V направление), P (имеется POV control), D (POV control имеет ограниченное количество дискретных/промежуточных настроек), C (POV control передает непрерывные/точные данные). Пример строки: ZRUVPD.
Несколько джойстиков: если вы используете несколько джойстиков одновременно, то для более точной адресации команды используйте при записи номер джойстика перед именем клавиши джойстика. Например запись 2joy1 будет обозначать первую кнопку второго джойстика.
Примечание: если у вас возникли проблемы с определением скриптами вашего джойстика, вы можете попробовать изменить номер джойстика с 1 на что-нибудь другое, даже несмотря на то, что к компьютеру у вас подключен всего один. Неизвестно, по каким мистическим причинам, но иногда это вместе с использованием нашего тестового скрипта даёт положительный результат.
Использование джойстика как мыши: специальный скрипт превращает ваш джойстик в мышь (см. ссылку в оригинале статьи).
Получение сигналов от дистанционных пультов управления с помощью специального клиентского скрипта WinLIRC — см. ссылку в оригинале статьи.
Если ваши клавиатура или мышь имеют клавиши, не перечисленные выше, вы всё равно имеете возможность использовать их в качестве горячих клавиш, используя следующий метод (необходимы Windows NT/2000/XP или выше):
- Вначале убедитесь, что у вас проинсталлирован обработчик клавиатурных прерываний (keyboard hook) — #InstallKeybdHook.
- Запускаем этот скрипт, и затем двойным кликом по его иконке в системном трее открываем его главное окно.
- Затем нажимаем ту самую клавишу, которую пытаемся определить.
- Далее открываем меню окошка скрипта «View — Key history and script info» и прокручиваем записи до самого низа.
- Где-то внизу этого лога должны быть записи по нажатию-отпусканию нашей искомой клавиши. Сам лог обновляется нажатием клавиши F5. Примечание: если после нажатия искомой клавиши никаких записей в логе не появилось, значит такая клавиша не распознаётся данной программой. В этом случае вы не можете использовать данную клавишу как горячую, т.к. либо драйвер вашей клавиатуры, либо сама её «железная» составляющая даёт сигнал слишком низкого уровня, недоступного для AutoHotkey. В случае со «злобными» драйверами, вы можете попробовать либо перенастроить сами «родные» драйвера, либо заменить их на другие, более дружественые, например такие, как дефолтные клавиатурные драйвера Windows.
- Если ваша клавиша успешно определилась, обратите внимание на трехзначное шестнадцатеричное число во второй колонке лога (например, 159).
- Теперь, чтобы использовать данную клавишу как горячую, следуйте данному примеру:
Как альтернативный способ или в добавление к описанному выше: для переназначения какой-либо клавиши в нашу «искомую» клавишу, используйте запись вида #c::Send . Замените 159 на индекс вашей клавиши, определённый вышеописанным методом. При необходимости замените буквы FF на те, что отображены в первой колонке лога «View-Key history» (код вашей виртуальной клавиши).
Здравствуйте, уважаемые почитатели моего блога «IT Техник». Данная статья кому-то может показаться ненужной и слишком простой. Но многие начинающие пользователи ПК интересуются вопросом: где находится кнопка Win на клавиатуре ноутбука. Также, я поведаю о прочих важных клавишах, которые также вызывают у новичков ряд вопросов.
Часто в своих публикациях я рассказываю о методах решения проблем, для которых следует запустить окно “Выполнить», нажав комбинацию Win + R . Ну со второй клавишей все понятно. Но где находится Win?
Практически на любой клавиатуре она располагается в нижнем ряду слева, между Alt и Ctrl.
Если её нажать «в чистом виде» (без дополнительных клавиш), то будет открыто меню «Пуск». Можете проверить и убедиться в этом. Г де находится клавиша Win?

Сама по себе эта кнопка ничего не делает. Используется только в сочетании с другими клавишами. К примеру, чтобы ввести букву в строчном регистре, следует зажать Шифт и соответствующую буквенную кнопку.
Располагается Shift во втором ряду снизу, прямо над Ctrl (как справа, так и слева). Она может иметь подпись, а может быть нарисована стрелка вверх.

Это самая большая клавиша, которая находится в нижнем ряду посредине основного блока. Главное предназначение – ввод символа «пробел». А в играх она используется для торможения (в гоночных симуляторах) или прыжка (в 3D-шутерах). Вот, где находится кнопка space на клавиатуре:

Позволяет удалять символы в тексте, которые расположены впереди курсора. Если нажать её в браузере, то будет выполнен возврат на предыдущую страницу, которую Вы просматривали перед этим.
Где находится кнопка backspace на клавиатуре? Расположена в верхнем (цифровом) ряду, в самом углу. Если нет характерной надписи, то ищите стрелку, указывающую налево.
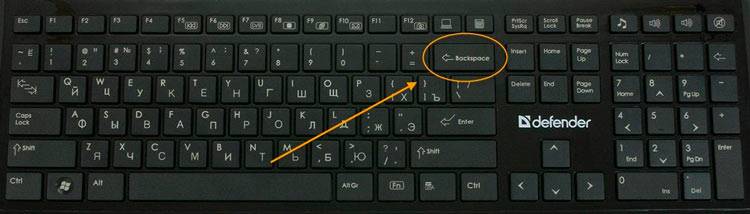
Если на клавиатуре есть дополнительный цифровой блок, то за его включение / выключение отвечает эта кнопка. При этом еще и загорается / гаснет соответствующий световой индикатор Num. Вот, где находится Numpad:

Ctrl (Контрл) своим действием похожа на Shift, так как самостоятельно не используется. Только в сочетании с другими кнопками. В играх может применятся для ускорения (гоночные симуляторы) или приседания / положения лежа (в шутерах).

Присутствует, чаще всего, на клавиатуре ноутбука. Является функциональной клавишей, которая в сочетании с F1 – F12 выполняет определенные действия: управляет звуком, яркостью экрана, беспроводными модулями связи и т.д.
Расположена под левым шифтом, возле Ctrl. Зачастую, обозначается другим цветом (оранжевый, красный, голубой).

В текстовых редакторах выполняет перевод курсора на новую строку. В большинстве приложений необходима для подтверждения определенных действий. К примеру, если отображается диалоговое окно с кнопками «ОК» и/или «Отмена», то нажатие Ентера будет равнозначно клику мышкой по одному из выделенных элементов.
Где находится кнопка Enter? Расположена справа от буквенного блока. Может иметь характерную надпись. Если её нет, то по любому есть стрелка, указывающая «вниз и влево» (перенос строки).

Еще возможен и такой вариант дополнительного размещения на цифровом блоке:
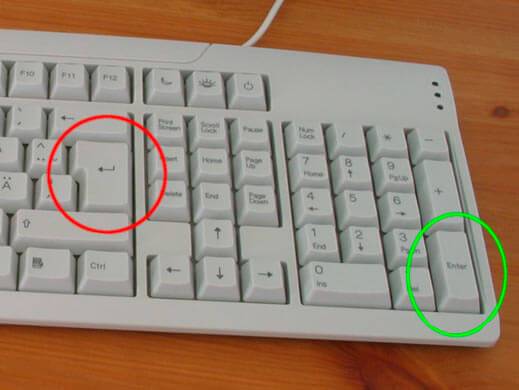
Alt своим действием похожа на Shift и Ctrl, так как самостоятельно не используется. Только в сочетании с другими кнопками.
Распложена слева от пробела. А справа он Space находиться её «близнец» с немножко иным названием – AltGr, но аналогичным действием.
Где на клавиатуре MacBook находятся кнопки Page Up и Page Down
«Свитчеры» с Windows часто обнаруживают неприятную для себя деталь — на клавиатурах Apple не найти привычных по ПК клавиш Page Up («страница вверх») и Page Down («страница вниз»). Кнопок нет — но аналогичная функция, разумеется, есть. Пролистать страничку можно одним из двух способов, о них мы вам и расскажем.

Клавиша fn («функция») на современных клавиатурах Apple находится в нижнем левом углу. Если зажать её, а затем нажать на стрелочку «вверх», открытая страница (например, в браузере) поднимется вверх листая поочередно по каждому нажатию видимую часть экрана — точно так же, как по нажатию на Page Up.
Добиться Page Down-эффекта можно по тому же принципу. Зажмите fn и нажмите на стрелочку «вниз».

Метод работает на всех клавиатурах Apple — как на портативных (для MacBook, Apple Wireless Keyboard), так и на полноразмерных (проводная MB110 с цифровым блоком). На MB110 есть специальные клавиши Page Up и Page Down, но комбинация fn + стрелка сработает и там.
В случае, если необходимо мгновенно оказаться вверху или внизу страницы, используйте сочетание клавиш fn + ← (стрелка влево) и fn + → (стрелка вправо) соответственно.
В браузере добиться функциональности Page Down очень просто. Достаточно нажать пробел на клавиатуре, и открытая страница опустится вниз.
Не все знают, что пробелом (а также еще одной клавишей) можно вызывать и эффект Page Up. Чтобы сделать это в Safari, Chrome или Firefox, просто зажмите на клавиатуре Shift и нажимайте пробел… Пожалуйста! 🙂
В статье использованы материалы:
http://lifeo.ru/winr-kak-nazhat-na-klaviature-gde-naxoditsya-knopka-win/
http://winper.ru/poleznye-stati/2-polnyj-spisok-kombinatsij-klavish.html
http://info-4all.ru/kompyuteri-i-internet/gde-nahoditsya-knopka-klavisha-s-russkoj-bukvoj-quotyoquot-na-klaviature/
http://www.script-coding.com/AutoHotkey/KeyList.html
http://it-tehnik.ru/novice/enter-on-keyboard.html
http://yablyk.com/502873-gde-na-klaviature-macbook-naxodyatsya-knopki-page-up-i-page-down/
Оставить комментарий