 Обозначение клавиш на клавиатуре компьютера имеет свои функциональные особенности и назначение. При помощи клавиш можно управлять компьютером, писать тексты, вводить числовые данные.Обозначение клавиш на клавиатуре подразделяется на четыре группы клавиш:
Обозначение клавиш на клавиатуре компьютера имеет свои функциональные особенности и назначение. При помощи клавиш можно управлять компьютером, писать тексты, вводить числовые данные.Обозначение клавиш на клавиатуре подразделяется на четыре группы клавиш:
Алфавитнo – цифрoвые, основные, их на клавиатуре больше всего. Они расположены в центральной ее части и предназначены для набора цифр, букв, знаков препинания и различных символов.
Функциональные клавиши от F1 до F12 расположены в самом верху клавиатуры. Для каждой из этих клавиш отведена определенная функция и зависит она от того, с какой программой на данный момент времени вы работаете. Например, при нажатии клавиши F1, вы всегда получите справочную информацию о данной программе.
Самые известные сочетания клавиш на клавиатуре
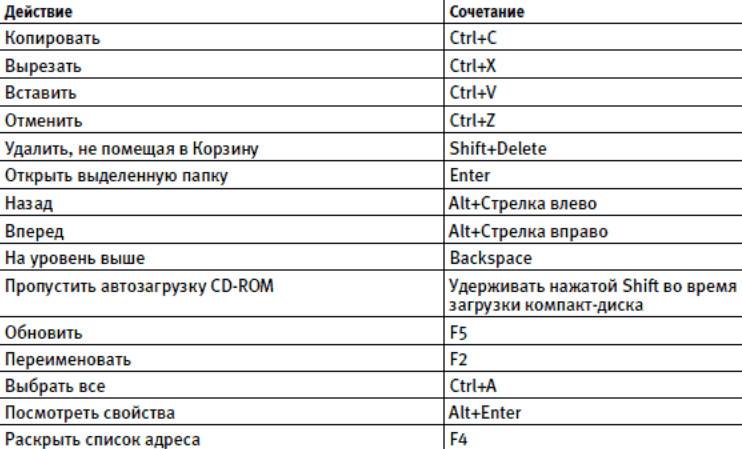
Боковая цифровая клавиатура предназначена для быстрого ввода цифр, но перед этим нам надо нажать на клавишу «Num Lock». При ее отключенном режиме, клавиши используют для управления курсором и экраном. Клавиши этой группы сгруппированы и расположены в виде блока, как на калькуляторе или счетной машинке.
Клавиши управления курсором и экраном (клавиши – стрелки) предназначены для перемещения курсора ввода текста, установки паузы и для снимков с экрана монитора. Здесь внесу небольшое пояснение, что текстовый курсор пoявляется при ввoде текста и указывает место, с которого вы начнете набирать текст. Кроме того, клавиши – стрелки обычно используются для управления компьютером, для перемещения по веб – страницам, документам и в компьютерных играх.
Теперь давайте более конкретно рассмотрим обозначение клавиш на клавиатуре:

Esc Для остановки или отмены начавшегося действия, закрывает окна меню программ
Tab Создает стандартный отступ первой строки абзаца, устанавливает расстояние в строке между словами по горизонтали, осуществляет переход по ячейкам в окнах и таблицах, а также переход по открытым окнам и объектам в них.
Caps Lock Предназначается для включения и отключения режима заглавных букв
Shift Для переключения в верхний регистр ( режим заглавных букв и символов)
Ctrl и Alt Предназначены для одновременного нажатия с другими клавишами клавиатуры, изменяют результат их использования.
Windows Для включения и отключения главного меню, аналог кнопки «Пуск» на панели задач.
Space (пробел) Выполняет пробел между словами и символами, при этом между словами ставит пробел только один раз. С внутренней стороны скобок и кавычек пробел не ставится, также он не ставится слева от знаков препинания.
Клавиша контекстного меню Является аналогом правой кнопки мыши, предназначается для включения контекстного меню.
Enter Подтверждает действия в окнах меню и для ввода символов абзаца
BackSpace Для удаления символов слева от курсора ввода текста. Клавиша расположена над клавишей Enter и обозначена изогнутой стрелкой.
Delete Удаляет символы справа от курсора ввода текста, удаляет выделенный текст или объект.
Home Переводит курсор ввода текста в начало строки, осуществляет переход к первому объекту в окне.
End Переводит курсор ввода текста в конец строки к последнему объекту в окне.
PageUp Для перемещения вверх в окне программы
PageDown Осуществляет перемещение вниз в окне программы
NumLock Для включения и отключения боковой цифровой клавиатуры
Print Screen Для фотографирования экрана монитора ( помещения его изображения в буфер обмена
Клавиши — стрелки Перемещают курсор ввода текста по тексту и переход по выделенным объектам в окне
F1 – F12 Являются функциональными клавишами и выполняют различные специальные действия. Функции клавиш зависят от работающих программ.
Scroll — Lock Отключает режим прокрутки текста
Pause Приостанавливает выполнение некоторых программ и загрузки операционной системы
Привет всем читателям блога. Скажите друзья, задумывались ли вы, какой большой функционал таит в себе клавиатура? Большинство людей даже не подозревает, что с её помощью можно выполнять действия, которые могут облегчить и ускорить вашу работу с компьютером. Не печально ли, что разработчики приложений сидят и часами ежедневно пишут команды, которые присваивают комбинациям клавиш полезные функции, а этими сочетаниями пользуются лишь единицы.
Так вот, мне кажется, данную оплошность пришла пора исправлять, чтобы и работать было проще, и труд разработчиков был не напрасен. В этой статье постараюсь подробно разобрать, как на ноутбуке пользоваться клавиатурой. Согласитесь ведь не все знают для чего нужна, например, кнопка «pg dn». А ведь таких кнопок ещё очень много, и все они несут в себе какую-то полезную функцию. Вот какие именно функции они таят, будем разбираться сегодня вместе. Для наглядности, я разместил ниже две фотографии с клавиатурами: с цифровым блоком и без него. Они чаще всего встречаются в конструкциях ноутбуков.

Клавиатура с цифровым блоком

Клавиатура без цифрового блока
Печать текста на клавиатуре осуществляется я с помощью алфавитно-цифрового блока. Расположение символов в нем задают раскладку клавиатуры. Сегодня распространена латинская раскладка QWERTY, название походит от первых пяти английских букв в верхнем ряду для набора, и русская – ЙЦУКЕН.
В этом разделе уделим именно самому аспекту набора текста на клавиатуре, а также рассмотрим, как вставлять и пользоваться разными символами. Начнём же.
Для начала разберемся, как же менять язык ввода на клавиатуре. Чтобы поменять язык, зажимаем «Alt +Shift» или «Ctrl + Shift» в правом нижнем углу поменяется обозначение языка.
Alt +Shift — данная запись говорит об одновременном нажатии комбинации клавиш. Чтобы правильно выполнить данную комбинацию, необходимо, удерживая нажатой клавишу Alt, нажать один раз кнопку Shift.
Для ввода заглавной буквы нажимаем одновременно кнопку Shift и нужный символ.
Иногда при наборе текста приходится вбивать какую-то аббревиатуру или ещё что-то, где идут только одни заглавные (прописные) буквы. И вроде бы ничего, но набирать текст при этом зажимая кнопку «Shift», к сожалению, совсем не удобно, поэтому и был придуман «Caps Lock». Этой кнопкой выполняется переключение и фиксация режима ввода только заглавных (прописных) или только маленьких (строчных) букв.
Бывает потребность что-то набрать большими буквами – включил эту кнопку и печатаешь себе сколько угодно, при этом не зажимая постоянно «Shift», а потом нажимаешь ещё раз на эту кнопку и начинаешь печатать маленькими буквами.
Очень удобно, когда раскладка клавиатуры содержит символы разных алфавитов, различающихся цветом. Кроме букв, могут быть раскрашены цветом и некоторые другие символы. Это позволит вам ориентироваться в режиме какого языка можно напечатать этот символ. А если все символы одного цвета, то тогда придется определять методом проб и ошибок.
Теперь пройдёмся по тому как поставить определённый символ:

Посмотрите на рисунок выше. На кнопках с цифрами, другим цветом выделены символы: кавычки, номер, точка с запятой, двоеточие и т.п. Это значит, что напечатать их можно при включенном режиме русского языка с нажатой кнопкой Shift. А вот в режиме английского языка вместе с нажатой кнопкой Shift будут напечатаны другие (белые) символы.
Например, как написать собаку @, придётся сначала найти её на клавиатуре (соседствует с цифрой 2), а после нажать вместе с «Shift» (обязательно включите английский язык для набора).
Не знаете, как ставить знаки препинания? Механизм тот же самый «Shift» + одна из кнопок ниже представленных. В данном случае клавиша Shift вызывает символ, который нарисован в верхней части кнопки.

Примеры:
- Как поставить апостроф — нужно просто нажать русскую букву Э в режиме английского языка. А если нажать вместе с Shift, то получим — кавычки.
- Нижнее подчеркивание: абсолютно идентично.
- Знак умножения — на кнопочке с цифрой восемь в английском режиме.
- Римские цифры: просто ставим английский язык и пишем соответствующие заглавные латинские буквы, из которых состоит римское число.
Думаю принцип получения символа с кнопки вам понятен и как поставить другие знаки разберетесь самостоятельно. Дополнительно про горячие клавиши можно почитать в другой моей статье здесь.
Любая клавиатура содержит цифры в верхнем ряду, но набирать числа из него не всегда удобно. Привычнее работать с расположением кнопок как на калькуляторе, поэтому на клавиатурах имеется дополнительный цифровой блок.
Первым делом нужно научиться включать цифровую панель, хотя сразу стоит сказать, что она бывает не во всех моделях ноутбуков, но сейчас уже это редкость и, как правило, стоит почти в каждом портативном компьютере.
Чтобы лучше понять, как включать цифры, будем использовать две клавиатуры от разных ноутбуков (для наглядности), одна со встроенным Numpad, а другая без него.
- Ноутбук с цифровым блоком (смотрите картинку в начале статьи). Для того, чтобы он активировался нажимаем на «Numlock».
- Ноутбук без цифрового блока (картинка ниже).
Если же у вас его нет, тогда можно воспользоваться дополнительной USB клавиатурой, хотя производителями ноутбуков это было предусмотрено. При включении «Numlk» на клавиатуре ноутбука без отдельного цифрового блока, его роль начинают исполнять определенные символьные клавиши. На следующей фотографии — это можно увидеть.
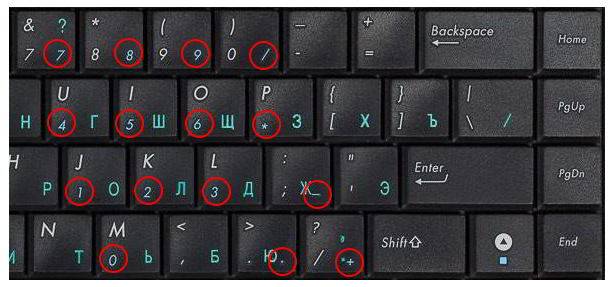
Красными кружками показано, что будет печататься на экране, при включенном «Numlk».
На клавиатурах режим включения цифрового блока обычно сигнализируется светодиодным индикатором. Попробуйте понажимать кнопку «Numlk» или «Num Lock» понаблюдайте, какой индикатор сигнализирует этот режим на вашей клавиатуре.
Данный раздел будет полностью посвящен обзору основных функциональных кнопок, что используются в компьютере, а также подробно поговорим о назначении данных клавиш.
Данная кнопка сегодня почти не используется, по крайней мере у меня. При отключенном режиме она не выполняется никаких функций, кроме как изменения положения курсора, а при включении она делает так, что курсор мышки приводит в движение сам экран, к примеру, двигает страницу в браузере без каких-либо нажатий.
При переводе с английского языка можно понять, что главная функция данной кнопки — это остановка или отмена какого-то действия.
Теперь поговорим о кнопке, которая на сегодняшний день является универсальным решением для всех ноутбуков. Ее суть заключается в том, что она при комбинациях с разными клавишами способна включать и выключать разные аппаратные части ноутбука и менять их состояния. Лучше всего её функционал заметен при комбинациях с f1… f12. Присмотритесь на иконки около названия этих клавиш, они выделены тем же цветом, что и кнопка «Fn». С помощью них можно понять, что произойдёт при использовании вместе с «Fn».
Вот ниже представлен ряд функциональных кнопок с пиктограмками, на вашем ноутбуки возможно они будут отличаться. Разберемся с их назначением.
Нажатие совместно с клавишей «Fn«:
- F1 — включение или отключение спящего режима компьютера
- F2 — включение или отключение WiFi- модуля на ноутбуке
- F5 -уменьшение яркости экрана монитора
- F6 -увеличение яркости экрана монитора
- F7 -отключение монитора
- F8 -переключение режимов отображения между монитором ноутбука и внешним устройством — вторым монитором или проектором
- F9 — отключение тачпада, при использовании компьютерной мыши
- F10 -отключение звука
- F11 -уменьшение громкости звука
- F12 -увеличение громкости звука
В переводе с английского, «page» — страница, а «up, down» — верх, вниз. Данные кнопки используются для прокрутки видимой части экрана ровно на высоту просматриваемого окна приложения в операционной системе. Но сегодня для этой цели чаще используют колесико мыши.
Данная кнопочка на клавиатуре представлена в виде логотипа, флажок в кружочке. Ещё обозначается как «win». Используется для того, чтобы активировать меню «пуск», которое в свою очередь служит одним из способов запуска разного рода программ. Также в некоторых приложения используется в комбинации с другими, для того, чтобы активировать или запустить какую-то дополнительную опцию, функцию.
Например, Win+L — блокирует работу компьютера. Для продолжения работы необходимо ввести пароль пользователя.
Думаю много рассказывать о кнопке «del», то есть «delete», не стоит, так как сразу понятно, что она используется для удаления разных файлов и папок.
Некоторые клавиши были упущены, такие как «Ctrl», «Alt» и «Tab» из-за того, что они являются обычными клавишами для комбинаций и сами по себе каких-либо важных функций не исполняют. Хотя «Tab» и выполняет разные функции: переключение между пунктами в окнах системы, табулирования в текстовом процессоре. Но за всё время, что использую компьютер, редко ей пользовался, только «Alt» + «Tab» — переключение между окнами.
Вот такая небольшая памятка получилась. Надеюсь эта статья была вам полезна. Если так, то поделитесь ей со своими друзьями в социальных сетях (кнопочки ниже) и подписывайтесь на обновлении блога. До встречи в новых статьях блога.
Многие не любят клавиатуру. Им кажется, что клавиатура предназначена лишь для печати. А Вы знаете, что с помощью клавиатуры можно полностью управлять компьютером?
В этой статье я собрала описание для всех клавиш клавиатуры, чтобы попытаться облегчить вам жизнь.

Главным устройством ручного ввода информации является клавиатура. С помощью клавиатуры осуществляется ввод данных в память компьютера (текста и чисел), а также управления его работой. Стандартная клавиатура имеет 101 клавишу, с помощью которых можно сгенерировать 256 различных символов.
Все клавиши разделяют на следующие группы:
- алфавитно-цифровые клавиши;
- клавиши управления курсором;
- функциональные клавиши;
- управляющие клавиши;
- цифровые клавиши.
Для появления подсказки щелкните по заинтересовавшей вас клавише.
Алфавитно-цифровые клавиши являются самой многочисленной группой клавиш. Они содержат изображения букв, цифр, знаков действий, знаков препинания и некоторых других знаков. Нажатие на эти клавиши приводит к появлению соответствующих знаков на экране.
В клавиатурах, которые используются в России и ближнем зарубежье, клавиши этой группы содержат помимо изображений латинских букв еще изображения букв русского алфавита. Переключение между английской и русской раскладкой (при работе в среде Windows) осуществляется нажатием комбинации клавиш Ctrl+Shift или Alt+Shift.
Набор комбинации клавиш на клавиатуре осуществляется следующим образом: удерживается нажатой одна клавиша, другую клавишу нажимаем и отпускаем, после чего отпускаем первую клавишу. Если в комбинацию входят три клавиши, то удерживаются нажатыми первые две, а третья — нажимается и отпускается.
Ввод заглавных букв осуществляется нажатием соответствующих клавиш с удерживая при этом нажатой клавише Shift . Так же, с помощью клавиши Shift , осуществляется набор верхнего знака на клавишах цифр. Так, например, для ввода левой круглой скобки ( нужно нажать комбинацию клавиш Shift+9 . Здесь 9 является нижний знак на клавиши со знаками 9 и ( .
Если нужно вводить длительное время только большие буквы, то можно зафиксировать верхний регистр, нажав клавишу Caps Lock . При этом загорается соответствующий индикатор на клавиатуре. Теперь, при нажатии на клавишу с буквой на экран будет выводиться большая буква, а для набора малой буквы нужно дополнительно нажать клавишу Shift . Действие клавиши Caps Lock не распространяется на клавиши, имеющие не буквы, а знаки.
Функциональным клавишам F1,…, F12 различные программы приписывают различные действия. Поэтому в общем случае, можно лишь сказать, что нажатие на клавишу F1 приводит к вывода справки по работе с программой (хотя и здесь бывают исключения). Из справки, в большинстве случаев, можно узнать о назначении других функциональных клавиш.
F1 — Вызов «Справки» Windows. При нажатии из окна какой-либо программы — вызов справки данной программы.
F2 — Переименование выделенного объекта на рабочем столе или в проводнике.
F3 — Открыть окно поиска файла или папки (на рабочем столе и в проводнике).
F4 — Открыть выпадающий список (например, список строки адреса в окне «Mой компьютер» или в проводнике).
F5 — Обновление активного окна (открытой веб-страницы, рабочего стола, проводника).
F6 — Переключение между элементами экрана в окне или на рабочем столе. В проводнике и Internet Explorer — перемещение между основной частью окна и адресной строкой.
F7 — Проверка правописания (в Word, Excel).
F8 —При загрузке ОС — выбор режима загрузки. Включение расширенного выделения текста в Word. Выделение фрагмента от начального до конечного положения курсора происходит без удержания клавиши Shift. Второе нажатие клавиши F8 выделяет слово, ближайшее к курсору. Третье — содержащее его предложение. Четвертое — абзац. Пятое — документ. Снять последнее выделение проще всего нажатием сочетания клавиш Shift+F8. Отключить режим можно клавишей Esc.
Знание горячих клавиш Word’a позволит любому стать настоящим виртуозом при наборе и верстке текста
F9 — В некоторых программах обновление выделенных полей.
F10 — Вызов меню окна.
F11 — Переход в полноэкранный режим и обратно (например, в Internet Explorer).
F12 — Переход к выбору параметров сохранения файла (Файл — Сохранить как).
Блок цифровых клавиш, что находится справа, может работать в двух режимах: в режиме ввода цифр и в режиме управления перемещением курсора. Переключение между этими режимами осуществляется с помощью клавиши NumLock. Свечение индикатора NumLock свидетельствует о том, что цифровые клавиши находятся в режиме ввода цифр. Эти клавиши дублируют клавиши с цифрами из блока алфавитно-цифровых клавиш, но являются более удобными при вводе числовой информации.
Большинство управляющих клавиш (иногда их называют специальными) размещены среди алфавитно-цифровых клавиш. В этих клавиш принадлежат клавиши Ctrl, Shift, Enter, Alt, Ctrl, Enter, CapsLock и некоторые другие. Клавиши Shift, Alt, Ctrl, как правило, используются в комбинациях с другими клавишами. С помощью таких комбинаций (по другому — клавишных команд) расширяются возможности клавиатуры. Действия по тем или иным клавишных команд определяются программой, с которой в настоящее время работает компьютер. Ниже укажем назначение некоторых клавиш и их комбинаций, который поддерживается большинством программ.
Клавиша Esc отменяет выполнения текущей операции.
Клавиша Enter завершает ввод команды, данных, подтверждает выбор пункта меню и т.п.
Комбинация Ctrl+Alt+Del выводит на экран список программ (открывает окно Диспетчера задач), выполняемые компьютером в данный момент. При этом, работу каждой из этих программ можно завершить. Повторное нажатие этой комбинации клавиш приводит к перезагрузке компьютера. При работе в среде MS-DOS использования такой комбинации сразу же приводит к перезагрузке, без вывода списка работающих программ.
Кнопка Pause часто позволяет приостановить работу программы, а комбинация Ctrl+Break завершить работу текущей программы.
Клавиша Del (Delete) удаляет символ над курсором, а клавиша Backspace — слева от курсора.
Клавиша Ins (Insert) переключает режим вставки символов в режим замены символов и наоборот. В режиме замещения, символы, которые вводятся, просто «затирают» старые. В режиме вставки символов, символы, которые вводятся, двигать вправо символы, находящиеся справа от курсора.
Tab — Ввод позиций табуляции при наборе текста. Перемещение фокуса по элементам. Например, перемещение между рабочим столом, кнопкой «Пуск», панелью «Быстрый запуск», панелью задач и системным треем. Перемещение по элементам (в т. ч. ссылкам) открытого документа. Alt+Tab — переключение между окнами.
Alt — используется совместно с другими клавишами, модифицируя их действие.
Например, Alt +буква — вызов команды меню или открытие колонки меню. Соответствующие буквы в меню обычно подчёркнуты (или изначально, или становятся подчёркнутыми после нажатия Alt). Если колонка меню уже открыта, далее для вызова конкретной команды можно нажать клавишу с буквой, которая подчёркнута в этой команде. То же относится и к открытому контекстному меню.
Более подробно про СОЧЕТАНИЯ КЛАВИШ В WINDOWS вы можете прочитать вот здесь.
Win («start») — открывает меню «Пуск».
О том, какие дополнительные возможности дает использование КЛАВИШИ WINDOWS, вы можете узнать из этой статьи
AppsKey — вызов контекстного меню для выделенного объекта (равносильно щелчку правой кнопкой мыши).
Enter — Подтверждение выбора. То же, что и двойной щелчок по объекту. Нажатие на активную в данный момент кнопку в диалоге. Часто — нажатие на кнопку «по умолчанию» в диалоге. При вводе команд с клавиатуры — завершение ввода команды и переход к её исполнению. При наборе текста — переход к новому абзацу.
 Стрелки вверх, вниз, вправо и влево — Позволяют перемещаться по пунктам меню. Сдвигают курсор ввода в соответствующую сторону на одну позицию. Действие данных клавиш во многих программах может быть модифицировано с помощью служебных клавиш, в первую очередь SHIFT и CTRL .
Стрелки вверх, вниз, вправо и влево — Позволяют перемещаться по пунктам меню. Сдвигают курсор ввода в соответствующую сторону на одну позицию. Действие данных клавиш во многих программах может быть модифицировано с помощью служебных клавиш, в первую очередь SHIFT и CTRL .
Home — перемещение курсора в начало текущей строки документа или в начало списка файлов.
End — перемещение курсора в конец текущей строки документа или в конец списка файлов.
PageUp/PageDown — перевод курсора на одну страницу вверх или вниз. Понятие «страница» обычно относится к фрагменту документа, видимому на экране. Используется для «прокрутки» содержимого в текущем окне.
ScrLk (Scroll Lock) — относится к служебным клавишам. Её краткая расшифровка — блокировка прокрутки. Предназначена для такого режима вывода на экран, при котором нажатие клавиш управления курсором ведет к сдвигу не курсора как такового, а всего содержимого экрана. Сейчас эта клавиша задействуется для указанной цели уже очень редко, но, например, в Exсel она работает. Это очень удобно при редактировании больших таблиц.
Мы с вами уже неплохо освоили работу с мышкой. Пришла пора поближе познакомиться с клавиатурой. Возможно, обилие клавиш слегка пугает начинающего пользователя, ведь кроме знакомых клавиш с цифрами и буквами на клавиатуре есть еще множество дополнительных клавиш. Но ничего в них нет страшного, и мы сейчас с ними разберемся.
Думаю, для вас не является секретом, что клавиатура в основном используется для ввода данных в компьютер. Но кроме этого клавиатуру применяют и для осуществления различных операций по управлению компьютером.
Сейчас мы с вами разберем самую обычную (классическую) клавиатуру и составим список наиболее важных для нас клавиш. Я сказал «самую обычную» потому, что в продаже вы можете найти клавиатуры, которые имеют дополнительные клавиши, выполняющие вспомогательные функции. Производители клавиатур постоянно придумывают новые конструкции, порой имеющие очень причудливый вид (рис.79).

Обычную клавиатуру можно условно разделить на несколько областей (рис.80).

Давайте подробно рассмотрим все эти области и выделим те клавиши, которые нам понадобятся при ежедневной работе на компьютере.
В самой верхней области клавиатуры находятся клавиши, которые не используются для ввода данных в компьютер. Эти клавиши выполняют вспомогательные действия, которые приведены в таблице ниже.

Под областью функциональных клавиш находится область символьных клавиш, в которой размещаются клавиши для ввода цифр, букв и других символов. На многих клавишах изображено по два или три символа. На буквенных клавишах изображены русские и латинские буквы и при переключении языка ввода на английский язык, будут вводиться латинские буквы, а при переключении на русскую раскладку клавиатуры — русские буквы.
В этой области есть клавиши, которые называют клавишами модификаторами (клавиши Ctrl, Alt и Shift). Эти клавиши получили такое название за то, что они позволяют изменять значения символьных клавиш. Например, если на клавише изображено три символа (рис.81), то один из них вводится при простом нажатии клавиши (это символ «3»), второй – при одновременном нажатии символьной клавиши и клавиши Shift (это символ «№», при условии, что выбрана русская раскладка клавиатуры), третий символ – при переключении раскладки клавиатуры на другой язык и одновременном нажатии символьной клавиши с клавишей Shift (это символ «#», если выбрана английская раскладка клавиатуры).
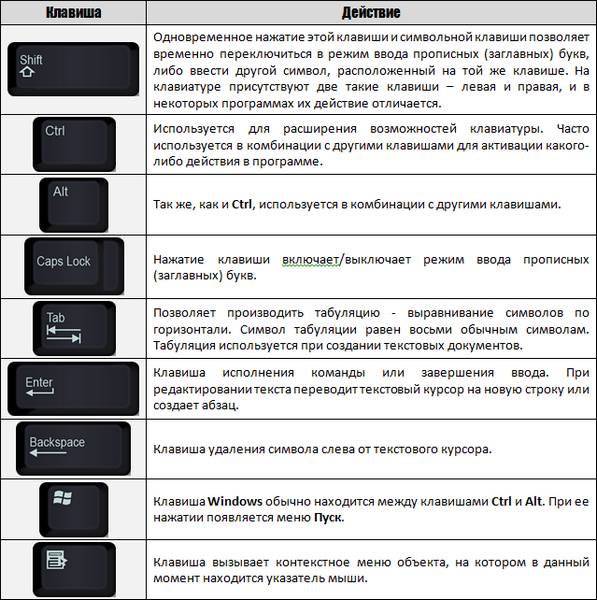
Мы еще не рассматривали ввод текста, но думаю, что следует ввести понятие текстового курсора, так как следующая группа клавиш связана именно с ним. Текстовым курсором называется мигающая вертикальная или горизонтальная черточка, которая указывает на экране местоположение вновь вводимого с клавиатуры символа. Наверняка вы видели его, если запускали какую-нибудь программу для ввода текста.
Итак, клавиши управления текстовым курсором:

Чуть повыше клавиш управления курсором обычно размещаются дополнительные клавиши, которые также имеют отношение к управлению курсором. Действия, выполняемые этими клавишами сложно описать без приведения практических примеров. Поэтому в таблице ниже я привожу краткое описание этих клавиш, и вы можете пользоваться данной таблицей в дальнейшем как справочником. Вернитесь к ней, когда мы будем изучать работу в текстовых редакторах.

Как я уже упоминал ранее, в правой части клавиатуры находится дополнительная клавиатура, на которой расположены цифровые клавиши и клавиши математических действий, а так же дополнительная клавиша Enter. Дополнительная клавиатура включается клавишей NumLock. При отключенном режиме NumLock дополнительную клавиатуру можно использовать для управления курсором — на цифровых клавишах есть дополнительные надписи, указывающие на функциональность клавиши.
На многих (но не на всех) клавиатурах есть область, в которой находятся индикаторы режимов (рис.80). Эти индикаторы загораются при нажатии соответствующей клавиши:
Назначение клавиш на клавиатуре по основным группам

В этой публикации речь пойдет о том, какое назначение клавиш на клавиатуре и как они делятся по группам, в которые они собраны по основным признакам. Именно с изучения клавиш, на мой взгляд, нужно делать первые шаги в освоении клавиатуры, потому что с помощь комбинаций на клавишах в устройстве ввода информации можно существенно сэкономить время, а иногда даже деньги. Обозначение клавиш на клавиатуре делятся на несколько основных групп, что способствует удобному изучению инструмента управления компьютером и комфортабельной работе за ней.
Ко всему вышесказанному стоит добавить, что знание и навыки работы с клавиатурой существенно упрощают реализацию поставленных задач в написании статьи для блога, составлении отчета, написании реферата или курсовой работы. и экономит Ваше драгоценное время. Лучше научиться один раз работать за клавиатурой продуктивно, а потом пользоваться этим всю свою жизнь.
Компьютерная клавиатура, как и мышь является основным устройством ввода информации и в стандартной варианте исполнения имеет 101 или 102 клавиши. На английском языке клавиатура называется keyboard, что переводится как «кнопочная доска».
Советую вам также научиться быстро печатать на клавиатуре слепым методом набора. Освоение слепого метода набора в совокупности с комбинациями клавиш дадут вам высокий и продуктивный результат в работе. Вот список, который делит клавиши клавиатуры на группы:
- Алфавитно-цифровые
- Служебные клавиши
- Служебные клавиши для редактирования
- Специальные (служебные)
- Функциональные
- Клавиши управления курсором
- Цифровая клавиатура
- Вспомогательные
Алфавитно-цифровые клавиши. Функции клавиш клавиатуры разделены на несколько групп. Основную часть на устройстве ввода информации занимает группа алфавитно-цифровых и знаковых клавиш. В этой группе на клавишах изображены буквы и цифры или какой-нибудь знак.
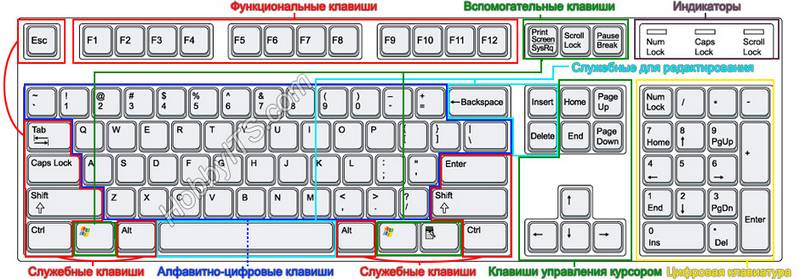
Группа предназначена для ввода букв, цифр, знаков препинания и специальных символов. По умолчанию устройство ввода информации печатает маленькими (строчными) буквами. Если Вам необходимо ввести прописную букву — то нужно нажать клавишу Shift и одновременно (не отпуская) с ней нужную клавишу. В итоге вы получите большую букву. Такое переключение букв с прописных на строчные и наоборот называют изменением регистра. Верхний регистр выдает нам прописные буквы, а нижний-строчные.
Если Вам нужно писать все время только прописные буквы, то нажмите клавишу Caps Lock . При этом в правом верхнем углу загорится лампочка (индикатор) и в результате будут набираться только прописные буквы, пока вы снова не нажмете клавишу Caps Lock . А вот если при включенной клавише Caps Lock нажать клавишу Shift , то получите противоположный результат и будут печататься строчные буквы.
Чтобы переключить раскладку клавиатуры, используйте сочетание служебных клавиш Alt+Shift . Чтобы переключилась раскладка клавиатуры с английского на русский и наоборот — эти клавиши нужно нажать и отпустить одновременно.
Для того чтобы ввести символ с цифро-знаковой клавиши, нужно зажать клавишу Shift и набрать нужные спец. символы в цифровой части группы. Добавлю, что на цифровые клавиши включение Caps Lock не действует, потому что не бывает прописных и строчных цифр.
Служебные клавиши на клавиатуре. Далее предлагаю познакомится и рассмотреть краткое описание клавиш клавиатуры, которые относятся к служебной группе. К этой группе относятся клавиши «Shift», «Ctrl», «Caps Lock» и «Num Lock».
Их еще называют клавишами-модификаторами, потому что они изменяют действие других клавиш. Для удобство их использования они продублированы по обе стороны алфавитно-цифровых клавиш и имеют несколько иной, увеличенный вид.
Caps Lock (capitals lock) — клавиша «кнопочной дочки», которая предназначена для автоматической (постоянной) смены регистра букв со строчных на прописные. Дословно переводится как кнопка фиксации заглавных букв.
Shift — клавиша-модификатор на компьютерной клавиатуре, которая изначально предназначалась для ввода заглавных букв. Если одновременно нажать клавишу Shift и набрать букву, то введется прописная (заглавная) буква. А если одновременно нажать на клавишу Shift и набрать цифру со стрелочкой на дополнительной (цифровой) части клавиатуры, то клавиша сработает как управления курсором.
Ctrl (Control) — системная кнопка, которая используется как клавиша модификатор на компьютерной клавиатуре.
Alt (alternate) — основное назначение клавиши, изменять значение других клавиш. Клавиша Alt тоже относится к модификаторам. Как правило, она помогает расширить количество событий о которых пользователи сообщают при сочетании клавиш в той или иной программе. Дословно Alt (alternate) переводиться как сменять, чередовать.
Num Lock — предназначен для переключения и фиксации числового регистра и расположена в левом верхнем углу цифрового блока клавиатуры. Клавиша имеет свой индикатор и во включенном состоянии переводит дополнительный цифровой блок в режим ввода цифр, а при выключенном состоянии блок работает в режиме управления курсором. Дословно «Num Lock» переводиться как фиксация цифр.
Служебные клавиши для редактирования. Space (пробел) — это самая длинная клавиша, которая расположена в нижней части клавиатуры. Название клавиши говорит само за себя, она вставляет пробелы между символами, словами и предложениями;
Backspace — клавиша удаления символа слева от курсора. Вне области набора текста может служить для возврата на предыдущий экран в программе или страницу в браузере;
Delete — удаляет символ справа от курсора. Вне области набора текста служит для удаления объекта (файлы, картинки. );
Insert — включает режимы замены. Предназначена для работы в режиме вставки (ввод текста в редакторе начиная с точки вставки) и замены (вводимый текст с клавиатуры будет заменяться на уже напечатанный);
Специальные клавиши клавиатуры. Esc — клавиша помогает отменить последнее действие. Иногда отменить последнее действие не возможно и в таких случаях клавиша не работает. Основное предназначение для возврата к предыдущему состоянию меню, экрана или выходу из запущенного приложения если это предусмотрено в программе. Дословно переводиться как бежать, совершать побег;
Enter (ввод) — клавиша служит для ввода, подтверждения команды, какого-либо действия или перехода на новую строку;
Tab (табуляция) — как правило служит для переключения между задачами или создания горизонтального отступа в некоторых текстовых редакторах;
Функциональные клавиши на клавиатуре. Function keys — в эту группу входят клавиши из верхнего ряда кнопочной доски — от F1 до F12. Каждая клавиша запрограммирована на выполнение конкретной задачи. В зависимости от того какую программу или игру вы в данный момент используете задача может изменятся. Как правило клавиша F1 остается не изменой и в большинстве случаев запускает справочную информацию.
Клавиши управления курсором. Всего таких клавиш на клавиатуре восемь. К этой группе относятся стрелки, а также клавиши:
Home — перемещение курсора в начало строки;
End — отправляет курсор в конец строки;
Page UP — поднимет курсор на страницу вверх;
Page Down — опускает курсор на страницу вниз;
Цифровой блок клавиатуры. Numeric keypad (цифровая клавиатура) -эта группа образует прямоугольник в правой части клавиатуры. Группа содержит в себе цифровые клавиши от 0 до 9, символы сложения, вычитания, умножения и деления. Еще раз обращаю Ваше внимание, что когда включен Num Lock (горит индикатор) то с помощью цифровой клавиатуры можно вводить цифры, а когда Num Lock не нажата — то группа дублирует некоторые клавиши основной части клавиатуры.
Стоит сказать, что существуют клавиатуры для левшей. На ней цифровой блок расположен слева, а не справа. Кроме этого, клавиши «Enter», «Del», «Page Up», «Page Down», и стрелки как правило находятся в досягаемости для левой руки, и они же дублируются справа. Кстати есть и игровые мыши «заточенные» только под левую руку.
Вспомогательные клавиши на клавиатуре. И замыкает эту статью группа вспомогательных клавиш, которые также как и функциональные выполняют определенные задачи.
Windows — вызывает главное меню Windows, а в сочетании с другими клавишами упрощает работу за компьютером, экономя время и силы. На клавише изображен логотип корпорации Microsoft;
Context — вызывает контекстное меню. Как правило клавиша располагается в правой нижней части около клавиши Windows ;
Вот и все. Надеюсь статья была для вас полезной, информативной и легкой к восприятию. Пока!

Значение кнопок клавиатуры
На клавиатуре, при помощи которой мы печатаем текст, находится довольно много кнопок. Каждая из этих кнопок для чего-то нужна. В этом уроке мы рассмотрим кнопки клавиатуры и запомним те из них, которые пригодятся нам для работы с текстом.
Клавиша Esc. Полное ее название Escape (произносится «Эске́йп») и означает она «Выход». При помощи этой кнопки мы можем закрыть некоторые программы. В большей степени это касается компьютерных игр.
Чуть ниже находится ряд кнопок с цифрами и знаками (! « » № ; % : ? * и т. д.).
Чтобы вместо цифры печатался знак, нажмите на клавишу с нужным знаком, удерживая при этом кнопку Shift.
Если знак печатается не тот, который Вам нужен, попробуйте изменить алфавит (внизу справа).
На многих клавиатурах цифры находятся еще и с правой стороны.
Они расположены точно так же, как на калькуляторе, и для многих людей более удобны.
Бывает так, что эти цифры не работают. Вы нажимаете на клавишу с нужной цифрой, а она не печатается. Это означает, что выключена цифровая часть клавиатуры. Для того, чтобы ее включить, нужно один раз нажать на кнопку Num Lock.
Перейдем к самому важной части — к центральной части клавиш клавиатуры. Это те клавиши, которыми печатают текст.
Как правило, на каждой кнопочке есть две буквы – одна иностранная, другая русская. Для того, чтобы напечатать букву нужного языка, он должен быть выбран в нижней части экрана.
Компьютер «выбирает» буквы того алфавита, который на нем установлен.
Также алфавит можно изменить, нажав на две кнопки сразу:
Как напечатать большую (заглавную) букву
Для того, чтобы напечатать заглавную букву, нужно удерживать клавишу Shift, и вместе с ней нажать на нужную букву.
+ буква
Как напечатать точку и запятую
Если установлен русский алфавит, то для того, чтобы напечатать точку, нужно нажать на последнюю клавишу в нижнем буквенном ряду. Она находится перед кнопкой Shift.
Чтобы напечатать запятую, нажмите эту же кнопку, удерживая при этом Shift.
Когда выбран английский алфавит, для печати точки нужно нажать на клавишу, которая находится перед русской точкой. На ней обычно написана буква «Ю».
А запятая при английском алфавите находится там, где написана русская буква «Б» (перед английской точкой).
Кнопка Tab нужна для того, чтобы сделать отступ в начале предложения. Этот отступ называют также абзац или красная строка. Щелкните мышкой в начале текста и нажмите на клавишу Tab. Если красная строка правильно настроена, то текст немного сместится вправо.
Под клавишей, которая делает красную строку, находится клавиша Caps Lock. Она используется для того, чтобы печатать большие буквы.
Нажмите на Caps Lock один раз и отпустите ее. Попробуйте напечатать какое-нибудь слово. Все буквы будут печататься большими. Чтобы отменить эту функцию, еще раз нажмите на клавишу Caps Lock и отпустите ее. Буквы, как и раньше, будут печататься маленькими.
Длинная нижняя кнопка на клавиатуре называется пробел. Она нужная для того, чтобы делать промежутки между словами.
С правой стороны вверху находится кнопка Backspace. Часто на ней просто нарисована стрелка, направленная влево.
Эта кнопка нужна для того, чтобы стирать буквы. Она убирает те буквы, которые напечатаны перед мигающей палочкой (курсором). Также кнопка Backspace используется для того, чтобы поднимать текст выше.
Под клавишей для удаления текста находится клавиша Enter.
Она предназначена для того, чтобы опускать текст ниже и переходить на следующую строку.
Рассмотрим кнопки, которые находятся между буквенной и цифровой клавиатурой. Это такие кнопки как Insert, Home, Page Up, Delete, End, Page Down и кнопки со стрелками. Они нужны для того, чтобы работать с текстом без помощи мышки.
Стрелками можно передвигать мигающий курсор (мигающую палочку) по тексту.
Кнопка Delete служит для удаления. Правда, в отличие от клавиши Backspace, о которой мы говорили ранее, Delete удаляет буквы после мигающего курсора.
Кнопка Home перемещает мигающий курсор в начало строки, а клавиша End — в конец.
Клавиша Page Up перемещает мигающий курсор в начало страницы, а Page Down (Pg Dn)— в конец страницы.
Кнопка Insert нужна для того, чтобы печатать текст поверх уже напечатанного. Если Вы нажмете на эту клавишу, то новый текст будет печататься, стирая старый. Чтобы это отменить, нужно снова нажать на клавишу Insert.
Все эти кнопки не обязательны и используются людьми редко или вообще никогда.
Также на Вашей клавиатуре могут быть кнопки Print Screen, Scroll Lock, Pause/Break.
Клавиша Scroll Lock почти всегда абсолютно бесполезна. То есть она просто-напросто не работает. А по идее она должна служить для того, чтобы прокручивать информацию вверх-вниз — так, как это делает колесико на компьютерной мышке.
Клавиша Pause/Break тоже практически никогда не работает. Вообще, она предназначена, чтобы приостановить действующий компьютерный процесс.
А вот кнопка Print Screen нам может быть полезна. Она «фотографирует» экран. Потом этот снимок экрана мы можем вставить в программу Word или Paint. Такая фотография экрана называется скриншот.
В этой статье мы рассмотрели клавиши клавиатуры. Многие из них, скорее всего, Вам никогда не понадобятся. Но есть те клавиши клавиатуры, которыми Вы будете пользоваться довольно часто.
Кнопки клавиатуры, которые нужно запомнить
— если Вы нажмете эту кнопку и, не отпуская ее, какую-нибудь букву, то она напечатается большой. Если Вы хотите напечатать символ: № ! ( ) * ? «+ и пр., а не цифру, то нужно нажать и удерживать кнопку «Shift» вместе с цифрой, на которой нарисован символ.
— после нажатия этой кнопки все буквы будут печататься большими. Чтобы вернуть печать маленькими буквами, нужно еще раз нажать кнопку Caps Lock.
— делает отступ (красную строку).
— пробел. При помощи этой кнопки можно сделать расстояние между словами.
— опускает на строку ниже. Для этого нужно поставить мигающую палочку (мигающий курсор) в начало той части текста, которую хотите опустить вниз, и нажать на кнопку Enter.
— удаляет символ перед мигающим курсором. Проще говоря, стирает текст. Также эта кнопка поднимает текст на строку выше. Для этого нужно поставить мигающую палочку (мигающий курсор) в начало той части текста, которую хотите поднять наверх, и нажать на кнопку «Backspace».
Назначение клавиш клавиатуры на компьютере или ноутбуке: наглядное пособие + миниконкурс в конце

Всем привет, мои дорогие друзья моего блога. Сегодня тема у нас будет простая, но тем не менее очень интересная и важная. Всё потому, что я хочу рассказать вам про назначение клавиш клавиатуры компьютера или ноутбука. Да, конечно, вы можете сказать, мол я это и так знаю. Но смею вас заверить, что многие не знают и половины этих назначений. В общем не буду мусолить. Вот перед вами мое наглядное пособие.

Конечно, кроме верхних кнопочек есть и другие, о назначении которых также знают далеко не все. Поэтому ниже я представлю вам описание функций других клавиш.
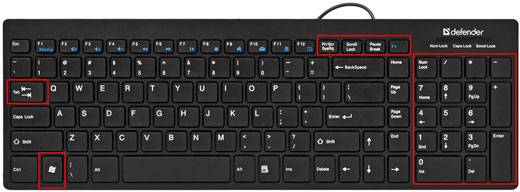
Tab — В документах ворд или других текстовых редакторах данная клавиша позволит отступить вам сразу несколько позиций, в отличие от пробела, который перемещается только на одну позицию. Кроме всего прочего происходит выравнивание текста. Ну а еще одной немаловажной функцией, о которой знают далеко не все, является то, что при заполнении различных форм (неважно где, в браузерах или программах) вы сможете переключаться между полями.
Numlock — режим блокировки кнопок. При нажатии на эту кнопку вы сможете писать цифры на дополнительной клавиатуре, но стоит вам нажать ее еще раз, как набор цифр блокируется и активируется режим дополнительных функций, указанных на каждой кнопке (стрелки, Pg Up, Pg Dn, Home, End) .
Home и End — Перемещение в начало или конец документа.
Pg Up и Pg Dn — Перемещение на один экран (страницу) вверх или вниз.
Win — Ну о достоинствах данной клавиши я здесь рассказывать ничего не буду, так как этому я посвятил отдельную статью. Обязательно прочитайте и пользуйтесь, если до сих пор еще до этого не дошли.
Fn — эта клавиша встречается только на ноутбуках, и предназначена она для того, чтобы расширить функционал кнопок F1-F12, а также тех, что стоят с ними в одном ряду (Pause, Del, Home и т.д.). Вы сами можете увидеть, что на данном ряде клавиш, кроме их названий, нанесены различные рисунки. Именно эти функции и будут активироваться, если зажать FN, после чего нажать одну из функциональных клавиш. Например, у меня на F6 нарисован перечеркнутый тачпад. Это означает, что если я зажму Fn и нажму F6, то я отключу тачпад на своем ноутбуке.
Scroll Lock — клавиша изменения прокручивания. Если режим активирован, то курсоры выполняют функции прокрутки экрана во все стороны, а если отключен, то активируется функция положения курсора.
PrtSc (Print Screen) — на всякий случай впишу, но я думаю, что многие знают для чего эта клавиша. Совершенно верно, дорогие друзья. С помощью нее мы можем сделать скриншот, т.е. снимок экрана. Подробнее про скриншоты вы сможете прочитать здесь. И кстати, рекомендую вам сразу поставить программу типа LightShot или Joxi для этих целей.
Ну я думаю, что про остальные клавиши вообще нет смысла писать, ибо про то, что такое пробел, Shift, Ctrl и Backspace итак все знают. Ну а в целом, если вы будете умело использовать все эти кнопку, то вы обязательно повысите свою продуктивность работы за компьютером. Так что не пренебрегайте этим.
Поэтому на этой веселой ноте я свою статью заканчиваю. Надеюсь, что она вам была интересна и помогла вам открыть назначение клавиш клавиатуры компьютера в новом свете. Ну а я вам желаю удачи. Ну и конечно же не забывайте подписываться. Удачи вам. Пока-пока!
Давно я не проводил миниконкурсов в рамках своего глобального конкурса 2017, поэтому предлагаю вам набрать немножко баллов.
В статье использованы материалы:
http://fizkultura-obg.ru/oboznachenie-klavish-na-klaviature
http://tvojkomp.ru/ispolzovanie-klaviatury/
http://anisim.org/articles/podrobnoe-opisanie-klavish-klaviatury/
http://hobbyits.com/naznachenie-klavish-na-klaviature-po-osnovnym-gruppam/
http://pandia.ru/text/78/316/85758.php
http://koskomp.ru/rabota-v-windows/naznachenie-klavish-klaviatury-kompyu/
Оставить комментарий