Как восстановить видимость жесткого диска в Windows
Проблемы с определением жесткого диска могут возникнуть в разных ситуациях: при установке Windows XP, 7, 8 или 10, подключении второго или внешнего винчестера. В зависимости от условий появления ошибки существенно отличаются методы её устранения.
Если при установке Windows не видит жесткий диск, то причиной этой ошибки является отсутствие необходимых драйверов. Обычно сбой появляется на ноутбуках и ультрабуках с SSD. В программе инсталляции Виндовс нет необходимого программного обеспечения, поэтому чтобы поставить XP, «семерку», «восьмерку» или Windows 10, нужно предварительно установить драйверы.
Посмотрите спецификацию компьютера. Вам нужно узнать, какой процессор используется – Intel, AMD. Для компьютеров Intel нужно скачать драйвер технологии хранения Intel® Rapid. Если стоит процессор AMD, то ищите нужное программное обеспечение по запросу «SATA/RAID драйвер+модель системной платы».
- Скачайте и распакуйте архив с данными. Закиньте его на установочную флешку винды. Если вы ставите XP с диска, то все равно перенесите драйвер на флешку; её нужно подключить вместе с установочным диском до включения компьютера.
- Начните установку Windows 10, 8, 7, XP. Когда дойдете до этапа выбора раздела, кликните по ссылке «Загрузка».
- Укажите путь к скачанному драйверу на флешке.
После добавления драйверов вы увидите доступные разделы винчестера и сможете инсталлировать на компьютер Windows XP, 7, 8, 10.
Если Windows 7 не видит жесткий диск, который подключен через интерфейс USB как внешний носитель, то первым делом следует убедиться, что накопителю присвоена правильная буква.
- Откройте панель управления, поставьте значение «Крупные значки» для параметра «Просмотр». Перейдите в раздел «Администрирование».
- Запустите инструмент «Управление компьютером».
- В меню слева найдите раздел «Запоминающие устройства» и запустите инструмент «Управление дисками».
На Windows 8 и 10 процедура полностью идентична, на XP есть некоторые отличия: в частности, раздел «Администрирование» открывается через меню «Программы» в Пуске. В любом случае, в окне «Управление дисками» вы должны увидеть все подключенные к компьютеру накопители: основной, внешний, второй внутренний.
Если внешний хард корректно определился системой, кликните правой кнопкой по нему и выберите «Изменить букву». Назначьте букву, которая еще не используется в системе: например, X или M.
Если внешний хард новый, вы на него еще ничего не записывали, то попробуйте отформатировать его, чтобы винчестер стал определяться в системе. При форматировании все данные будут удалены, поэтому нужно быть уверенным в том, что на носителе нет ничего важного. Неформатированный внешний накопитель будет иметь подпись «Не распределен».
- Щелкните по диску правой кнопкой, нажмите «Создать простой том».
- Введите размер пространства нового тома. Если вы хотите, чтобы внешний диск состоял из одного раздела, то впишите максимальный размер, то есть весь объем носителя.
- Назначьте букву и нажмите «Далее». Форматируйте том в файловую систему NTFS. Остальные параметры оставьте без изменений.
После завершения форматирования внешний диск должен корректно определиться системой и отобразиться в «Компьютере». Указанные действия одинаково выполняются на всех версиях Windows, от XP до Windows 10. Если изменение буквы и форматирование не решает проблему, то убедитесь, что порт USB работает без ошибок – посмотрите в диспетчере устройств драйверы контроллера. Удостоверьтесь, что кабель, используемый для подключения внешнего диска, исправен. Если раньше хард определялся без проблем, а теперь не обнаруживается системой, то проверьте его антивирусом.
Если Windows 7 не видит жесткий диск, подключенный к системному блоку как второй накопитель, то сначала нужно убедиться, определился ли этот накопитель в утилите «Управление дисками».
- Нажмите Win+R и введите «diskmgmt.msc», чтобы открыть инструмент управления подключенными накопителями. Команда актуальная для всех версий Windows, от XP до 10.
- Найдите среди подключенных дисков второй накопитель. Посмотрите, какой статус он имеет – в зависимости от этого будут отличаться методы исправления ошибки.
Если никаких сообщений об ошибке нет, то попробуйте сначала просто изменить букву, указав значение, которое еще не используется в системе. Что касается ошибок, то диск может быть не проинициализирован, не распределен или просто иметь файловую систему RAW. Как устранить эти неполадки:
- Если накопитель не проинициализирован, щелкните по нему правой кнопкой и выберите «Инициализировать».
- Укажите стиль разделов: для «семерки» рекомендуется ставить MBR, для Windows 8 и 10 – GUID.
После инициализации статус сменится на «Не распределен». Решается эта проблема так же, как и на внешнем носителе, созданием простого тома с форматированием в NTFS. Однако не забывайте, что форматирование удалит с накопителя всю записанную информацию.
Если в статусе второго носителя написано, что он имеет файловую систему RAW, то решите эту проблему с помощью системной утилиты CHKDSK:
- Запустите командную строку с администраторскими полномочиями.
- Выполните команду «chkdsk D: /f», где «D» – это буква второго диска.
После выполнения проверки ошибки будут исправлены, а файловая система RAW изменится на NTFS, та к что диск заработает нормально.
Если в окне утилиты «Управление дисками» вы вообще не видите ничего, кроме основного жесткого диска, то следует проверить правильность подключения винчестера. Например, при подключении двух винчестеров через интерфейс IDE нужно правильно установить перемычки Master и Slave. Ведущий диск, с которого будет грузиться система, должен быть Master, а ведомый, то есть второй, накопитель – Slave.
Если харды подключаются по интерфейсу SATA, то убедитесь, что кабель исправен, а его длина не превышает один метр. Использование длинного кабеля SATA в некоторых случаях приводит к тому, что даже при правильном подключении диск не определяется компьютером.
Как изменить букву диска в Windows XP, Windows 7, Windows 8 + видео
В этой статье я пошагово опишу как изменить букву диска в Windows XP, Windows 7, Windows 8. Для этого не понадобятся никакие дополнительные утилиты и программы, все делается стандартными средствами Windows. В данном примере я буду менять букву диска с «G» на «D» (диск можно переименовать на любую свободную букву).
Внимание: Нельзя изменить букву диска, где установлена операционная система Windows. Обычно она установлена на диск с буквой «С».
На ярлыке Мой компьютер/ Компьютер/ Этот компьютер (зависит от установленной операционной системы Windows XP/ Windows 7/ Windows 8) нажмите правой кнопкой мыши и выберите «Управление«. Откроется окно «Управление компьютером». Если по каким то причинам указанный способ не подходит, окно «Управление компьютером» можно открыть другим способом, нажмите «Пуск»- «Панель управления»- «Администрирование»- «Управление компьютером» (в версии Windows 8, необходимо нажать правой кнопкой в левом нижнем углу и выбрать «Панель управления»- «Администрирование»- «Управление компьютером», в версии Windows 8.1 нажмите правой кнопкой мыши на кнопке «Пуск» и выберите «Панель управлений»- «Администрирование»- «Управление компьютером»).

В окне «Управление компьютером» нажмите «Управление дисками», выберите диск, имя которого вы хотите поменять, нажмите на нем правой кнопкой мыши и выберите «Изменить букву диска или путь к диску. «
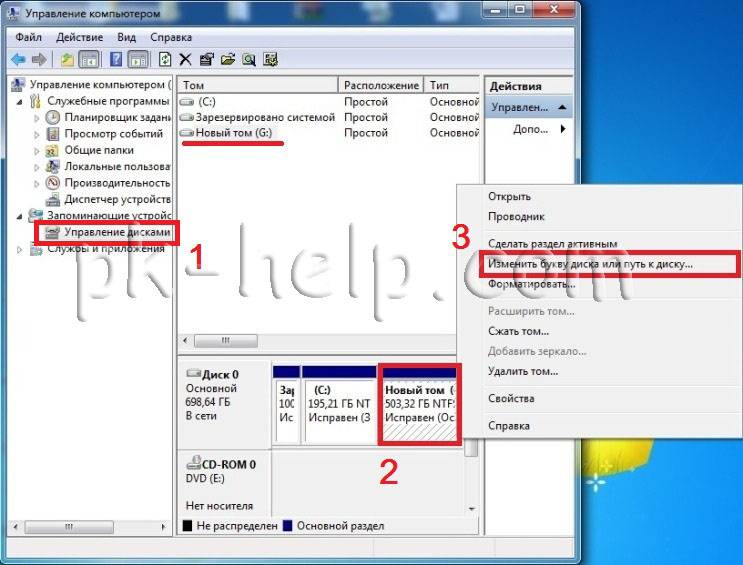
В открывшемся окне выберите диск и нажмите кнопку «Изменить».
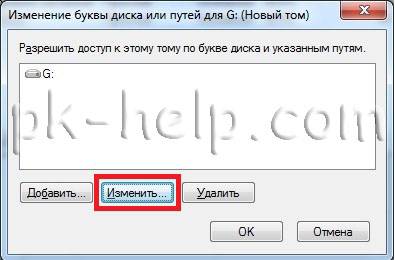
Выберите доступную букву диска.
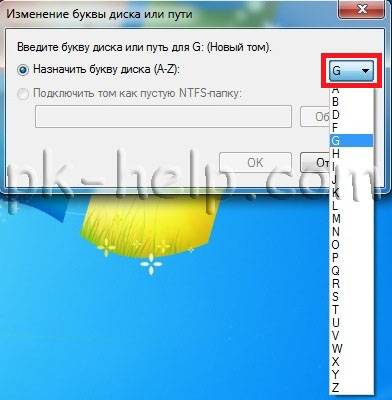
Далее появится информационное окно которое предупреждает, что если на этот диск установлены программы, то в связи с изменение буквы они возможно перестанут работать. Нажимаем «Да».
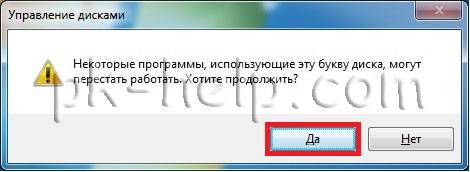
После этого увидите еще одно сообщение о том, что при изменение буквы некоторые приложения будут не доступны, нажимаем «Да».

После этого видим, что диск изменил свое имя. Если какие то программы, вдруг перестали работать, необходимо перезагрузить компьютер.

Автор: Леонид Радкевич · Опубликовано 11.08.2013 · Обновлено 03.12.2016

Операционная система Windows всегда присваивает букву всем дискам. Будь то привод флоппи дисков, DVD дисковод, флешка, SD карточка фотоаппарата, жесткий диск и так далее. Но не всегда нам удобно, как Windows их присваивает.
Очень часто бывает ситуация, когда после системного диска «С» идет второй жесткий диск, или раздел, с буквой «E». А DVD привод с буквой «D». А «хочется по порядку». В данной статье мы рассмотрим вопрос – как изменить букву диска Windows 7.
Данная операция выполняется очень просто и быстро, и не потребует от вас лезть в глубь системы. Единственное замечание – нельзя менять букву системного раздела «C».
Для работы с дисками в Windows есть специальная программа – «Управление дисками».
Запустить ее можно несколькими способами. Я рассмотрю лишь 2 из них.
1)Нажимаем меню «Пуск» — правой кнопки мыши на «Компьютер» — выбираем «Управление»
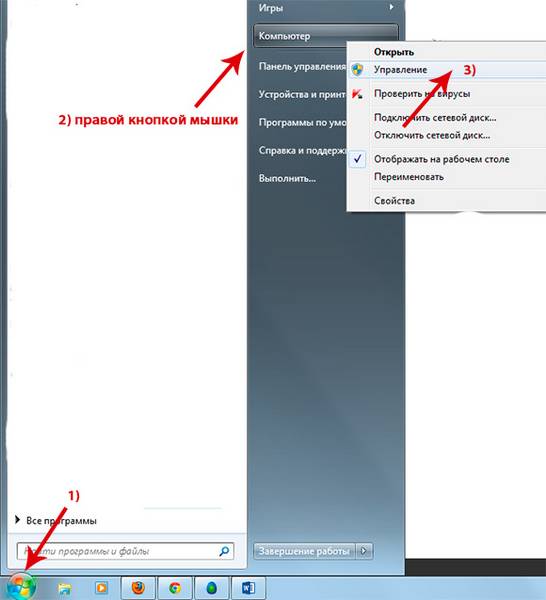
2)Выбираем «Управление дисками»
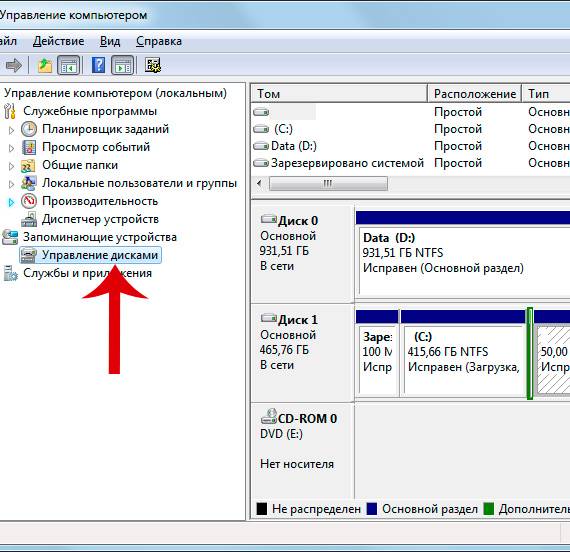
1) «Пуск» – «Все программы» – «Стандартные» – «Выполнить». Откроется окно «Выполнить», куда вводим команду «diskmgmt.msc» и нажимаем «ОК»
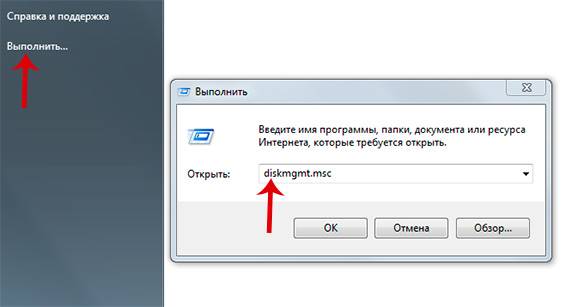
2) У нас открывается почти такое же окно, как и в первом случае
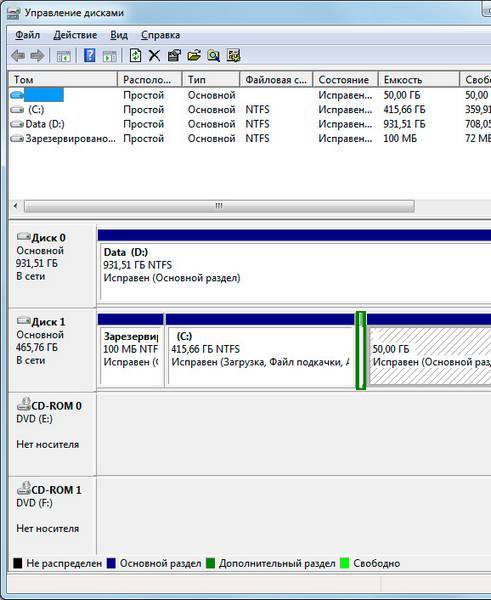
Чтобы изменить букву диска Windows 7 кликните правой кнопкой мыши на необходимом диске и выберите «Изменить букву диска или путь к диску…»
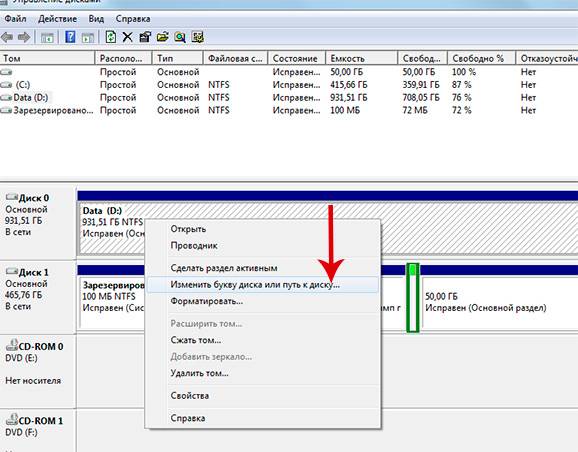
В появившимся окне нажимаем на «Изменить» и выбираем букву диска.
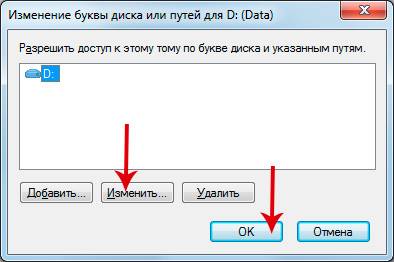
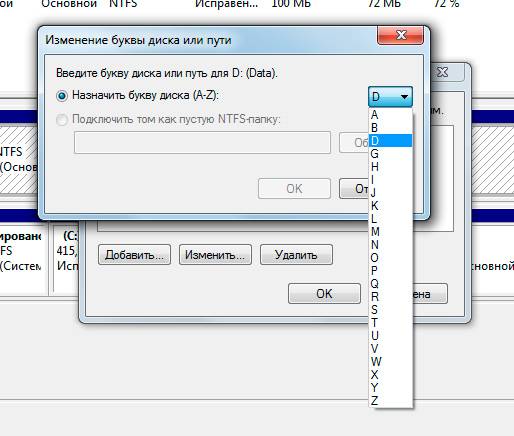
Соглашаемся с появившимся предупреждением и перезагружаем компьютер.
После этого — буква диска Windows 7 изменена.
Вернуться в начало статьи Изменить букву диска Windows 7 — простое решение
Добавление, изменение или удаление буквы диска в Windows 7
В этой статье вы узнаете, как добавить, изменить или удалить букву диска для раздела, тома или дискового устройства.
Буквы A и B зарезервированы под Floppy-дисководы, если материнская плата поддерживает дискеты, если дисковод физически подключен и включен в настройках устройств в BIOS. В противном случае буквы A и B доступны для назначения дискам и разделам.
Буква C зарезервирована для раздела с установленной операционной системой Windows. Ни в коем случае не меняйте букву C.
После изменения или удаления буквы диска все ярлыки, в свойствах которых указан абсолютный путь к файлам или папкам, перестанут работать.
Способ 1. С помощью графического интерфейса управления дисками
1. Откройте Панель управления (вид: значки) > Администрирование > Управление компьютером.
2. В левом меню выберите Управление дисками.
3. Щелкните правой кнопкой раздел, том или диск, для которого нужно изменить букву.
4. В открывшемся контекстном меню выберите команду Изменить букву диска или путь к диску.

5.1. Нажмите кнопку Изменить.
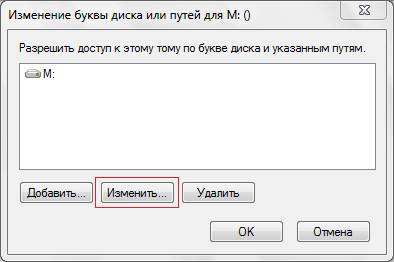
5.2. В следующем окне напротив команды Назначить букву диска (A-Z) выберите новую букву из раскрывающегося списка и нажмите кнопку OK.
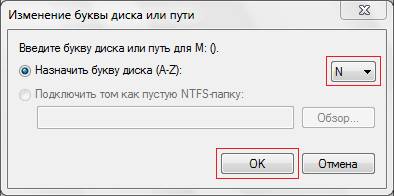
5.3. Подтвердите изменение буквы, нажав кнопку Да.

6.1. Нажмите кнопку Удалить.
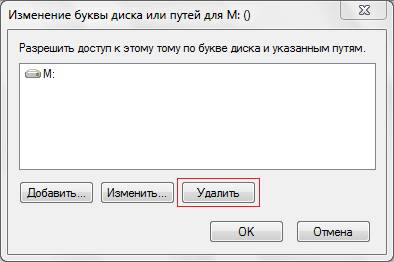
6.2. Нажмите Да, чтобы подтвердить удаление буквы диска.
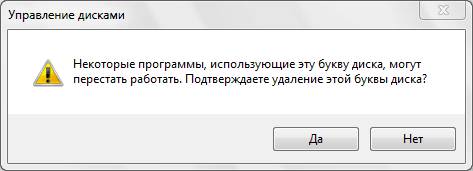
После удаления буквы диска раздел и все хранящиеся на нем данные не удаляются, однако этот раздел перестает отображаться в папке Компьютер, хотя вы все еще можете видеть его в «Управлении дисками».
7.1. Нажмите кнопку Добавить.
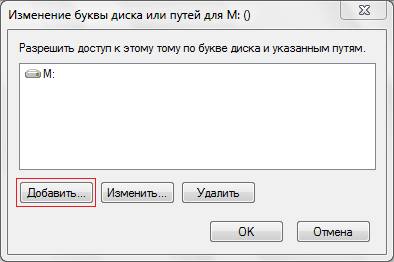
7.2. В открывшемся окне напротив надписи Назначить букву диска (A-Z) выберите желаемую букву из раскрывающегося списка и нажмите кнопку OK.
Прежде, чем переименовывать параметр реестра, убедитесь, что буква, которую вы хотите назначить диску, не используется другим диском.
При редактировании реестра следует проявлять повышенную осторожность.
1. Нажмите сочетание клавиш WINDOWS+R, введите regedit и нажмите OK.
2. В редакторе реестра откройте раздел:
Все разделы и диски, которым присвоены буквы, отображаются в этом разделе реестра как бинарные параметры \DosDevices\X: (вместо X — буква соответствующего диска или раздела).
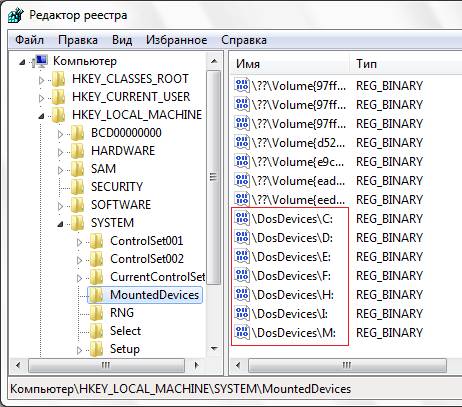
Щелкните правой кнопкой мыши параметр с буквой диска, которую нужно изменить, и в появившемся меню выберите команду Переименовать.
Впишите желаемую букву и щелкните левой кнопкой мыши по свободному месту.
Щелкните правой кнопкой мыши параметр с буквой диска, которую нужно изменить, и в появившемся меню выберите команду Удалить.
Как на компьютере с Windows 7 изменить букву локального диска
Часто для удобства пользователя все пространство жесткого диска делится на разделы. Таким образом, «Семеркой» занимается системный диск на винчестере, а остальные логические тома отводятся под хранение пользовательских файлов.
Необходимо учитывать очень важный момент, что изменять букву системного диска, на котором стоит сама Windows 7, нельзя, иначе такое изменение приведет к невозможности запуска операционной системы. Далее речь пойдет о том, как в Windows 7 изменить букву логического диска, т. е. тома, на котором владелец компьютера сохраняет обычные файлы, например, документы Майкрософт Офис, музыку, видео, изображения и т. п.
Если владелец ПК задался вопросом, как поменять букву диска в Windows 7, то решить его не займет значительного количества времени и труда. Такое изменение можно быстро произвести средствами самой Виндовс 7. Ниже приведено описание двух простых методик выполнения – через встроенную в систему службу «Управления дисками».
Необходимо выполнить следующие последовательные действия:
- Кликнуть «Пуск»;
- Затем навести курсор на строчку «Компьютер» и вызвать контекстное меню;
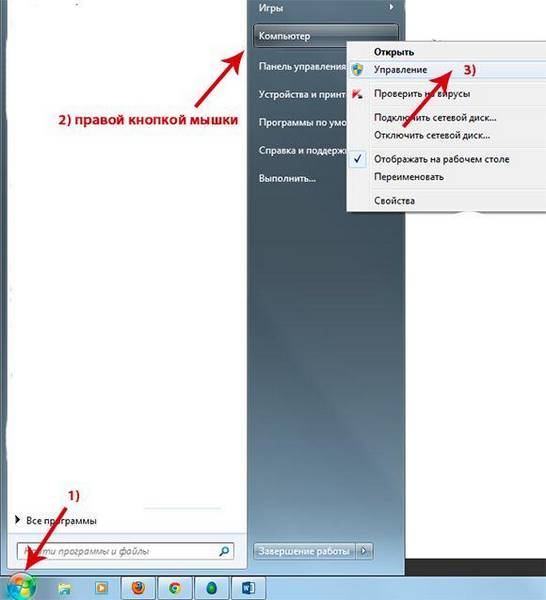
- Далее щелкнуть «Управление»;
- В отобразившемся на экране окне войти во вкладку «Управление дисками».
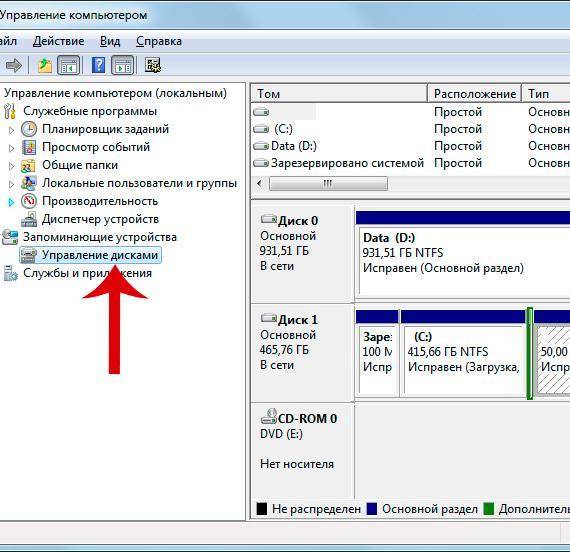
- Готово. Появится нужное меню службы.
Требуется осуществить следующие несколько шагов:
- Щелкнуть «Пуск»;
- Затем перейти в раздел «Все программы»;
- Далее войти в подраздел «Стандартные» и кликнуть «Выполнить»;
- Также искомое окно можно запустить удерживая «Win» на клавиатуре и щелкнуть «R»;
- В отобразившемся меню напечатать «diskmgmt.msc»;

- Нажать «Ввод»;
- На мониторе сразу появится необходимое окно программы.
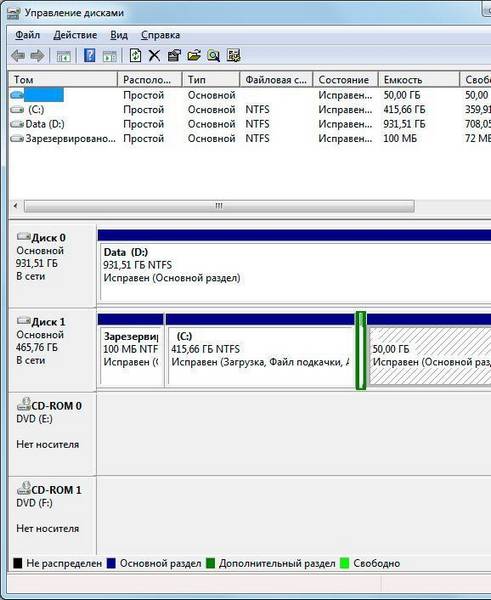
Сразу после запуска службы «Управления дисками» можно приступить непосредственно к решению вопроса, как переименовать диск в Windows 7. Для этого следует произвести следующие этапы последовательных действий:
- Вызвать контекстное меню от раздела винчестера, который меняете;
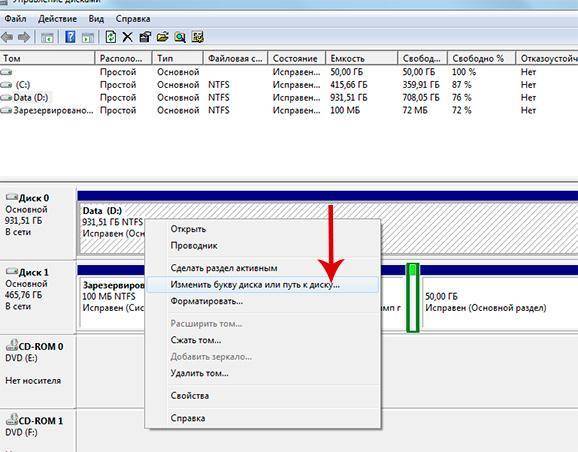
- После этого во всплывшем окошке кликнуть по строчке «Изменить букву диска или путь к диску…»;
- В следующем меню щелкнуть по кнопке «Изменить»;
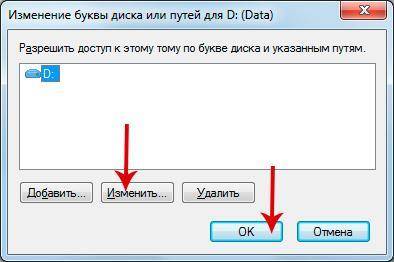
- Из выпадающего перечня указать понравившуюся пользователю букву;
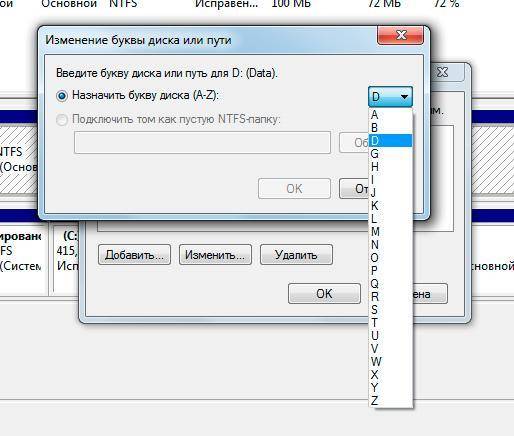
- Отобразится системное оповещение, с которым требуется согласиться;

- Кликнуть «Ok»;
- Закрыть все открытые окна и перезапустить компьютер;
- Готово. После перезагрузки ПК внесенные корректировки вступят в силу;
- Открыв «Мой компьютер» в проводнике, убедиться в успешности выполнения поставленной задачи.
Примечание: после осуществления корректировки наименования диска все ярлыки на файлы и программы, установленные в этом томе, уже функционировать не будут.
В этом случае от владельца компьютера потребуется выполнение дополнительных мероприятий по настройке привычного интерфейса системы.
С применением возможностей редактора реестра Виндовс 7
Эту методику рекомендуется использовать только опытным пользователям, так как ее применение требует особой осторожности. Алгоритм последовательности выполняемых шагов следующий:
- Выполнить пункты 1–4 описанные выше, во втором методе;
- В отобразившемся меню напечатать «regedit»;
- Щелкнуть «Ввод»;
- В отобразившемся окне войти во вкладку «HKEY_LOCAL_MACHINE»;
- Далее перейти в подкаталог «SYSTEM»;
- Затем кликнуть на папку «MountedDevices»;
- В параметрах «DosDevices» последняя буква и является обозначением тома;
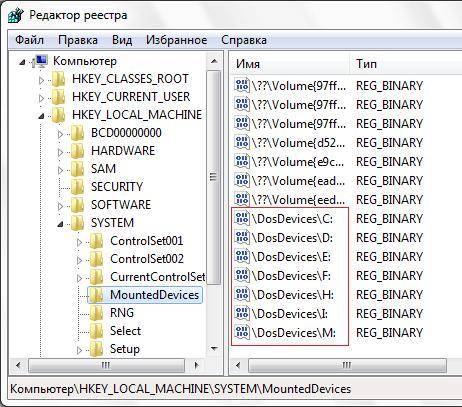
- Вызвать контекстное меню от параметра изменяемого раздела и кликнуть «Переименовать;
- Вручную ввести другую букву, но при этом она не должна совпадать с обозначением другого раздела;
- Кликнуть мышью на пустой области меню;
- Готово.
Владельцам ПК следует обратить внимание на следующее. Если компьютер поддерживает дискеты, то обозначения «A» и «B» обычно забронированы для дисководов мягких (магнитных) носителей. «C» забронирована под системный диск, поэтому корректировать его название нельзя.

Изменить букву диска или нескольких дисков, на которые разбит винчестер Вашего ноутбука или компьютера, в операционной системе Windows 7 не составляет никакого труда. Причины для этого могут быть совершенно разными. Например, Вы хотите, чтобы локальные диски имели букву, на которую начинается его название – если диск называется «Музыка» или «Music», значит, буква у него будет «M». Либо Вам нужно поменять диски местами для удобства использования и быстрого к ним обращения.
У меня, например, был случай, когда после установки второго жёсткого диска и разбиения его на локальные диски образовалась такая последовательность дисков: C, D, E (локальные диски старого винчестера), F (DVD-привод), G (виртуальный привод), H, I (локальные диски нового винчестера). Последовательность дисков в системе Windows обуславливается порядковым номером буквы латинского алфавита, которая присвоена каждому диску. Мне было очень неудобно (я использую для работы утилиту Total Commander) работать с такой последовательностью дисков, когда сначала идут локальные диски, потом гибкие, затем снова локальные. Я люблю, чтобы во всём у меня был порядок, поэтому мне пришлось переименовывать диски таким образом, чтобы сначала у меня отображались локальные диски, а уже затем гибкие и виртуальные.
В общем, причин, по которым Вам будет необходимо изменить букву диска в Windows 7, может быть великое множество. Я просто расскажу максимально подробно и понятно, как изменить букву диска, прибегая к стандартным «виндовсовским» средствам.
Для изменения буквы локального диска должна быть произведена кое-какая настройка системы Windows 7. Итак, для начала необходимо открыть окно «Управление компьютером». Правой клавишей мыши нажмите на значке «Компьютер» (он может располагаться на рабочем столе, если Вы туда его перенесли, воспользовавшись подсказкой из статьи «Как добавить значок «Компьютера» на рабочий стол Windows 7» или в меню «Пуск») и из выпадающего списка пунктов контекстного меню выберите «Управление».
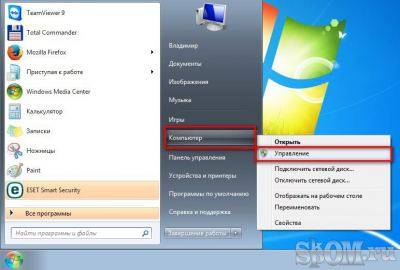
Перед Вами должно появиться окно «Управление компьютером», где Вы получаете доступ к служебным программам, запоминающим устройствам, службам и приложениям. Но нас интересует пункт «Управление дисками» из категории «Запоминающие устройства». Его и выбираем, щёлкнув по нему левой клавишей мыши один раз.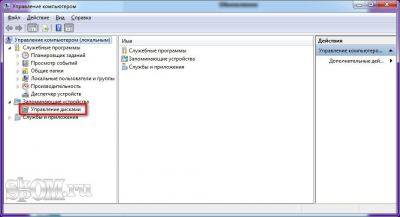
Как только Вы это сделаете, перед Вами появится окно, в котором можно будет изменить букву диска в Windows 7. На моём компьютере установлено два винчестера, один из которых разбит на три локальных диска, один оптический привод и один виртуальный привод.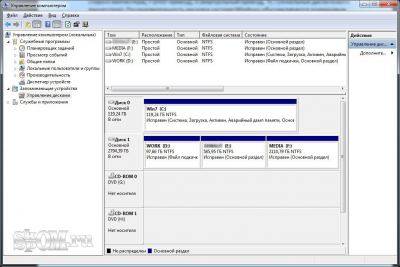
Остаётся только произвести простейшие манипуляции с локальными дисками, на которые разбит Ваш винчестер или винчестеры, если в Вашем компьютере установлено несколько жёстких дисков, как и в моём случае. Правой клавишей мыши нажмите на том диске, букву которого необходимо изменить, и из выпадающего списка текстового меню остановите свой выбор на пункте «Изменить букву диска или путь к диску».
Как известно буквы определенным разделам жесткого диска операционная система Windows раздает сама либо же они указываются при форматировании жесткого диска, либо при разбиении винчестера на разделы.
В данной же статье речь пойдет о том, что делать, если все уже отформатировано и разбито, однако нужно изменить букву диска в Windows 7. Прежде чем вы начнете что-либо делать хочу предупредить, что при замене буквы локального диска, собьётся и путь к программам, которые на нем установлены и работать они не будут, пока их не переустановить либо каким-нибудь образом не перебить путь.
Тоже самое касается и операционной системы, если она установлена на диске, на котором вы собираетесь поменять букву, то после замены есть большой вариант того, что данная ОС не запустится.
Поэтому изменить букву диска в Windows 7 рекомендуется в том случае, если на нем вы просто храните какие-нибудь документы, фильмы либо музыку.
И так жмем «Пуск» и кликаем правой кнопкой по «Компьютер» . Из выпавшего меню выбираем пункт «Управление» :
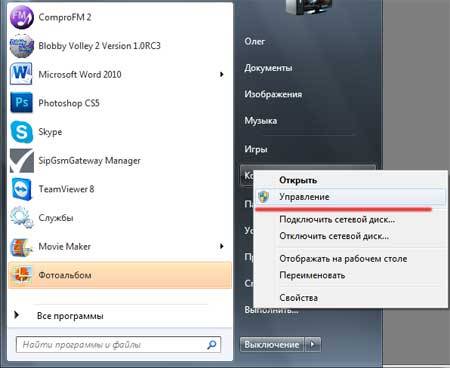
Открывается окошко, в левом столбике которого ищем пункт «Управление дисками» .

В правой части окошка ищем тот раздел нашего жесткого диска, на котором необходимо поменять букву. Кликаем по нему правой кнопкой мыши и выбираем пункт «Изменить букву диска или путь к нему…»

В следующем окошке нажимаем на кнопку «Изменить» :

Далее в следующем окне, напротив «Назначить букву диска» выбираем из выпадающего списка необходимый нам символ и жмем на кнопку «ОК» :

В принципе на этом и все, теперь вы знаете, как изменить букву диска в Windows 7.
А также смотрим тематическое видео:
Как сменить букву диска на Windows XP, Windows 7 и других ОСах
В этой статье я покажу, как сменить букву диска, не используя никаких программ и утилит. Конечно же, есть специальные софтовые методы, но мы сейчас обойдёмся без них. Способ, о котором я расскажу, подойдёт для Windows XP, Windows 7 и других операционных систем.
Зачем менять букву диска? Причин для этого может быть много. Возможно, система пропустила какую-то букву, и вас не устраивает, когда, допустим, сначала идёт диск D, а потом, вместо E, сразу F (например, меня нервирует такой беспорядок). Или это понадобится, если система назначила двум разным диска одинаковую букву (такое тоже случается). Один из них будет работать некорректно. Этот случай я даже уже рассматривал в способах решения проблемы, когда компьютер перестал видеть флешку.
Итак, какая бы ни была мотивация, вот вам инструкция, как сменить букву диска. Я показываю на примере Windows XP. На какой-то другой ОС всё будет примерно так же, вы сможете разобраться по моим картинкам.
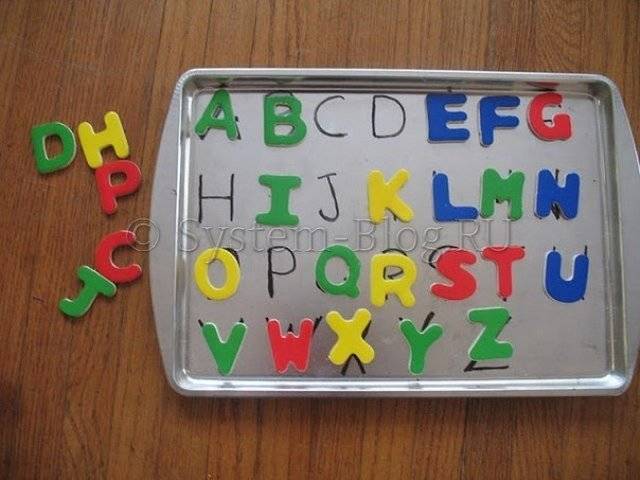
Чтобы сменить букву диска, сделайте всё по ниже приведённой инструкции.
- Нажмите «Пуск» и выберите пункт «Выполнить» (или сочетание клавиш win+R).
- Введите в открывшемся окне «diskmgmt.msc» (без кавычек), и нажмите кнопку «Ок».

Запускаем «Управление дисками»

Меняем букву диска

Меняем букву диска

Меняем букву диска
Теперь вы должны увидеть, что буква диска поменялась.
Все ярлыки, которые указывали ранее на этот диск, также будут не работать. Однако с такими проблемами сталкиваться приходится редко, так как на несистемные диски редко устанавливаются программы и ведут ярлыки.
Рунный ряд Высокое Место (Получение высокой должности или хорошей работы) Рунный ряд для.
Практика «Возвращение облика юности»: 14 упражнений для омоложения лица Выполнять даосскую.
Болтушка от выпадения и для загущения волос. .
Как консервировать сладкую кукурузу в домашних условиях от Ларисы Зеленюк Как консервировать с.
Как сделать кринолин (инструкция с Сезона) Статья от abigaill_19) К.
- Я — фотографПлагин для публикации фотографий в дневнике пользователя. Минимальные системные требования: Internet Explorer 6, Fire Fox 1.5, Opera 9.5, Safari 3.1.1 со включенным JavaScript. Возможно это будет рабо
- ОткрыткиПерерожденный каталог открыток на все случаи жизни
- Онлайн-игра «Empire»Преврати свой маленький замок в могущественную крепость и стань правителем величайшего королевства в игре Goodgame Empire. Строй свою собственную империю, расширяй ее и защищай от других игроков. Б
Как изменить букву диска в Windows 7 и XP .

Сегодня мы узнаем, как изменить букву диска с помощью самой Windows. Это гораздо проще, чем может показаться!
В конце заметки вас ждет видео с наглядным примером.
В качестве примера, возьмем мой ноутбук (он у меня подопытный, специально для сайта IT-уроки).
Откроем мой компьютер, и увидим, что раздел с данными имеет букву E:, а дисковод имеет букву D: Согласитесь, это не логично, а значит не удобно.
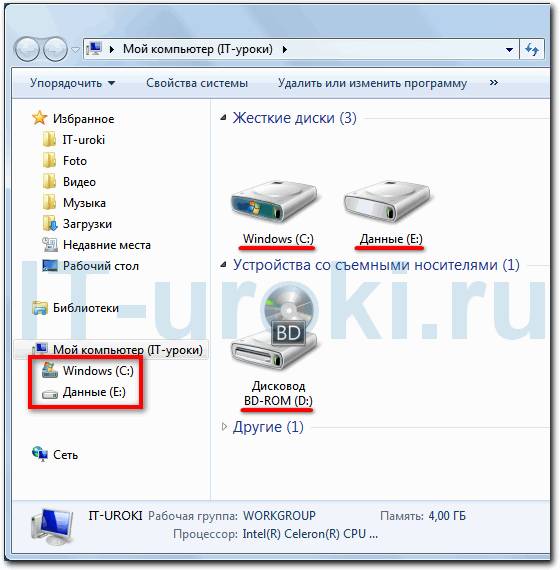
Неудобная очередность букв дисков
Исправим это недоразумение: заберем букву D: у дисковода, и изменим букву диска E: на букву D:.
А поможет нам программа «Управление дисками», которая уже встроена в операционную систему Windows.
Для начала нам понадобится программа «Управление компьютером». Открыть её можно двумя способами.
Первый способ самый простой:
- Нажмите на значок «Мой компьютер» правой кнопкой мыши;
- Выберите пункт «Управление».

Запустим Управление компьютером
- Нажать меню «Пуск»;
- Открыть «Панель управления»;
- Изменить режим просмотра с «Категория» на «Крупные значки» или «Мелкие значки» (не требуется в Windows XP);
- Перейти в раздел «Администрирование»;
- Запустить программу «Управление компьютером».
Когда программа «Управление компьютером» запустится, в левой части найдем закладку «Управление дисками» и нажмем на неё левой кнопкой мыши.

«Управление дисками» в программе «Управление компьютером»
В программе «Управление компьютером» есть еще много интересного, но с этим мы разберемся в будущих IT-уроках. Подпишитесь на новости сайта, чтобы не пропустить, и движемся дальше.
Познакомимся с внешним видом программы «Управление дисками».

Внешний вид программы «Управление дисками»
В верхней части находится «Список разделов» в виде таблицы, в которой можно найти как полезную нам, так и не очень полезную информацию :
- Букву и название (метку) раздела (столбик «Том»);
- Файловую систему;
- Состояние раздела;
- Полную ёмкость;
- Свободное место и т.д.
В нижней части находится «Карта дисков», т.е. так называемое «графическое представление» дисков. Эта карта нам наглядно показывает сколько жестких дисков у нас в компьютере, сколько разделов на них и какие буквы у каждого раздела.
Давайте познакомимся с моим примером:

На карте дисков мы видим один жесткий диск и один дисковод
Мы видим один жесткий диск (подписан «Диск 0»), на котором имеется три раздела:
- Первый раздел без буквы, он нужен для восстановления ОС Windows (очень часто такой раздел можно обнаружить на ноутбуках);
- Второй раздел с буквой С: и обозначен меткой «Windows». На этом разделе установлена операционная система (Windows 7) и программы;
- Третий раздел с буквой E: и обозначен меткой «Данные». На этом разделе хранятся данные пользователя (т.е. мои ): документы, IT-уроки, фильмы, музыка и прочее.
Сначала нужно освободить необходимую букву, если она занята. В нашем примере, разделу «Данные» нужна буква D:, которая принадлежит дисководу («CD-ROM» на карте дисков).
Чтобы изменить букву диска, нужно выполнить следующее:
- Нажмите на соответствующее устройство правой кнопкой мыши (чтобы освободить букву D: начнем с дисковода, нажмите правой кнопкой мыши прямо на квадрат с надписью «CD-ROM», смотрите на картинке ниже);
- Выберите пункт «Изменить букву диска или путь к диску»;
- В появившемся окошке «Изменение буквы диска или путей для D:», нажмите кнопку «Изменить»;
- Появится еще одно окошко «Изменение буквы диска или пути», в котором можно выбрать букву для диска. Нажмите на выпадающее меню с буквой диска и выберите любую, которая вам понравится (для дисковода я выбираю букву «R:», чтобы легче было провести ассоциацию с английским словом «Record» — «Запись»);
- Нажмите кнопку «ОК».
- Если появится предупреждение «Некоторые программы, использующие эту букву диска, могут перестать работать. Хотите продолжить?», то нажмите кнопку «Да» (если вы не устанавливали программы на диск, которому меняете букву, и не меняли настройки в программе для обращения к этому диску, то никаких проблем не возникнет);
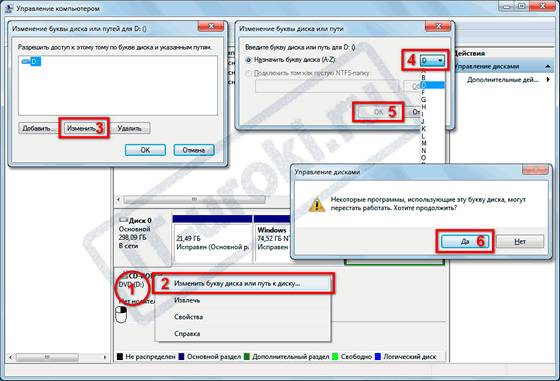
Как изменить букву диска — шесть шагов
Всего шесть шагов, и наш дисковод поменял букву с D: на R:.
Теперь мы можем поменять букву диска с данными с E: на D:.

Поменяем букву диска с данными с E: на D:
Делается это точно также:
- Нажмите на соответствующий раздел правой кнопкой мыши (в нашем примере, это диск «Данные Е:»);
- Выберите пункт «Изменить букву диска или путь к диску»;
- В появившемся окошке «Изменение буквы диска или путей для E:», нажмите кнопку «Изменить»;
- В списке букв выберите буквуD: (можно провести ассоциацию с английским словом «Documents» — «Документы» или «Data» — «Данные»);
- Нажмите кнопку «ОК».
- В окне с предупреждением «Некоторые программы, использующие эту букву диска, могут перестать работать. Хотите продолжить?», нажмите кнопку «Да» (если какие-то программы и зависят от буквы диска, то можно будет поменять их настройки).
Мы сделали еще шесть шагов и уже достигли нужного результата! Если откроем проводник, то увидим, что диск с данными обозначен буквой D:, а CD-ROM имеет букву R:, посмотрите на картинке:
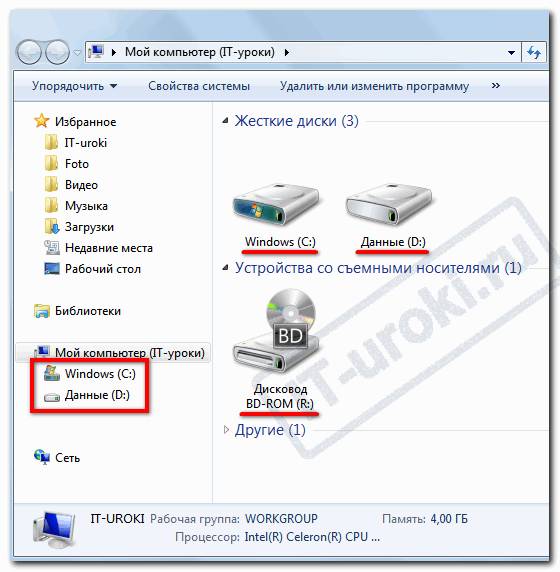
Правильная очередность букв дисков
Преимущество такой очередности букв еще и в том, что если вы подключите еще один жесткий диск, то разделам на этом диске можно будет задать буквы от E: до P:

На двух жестких дисков в сумме пять разделов
Если остались непонятные моменты, обязательно посмотрите видео, в котором я показываю, как поменять букву диска на практике:
Как изменить букву диска в Windows 7, 8 и Windows XP
Откровенно говоря, толком не знаем, зачем может понадобиться изменить букву диска в Windows, кроме разве тех случаев, если какая-то программа не запускается по причине того, что в файлах инициализации присутствуют абсолютные пути.
Как бы там ни было, если вам потребовалось это сделать, то смена буквы у диска или, вернее, раздела жесткого диска, USB флешки или любого другого накопителя — дело пяти минут. Ниже подробная инструкция.

Изменение буквы диска или флешки в управлении дисками Windows
Не имеет значения, какую именно версию операционной системы вы используете: руководство подойдет и для XP и для Windows 7 — 8.1. Первое, что следует сделать — запустить утилиту управления дисками, входящую в ОС, для этого:
- Нажмите клавиши Windows (с эмблемой) + R на клавиатуре, появится окно «Выполнить». Можно просто нажать Пуск и выбрать пункт «Выполнить» при его наличии в меню.
- Введите команду diskmgmt.msc и нажмите Enter.
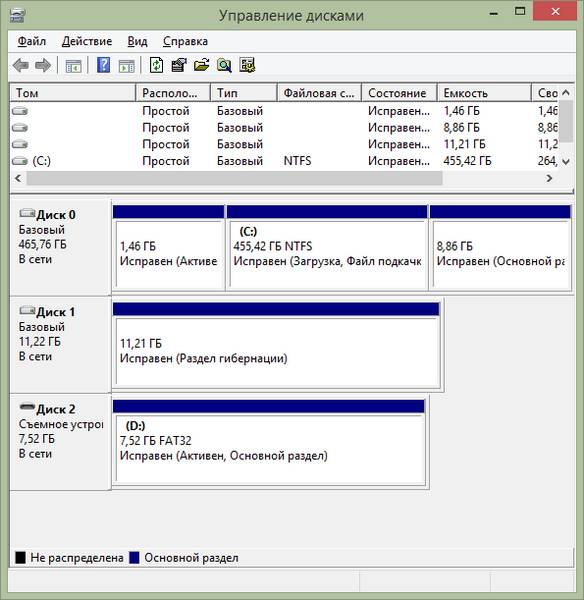
В результате запустится управление дисками и для того, чтобы поменять букву любого запоминающего устройство остается сделать несколько кликов. В данном примере я изменю букву флешки с D: на Z:.
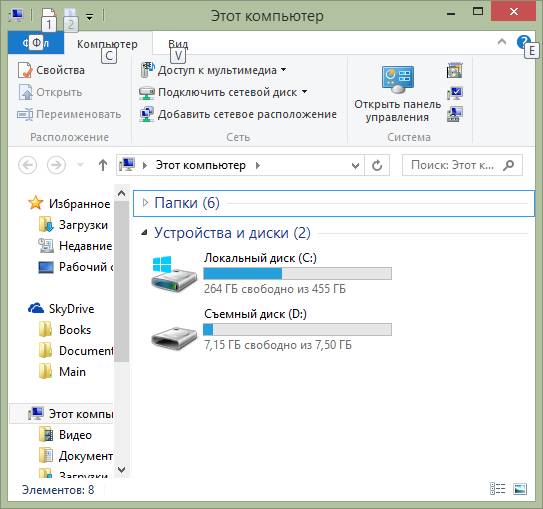
Вот что потребуется сделать для смены буквы диска:
- Кликните по нужному диску или разделу правой кнопкой мыши, выберите пункт «Изменить букву диска или путь к диску».
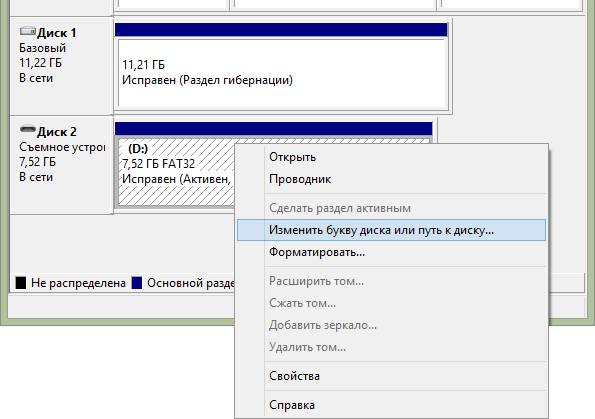
- В появившемся диалоговом окне «Изменение буквы диска или путей» нажмите кнопку «Изменить».
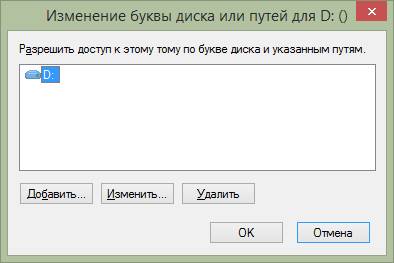
- Укажите желаемую букву A-Z и нажмите Ок.

Появится предупреждение о том, что некоторые программы, использующие эту букву диска, могут перестать работать. О чем это говорит? Это означает, что если, к примеру, вы устанавливали программы на диск D:, а теперь смените его букву на Z:, то они могут перестать запускаться, потому как в их настройках будет записано, что необходимые данные хранятся на D:. Если все в порядке и вы знаете, что делаете — подтвердите изменение буквы.
В статье использованы материалы:
http://recoverit.ru/hdd/chto-delat-esli-windows-ne-vidit-zhestkij-disk.html/amp
http://pk-help.com/workstation/change-a-letter-windowsxp-windows7-windows8/
http://advanceduser.ru/obuchenie-windows-7/izmenit-bukvu-diska-windows-7-prostoe-reshenie.html
http://windowstune.ru/win7/hints7/kak-v-windows-7-izmenit-bukvu-diska.html
http://skompom.ru/kak-v-windows-7-izmenit-bukvu-lokalnogo-diska
http://pc-knowledge.ru/content/kak-izmenit-bukvu-diska-v-windows-7
http://system-blog.ru/kak-smenit-bukvu-diska
http://www.liveinternet.ru/users/galinadeir60/post296661982/
Оставить комментарий