Сентябрь 17, 2018

Привет, друзья! Очистка кэша очень легкая процедура, достаточно прочитать нашу инструкцию и больше вам никогда не понадобится ее перечитывать. Ведь это легко! Тут даже запоминать нечего! Для тех, кому нужно срочно и прямо сейчас — смотрим ниже. Для остальных немного проясним, зачем чистить кэш в браузере.
Кэш может понадобиться очистить в нескольких ситуациях:
Во-первых, вам изменили дизайн сайта , и нужно проверить работу. Вы смотрите, и ничего не поменялось (или вообще на мониторе какой-то ад), а исполнитель постоянно твердит: “Очисти кэш”.
Во-вторых, любимый Вконтакте глючит и лагает. Да, тут еще и от мощности компьютера все зависит, но очистив кэш, можно убедиться, что все стало работать чуть быстрее.
В-третьих, стал глючить не отдельный сайт (на котором проводите много времени), а весь браузер. При чем, когда вы его устанавливали год назад, он работал очень хорошо и бодро…
Чтобы очистить кэш в браузере от Yandex, достаточно кликнуть по настройкам , выбрать пункт дополнительно , далее очистить историю .
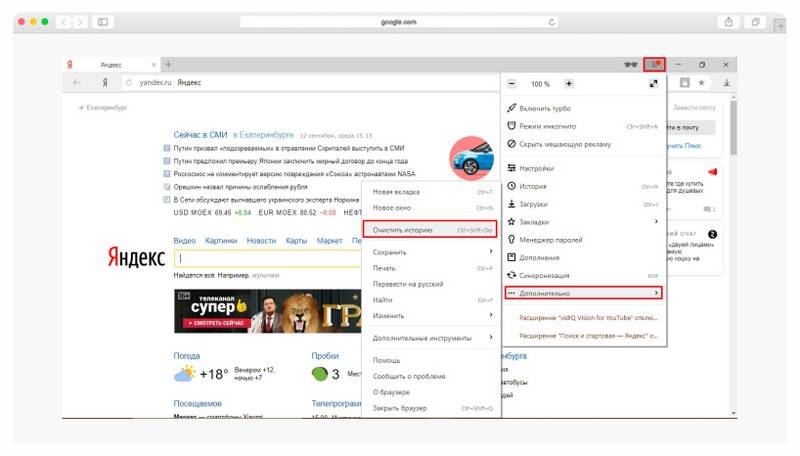
Но это еще не все, теперь в открывшимся окне, выбираем временной период и жмем очистить историю .
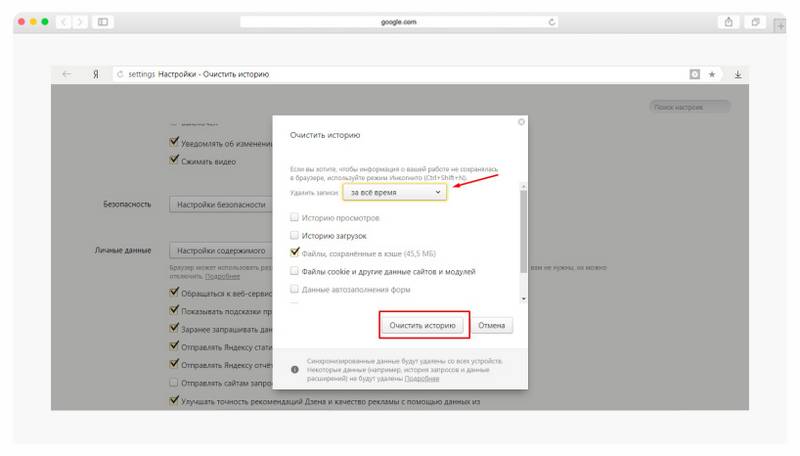
Жмем настройки прямо под крестиком, далее в списке выбираем параметры.
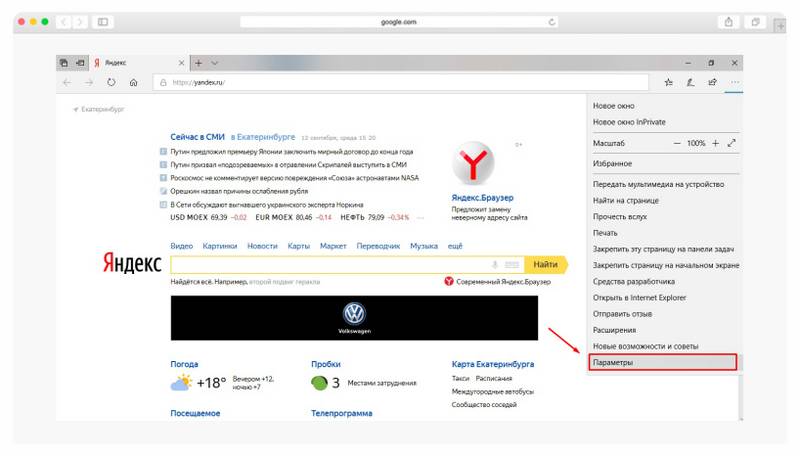
Выбираем страницу или страницы, выбираем что нужно очистить. Прикладываем скриншот:
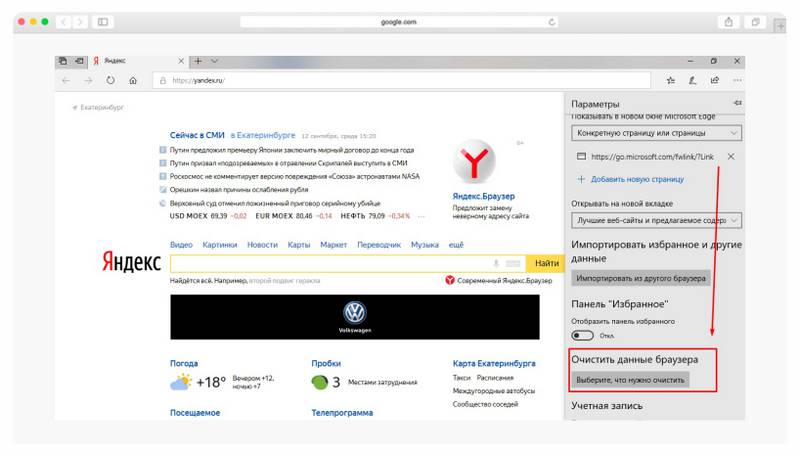
Выбираем кэшированные данные и жмем очистить .
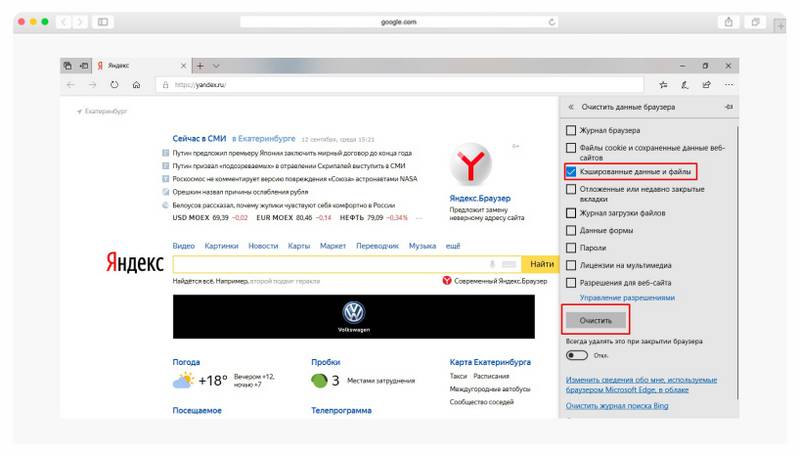
Также, почти все браузеры поддерживают возможность очистки кэша с помощью горячих клавиш. Если хотите очистить кэш только для одного сайта, нажмите cntr + F5
Хотелось отметить, что вышеперечисленные (и ниже тоже) способы одинаково хорошо работают на mac, ведь дизайн у браузеров одинаков. Правда горячие клавиши для очистки кеша на macbook иные. Чтобы проделать очистку только одного сайта, нужно зажать shift и удерживая его нажать тыкнуть на иконку обновления страницы. Она находится в самом верху рядом со строкой ввода. Покажем на первом следующем скриншоте.
Заходим в браузер. Справа вверху жмем на три вертикальные точки. Дополнительные инструменты и очистить данные просмотров .
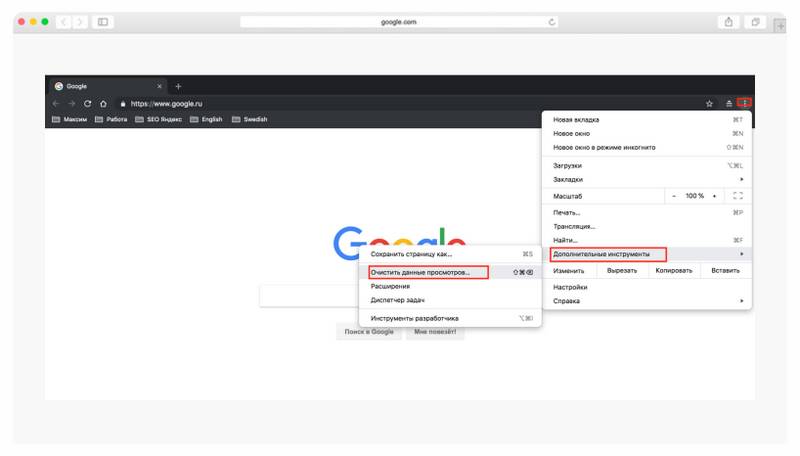
В появившемся окне выбираем диапазон, ставим галочки в нужных местах и жмем очистить .
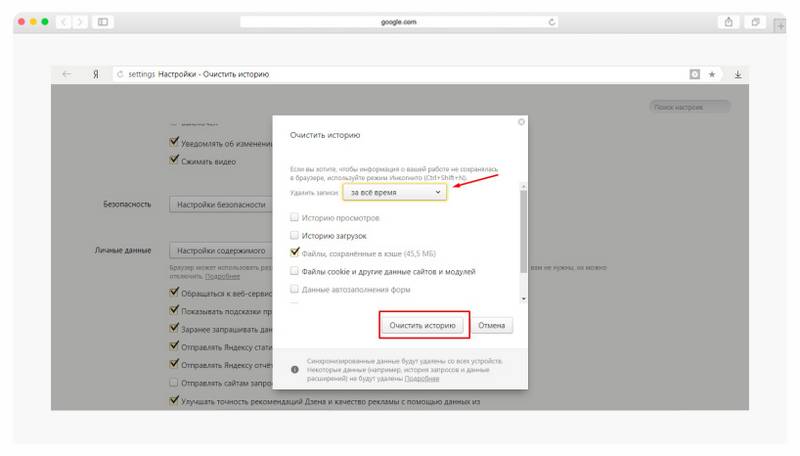
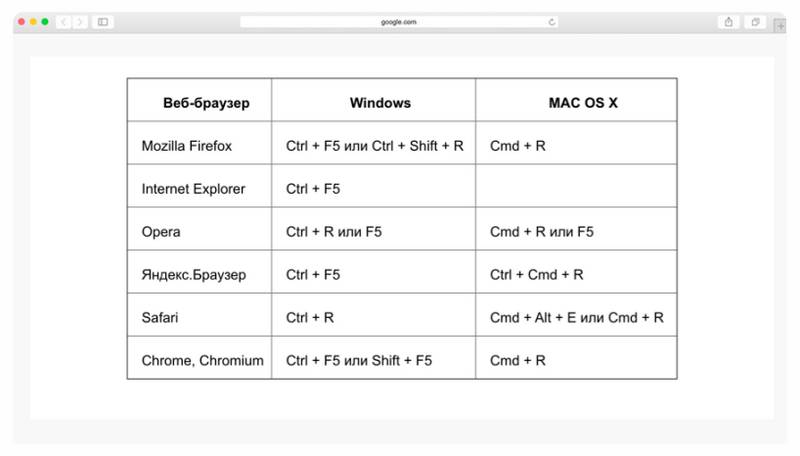
Надеюсь данная статья была вам полезна, и наша работа была сделана не зря! Теперь вы сами можете очистить кэш бразуера без проблем. Советую сохранить картинку выше, чтобы первое время не забывать новое «умение». Удачи друзья!
Вы здесь » Техническая поддержка сервиса Quadro.Boards » Справочная » Как очистить кэш браузера?
- Автор: Duka

- Зарегистрирован: 29.02.2008
- Сообщений: 4758
- Уважение: +1087
- Позитив: +346
- Пол: Мужской
- Возраст: 28 [1990-06-25]
- Последний визит:
02.08.2018 16:32:29
Кэш(cache) — это хранящиеся на вашем компьютере временные файлы, к которым относятся картинки, флэшки, звуки и прочие элементы с тех веб-страниц, которые вы посещали. При следующем заходе на эту страницу они не загружаются заново, а берутся из кэша, что ускоряет время загрузки страниц.
Для удаления кэша :
1. В браузере Windows Internet Explorer:
• Нажмите на значок «шестеренка», расположенный справа сверху;
• выберите пункт «Свойства обозревателя»;
• перейдите на вкладку «Общие»;
• нажмите «Удалить..»;
• отметьте галочкой пункт «Временные файлы Интернета»;
• нажмите «Удалить»;
• нажмите OK.
2. В браузере Mozilla Firefox:
• Нажмите на значок Firefox и выберите пункт настроек «Настройки»; 
• перейдите на вкладку «Приватность»;
• кликните по ссылке «очистить вашу недавнюю историю»;
• в выпадающем списке выберите «Всё»;
• нажмите «Подробности»;
• поставьте галочку напротив «Кэш»;
• нажмите «Очистить сейчас».
3. В браузере Opera:
• Нажмите на значок «Opera» и перейдите в раздел «Настройки» — «Удалить личные данные»; 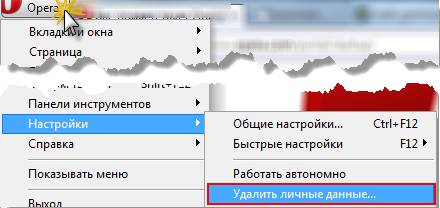
• нажмите на стрелку, расположенную напротив «Детальная обработка»;
• отметьте галочкой пункт «Очистить кэш»;
• нажмите «Удалить»;
• нажмите OK.
4. В браузере Google Chrome:
• Нажмите на значок «гаечный ключ», расположенный справа сверху;
• перейдите в раздел «Настройки»;
• кликните на ссылку «Показать дополнительные настройки»;
• нажмите «Очистить историю» в подразделе «Личные данные»;
• установите галочку напротив «Очистить кэш» и нажмите «Очистить историю»;
• после того, как кэш будет удален, закройте вкладку браузера с настройками.
5. В браузере Safari:
• Выберите пункт меню «Правка» или нажмите на значок «шестеренка», расположенный справа сверху, в более поздних версиях браузера;
• выберите пункт меню «Сбросить Safari»;
• нажмите «Сбросить».
Если вам удалось заметить, что в браузере страницы сайтов начали плохо открываться, или возникают различные ошибки, тогда вам наверняка необходимо очистить кэш обозревателя. Это первое, что следует попробовать. Возможно, после очистки кэша у вас все начнет работать по-прежнему. Не многие пользователи знают о том, что такое кэш «В Контакте», но по сути это практически одно и то же, что и очистка его в браузере. Точнее, если вы проводите описанную процедуру с обозревателем, тогда и корректная работа социальной сети может быть восстановлена. Не многие пользователи знают о том, что подразумевает очистка кэша. На самом деле при выполнении этой функции исчезают все временные файлы, это могут быть различные настройки, сохраненные пароли, а также куки. Кстати, cookies иногда может потребоваться очищать в отдельной форме. Многие пользователи боятся подобной процедуры, но с помощью этой функции вы сможете решить различного рода проблемы, которые могут возникать при работе с браузером. Именно сегодня мы и решили поговорить о том, как очистить кэш на компьютере, и для вас будет приведено сразу несколько разных вариантов для самых популярных браузеров.

Давайте начнем с решения вопроса, как «В Контакте» очистить кэш, если используется браузер «Опера». На самом деле, перед тем как выполнять подобную процедуру, вам следует выявить, какой версии установленный у вас обозреватель, так как в каждой из них необходимая операция может происходить по разным вариантам. Кстати, мы рекомендуем вам использовать самые последние выпуски этого приложения, так как они способны защищать вашу систему от вредоносных файлов и сайтов, а также вы сможете видеть все сайты в том виде, в котором их задумывал разработчик.
Для того чтобы очистить кэш в «Опере», вам необходимо прежде всего перейти в раздел настроек. Сразу автоматически вы попадаете к общим параметрам, но вам следует обратиться к расширенной части, после чего выбрать специальный пункт, который называется «История». Напротив приведенных полей вы сможете увидеть специальную вкладку «Дисковый кэш», а возле нее будет кнопка «Очистить». После проведения этой процедуры вам потребуется некоторое время подождать, так как система будет убирать все сохраненные данные, далее не забываем нажать на кнопку «ОК» для того, чтобы подтвердить свои действия. Теперь вы знаете, как «В Контакте» очистить кэш.
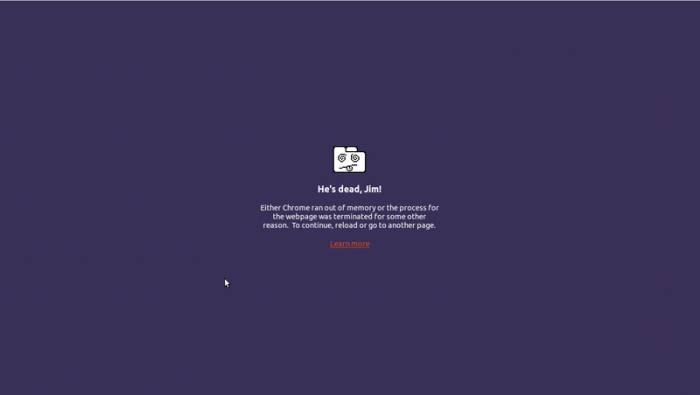
Давайте теперь перейдем к рассмотрению варианта, как очистить кэш в браузере «Хром», так как этим обозревателем также пользуется большое количество людей. Для того чтобы добиться результата, вам необходимо следовать приведенным ниже шагам. Для начала потребуется открыть главное меню, где вы сможете найти специальный пункт «Настройки». Там в самом низу вы сможете увидеть специальную вкладку. Она называется «Показать дополнительные настройки», а когда вы на нее нажмете, вам станут доступны интересующие нас параметры, где вы сможете произвести очистку кэша. После того как вы закроете вкладку настроек, мы рекомендуем вам произвести перезагрузку браузера, необходимо это для того, чтобы все настройки вступили в силу.
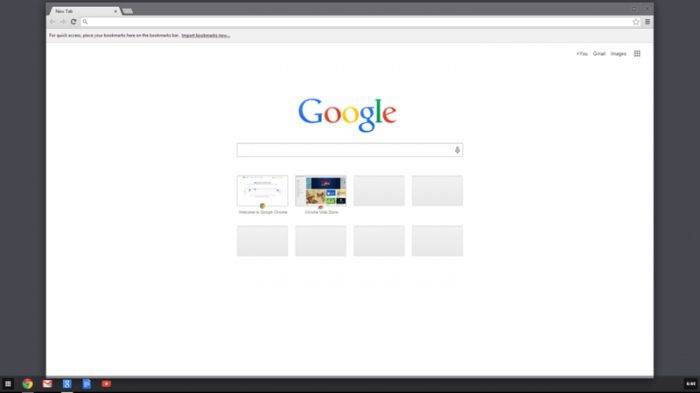
Кстати, в дополнительных настройках вы также сможете выполнить избавление от куков. Но если вы займетесь только кэшем, то в таком случае все временные файлы должны быть автоматически удалены. Тут уже все зависит только от используемой вами версии браузера. Теперь вы знаете, как «В Контакте» очистить кэш при использовании этого браузера. На самом деле вопрос является очень простым, и мы рассказали о том, как его решить. Спасибо за внимание.
 Браузер — это необходимая современная компьютерная программа для удобной работы (просмотра web сайтов) в сети Интернет. Все пользователи каждый день просматривают страницы web сайтов в сети Интернет при помощи своего интернет браузера, и вся информация со страниц web сайтов автоматически сохраняется (остается) на вашем компьютере, все это происходит для того чтобы уменьшить время ожидания открытия web страницы. Эти файлы и получили свое название как: «кеш интернет браузера», и по всем правилам безопасного интернет серфинга, их необходимо чистить и удалять.
Браузер — это необходимая современная компьютерная программа для удобной работы (просмотра web сайтов) в сети Интернет. Все пользователи каждый день просматривают страницы web сайтов в сети Интернет при помощи своего интернет браузера, и вся информация со страниц web сайтов автоматически сохраняется (остается) на вашем компьютере, все это происходит для того чтобы уменьшить время ожидания открытия web страницы. Эти файлы и получили свое название как: «кеш интернет браузера», и по всем правилам безопасного интернет серфинга, их необходимо чистить и удалять.
У Вас может возникнуть вопрос: Зачем мне чистить кеш моего любимого браузера?
Браузер — это необходимая современная компьютерная программа для удобной работы (просмотра web сайтов) в сети Интернет. Все пользователи каждый день просматривают страницы web сайтов в сети Интернет при помощи своего интернет браузера, и вся информация со страниц web сайтов автоматически сохраняется (остается) на вашем компьютере, все это происходит для того чтобы уменьшить время ожидания открытия web страницы. Эти файлы и получили свое название как: «кеш интернет браузера», и по всем правилам безопасного интернет серфинга, их необходимо чистить и удалять.
У Вас может возникнуть вопрос: Зачем мне чистить кеш моего любимого браузера?
Если кеш браузера необходимо регулярно чистить и удалять, то все люди рано или поздно так и так приходят к одной и той же мысли: «а зачем этот самый кеш браузера вообще нужен?»
Кеш память браузера постоянно используется для хранения такой информации как музыка, картинки, видео файлы, которые можно просматривать, прослушивать, или использовать по их прямому назначению благодаря чему в вашем браузере значительно сокращается (увеличивается скорость открытия страниц) время загрузки web страниц (получается что все элементы загружаются не с сервера на котором находится сайт, а с вашего компьютера).
Иногда даже особенно много, в тех случаях если вы очень любите часто просматривать online фильмы и видео. Бывает даже что и некоторые страницы web-сайтов могут начать криво отображаться из-за того, что на вашем любимом сайте, к примеру на сайте могли обновить дизайн, или внесли еще какие либо изменения которые затронули элементы дизайна web сайта, а кеш продолжает хранить его старое оформление.
Поэтому то и важно вовремя успеть почистить кеш в вашем браузере.
Как я могу почистить кеш моего браузера? Если я не разбираюсь в его настройках.
Все браузеры сохраняют свои временные кэш файлы в указанную в настройках браузера папку на вашем компьютере. В некоторых случаях пользователям может даваться доступ к этой папке, а иногда доступа нет. Поэтому можно просто удалить папку и накопившиеся ненужные в ней файлы имеется еще один не сложный способ, как можно самостоятельно и легко почистить кеш любого браузера.
Для примера мы рассмотрим самые популярные на сегодня браузеры. Выполнение инструкций указанных ниже поможет вам в этом благородном деле).
Способы которыми можно удалить историю посещения страниц зависят от того какой именно интернет браузер у вас установлен на данный момент, это может быть один из перечисленных далее: Google-Chrome, Opera, Internet-Explorer, Mozilla-Firefox, Apple-Safari или Яндекс браузер. После того, как вы очистите кэш вашего браузера, он станет работать значительно быстрее чем раньше, сама процедура очистки кэша и удаления истории посещения страниц абсолютно безопасна.
В любом браузере можно проверить доступность обновлений, если вы давно не обновляли свой браузер то лучше просто установить обновление чем чистить кэш.
Для того чтобы обновить ваш браузер, нужно зайти на официальный сайт разработчиков вашего браузера и скачать последнюю версию, либо в браузере нажать в меню на пункт «справка» и нажать «проверить наличие обновлений» если есть доступные обновления то ваш браузер обновится автоматически.
Рассмотрим очистку кэша в браузере гуглхром:
Google_Chrome браузер
Чтобы очистить кеш в Google Chrome браузере можно просто нажать сочетание клавиш: «Ctrl-Shift-Delete» и далее выбрать вкладку *Удалить указанные ниже элементы* и в ней выбрать «За все время». Далее нужно выбрать «Очистить кэш», можно снять все остальные галочки которые стоят по умолчанию, и затем нажать «Очистить историю».
Как очистить кэш в браузере: Mozilla_FireFox.
В браузере нажмите на «меню» и выбирайте «Инструменты», далее: «Стереть недавнюю историю». Напротив слова «Кэш» нужно поставить галочку и затем нажать«Очистить сейчас». Далее нужно перезапустить браузер (закрыть и открыть заново)
Как почистить кэш в Opera.
Заходим в «меню» далее вкладка «Инструменты» далее: «Удалить личные данные…», затем откроется окно, в нем выбираем пункт «Детальная установка» далее нужно установить галочку напротив: «Очистить кэш». Далее нажимаем кнопку: «Удалить» вот и все, кэш браузера Опера очищен!
Как очистить кэш в Яндекс браузере.
Нажимаем на клавиатуре клавиши: Ctrl+Shift+Del (для ОС Windows) или ⌘ Shift+Del (для ОС Mac OS), далее в открывшемся окне выбираем «Очистить историю» можно назначить пункт: «За все время» так же можно установить флажок напротив слов: «Очистить кеш». Остальные флажки не являются обязательными их можно снять. Далее нажимаем на кнопку «Очистить историю» после этого ваш браузер как новенький)
Совет: Если вы самостоятельно приступили к очистке браузерного кеша, то будет лучше если вы закроете открытые страницы, если они у вас открыты. Это предотвратит потерю ваших данных о страницах которые вы посещаете.
Если вам удалось заметить, что в браузере страницы сайтов начали плохо открываться, или возникают различные ошибки, тогда вам наверняка необходимо очистить кэш обозревателя. Это первое, что следует попробовать. Возможно, после очистки кэша у вас все начнет работать по-прежнему. Не многие пользователи знают о том, что такое кэш «В Контакте», но по сути это практически одно и то же, что и очистка его в браузере. Точнее, если вы проводите описанную процедуру с обозревателем, тогда и корректная работа социальной сети может быть восстановлена. Не многие пользователи знают о том, что подразумевает очистка кэша. На самом деле при выполнении этой функции исчезают все временные файлы, это могут быть различные настройки, сохраненные пароли, а также куки. Кстати, cookies иногда может потребоваться очищать в отдельной форме. Многие пользователи боятся подобной процедуры, но с помощью этой функции вы сможете решить различного рода проблемы, которые могут возникать при работе с браузером. Именно сегодня мы и решили поговорить о том, как очистить кэш на компьютере, и для вас будет приведено сразу несколько разных вариантов для самых популярных браузеров.
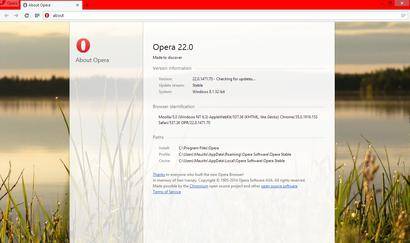
Давайте начнем с решения вопроса, как «В Контакте» очистить кэш, если используется браузер «Опера». На самом деле, перед тем как выполнять подобную процедуру, вам следует выявить, какой версии установленный у вас обозреватель, так как в каждой из них необходимая операция может происходить по разным вариантам. Кстати, мы рекомендуем вам использовать самые последние выпуски этого приложения, так как они способны защищать вашу систему от вредоносных файлов и сайтов, а также вы сможете видеть все сайты в том виде, в котором их задумывал разработчик.
Для того чтобы очистить кэш в «Опере», вам необходимо прежде всего перейти в раздел настроек. Сразу автоматически вы попадаете к общим параметрам, но вам следует обратиться к расширенной части, после чего выбрать специальный пункт, который называется «История». Напротив приведенных полей вы сможете увидеть специальную вкладку «Дисковый кэш», а возле нее будет кнопка «Очистить». После проведения этой процедуры вам потребуется некоторое время подождать, так как система будет убирать все сохраненные данные, далее не забываем нажать на кнопку «ОК» для того, чтобы подтвердить свои действия. Теперь вы знаете, как «В Контакте» очистить кэш.
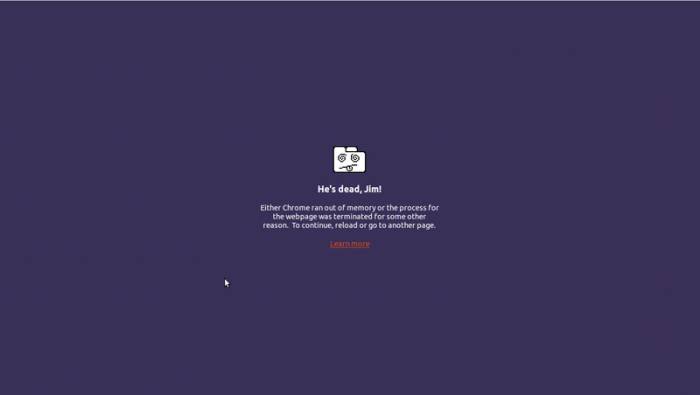
Давайте теперь перейдем к рассмотрению варианта, как очистить кэш в браузере «Хром», так как этим обозревателем также пользуется большое количество людей. Для того чтобы добиться результата, вам необходимо следовать приведенным ниже шагам. Для начала потребуется открыть главное меню, где вы сможете найти специальный пункт «Настройки». Там в самом низу вы сможете увидеть специальную вкладку. Она называется «Показать дополнительные настройки», а когда вы на нее нажмете, вам станут доступны интересующие нас параметры, где вы сможете произвести очистку кэша. После того как вы закроете вкладку настроек, мы рекомендуем вам произвести перезагрузку браузера, необходимо это для того, чтобы все настройки вступили в силу.
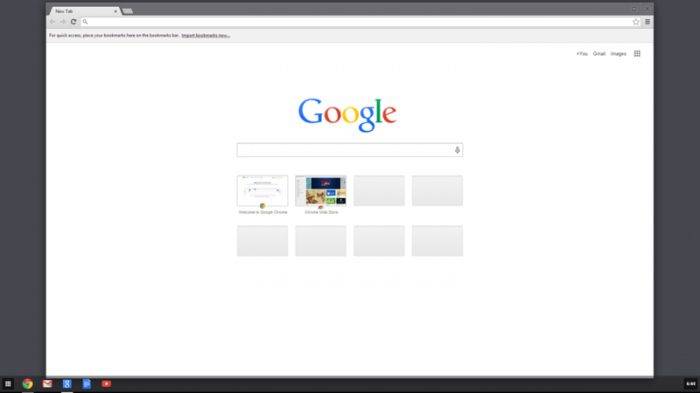
Кстати, в дополнительных настройках вы также сможете выполнить избавление от куков. Но если вы займетесь только кэшем, то в таком случае все временные файлы должны быть автоматически удалены. Тут уже все зависит только от используемой вами версии браузера. Теперь вы знаете, как «В Контакте» очистить кэш при использовании этого браузера. На самом деле вопрос является очень простым, и мы рассказали о том, как его решить. Спасибо за внимание.
Как правильно почистить куки (cookies) в браузере
Нажмите на значок «шестеренка», расположенный справа сверху;
выберите пункт «Свойства обозревателя»;
перейдите на вкладку «Общие»;
отметьте галочкой пункт «Файлы cookie»;
Нажмите на значок «Opera» и перейдите в раздел «Настройки» — «Удалить личные данные»;
нажмите на стрелку, расположенную напротив «Детальная обработка»;
отметьте галочкой пункт «Удалить все cookies»;
Нажмите на значок Firefox и выберите пункт настроек «Настройки»;
перейдите на вкладку «Приватность»;
кликните по ссылке «удалить отдельные куки»;
нажмите «Удалить все куки»;
Нажмите на значок «шестеренка», расположенный справа сверху;
выберите пункт меню «Сбросить Safari»;
отметьте галочкой «Удалить все данные веб-сайтов»;
Нажмите на значок «гаечный ключ», расположенный справа сверху;
выберите пункт меню «Параметры»;
перейдите на вкладку «Расширенные»;
нажмите «Настройки содержания..»;
нажмите «Удалить данные о просмотренных страницах»;
отметьте галочкой пункт «Удалить cookie и другие данные сайтов»;
в выпадающем списке выберите за какой период времени вы хотите удалить данные;
нажмите «Удалить данные о просмотренных страницах»;
Как правильно очистить кеш в браузере
Чтобы очистить кэш в Mozilla Firefox, нужно найти в верхней панели браузера меню “Инструменты”.
В этом меню следует выбрать пункт “Настройки” — откроется окно настроек браузера.
В этом окне нужно выбрать раздел “Дополнительно” и выбрать в этом разделе вкладку “Сеть”.
В секции “Автономное хранилище” нужно нажать кнопку “Очистить сейчас”. Чтобы закрыть окно настроек, нажмите “ОК”.
Есть и другой способ. В меню “Инструменты” можно выбрать пункт “Стереть недавнюю историю”.
Нажав на галочку возле надписи “Подробности”, можно увидеть список элементов истории, которые можно удалить.
Поставьте галочку возле пункта “Кэш” и нажмите на кнопку “Очистить сейчас”.
Для очистки кэша в браузере Internet Explorer нужно в верхней панели найти меню “Сервис” и выбрать в нем пункт “Свойства обозревателя”.
Если вы не видите верхнее меню, нужно нажать на клавишу Alt — отображение меню должно включиться.
В окне свойств браузера найдите пункт “История” просмотра и нажмите на кнопку “Удалить”.
В окне “Удаление истории” поставьте галочку возле пункта “Временные файлы Интернета” и нажмите на кнопку “Удалить”.
Если кэша накопилось слишком много, его удаление может занять несколько минут — это нормально.
Когда все файлы будут удалены, нажмите кнопку “ОК” в окне свойств обозревателя.
Чтобы очистить кэш в Opera, нужно нажать на надпись “Меню” в верхней панели браузера, навести курсор мышки на пункт “Настройки”.
В развернувшемся меню и выбрать пункт “Удалить личные данные”.
Кликните по стрелочке возле надписи “Детальная настройка” и в открывшемся списке поставьте галочку напротив пункта “Очистить кэш” , нажмите на кнопку “Удалить”.
В Опере весь кэш может не удалиться с первого раза, поэтому надежнее чистить кэш несколько раз.
Чистить кэш в браузере Apple Safari довольно просто — вам нужно открыть меню “Правка” и выбрать в нем пункт “Очистить кэш”.
Осталось только нажать “Очистить!”
Для очистки кэша в браузере Google Chrome найдите на панели инструментов значок гаечного ключа и нажмите на него.
Выберите пункт “Инструменты”, а в нем — пункт “Очистить данные просмотров”.
Откроется диалоговое окно, в котором вам нужно будет установить флажок напротив того типа данных, которые вы хотите удалить — в данном случае это кэш браузера.
Нажмите “Удалить” данные о просмотренных страницах.
Как быстро правильно и полностью очистить системный кэш браузера на компьютере и ноутбуке windows 7
Почему время от времени требуется очистить кэш браузера на компьютере или ноутбуке (например Самсунг) в windows 7. Как можно это сделать быстро и правильно.
Об этом найдете подробную информацию здесь. Кеш — это временные файлы (память), позволяющие быстрее загружать веб страницы.
Иногда содержимое кэш требуется очистить, чтобы убрать следы посещений браузером страниц интернета. Часто доходит до того (особенно в хроме, опере и яндексе), что браузеры автоматически отображают совсем не то, что находиться на сайтах.
Чтобы очищать системный кэш (в браузерах), достаточно войти в настройки и сделать 2-3 клика. Очистить можно как полную историю, так и отдельные куки (выбранные сайты). Теперь по порядку.
Чтобы кэш очистить в opera, как и в остальных браузерах, вам потребуется войти в «настройки» и нажать опцию очистить историю
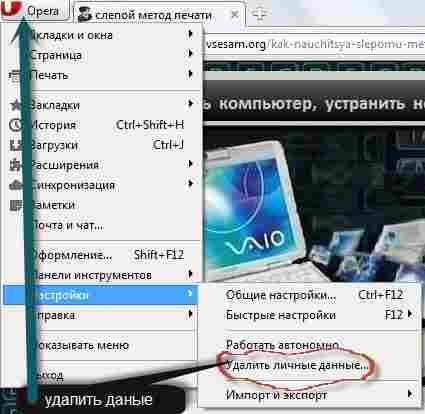
Далее перед вами возникнет новое окно, в котором просто нажмите кнопку «удалить». Вот и все. Дополнительно (самостоятельно) ставить галочки не обязательно, та все настроено оптимально.

Также имейте в виду, что в старых версиях опера, очистка кэша может происходить немного по-другому, хотя сильно отличаться не будет и самостоятельно разобраться не сложно.
Чтобы правильно очистить кеш в google chrome, ваши действия почти не будут отличаться от оперы. Для этого нажмите справа верху на значок с трех маленьких горизонтальных линий (в новых версиях, в старых «ключ»).
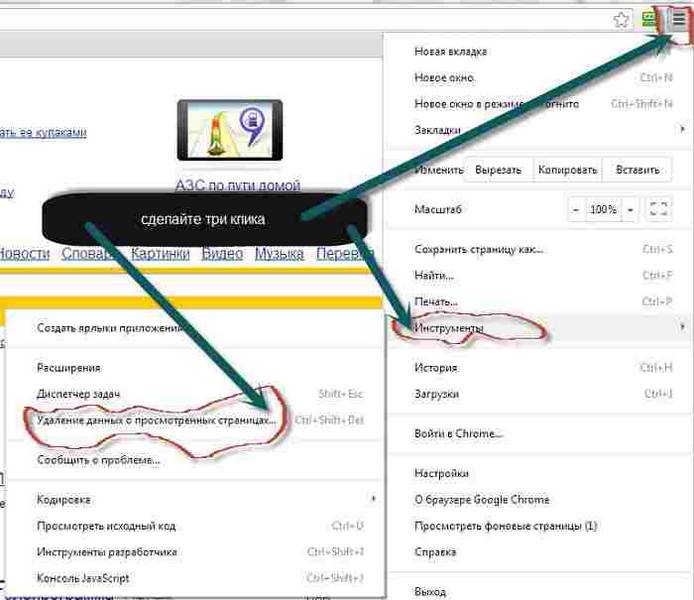
После нажатия на значок настройки, как показано на рисунке выше, подведите курсор к опции инструменты и перейдите в пункт удаление данных о просмотре страниц. Вам откроется новое окно, где не нужно ничего изменять, а только очистить историю.
Чтобы в хроме полностью удалить кэш, в последнем открывшемся окне, выберите параметры (верху) – за все время – память очиститься автоматически.
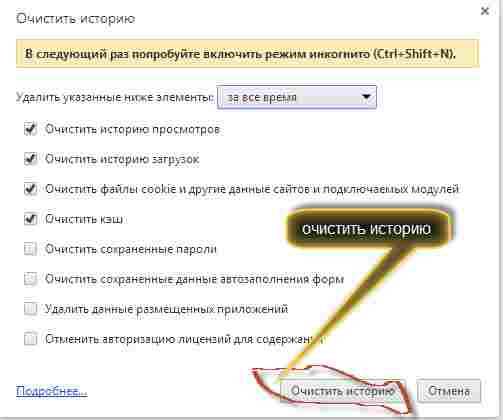
Чтобы очистить кеш в мозилле, в самом верху нажимаем инструменты и переходим в настройки (по умолчанию меню инструменты не отображается его нужно включить самостоятельно).

Далее нажимаем «приватность» и очистить историю. После этого будет открыто новое окно, в котором найдете опцию «очистить сейчас».
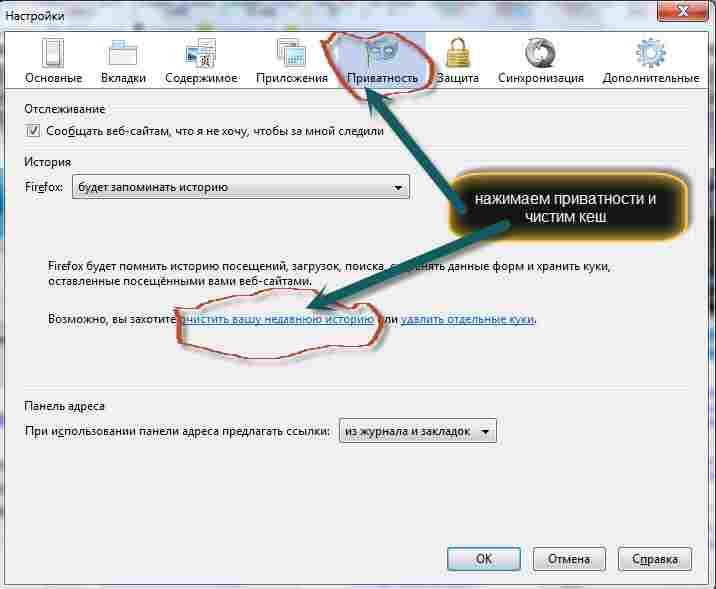
Обычно выбирают за все время, но возможно вы захотите, чтобы некоторая часть памяти осталась, а удалить только за последний час или день. Дело ваше – ставьте соответственные настройки и вперед.
Сегодня 23.05.2013 повсюду крутиться реклама браузера Яндекс (если ей верить он супер-пупер). Следовательно, многие мимо не проходят и устанавливают его. Его кэш быстро засоряется и приходиться чистить также.
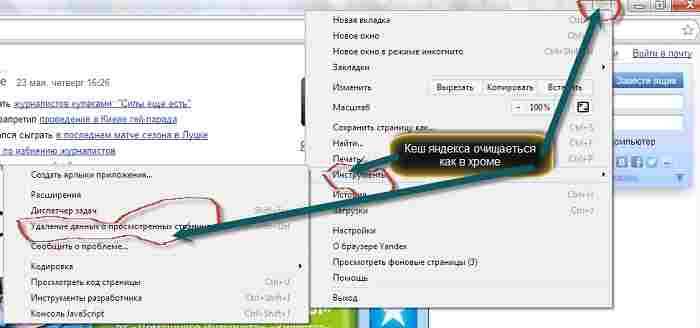
Лично мне Яндекс «по душе» не пришелся, нет там никакого обещающего режима турбо и никакой он не быстрый – обычный веб обозреватель во многом уступающий другим, тем более что расширений к нему почти нет.
В internet explorer, как и в других браузерах, очистить кэш приходиться также, правда действия немного отличаться, но трудностей не вызывают. Итак, первым делом в самом верху нажимаем «сервис» и переходим в опцию «свойства обозревателя»
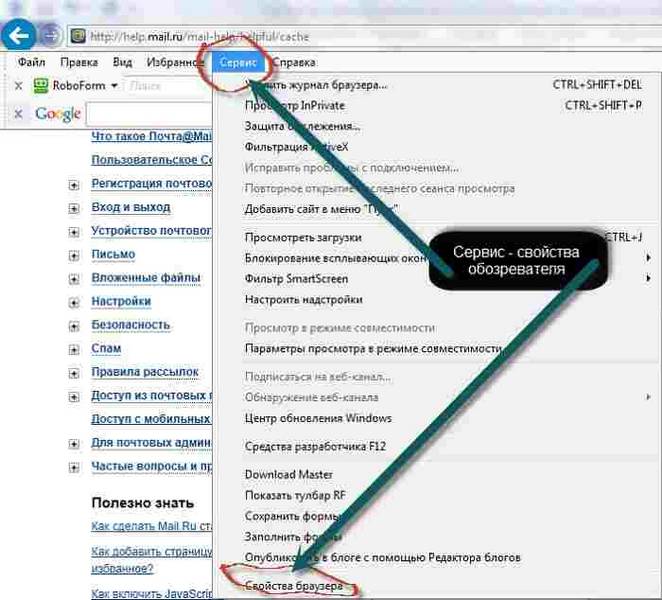
А дальше все проще простого, вам лишь остается нажать кнопку «удалить». После этого откроется окно с возможностью поставить галочки, только по умолчанию удаление кэша настроено правильно
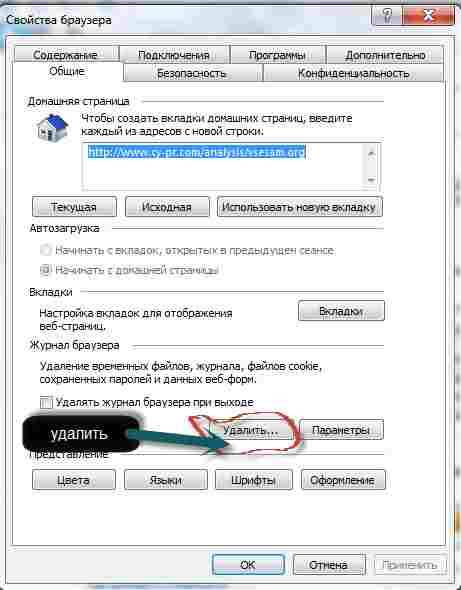
Вы также можете поставить галочку на автоматическое удаление, тогда при закрытии IE кеш очищаться будет автоматически. Эксплорер по отношению к кэшу работает наиболее стабильно, по крайней мере мне ни разу приходилось очищать его, в следствии нестабильной работы этого браузера.
Как очистить кеш в контакте, в одноклассниках, DNS, видео, mac safari, флэш плеера, оперативной памяти, локального диска, в maxthon, в сафари, принтера, иконок и скайпа
Поскольку описывать, как очистить кеш в контакте, в одноклассниках, DNS, видео, mac safari, флэш плеера, оперативной памяти, локального диска, в maxthon, в сафари, принтера, иконок и скайпа продеться очень долго (для каждого индивидуально), я ограничусь одним универсальным методом (также подойдет для всех браузеров).
Скачайте и установите бесплатную, русскоязычную очень полезную программу «CCleaner» и перейдя (после установки и запуска) в опцию «очистка», нажмите вначале «анализ», а потом «очистка»
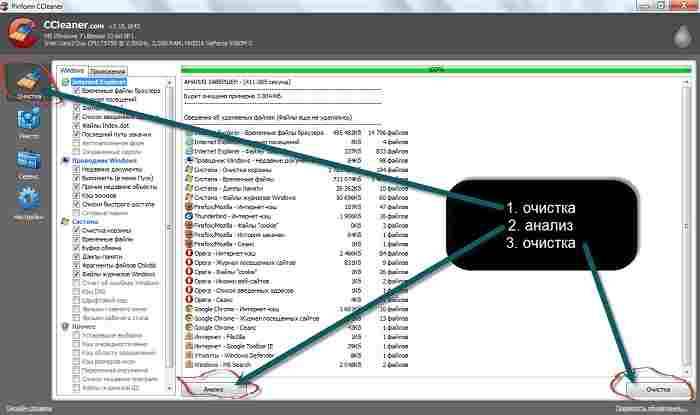
Запомните хорошенько эту программу и универсальный способ (при ее помощи) очистки кэша. В будущем она вам обязательно пригодиться. Там имееться много полезных функций улучшающих работу компьютера.
Вот пожалуй и все. Честно говоря, я не рассчитывал, что статья получиться такой большой.
Воображаю себе какая бы она получилась, если бы пришлось также подробно с картинками по отдельности описать, как очистить кеш в контакте, htc, в одноклассниках, outlook, DNS, видео, кс, mac safari, флэш плеера, обновлений, оперативной памяти, в joomla, локального диска, steam, в maxthon, в сафари, java, вов, маркета, принтера, prestashop иконок, dota 2 и скайпа.
19 ответов на “Как быстро правильно и полностью очистить системный кэш браузера на компьютере и ноутбуке windows 7”
Благодарю за очень чёткий и полезный материал! Побольше бы таких полезных сайтов!
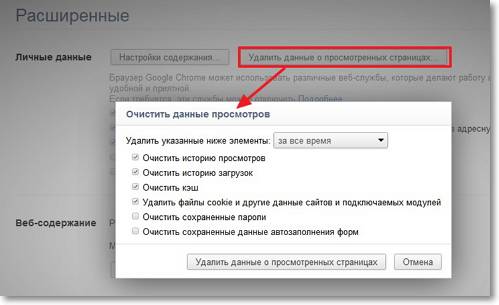
Многие пользователи компьютеров не раз сталкивались со словом кэш от английского cache – тайник. В независимости сталкивались вы с этим понятие или нет, всё же вы его используете и достаточно часто.
Выполняя многие действия на компьютере мы автоматически используем кэш память.
Кэш представляет собой некоторый участок памяти высокой скорости, который отведён специально для хранения памяти в некоторый период времени. Кэш память используется, как промежуточное звено, используемое в период нахождения информации в источнике и её сохранении в основном месте хранения.
Основная цель кэш памяти состоит в том, что участок памяти используется для хранения информации, которая используется неоднократно, для упрощения загрузки данной информации она сохраняется в памяти кэша, дабы не обращаться к источнику повторно. Доступ к информации которая находиться в кэше гораздо быстрее, чем к той, которая храниться в основном хранилище данных.
Для того, что бы легче было разобраться с целью использования кэш памяти давайте рассмотрим пример её использования.
При посещении сети интернет через какой-либо браузер мы всего лишь просматриваем страницы, а наш браузер их закачивает прежде, чем нам становиться доступным просмотр. И при этом все страницы сохраняются в отдельной папке на нашем жёстком диске. Повторное посещение веб-страницы происходит уже по другой схеме: если она ранее загружалась на компьютер, то браузер загружает страницу из жёсткого диска, что происходит намного быстрее, чем загрузка из сервера. А поэтому повторная загрузка страниц происходит если не мгновенно, то в несколько раз быстрее. Так папка расположенная на нашем жёстком диске может являться промежуточным временным хранилищем файлов.
Более наглядно работа кэш памяти просматривается при открытии видеороликов для просмотра онлайн. Как раз та часть видео которая показывается доступной и есть скаченной и временно хранящейся в кэш памяти. Даже при отключении интернета уже подкачанное видео в кэше мы сможем просматривать.
Абсолютно такой же принцип работы касается любой информации в интернете, будь то просто текст, картинки или музыка, всё эта информация хранится во временно отведённом под неё месте.
Но не все знают, что есть и минусы у сохранении страниц сайтов и их быстрой загрузке. Достаточно часто случается так, что в интернете страница обновлена и какая-то информация на ней поменялась, но если наш браузер загружает страницу из кэше, то мы видим только старую версию. Поэтому часто можем упускать интересную или важную информацию. Во избежание этого необходимо просто обновить страницу.
А профилактикой такой ситуации служит очистка кэш памяти вашего браузера. Давайте рассмотри как это сделать в самых популярных интернет браузерах.
В Google Chrome достаточно нажать сочетание клавиш Ctrl – Shift – Delete, или же зайти в настройки браузера выбрать раздел «Истории», а затем совершить операцию по удалению истории.
В Mozilla Firefox также подходит также комбинация клавиш или же необходимо зайти в раздел «Журналы» и выбрать пункт «Стереть недавнюю историю» => проверяем настройки очистки и жмёт «Стереть сейчас».
В Opera сочетание клавиш отличается, это Ctrl – F12 или же альтернативный вариант зайти в «Настройки» => «Общие настройки» => «Расширенные» => раздел «История» => «Дисковый кэш» кнопка «Очистить».
В Internet Explorer данную операцию можно провести только в ручном режиме: «Свойства обозревателя» => вкладка «Общие» => раздел «История просмотра» => кнопка «Удалить».
А также не забывайте о программах, которые способны очистить сразу весь компьютер и все браузеры, которыми вы когда либо пользовались и они установлены на вашем ПК.
Если вам удалось заметить, что в браузере страницы сайтов начали плохо открываться, или возникают различные ошибки, тогда вам наверняка необходимо очистить кэш обозревателя. Это первое, что следует попробовать. Возможно, после очистки кэша у вас все начнет работать по-прежнему. Не многие пользователи знают о том, что такое кэш «В Контакте», но по сути это практически одно и то же, что и очистка его в браузере. Точнее, если вы проводите описанную процедуру с обозревателем, тогда и корректная работа социальной сети может быть восстановлена. Не многие пользователи знают о том, что подразумевает очистка кэша. На самом деле при выполнении этой функции исчезают все временные файлы, это могут быть различные настройки, сохраненные пароли, а также куки. Кстати, cookies иногда может потребоваться очищать в отдельной форме. Многие пользователи боятся подобной процедуры, но с помощью этой функции вы сможете решить различного рода проблемы, которые могут возникать при работе с браузером. Именно сегодня мы и решили поговорить о том, как очистить кэш на компьютере, и для вас будет приведено сразу несколько разных вариантов для самых популярных браузеров.
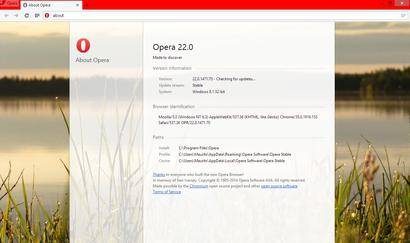
Давайте начнем с решения вопроса, как «В Контакте» очистить кэш, если используется браузер «Опера». На самом деле, перед тем как выполнять подобную процедуру, вам следует выявить, какой версии установленный у вас обозреватель, так как в каждой из них необходимая операция может происходить по разным вариантам. Кстати, мы рекомендуем вам использовать самые последние выпуски этого приложения, так как они способны защищать вашу систему от вредоносных файлов и сайтов, а также вы сможете видеть все сайты в том виде, в котором их задумывал разработчик.
Для того чтобы очистить кэш в «Опере», вам необходимо прежде всего перейти в раздел настроек. Сразу автоматически вы попадаете к общим параметрам, но вам следует обратиться к расширенной части, после чего выбрать специальный пункт, который называется «История». Напротив приведенных полей вы сможете увидеть специальную вкладку «Дисковый кэш», а возле нее будет кнопка «Очистить». После проведения этой процедуры вам потребуется некоторое время подождать, так как система будет убирать все сохраненные данные, далее не забываем нажать на кнопку «ОК» для того, чтобы подтвердить свои действия. Теперь вы знаете, как «В Контакте» очистить кэш.
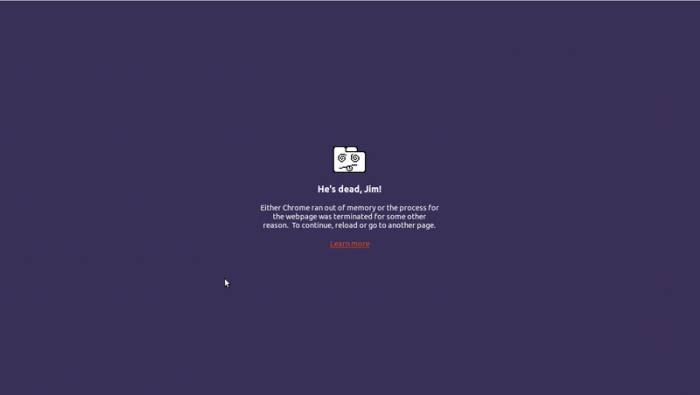
Давайте теперь перейдем к рассмотрению варианта, как очистить кэш в браузере «Хром», так как этим обозревателем также пользуется большое количество людей. Для того чтобы добиться результата, вам необходимо следовать приведенным ниже шагам. Для начала потребуется открыть главное меню, где вы сможете найти специальный пункт «Настройки». Там в самом низу вы сможете увидеть специальную вкладку. Она называется «Показать дополнительные настройки», а когда вы на нее нажмете, вам станут доступны интересующие нас параметры, где вы сможете произвести очистку кэша. После того как вы закроете вкладку настроек, мы рекомендуем вам произвести перезагрузку браузера, необходимо это для того, чтобы все настройки вступили в силу.
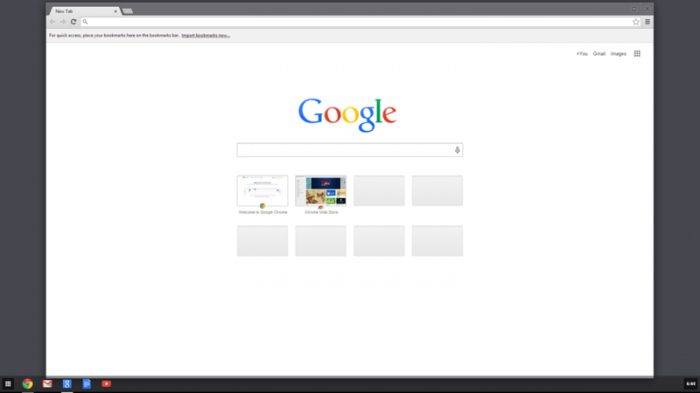
Кстати, в дополнительных настройках вы также сможете выполнить избавление от куков. Но если вы займетесь только кэшем, то в таком случае все временные файлы должны быть автоматически удалены. Тут уже все зависит только от используемой вами версии браузера. Теперь вы знаете, как «В Контакте» очистить кэш при использовании этого браузера. На самом деле вопрос является очень простым, и мы рассказали о том, как его решить. Спасибо за внимание.
Видео: 10 ГЕНИАЛЬНЫХ ЛАЙФХАКОВ ДЛЯ ВКОНТАКТЕ, КОТОРЫЕ УПРОСТЯТ ВАМ ЖИЗНЬ
Если вам удалось заметить, что в браузере страницы сайтов начали плохо открываться, или возникают различные ошибки, тогда вам наверняка необходимо очистить кэш обозревателя. Это первое, что следует попробовать. Возможно, после очистки кэша у вас все начнет работать по-прежнему. Не многие пользователи знают о том, что такое кэш «В Контакте», но по сути это практически одно и то же, что и очистка его в браузере. Точнее, если вы проводите описанную процедуру с обозревателем, тогда и корректная работа социальной сети может быть восстановлена. Не многие пользователи знают о том, что подразумевает очистка кэша. На самом деле при выполнении этой функции исчезают все временные файлы, это могут быть различные настройки, сохраненные пароли, а также куки. Кстати, cookies иногда может потребоваться очищать в отдельной форме. Многие пользователи боятся подобной процедуры, но с помощью этой функции вы сможете решить различного рода проблемы, которые могут возникать при работе с браузером. Именно сегодня мы и решили поговорить о том, как очистить кэш на компьютере, и для вас будет приведено сразу несколько разных вариантов для самых популярных браузеров.

Давайте начнем с решения вопроса, как «В Контакте» очистить кэш, если используется браузер «Опера». На самом деле, перед тем как выполнять подобную процедуру, вам следует выявить, какой версии установленный у вас обозреватель, так как в каждой из них необходимая операция может происходить по разным вариантам. Кстати, мы рекомендуем вам использовать самые последние выпуски этого приложения, так как они способны защищать вашу систему от вредоносных файлов и сайтов, а также вы сможете видеть все сайты в том виде, в котором их задумывал разработчик.
Для того чтобы очистить кэш в «Опере», вам необходимо прежде всего перейти в раздел настроек. Сразу автоматически вы попадаете к общим параметрам, но вам следует обратиться к расширенной части, после чего выбрать специальный пункт, который называется «История». Напротив приведенных полей вы сможете увидеть специальную вкладку «Дисковый кэш», а возле нее будет кнопка «Очистить». После проведения этой процедуры вам потребуется некоторое время подождать, так как система будет убирать все сохраненные данные, далее не забываем нажать на кнопку «ОК» для того, чтобы подтвердить свои действия. Теперь вы знаете, как «В Контакте» очистить кэш.
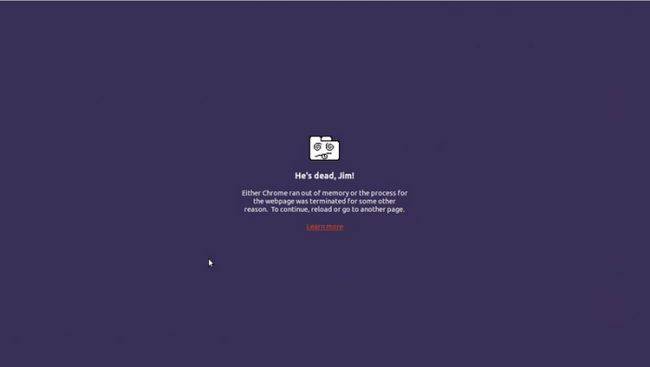
Давайте теперь перейдем к рассмотрению варианта, как очистить кэш в браузере «Хром», так как этим обозревателем также пользуется большое количество людей. Для того чтобы добиться результата, вам необходимо следовать приведенным ниже шагам. Для начала потребуется открыть главное меню, где вы сможете найти специальный пункт «Настройки». Там в самом низу вы сможете увидеть специальную вкладку. Она называется «Показать дополнительные настройки», а когда вы на нее нажмете, вам станут доступны интересующие нас параметры, где вы сможете произвести очистку кэша. После того как вы закроете вкладку настроек, мы рекомендуем вам произвести перезагрузку браузера, необходимо это для того, чтобы все настройки вступили в силу.
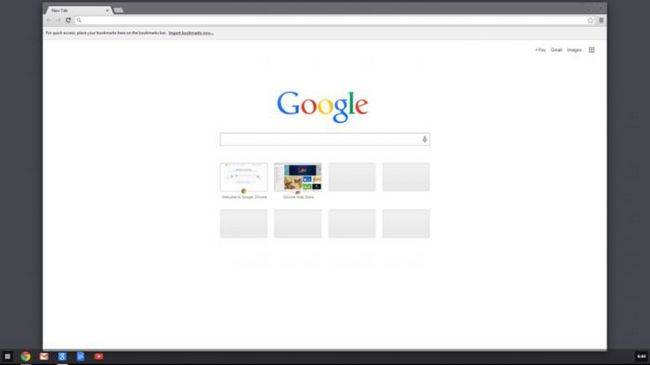
Кстати, в дополнительных настройках вы также сможете выполнить избавление от куков. Но если вы займетесь только кэшем, то в таком случае все временные файлы должны быть автоматически удалены. Тут уже все зависит только от используемой вами версии браузера. Теперь вы знаете, как «В Контакте» очистить кэш при использовании этого браузера. На самом деле вопрос является очень простым, и мы рассказали о том, как его решить. Спасибо за внимание.
В статье использованы материалы:
http://xn--90acebeq1bjoglm2n.xn--p1ai/2018/09/17/kak_ochistit_kesh/
http://qssupport.ru/viewtopic.php?id=204
http://luxhard.com/kak-ochistit-ke-sh-v-brauzere-opera-google-hrom-mozilla-firefox-yand.html
http://utyugok.ru/article/179141/podrobno-o-tom-kak-v-kontakte-ochistit-kesh
http://skachatvkontakte.ru/kak-ochistit-kuki-i-kesh
http://ufacomputer.ru/chto-takoye-kesh-kak-ochistit
http://4responsible.ru/article/179141/podrobno-o-tom-kak-v-kontakte-ochistit-kesh
http://howtoshka.ru/kompjutery/63414-podrobno-o-tom-kak-v-kontakte-ochistit-kjesh.html
Оставить комментарий